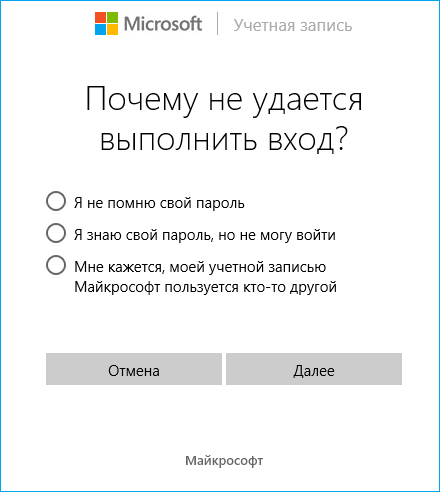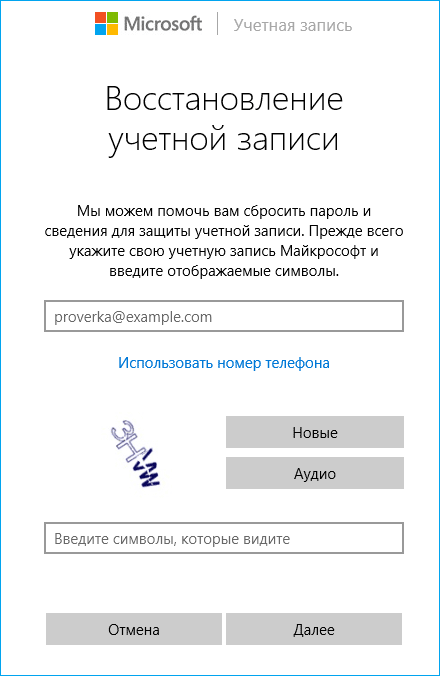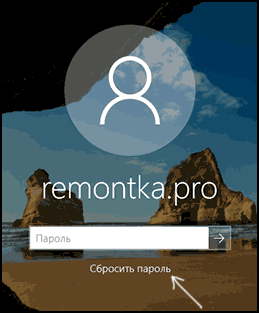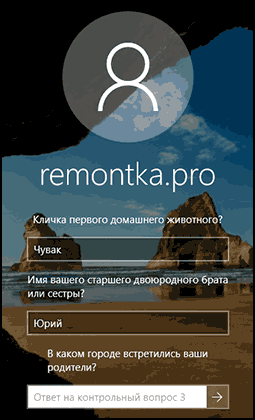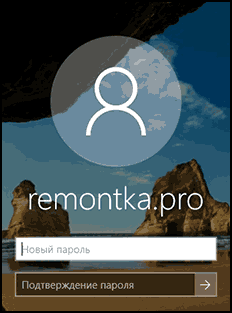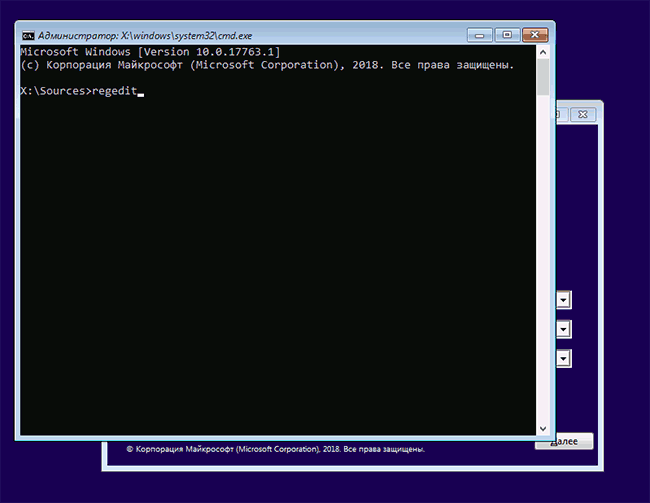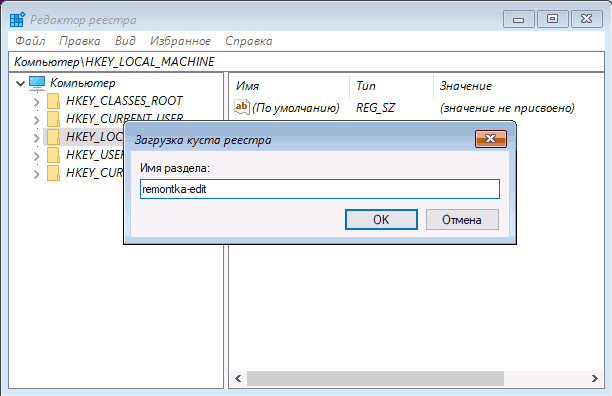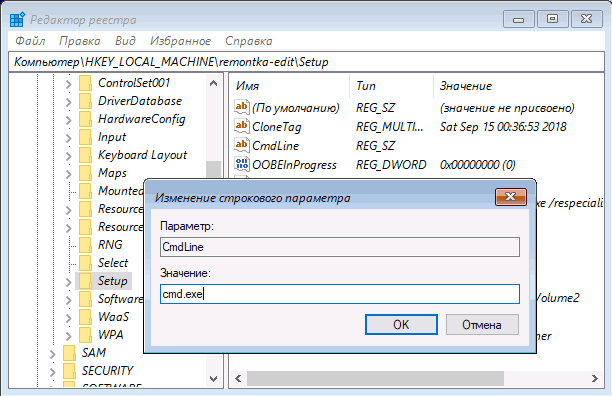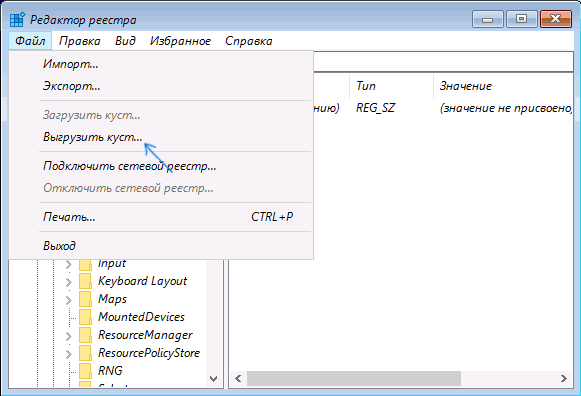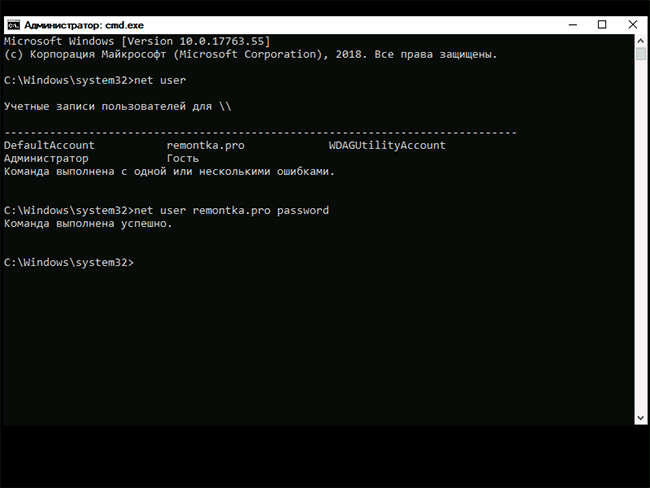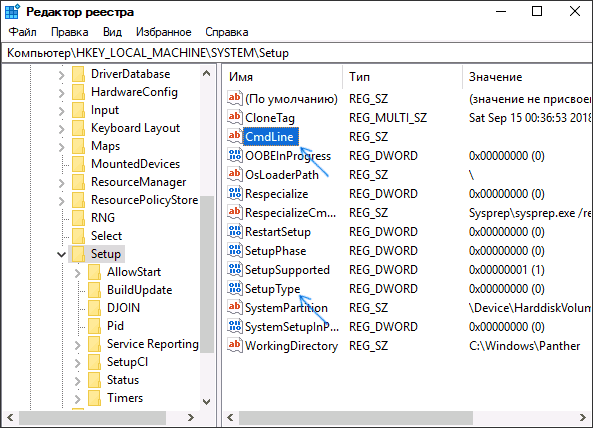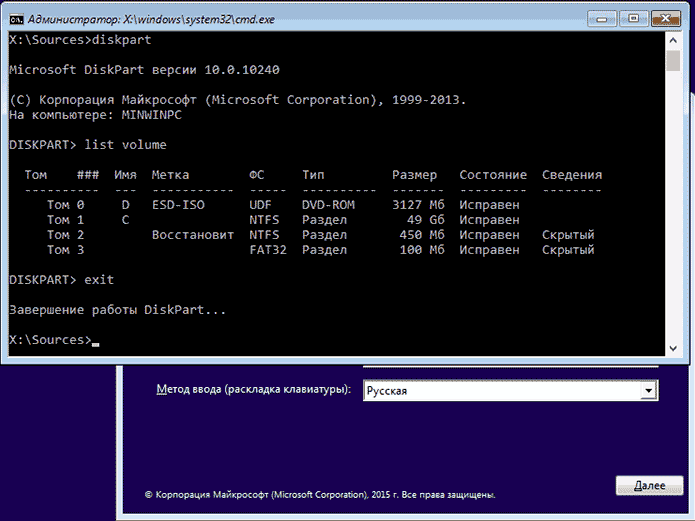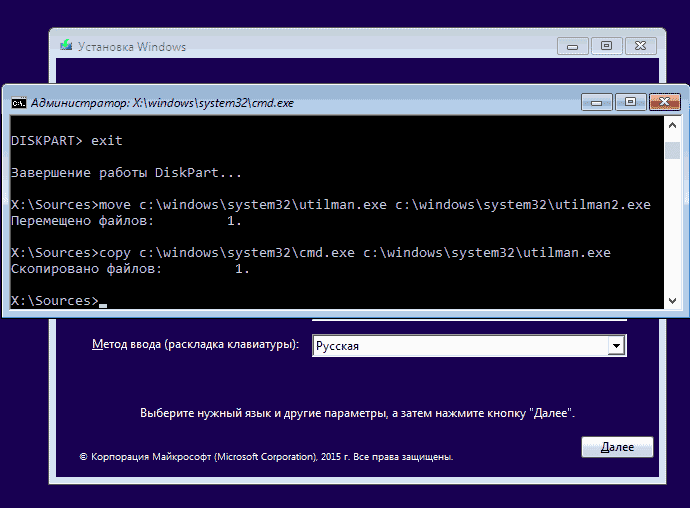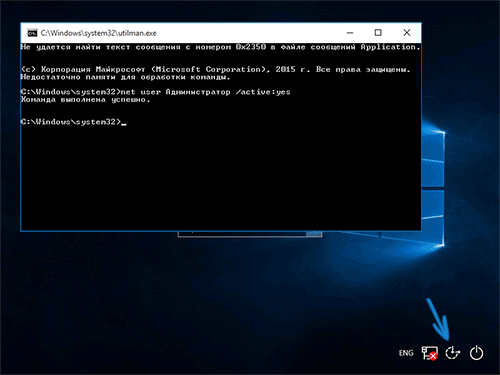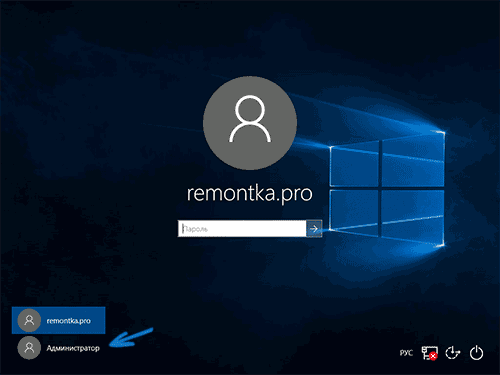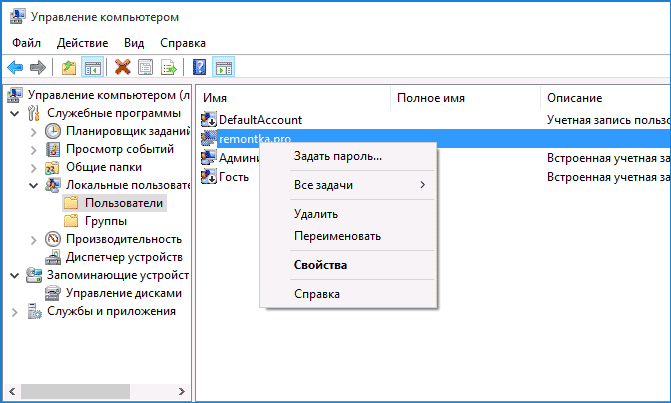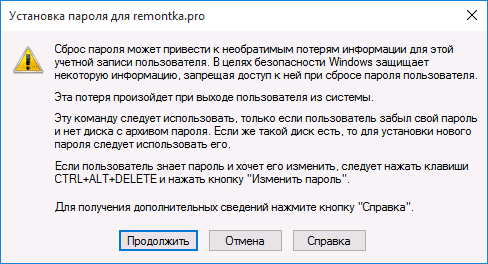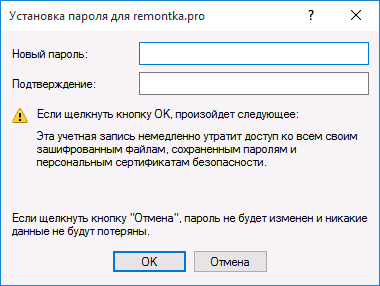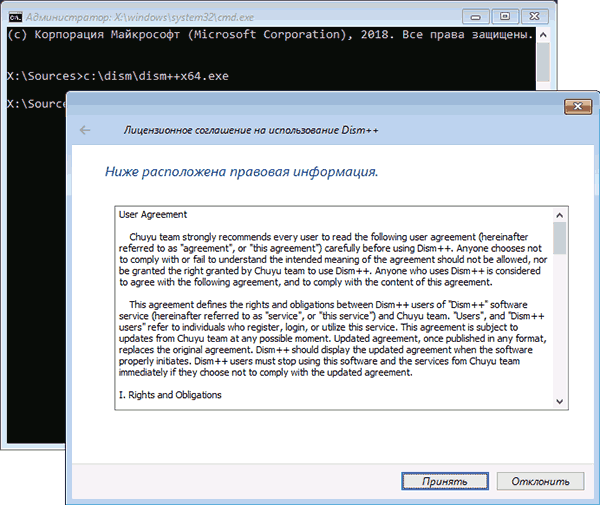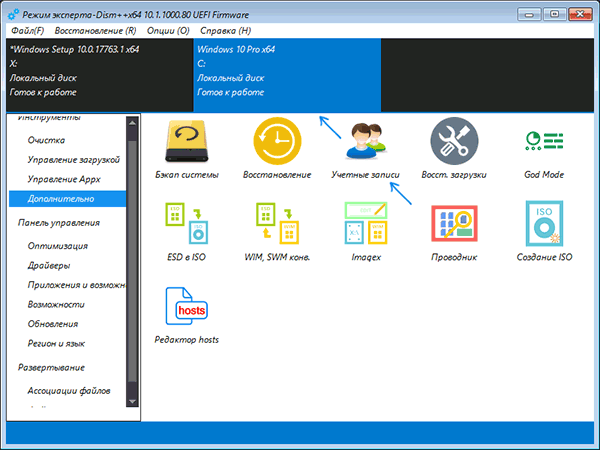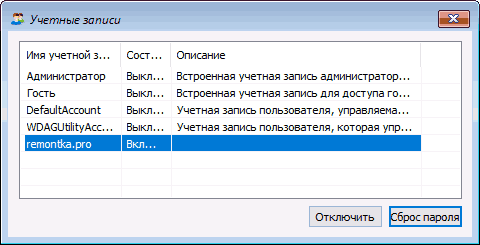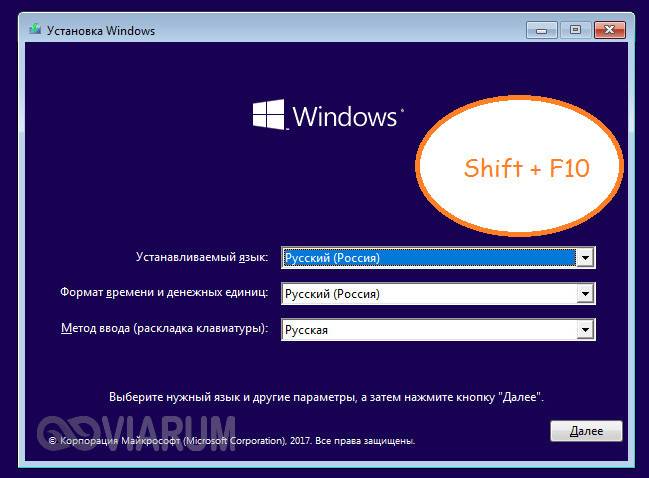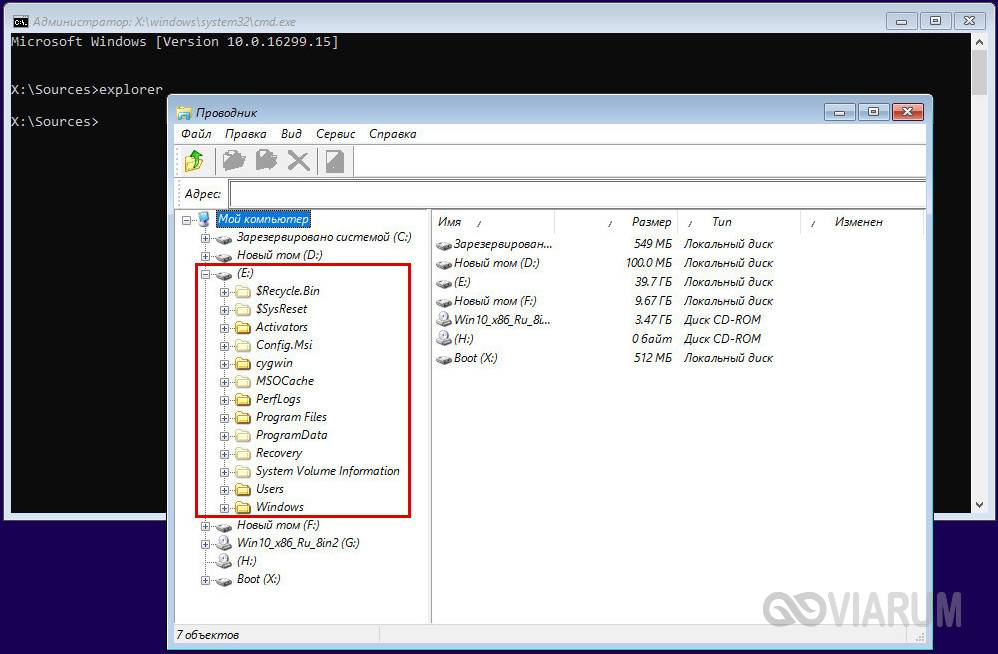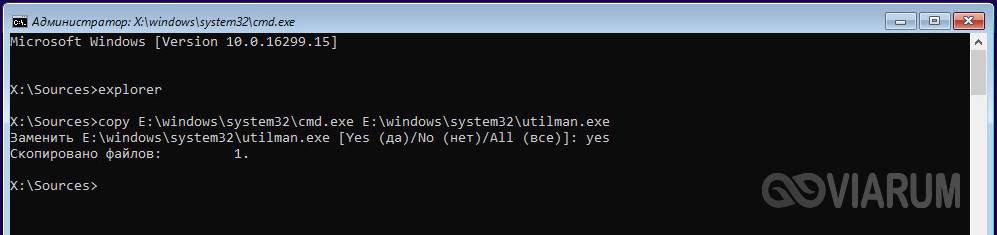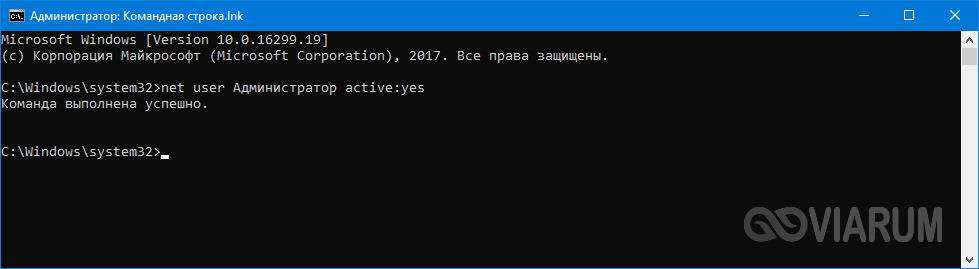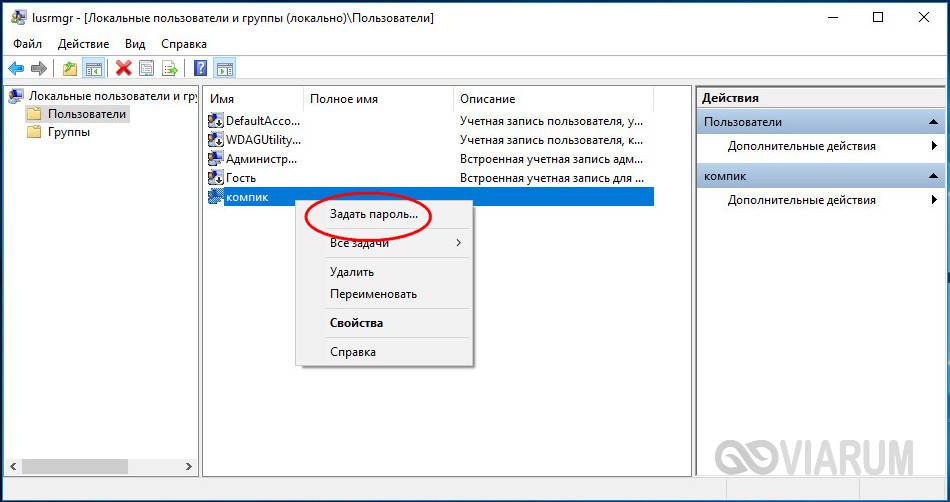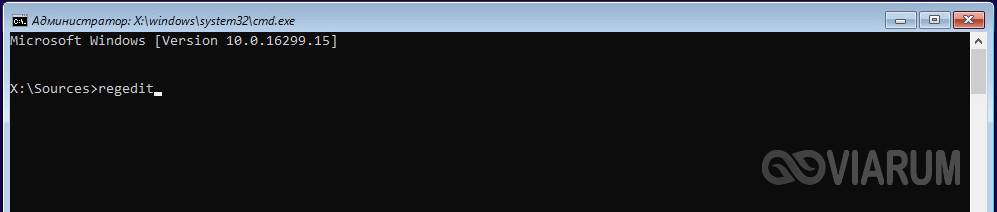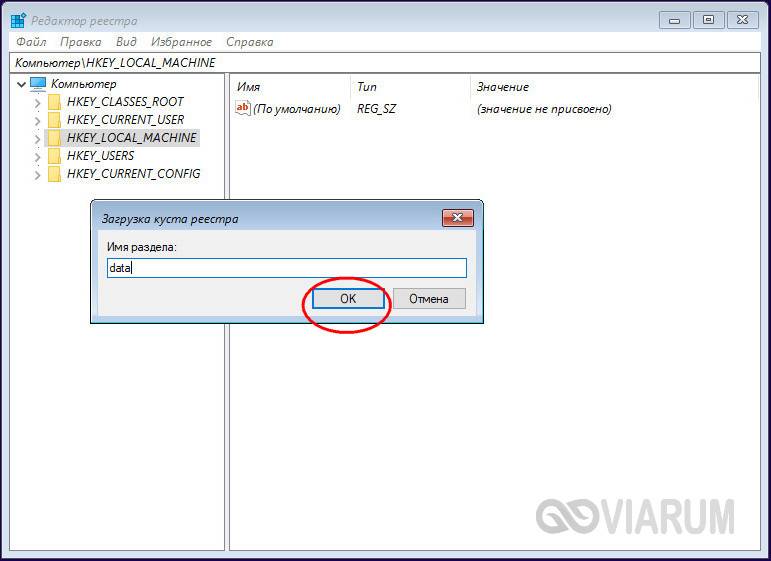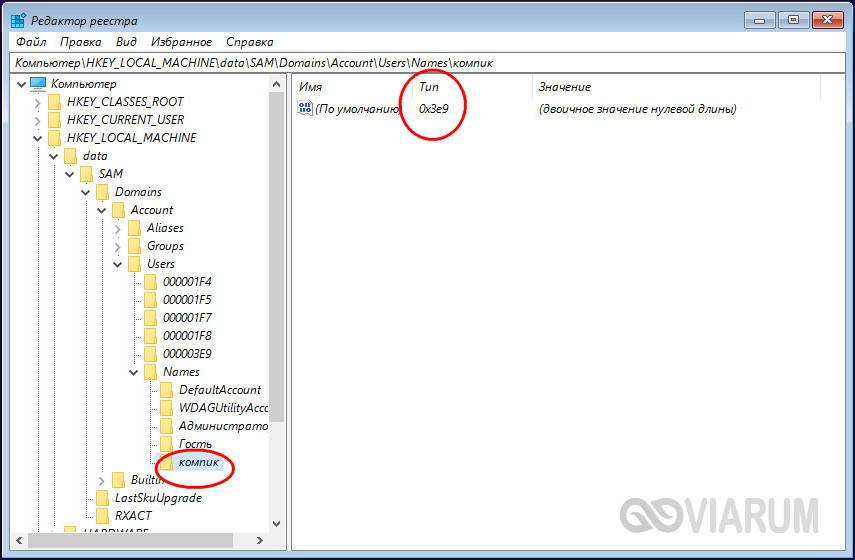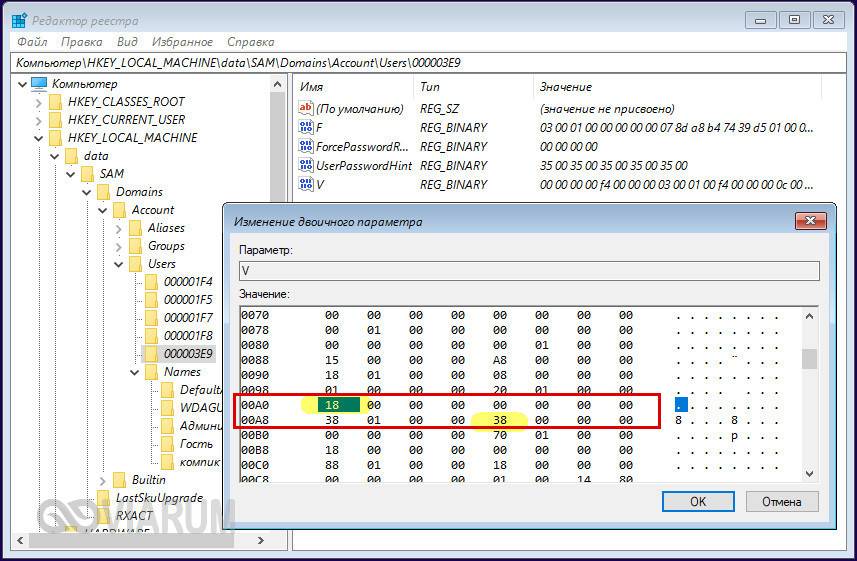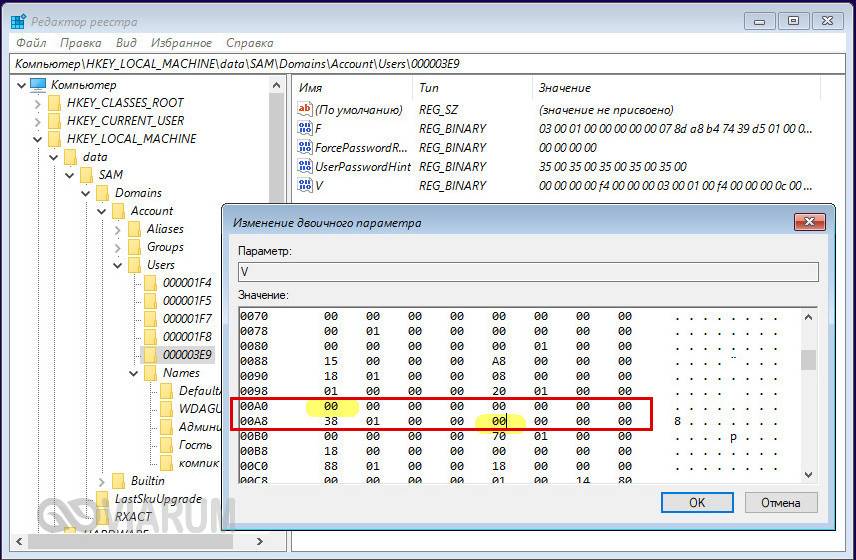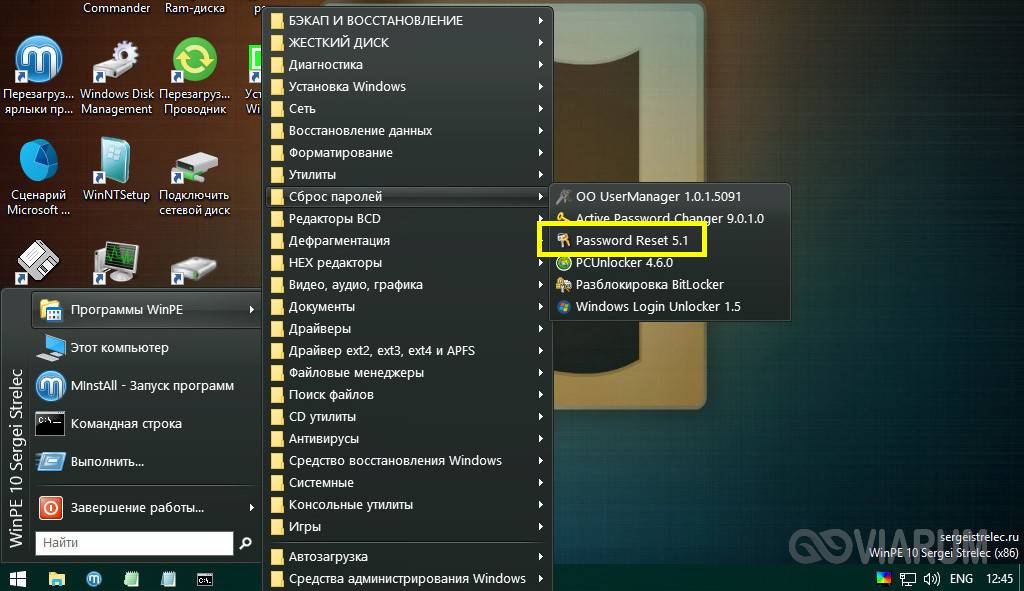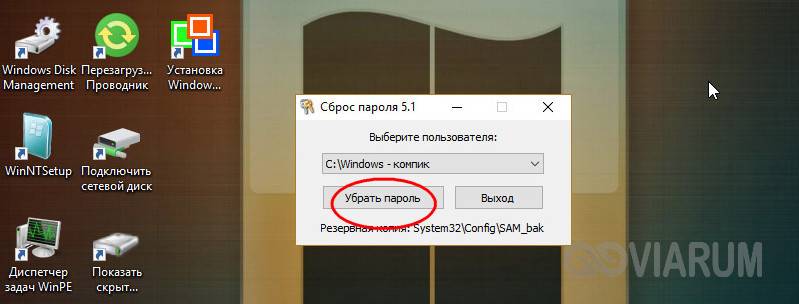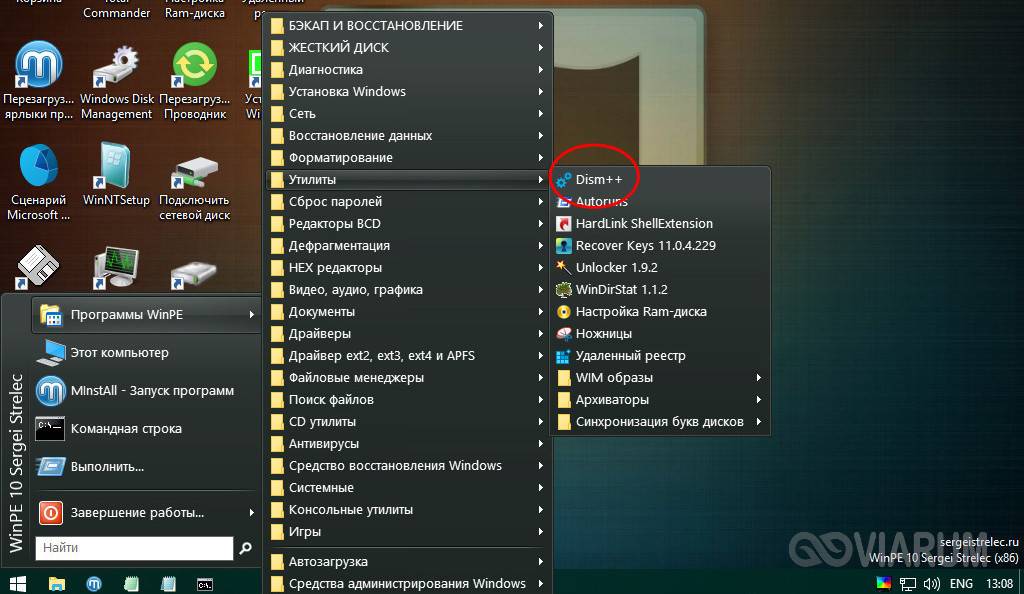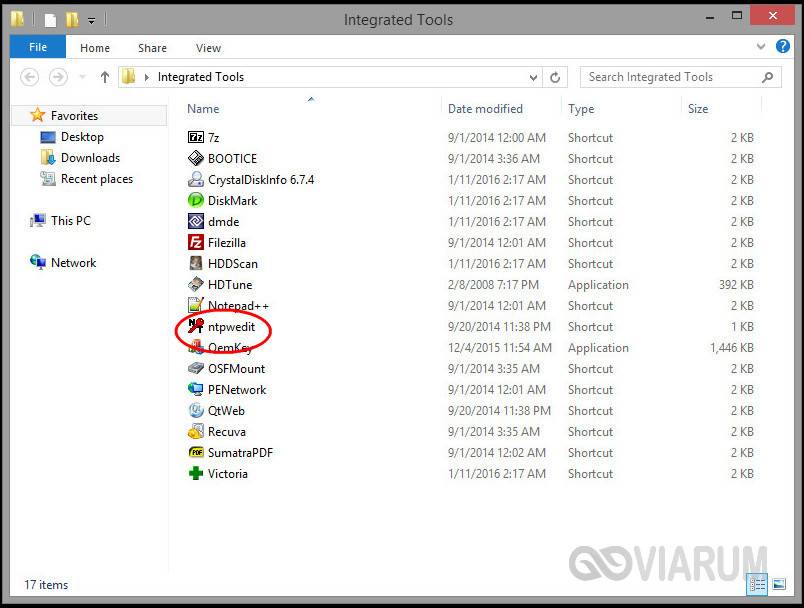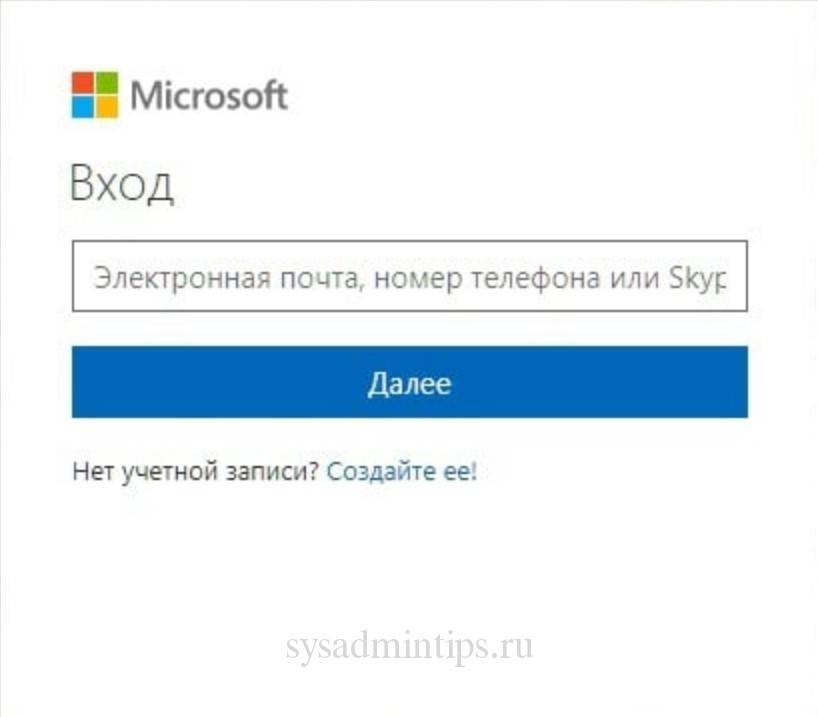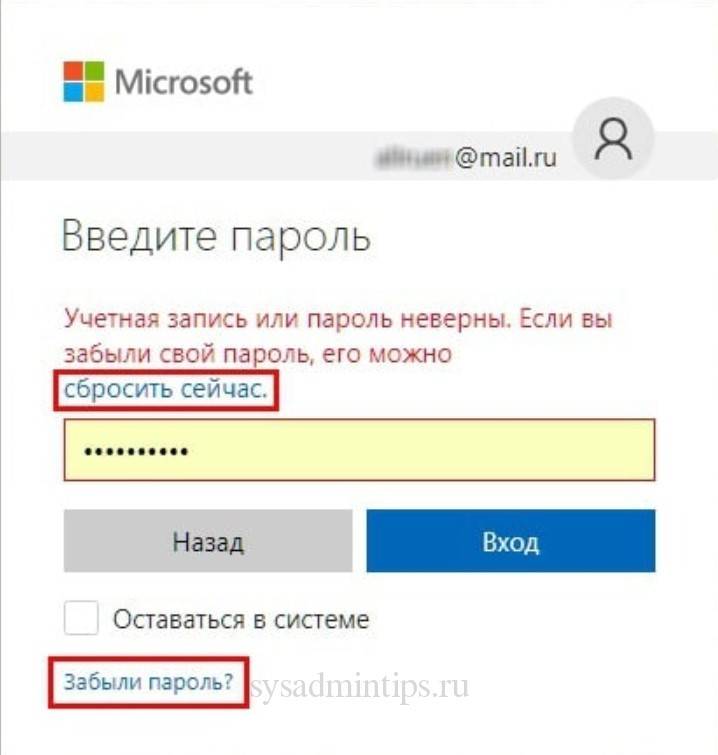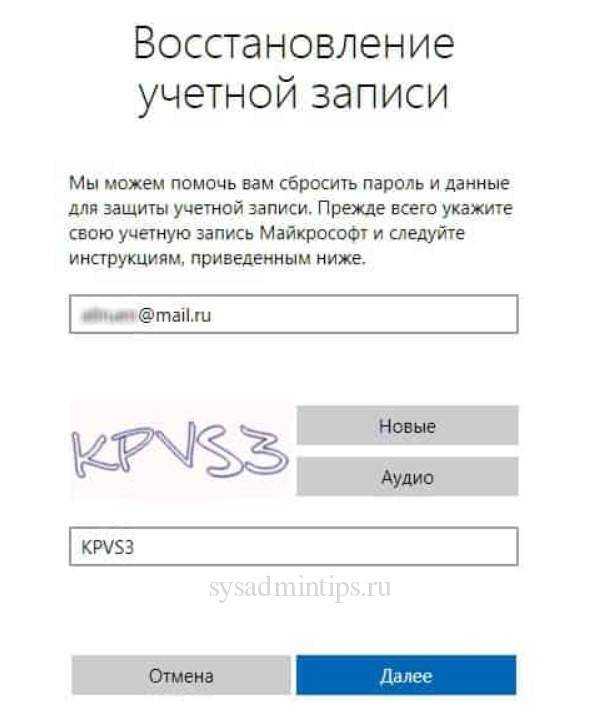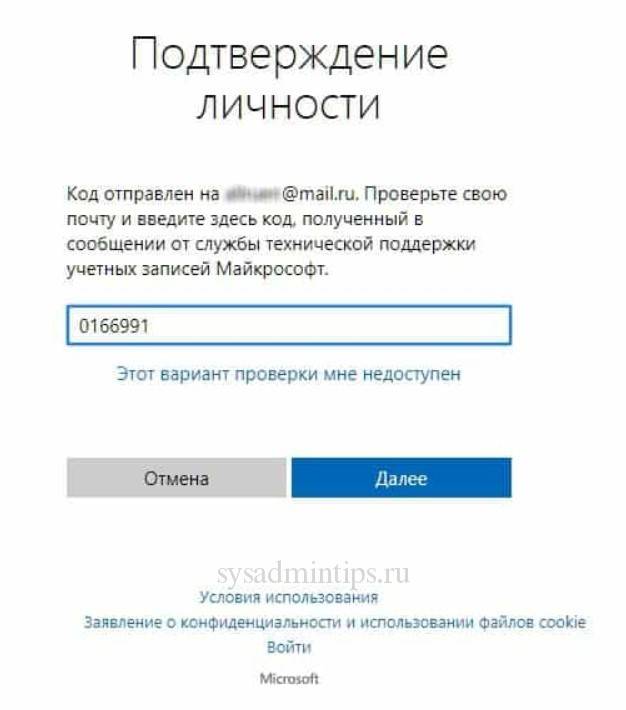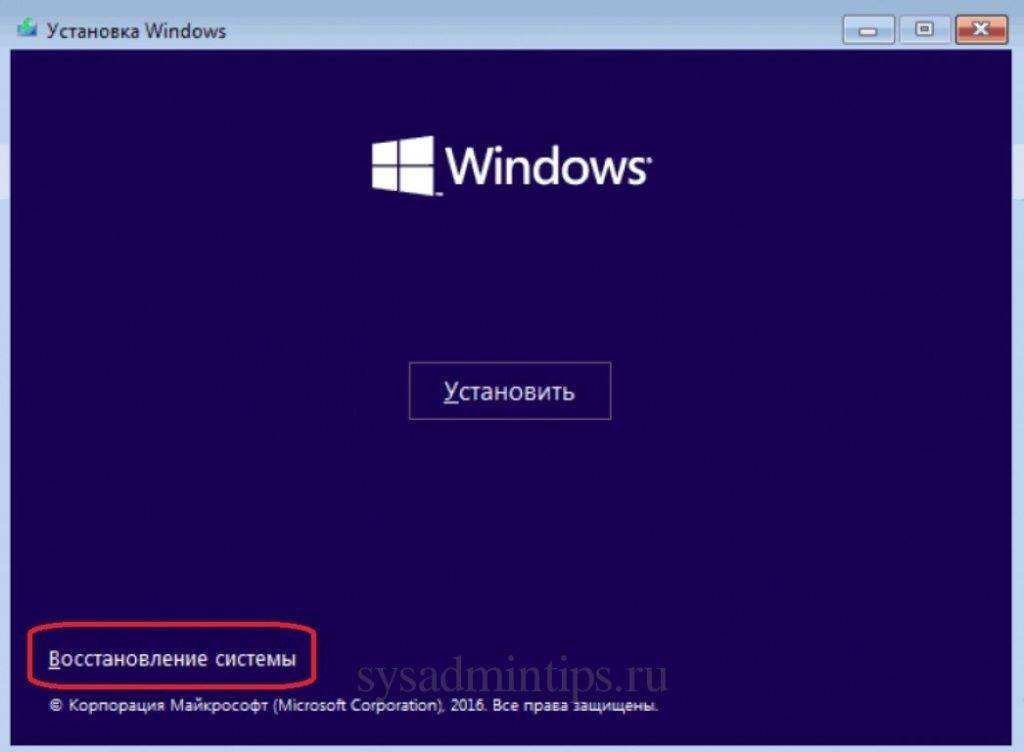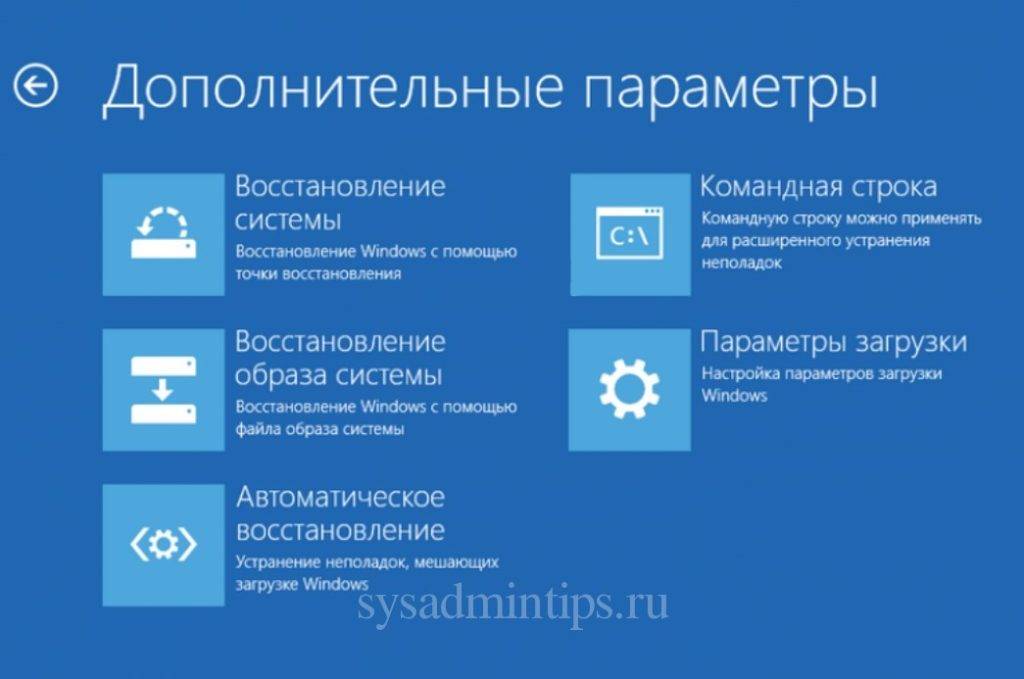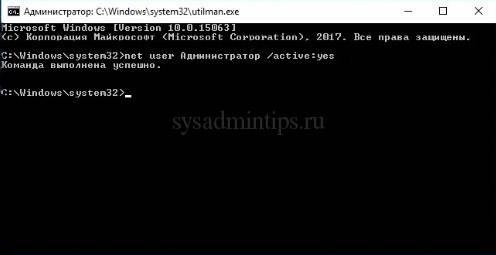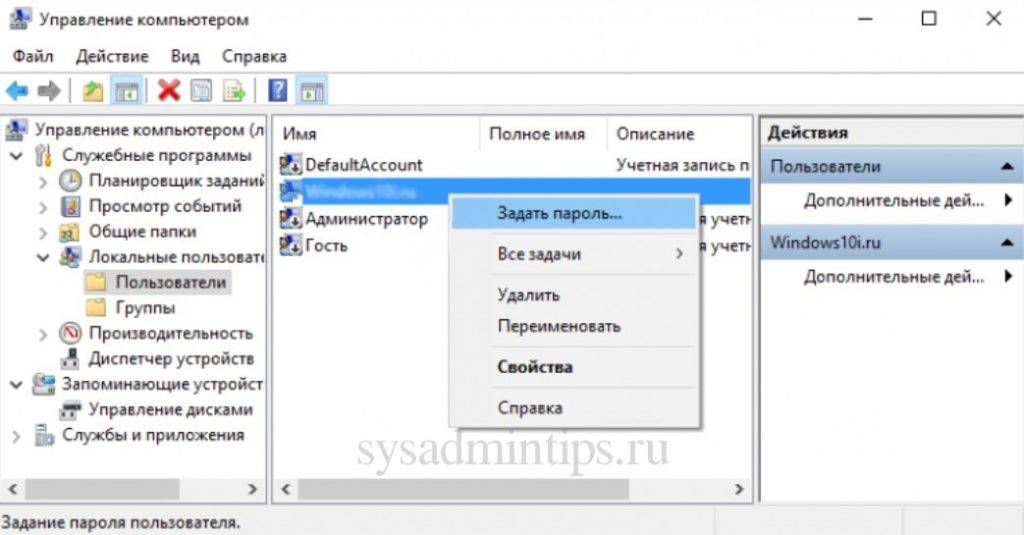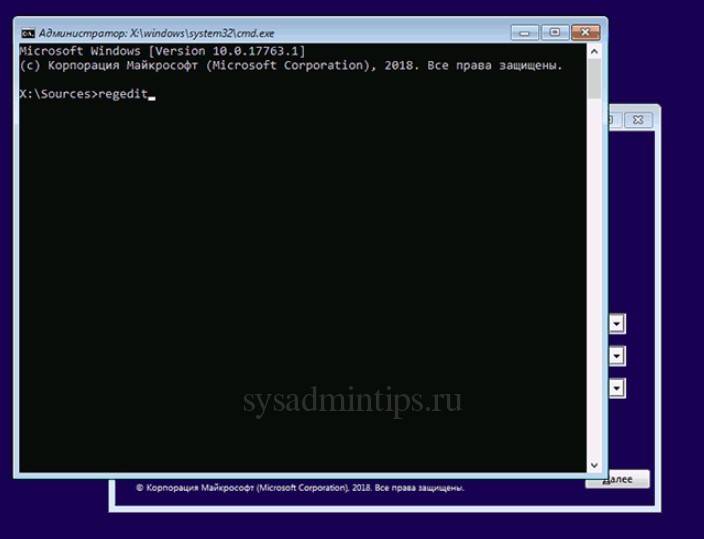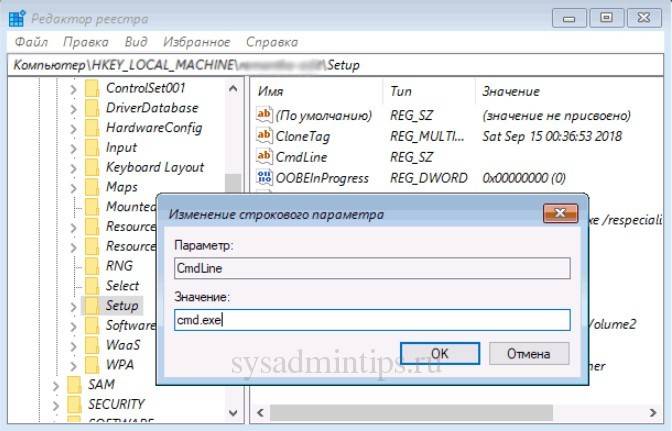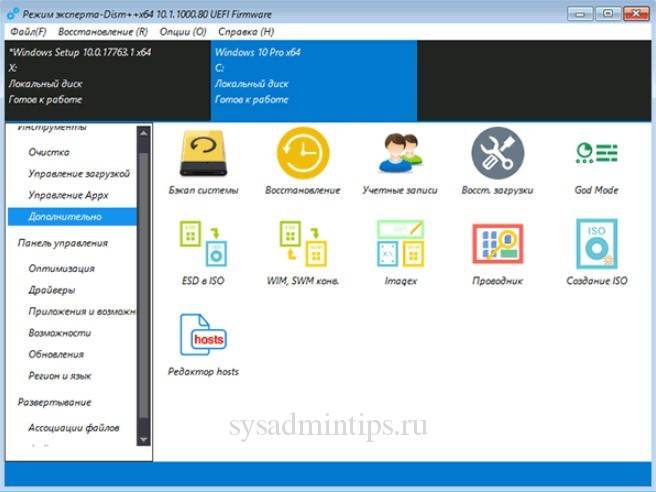Если вы забыли или потеряли пароль для Windows 10, Windows 8 1 или Windows 7, его можно изменить или сбросить. Чтобы приступить к работе, выберите свою версию Windows на вкладке ниже.
Если вы уже знаете текущий пароль и хотите изменить его
Выберите параметры > Параметры > учетных записей > входа. В разделе «Пароль » выберите «Изменить » и следуйте указаниям.
Сброс пароля локальной Windows 11 учетной записи
Если вы забыли или забыли пароль Windows 11 для локальной учетной записи и хотите снова войти на устройство, приведенные ниже параметры могут помочь вам приступить к работе. Дополнительные сведения о локальных стандартных и административных учетных записях см. в разделе «Создание учетной записи локального пользователя или администратора» Windows.
Windows 11
Если вы добавили контрольные вопросы при настройке локальной учетной записи для Windows 11, вы можете ответить на контрольные вопросы для повторного входа.
После ввода неверного пароля выполните следующие действия.
-
Щелкните ссылку «Сброс пароля » на экране входа. Если вместо этого вы используете ПИН-код, см. раздел Проблемы, связанные со входом с помощью ПИН-кода. Если вы используете рабочее устройство в сети, пункт сброса ПИН-кода может не отобразиться. В этом случае обратитесь к своему администратору.
Примечание: Если после выбора ссылки «Сброс пароля» вы не видите контрольные вопросы, убедитесь, что имя устройства не совпадает с именем локальной учетной записи пользователя (имя, которое вы видите при входе). Чтобы просмотреть имя устройства, щелкните правой кнопкой мыши кнопку «Пуск» , выберите «Система» и прокрутите страницу до раздела «Спецификации устройства». Если имя устройства совпадает с именем учетной записи, вы можете создать новую учетную запись администратора, войти в систему как администратор, а затем переименовать свой компьютер (при просмотре имени устройства можно также переименовать устройство).
-
Ответьте на контрольные вопросы.
-
Введите новый пароль.
-
Войдите в систему обычным образом с новым паролем.
Сброс пароля учетной записи Майкрософт, который вы используете на компьютере
На экране входа введите имя учетной записи Майкрософт, если оно еще не отображается. Если на компьютере используется несколько учетных записей, выберите ту из них, пароль которой требуется сбросить. Выберите Забыли пароль под текстовым полем пароля. Следуйте инструкциям, чтобы сбросить пароль.
Дополнительные сведения см. в статье «Сброс забытого пароля учетной записи Майкрософт».
Устранение проблем со входом
Если у вас по-прежнему возникают проблемы со входом в учетную запись, ознакомьтесь с другими решениями в статье Устранение проблем со входом.
Если вы уже знаете текущий пароль и хотите изменить его
Выберите параметры > Параметры > учетных записей> входа. В разделе Пароль нажмите кнопку Изменить и следуйте инструкциям.
Сброс пароля локальной учетной записи Windows 10
Если вы забыли или потеряли пароль для локальной учетной записи Windows 10 и вам нужно снова выполнить вход в устройство, попробуйте использовать представленные ниже решения. Дополнительные сведения о локальных и административных учетных записях см. в статье Создание учетной записи локального пользователя или администратора в Windows 10.
В Windows 10 версии 1803 и выше
Если во время настройки локальной учетной записи для Windows 10 вы добавили контрольные вопросы, это означает, что у вас установлена версия не ниже 1803 и вы можете ответить на них, чтобы снова войти в систему.
После ввода неверного пароля выполните следующие действия.
-
Щелкните ссылку «Сброс пароля » на экране входа. Если вместо этого вы используете ПИН-код, см. раздел Проблемы, связанные со входом с помощью ПИН-кода. Если вы используете рабочее устройство в сети, пункт сброса ПИН-кода может не отобразиться. В этом случае обратитесь к своему администратору.
Примечание: Если после выбора ссылки «Сброс пароля» вы не видите контрольные вопросы, убедитесь, что имя устройства не совпадает с именем локальной учетной записи пользователя (имя, которое вы видите при входе). Чтобы просмотреть имя устройства, щелкните правой кнопкой мыши кнопку «Пуск» на панели задач, выберите «Система» и прокрутите страницу до раздела «Спецификации устройства». Если имя устройства совпадает с именем учетной записи, вы можете создать новую учетную запись администратора, войти в систему как администратор, а затем переименовать свой компьютер (при просмотре имени устройства можно также переименовать устройство).
-
Ответьте на контрольные вопросы.
-
Введите новый пароль.
-
Войдите в систему обычным образом с новым паролем.
Windows 10 до версии 1803
Для версий Windows 10 ниже 1803 пароли к локальным учетным записям нельзя сбросить, так как в этих версиях отсутствуют контрольные вопросы. Вы можете сбросить устройство, чтобы выбрать новый пароль, но при этом данные, программы и параметры будут удалены без возможности восстановления. Если вы выполнили резервное копирование файлов, вы сможете восстановить удаленные файлы. Дополнительные сведения см. в статье Параметры восстановления в Windows 10.
Чтобы сбросить устройство, которое удалит данные, программы и параметры:
-
Нажимайте клавишу SHIFT , нажав кнопку питания > кнопку «Перезапустить » в правом нижнем углу экрана.
-
На экране «Выбор параметра » выберите «Устранение неполадок> сбросить этот компьютер.
-
Выберите команду Удалить все.
Предупреждение: При возврате устройства в исходное состояние будут удалены все данные, программы и параметры.
Сброс пароля учетной записи Майкрософт, который вы используете на компьютере
На экране входа введите имя учетной записи Майкрософт, если оно еще не отображается. Если на компьютере используется несколько учетных записей, выберите ту из них, пароль которой требуется сбросить. Выберите Забыли пароль под текстовым полем пароля. Следуйте инструкциям, чтобы сбросить пароль.
Дополнительные сведения см. в статье «Сброс забытого пароля учетной записи Майкрософт».
Устранение проблем со входом
Если у вас по-прежнему возникают проблемы со входом в учетную запись, ознакомьтесь с другими решениями в статье Устранение проблем со входом.
Сброс пароля
Если вы забыли свой пароль для Windows 8.1, его можно восстановить несколькими способами:
-
Если ваш компьютер введен в домен, системный администратор должен сбросить ваш пароль.
-
Если вы используете учетную запись Майкрософт, пароль можно сбросить через Интернет. Подробнее: Как сбросить пароль учетной записи Майкрософт.
-
Если вы работаете с локальной учетной записью, используйте в качестве напоминания подсказку о пароле.
Если войти все равно не удается, необходимо переустановить Windows. Что касается переустановки Windows RT 8.1, обратитесь к производителю компьютера.
Дополнительная справка по паролям в Windows 8.1
Если вы забыли или потеряли свой пароль, следуйте инструкциям из раздела Сброс пароля выше, чтобы сбросить или восстановить его.
Если вы думаете, что пароль вашей учетной записи Майкрософт взломан или украден злоумышленником, мы можем помочь. Подробнее см. в разделе Не удается войти в учетную запись Майкрософт.
Да, если вход выполняется только на локальный компьютер. Тем не менее рекомендуется защитить компьютер с помощью надежного пароля. При использовании пароля только пользователь, знающий его, может войти в систему. Пароль необходим, если требуется войти в Windows с учетной записью Майкрософт. For more info, see Can I sign in to Windows without a password? To learn more about Microsoft accounts and local accounts, see Create a user account.
Надежные пароли содержат разнообразные символы, в том числе строчные и прописные буквы, цифры и специальные символы или пробелы. Надежный пароль сложно угадать или взломать злоумышленнику. Такой пароль не должен содержать целое слово или данные, которые легко узнать, например ваше реальное имя, имя пользователя или дату рождения.
Пароль для входа с учетной записью Майкрософт может содержать не более 16 символов. Дополнительные сведения об учетных записях Майкрософт см. в статье Создание учетной записи пользователя.
Вы можете регулярно обновлять пароль, чтобы обеспечить лучшую защиту. Если ваш компьютер не подключен к домену, сделайте следующее:
-
Проведите пальцем от правого края экрана и нажмите кнопку Параметры, а затем выберите пункт Изменение параметров компьютера.
(Если вы используете мышь, наведите указатель мыши на правый нижний угол экрана, переместите указатель мыши вверх, нажмите кнопку Параметры и выберите команду «Изменить параметры компьютера».) -
Выберите элемент Учетные записи, а затем Параметры входа.
-
Нажмите или щелкните элемент Изменить пароль и следуйте указаниям.
Если компьютер подключен к домену, то системный администратор может задавать период обязательной смены пароля. Чтобы изменить пароль:
-
Если вы пользуетесь клавиатурой, нажмите клавиши CTRL+ALT+DEL, выберите пункт Сменить пароль и следуйте указаниям.
-
На планшетном ПК нажмите и удерживайте кнопку Windows, нажмите кнопку питания, а затем выберите команду Сменить пароль и следуйте инструкциям на экране.
Это зависит от того, используете ли вы сторонний электронный адрес. Если ваш адрес электронной почты заканчивается на outlook.com, hotmail.com, live.com или название другой службы Майкрософт, то при изменении пароля учетной записи Майкрософт также изменится пароль в службе электронной почты.
Однако для учетной записи Майкрософт можно использовать любой электронный адрес, в том числе сторонней почтовой веб-службы, такой как Yahoo! или Gmail. При выборе пароля для учетной записи Майкрософт пароль, необходимый для входа на сайт сторонней почтовой веб-службы, не изменяется.
Создайте графический пароль, чтобы входить в систему с помощью жестов, а не ввода символов.
-
Проведите пальцем от правого края экрана и нажмите кнопку Параметры, а затем выберите пункт Изменение параметров компьютера.
(Если вы используете мышь, наведите указатель мыши на правый нижний угол экрана, переместите указатель мыши вверх, нажмите кнопку Параметры и выберите команду «Изменить параметры компьютера».) -
Выберите элемент Учетные записи, а затем Параметры входа.
-
В разделе Графический пароль нажмите кнопку Добавить и следуйте указаниям.
Выбирайте для своей учетной записи пользователя такой пароль, который вы сможете запомнить. Он вам еще пригодится!
Конечно, можно записать пароль и хранить его в надежном месте. Тем не менее не стоит приклеивать бумажку с паролем на обратную сторону ноутбука или внутри выдвижного ящика стола. Если вы все-таки решили записать пароль, храните его отдельно от компьютера.
Для большей безопасности рекомендуется использовать разные пароли для разных целей. Например, разумно пользоваться совершенно непохожими паролями для учетной записи в социальной сети и для интернет-банка.
Если вы забыли или потеряли пароль, можно попробовать сбросить или восстановить его несколькими способами. Дополнительные сведения о том, как сбросить или восстановить пароль, представлены в разделе Сброс пароля выше.
Сброс пароля
Действия по сбросу пароля будут немного отличаться в зависимости от того, находится ли компьютер в домене или в рабочей группе. Если компьютер входит в рабочую или учебную организацию, существует хорошая вероятность, что он является частью домена. Если это домашний компьютер, он почти наверняка находится в рабочей группе.
Компьютер введен в домен
-
Войдите с помощью учетной записи домена с правами администратора на это устройство. Если вы не уверены, обратитесь за помощью к ИТ-администратору вашей организации.
-
Нажмите кнопку Пуск
, а затем выберите пункты Панель управления, Учетные записи пользователей, Учетные записи пользователей и Управление учетными записями пользователей.
если вам будет предложено ввести пароль администратора или подтверждение, введите пароль или укажите подтверждение.
-
На вкладке «Пользователи» в разделе Пользователи этого компьютера нажмите имя нужной учетной записи пользователя и выберите Сброс пароля.
-
Введите новый пароль, подтвердите его и нажмите кнопку ОК.
Примечание: Если вы вошли в систему как администратор, вы можете создать или изменить пароли для всех учетных записей пользователей на компьютере.
Предупреждение: Если вы измените пароль для другой учетной записи с помощью учетной записи администратора, то все зашифрованные файлы или электронные сообщения этой другой учетной записи будут недоступны ее пользователю.
Компьютер состоит в рабочей группе
-
При вводе неправильного пароля во время входа в Windows появляется сообщение о том, что пароль неправильный. Нажмите кнопку ОК, чтобы закрыть это сообщение.
-
Выберите Сброс пароля и вставьте диск или USB-устройство флэш-памяти для сброса пароля.
-
Следуйте инструкциям мастера сброса пароля, чтобы создать новый пароль.
-
Войдите в систему с новым паролем. Если вы снова забыли пароль, используйте тот же диск сброса пароля. Создавать новый диск не нужно.
Изменение пароля
-
Нажмите клавиши CTRL+ALT+DELETE, а затем выберите пункт Изменить пароль.
-
Введите старый пароль, затем новый пароль (согласно инструкциям), после чего введите новый пароль еще раз для его подтверждения.
-
Нажмите клавишу Ввод.
Статьи по теме
Сброс забытого пароля учетной записи Майкрософт
Изменение пароля к учетной записи Майкрософт
Сброс пароля локальной Windows учетной записи
Чтобы взломать защиту, необязательно быть хакером. Достаточно воспользоваться нашей инструкцией.
1. Сброс пароля Windows 10 с помощью ключа‑носителя
Если вы предусмотрительная личность и предпочитаете иметь решение для ещё несуществующей проблемы, создайте заранее USB‑носитель для сброса пароля.
Вам понадобится флешка, необязательно большого объёма. Она не будет отформатирована, но Microsoft рекомендует всё-таки сделать резервную копию файлов с неё — для подстраховки.
Вставьте устройство в компьютер. Затем сделайте вот что:
- Откройте меню «Пуск» и наберите там «Панель управления».
- В появившейся «Панели управления» нажмите «Учётные записи пользователей» → «Учётные записи пользователей» → «Создание дискеты сброса пароля». Да, классическая панель управления предполагает, что вы до сих пор пользуетесь дискетами. Но и USB‑носители она понимает.
- Следуйте указаниям «Мастера забытых паролей», нажимая кнопку «Далее».
В результате на флешке появится файл userkey.psw. При желании его можно скопировать на другой накопитель, про запас. Это универсальный ключ для вашего компьютера, он позволяет сбрасывать пароли сколько пожелаете. Даже если вы смените код уже после того, как создадите файл‑ключ, userkey.psw всё равно будет подходить к вашей системе.
Теперь, когда забудете шифр, введите в окошко для ввода паролей любое слово, чтобы отобразилась кнопка «Сбросить пароль». Вставьте флешку в компьютер, нажмите «Сбросить пароль» → «Вместо этого использовать диск сброса пароля» и следуйте инструкции мастера.
Этот трюк работает только с локальными учётными записями. Если вы предпочитаете использовать Microsoft Live, переходите к следующему пункту.
2. Сброс пароля учётной записи Microsoft Live
Тут всё просто, если у вас есть электронная почта, номер телефона или аккаунт Skype. Откройте форму сброса пароля на сайте Microsoft и введите один из этих трёх вариантов, затем нажмите «Далее».
Система предложит получить и применить секретный код, который вам отправят на почту, по SMS или в Skype. Нажмите «Далее», введите шифр и сможете назначить новый пароль для аккаунта Microsoft Live.
Это не сработает с локальными учётными записями Windows 10, которые не привязаны к Microsoft Live.
3. Сброс пароля через восстановление Windows 10 до предыдущего состояния
Допустим, вы назначили пароль, но опечатались при его создании (да, дважды). И теперь не знаете, как он выглядит, и не можете войти в систему. Воспользуйтесь инструментом восстановления Windows, и вы вернёте ПК к более раннему состоянию, когда кода ещё не было.
Нажмите на кнопку выключения в правом нижнем углу экрана и с зажатой клавишей Shift щёлкните «Перезагрузить». Система покажет меню «Автоматическое восстановление». Кликните «Дополнительные параметры» → «Поиск и устранение неисправностей» → «Дополнительные параметры» → «Восстановление системы».
Выберите точку восстановления с датой до того момента, как вы создали новый пароль. Нажмите «Восстановить», подождите. Когда компьютер снова загрузится, он будет в том состоянии, какое было до назначения кода.
Учтите: это сработает только с новыми, недавно установленными паролями.
4. Сброс пароля Windows 10 через вход по PIN‑коду или отпечатку пальца
Windows 10 позволяет одновременно входить в систему несколькими способами, например не только с паролем, но и с помощью отпечатка пальца, PIN‑кода или распознавания лица. Если у вас есть такая возможность, используйте её. А затем сбросьте забытый пароль таким образом:
- Нажмите Windows + X и выберите Windows Power Shell (Администратор).
- Введите команду
net user имя_пользователя новый_пароль - Забытый код доступа будет заменён новым.
Работает только с локальными паролями, не Microsoft Live.
5. Сброс пароля с помощью утилиты Lazesoft Recover My Password
На самом деле парольная защита в Windows 10 оставляет желать лучшего. Это подтверждается тем, как легко сторонние программы сбрасывают код системы. Для примера возьмём утилиту Lazesoft Recover My Password.
- Скачайте и установите Lazesoft Recover My Password на другой компьютер, доступ к которому у вас есть.
- Откройте программу и подключите к ПК флешку (система её отформатирует, так что не оставляйте на ней ничего важного).
- Нажмите кнопку Burn Bootable CD/USB Disk Now! и следуйте инструкциям программы.
- Вставьте флешку в заблокированный компьютер и перезагрузите его.
- Нажмите при запуске клавишу F2, F8, F9, F11 или F12 (нужная обычно отображается на экране), откройте BIOS и загрузите ПК с флешки — она будет называться Lazesoft Live CD (EMS Enabled).
- Выберите вариант Password Recovery и следуйте инструкциям программы.
Учтите: эта и подобные утилиты не сработают, если система установлена на зашифрованном с помощью встроенного инструмента BitLocker диске. С такого накопителя также нельзя извлечь данные. Так что убедитесь, что хорошо запомнили пароль и подготовили флешку для его сброса, как описано выше, прежде чем зашифровать системный диск Windows 10.
6. Сброс пароля Windows 10 через режим восстановления
Этот способ сложноват, но не требует дополнительных программ. Работает только с локальными учётными записями, не аккаунтами Windows Live.
Вам понадобится диск или флешка с установочным образом Windows 10. О том, как его получить, можно узнать в этой статье. Перезапустите компьютер, вставьте носитель и загрузитесь с него — нужная для этого клавиша обычно отображается на экране. Либо попробуйте нажать F2, F8, F9, F11 или F12. Далее действуйте так:
- Когда появится интерфейс установки Windows 10, нажмите Shift + F10. Или Shift + Fn + F10 на некоторых ноутбуках, если первая комбинация не сработает. Откроется командная строка.
- Введите команду
regeditи нажмите Enter. - В открывшемся редакторе реестра выделите справа папку HKEY_LOCAL_MACHINE. Затем нажмите «Файл» → «Загрузить куст».
- Откройте путь к файлу
C:WindowsSystem32configSYSTEM. Учтите, что в режиме восстановления могут путаться имена дисков, например диск С отображается как E. Это нормально. Узнать, на каком диске у вас папка Windows, можно, посмотрев их содержимое. - Система предложит ввести имя для куста реестра. Введите любое, чтобы не совпадало с существующими, например
lifehacker, и нажмите OK. - Откройте папку HKEY_LOCAL_MACHINE на панели слева, в ней — lifehacker, а в нём — раздел Setup.
- Найдите параметр CmdLine, щёлкните дважды и в поле «Значение» введите
cmd.exe, нажмите OK. Затем в другом параметре SetupType (он ниже) укажите значение2и опять кликните OK. - Выделите вашу папку lifehacker на панели слева и нажмите «Файл» → «Выгрузить куст».
- Закройте все окна и перезагрузите ПК. Вытащите флешку, чтобы он запустился как обычно.
- При перезагрузке логотип системы не появится. Вместо этого откроется командная строка. Введите
net user имя_пользователя новый_пароль, и пароль будет изменён на указанный вами. Если хотите убрать код вовсе, напишитеnet user имя_пользователя ""(две кавычки без пробелов и других символов). Нажмите Enter. - Введите команду
regeditи откройте раздел HKEY_LOCAL_MACHINE/System/Setup. В параметре CmdLine удалитеcmd.exe, в параметре SetupType установите значение. - Перезагрузите компьютер. Далее можете заходить в систему с новым паролем или вовсе без него.
Иногда выполнить шаг 11 не получается, так как в редакторе реестра не работает курсор. В таком случае просто выключите компьютер и включите его снова. Windows 10 запустится как обычно. Откройте редактор реестра через меню «Пуск» и измените параметры CmdLine и SetupType на обычные значения, как указано в пункте 11.
Как видите, избавиться от пароля Windows 10 может каждый. Так что, если хотите действительно защитить свои данные, лучше пользоваться функцией шифрования.
Читайте также 💻🖥💻
- Как отключить пароль при входе в Windows 10
- Как настроить двухфакторную аутентификацию при входе в Windows 10
- Как отключить экран блокировки в Windows 10
- 20 лучших генераторов паролей для защиты от взлома
- Как удалённо заблокировать компьютер с Windows 10
Некоторые пользователи сталкиваются с ситуациями, когда на компьютере необходимо выполнить сброс пароля Windows 10, из-за того, что был забыт пароль для входа в систему. После запуска Windows, на экране появляется форма для ввода пароля, а пользователь забыл пароль и не может воспользоваться своим компьютером.
Пароль используется в целях безопасности, для защиты информации на ПК от постороннего доступа в ситуациях, когда этим могут воспользоваться другие лица. С помощью ввода пароля осуществляется вход в операционную систему Windows, без правильного пароля не получится получить доступ к данному ПК.
Содержание:
- Как сбросить пароль от учетной записи Майкрософт на Windows 10
- Как сбросить пароль входа в Windows 10
- Как выполнить сброс пароля Windows 10 при помощи программы Dism++
- Выводы статьи
- Сброс пароля Windows 10 в Dism++ (видео)
Случается, что пользователи забывают или теряют пароль от учетной записи Майкрософт, или локальной учетной записи, поэтому они не могут войти в систему. Согласитесь, что это неприятная ситуация.
Как сбросить пароль при входе в Windows? В случае, возникновения подобной проблемы, когда пользователь забыл пароль Windows, можно сбросить пароль Windows на компьютере.
В этой статье вы найдете несколько инструкций, позволяющих решить проблему забытого или утерянного пароля разными методами:
- Восстановление пароля учетной записи Microsoft в режиме онлайн.
- Выполнение сброса пароля Windows с использованием загрузочного носителя.
- Использование стороннего программного обеспечения.
В Windows 10 имеется альтернативный способ входа в операционную систему при помощи ПИН-кода, которым можно воспользоваться вместо ввода пароля, при условии, что пользователь ранее создал ПИН-код. В этом руководстве мы рассматриваем способы сброса пароля без использования ПИН-кода.
Мы выполним сброс пароля Windows через флешку или диск, используя командную строку, восстановим пароль от учетной записи Майкрософт в режиме онлайн, программа Dism++ поможет нам выполнить необходимые действия для сброса пароля Windows.
Пароль от ученой записи Майкрософт сбрасывается онлайн, при взаимодействии с сервисом корпорации. Пароль локальной учетной записи, не привязанный к аккаунту Microsoft, можно сбросить при помощи загрузочного носителя несколькими способами, описанными в этом руководстве.
Как сбросить пароль от учетной записи Майкрософт на Windows 10
В Windows 10 пользователь может восстановить пароль от учетной записи Майкрософт онлайн, при наличии интернет-соединения на ПК. Для подключения к сети Интернет, щелкните по соответствующему значку на экране блокировки.
На экране блокировки нажмите на «Не помню пароль».
После этого, перезагрузится компьютер, откроется окно «Подтверждение личности», в котором нужно выбрать способ получения кода безопасности (электронная почта, номер телефона).
Введите требуемые данные, нажмите на кнопку «Получить код», расположенную в левом нижнем углу экрана.
В следующем окне введите код, полученный от Microsoft, нажмите на кнопку «Далее».
В окне «Сброс пароля» необходимо ввести новый пароль, а затем нажать на кнопку «Далее».
Пароль должен состоять из не менее 8 знаков, включающих по крайней мере два типа: буквы в верхнем и нижнем регистре, цифры и символы.
В завершение откроется окно «Ваш пароль изменен».
Войдите в операционную систему Windows 10, введя новый пароль от учетной записи Microsoft.
Эти действия можно выполнить с другого устройства, имеющего выход в интернет, например с телефона или с другого компьютера:
- Войдите на страницу для сброса пароля от аккаунта Microsoft: https://account.live.com/resetpassword.aspx.
- На странице «Восстановление учетной записи» вам предложат ввести данные от вашего аккаунта.
- Выполните предложенные инструкции для восстановления пароля.
- Новый пароль, полученный с помощью другого устройства, введите на своем компьютере.
Как сбросить пароль входа в Windows 10
Теперь посмотрим, как сбросить пароль учетной записи Windows. Этот способ работает только для локальной учетной записи, не связанной с учетной записью Майкрософт.
Для сброса пароля Windows потребуется загрузочная флешка, Диск восстановления Windows 10, или установочный DVD диск. При этом способе будет выполнен сброс пароля Windows 10 через командную строку, загрузившись с внешнего носителя.
Выполните следующие действия:
- Подключите загрузочный носитель к компьютеру.
- Перезагрузите или включите ПК.
- Во время запуска войдите в загрузочное меню (Boot Menu) компьютера.
- Выберите загрузку с USB флешки или CD/DVD диска.
- В окне «Установка Windows» нажмите на кнопку «Далее».
- В следующем окне нажмите на ссылку «Восстановление системы», расположенную в левом нижнем углу окна программы установки операционной системы.
- В окне «Выбор действия» нажмите на «Поиск и устранение неисправностей».
- В окне «Дополнительные параметры» выберите «Командная строка».
- В окне интерпретатора командной строки введите команду «regedit» (без кавычек). После ввода команды нажмите на клавишу «Enter».
- Откроется окно «Редактор реестра», в котором нужно выделить раздел «HKEY_LOCAL_MACHINE».
- В редакторе реестра войдите в меню «Файл», в контекстном меню выберите пункт «Загрузить куст…».
В окне «Загрузить куст» выберите системный диск, обычно, это Локальный диск «С:». Если на ПК несколько локальных дисков, определить системный диск можно открывая локальные диски по очереди. На диске с операционной системой будет находится папка «Windows».
- Пройдите по пути:
C:WindowsSystem32config
- В папке «config» выделите файл «SYSTEM», нажмите на кнопку «Открыть».
- В окне «Загрузка куста реестра» в поле «Имя раздела:» введите любое название, которое нужно запомнить. Я указал адрес сайта «vellisa.ru».
- Откройте ветку «HKEY_LOCAL_MACHINE». Щелкните два раза по созданному кусту, в данном случае, «vellisa.ru».
- Выделите «Setup», а затем параметр «CmdLine».
- Нажмите на «CmdLine» правой кнопкой мыши, в контекстном меню выберите «Изменить…».
- В окне «Изменение строкового параметра», в поле «Значение:» напишите «cmd.exe» (без кавычек), нажмите на кнопку «ОК».
- Щелкните два раза левой кнопкой мыши по параметру «SetupType».
- В окне «Изменение параметра DWORD (32-бита)», в поле «Значение:» установите «2», а затем примените изменения.
- Закройте сначала редактор реестра, а потом командную строку.
- В окне «Выбор действия» нажмите на кнопку «Продолжить».
- Компьютер перезагрузится, на экране откроется командная строка.
- В окне интерпретатора командной строки выполните команду «net user», которая отображает всех пользователей компьютера.
Мне нужно изменить пароль для пользователя «vellisa», у вас будет другое имя учетной записи.
- Теперь необходимо ввести команду для того, чтобы задать новый пароль:
net user имя_пользователя новый_пароль
Если в имени пользователя имеются пробелы, необходимо использовать кавычки, между которыми следует поместить имя пользователя. Если вход по паролю не нужен, вместо имени пользователя оставьте пустые кавычки. Для создания нового пароля используйте цифры, символы и латинские буквы.
В моем случае команда имеет такой вид:
net user vellisa xxxxx
- Нажмите на клавишу «Enter».
- Введите команду «exit» для выхода из командной строки.
- Нажмите на клавишу «Enter».
- На экране для ввода пароля введите новый пароль, предназначенный для входа в операционную систему Windows
Как выполнить сброс пароля Windows 10 при помощи программы Dism++
Третий вариант решения проблемы: использование стороннего софта. Стороння программа выполнит сброс пароля Windows при загрузке на компьютере с флешки. Данный способ работает для локальной учетной записи Windows.
Бесплатная программа Dism++ не требует установки на ПК, поддерживает русский язык интерфейса. Это мощное средство для очистки системы и работы с настройками Windows.
Для сброса пароля Windows 10, нам потребуется загрузочная флешка, в которую необходимо распаковать программу Dism++ на другом компьютере.
Папка с программой Dism++ имеет в своем имени дополнительные элементы. Чтобы они не мешали нашей работе, переименуйте папку этого приложения просто в «Dism».
Запуск программы Dism++ выполняется из командной строки, которая запускается с загрузочной USB флешки. Для этого, потребуется пройти следующие шаги:
- Загрузитесь на компьютере с загрузочной флешки Windows.
- В первом окне программы установки Windows нажмите на кнопку «Далее».
- В следующем окне нажмите на «Восстановление системы».
- В окне «Выбор действия» выберите «Поиск и устранение неисправностей».
- В окне «Дополнительные параметры» нажмите на кнопку «Командная строка».
Нам необходимо узнать букву диска загрузочной флешки, потому что она нужна для запуска программы Dism++ в среде восстановления (Windows RE). В этом нам поможет системное средство DiskPart.
- В окне интерпретатора командной строки введите последовательно команды (после ввода каждой команды нажимайте на клавишу «Enter»):
diskpart list volume
В данном случае, имя тома загрузочной флешки: «E». Можно ориентироваться по размеру тома, типу (сменный), метке (ESD-USB). На вашем ПК у загрузочной флешки может быть другая буква тома.
- Выполните команду «exit» для выхода из DiskPart.
- Введите команду для запуска приложения:
X:dismdism++x64.exe
«X» — буква диска, в данном случае «E». Если на вашем компьютере установлена 32 битная операционная система Windows, вместо расположения исполняемого файла «dism++x64.exe», необходимо будет ввести «dism++x32.exe».
- В окне с лицензионным соглашением нажмите на кнопку «Принять».
- Нажмите в верхнем меню на Windows 10 (синий цвет), а затем на «Открыть сессию».
- В левой колонке, в разделе «Инструменты» нажмите на пункт «Дополнительно».
- Откроются инструменты операционной системы, нажмите на кнопку «Учетные записи».
- В окне «Учетные записи» выделите нужную учетную запись, а затем нажмите на кнопку «Сброс пароля».
- Появится сообщение о том, что пароль удален.
- Закройте программу Dism++, командную строку, выйдите из программы установки Windows.
- Запустите загрузку системы с жесткого диска ПК.
В настройках операционной системы можно будет задать новый пароль.
Выводы статьи
Иногда, пользователи забывают или теряют пароль для входа в операционную систему Windows 10. Поэтому они не могут войти на свой компьютер для работы. Для получения доступа к Windows, необходимо сбросить пароль от учетной записи. Выполнить сброс пароля Windows 10 можно несколькими способами, в зависимости от типа записи: учетной записи Майкрософт или локальной учетной записи.
Сброс пароля Windows 10 в Dism++ (видео)
Похожие публикации:
- Некоторыми параметрами управляет ваша организация в Windows 10
- Не работает поиск Windows — 10 способов решения проблемы
- Автозагрузка Windows 7: настройка автозагрузки программ
- Оптимизация Windows 10 для ускорения работы ПК
- Как ускорить работу ноутбука с Windows

Если эта информация потребовалась вам из-за того, что пароль Windows 10, который вы устанавливали по какой-то причине не подходит, рекомендую для начала попробовать ввести его с включенным и выключенным Caps Lock, в русской и английской раскладке — это может помочь. Если текстовое описание шагов покажется сложным, в разделе про сброс пароля локальной учетной записи также имеется видео инструкция, в которой все наглядно показано.
- Сброс пароля учетной записи Майкрософт
- Встроенное средство сброса пароля локальной учетной записи
- Как сбросить пароль Windows 10 без программ (для автономной/локальной учетной записи)
- Видео инструкция
- Изменение пароля пользователя с помощью встроенной учетной записи администратора
- Сброс пароля Windows 10 в программе DISM++
Сброс пароля учетной записи Microsoft онлайн
Если вы используете учетную запись Майкрософт, а также компьютер, на котором вы не можете войти в систему, подключен к Интернету (или вы можете подключиться с экрана блокировки, нажав по значку соединения), то вам подойдет простой сброс пароля на официальном сайте. При этом, проделать описанные шаги по смене пароля вы можете с любого другого компьютера или даже с телефона.
- Прежде всего, зайдите на страницу https://account.live.com/resetpassword.aspx, на которой выберите один из пунктов, например, «Я не помню свой пароль».
- После этого, введите адрес электронной почты (также это может быть номер телефона) и проверочные символы, после чего следуйте указаниям для восстановления доступа к учетной записи Microsoft.
- При условии, что у вас имеется доступ к электронной почте или телефону, к которому привязана учетная запись, процесс не будет сложным.
- В итоге вам останется подключиться на экране блокировки к Интернету (используя кнопку подключения справа внизу) и ввести уже новый пароль.
Если у вас нет возможности изменить пароль учетной записи Майкрософт онлайн, вы можете поступить следующим образом: перейдите к разделу инструкции про сброс пароля без программ, выполните все шаги до 10-го включительно, а затем в командной строке создайте нового локального пользователя, дайте ему права администратора и зайдите под этим пользователем, в этом поможет отдельная инструкция: Как создать пользователя Windows 10.
Сброс пароля локальной учетной записи в Windows 10 встроенными средствами
В последних версиях Windows 10 сброс пароля локальной учетной записи стал проще, чем раньше. Теперь, при установке Windows 10 вы задаете три контрольных вопроса, которые позволяют в любой момент произвести изменение пароля, если вы его забыли (но этот вариант не всегда можно использовать).
- После неправильного ввода пароля под полем ввода появится пункт «Сбросить пароль», нажмите его.
- Укажите ответы на контрольные вопросы.
- Задайте новый пароль Windows 10 и подтвердите его.
После этого пароль будет изменен и вы автоматически зайдете в систему (при условии верных ответов на вопросы). Если же вы не задавали контрольных вопросов (в этом случае вам могут сообщить, что для этой операции требуется съёмный носитель) или не знаете ответов на них, используйте следующий метод.
Сброс пароля Windows 10 без программ
Для начала о двух способах сброса пароль Windows 10 без сторонних программ (только для локальной учетной записи). В обоих случаях вам потребуется загрузочная флешка с Windows 10, не обязательно с той же версией системы, что установлена на вашем компьютере.
Первый метод состоит из следующих шагов:
- Загрузитесь с загрузочной флешки Windows 10 (Способы сделать загрузочную флешку Windows 10, придется выполнить где-то на другом компьютере), затем в программе установки нажмите клавиши Shift+F10 (Shift + Fn + F10 на некоторых ноутбуках). Откроется командная строка.
- В командной строке введите regedit и нажмите Enter.
- Откроется редактор реестра. В нем в левой панели выделите HKEY_LOCAL_MACHINE, а затем в меню выберите «Файл» — «Загрузить куст».
- Укажите путь к файлу C:WindowsSystem32configSYSTEM (в некоторых случаях буква системного диска может отличаться от привычной C, но нужную букву легко определить по содержимому диска).
- Задайте имя (любое) для загруженного куста.
- Откройте загруженный раздел реестра (будет находиться под заданным именем в HKEY_LOCAL_MACHINE), а в нем — подраздел Setup.
- В правой части редактора реестра дважды кликните по параметру CmdLine и задайте значение cmd.exe
- Аналогичным образом поменяйте значение параметра SetupType на 2.
- В левой части редактора реестра выделите раздел, имя которого вы задавали на 5-м шаге, затем выберите «Файл» — «Выгрузить куст», подтвердите выгрузку.
- Закройте редактор реестра, командную строку, программу установки и перезагрузите компьютер с жесткого диска.
- При загрузке системы автоматически откроется командная строка. В ней введите команду net user чтобы посмотреть список пользователей.
- Введите команду
net user имя_пользователя новый_пароль
чтобы задать новый пароль для нужного пользователя. Если имя пользователя содержит пробелы, возьмите его в кавычки. Если нужно удалить пароль, вместо нового пароля введите двое кавычек подряд (без пробела между ними). Настоятельно не рекомендую набирать пароль на кириллице.
- В командной строке введите regedit и перейдите к разделу реестра HKEY_LOCAL_MACHINESystemSetup
- Удалите значение из параметра CmdLine и установите значение SetupType равным 0.
- Закройте редактор реестра и командную строку.
В результате вы попадете на экран входа в систему, а для пользователя пароль будет изменен на нужный вам или удален.
Видео инструкция
Изменение пароля для пользователя с помощью встроенной учетной записи Администратора
Для использования данного способа, вам потребуется одно из: Live CD с возможностью загрузки и доступа к файловой системе компьютера, диск (флешка) восстановления или дистрибутив Windows 10, 8.1 или Windows 7. Я продемонстрирую использование последнего варианта — то есть сброс пароля с помощью средств восстановления Windows на установочной флешке. Важное примечание: в последних версиях Windows 10 описанный далее способ может не работать.
Первым шагом будет загрузка с одного из указанных накопителей. После загрузки и появления экрана выбора языка установки, нажмите клавиши Shift + F10 — это вызовет появление командной строки. Если ничего подобного не появляется, вы можете на экране установки, после выбора языка, слева внизу выбрать пункт «Восстановление системы», затем зайти в Устранение неполадок — Дополнительные параметры — Командная строка.
В командной строке введите по порядку команды (после ввода нажать Enter):
- diskpart
- list volume
Вы увидите список разделов на жестком диске. Запомните букву того раздела (его можно определить по размеру), на котором установлена Windows 10 (это может быть не C в данный момент, при запуске командной строки из программы установки). Введите команду Exit и нажмите Enter. В моем случае это диск C, эту букву я и буду использовать в командах, которые следует ввести далее:
- move c:windowssystem32utilman.exe c:windowssystem32utilman2.exe
- copy c:windowssystem32cmd.exe c:windowssystem32utilman.exe
- Если все прошло успешно, введите команду wpeutil reboot для перезагрузки компьютера (можно перезагрузить и по-другому). В этот раз загрузитесь с вашего системного диска, а не с загрузочной флешки или диска.
Примечание: если вы использовали не установочный диск, а что-то еще, то ваша задача с помощью командной строки, как было описано выше или другими средствами, сделать копию cmd.exe в папке System32 и переименовать эту копию в utilman.exe.
После загрузки, в окне ввода пароля, нажмите по иконке «Специальные возможности» внизу справа. Откроется командная строка Windows 10.
В командной строке введите net user имя_пользователя новый_пароль и нажмите Enter. Если имя пользователя состоит из нескольких слов, используйте кавычки. Если вы не знаете имени пользователя, используйте команду net users чтобы посмотреть список имен пользователей Windows 10. После смены пароля, вы сразу же сможете зайти под новым паролем в учетную запись.
Второй вариант сброса пароля Windows 10 (при уже запущенной командной строке, как это было описано выше)
Для использования данного способа, на вашем компьютере должна быть установлена Windows 10 Профессиональная или Корпоративная. Введите команду net user Администратор /active:yes (для англоязычной или русифицированной вручную версии Windows 10, используйте Administrator вместо Администратор).
Либо сразу после успешного выполнения команды, либо после перезагрузки компьютера у вас появится выбор пользователя, выберите активированную учетную запись администратора и войдите под ней без пароля.
После входа (первый вход в систему занимает некоторое время), кликните правой кнопкой мыши по «Пуск» и выберите пункт «Управление компьютером». А в нем — Локальные пользователи — Пользователи.
Кликните правой кнопкой мыши по имени пользователя, пароль для которого нужно сбросить и выберите пункт меню «Задать пароль». Внимательно прочитайте предупреждение и нажмите «Продолжить».
После этого задайте новый пароль учетной записи. Стоит отметить, что этот способ в полной мере работает только для локальных учетных записей Windows 10. Для аккаунта Майкрософт необходимо использовать первый способ или же, если это невозможно, войдя под администратором (как это только что было описано), создать нового пользователя компьютера.
В завершение, если вы использовали второй способ для сброса пароля, рекомендую вернуть все в первоначальный вид. Отключить встроенную запись администратора с помощью командной строки: net user Администратор /active:no
А также удалить файл utilman.exe из папки System32, после чего переименовать файл utilman2.exe в utilman.exe (если это не получается сделать внутри Windows 10, то также, как и изначально, придется зайти в режим восстановления и произвести эти действия в командной строке (как именно показано в видео выше). Готово, теперь ваша система в первоначальном виде, и вы имеете доступ к ней.
Сброс пароля Windows 10 в Dism++
Dism++ — мощная бесплатная программа для настройки, очистки и некоторых других действий с Windows, позволяющая, помимо прочего, удалить пароль локального пользователя Windows 10.
Для того, чтобы выполнить это с помощью данной программы, проделайте следующие шаги:
- Создайте (где-то на другом компьютере) загрузочную флешку с Windows 10 и на неё же распакуйте архив с Dism++.
- Загрузитесь с этой флешки на компьютере, где нужно сбросить пароль, нажмите Shift+F10 в программе установки, а в командной строке введите путь к исполняемому файлу программы в той же разрядности, что и образ на вашей флешке, например — E:dismdism++x64.exe. Учитывайте, что на этапе установки буква флешки может отличаться от той, что используется в загруженной системе. Чтобы посмотреть актуальную букву можно использовать по порядку команды diskpart, list volume, exit (вторая команда покажет подключенные разделы и их буквы).
- Примите лицензионное соглашение.
- В запустившейся программе обратите внимание на два пункта в верхней части: слева — Windows Setup, а справа — найденные установки Windows 10 или других версий. Нажмите по Windows 10, а затем нажмите «Открыть сессию».
- В разделе «Инструменты» — «Дополнительно» выберите «Учетные записи».
- Выберите пользователя, для которого нужно сбросить пароль и нажмите кнопку «Сброс пароля».
- Готово, пароль сброшен (удален). Можно закрыть программу, командную строку и программу установки, а затем загрузить компьютер с жесткого диска как обычно.
Подробно о программе Dism++ и о том, где её скачать в отдельной статье Настройка и очистка Windows 10 в Dism++. В случае же если ничто из описанных вариантов не помогает, возможно, вам стоит изучить способы отсюда: Восстановление Windows 10.
Содержание
- 1 Сброс пароля учетной записи Microsoft онлайн
- 2 Сброс пароля локальной учетной записи в Windows 10 1809 и 1803
- 3 Сброс пароля Windows 10 без программ
- 4 Изменение пароля для пользователя с помощью встроенной учетной записи Администратора
- 5 Сброс пароля Windows 10 в Dism++
- 6 Командная строка
- 7 Использование скрытой учетной записи Администратора
- 8 Реестр
- 9 LiveDisk by Sergei Strelec
- 10 Live CD AOMEI PE Builder
- 11 Сброс пароля учетной записи Microsoft
- 12 Сброс пароля учетной записи Microsoft
- 13 Как сбросить пароль на локальной учетной записи (начиная с версий 1803 и 1809)
- 14 Использование Password Reset Disk
- 15 Сброс пароля с помощью диска или флешки с дистрибутивом Windows
- 16 Использование утилиты Dism++
- 17 Программы для сброса пароля Windows 10
- 18 Что делать, чтобы уберечь себя от утери пароля
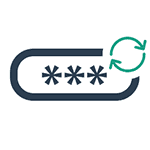
Если эта информация потребовалась вам из-за того, что пароль Windows 10, который вы устанавливали по какой-то причине не подходит, рекомендую для начала попробовать ввести его с включенным и выключенным Caps Lock, в русской и английской раскладке — это может помочь.
Если текстовое описание шагов покажется сложным, в разделе про сброс пароля локальной учетной записи также имеется видео инструкция, в которой все наглядно показано. См. также: Флешки для сброса пароля Windows.
Сброс пароля учетной записи Microsoft онлайн
Если вы используете учетную запись Майкрософт, а также компьютер, на котором вы не можете войти в систему, подключен к Интернету (или вы можете подключиться с экрана блокировки, нажав по значку соединения), то вам подойдет простой сброс пароля на официальном сайте. При этом, проделать описанные шаги по смене пароля вы можете с любого другого компьютера или даже с телефона.
Прежде всего, зайдите на страницу https://account.live.com/resetpassword.aspx, на которой выберите один из пунктов, например, «Я не помню свой пароль».
После этого, введите адрес электронной почты (также это может быть номер телефона) и проверочные символы, после чего следуйте указаниям для восстановления доступа к учетной записи Microsoft.
При условии, что у вас имеется доступ к электронной почте или телефону, к которому привязана учетная запись, процесс не будет сложным.
В итоге вам останется подключиться на экране блокировки к Интернету и ввести уже новый пароль.
Сброс пароля локальной учетной записи в Windows 10 1809 и 1803
Начиная с версии 1803 (для предыдущих версий способы описаны далее в инструкции) сброс пароля локальной учетной записи стал проще, чем раньше. Теперь, при установке Windows 10 вы задаете три контрольных вопроса, которые позволяют в любой момент произвести изменение пароля, если вы его забыли.
- После неправильного ввода пароля под полем ввода появится пункт «Сбросить пароль», нажмите его.
- Укажите ответы на контрольные вопросы.
- Задайте новый пароль Windows 10 и подтвердите его.
После этого пароль будет изменен и вы автоматически зайдете в систему (при условии верных ответов на вопросы).
Сброс пароля Windows 10 без программ
Для начала о двух способах сброса пароль Windows 10 без сторонних программ (только для локальной учетной записи). В обоих случаях вам потребуется загрузочная флешка с Windows 10, не обязательно с той же версией системы, что установлена на вашем компьютере.
Первый метод состоит из следующих шагов:
- Загрузитесь с загрузочной флешки Windows 10, затем в программе установки нажмите клавиши Shift+F10 (Shift + Fn + F10 на некоторых ноутбуках). Откроется командная строка.
- В командной строке введите regedit и нажмите Enter.
- Откроется редактор реестра. В нем в левой панели выделите HKEY_LOCAL_MACHINE, а затем в меню выберите «Файл» — «Загрузить куст».
- Укажите путь к файлу C:WindowsSystem32configSYSTEM (в некоторых случаях буква системного диска может отличаться от привычной C, но нужную букву легко определить по содержимому диска).
- Задайте имя (любое) для загруженного куста.
- Откройте загруженный раздел реестра (будет находиться под заданным именем в HKEY_LOCAL_MACHINE), а в нем — подраздел Setup.
- В правой части редактора реестра дважды кликните по параметру CmdLine и задайте значение cmd.exe
- Аналогичным образом поменяйте значение параметра SetupType на 2.
- В левой части редактора реестра выделите раздел, имя которого вы задавали на 5-м шаге, затем выберите «Файл» — «Выгрузить куст», подтвердите выгрузку.
- Закройте редактор реестра, командную строку, программу установки и перезагрузите компьютер с жесткого диска.
- При загрузке системы автоматически откроется командная строка. В ней введите команду net user чтобы посмотреть список пользователей.
- Введите команду net user имя_пользователя новый_пароль чтобы задать новый пароль для нужного пользователя. Если имя пользователя содержит пробелы, возьмите его в кавычки. Если нужно удалить пароль, вместо нового пароля введите двое кавычек подряд (без пробела между ними). Настоятельно не рекомендую набирать пароль на кириллице.
- В командной строке введите regedit и перейдите к разделу реестра HKEY_LOCAL_MACHINESystemSetup
- Удалите значение из параметра CmdLine и установите значение SetupType равным 0
- Закройте редактор реестра и командную строку.
В результате вы попадете на экран входа в систему, а для пользователя пароль будет изменен на нужный вам или удален.
Изменение пароля для пользователя с помощью встроенной учетной записи Администратора
Для использования данного способа, вам потребуется одно из: Live CD с возможностью загрузки и доступа к файловой системе компьютера, диск (флешка) восстановления или дистрибутив Windows 10, 8.1 или Windows 7. Я продемонстрирую использование последнего варианта — то есть сброс пароля с помощью средств восстановления Windows на установочной флешке. Важное примечание 2018: в последних версиях Windows 10 (1809, у некоторых — в 1803) описанный далее способ не работает, прикрыли уязвимость.
Первым шагом будет загрузка с одного из указанных накопителей. После загрузки и появления экрана выбора языка установки, нажмите клавиши Shift + F10 — это вызовет появление командной строки. Если ничего подобного не появляется, вы можете на экране установки, после выбора языка, слева внизу выбрать пункт «Восстановление системы», затем зайти в Устранение неполадок — Дополнительные параметры — Командная строка.
В командной строке введите по порядку команды (после ввода нажать Enter):
- diskpart
- list volume
Вы увидите список разделов на жестком диске. Запомните букву того раздела (его можно определить по размеру), на котором установлена Windows 10 (это может быть не C в данный момент, при запуске командной строки из программы установки). Введите команду Exit и нажмите Enter. В моем случае это диск C, эту букву я и буду использовать в командах, которые следует ввести далее:
- move c:windowssystem32utilman.exe c:windowssystem32utilman2.exe
- copy c:windowssystem32cmd.exe c:windowssystem32utilman.exe
- Если все прошло успешно, введите команду wpeutil reboot для перезагрузки компьютера (можно перезагрузить и по-другому). В этот раз загрузитесь с вашего системного диска, а не с загрузочной флешки или диска.
Примечание: если вы использовали не установочный диск, а что-то еще, то ваша задача с помощью командной строки, как было описано выше или другими средствами, сделать копию cmd.exe в папке System32 и переименовать эту копию в utilman.exe.
После загрузки, в окне ввода пароля, нажмите по иконке «Специальные возможности» внизу справа. Откроется командная строка Windows 10.
В командной строке введите net user имя_пользователя новый_пароль и нажмите Enter. Если имя пользователя состоит из нескольких слов, используйте кавычки. Если вы не знаете имени пользователя, используйте команду net users чтобы посмотреть список имен пользователей Windows 10. После смены пароля, вы сразу же сможете зайти под новым паролем в учетную запись. Ниже — видео, в котором подробно показан данный способ.
Второй вариант сброса пароля Windows 10 (при уже запущенной командной строке, как это было описано выше)
Для использования данного способа, на вашем компьютере должна быть установлена Windows 10 Профессиональная или Корпоративная. Введите команду net user Администратор /active:yes (для англоязычной или русифицированной вручную версии Windows 10, используйте Administrator вместо Администратор).
Либо сразу после успешного выполнения команды, либо после перезагрузки компьютера у вас появится выбор пользователя, выберите активированную учетную запись администратора и войдите под ней без пароля.
После входа (первый вход в систему занимает некоторое время), кликните правой кнопкой мыши по «Пуск» и выберите пункт «Управление компьютером». А в нем — Локальные пользователи — Пользователи.
Кликните правой кнопкой мыши по имени пользователя, пароль для которого нужно сбросить и выберите пункт меню «Задать пароль». Внимательно прочитайте предупреждение и нажмите «Продолжить».
После этого задайте новый пароль учетной записи. Стоит отметить, что этот способ в полной мере работает только для локальных учетных записей Windows 10. Для аккаунта Майкрософт необходимо использовать первый способ или же, если это невозможно, войдя под администратором (как это только что было описано), создать нового пользователя компьютера.
В завершение, если вы использовали второй способ для сброса пароля, рекомендую вернуть все в первоначальный вид. Отключить встроенную запись администратора с помощью командной строки: net user Администратор /active:no
А также удалить файл utilman.exe из папки System32, после чего переименовать файл utilman2.exe в utilman.exe (если это не получается сделать внутри Windows 10, то также, как и изначально, придется зайти в режим восстановления и произвести эти действия в командной строке (как именно показано в видео выше). Готово, теперь ваша система в первоначальном виде, и вы имеете доступ к ней.
Сброс пароля Windows 10 в Dism++
Dism++ — мощная бесплатная программа для настройки, очистки и некоторых других действий с Windows, позволяющая, помимо прочего, удалить пароль локального пользователя Windows 10.
Для того, чтобы выполнить это с помощью данной программы, проделайте следующие шаги:
- Создайте (где-то на другом компьютере) загрузочную флешку с Windows 10 и на неё же распакуйте архив с Dism++.
- Загрузитесь с этой флешки на компьютере, где нужно сбросить пароль, нажмите Shift+F10 в программе установки, а в командной строке введите путь к исполняемому файлу программы в той же разрядности, что и образ на вашей флешке, например — E:dismdism++x64.exe. Учитывайте, что на этапе установки буква флешки может отличаться от той, что используется в загруженной системе. Чтобы посмотреть актуальную букву можно использовать по порядку команды diskpart, list volume, exit (вторая команда покажет подключенные разделы и их буквы).
- Примите лицензионное соглашение.
- В запустившейся программе обратите внимание на два пункта в верхней части: слева — Windows Setup, а справа — Windows Нажмите по Windows 10, а затем нажмите «Открыть сессию».
- В разделе «Инструменты» — «Дополнительно» выберите «Учетные записи».
- Выберите пользователя, для которого нужно сбросить пароль и нажмите кнопку «Сброс пароля».
- Готово, пароль сброшен (удален). Можно закрыть программу, командную строку и программу установки, а затем загрузить компьютер с жесткого диска как обычно.
Подробно о программе Dism++ и о том, где её скачать в отдельной статье Настройка и очистка Windows 10 в Dism++.
В случае же если ничто из описанных вариантов не помогает, возможно, вам стоит изучить способы отсюда: Восстановление Windows 10.
Надежный пароль для входа в учетную запись позволяет защитить личные данные, но он же способен доставить неприятности, если вы вдруг потеряете или забудете пароль. В таких случаях неискушенные пользователи иногда начинают паниковать и, не видя иного выхода из сложившейся ситуации, решаются на переустановку операционной системы, тем самым совершая большую ошибку, потому что пароль в Windows 10 можно сбросить.
Для сброса потерянного пароля в Windows предусмотрен специальный механизм, однако, чтобы иметь возможность им воспользоваться, необходимо заранее создать так называемую дискету сброса пароля. Впрочем, даже если вы не позаботились о создании такой дискеты, особых проблем со входом в свой профиль у вас возникнуть не должно, так как для обнуления пароля существует немало альтернативных и ничуть не менее эффективных инструментов. При этом использующим учетную запись Майкрософт даже проще, ведь достаточно будет посетить специальную страницу, но обо всём по порядку.
Командная строка
Итак, как войти в систему, если забыл пароль от Windows 10? Воспользуйтесь обычной командной строкой, а точнее позволяющим управлять пользователями консольным инструментом net user. Однако сначала нужно сделать так, чтобы командная строка была доступна для запуска с экрана входа в систему. Выполнить этот трюк можно подменив отвечающую за вызов специальных возможностей тулзу utilman.exe утилитой cmd.exe. Для этого загрузите свой компьютер с установочного диска с Windows, а когда на экране появится окно мастера-установщика системы, нажмите на клавиатуре Shift+F10.
В открывшейся консоли выполните команду explorer, чтобы узнать букву системного тома, так как в загрузочной среде буквы разделов могут отличаться. В нашем примере том с Windows имеет букву E, у вас она может быть другой.
Определив буквенную метку, выполните в открытой консоли команду замены файла:
copy E:/windows/system32/cmd.exe E:/windows/system32/utilman.exe
Перезагрузите компьютер в обычном режиме и нажмите кнопку вызова специальных возможностей на экране входа в систему. Теперь выполняем сброс пароля Windows 10 через командную строку, которая тут же и откроется. Вводим команду net user NAME PASSWORD, где NAME – это ваше имя пользователя, а PASSWORD – новый пароль. Далее жмем Enter. Всё, пароль изменен, закройте терминал и войдите в систему с новым паролем.
Использование скрытой учетной записи Администратора
Этот способ отличается от первого только тем, что смена пароля производится не через консоль, а через встроенную скрытую учетную запись Администратора. Чтобы ее активировать, в открытой на экране входа в систему CMD-консоли выполняем команду net user Администратор /active:yes, перезагружаемся и выбираем на экране входа появившуюся там новую учётную запись. По умолчанию она не имеет пароля, так что с входом проблем возникнуть не должно.
После того как вы войдете в новую учетку, вызовите командой lusrmgr.msc оснастку управления пользователями, кликните ПКМ по имени юзера с забытым паролем и выберите в меню опцию «Задать пароль».
В открывшемся окошке нажмите «Продолжить», введите новый пароль и нажмите «OK» для сохранения изменений. Если оставите поля пустыми, то в этом случае будет выполнен сброс пароля Windows 10, благодаря чему вы сможете войти в систему уже без него.
Реестр
Если вы забыли пароль от учетной записи Windows 10, ничто не мешает воспользоваться еще одним способом его сброса – через реестр. Правда, здесь процедура чуть сложнее, чем описанные выше, и вам также понадобится установочный диск с Windows. Итак, загрузив компьютер с носителя с дистрибутивом ОС, нажмите на экране в окне мастера-установщика Shift+F10 и выполните в открывшейся командной строке команду regedit.
В редакторе реестра выделите раздел HKEY_LOCAL_MACHINE, проследуйте в меню «Файл» и выберите там опцию «Загрузить куст».
В окне обзора пройдите в расположение Системный том – Windows – System32 – config и откройте там файл SAM.
В окне куста реестра введите произвольное имя, например, data и нажмите «OK». Следствием этого действия станет появление подраздела data в корневом разделе HKEY_LOCAL_MACHINE.
Разверните его до этого каталога: data – SAM – Domains – Account – Users – Names. В последнем подразделе найдите папку с именем пользователя, для которого забыт пароль в Windows 10, и запомните тип значения параметра по умолчанию. В нашем примере это 0x3e9.
Теперь перейдите чуть выше в подраздел Users и найдите в нем вложенный каталог, в названии которого будет указана эта самая строка. У нас это 00000x3e9. Зайдите в данный каталог и дважды кликните по параметру V, чтобы открыть окошко редактирования его значения.
А сейчас будьте внимательны. В первом столбце найдите элементы 00A0 и 00A8. Для 00A0 замените первое число на 0, каким бы оно ни было, а для 00A8 – пятое число и тоже на 0. Для этого ставим курсор слева числа, зажимаем Shift и жмем стрелку-вправо, а когда значение будет выделено синим, нажимаем 0. Должно получиться так, как на этом скриншоте.
Сохранив внесенные изменения, выделите созданный подраздел data, выберите в меню «Файл» опцию «Выгрузить куст» и подтвердите действие. Закройте редактор реестра и перезагрузите компьютер в штатном режиме. Забытый пароль администратора Windows 10 должен быть сброшен.
LiveDisk by Sergei Strelec
Сброс локального пароля Windows 10 с помощью сторонних инструментов – замечательная альтернатива применению средств самой операционной системы. Способ с использованием «живого» диска от Сергея Стрельца самый простой. Скачав образ с сайта автора sergeistrelec.ru, запишите его на флешку или DVD-диск, загрузите с него компьютер и выберите в меню Пуск опцию Программы WinPE – Сброс паролей – Password Reset.
В открывшемся окошке укажите имя пользователя учетной записи, для которой будет производиться сброс и нажмите «Убрать пароль». Всё, можете входить в систему.
В том же расположении диска by Sergei Strelec имеется другая утилита сброса пароля – Active@ Password Changer. Алгоритм действий в ней показан на приложенных ниже скриншотах.
Сброс пароля Windows 10 через флешку с записанным на него спасательным диском от Стрельца можно выполнить и с помощью утилиты Dism++. Откройте меню Пуск, а потом перейдите по ветке Программы WinPE – Утилиты – Dism++.
Когда утилита запустится, выберите в ней свою операционную систему, откройте для нее сессию и зайдите в раздел Дополнительно – Учетные записи.
Выделив мышкой свою учетную запись, нажмите кнопку «Сброс пароля». Готово, можете входить в Windows!
Live CD AOMEI PE Builder
Если у вас компьютер с БИОС UEFI и при сбросе пароля приведенными выше способами возникли проблемы, воспользуйтесь утилитой NTPWEdit с загрузочного диска Live CD AOMEI PE Builder. Выполнив с этого диска загрузку ПК, зайдите в расположенную на рабочем столе папку «Integrated Tools», найдите в ней тулзу NTPWEdit и запустите.
В поле «Path to SAM file» открывшегося окошка введите путь E:/Windows/System32/CONFIG/SAM, предварительно заменив Е буквой тома, на котором у вас расположены файлы Windows. После того, как вы нажмете «(Re)Open» в окошке «User List», будет выведен список учетных записей.
Выберите свою и нажмите «Change password». При этом появится маленькое окошко смены пароля. Введите новый пароль или оставьте оба поля пустыми, если хотите войти в систему налегке.
Не забудьте только нажать в окне NTPWEdit «Save Changes», чтобы сохранить изменения. Сделано, теперь можете загрузиться в обычном режиме и войти в учетную запись.
Сброс пароля учетной записи Microsoft
На тот случай, если пользователь забудет пароль при входе в Windows 10 под учетной записью Майкрософт, разработчики предусмотрели простую схему его сброса. Вам нужно перейти по адресу account.live.com/resetpassword.aspx и ввести в предложенную форму свой почтовый адрес, номер телефона или имя в Скайпе.
Затем инициируется отправка кода безопасности на связанный адрес электронной почты.
После ввода полученного кода в специальную форму вам будет предложено придумать новый пароль для входа в аккаунт Майкрософт.
Сохранив настройки, вы сможете войти в систему, используя новый пароль.
Если вдруг второй привязанный e-mail был забыт или потерян, воспользуйтесь альтернативным методом удаленного сброса пароля. Для этого кликните по ссылке «У меня нет этих данных» и введите на открывшейся странице почтовый адрес, через который с вами свяжется служба поддержки Microsoft. Однако не рекомендуем прибегать к этому способу, если вы юзаете пиратскую сборку.
В такой ситуации для сброса пароля на Windows 10 лучше прибегнуть к помощи утилиты Password Reset, входящей в комплект того же спасательного диска от Сергея Стрельца. Да, эта программа умеет удалять пароли не только от локальной учетки, но и от учетной записи Microsoft. Разница лишь в том, что в выпадающем списке ваша запись будет представлена пятью первыми символами используемой в учетной записи электронной почты и то только в том случае, если учетная запись подключалась сразу после установки Windows. Если же вы сначала использовали локальную учетку и лишь потом перешли на аутентификацию через Microsoft, имя пользователя в выпадающем списке будет принадлежать локальной записи.
И еще один момент. После сброса пароля учетная запись Майкрософт превратится в локальную, а при входе в систему вы получите сообщение. В нем будет указано на то, что с учеткой Microsoft возникли проблемы и их нужно исправить, повторно введя в соответствующем разделе приложения «Параметры» данные аутентификации.
Конфиденциальность была, есть и будет актуальной для большинства пользователей компьютеров. Обязательность ее использования уже давно стало нормой для большинства организаций, да и домашние компьютеры часто ставят на такого рода защиту. С появлением «десятки» эта мера не потеряла свою необходимость. Конечно, есть ряд причин ставить систему на пароль, но что если его необходимо сбросить? Ведь бывает и так, что пароль теряется, забывается, причиняя массу неудобств, будь то локальная учетная запись, или официальная от Microsoft. И тут уже приходится искать, как сбросить пароль на Windows 10.
Сегодняшний материал как раз про такой случай. Как всегда, обо всем по порядку.
Сброс пароля учетной записи Microsoft
Такой случай подразумевает, что компьютер имеет официальную «учетку» Microsoft, пароль которой необходимо сбросить, и при этом в данный момент подключен к сети — это обязательное условие. Если это так, то это будет самый простейший вариант сброса, который, к тому же, предусмотрен самими разработчиками. Этот сброс очень похож на тот случай, когда необходимо восстановить давно забытый пароль на любимый сайт. Конечно же, потребуется адрес электронной почты, который был ранее привязан к «учетке» во время ее создания.
Если ввести неверные данные, а они конечно будут неверными, появится следующее окно. В нем, как и во всех типичных случаях такого плана, нужно нажать «Забыли пароль?» или «сбросить сейчас». Это, по сути, одно и то же. В следующем окне вполне логично будет отметить пункт «Я не помню свой пароль».
Теперь пора ввести тот самый электронный адрес, закрепленный за учетной записью.
Дальнейшее в объяснении не нуждается. На почту придет код для сброса, который необходимо ввести в следующее окно.
Ну а в последующих окнах будет легко создать новый пароль, ввести его и выполнить вход. Наверно не стоит объяснять, что чем более длинный и замысловатый набор цифр, символов и букв, тем лучше, поэтому есть еще один совет: указать дополнительно второй электронный адрес. Пусть он будет запасным, для большей безопасности.
Как сбросить пароль на локальной учетной записи (начиная с версий 1803 и 1809)
Локальная «учетка» отличается тем, что в ней не обязательно регистрироваться в Microsoft, к тому же, и постоянное подключение к интернету ей не требуется. Это бывает полезно в местах, необеспеченных нормальным качеством сети. Сбросить пароль на такой записи тоже при необходимости возможно. Windows 10, начиная с версии 1803 и 1809, имеет достаточно удобную возможность восстановить забытый или утерянный пароль с помощью контрольных вопросов. Они задаются во время создания учетной записи и могут быть любого содержания – главное всегда помнить на них ответ. Найти такую форму восстановления пароля можно все так же перейдя по кнопке «Сбросить пароль» на экране ввода в систему.
Есть так же еще одна «лазейка» для смены пароля в такой учетной записи. Такой метод является мало востребованным, но, тем не менее, он работает, по крайней мере, на Windows 10 Профессиональная. Здесь не обойтись без загрузочного носителя с операционной системой. Вставив его (диск, либо флешка – без разницы), следует перезагрузиться, чтобы загрузка началась именно с него.
Нам, конечно же, нужна не установка системы. Нажимаем «Восстановление системы» слева.
ЧИТАЙТЕ ТАКЖЕ:Как обновить драйвера на Windows 10 стандартным способом и с помощью программ
Далее в меню находим «Поиск и устранение неисправностей».
Ну а теперь – «Дополнительные параметры».
А вот и то, ради чего пользовались загрузочным накопителем – «Командная строка».
Теперь следует ввести команду net user Администратор /active:yes (или Administrator по-английски, если версия системы таковая). Это позволит получить полный доступ к системе, не взирая на все ограничения.
После такого действия при следующей перезагрузке в нижнем левом углу появится выбор зайти за администратора компьютера, вместо обычного пользователя. Это дает возможность спокойно зайти в систему, минуя все защиты. Когда появится рабочий стол, в контекстном меню панели задач выбрать пункт «Управление компьютером».
Теперь, согласно скриншоту, следует зайти в контекстное меню нужной учетной записи и задать пароль.
Потом последует предупреждение, насколько это серьезно и прочая информация, после чего можно будет сменить пароль заданного пользователя и успешно зайти в систему от его имени. Когда все будет завершено, не помешает обратно снять полномочия администратора. Для этого, все там же в командной строке необходимо ввести команду net user Администратор /active:no.
Использование Password Reset Disk
Есть так же еще один вариант сброса локальной «учетки». Он больше подойдет совсем уж забывчивым пользователям, которые снова и снова теряют свой пароль. Для таких рассеянных можно придумать нечто более удобное – создать специальную флешку, сбрасывающую пароль. Само собой, это влечет и большую угрозу безопасности, поскольку такой флешкой может воспользоваться и злоумышленник, если, конечно, найдет ее у пользователя.
Шагов создания такой флешки всего шесть:
- Входим в свою локальную учетную запись. Ту, для которой необходимо создать диск сброса пароля;
- Вставляем приготовленный заранее flash накопитель;
- В меню «Пуск» нужно ввести «password reset», подтвердив это вводом;
- Теперь стоит найти и выбрать пункт «Создать диск сброса пароля»;
- Система запросит ввести пароль, который стоит в локальной учетной записи в данный момент;
- Ну а теперь, как всегда, «Далее» и «Готово».
Сброс пароля с помощью диска или флешки с дистрибутивом Windows
Эффективный, но не самый удобный метод сброса. Всякий раз, когда потребуется сделать сброс пароля – придется иметь под рукой флешку или диск с рабочим установочным дистрибутивом операционной системы, в нашем случае – Windows 10. Это единственный «минус» метода, в остальном все довольно просто, а главное – быстро. Такой метод является одним из наиболее эффективных, а главное – рабочих.
После подключения загрузочного диска с установкой Windows 10 необходимо выполнить перезагрузку. Наша цель – дождаться появления мастера установки системы. Появившееся заветное окно установки – не только служит для инсталляции Windows. Благодаря ему можно зайти в реестр. Сделать это можно с помощью командной строки, которую теперь можно вызвать простой комбинацией клавиш «Shift+F10» ( или в некоторых случаях «Shift+F10+Fn» для владельцев ноутбуков ).
А вот и командная строка. Осталось ввести «regedit» чтобы попасть в редактор реестра. Дальнейшая цель находится по адресу HKEY_LOCAL_MACHINE. Выбрав этот раздел, необходимо нажать «Файл», и затем «Загрузить куст». Тот самый «куст» потребует путь к файлу, им является системный диск и далее WindowsSystem32configSYSTEM. Слева будет находиться раздел «Setup». А после нажатия на него справа появится перечень REG файлов. Нам нужен «CmdLine». Здесь, в «Значении» всего лишь нужно без ошибок ввести «cmd.exe» и подтвердить нажатием «OK», и в параметре «SetupType» выставить значение «2». Теперь можно выгружать куст через меню «Файл».
Все самое главное сделано, осталось лишь перезагрузиться. При загрузке, первое что появится – это командная строка. В ней для начала можно узнать перечень всех пользователей командой «net user». Теперь, когда имя известно, вводим в последнюю команду необходимого пользователя и задаем новый пароль. Например: «net user Alex1234567». Можно таким образом и вовсе убрать пароль, введя вместо пароля два раза кавычки без пробела. Осталось зайти обратно в редактор реестра, вернуть те два значения как было, и можно заходить в систему под новым паролем.
ЧИТАЙТЕ ТАКЖЕ:Как оптимизировать Windows 10 и ускорить работу компьютера
Использование утилиты Dism++
Прекрасная утилита для грамотного обслуживания «десятки». Здесь есть и очистка, и редактирование загрузки, и восстановление загрузчика, и даже удаление встроенных приложений Windows 10. Помимо всего этого великолепия программа обладает и собственным методом сброса пароля для входа в систему. Главное условие, без которого с ней не обойтись – программа должна быть записана на загрузочной флешке. О том, как это сделать, уже давно описано как на просторах других сайтов, так и данном ресурсе. В готовом варианте на загрузочном диске должен быть распакованный архив с программой. Далее все как всегда: после того как накопитель подключен, перезагружаемся, выполняем загрузку с него. Далее знакомая комбинация клавиш «Shift+F10» и указание местоположения исполняемого файла программы, например, «D:dismdism++x64.exe». После этого появится стандартное лицензионное соглашение, которое принимаем. Верхняя часть окна программы поделена на левую «Windows Setup» и правую, которая как раз нам и нужна. А именно – нужен подраздел «Учетные записи».
Пару кликов и готово. Нужная «учетка» будет отредактирована, и пароль будет сброшен.
Программы для сброса пароля Windows 10
Пару слов о всевозможных программах и утилитах для взлома пароля. Конечно, это личное дело каждого, где и что применять. Альтернатив Dism++ конкретно по этой области обхода защиты хватает. Все они в большинстве своем работают все так же, с загрузочного носителя, и принцип работы имеют практически схожий. Выбирать их или нет – решать Вам, но зачем изобретать велосипед, когда имея всего лишь дистрибутив с «десяткой» и пару команд в командной строке, добиться желаемого результата? Это одно из самых простых и эффективных решений. К тому же, дистрибутив можно и потом использовать, в случае установки новой чистой системы.
Что делать, чтобы уберечь себя от утери пароля
Идеальной защиты нет и не будет. По части взлома таких паролей – различные утилиты с помощью загрузочного диска уже давно это доказали. На любое действие рано или поздно найдется противодействие, и все что можно тут посоветовать – это хранить свои личные данные, включая пароли, втайне от всех. Но это, как бы и так уже не новость. Сам пароль и его сложность для запоминания – тоже имеет место быть, ведь что толку от «мешанины» цифр символов и букв, которые сам пользователь постоянно забывает. В этом случае советуем использовать известные приемы мнемотехники — составление ассоциаций, закономерностей, смысловых фраз и т.д. Также можно использовать программы для хранения паролей, например KeePass, в которых используются стойкие алгоритмы шифрования. Главное — не забывать регулярно делать резервные копии базы данных. Есть, конечно, и радикальное решение – например, Password Reset Disk, описанное выше, но тут уже каждый сам решает, как выкручиваться. Храните и не теряйте свои пароли к «учеткам», ну а если все-таки потеряли – будем рады помочь на нашем сайте.
Используемые источники:
- https://remontka.pro/reset-password-windows-10/
- https://viarum.ru/sbros-parolya-windows-10/
- https://sysadmintips.ru/kak-sbrosit-parol-na-windows-10.html
Уверена, каждый из нас хотя бы однажды сталкивался с проблемой забытого пароля: PIN-кода банковской карты или мобильного телефона, учетной записи в социальной сети и почтового ящика. Но самое страшное, если забыл пароль от компьютера. Ведь в нем собрана вся жизненно необходимая информация. Сегодня я расскажу вам, что делать в таких ситуациях. Забытый код больше не будет вашей головной болью.
Подписывайтесь на наш Telegram — канал
Содержание:
- Способ №1: онлайн
- Способ №2: Встроенные средства ОС
- Способ №3: для версий ОС 1803 и 1809
- Способ №4: с помощью загрузочной флешки с ОС
- Способ №5: используем учетную запись Администратора
- Способ №6: для корпоративной или профессиональной ОС
- Способ №7: Программа Dism++
- Способ №8: Программа Hetman Partition Recovery
- Способ №9: LiveCD
- Способ №10: Программа Renee Passnow
- Способ №11: Создание образа установочного диска
- Как не забывать пароли
В первую очередь проверьте, не включен ли Caps Lock. Эта кнопка нередко портит жизнь пользователям ПК. Второе, что вам следует сделать — проверить языковую раскладку. Часто мы вводим код не на том языке и начинаем паниковать, когда система не пропускает. Если это не помогло, то воспользуйтесь одним из нижеприведенных способов сброса пароля Windows 10.
К слову, манипуляции не сильно отличаются от других версий этой операционной системы. Мои советы пригодятся пользователям и других версий.
Способ №1: онлайн
Этот метод работает при соблюдении трех условий:
- Есть подключение к Интернету.
- Использовалась учетная запись Microsoft.
- Есть доступ к почтовому ящику или номеру телефону, к которому привязана учетная запись.
Вы сможете восстановить свою запись с любого ПК и даже со смартфона. Главное, чтобы они были подключены к Интернету. Нам нужно зайти на сайт https://account.live.com/resetpassword.aspx. У вас откроется такое окно.
В окне вам нужно ввести электронную почту, логин Skype или номер телефона. Далее вводим проверочные символы. Их отправят на email, в Skype или придет SMS, Это зависит от того, что вы указывали в окне. При наличии доступа к email или номеру телефона, к которому привязана учетная запись, восстановить свои права в системе будет нетрудно. В конце манипуляции вам понадобится придумать новый код. Больше его не забывайте!
Способ №2: Встроенные средства ОС
Операционная система продумана до мелочей. Если вы забыли пароль от ноутбука или ПК, прежде всего, можно воспользоваться встроенной подсказкой. При вводе буквенно-числового значения вы сами же ее придумали. Например, это может быть вопрос о кличке домашнего животного или девичья фамилия матери. Вариантов много. Если подсказка не сработала, можно воспользоваться учетной записью Администратора, чтобы изменить код для входа другого аккаунта. У Администратора есть такие права.
Заходим в панель управления. Выбираем пункт “Учетные записи”. Кликаем по строчке со словом “Управление”. Выбираем учетную запись, в которую не можем войти. Слева от иконки будет целый перечень действий, которые мы можем совершить от имени Администратора. Мы выберем пункт “Изменить пароль”. Впишите новый шифр для входа. Готово. Тут же можно вписать подсказку.
Способ №3: для версий ОС 1803 и 1809
Разработчики операционной системы постоянно совершенствуют свое детище. И восстановление доступа не стало исключением. Начиная с версии 1803 восстановление забытого кодового значения стало еще проще. Изначально при установке ОС будет предложено придумать три контрольных вопроса. Согласитесь, этот метод работает годами. Ведь вопросы могут быть довольно личными. И знать ответы на них будете только вы и ОС.
Итак, мы пытаемся войти в систему, но она нас не пропускает. Под строкой ввода буквенно-числового значения есть строка “Сбросить пароль”. В окне появятся контрольные вопросы. Нам нужно только ввести ответы на них. После этого нужно придумать новый код.
Способ №4: с помощью загрузочной флешки с ОС
Этот способ подходит для восстановления доступа к локальной учетной записи. Чтобы все получилось, нам необходима загрузочная флешка с операционной системой. При этом совсем необязательно, чтобы на флешке была та же самая версия ОС, что стоит у вас в ПК.
Инструкция пошагово:
- Включаем флешку. Откроется установщик. Зажимаем комбинацию Shift+F10. В случае ноутбука нужно одновременно нажать Shift+Fn+F10.
- Появится командная строка. Она нам и нужна для сброса пароля Windows 10. Вводим слово regedit. Нажимаем Enter.
- После предыдущей команды должен открыться редактор реестра. В левой части ищем надпись HKEY_LOCAL_MACHINE. Выделяем ее.
- В следующем меню кликните по надписи “Файл”.
- Далее выбираем пункт “Загрузить куст”.
- Затем нам нужно указать путь к файлу. Он выглядит следующим образом: C:WindowsSystem32configSYSTEM. Обращу ваше внимание на такой факт: первая буква может быть не C, а любая другая. Нам нужен тот жесткий диск, на котором установлена ОС.
- Откроется окно, в котором нужно задать имя куста. Вводим любое слово или фразу.
- Открываем загруженный раздел реестра. Вы его легко определите по названию HKEY_LOCAL_MACHINE.
- Выбираем пункт Setup.
- Ищем кнопку CmdLine. Она находится внизу справа. Два раза по ней кликаем левой кнопкой мыши.
- В строке вводим cmd.exe.
- Ищем пункт Setup Type. Здесь ставим 2.
- Кликаем по надписи “Файл” в верхнем правом углу. В открывшемся окне выбираем пункт “Загрузить куст”. Ищем имя, которое мы придумывали в пункте №7.
- Закрываем все окна.
- Перезагружаем ПК.
- Откроется командная строка, в которой вводим net user. Эта команда позволяет узнать обо всех пользователях данного ПК.
- Далее после записи net user пишем имя пользователя и указываем новое кодовое обозначение или вовсе не указываем, чтобы в будущем не попасть в аналогичную ситуацию.
- В командной строке пишем regedit.
- Выбираем раздел HKEY_LOCAL_MACHINE, кликаем по пункту System и нажимаем на надпись Setup.
- Выбираем CmdLine и удаляем его значение.
- Кликаем по SetupType. Задаем 0.
- Закрываем окна. После этого откроется новая учетная запись.
Способ №5: используем учетную запись Администратора
Перед тем, как сбросить пароль Windows 10, нужно получить к ней доступ. Сгодится файловая система ПК, загрузочная флешка или диск с ОС. Подойдет не только 10-я версия, можно воспользоваться 7-й или 8.1. Способ, о котором я расскажу ниже, не подходит для версий ОС, выпущенных после 2018 года. Видимо, разработчики выявили и устранили эту слабость в системе.
Первым делом загружаем наш накопитель с ОС и вызываем командную строку. Нажимаем Enter и пишем слово diskpart. Ничего не нажимаем, а вводим следом команду list volume. Откроется список томов. Обратите внимание, что не у всех из них есть имена. Нам нужно запомнить имя того раздела, в котором располагается наша операционная система. Чаще всего это буква C. Она нам понадобится для введения команд.
Сначала вводим move c:windowssystem32utilman.exe и c:windowssystem32utilman.exe. После нее пишем copy c:windowssystem32cmd.exe и c:windowssystem32utilman.exe. Отключаем носитель с ОС и прерываем ее установку.
Если получилось ввести команды, напишите wpeutil reboot. ПК перезагрузится. Откроется окно с паролем. В нем нужно выбрать пункт “Специальные возможности”. Откроется новая командная строка, в которой задаем имя пользователя и секретный код для входа.
Способ №6: для корпоративной или профессиональной ОС
Прежде всего, запускаем командную строку. Далее нам нужно ввести net user Administrator (Администратор в случае русскоязычной версии ОС) пробел /active:yes. Если команда выполнена успешно, в нижней части рабочего стола появится значок, кликнув по которому вы сможете выбрать пользователя.
При отсутствии значка, перезагрузите ПК. Кликаем по значку и входим в систему под учетной записью Администратора. Для входа не нужно вводить какие-либо буквенно-числовые обозначения.
При первом входе потребуется какое-то время на загрузку. Когда вошли в систему, выберете пункт “Пуск”. Здесь ищем строку “Управление компьютером”. Кликаем по ней и попадаем в окно, в котором ищем пункт “Локальные пользователи”. В открывшемся меню выбираем строку под названием “Пользователи”. Выберите учетную запись, к которой забыли пароль, Виндовс 10 выдаст предупреждение. Кликаем по кнопке “Продолжить” и в открывшемся окне вводим новое буквенно-числовое обозначение.
Способ №7: Программа Dism++
Данная программа предназначена для работы с операционной системой. С ее помощью можно настраивать и чистить ОС. Предусмотрена и нужная нам функция — изменение кода для входа.
Нам понадобится еще один ПК. Здесь загружаем носитель с ОС и в нем распаковываем архив с файлами Dism++. Далее загружаем носитель на ПК, на котором необходим сброс пароля Windows 10. Вызываем командную строку и вводим адрес расположения программы Dism++. Он может выглядеть так F:dismdism++x64.exe. Буква в начале может быть другой. Ее можно посмотреть в списке томов. Как его открыть, говорилось выше.
Система потребует принять лицензионное соглашение. Принимаем. Запустится программа Dism++. В ней ищем пункт Windows. Выбираем пункт “Открыть сессию”. Кликаем по строке “Инструменты”. В открывшемся окне выбираем пункт “Дополнительно”. Кликаем по иконке “Учетные записи”.
Ищем нужного пользователя и выбираем “Сброс пароля”, Windows отныне открыт для доступа.
Способ №8: Программа Hetman Partition Recovery
Эта утилита предназначена для восстановления данных учетной записи, в которую не получается войти. Ею стоит воспользоваться, если вышеописанные способы не помогли.
Устанавливаем программу и ознакамливаемся с инструкцией. Сразу после установки выскочит Мастер восстановления файлов. Он нам и нужен. Запускаем его, выбрав пункт “Далее”. В открывшемся меню выбираем диск, с которого будем восстанавливать данные. Если дважды кликнуть по диску, то откроется список папок и файлов, хранящихся на нем. Можно выбрать нужные нам папки. Другой ход — нажать кнопку “Полный анализ”. Программа просканирует диск. На это потребуется некоторое время. Далее выбираем файлы, которые нужно восстановить. Выберете новое место для их хранения. Важно: не выбирайте тот же самый диск, в противном случае данные могут стереться.
Способ №9: LiveCD
Так называется альтернативная портативная версия ОС. Он действует по аналогии с утилитой по работе с операционной системой. Этот способ особенно актуален, если ПК не включается.
Скачиваем LiveCD с помощью другого ПК. Загружаем на USB-носитель, подсоединяем к ПК и включаем его. ПК запустится с LiveCD. Далее можно приступать к изменению шифра.
Способ №10: Программа Renee Passnow
Так называется проверенная годами утилита для сброса пароля Windows 10. Она работает и с другими версиями этой популярной операционной программы. Все, что нам понадобится — другой ПК и USB-носитель. Загружаем программу и отправляем ее на флеш-носитель. Имейте в виду: на нем не должно быть других файлов, в противном случае они сотрутся в процессе установки программы.
Открываем нашу программу и выбираем пункт “Создать флешку”. После этого извлеките USB-носитель и подключите его к ПК, доступ в который закрыт забытым шифром. Включите ПК и зажмите F1. Откроется BIOS. Нам нужно изменить порядок загрузки. Для этого выбираем пункт Boot Removable Devices. Сохраняем и нажимаем Esc.
Когда ПК загрузится, автоматически откроется меню Renee Passnow. Программа помимо смены шифра имеет такие возможности:
- копирование данных жесткого диска на другой носитель;
- сканирование жесткого диска;
- удаление файлов с жесткого диска;
- восстановление операционной системы;
- смена шифра в BIOS.
Мы же выбираем сброс пароля Windows 10. Откроется окно, в котором нам нужно кликнуть по названию текущей ОС. Мы попадем в новое меню, в котором можем очистить старый шифр для входа и создать новый аккаунт. В первом случае вы сотрете заданный шифр и сможете установить новый при последующем входе в учетную запись. Во втором случае будет создан совершенно новый аккаунт с примитивным кодом для входа 123456789. Далее нужно перезагрузить ПК.
Доступно две версии утилиты — бесплатная и платная. Бесплатная — вполне сгодится для нашей цели. У платной версии больше возможностей.
Renee Passnow — это единственный способ, как сбросить пароль администратора, не считая следующих методов.
Способ №11: Создание образа установочного диска
В некоторых случаях придется действовать радикально. Первое, что мы можем сделать — использовать образ установочного диска. Этот способ актуален, если система перестала функционировать, а диск для ее восстановления не был создан при установке. Правильно настроенный образ установочного диска вернет ОС в состояние, в котором она была в момент установки.
Еще более радикальный способ, 12-й в нашем списке, — переустановка операционной системы.
Создание образа и переустановка ОС требуют определенных знаний и навыков, поэтому их лучше доверить специалисту.
Как не забывать пароли
Мы защищаем шифрами не только учетные записи ПК. У одного человека может быть сотня аккаунтов на разных сайтах. Разумеется, все шифры не запомнить. В таком случае нужно воспользоваться умными подсказчиками. К ним относятся приложения для смартфона или расширения для браузера. Можно записать все логины и коды для входа в тетрадь, а также хранить их в файле на ПК. Последние два способа — не самые надежные в плане секретности. Но они работают годами.
Читайте блог Comfy. Вы узнаете еще много интересных лайфхаков.
83020 -176 570 cookie-check Как сбросить пароль Windows 10. 12 проверенных способов
Содержание
- Как сбросить пароль Windows 10
- Вариант 1: Локальная учётная запись
- Вариант 2: Аккаунт Microsoft
- Заключение
- Вопросы и ответы
Пользователи часто используют пароли для защиты своих учётных записей Виндовс от доступа посторонних. Иногда это может обернуться недостатком, стоит только забыть код доступа к своей учётке. Сегодня мы хотим познакомить вас с решениями этой проблемы в Windows 10.
Методика сброса кодовой последовательности в «десятке» зависит от двух факторов: номера сборки ОС и типа учётной записи (локальная или аккаунт Microsoft).
Вариант 1: Локальная учётная запись
Решение рассматриваемой проблемы для локальных учёток отличается для сборок 1803-1809 или более старых версий. Причина заключается в изменениях, которые принесли с собой указанные обновления.
Сборки 1803 и 1809
В этом варианте разработчики упростили сброс пароля оффлайн-аккаунта системы. Это было достигнуто за счёт добавления опции «Секретные вопросы», без установки которых невозможно задать пароль во время установки операционной системы.
- На экране блокировки Виндовс 10 один раз введите неправильный пароль. Под строкой ввода появится надпись «Сбросить пароль», кликните по ней.
- Появятся установленные ранее секретные вопросы и строки ответов под ними — введите правильные варианты.
- Появится интерфейс добавления нового пароля. Напишите его дважды и подтвердите ввод.
После этих действий вы сможете зайти в систему как обычно. Если же на какой-то из описываемых стадий у вас возникли проблемы, обратитесь к следующему методу.
Универсальный вариант
Для более старых сборок Виндовс 10 сброс пароля локальной учётки представляет собой непростую задачу – понадобится получить загрузочный диск с системой, после чего воспользоваться «Командной строкой». Вариант этот весьма трудоёмкий, но зато гарантирует результат как для старых, так и для новых ревизий «десятки».
Подробнее: Как сбросить пароль Windows 10 с помощью «Командной строки»
Вариант 2: Аккаунт Microsoft
Если на устройстве используется учётная запись Microsoft, задача значительно упрощается. Алгоритм действий выглядит так:
Перейти на сайт Microsoft
- Воспользуйтесь другим устройством с возможностью выхода в интернет для посещения сайта Microsoft: подойдёт другой компьютер, ноутбук и даже телефон.
- Кликните по аватару для доступа к форме сброса кодового слова.
- Введите данные идентификации (e-mail, номер телефона, логин) и нажмите «Далее».
- Кликните по ссылке «Забыли пароль».
- На этом этапе электронная почта или иные данные для логина должны появиться автоматически. Если же этого не произошло, введите их самостоятельно. Нажмите «Далее» для продолжения.
- Зайдите в почтовый ящик, на который были отправлены данные для восстановления пароля. Найдите письмо от Майкрософт, скопируйте оттуда код и вставьте в форму подтверждения личности.
- Придумайте новую последовательность, введите её дважды и нажимайте «Далее».
После восстановления пароля возвращайтесь к заблокированному компьютеру, и вводите новое кодовое слово – на этот раз вход в учётную запись должен пройти без сбоев.
Заключение
Нет ничего страшного в том, что забыт пароль для входа в Windows 10 – восстановить его что для локальной учётки, что для аккаунта Microsoft, большого труда не составляет.
Еще статьи по данной теме:
Помогла ли Вам статья?
Windows 10 — это одна из самых популярных операционных систем, используемых на данный момент в мире. Он предпочтителен и широко используется из-за его удобства и совместимости со многими персональными компьютерами. И, как и другие операционные системы, Windows 10 принимает достаточно мер безопасности, чтобы пользователи могли предотвратить несанкционированный доступ к конфиденциальной информации, будь то работа или личная жизнь. С другой стороны, когда кто-то забыл пароль windows 10 , все всегда становится немного сложнее. Будучи заблокированным в компьютерной системе, мы не можем получить доступ к каким-либо данным, что может вызвать большой стресс, особенно когда у нас есть срочные проблемы, которые необходимо решить.
К нашему облегчению, мы можем кое-что предпринять, чтобы устранить проблему. В этой статье представлены 7 основных способов сброса забытых паролей Windows 10. Прочтите и выберите тот, который вам больше всего подходит.
- Способ 1: Угадайте Свой Пароль Если Забыл Пароль Windows 10 При Входе
- Способ 2: Используйте Диск Сброса Пароля Если Забыл Пароль Windows 10 Программа
- Способ 3: Забыл Пароль Windows 10 Что Делать Онлайн
- Способ 4: Как Убрать Пароль На Windows 10 Если Забыл Его? Используйте командную строку
- Способ 5: Что Делать Если Забыл Пароль От Компьютера Windows 10 – Еще Один Способ
- Способ 6: Восстановить Windows 10 В Предыдущее Состояние Если Забыл Пароль Windows 10
Когда вы находитесь в ситуации, когда вы забыли свой пароль в Windows 10, вы можете попробовать угадать свой пароль. В большинстве случаев ваш пароль состоит из известных вам цифр и имеет определенное значение. Вы можете попробовать свое имя, дату рождения, адрес и другие соответствующие цифры. Убедитесь, что вы опробовали их как заглавными, так и маленькими буквами, и ведите запись испытаний, чтобы определить вероятный пароль.
Способ 2: Используйте Диск Сброса Пароля Если Забыл Пароль Windows 10 Программа
Использование диска для сброса пароля — это метод, рекомендованный Windows на тот случай, если вы забыли пароль для Windows 10. Однако для этого необходимо заранее иметь диск для сброса пароля.
БзЮНиже приведены инструкции по использованию диска для сброса пароля.
Шаг 1: На экране входа в Windows 10 щелкните свой профиль и введите неправильный пароль. После неудачной попытки входа под полем пароля появится ссылка для сброса пароля. Щелкните ссылку.
Шаг 2: После этого запустится мастер сброса пароля. Вставьте диск для сброса пароля и нажмите «Далее».
Шаг 3: Выберите диск для сброса пароля, содержащий файл пользовательского ключа. Нажмите «Далее», чтобы продолжить.
Шаг 4: Введите новый пароль и подсказку для пароля и нажмите кнопку «Далее».
Шаг 5: В случае успеха вы получите подтверждающее сообщение. Завершите процесс, нажав «Готово» если забыл пароль windows 10.
Способ 3: Забыл Пароль Windows 10 Что Делать Онлайн
Вы также можете разблокировать свой компьютер, войдя в свою учетную запись Microsoft. Для этого вам необходимо посетить страницу сброса пароля Windows Live и сбросить пароль онлайн с другого компьютера. Этот метод прост, но требует, чтобы у вас был доступ к альтернативному адресу электронной почты и номеру телефона, которые вы указали при регистрации для целей проверки.
Когда вы находитесь на странице Microsoft, укажите, что вы забыли свой пароль, и код может быть отправлен либо на ваш номер телефона, либо на электронную почту. Затем вы можете внести необходимые изменения в свой пароль и восстановить доступ к своему компьютеру когда забыл пароль windows 10 без диска.
Также можно использовать MSDaRT tсли забыл пароль от компьютера.
Если вы забыли пароль Windows 10, вы также можете обойти проблему с помощью средств диагностики и восстановления Microsoft, набора инструментов, используемых профессионалами в ИТ-секторе для восстановления непригодных для использования компьютеров. В этом случае вам необходимо загрузить компьютер с диска восстановления и запустить встроенный мастер слесаря, который позволяет сбросить пароль любой локальной учетной записи.
Однако недостатком является то, что этот набор инструментов доступен не всем. Его могут использовать только корпоративные клиенты Microsoft, подписчики TechNet Plus и подписчики MSDN.
Способ 4: Как Убрать Пароль На Windows 10 Если Забыл Его? Используйте командную строку
Командная строка — это еще один метод, который вы можете выбрать при попытке сбросить пароль Windows 10. Для этого вам понадобится установочный диск Windows 10, также называемый установочным диском или диском восстановления системы. Если у вас его нет, начните процесс с создания его на другом доступном компьютере.
- Шаг 1. Вставьте установочный носитель Windows 10 в заблокированный компьютер и загрузите компьютер с этого диска.
- Шаг 2. После загрузки компьютера нажмите Shift + F10, чтобы открыть окно командной строки. Затем выполните две команды ниже. (d: — системный диск)
- Шаг 3: Извлеките диск и перезагрузите компьютер с помощью команды «wpeutil reboot».
- Шаг 4. На экране входа в Windows 10 щелкните значок Диспетчер служебных программ в правом нижнем углу, после чего появится окно командной строки.
- Шаг 5: Введите команду ниже, чтобы установить новый пароль для учетной записи локального администратора Windows 10 если windows 10 забыл пароль.
сетевой пользователь - Шаг 6: Снова перезагрузите компьютер с установочного диска Windows 10. Нажмите Shift + F10, чтобы открыть окно командной строки. Выполните команду «copy d: utilman.exe d: windows system32 utilman.exe» и введите «Да» в появившемся сообщении.
- Шаг 7: Извлеките диск, перезагрузите компьютер и войдите в него с новым паролем или новой учетной записью администратора.
Примечание:1.move d:windowssystem32utilman.exe d: 2.copy d:windowssystem32cmd.exe d:windowssystem32utilman.exe
Советы:Или вы можете добавить новую учетную запись локального администратора с помощью следующих команд, а затем использовать эту новую учетную запись администратора для входа в Windows 10.чистый пользователь / добавить
администраторы локальной группы net / добавить
Этот метод довольно сложный, требует большого терпения и не терпит ошибок. Даже незначительная ошибка ввода может привести к повреждению ваших данных и компьютера. Если вы предпочитаете простой прогресс и эффективную работу, идеальная альтернатива, которую вы никогда не пропустите если забыл пароль от учетной записи windows 10.
Способ 5: Что Делать Если Забыл Пароль От Компьютера Windows 10 – Еще Один Способ
Когда мы, к сожалению, забыли пароль Windows 10, наиболее эффективный способ его сбросить — использовать Passfab 4Winkey, эксперт по сбросу пароля. Он предназначен для сброса или удаления пароля для входа или администратора, поэтому вам не нужно переустанавливать операционную систему. Всего несколькими щелчками мыши вы сможете сбросить или удалить пароль и восстановить доступ к своему компьютеру.
Ниже приведены некоторые ключевые особенности этого премиум-инструмента:
Мощный инструмент: PassFab 4WinKey устраняет различные проблемы с паролями / учетными записями Windows и позволяет сбрасывать пароли Windows 10, не зная исходный забыл пароль windows 10.
Конечно, мы предлагаем вам идеальное руководство по взлому паролей Windows.
Часть 1:
Часть 2:
- 01Вставьте загрузочный диск.
- 02 Перезагрузите компьютер.
- 03Используя клавиши со стрелками выделите диск и нажмите клавишу «Enter», чтобы выбрать данный диск в качестве загрузочного.
- 04После этого удалите Windows.
Часть 3:
Чтобы удалить пароль следуйте данным инструкциям:
- 01Нажмите кнопку Далее забыл пароль на windows 10.
- 02Теперь выбираем учетку пользователя.
- 03Нажмите Далее для сброса пароля.
- 04Перезагрузите компьютер.
Теперь ваш компьютер может быть восстановлен, после того как вы забыли пароль.
Способ 6: Восстановить Windows 10 В Предыдущее Состояние Если Забыл Пароль Windows 10
Если вы хотите избавить себя от проблем с использованием режима сброса пароля, вы можете восстановить Windows 10 до предыдущего состояния. Просто выберите более раннюю точку, пароль которой вы все еще можете запомнить, восстановите компьютер до этой точки, а затем вы можете войти в Windows 10 с паролем. Однако обратите внимание, что необходим установочный диск и установленные программы, так как предыдущее восстановление будет потеряно.
Резюме
Ситуация, когда вы забыли свой пароль для входа в Windows 10, означает, что вам отказано в доступе к вашему компьютеру. Звучит ужасно, но с методами, перечисленными выше, «укус» продлится недолго. PassFab 4WinKey — лучший инструмент по сравнению с другими. Благодаря широкому применению и мощным функциям, он служит для восстановления забытого пароля Windows 10 с минимальными усилиями, т.е. затратами времени и энергии, а также максимальной эффективностью. В то же время он обеспечивает отличное сохранение данных, так как ничто в вашей системе не пострадает если забыл пароль windows 10.

 , а затем выберите пункты Панель управления, Учетные записи пользователей, Учетные записи пользователей и Управление учетными записями пользователей.
, а затем выберите пункты Панель управления, Учетные записи пользователей, Учетные записи пользователей и Управление учетными записями пользователей.  если вам будет предложено ввести пароль администратора или подтверждение, введите пароль или укажите подтверждение.
если вам будет предложено ввести пароль администратора или подтверждение, введите пароль или укажите подтверждение.