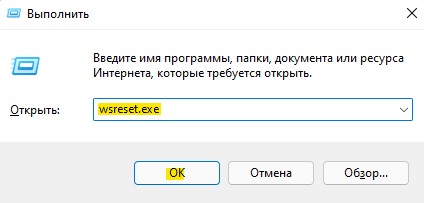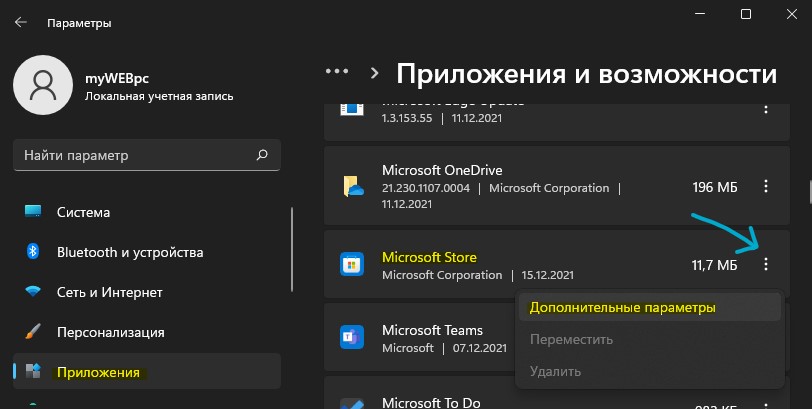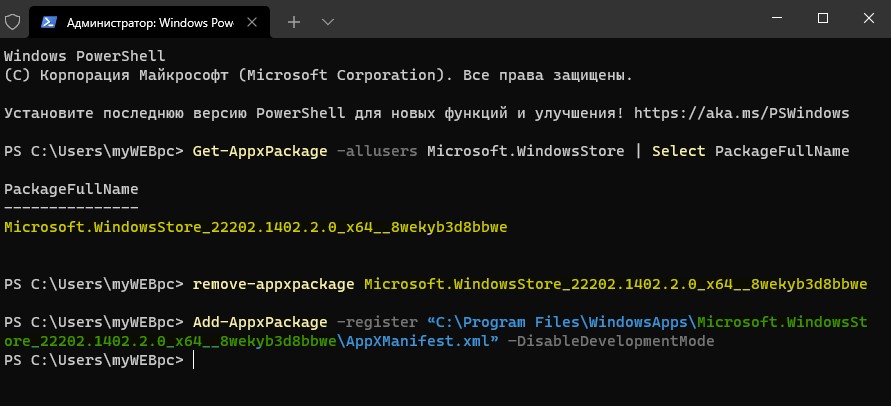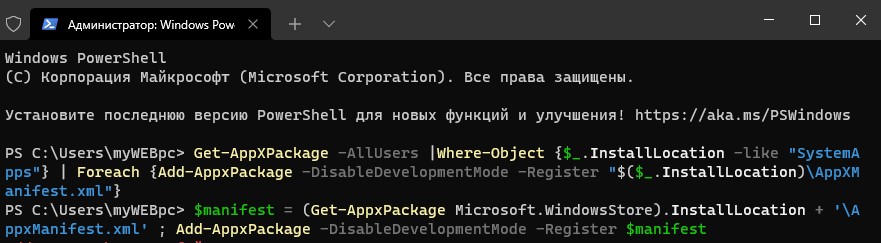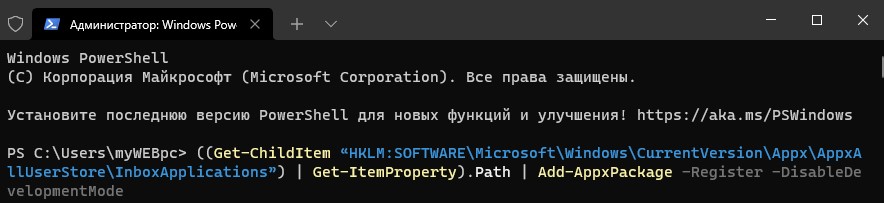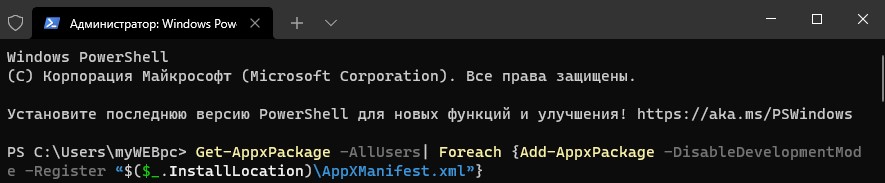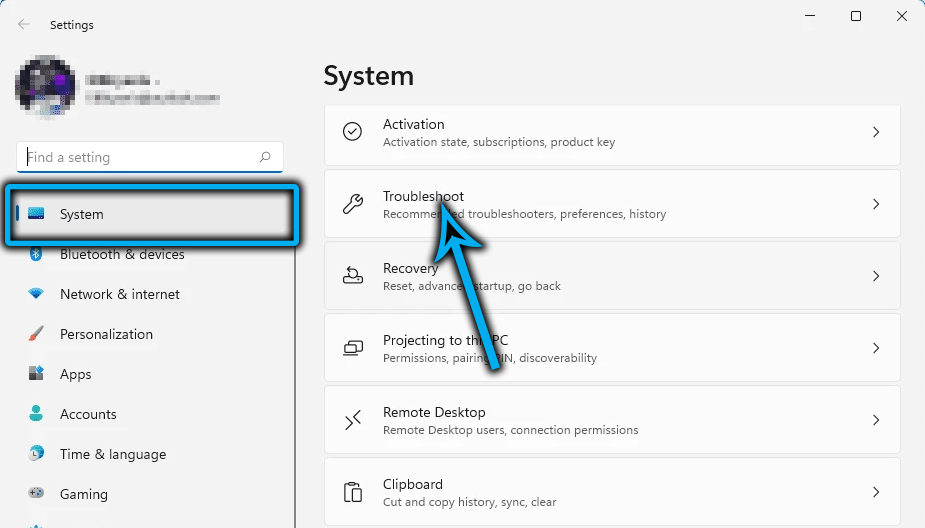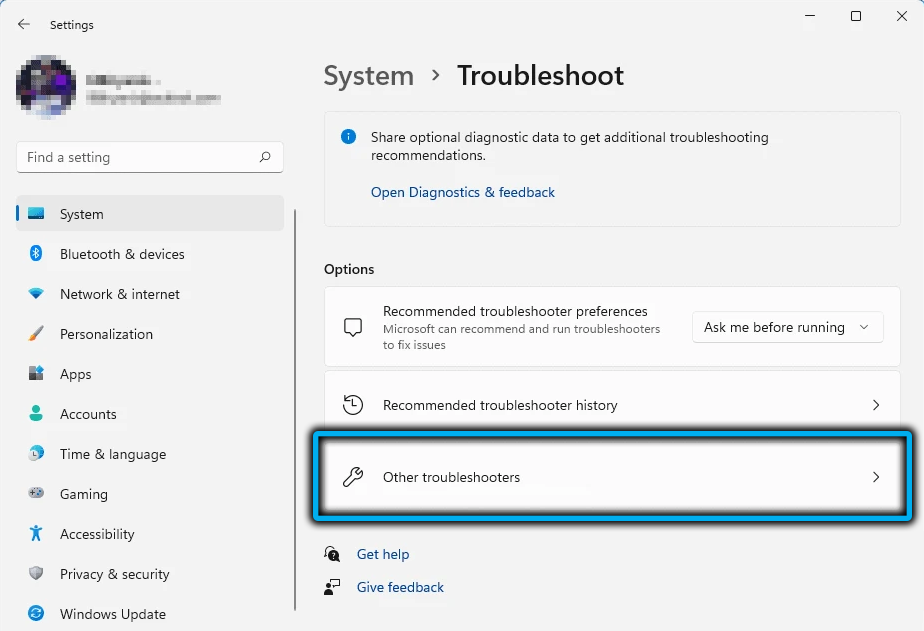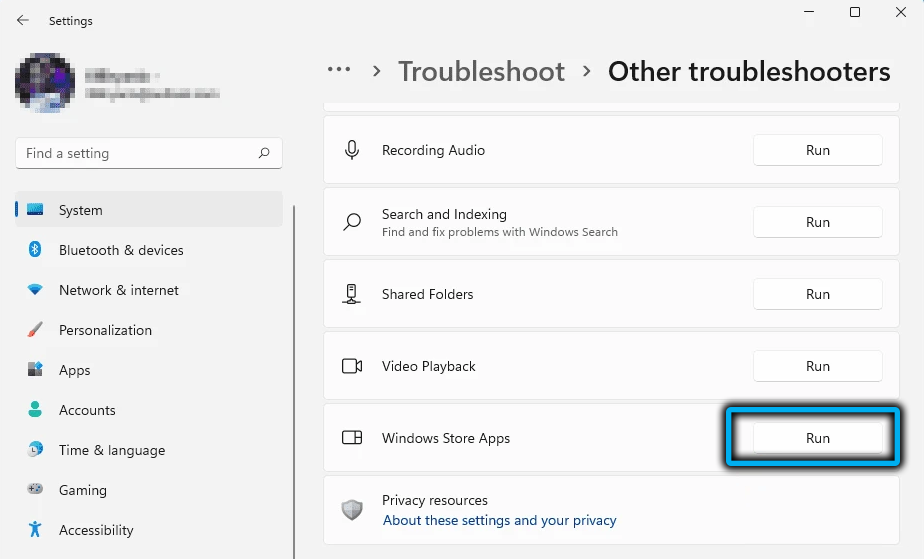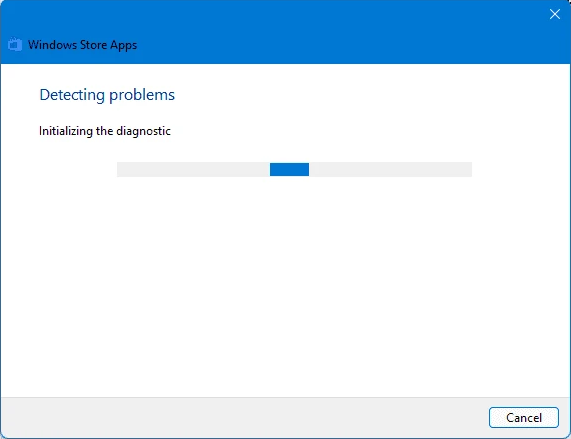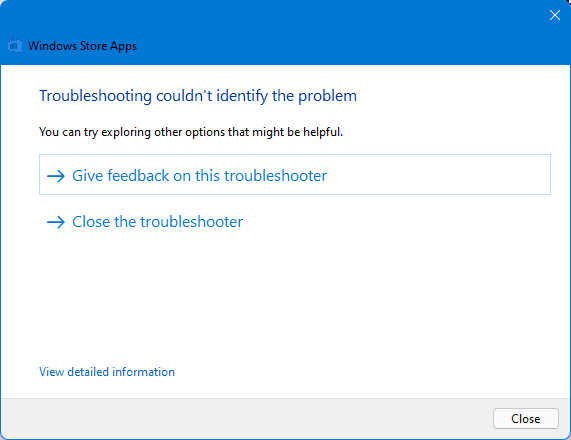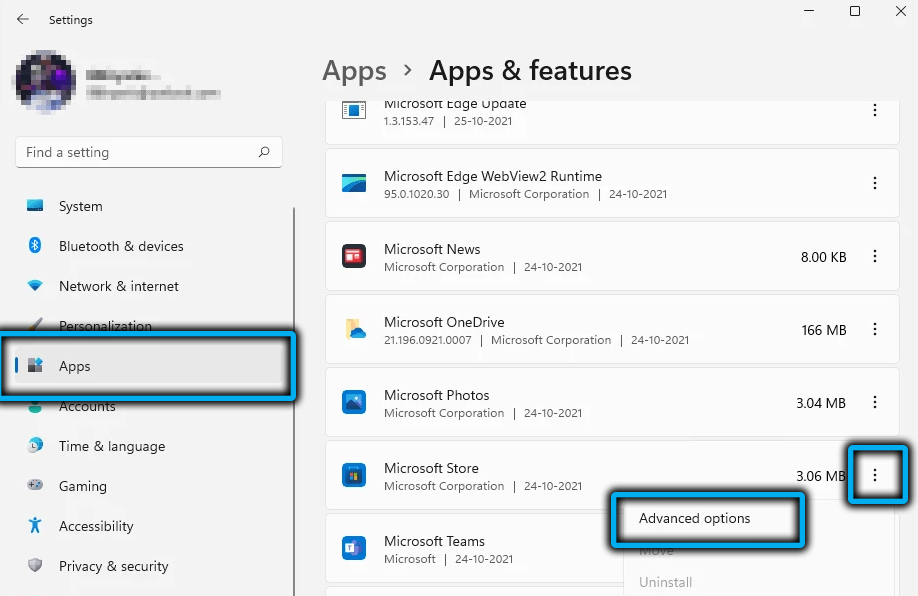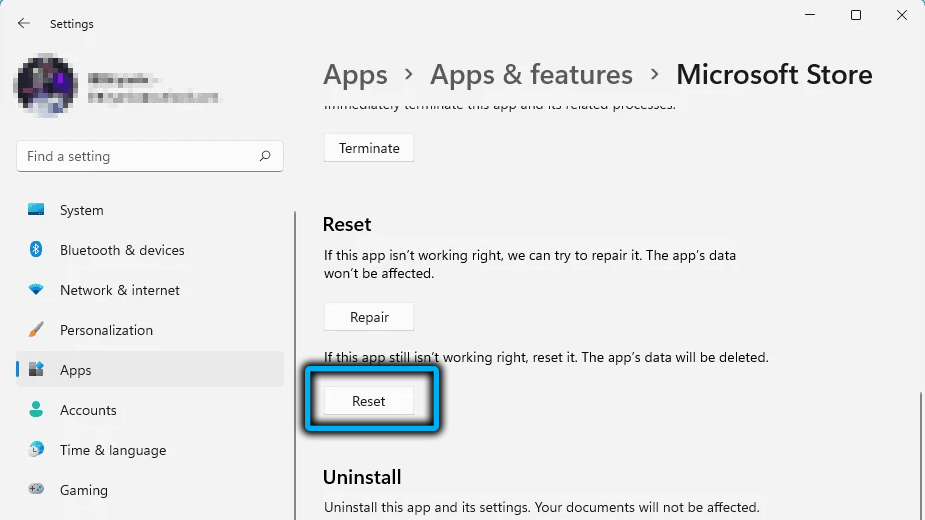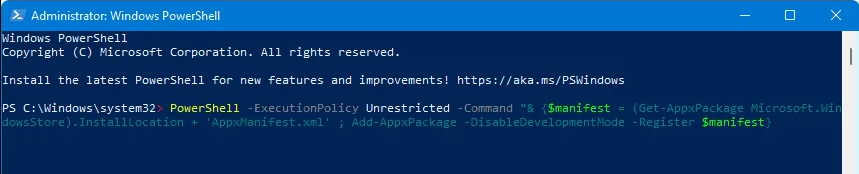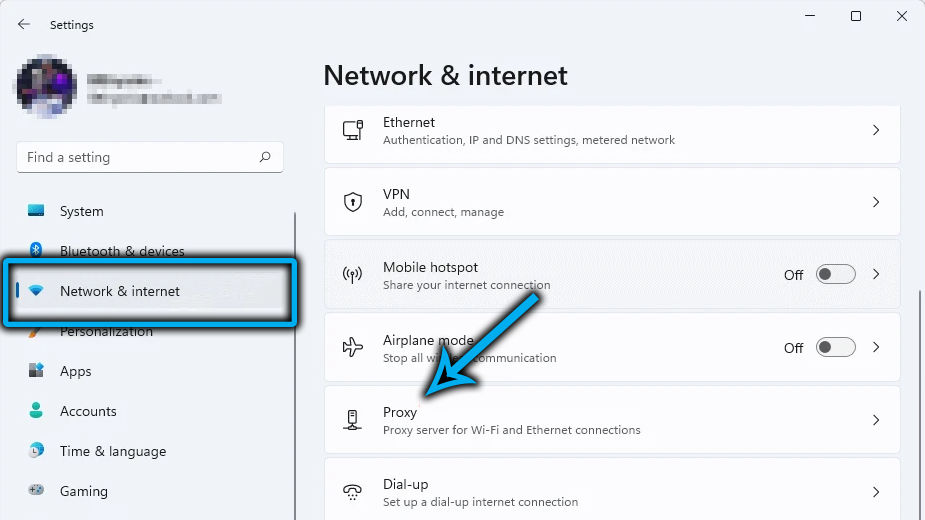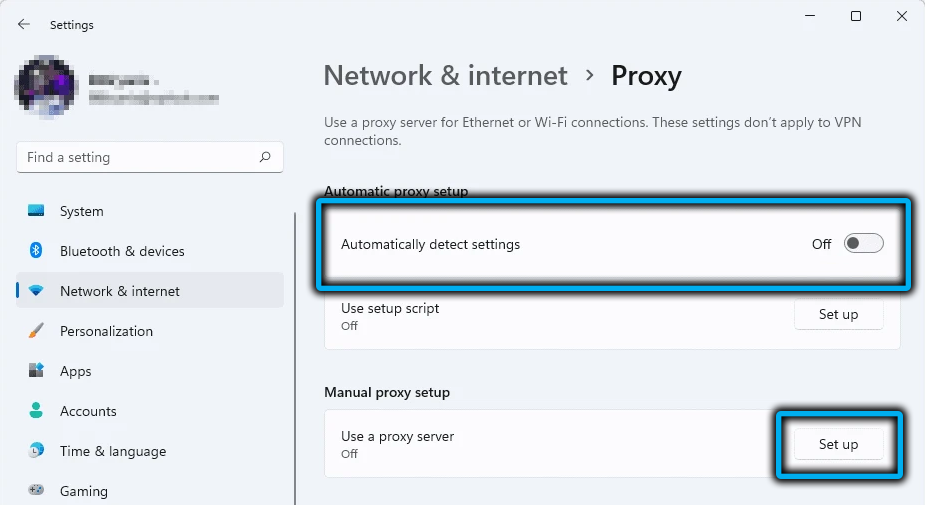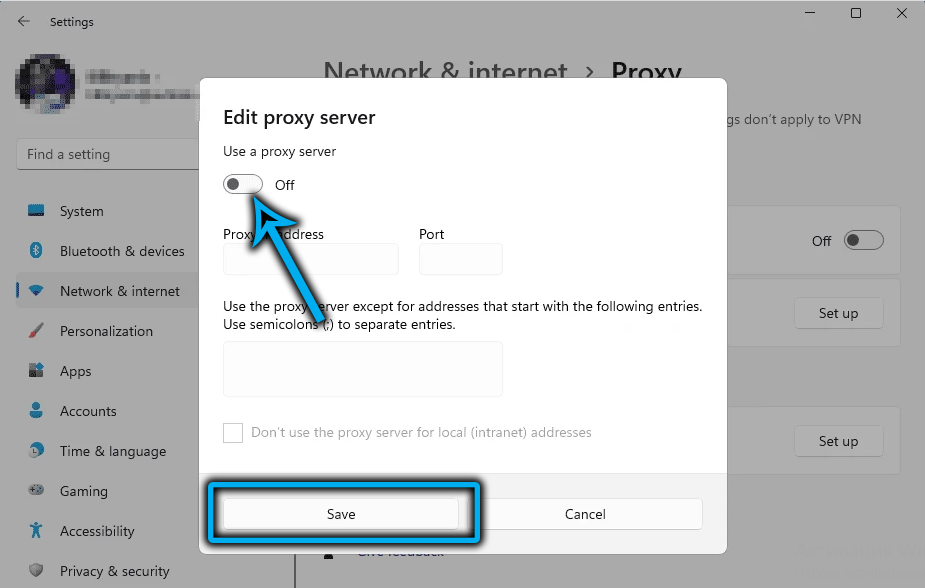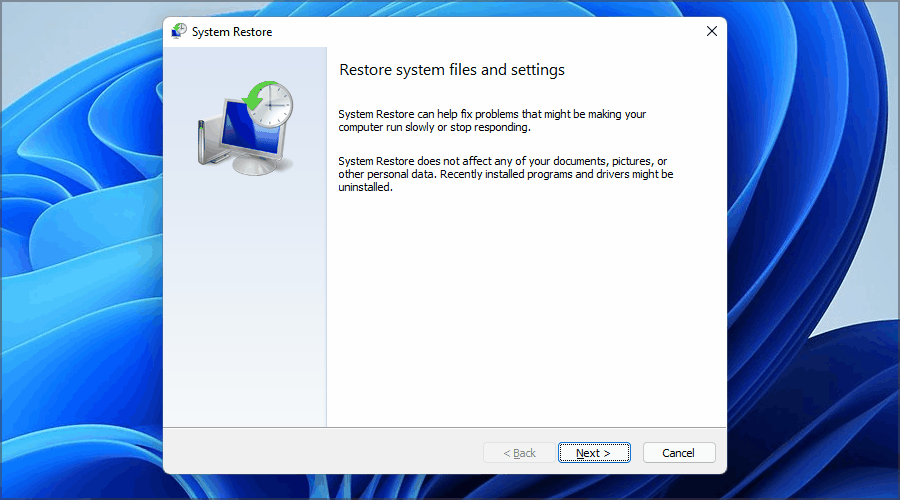Microsoft Store — Официальное UWP приложение в Windows 11, где можно загружать игры и приложения. Иногда возникают проблемы с самим приложением Microsoft Store как зависания, вылеты из самого приложения, магазин windows не запускается или резко закрывается. Кроме того, бывают проблемы при скачивании приложений и игр с разными кодами ошибок.
В данной инструкции подробно о том, что делать и как исправить, когда не запускается и не работает Microsoft Store в Windows 11.
1. Сброс кэша магазина
Если Microsoft Store не открывается или работает некорректно, то нажмите сочетание кнопок Win+R и введите wsreset.exe, чтобы сбросить кэш приложения. Вы увидите черное окно CMD, дождитесь того момента, когда Microsoft Store запустится автоматически.
2. Региональные настройки
Если регион выставлен не правильно, то приложения в Microsoft Store могут не загружаться или не запускаться, и выдавать разные коды ошибок. Проверьте региональные параметры. Для этого:
- Откройте Параметры > Время и язык > Язык и регион
- Убедитесь, что интерфейс, страна и регион, формат региона, выставлены правильно
3. Устранение неполадок MS
- Откройте Параметры > Система > Устранение неполадок > Другие средства устранения неполадок
- Запустите Приложения из магазина Windows
4. Сброс приложения MS Store
- Откройте Параметры > Приложения > Приложения и возможности
- Найдите в писке Microsoft Store и нажмите на троеточие, после чего Дополнительные параметры
- Нажмите по порядку Завершить, Исправить, Сброс
5. Выйти и войти в Microsoft Store
Если имеются проблемы с приложениями, особенно с платными, то откройте магазин Windows и выйдите из учетной записи, после чего войдите обратно.
6. Удалить и заново установить MS Store
Нажмите Win+X и выберите Терминал Windows (администратор), после чего введите ниже команду:
Get-AppxPackage -allusers Microsoft.WindowsStore | Select PackageFullName
Далее отобразится полное имя пакета, которое нужно запомнить и скопировать прямо из строки. К примеру, Microsoft.WindowsStore_22202.1402.2.0_x64__8wekyb3d8bbwe. Вводим следующую команду, чтобы удалить Store, добавив полное имя пакета.
remove-appxpackage Microsoft.WindowsStore_22202.1402.2.0_x64__8wekyb3d8bbwe
Теперь установим магазин windows заново следующей командой добавив свое полное имя пакета.
Add-AppxPackage -register “C:Program FilesWindowsAppsMicrosoft.WindowsStore_22202.1402.2.0_x64__8wekyb3d8bbweAppXManifest.xml” –DisableDevelopmentMode
7. Перерегистрировать Microsoft Store
Если Microsoft Store не запускается или не работает корректно, то нужно перегистрировать его. Для этого, нажмите Win+X и выберите Терминал Windows (администратор), после чего вводим ниже две команды по порядку:
Get-AppXPackage -AllUsers |Where-Object {$_.InstallLocation -like "SystemApps"} | Foreach {Add-AppxPackage -DisableDevelopmentMode -Register "$($_.InstallLocation)AppXManifest.xml"}
$manifest = (Get-AppxPackage Microsoft.WindowsStore).InstallLocation + 'AppxManifest.xml' ; Add-AppxPackage -DisableDevelopmentMode -Register $manifest
8. Развернуть все пакеты по новой
Нажмите Win+X и выберите Терминал Windows (администратор), и введите:
((Get-ChildItem “HKLM:SOFTWAREMicrosoftWindowsCurrentVersionAppxAppxAllUserStoreInboxApplications”) | Get-ItemProperty).Path | Add-AppxPackage -Register -DisableDevelopmentMode
9. Переустановить все приложения
Введите следующую команду в Терминал Windows (администратор):
Get-AppxPackage -AllUsers| Foreach {Add-AppxPackage -DisableDevelopmentMode -Register “$($_.InstallLocation)AppXManifest.xml”}
Смотрите еще:
- Не работает Магазин в Windows 10 (Microsoft Store)
- Cкачать appx файлы приложений, минуя Microsoft Store
- Как cкачать установщик Microsoft Store для Windows 10
- Как переустановить Microsoft Store в Windows 10
- Как удалить UWP приложения Microsoft Store в Windows 10
[ Telegram | Поддержать ]
Если у вас возникли проблемы при запуске Microsoft Store, попробуйте следующие решения.
-
Сброс кэша Microsoft Store. Нажмите клавишу с логотипом Windows + R, чтобы открыть диалоговое окно Запуск, введите wsreset.exeи нажмите кнопку ОК.
Примечание: Откроется пустое окно командной строки. По истечении десяти секунд оно закроется, и Microsoft Store откроется автоматически.
-
Убедитесь, что в Windows установлено последнее обновление.
Проверка Обновления Windows
-
Проверьте параметры времени и местоположения.
Проверка языка или региона
Связанные ссылки
Не удается найти или установить приложение из Microsoft Store
Нужна дополнительная помощь?
Содержание
- Способ 1: Использование штатного средства устранения неполадок
- Вариант 1: Приложение «Параметры»
- Вариант 2: «Панель управления»
- Способ 2: Исправление и сброс Microsoft Store
- Способ 3: Сброс кеша Магазина Windows
- Способ 4: Переустановка приложения
- Способ 5: Решение проблем с работой Центра обновления Windows
- Способ 6: Включение протокола IP версии 6 (TCP/IPv6)
- Способ 7: Проверка целостности системных файлов
- Вопросы и ответы
Обратим ваше внимание на то, что в версии LTSC, которая рано или поздно будет выпущена компанией, а также в некоторых пиратских сборках Windows 11 Microsoft Store вовсе отсутствует или создателями специально удалены определенные файлы, отвечающие за его интеграцию в ОС и запуск. В таких случаях, скорее всего, ни один из приведенных ниже способов не поможет. Обладателям нелицензионных сборок рекомендуем использовать только оригинальные версии операционных систем, чтобы таких проблем с доступом к стандартным приложениям не возникало.
Способ 1: Использование штатного средства устранения неполадок
В Windows 11, как и в предыдущих версиях данного семейства операционных систем, есть встроенное средство устранения неполадок, позволяющее решить популярные проблемы, связанные с работой программных компонентов или комплектующих. Среди них есть инструмент, сосредоточенный на восстановлении работы приложений из Microsoft Store, но вместе с этим он проверит и работоспособность самого магазина, устраняя самые поверхностные проблемы. Выполняется это быстро и в автоматическом режиме, поэтому мы и советуем обратиться к данному методу в первую очередь.
Вариант 1: Приложение «Параметры»
Сначала рассмотрим метод запуска соответствующего средства устранения неполадок через привычное для обладателей новой версии ОС приложение под названием «Параметры». В нем понадобится найти всего один раздел и выбрать в нем нужный инструмент.
- Откройте меню «Пуск» и в списке закрепленных значков отыщите «Параметры». Нажмите по нему левой кнопкой мыши, чтобы перейти к необходимому окну.
- В нем на панели слева выберите раздел «Система», опуститесь по плиткам и нажмите по той, у которой название «Устранение неполадок».
- Откроется следующее окно, в котором нужно найти пункт «Другие средства устранения неполадок».
- Наконец, на экране отобразятся все доступные инструменты, среди которых вас интересует «Приложения из Магазина Windows». Нажмите кнопку «Запуск», для начала проверки через данный встроенный в Виндовс компонент.
- Ожидайте окончания сканирования и выполните рекомендации, которые будут показаны в окне. Если неполадки не найдены или советы не принесли должного результата, приступайте к выполнению следующих методов данной статьи.

Вариант 2: «Панель управления»
Если по каким-то причинам запуск средства устранения неполадок по описанной инструкции невозможен, понадобится воспользоваться более старым вариантом — обратиться к «Панели управления», в одном из разделов которой собран весь список исполняемых файлов, отвечающих за запуск средств устранения неполадок.
- Откройте меню «Пуск» и через поиск отыщите «Панель управления».
- В новом окне среди значков будет «Устранение неполадок» — нажмите по данному пункту левой кнопкой мыши.
- Теперь вам нужна кликабельная надпись «Просмотр всех категорий», расположенная на панели слева.
- В списке всех средств устранения неполадок отыщите «Приложения из Магазина Windows» и дважды щелкните по нему ЛКМ для запуска.
- Подтвердите запуск сканирования и следуйте отобразившимся на экране инструкциям.

Для стандартных приложений в Windows 11 доступен специальный системный инструмент, отвечающий за исправление и сброс. Он пригодится в тех случаях, когда программы не запускаются или работают с ошибками, что актуально и в рассматриваемой ситуации. Давайте разберемся с тем, где отыскать необходимые кнопки и как происходит это самое исправление со сбросом.
- Снова откройте приложение «Параметры», как это было показано выше. На этот раз выберите раздел «Приложения» и нажмите по плитке «Приложения и возможности».
- Далее в списке приложений отыщите «Microsoft Store», нажмите по значку с тремя точками справа от надписи и из появившегося контекстного меню выберите пункт «Дополнительные параметры».
- В новом окне среди кнопок управления приложением найдите «Исправить».
- Нажмите ее и ожидайте окончания восстановления. После этого вы можете снова попробовать запустить Магазин и проверить, будет ли он работать на этот раз.
- Если произведенные только что действия не принесли нужного результата, понадобится выполнить сброс, нажав другую кнопку с соответствующим названием.

Способ 3: Сброс кеша Магазина Windows
Есть еще одна системная утилита, которая позволяет восстановить работоспособность Microsoft Store. Она сбрасывает весь кеш, то есть удаляет накопившиеся файлы, которые и могут вызывать различные системные ошибки. Вам не понадобится выполнять никаких настроек вручную, нужно только запустить саму утилиту. Для этого откройте «Выполнить», используя стандартное сочетание клавиш Win + R. В поле ввода вставьте WSReset.exe и нажмите Enter для применения команды.
Пройдет несколько секунд, после чего будет запущено окно магазина приложений. Загрузка может занять больше времени, чем это происходит обычно, поэтому наберитесь терпения и дождитесь загрузки главной страницы. Если окно так и не откроется или снова появятся знакомые ошибки, переходите к другим методам этой статьи.
Способ 4: Переустановка приложения
Все предыдущие методы подразумевали стандартное исправление работы приложения, а также позволяли сбросить его данные. Если ничего из предложенного не помогло, можно попробовать полностью переустановить Microsoft Store, выполнив для этого несколько консольных команд. Данный процесс удалит все связанные файлы и установит чистую версию Магазина.
- Щелкните по «Пуску» правой кнопкой мыши и из появившегося контекстного меню выберите пункт «Терминал Windows (Администратор)».
- После загрузки консоли вставьте туда команду
Get-AppxPackage Microsoft.WindowsStore | Remove-AppxPackageи нажмите Enter для подтверждения удаления пакетов. - Через несколько секунд на экране появится следующая строка ввода, куда нужно вставить уже другую команду, которая имеет вид
Get-AppXPackage *WindowsStore* -AllUsers | Foreach {Add-AppxPackage -DisableDevelopmentMode -Register "$($_.InstallLocation)AppXManifest.xml"}. Снова нажмите Enter и ожидайте завершения получения последней версии Магазина Windows. - Теперь вы можете отыскать исполняемый файл Microsoft Store в меню «Пуск», запустить его и проверить работоспособность приложения.

Способ 5: Решение проблем с работой Центра обновления Windows
Иногда проблемы с работой Microsoft Store вызваны отсутствием каких-либо системных обновлений. В большинстве случаев они устанавливаются автоматически, но если этого не происходит, понадобится вручную запустить поиск апдейтов. Перед этим мы сразу сбросим службу, отвечающую за работу «Центра обновления», чтобы превентивно решить возможные трудности с поиском новых файлов.
- Снова запустите «Командную строку», используя для этого кнопку из контекстного меню «Пуск».
- Введите команду
net stop wuauservдля остановки службы «Центра обновления Windows». - Если появилось уведомление о том, что служба не запущена, просто игнорируйте его и переходите далее. Вставьте команду
move c:WindowsSoftwareDistribution c:WindowsSoftwareDistribution.bakи подтвердите ее ввод, нажав клавишу Enter. - Только что вы переименовали папку, отвечающую за поиск обновлений, сделав тем самым из нее резервную копию. Это позволило сбросить настройки компонента и вернуть его к исходному рабочему состоянию. Остается только запустить остановленную ранее службу, что осуществляется командой
net start wuauserv. - Как только на экране появятся уведомления о том, что служба успешно запущена, можете закрывать окно с консолью и переходить к следующему шагу.
- Откройте приложение «Параметры», выберите раздел «Центр обновления Windows» и запустите поиск апдейтов. Если новые файлы будут найдены, установите их, перезагрузите ПК и проверьте работоспособность Microsoft Store.

Способ 6: Включение протокола IP версии 6 (TCP/IPv6)
Этот метод актуален в тех ситуациях, когда при запуске Microsoft Store пользователь получает ошибку сети. Изредка это может быть вызвано отключенным компонентом протокола IP версии 6 (TCP/IPv6), который находится в параметрах адаптера. Активировать его можно через свойства используемого адаптера, что осуществляется следующим образом:
- Откройте утилиту «Выполнить», используя для этого уже знакомую комбинацию клавиш Win + R. В поле ввода вставьте команду
ncpa.cplи нажмите Enter для ее применения. - В новом окне среди списка всех сетевых адаптеров найдите тот, к которому сейчас подключен ваш интернет. Щелкните по нему дважды левой кнопкой мыши.
- Вы будете перенаправлены в меню «Состояние», где необходимо нажать по кнопке «Свойства».
- В «Свойствах» остается только найти компонент «IP версии 6 (TCP/IPv6)» и поставить возле него галочку. Для выхода из данного окна нажмите «ОК», затем перезагрузите ПК или текущее сетевое подключение и проверьте работу Магазина Windows.

Способ 7: Проверка целостности системных файлов
Очень редко проблемы с Microsoft Store наблюдаются из-за повреждения системных файлов, которые связаны с самим приложениям, но являются другими частями операционной системы. Как раз из-за этого сброс или переустановка Магазина не дает никакого положительного эффекта. Тогда стоит попробовать запустить стандартное средство проверки целостности системных файлов. Оно должно выявить ошибки и исправить их автоматическом режиме. Более детально об этой теме написано в другом материале на нашем сайте по следующей ссылке.
Подробнее: Использование и восстановление проверки целостности системных файлов в Windows
Ситуацию, когда школьники и пенсионеры с лёгкостью управляют смартфоном, но испытывают затруднения при работе с компьютером, нельзя назвать парадоксальной – мобильные операционные системы намного проще и потому дружественнее к пользователям.
В Microsoft, похоже, к этому факту отнеслись достаточно серьёзно, предприняв в последней версии своей операционной системы ряд шагов, направленных на унификацию интерфейса. Пример ом такой адаптации можно назвать появление магазина приложений, предлагающего полезный и проверенный софт. Microsoft Store в целом был принят компьютерным сообществом позитивно, но, к сожалению, программа не всегда работает корректно. А иногда вообще отказывается запускаться. Сегодня мы рассмотрим, что делать именно в таком случае.
Возможные причины неработоспособности Microsoft Store
Ошибки, из-за которых в Windows 11 может не запускаться Microsoft Store, бывают разными. Если это баг самого приложения, то он может сопровождаться выводом сообщения типа «Повторите попытку позже», часто это общая фраза «Возникла внутренняя ошибка». Диагностическая ценность таких «подсказок» очень низка, а возможными причинами сбоев в работе фирменного магазина могут быть:
- неправильно установленные или «слетевшие» дата/время;
- блокировка приложения антивирусным ПО;
- системный сбой (неполадки службы WS Service, «курирующей» функционирование магазина Windows);
- ошибки, возникшие в результате неудачного обновления ОС;
- из-за переполнения внутреннего кэша Microsoft Store;
- нестабильный интернет;
- испорченные системные файлы.
Отметим, что это наиболее очевидные причины, приводящие к невозможности пользования удобным сервисом.
Методы решения проблемы
Разумеется, способов восстановления работоспособности Microsoft Store имеется ничуть не меньше, поэтому приступим к их более детальному рассмотрению.
Использование встроенного в Windows 11 инструмента диагностики/устранения неполадок
Хотя в Microsoft всегда рекомендуют при возникновении неполадок использовать именно этот метод, его эффективность назвать высокой никак нельзя. Но мы не будем обсуждать этот тезис, а просто расскажем, как им воспользоваться. Тем более что здесь нет абсолютно ничего сложного.
Итак, вызываем консоль «Выполнить» (Win+R), вводим команду control, жмём Enter. В открывшемся окне настройки параметров кликаем по строке «Устранение неполадок». В новом окне раскрываем все категории и делаем клик по параметру «Приложения из Магазина Windows».
Операционная система попытается устранить неполадки, на что может уйти до нескольких минут, и, если результат оказался отрицательным, имеет смысл запустить процедуру повторно перед тем, как переходить к следующему способу.
Проверка правильности установки региональных параметров
Ещё одной неочевидной причиной невозможности запуска Microsoft Store является неправильные время и дата, причём сбой может произойти как по причине действий пользователя, так и случайным образом.
Исправляется следующим образом:
Восстановление повреждённых файлов
Нередко Microsoft Store не открывается в Windows 11 из-за такой банальной причины, как повреждение системных файлов. Строго говоря, в таких случаях операционная система утрачивает стабильность в работе, что может проявляться самыми разными способами, в том числе сбоями в работе системных служб и утилит.
Для исправления проблем подобного рода в Windows имеется набор встроенного инструментария, которым должны уметь пользоваться все юзеры. Это, прежде всего, утилиты DISM и SFC. Первая отвечает за проверку целостности важных системных файлов, вторая умеет их восстанавливать.
Пошаговый алгоритм:
Отметим, что запуск утилит производится именно в такой последовательности.
Сброс кэша Windows Store
Многие программы используют локальный кэш для ускорения их загрузки или выполнения отдельных операций. Переполнение такого кэша может привести к тому, что Windows Store не сможет загрузиться.
Но проблема легко решаема. Для этого необходимо зайти в настройки в раздел «Приложения», отыскать там Microsoft Store, кликнуть по пиктограмме приложения, открыть дополнительные параметры и нажать кнопку «Сбросить», прокрутив открывшийся список вниз.
Сброс кэша приведёт к удалению информации об ошибочной авторизации, и вы сможете запустить магазин в штатном режиме. Отметим, что обычно при переполнении кэш удаляется автоматически.
Повторная регистрация через PowerShell
Если и после очистки кэша в Windows 11 по причине невозможности авторизоваться не работает Microsoft Store, можно исправить проблему с помощью повторной регистрации продукта.
Делается это через PowerShell (открывается по умолчанию при запуске терминала Windows), в окне которого нужно ввести команду:
Get-AppXPackage -AllUsers | Foreach {Add-AppxPackage -DisableDevelopmentMode -Register «$($_.InstallLocation)AppXManifest.xml»}».
После отработки команды проверьте работоспособность магазина.
Добавление нового аккаунта
Если проблема с авторизацией по-прежнему не устранена, можно попробовать завести новый аккаунт Microsoft. Решение не самое изящное, но достаточно эффективное:
- запускаем «Параметры» Виндовс и кликаем по вкладке «Учётные записи». Выбираем раздел «Семья и другие пользователи», жмём значок «+»;
- в правом блоке заполняем все предложенные поля;
- жмём комбинацию Ctrl+Alt+Del, выбираем пункт меню входа в систему под новым аккаунтом.
Проверка доступа в сеть, использования прокси-сервера
Многие пользователи в обход блокировок используют VPN или прокси-сервисы, которые не отличаются стабильностью в работе. В результате приложение не может «достучаться» до своих серверов, то есть потеряет работоспособность.
Попробуйте отключить VPN или прокси-сервер. Последний отключается через «Настройки» во вкладке «Сеть и интернет-прокси», VPN обычно включается/выключается нажатием соответствующей кнопки в браузере.
Восстановление системы
Если ни один из перечисленных способов не помог и вы уже не знаете, как ещё можно включить Microsoft Store, попробуйте использовать такой эффективный инструмент, как откат системы, доступный в Панели управления (раздел «Восстановление системы»). Здесь нужно знать следующие нюансы:
- восстановление поможет, если вы помните, когда начались проблемы с запуском магазина приложений – в этом случае нужно выбрать ту точку восстановления, которая предшествует появлению ошибки;
- нужно также знать, что все программы, обновления и драйвера, установленные после этой даты, пропадут, то есть вам придётся заняться их инсталляцией повторно;
- после перезагрузки компьютер будет загружаться дольше обычного, это нормально.
Переустановка Microsoft Store
Наконец, последний способ вернуть работоспособность приложению – переустановить его. Здесь возможны два варианта: установки из-под старого магазина, или загрузка и инсталляция Microsoft Store вручную.
Обновление через старый интерфейс
Этот способ следует использовать, если Microsoft Store запускается, но должным образом не работает (или не запускается, если производить запуск нажатием на иконку приложения).
Последовательность действий:
Обновите магазина вручную
Второй вариант используем, если Microsoft Store не запускается:
После завершения процедуры перезагружаем компьютер и проверяем работоспособность магазина приложений.
Заключение
Как видим, проблемы с запуском Microsoft Store могут быть вызваны самыми разными причинами. Что ж, приложение относительно новое, появилось в «десятке» и считается «сырым». Впрочем, то же можно сказать и о Windows 11 – в новой версии ОС различные баги перестанут донимать пользователей ещё не скоро. Надеемся, что предложенные нами методы помогут устранить ошибку с открытием магазина.
Не запускается Microsoft Store Windows 11? Проверьте подключение к Интернету, убедитесь в установке последнего обновления, сделайте сброс всего софта или кэша, подтвердите вход в учетную запись, используйте средство устранения неполадок, проверьте дату / время на ПК, выполните восстановление или сделайте другие работы. Ниже подробно рассмотрим, в чем могут быть причины сбоев в работе Microsoft Store Windows 11, почему магазине не запускается, и каким образом их решить вопрос.
Причины
Для устранения неисправности важно понимать, почему в Windows 11 не работает Microsoft Store и не запускается при попытке в нее войти. Это может быть обусловлено следующими причинами:
- Проблемы с подключением.
- Сбой параметров времени / расположения.
- Отсутствие входа в учетную запись.
- Неполадки в магазине приложений.
- Загрязнение кэша.
- Системные сбои.
- Устаревшая версия Виндовс 11 и другие причины.
Это лишь основные причины, почему Microsoft Store не запускается на Windows 11. Но их понимания достаточно для самостоятельного устранения проблемы.
Что делать
Теперь подробно разберемся, что делать, когда не открывается Microsoft Store в Windows 11.
Проверьте Интернет
Банальная причина — отсутствие подключения к Сети. Для проверки сделайте следующее:
- Войдите в «Настройки».
- Кликните на «Сеть и Интернет».
- Убедитесь в подключении по Вай-Фай и проверьте его свойства.
- Проверьте скорость с помощью speedtest.net.
- Решите вопрос с провайдером, если имеются проблемы.
Убедитесь во входе в учетную запись
Если в Windows 11 не работает магазин, причиной может быть выходит из учетной записи. Для проверки этой версии перейдите в «Настройки» Виндовс 11 (Win+I), а здесь зайдите в «Учетные записи» и убедитесь, что вы вошли под своими данными.
Обновитесь
Причиной того, что в Windows 11 Store не запускается, может быть устаревшая версия. Для решения вопроса софт необходимо обновить.
Чтобы загрузить новый Microsoft Store, сделайте следующие шаги:
- Кликните на кнопку Win+R.
- Введите в появившееся окно ms-windows-store: // home в поле пуска и кликните «Ввод».
- Жмите «Да» для получения права администратора, если такой запрос возникает.
- Кликните на символ действия справа вверху.
- Жмите на «Загрузить обновления».
- Войдите во вкладку «Загрузки и обновления», а далее «Получить обновления».
- Дождитесь установки нового софта, а после перезагрузите ПК / ноутбук.
Если в Windows 11 не открывается магазин, попробуйте обновить его вручную. Для этого сделайте следующее:
- Загрузите файл по ссылке mediafire.com/file/5r0mdku9a2j8mp7/Windows_11_Store.msixbundle/file.
- Запустите файл установки и кликните «Да» в запросе контроля учетных записей.
- Кликните «Установить» / «Переустановить» и обновитесь.
Проверьте правильность установки даты / времени
Если не запускается магазин в Windows 11, проблемой может быть неправильное время / дата. Для исправления проблемы выставьте правильные сведения. Сделайте следующее:
- Войдите в настройки Виндовс.
- Кликните на «Время и язык».
- Перейдите в «Дата и время».
- Убедитесь, что информация указана правильно. Важно, чтобы расположение и часовой пояс были установлены верно.
Запустите средство устранения неполадок
Если не работает магазин Microsoft Store в Windows 11, попробуйте запустить сервис устранения неполадок. Алгоритм действий такой:
- Войдите в «Настройки».
- Перейдите в системное меню.
- Опуститесь вниз и перейдите в меню «Устранение неполадок».
- Запустите средство устранения проблем и следуйте инструкции.
Сбросьте кэш
В ситуации, когда Майкрософт Сторе не работает на Виндовс 11, сбросьте кэш магазина. Часто он не запускается из-за заполнения разны мусором. Сделайте следующие шаги:
- Кликните комбинацию Win+R.
- В появившемся окне введите пропишите wsreset.exe.
- Подтвердите действие путем нажатия на «ОК».
После этого проверьте, запускается Microsoft Store на Windows 11 или нет.
Восстановите Майкрософт Сторе
Один из шагов, что делать, если не запускается Microsoft Store на Windows 11 — восстановление магазина. Пройдите следующие шаги:
- Войдите в настройки ОС, а далее перейдите в меню приложений.
- Выберите пункт «Приложения и функции».
- Прокрутите вниз и выберите Майкрософт Сторе, а после откройте дополнительные параметры.
- В меню «Ремонт» кликните на кнопку «Восстановить».
Сбросьте магазин
Если приложение не запускается, для решения вопроса может помочь сброс Microsoft Store на Windows 11. Алгоритм действий такой:
- Кликните на Win+I.
- Выберите «приложения».
- Жмите «Приложения и функции».
- Найдите Microsoft Store.
- Жмите кнопку действия и выберите «Дополнительные параметры».
- Кликните «Сброс».
- После завершения процедуры рекомендуется сделать восстановление, о котором упоминалось выше.
Обновите Виндовс
Когда не запускается Microsoft Store на Windows 11, причиной может быть устаревшая версия самой ОС. Для решения вопроса зайдите в настройки Виндовс, а там «Параметры», «Обновление …» и «Проверить обновление …».
Используйте инструменты SFC или DISM
Как вариант, попробуйте восстановить системные файлы, если Microsoft Store не запускается на ОС Windows 11. Для этого сделайте такие шаги:
- Кликните на Win+R.
- Введите wt.
- Жмите на Ctrl+shift+Enter для входа в терминал Виндовс.
- Введите sfc / scannow и жмите «Ввод».
- Перезапустите ПК.
- Пройдите шаги 1-3 инструкции.
- Введите DISM / Online / Cleanup-Image / ScanHealth.
- Дождитесь завершения сканирования и перезапустите ПК / ноутбук.
Если не помогает
В случае, когда все равно не запускается магазин Microsoft Store на Windows 11, войдите в настройки Виндовс, а далее «Центр отзывов». Здесь жмите на «Сообщить о проблеме» и следуйте инструкциям. Выберите проблему и добавьте отзыв.
Как видно, существует много причин, почему не запускается магазин Майкрософт Сторе, и не меньше способов, как восстановить его работоспособность. Начините с простых шагов в виде обновления и очистки кэша, а в завершение попробуйте сброс и восстановление. В комментариях расскажите, какой из рассмотренных выше методов вам помог, и какие еще шаги можно реализовать.
Отличного Вам дня!
You should start by deleting the local cache
by Ivan Jenic
Passionate about all elements related to Windows and combined with his innate curiosity, Ivan has delved deep into understanding this operating system, with a specialization in drivers and… read more
Published on October 10, 2022
Reviewed by
Vlad Turiceanu
Passionate about technology, Windows, and everything that has a power button, he spent most of his time developing new skills and learning more about the tech world. Coming… read more
- The Microsoft Store was first introduced alongside the Windows 8 OS and acts as a digital distribution platform for many great apps and games.
- Many software or connectivity issues can cause your Microsoft Store app to not open.
- If Microsoft Store won’t open, simply follow the steps that we’ve written in the article below.
XINSTALL BY CLICKING THE DOWNLOAD FILE
This software will repair common computer errors, protect you from file loss, malware, hardware failure and optimize your PC for maximum performance. Fix PC issues and remove viruses now in 3 easy steps:
- Download Restoro PC Repair Tool that comes with Patented Technologies (patent available here).
- Click Start Scan to find Windows issues that could be causing PC problems.
- Click Repair All to fix issues affecting your computer’s security and performance
- Restoro has been downloaded by 0 readers this month.
You have found this article because the Microsoft Store won’t open on your Windows PC. So we have all the information you need to know.
Microsoft introduced its App Store when it rolled out Windows 8 and has been improving its offering ever since. It used to be called Windows Store, but is best known nowadays as Microsoft Store.
Windows 10 brought an exponential increase in the number of available apps. Still, some users reported that the Microsoft Store wouldn’t open after installing the latest Windows 10 update or upgrading to the latest OS version.
The error message, in some cases, read, You’ll need a new app to open this ms-windows-store link.
But updates are just one potential culprit, and the list of usual suspects is much more extensive. For some, it can be a specific action, while others can’t get the Microsoft store to open regardless of their acts.
So let’s quickly review some frequent scenarios.
Why can’t I open Microsoft Store?
There are a few reasons you may have issues and can’t open the Microsoft Store application on a Windows 10 or 11 PC. Here are a few common ones:
- Faulty internet connection – You may be able to launch the app, but it will never fully open if the internet connection is not strong enough.
- Wrongly configured devices’ date and time – This affects many web services, and resetting your time should resolve the problem.
- Corrupted registry of data – Valuable device information is stored on the registry. If essential data concerning the app is destroyed in the registry, it will no longer launch.
- Incompatible programs – A few programs cancel out others, and you may have to uninstall recently installed applications.
There are more reasons you may face this problem, and we will discuss them. Here are a few variations to this error that you should take note of:
- Microsoft Store won’t open after reset/update
- Microsoft Store won’t open in Windows 11
- The Microsoft Store opens then closes immediately
- Microsoft Store won’t open on Xbox
- The Microsoft Store won’t load (Issues with the Microsoft Store not loading can affect all versions of Windows, including the latest Win 11).
- Microsoft Store won’t download or install anything
- Microsoft Store keeps crashing/freezing/not working (When the cache gets overloaded, it can cause the Microsoft Store to keep crashing).
With a new interface optimized for tablets and other touch input devices, apps are becoming a crucial part of the Windows experience.
That can be a big problem if you can’t open the Microsoft Store to download apps. So before we try to fix this issue, ensure that your OS is up to date. If not, download the latest updates via Windows Update.
How do I force a Microsoft Store to open?
Launch the Run dialog box by pressing the Windows Key + R, type wsreset.exe, and then click OK. After roughly ten seconds, an empty Command Prompt will start, shut, and the Microsoft Store will launch on its own.
Now, let’s see what to do when the Microsoft Store doesn’t open.
What can I do if Microsoft Store won’t open?
- Why can’t I open Microsoft Store?
- How do I force a Microsoft Store to open?
- What can I do if Microsoft Store won’t open?
- 1. Delete local cache
- 2. Use the Powershell
- 5. Sign out/ Sign in to your account
- 6. Run the Windows Troubleshooter
- 7. Run a full system scan
- 8. Repair your registry
- 9. Update Microsoft Store
- 10. Disable Proxy or VPN
- 11. Reinstall the problematic app
- 12. Check time, date and region settings
- 13. Update your OS
- 14. Clean your temporary files and folders
- What can I do if Microsoft Store won’t open on Windows 11?
- 1. Remove recently installed apps
- How do I reinstall the Microsoft Store?
1. Delete local cache
2. Use the Powershell
- Open the Start menu, and in the Search field, enter Powershell, then choose Run as administrator.
- Enter the code below.
Get-AppXPackage -AllUsers | Foreach {Add-AppxPackage -DisableDevelopmentMode -Register "$($_.InstallLocation)AppXManifest.xml"} - Press Enter to execute the command.
3. Make sure you’ve got enough storage space
If you’re running low on storage space, this may explain the occasion of Microsoft Store not launching. In this case, clean up your system partition.
As a quick reminder, if you don’t have enough free space, Microsoft Store updates and installations might get stuck.
Remove all the apps and programs you don’t use frequently. Also, transfer multimedia files to another partition on save them on an external storage device.
You can leave cleaning your files to a dedicated tool like CCleaner. Using this software, you can erase the clutter of junk files or outdated drivers that takes memory space.

CCleaner
Choose this cleaning software to monitor junk files and automatically erase browser history on your PC.
4. Change the DNS addresses
- Click on the Start menu, type Network Connections, and open the View network connections option.
- Choose the network connection you currently use, right-click it, and select Properties.
- Scroll to Internet protocol version 4 (TCP/IPv4) and choose Properties.
- Choose Use the following DNS Server addresses, and enter the values 8.8.8.8 as Preferred DNS Server and 8.8.4.4 as Alternate DNS Server.
- Press OK to save your changes.
You could try changing the DNS addresses if the local cache solution didn’t work. If you notice any changes with your Internet connection, repeat the process and return everything to its default values.
You can’t open Control Panel on Windows 10? Take a look at this step-by-step guide to find a solution.
5. Sign out/ Sign in to your account
- Open the Microsoft Store.
- Click on your Profile icon in the upper right corner, and select the Sign out option.
- Close the Microsoft Store and start it again.
- Click on the blank icon and select Sign In.
- Enter your credentials and look for improvements.
If the sign-out button is available, hit it to disconnect from your Microsoft account. Some users reported that this quick and simple action fixed many Microsoft Store issues. Then sign back in and check if the issue persists.
6. Run the Windows Troubleshooter
- Open the Settings app.
- Click on System in the left pane and scroll down, then click Troubleshoot in the right pane.
- Click on Other troubleshooters.
- Scroll down to Windows Store Apps, click the Run button, and then follow the troubleshooter wizard.
Windows 10 Creators Update features a dedicated built-in Troubleshooter that can fix general PC issues. If you’re having trouble opening the Setting app, take a look at this article to solve the issue.
Some PC issues are hard to tackle, especially when it comes to corrupted repositories or missing Windows files. If you are having troubles fixing an error, your system may be partially broken.
We recommend installing Restoro, a tool that will scan your machine and identify what the fault is.
Click here to download and start repairing.
If you run an older Windows version, you can download the Microsoft Easy Fix tool to troubleshoot various software and hardware issues.
The tool is compatible with Windows 10 Version 1607, Windows 8.1, Windows 8, Windows 7 Enterprise, Windows 7 Home Basic, Windows 7 Professional, and Windows 7 Ultimate.
Go to the official Microsoft Easy Fix tool webpage, and scroll down to select the troubleshooter that best suits your needs. When you choose the respective tool, your PC will start downloading the troubleshooting software.
- How to Fix Time on Windows 10 [Clock is Wrong]
- Windows Defender Engine Unavailable: How to Fix This Error
- Fix Do You Want to Allow This App From an Unknown Publisher
7. Run a full system scan
- Open the Start menu, type Windows Security and select the Windows Security tool.
- Click on Virus & threat protection.
- In the new window, click the Scan options.
- Check the Full scan option and click Scan now.
Malware may cause various issues on your computer, including Microsoft Store app issues. Perform a full system scan to detect any malware on your computer.
You can use Windows’ built-in antivirus, Windows Defender, or third-party antivirus solutions.
8. Repair your registry
- Open the Start menu, type CMD and select Run as Administrator.
- Now type the script below and hit Enter.
sfc /scannow - Wait for the scanning process to complete, and then restart your computer. All corrupted files will be replaced on reboot.
If you’re having trouble accessing Command Prompt as an admin, you better take a closer look at this guide.
You can also use Microsoft’s System File Checker to check for system file corruption. The utility verifies the integrity of all protected system files and repairs files with problems when possible.
For better system file checking, we recommend using Restoro. It specializes in scanning systems and recovering original versions of corrupted or damaged files.
⇒ Get Restoro
9. Update Microsoft Store
- Open the Microsoft Store app from the Taskbar.
- Click on the library icon on the lower left pane.
- Click on the Get Updates button.
If you can’t open the Microsoft Store, this might result from a temporary bug plaguing the current version. The quickest way to fix that is to check frequently for updates.
- Microsoft Windows Store cache may be damaged
- Microsoft Store: Something happened on our end error
- Microsoft Store doesn’t work in Windows 10/11
- Microsoft Store closes immediately after opening
- Microsoft Store not loading in Windows 10/11 [Full Guide]
10. Disable Proxy or VPN
- Click on the Start menu, type internet options, and select the Internet Options app.
- Open the Connections tab and click on LAN settings.
- Uncheck the box beside Use a proxy server for your LAN.
- Confirm changes and try to log in again.
Particular Proxy or VPN settings may block the outgoing connection to the Microsoft Store servers. If you can’t launch the Store, try to disable these settings before you log in with your Microsoft account.
Now, turn your off VPN and try to relaunch the Microsoft Store. That should address some connectivity issues caused by the Proxy server or VPN.
11. Reinstall the problematic app
- Click the Start menu, type Apps & features, and select the first app.
- Click the ellipses of the problematic app and select Uninstall.
- Restart your PC.
- Now, open Microsoft Store, search for the app you just uninstalled, and install it again.
Sometimes, the Microsoft Store won’t open simply because certain apps fail to function correctly. So the best way to solve this problem is to uninstall and reinstall those particular apps.
12. Check time, date and region settings
- Open the Settings app and click on Time & language.
- Select Date & time from the left pane.
- Toggle on the Set time automatically switch.
- Enable the Select time zone automatically feature.
- Close Settings and look for changes in the Store.
Make sure that the time and date are properly set. Also, set your country and region to the United States.
13. Update your OS
- Open the Settings app.
- Click on Windows Update.
- Then in the right pane, select Check for updates.
As a quick reminder, Microsoft constantly rolls out Windows updates to improve the system’s stability and fix various issues. These updates are often targeted at improving the Microsoft Store experience and reliability.
14. Clean your temporary files and folders
- Go to the Start menu, type Disk Cleanup, and launch the tool.
- Select the disk that you want to clean and click OK.
- The tool will tell you how much space you can free up, then click the Clean up system files button.
The simplest and quickest manner to delete your temporary files and folders is to use Disk Cleanup. Using your computer or browsing the Internet, your PC accumulates various unnecessary files.
These so-called junk files may affect your computer’s processing speed, causing apps to respond slowly and even preventing them from launching.
Clean your temporary files and then try to write data on the problematic storage device again.
What can I do if Microsoft Store won’t open on Windows 11?
1. Remove recently installed apps
- Open the Start menu, type control panel and click Uninstall a program.
- Click on the recently added program from the program list and click the Uninstall button.
- Repeat step two for other newly added programs till the problem is resolved.
How do I reinstall the Microsoft Store?
- Open the Settings app, click on Apps, and select Apps and features.
- Click the Microsoft Store ellipses and select Advanced options.
- Scroll down and select the Reset button.
That’s all you should do if the Microsoft Store won’t open on Windows.
We hope that at least one of these solutions helped you with your App Store issue. Note that we have not made these solutions in any particular order and will advise that you use the solutions that seem most relevant to your situation.
If you have any comments or suggestions, please write them down in the comments section below.
Still having issues? Fix them with this tool:
SPONSORED
If the advices above haven’t solved your issue, your PC may experience deeper Windows problems. We recommend downloading this PC Repair tool (rated Great on TrustPilot.com) to easily address them. After installation, simply click the Start Scan button and then press on Repair All.
Newsletter
You should start by deleting the local cache
by Ivan Jenic
Passionate about all elements related to Windows and combined with his innate curiosity, Ivan has delved deep into understanding this operating system, with a specialization in drivers and… read more
Published on October 10, 2022
Reviewed by
Vlad Turiceanu
Passionate about technology, Windows, and everything that has a power button, he spent most of his time developing new skills and learning more about the tech world. Coming… read more
- The Microsoft Store was first introduced alongside the Windows 8 OS and acts as a digital distribution platform for many great apps and games.
- Many software or connectivity issues can cause your Microsoft Store app to not open.
- If Microsoft Store won’t open, simply follow the steps that we’ve written in the article below.
XINSTALL BY CLICKING THE DOWNLOAD FILE
This software will repair common computer errors, protect you from file loss, malware, hardware failure and optimize your PC for maximum performance. Fix PC issues and remove viruses now in 3 easy steps:
- Download Restoro PC Repair Tool that comes with Patented Technologies (patent available here).
- Click Start Scan to find Windows issues that could be causing PC problems.
- Click Repair All to fix issues affecting your computer’s security and performance
- Restoro has been downloaded by 0 readers this month.
You have found this article because the Microsoft Store won’t open on your Windows PC. So we have all the information you need to know.
Microsoft introduced its App Store when it rolled out Windows 8 and has been improving its offering ever since. It used to be called Windows Store, but is best known nowadays as Microsoft Store.
Windows 10 brought an exponential increase in the number of available apps. Still, some users reported that the Microsoft Store wouldn’t open after installing the latest Windows 10 update or upgrading to the latest OS version.
The error message, in some cases, read, You’ll need a new app to open this ms-windows-store link.
But updates are just one potential culprit, and the list of usual suspects is much more extensive. For some, it can be a specific action, while others can’t get the Microsoft store to open regardless of their acts.
So let’s quickly review some frequent scenarios.
Why can’t I open Microsoft Store?
There are a few reasons you may have issues and can’t open the Microsoft Store application on a Windows 10 or 11 PC. Here are a few common ones:
- Faulty internet connection – You may be able to launch the app, but it will never fully open if the internet connection is not strong enough.
- Wrongly configured devices’ date and time – This affects many web services, and resetting your time should resolve the problem.
- Corrupted registry of data – Valuable device information is stored on the registry. If essential data concerning the app is destroyed in the registry, it will no longer launch.
- Incompatible programs – A few programs cancel out others, and you may have to uninstall recently installed applications.
There are more reasons you may face this problem, and we will discuss them. Here are a few variations to this error that you should take note of:
- Microsoft Store won’t open after reset/update
- Microsoft Store won’t open in Windows 11
- The Microsoft Store opens then closes immediately
- Microsoft Store won’t open on Xbox
- The Microsoft Store won’t load (Issues with the Microsoft Store not loading can affect all versions of Windows, including the latest Win 11).
- Microsoft Store won’t download or install anything
- Microsoft Store keeps crashing/freezing/not working (When the cache gets overloaded, it can cause the Microsoft Store to keep crashing).
With a new interface optimized for tablets and other touch input devices, apps are becoming a crucial part of the Windows experience.
That can be a big problem if you can’t open the Microsoft Store to download apps. So before we try to fix this issue, ensure that your OS is up to date. If not, download the latest updates via Windows Update.
How do I force a Microsoft Store to open?
Launch the Run dialog box by pressing the Windows Key + R, type wsreset.exe, and then click OK. After roughly ten seconds, an empty Command Prompt will start, shut, and the Microsoft Store will launch on its own.
Now, let’s see what to do when the Microsoft Store doesn’t open.
What can I do if Microsoft Store won’t open?
- Why can’t I open Microsoft Store?
- How do I force a Microsoft Store to open?
- What can I do if Microsoft Store won’t open?
- 1. Delete local cache
- 2. Use the Powershell
- 5. Sign out/ Sign in to your account
- 6. Run the Windows Troubleshooter
- 7. Run a full system scan
- 8. Repair your registry
- 9. Update Microsoft Store
- 10. Disable Proxy or VPN
- 11. Reinstall the problematic app
- 12. Check time, date and region settings
- 13. Update your OS
- 14. Clean your temporary files and folders
- What can I do if Microsoft Store won’t open on Windows 11?
- 1. Remove recently installed apps
- How do I reinstall the Microsoft Store?
1. Delete local cache
2. Use the Powershell
- Open the Start menu, and in the Search field, enter Powershell, then choose Run as administrator.
- Enter the code below.
Get-AppXPackage -AllUsers | Foreach {Add-AppxPackage -DisableDevelopmentMode -Register "$($_.InstallLocation)AppXManifest.xml"} - Press Enter to execute the command.
3. Make sure you’ve got enough storage space
If you’re running low on storage space, this may explain the occasion of Microsoft Store not launching. In this case, clean up your system partition.
As a quick reminder, if you don’t have enough free space, Microsoft Store updates and installations might get stuck.
Remove all the apps and programs you don’t use frequently. Also, transfer multimedia files to another partition on save them on an external storage device.
You can leave cleaning your files to a dedicated tool like CCleaner. Using this software, you can erase the clutter of junk files or outdated drivers that takes memory space.

CCleaner
Choose this cleaning software to monitor junk files and automatically erase browser history on your PC.
4. Change the DNS addresses
- Click on the Start menu, type Network Connections, and open the View network connections option.
- Choose the network connection you currently use, right-click it, and select Properties.
- Scroll to Internet protocol version 4 (TCP/IPv4) and choose Properties.
- Choose Use the following DNS Server addresses, and enter the values 8.8.8.8 as Preferred DNS Server and 8.8.4.4 as Alternate DNS Server.
- Press OK to save your changes.
You could try changing the DNS addresses if the local cache solution didn’t work. If you notice any changes with your Internet connection, repeat the process and return everything to its default values.
You can’t open Control Panel on Windows 10? Take a look at this step-by-step guide to find a solution.
5. Sign out/ Sign in to your account
- Open the Microsoft Store.
- Click on your Profile icon in the upper right corner, and select the Sign out option.
- Close the Microsoft Store and start it again.
- Click on the blank icon and select Sign In.
- Enter your credentials and look for improvements.
If the sign-out button is available, hit it to disconnect from your Microsoft account. Some users reported that this quick and simple action fixed many Microsoft Store issues. Then sign back in and check if the issue persists.
6. Run the Windows Troubleshooter
- Open the Settings app.
- Click on System in the left pane and scroll down, then click Troubleshoot in the right pane.
- Click on Other troubleshooters.
- Scroll down to Windows Store Apps, click the Run button, and then follow the troubleshooter wizard.
Windows 10 Creators Update features a dedicated built-in Troubleshooter that can fix general PC issues. If you’re having trouble opening the Setting app, take a look at this article to solve the issue.
Some PC issues are hard to tackle, especially when it comes to corrupted repositories or missing Windows files. If you are having troubles fixing an error, your system may be partially broken.
We recommend installing Restoro, a tool that will scan your machine and identify what the fault is.
Click here to download and start repairing.
If you run an older Windows version, you can download the Microsoft Easy Fix tool to troubleshoot various software and hardware issues.
The tool is compatible with Windows 10 Version 1607, Windows 8.1, Windows 8, Windows 7 Enterprise, Windows 7 Home Basic, Windows 7 Professional, and Windows 7 Ultimate.
Go to the official Microsoft Easy Fix tool webpage, and scroll down to select the troubleshooter that best suits your needs. When you choose the respective tool, your PC will start downloading the troubleshooting software.
- How to Fix Time on Windows 10 [Clock is Wrong]
- Windows Defender Engine Unavailable: How to Fix This Error
7. Run a full system scan
- Open the Start menu, type Windows Security and select the Windows Security tool.
- Click on Virus & threat protection.
- In the new window, click the Scan options.
- Check the Full scan option and click Scan now.
Malware may cause various issues on your computer, including Microsoft Store app issues. Perform a full system scan to detect any malware on your computer.
You can use Windows’ built-in antivirus, Windows Defender, or third-party antivirus solutions.
8. Repair your registry
- Open the Start menu, type CMD and select Run as Administrator.
- Now type the script below and hit Enter.
sfc /scannow - Wait for the scanning process to complete, and then restart your computer. All corrupted files will be replaced on reboot.
If you’re having trouble accessing Command Prompt as an admin, you better take a closer look at this guide.
You can also use Microsoft’s System File Checker to check for system file corruption. The utility verifies the integrity of all protected system files and repairs files with problems when possible.
For better system file checking, we recommend using Restoro. It specializes in scanning systems and recovering original versions of corrupted or damaged files.
⇒ Get Restoro
9. Update Microsoft Store
- Open the Microsoft Store app from the Taskbar.
- Click on the library icon on the lower left pane.
- Click on the Get Updates button.
If you can’t open the Microsoft Store, this might result from a temporary bug plaguing the current version. The quickest way to fix that is to check frequently for updates.
- Microsoft Windows Store cache may be damaged
- Microsoft Store: Something happened on our end error
- Microsoft Store doesn’t work in Windows 10/11
- Microsoft Store closes immediately after opening
- Microsoft Store not loading in Windows 10/11 [Full Guide]
10. Disable Proxy or VPN
- Click on the Start menu, type internet options, and select the Internet Options app.
- Open the Connections tab and click on LAN settings.
- Uncheck the box beside Use a proxy server for your LAN.
- Confirm changes and try to log in again.
Particular Proxy or VPN settings may block the outgoing connection to the Microsoft Store servers. If you can’t launch the Store, try to disable these settings before you log in with your Microsoft account.
Now, turn your off VPN and try to relaunch the Microsoft Store. That should address some connectivity issues caused by the Proxy server or VPN.
11. Reinstall the problematic app
- Click the Start menu, type Apps & features, and select the first app.
- Click the ellipses of the problematic app and select Uninstall.
- Restart your PC.
- Now, open Microsoft Store, search for the app you just uninstalled, and install it again.
Sometimes, the Microsoft Store won’t open simply because certain apps fail to function correctly. So the best way to solve this problem is to uninstall and reinstall those particular apps.
12. Check time, date and region settings
- Open the Settings app and click on Time & language.
- Select Date & time from the left pane.
- Toggle on the Set time automatically switch.
- Enable the Select time zone automatically feature.
- Close Settings and look for changes in the Store.
Make sure that the time and date are properly set. Also, set your country and region to the United States.
13. Update your OS
- Open the Settings app.
- Click on Windows Update.
- Then in the right pane, select Check for updates.
As a quick reminder, Microsoft constantly rolls out Windows updates to improve the system’s stability and fix various issues. These updates are often targeted at improving the Microsoft Store experience and reliability.
14. Clean your temporary files and folders
- Go to the Start menu, type Disk Cleanup, and launch the tool.
- Select the disk that you want to clean and click OK.
- The tool will tell you how much space you can free up, then click the Clean up system files button.
The simplest and quickest manner to delete your temporary files and folders is to use Disk Cleanup. Using your computer or browsing the Internet, your PC accumulates various unnecessary files.
These so-called junk files may affect your computer’s processing speed, causing apps to respond slowly and even preventing them from launching.
Clean your temporary files and then try to write data on the problematic storage device again.
What can I do if Microsoft Store won’t open on Windows 11?
1. Remove recently installed apps
- Open the Start menu, type control panel and click Uninstall a program.
- Click on the recently added program from the program list and click the Uninstall button.
- Repeat step two for other newly added programs till the problem is resolved.
How do I reinstall the Microsoft Store?
- Open the Settings app, click on Apps, and select Apps and features.
- Click the Microsoft Store ellipses and select Advanced options.
- Scroll down and select the Reset button.
That’s all you should do if the Microsoft Store won’t open on Windows.
We hope that at least one of these solutions helped you with your App Store issue. Note that we have not made these solutions in any particular order and will advise that you use the solutions that seem most relevant to your situation.
If you have any comments or suggestions, please write them down in the comments section below.
Still having issues? Fix them with this tool:
SPONSORED
If the advices above haven’t solved your issue, your PC may experience deeper Windows problems. We recommend downloading this PC Repair tool (rated Great on TrustPilot.com) to easily address them. After installation, simply click the Start Scan button and then press on Repair All.
Newsletter
Недавно обновленный Microsoft Store — одна из лучших функций Windows 11. Теперь в нем размещаются популярные программы Win32, такие как VLC, WinZip, OBS Studio (для записи экрана в Windows 11), iCloud и т. д., что делает его удобным способом загрузки и устанавливать программы. При этом несколько пользователей жалуются на то, что Microsoft Store часто дает сбои и оказывается неработающим в Windows 11. Фактически, некоторые сообщают, что Microsoft Store даже не открывается после его сброса. Поэтому, чтобы помочь вам решить все проблемы, мы составили список из 8 различных способов исправить проблему с неработающим магазином Microsoft Store в Windows 11. На этой ноте давайте углубимся прямо в нее.
Исправление Microsoft Store, не работающего в Windows 11 (2022)
В этой статье мы включили 8 различных методов, от восстановления и сброса до двойной проверки вашего региона и настроек DNS, чтобы исправить Microsoft Store в Windows 11. Мы также добавили шаги по переустановке Microsoft Store, если на вашем ПК ничего не работает. Вы можете расширить таблицу ниже и перейти к способу, который вам нравится.
1. Проверьте время и дату
Прежде всего, вы должны сначала проверить правильность времени и даты на вашем компьютере. Если время и дата установлены неправильно, Microsoft Store иногда не открывается в Windows 11. Поэтому следуйте приведенным ниже инструкциям и правильно установите время и дату.
1. Щелкните правой кнопкой мыши раздел времени на панели задач Windows 11 и выберите параметр «Настроить дату и время».
2. Затем нажмите «Синхронизировать сейчас». Windows 11 автоматически синхронизирует время и дату в зависимости от вашего региона.
3. Вы также можете отключить переключатель «Установить время автоматически» и вручную установить дату и время, если Windows 11 не может синхронизировать время и дату. Теперь перезагрузите компьютер и посмотрите, работает ли снова Microsoft Store.
2. Проверьте свой регион
Если в Microsoft Store указаны цены для другого региона или некоторые приложения недоступны, скорее всего, регион вашего ПК с Windows 11 настроен на другую страну. Изменение региона на ваше правильное местоположение может исправить Microsoft Store для вас. Для этого выполните следующие действия:
1. Используйте сочетание клавиш Windows 11 «Windows + I», чтобы открыть окно настроек. Затем перейдите к «Время и язык» на левой боковой панели и выберите «Язык и регион» на правой панели.
2. Здесь, в разделе «Регион», выберите нужную страну в раскрывающемся меню «Страна или регион» и перезагрузите компьютер. Теперь откройте Microsoft Store, и он должен работать отлично.
3. Очистите кеш и перезагрузите Microsoft Store.
Если Microsoft Store не работает на вашем ПК с Windows 11, лучше всего попробовать сбросить его. Вы можете сбросить приложение Microsoft Store с помощью простой команды. Просто следуйте пошаговым инструкциям ниже.
1. Сначала используйте сочетание клавиш Windows 11 «Windows + R», чтобы открыть окно «Выполнить».
2. затем введите wsreset в текстовое поле. Теперь нажмите «Ctrl + Shift» и нажмите Enter, чтобы запустить команду с правами администратора. Если вы получите приглашение, нажмите «Да».
3. Откроется окно CMD. Через несколько секунд Microsoft Store автоматически откроется. Таким образом, вы успешно перезагрузили Microsoft Store и устранили проблему, с которой вы, возможно, сталкивались раньше.
4. Восстановите приложение Microsoft Store
Если описанные выше методы не помогли решить проблему с неработающей программой Microsoft, вы можете восстановить приложение в настройках Windows. Вот как это сделать.
1. Нажмите «Windows + I», чтобы открыть приложение «Настройки». Теперь перейдите в раздел «Приложения» на левой боковой панели и выберите параметр «Приложения и функции» на правой панели.
2. Затем прокрутите вниз и найдите список «Microsoft Store». Щелкните значок с многоточием (меню из трех точек) рядом с Microsoft Store и выберите «Дополнительные параметры».
3. Снова прокрутите вниз, чтобы найти кнопку «Восстановить» на следующей странице. Нажмите на нее, и Windows 11 попытается исправить проблемы или ошибки Microsoft Store.
4. Если Microsoft Store по-прежнему не работает на вашем компьютере с Windows 11, также нажмите «Сброс». Теперь перезагрузите компьютер и посмотрите, решена ли проблема.
5. Переустановите приложение Microsoft Store.
Если Microsoft Store по-прежнему не открывается в Windows 11 после его сброса, вы можете переустановить приложение с помощью PowerShell (узнайте, как настроить PowerShell, если вам это нравится). Обратите внимание, что вам потребуется подключение к Интернету для переустановки пакета Microsoft Store. Вот шаги, которые вам нужно выполнить.
1. Нажмите клавишу Windows и найдите «Powershell». Теперь нажмите «Запуск от имени администратора» на правой панели.
2. Затем выполните приведенную ниже команду, чтобы удалить Microsoft Store из Windows 11. Не беспокойтесь, так как вы можете установить приложение магазина на следующем шаге.
Get-AppxPackage *windowsstore* | Remove-AppxPackage
3. После завершения удаления выполните приведенную ниже команду, чтобы снова установить Microsoft Store в Windows 11.
Get-AppXPackage *WindowsStore* -AllUsers | Foreach {Add-AppxPackage -DisableDevelopmentMode -Register «$($_.InstallLocation)AppXManifest.xml»}
4. Теперь перезагрузите компьютер, и вы обнаружите, что Microsoft Store нормально работает на вашем компьютере с Windows 11.
6. Запустите сканирование SFC, чтобы исправить ошибки
Если Microsoft Store по-прежнему не работает или не загружается, вы можете попробовать запустить команду SFC. Эта команда позволяет проверять системные файлы и проверять нарушения целостности для защиты ресурсов Windows. В качестве примечания вы можете узнать об инструментах SFC и DISM из нашей связанной статьи. Тем не менее, вот как вы можете использовать этот инструмент для исправления ошибок Microsoft Store в Windows 11:
1. Нажмите клавишу Windows и выполните поиск «cmd». Теперь нажмите «Запуск от имени администратора» на правой панели.
2. В окне командной строки выполните приведенную ниже команду и нажмите Enter. Он будет искать возможные повреждения в системных файлах и исправлять их.
sfc/scannow
3. Теперь перезагрузите компьютер, и Microsoft Store должен работать нормально. Теперь вы сможете просматривать приложения, устанавливать приложения для Android в Windows 11 и многое другое.
7. Запустите средство устранения неполадок приложений Магазина Windows.
В Windows 11 есть специальное средство устранения неполадок, позволяющее исправить Microsoft Store в случае возникновения каких-либо проблем. Вы можете запустить его из приложения «Настройки», и Windows 11 устранит проблемы за вас. Вот как это работает:
1. Нажмите клавишу Windows один раз и найдите «устранение неполадок». Теперь откройте «Настройки устранения неполадок».
2. После этого нажмите «Другие средства устранения неполадок» на правой панели.
3. Здесь прокрутите вниз, и вы найдете средство устранения неполадок «Приложения Магазина Windows». Нажмите кнопку «Выполнить» рядом с этим средством устранения неполадок.
4. Теперь следуйте инструкциям на экране, и Windows 11 сможет автоматически исправить любые проблемы с Microsoft Store.
8. Проверьте настройки DNS и прокси
Иногда Microsoft Store в Windows 11 также не открывается из-за неправильных настроек DNS или прокси. Чтобы убедиться, что для них установлены правильные значения, выполните следующие действия.
1. Нажмите «Windows + I», чтобы открыть приложение «Настройки». Здесь перейдите к «Сеть и Интернет» с левой боковой панели. Затем откройте настройки «WiFi», если вы подключены к сети Wi-Fi, или откройте настройки «Ethernet», если вы используете проводное соединение.
2. На следующей странице нажмите на свойства WiFi.
3. Здесь прокрутите вниз и найдите назначение DNS-сервера. Убедитесь, что для него установлено значение «Автоматически (DHCP)».
4. Если установлено другое значение, нажмите «Изменить» и выберите «Автоматически (DHCP)». Теперь перезагрузите компьютер и проверьте, исправлен ли Microsoft Store или нет.
5. Вы также должны убедиться, что на вашем компьютере не настроен прокси. Для этого вернитесь в раздел «Сеть и Интернет» и нажмите «Прокси» на правой панели.
6. Затем убедитесь, что переключатель «Автоматически определять настройки» включен. Также убедитесь, что параметр «Использовать прокси-сервер» отключен. Теперь перезагрузите компьютер с Windows 11, и на этот раз Microsoft Store должен начать работать как обычно.
Итак, это восемь лучших способов исправить проблему с неработающим Microsoft Store в Windows 11. Если Microsoft Store не открывается или не устанавливает приложения, не волнуйтесь. Решения, описанные выше, немедленно решат проблему на вашем ПК с Windows 11. Во всяком случае, это все от нас в этом руководстве. Если вы хотите узнать, как обновить драйверы в Windows 11 или очистить кеш в Windows 11, перейдите к нашим связанным руководствам для получения подробных инструкций. Наконец, если у вас есть какие-либо вопросы, сообщите нам об этом в разделе комментариев ниже.
Microsoft выбрала редизайн Магазина для Windows 11, и теперь он выглядит лучше, чем когда-либо. Но все это не имеет значения, если вы вообще не можете получить доступ к Microsoft Store, что характерно для многих пользователей, которые только что обновились до Windows 11.
Магазин Windows 11 не работает
Мы тщательно исследовали эту проблему и обнаружили, что существует несколько веских причин, которые нарушают работу Microsoft Store в Windows 11. Вот краткий список виновников, которые могут помешать вам получить доступ к Microsoft Store после того, как вы только что обновились до Windows. 11:
- Новая версия магазина не установлена - имейте в виду, что Microsoft выбрала новый дизайн магазина в Windows 11. Возможно, вы не сможете открыть интерфейс магазина Microsoft, потому что новая версия отсутствует в вашей установке Windows 11. Имейте в виду, что новая версия устанавливается через Магазин Windows, поэтому, если старая версия не отвечает, единственный способ решить проблему — установить через .MSIXBUNDLE.
- Ошибка обновления Microsoft Store. Как оказалось, возникает странная проблема при обновлении до Windows 11 со старой версии Windows, когда вы щелкаете значок «Магазин», но ничего не происходит. В этом случае вы сможете решить проблему, сбросив Microsoft Store (либо из меню «Приложения», либо через командную строку с повышенными привилегиями).
- Основное повреждение системного файла — при более серьезных обстоятельствах вы также можете заметить, что эта проблема возникает из-за какого-либо повреждения системного файла. В этом случае вы можете исправить компонент Microsoft Store, запустив сканирование DISM и SFC в быстрой последовательности, чтобы заменить каждый поврежденный элемент ОС.
Теперь, когда мы рассмотрели все потенциальные источники проблемы, давайте рассмотрим некоторые исправления, которые другие затронутые пользователи успешно использовали, чтобы наконец получить доступ к магазину Microsoft (новая версия) на своем компьютере с Windows 11.
Обновите, чтобы получить новую версию магазина
Если вы взволнованы редизайном Microsoft Store, вы, вероятно, будете разочарованы, когда дважды щелкните значок Microsoft Store, и ничего не произойдет. К счастью, это, скорее всего, происходит потому, что обновление, которое приводит к новой версии Microsoft Store, еще не установлено на вашем компьютере.
Примечание. Обновление, устанавливающее новую версию Microsoft Store, не обрабатывается Центром обновления Windows. Это обновление обрабатывается функцией обновления Microsoft Store.
Поэтому в зависимости от того, можете ли вы получить доступ к старой версии магазина или нет, исправление, которое поможет вам выполнить обновление до новой версии магазина, будет другим.
Если у вас есть доступ к старому магазину Microsoft Store, следуйте вложенному руководству A, чтобы принудительно обновить его до новой версии магазина.
Если у вас нет доступа к старому Microsoft Store, следуйте под-руководству B, чтобы установить новую версию Windows Store из установочного файла .MSIXBUNDLE.
Обновление до нового Microsoft Store через старый интерфейс MS Store
- Нажмите клавишу Windows + R, чтобы открыть диалоговое окно «Выполнить». Затем введите ms-windows-store: // home в поле запуска и нажмите Enter, чтобы открыть главный экран Microsoft Store. Если вам будет предложено Управление учетными записями пользователей, нажмите Да, чтобы предоставить права администратора.
Откройте Microsoft Store
Примечание. Открытие Microsoft Store с помощью этой команды запуска предпочтительнее, чем щелчок по значку Microsoft Store, поскольку значок имеет тенденцию ломаться после обновления до Windows 11 с более старой версии.
- Как только вы окажетесь на главном экране Microsoft Store, щелкните значок действия (в правом верхнем углу экрана), затем щелкните «Загрузить и обновления» в только что появившемся контекстном меню.
Открытие вкладки «Загрузки и обновления»
- Перейдя на вкладку «Загрузки и обновления», нажмите кнопку «Получить обновления» и терпеливо дождитесь установки всех ожидающих обновлений.
Установка каждого обновления Microsoft Store
- Дождитесь завершения загрузки, затем перед перезагрузкой компьютера убедитесь, что установлены все недавно загруженные обновления.
- После завершения установки и загрузки вашего ПК снова запустите Microsoft Store и посмотрите, сможете ли вы открыть его сейчас без проблем.
Обновите Microsoft Store вручную
- Откройте браузер по умолчанию и скачать MSIXBUNDLE-файл по этой ссылке. Он содержит новую версию Microsoft Store, которую можно загрузить с помощью функции надежного установщика.
- После завершения загрузки дважды щелкните по нему, а затем нажмите Да в запросе контроля учетных записей пользователей.
- При появлении запроса на подтверждение нажмите «Установить» и дождитесь завершения операции.
Переустановите Microsoft Store
Примечание. Если вы получили сообщение о том, что Microsoft Store уже установлен, нажмите «Переустановить», чтобы устранить потенциальную проблему с повреждением, вызванную плохим обновлением.
- После завершения установки / переустановки перезагрузите компьютер и посмотрите, будет ли проблема устранена после завершения следующего запуска.
Если вам по-прежнему не удается запустить Microsoft Store на компьютере с Windows 11, перейдите к следующему потенциальному исправлению ниже.
Если первый метод не помог в вашем случае, вам следует обратить внимание на то, чтобы компонент Microsoft Store не пострадал от какого-либо локального повреждения (обычно об этом сообщается сразу после завершения обновления до Windows 11).
В случае, если этот сценарий применим к вам, способ исправить его в большинстве случаев — это сбросить весь компонент Store — вы можете сделать это либо из меню приложений в Windows 11, либо запустив командную строку с повышенными привилегиями.
Независимо от вашего предпочтительного подхода, мы рассмотрели оба метода, поэтому не стесняйтесь следовать шагам, которые наиболее близки вашему способу работы в Windows.
Сбросить Microsoft Store через меню приложений
- Нажмите клавишу Windows + I, чтобы открыть меню настроек в Windows 11.
- Затем используйте вертикальное меню слева, чтобы выбрать Приложения.
- Выбрав меню «Приложения», перейдите в правый раздел и нажмите «Приложения и функции».
Открытие меню приложений и функций в Windows 11
- Находясь на экране «Приложения и функции», воспользуйтесь функцией поиска в списке приложений для поиска Microsoft Store.
- В списке результатов нажмите кнопку действия, связанную с Microsoft Store, затем выберите «Дополнительные параметры» в только что появившемся контекстном меню.
Открытие меню дополнительных параметров в Microsoft Store
- Как только вы окажетесь на экране дополнительных параметров Microsoft Store, прокрутите вниз до категории «Сброс» и нажмите кнопку «Сброс».
Сброс или восстановление Microsoft Store
Примечание. Вы также можете сначала начать процесс восстановления, так как он не очистит ваши временные файлы и пользовательские настройки. Но не надейтесь, так как мы не смогли найти пользователей, подтверждающих, что процедура ремонта устранила их проблему.
- После завершения процедуры сброса или восстановления перезагрузите компьютер и посмотрите, исправлен ли ваш компонент Microsoft Store.
Сбросить Microsoft Store через командную строку с повышенными привилегиями
- Нажмите клавишу Windows + R, чтобы открыть диалоговое окно «Выполнить». Затем введите cmd в текстовое поле и нажмите Ctrl + Shift + Enter, чтобы открыть командную строку с повышенными правами с правами администратора.
Открытие командной строки CMD
Примечание: Когда вам будет предложено Управление учетными записями пользователей, нажмите Да, чтобы предоставить права администратора.
- Как только вы войдете в командную строку с повышенными привилегиями, введите следующую команду и нажмите Enter, чтобы сбросить Microsoft Store: wsreset.exe
- Перезагрузите компьютер, прежде чем снова открыть Microsoft Store, чтобы проверить, устранена ли проблема.
Если проблема все еще не устранена, перейдите к следующему потенциальному исправлению ниже.
Запустите сканирование DISM и SFC
Если ни одно из возможных исправлений, описанных выше, не помогло в вашем случае, последнее, что вам следует попробовать, это смягчить потенциальную проблему с повреждением, вызванную поврежденными системными файлами.
Когда дело доходит до решения такого рода проблемы, пользователи, имеющие дело с поврежденным компонентом Store в Windows 11, подтвердили, что им удалось исправить это, запустив сканирование DISM и SFC в быстрой последовательности.
Если вы еще не пробовали это сделать, следуйте приведенным ниже инструкциям для быстрого запуска средства проверки системных файлов (SFC) и обслуживания образов развертывания и управления ими (DISM) и устранения поврежденного компонента Microsoft Store:
- Нажмите клавишу Windows + R, чтобы открыть диалоговое окно «Выполнить». Затем введите «wt» и нажмите Ctrl + Shift + Enter, чтобы открыть терминал Windows с административным доступом. В ответ на запрос управления учетными записями пользователей нажмите Да, чтобы предоставить доступ администратора.
Открытие окна терминала Windows
- Как только вы окажетесь в окне Терминала Windows, введите следующую команду и нажмите Enter, чтобы запустить приложение проверки системных файлов: sfc / scannow
Примечание. Сканирование SFC использует локально сохраненный архив для замены потенциально поврежденных системных файлов. Для работы вам не потребуется активное подключение к Интернету.
- После завершения сканирования SFC перезагрузите компьютер и посмотрите, будет ли проблема устранена после завершения следующего запуска.
- Если проблема не устранена, откройте другой терминал Windows (используя шаг 1 выше) и разверните сканирование DISM, вставив следующую команду и нажав Enter: DISM / Online / Cleanup-Image / ScanHealth
Примечание. DISM использует подкомпонент Центра обновления Windows для загрузки исправных копий поврежденных файлов, которые необходимо заменить. По этой причине вам необходимо убедиться, что у вас есть стабильное подключение к Интернету, прежде чем запускать этот тип сканирования.
- После завершения сканирования DISM перезагрузите компьютер в последний раз и посмотрите, устранена ли проблема.