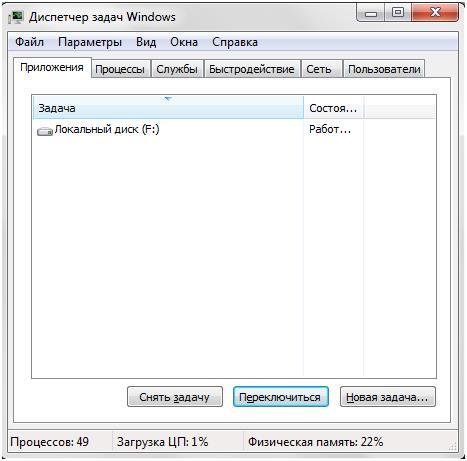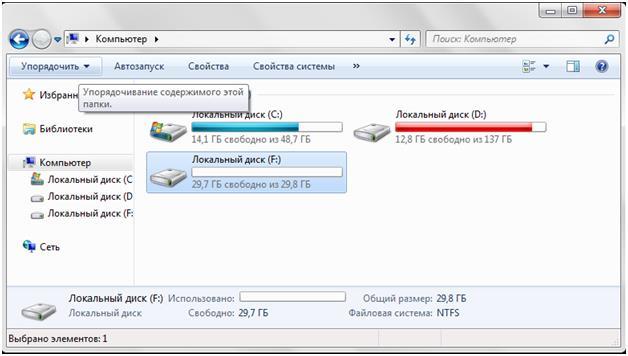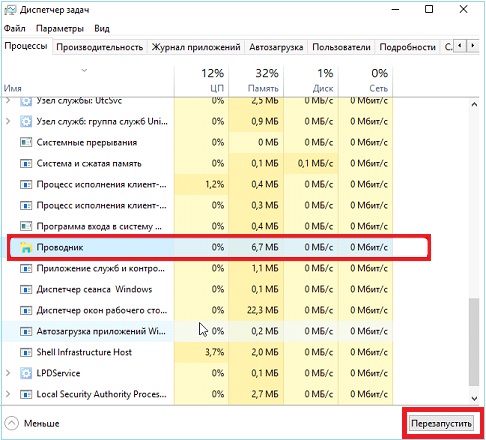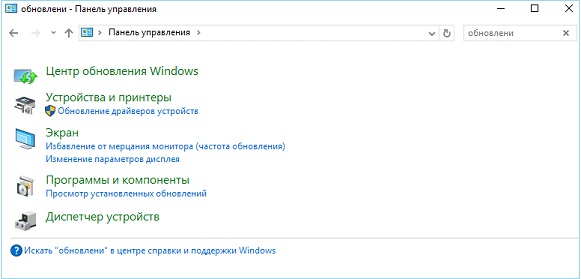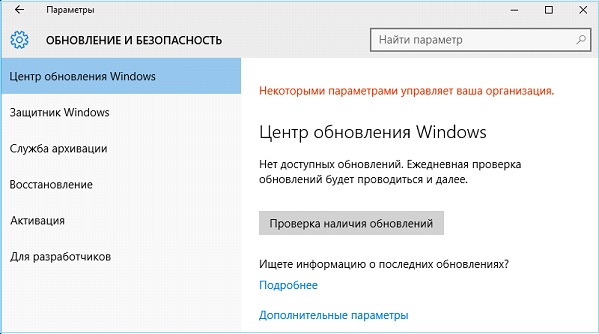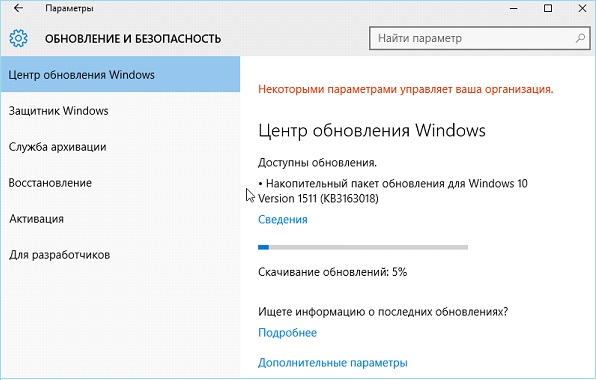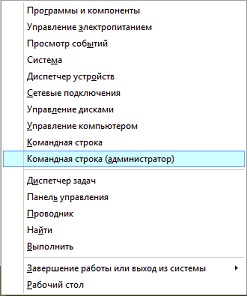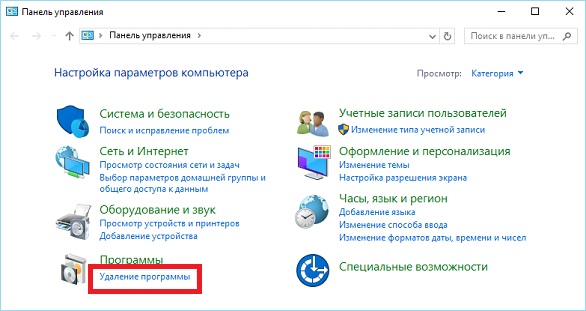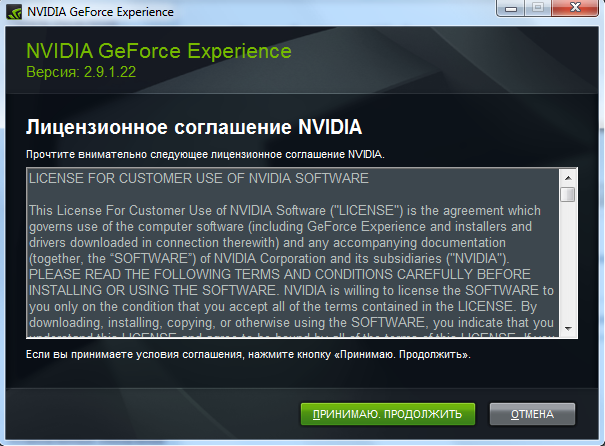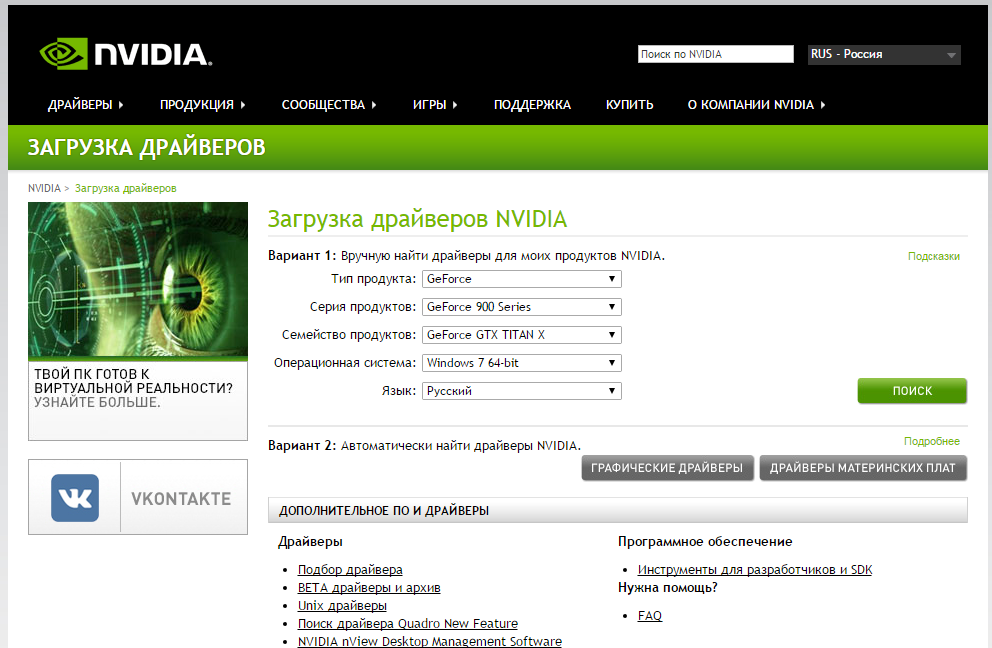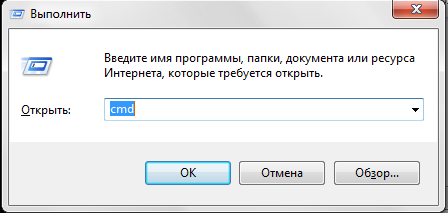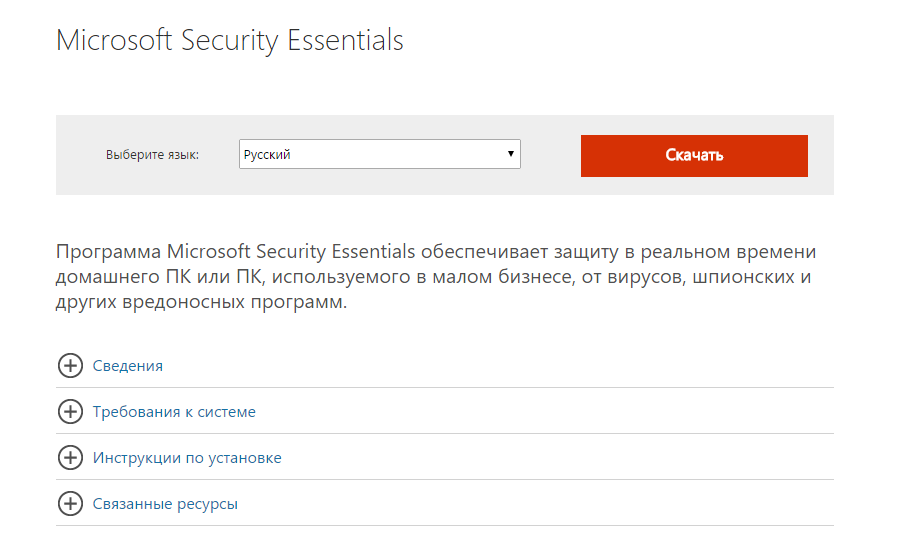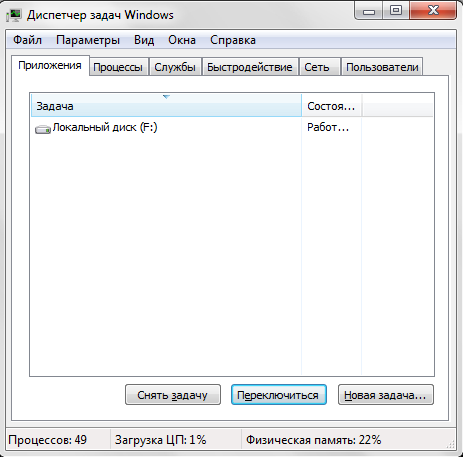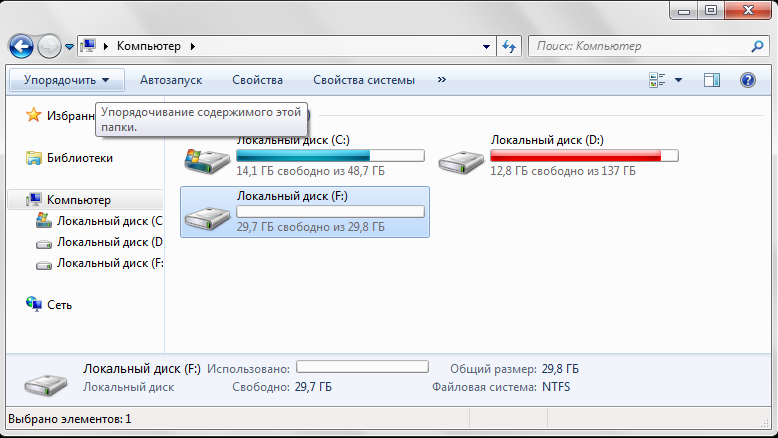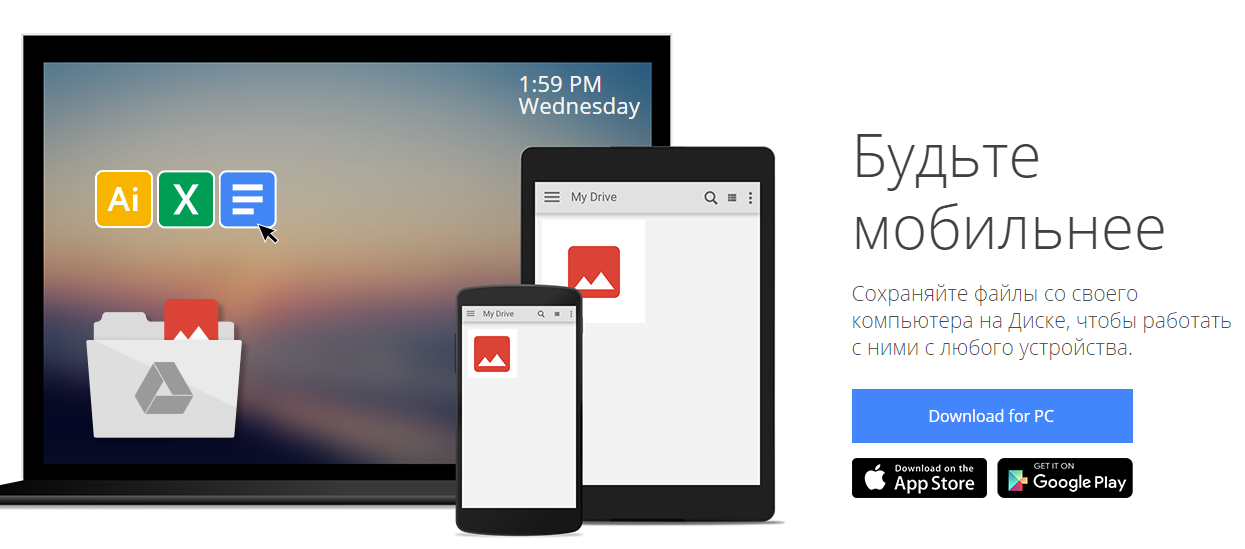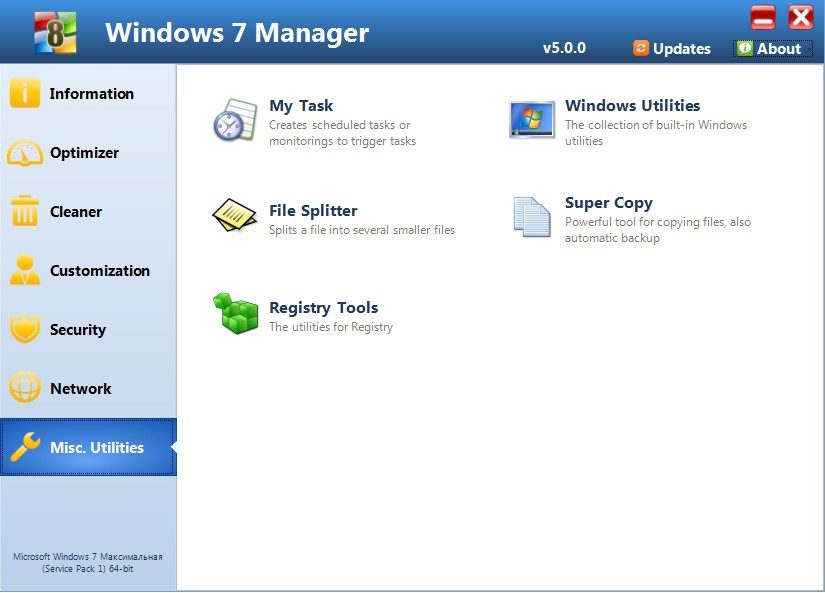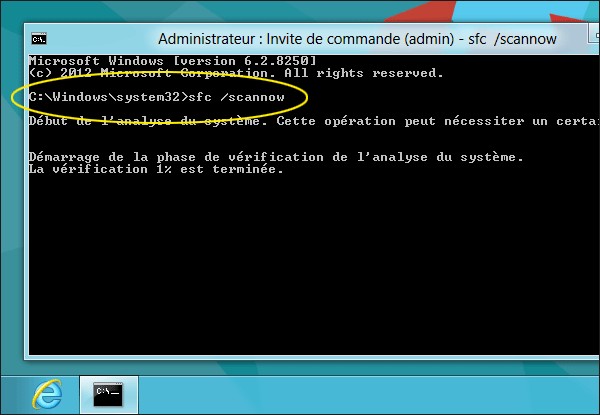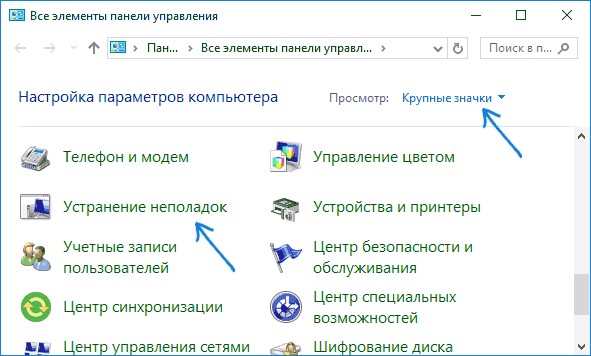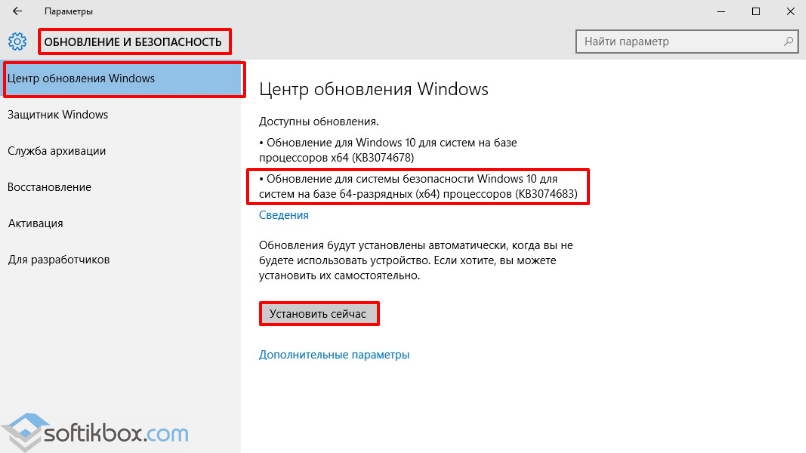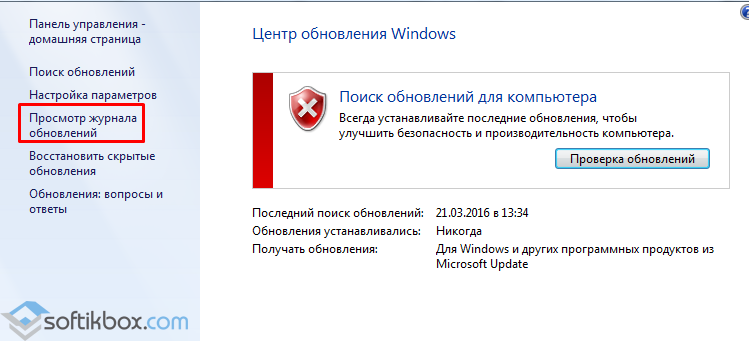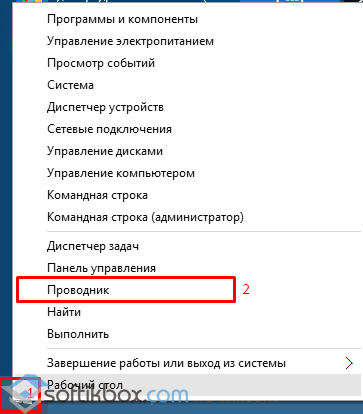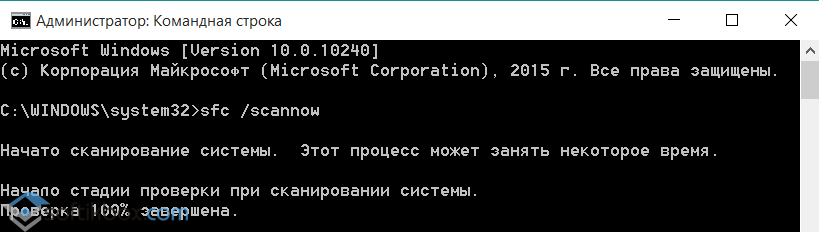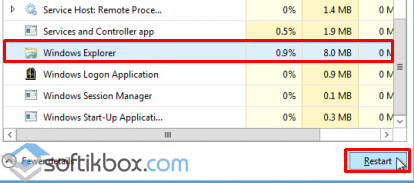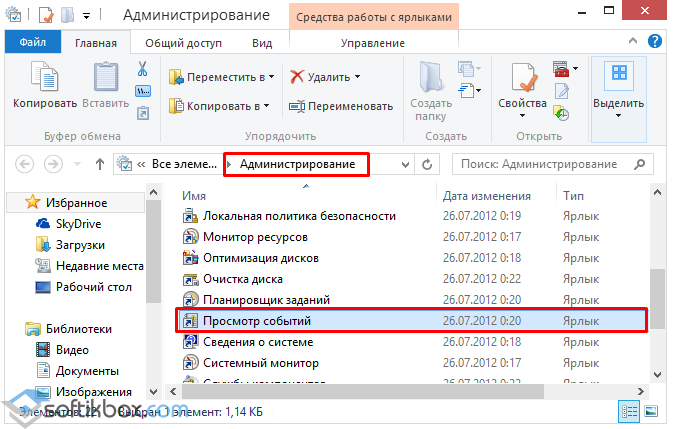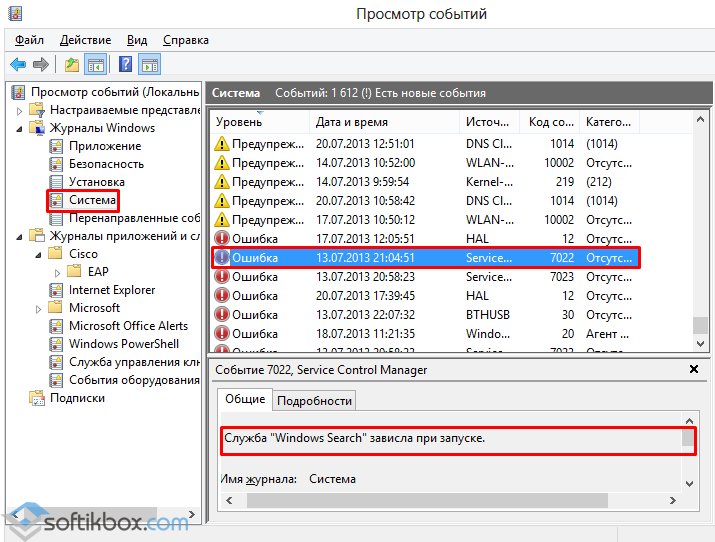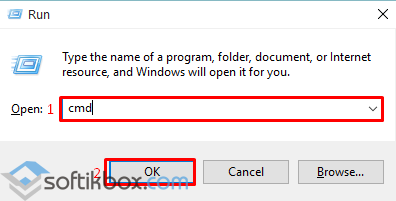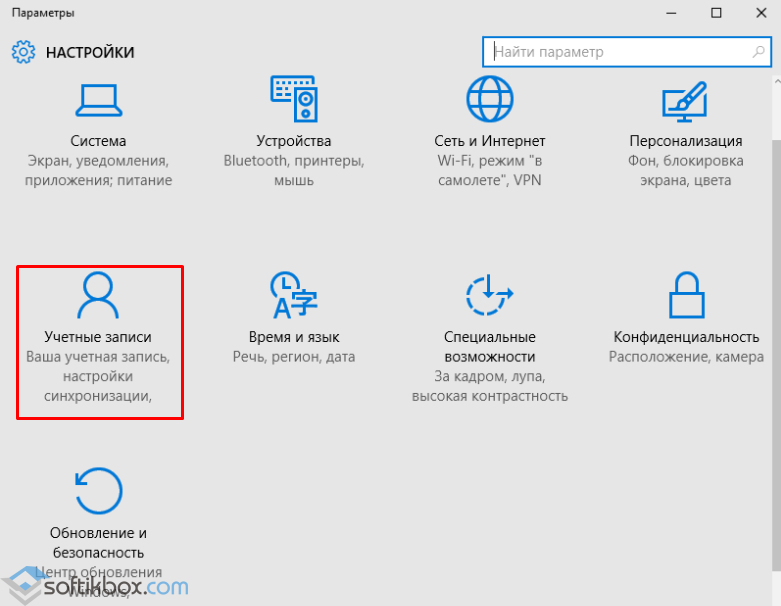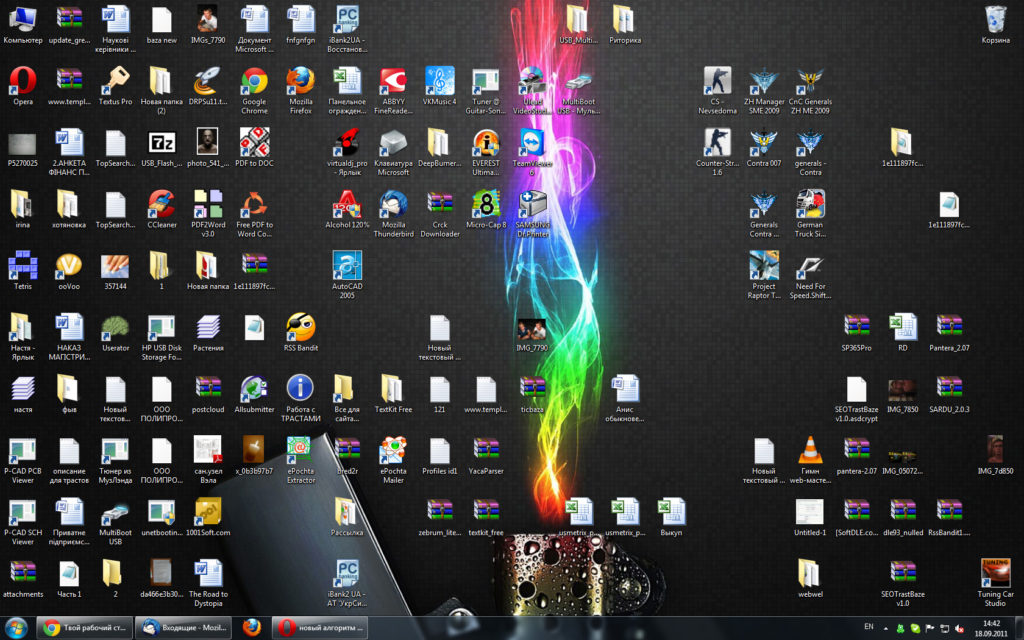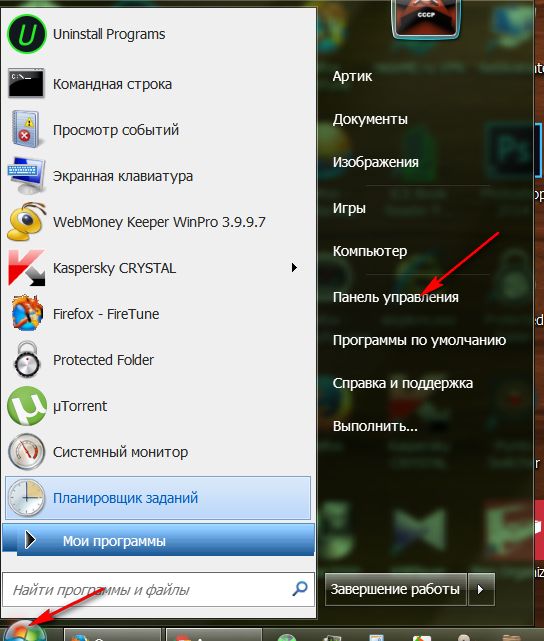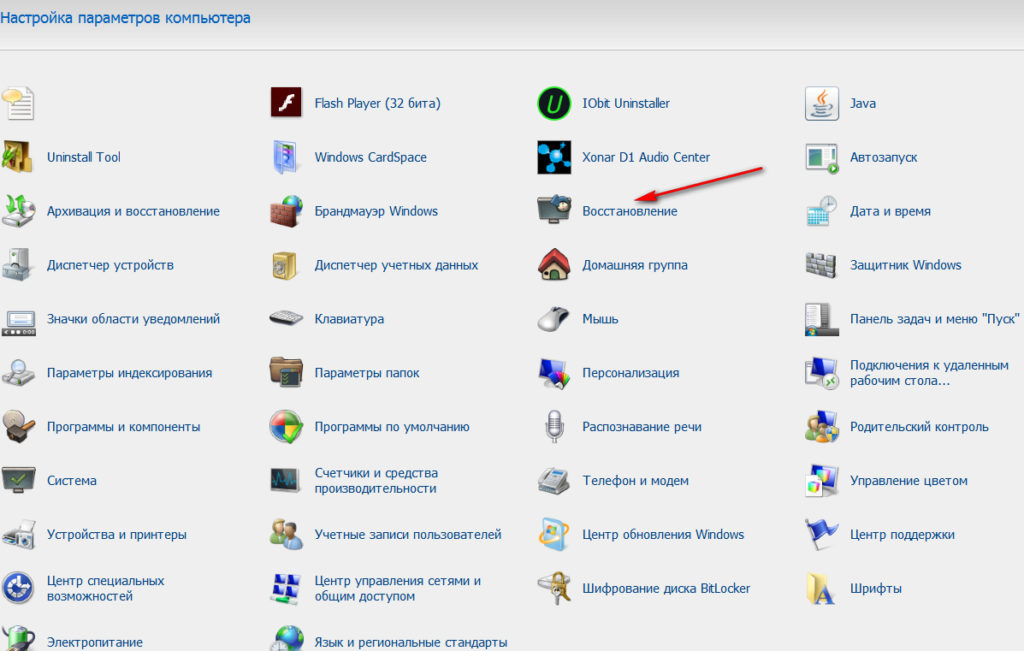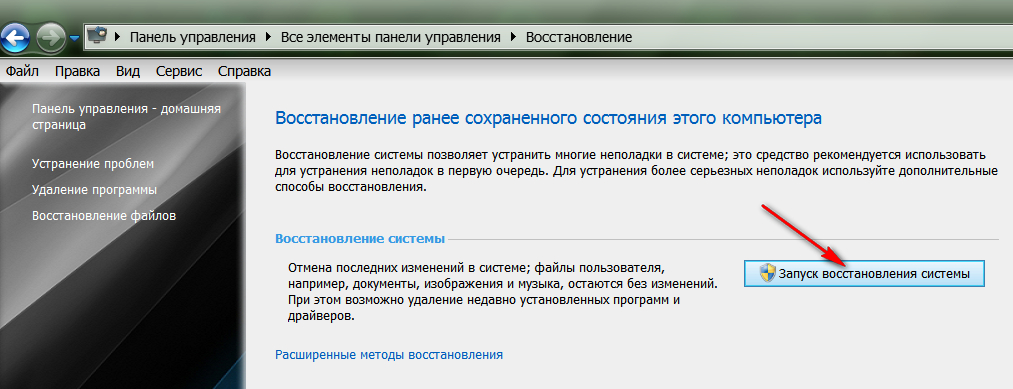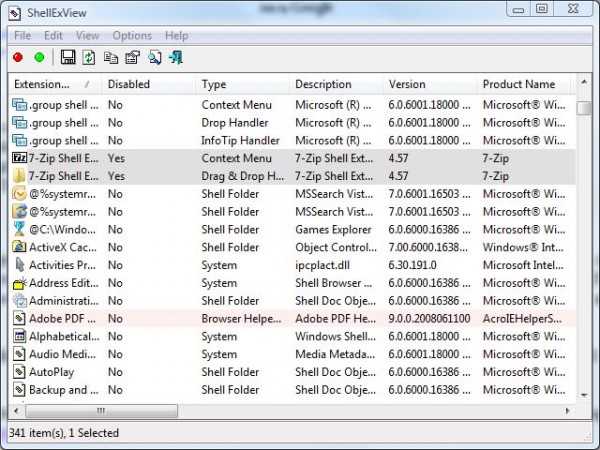Содержание
- Не открываются папки на ПК
- Способ 1: Общие рекомендации
- Способ 2: Поиск и удаление вирусов
- Способ 3: Удаление мусора из системы
- Способ 4: Восстановление системы
- Заключение
- Вопросы и ответы
В довольно малом числе случаев пользователи персональных компьютеров под управлением различных версий ОС Windows сталкиваются с неприятной проблемой, заключающейся в невозможности открытия папок. Далее в рамках данной статьи мы расскажем об основных причинах возникновения этой проблемы, а также огласим некоторые наиболее универсальные решения.
Не открываются папки на ПК
Для начала обратите внимание на то, что рассматриваемая нами проблема является довольно сложной по части решения и потребует от вас некоторых знаний по работе с компьютером. При этом, как это нередко случается, выполнение общих предписаний из инструкции не гарантирует полного искоренения проблемы.
Если вы относитесь к числу пользователей, у которых проблема сохраняется, обращайтесь за индивидуальной помощью в комментарии.
Кроме прочего, случаются и такие последствия от рассматриваемой проблемы, при которых от вас может потребоваться полная переустановка операционной системы. Более подробно об этом процессе вы можете узнать из соответствующей статьи.
Читайте также: Как переустановить ОС Windows
Переустановка операционной системы является крайней мерой!
Не упуская из виду сказанное, можно приступать к детальному рассмотрению причин и методов решения.
Способ 1: Общие рекомендации
После того, как вы обнаружили у себя на компьютере проблемы с открытием файловых директорий, включая системные разделы, необходимо выполнить несколько основных предписаний и уже после этого приступать к более радикальным методам. В частности, это касается недостаточно продвинутых пользователей, чьи действия могут несколько усложнить ситуацию.
Как известно, любая операция с файлами и папками в ОС Виндовс имеет прямое отношение к системной программе «Проводник». Именно Проводник необходимо принудительно перезапустить, путем использования «Диспетчера задач».
Подробнее: Как открыть Диспетчер задач в Windows 7, Windows 8
- Откройте «Диспетчер задач» одним из представленных методов, в зависимости от используемой версии операционной системы.
- В представленном списке приложений найдите пункт «Проводник».
- Кликните по строке с найденной программой правой клавишей мыши и через раскрывшееся меню выберите «Перезапустить».
- После выполнения действий из инструкции приложение «Проводник» автоматически завершит работу, впоследствии запустившись.
- Теперь вам требуется перепроверить систему на наличие изначальной проблемы, попытавшись открыть какую-либо ранее недоступную директорию.
Во время перезапуска приложения произойдет полное исчезновение содержимого экрана.
Подробнее: Как восстановить работу проводника
Если по тем или иным причинам вышеизложенные рекомендации не принесли положительных результатов, в качестве дополнения можно выполнить перезапуск операционной системы. Для этих целей вы можете воспользоваться специальными инструкциями на нашем сайте.
Подробнее: Как перезапустить компьютер
Обратите внимание на то, что в тех случаях, когда проблема с папками также распространяется и на меню «Пуск», потребуется выполнить механический перезапуск. Для этих целей воспользуйтесь соответствующими кнопками на системном блоке компьютера или ноутбуке.
В равной степени допускается перезагрузка и полное выключение с последующим запуском.
Для того чтобы в дальнейшем обеспечить беспроблемную работу с директориями и файлами в системе, скачайте и установите программу Total Commander. Кроме того, не забудьте ознакомиться с инструкцией по использованию данного софта.
Помимо прочего, что если у вас не получается открыть лишь некоторые папки на ПК, дело наверняка в их правах доступа.
Подробнее:
Управление учетной записью
Получение прав администратора
Настройка общего доступа
Более того, некоторые системные папки являются по умолчанию скрытыми и могут быть открыты после изменения некоторых системных настроек.
Подробнее: Как открыть скрытые папки в Windows 7, Windows 8
На этом с общими рекомендациями можно закончить, так как все последующие способы потребуют выполнения куда большего количества действий.
Способ 2: Поиск и удаление вирусов
Как нетрудно догадаться, наиболее очевидной и часто встречаемой проблемой в ОС Виндовс являются различного рода вирусные программы. При этом некоторые из вирусов как раз нацелены на ограничение возможностей пользователя ПК в плане управления операционной системой.
С проблемой могут столкнуться, как пользователи системы с антивирусом, так и люди без специальных программ.
В первую очередь вам необходимо произвести процедуру проверки операционной системы на наличие вирусов с использованием специальных онлайн-сервисов. Тут же учтите, что некоторые из таких сервисов также способны проверять целостность системных файлов, способствуя тем самым решению проблемы с открытием папок.
Подробнее: Онлайн-проверка системы и файлов на вирусы
Есть по каким-либо причинам у вас нет возможности произвести такую проверку, следует воспользоваться специальной программой Dr.Web Cureit, являющейся портативной и, что немаловажно, полностью бесплатной версией антивируса.
Подробнее: Проверка компьютера на вирусы без антивируса
Обращаем ваше внимание на то, что данное программное обеспечение лучшего всего использовать в безопасном режиме работы Виндовс. Более подробно об этом нами было рассказано в специальных статьях.
Подробнее: Безопасный режим загрузки Windows 8, Windows 10
Вдобавок ко всему сказанному вам следует уделить внимание общей статье по борьбе с различными вирусными программами в среде ОС Виндовс.
Читайте также: Борьба с компьютерными вирусами
Следуя представленными предписаниям, ваша система будет очищена от постороннего программного обеспечения, чего в большинстве случаев достаточно для нейтрализации проблем с открытием файловых директорий. Чтобы в будущем в корне предотвратить повторное возникновение сложностей с папками, обязательно обзаведитесь достаточно надежной антивирусной программой.
Читайте также: Антивирусы для Windows
Помните, несмотря на разновидность выбранного антивируса его требуется своевременно обновлять!
Если же рассматриваемая в данной статье проблема сохранилась несмотря на выполненные действия по удалению вирусов, можете смело переходить к следующему методу.
Способ 3: Удаление мусора из системы
Этот метод является прямым дополнением к предшествующему способу и заключается в удалении различного мусора из системы Виндовс. В особенности это касается зловредных файлов и записей в реестре, оставшихся после нейтрализации вреда от вирусного ПО.
Нередко антивирусная программа самостоятельно удаляет весь мусор и последствия воздействия вирусов на операционную систему. Однако все же бывают исключения из общих правил.
Непосредственно сам процесс очищения ОС от мусора возможно полностью автоматизировать путем использования специальных программ.
Первым и наиболее универсальным приложением для Виндовс различных версий является программа CCleaner. Нацелен данный софт в равной степени на удаление мусора с диска и реестра, с возможностью автоматического мониторинга системы и вмешательства по необходимости.
С помощью упомянутого ПО от вас потребуется выполнить удаление мусора, руководствуясь специальной статьей на нашем сайте.
Подробнее: Как удалить мусор из системы с помощью CCleaner
Если вы относите себя к числу достаточно продвинутых пользователей и знаете, что такое системный реестр, можете попробовать удалить лишнее в ручном режиме. Однако будьте внимательны в поиске записей, чтобы не удалить нужные строки.
Подробнее:
Как очистить реестр в ОС Windows
Лучшие программы для очистки реестра
Завершая тему очищения Виндовс от мусора, важно упомянуть то, что в некоторых случаях проблема может быть спровоцирована какими-либо программами, установленными незадолго до возникновения сложностей с папками. Вследствие этого рекомендуется избавиться от ПО из не доверенных источников через диспетчер программ и компонентов.
Подробнее: Лучшие решения для удаления программ в ОС Windows
Способ 4: Восстановление системы
В том числе случае, если вы после выполнения действий не смогли избавиться от проблемы, вам может помочь такая системная возможность как «Восстановление системы». Благодаря данной процедуре Windows откатиться до некогда рабочего и стабильного состояния.
В число последствий восстановления можно отнести частичную потерю данных, избежать которой можно путем создания резервных копий.
Восстановление системы напрямую зависит от версии операционной системы, а также требует от вас, как пользователя ПК, понимания совершаемых действий. Именно поэтому крайне важно ознакомиться со специальными статьями у нас на сайте.
Подробнее: Как восстановить ОС Windows
Обратите внимание на то, что даже откат операционной системы не всегда способен разрешить возникшие трудности.
Как бы то ни было, если у вас не получается самостоятельно разрешить трудности с открытием папок, придется обратиться за сторонней помощью. Для этих целей у нас предусмотрены комментарии.
Заключение
В качестве завершения следует сделать оговорку на то, что сложности подобного рода возникают довольно редко и чаще всего требуют индивидуального подхода. Связано это с тем, что каждый отдельно взятый компьютер оснащен уникальным набором программ и компонентов, вполне способных повлиять на открытие папок через Проводник.
Надеемся, данной статьей мы пролили достаточно света на проблемы с открытием файловых директорий на ПК под управлением ОС Windows.
Друзья, добро пожаловать в еще одну статью-инструкцию по разрешению ваших сетевых проблем на ВайФайГиде. На связи Ботан. Сегодняшняя ошибка многолика – она проявляется и на Windows 10, и на Windows 7, может иметь разные наименования, ее проявление зачастую опирается на погоду (шутка, но порой так и думаешь), а главное – она связана с проблемами доступа к сети в операционных системах Windows. Переходим к проблематике.
Если что-то есть дополнить или осталась за кадром своя веселая история, связанная с этой ошибкой – смело пишите в комментарии. Поможете другим читателям с такой же проблемой.
Содержание
- Проявления ошибки
- Решения проблемы
- Странное решение от меня
- Быстрый способ – реестр
- Шаг 1 – Проверяем настройки общего доступа
- Шаг 2 – Запускаем Службы
- Шаг 3 – Сетевая карта
- Шаг 4 – Диспетчер устройств
- Шаг 5 – Олицетворение
- Шаг 6 – SMB1
- Задать вопрос автору статьи
Проявления ошибки
Уже сказал выше, что ошибка всплывает на всех версиях Windows – и более чем часто на современных Windows 7, Windows 8, Windows 8.1, Windows 10.
Может иметь разные по сути названия с одним смыслом. Сетевая ошибка:
- Windows не может получить доступ к сетевой папке, диску, иному расположению в локальной сети
- Windows не может получить доступ к компьютеру в локальной сети. Не найден сетевой путь. Код ошибки: XXXXXXXX
- Windows не может получить доступ к ВАШАПАПКА. Разрешение на доступ к ВАШАПАПКА отсутствует. Обратитесь к сетевому администратору для получения доступа.
- Windows не может получить доступ к компьютеру. Проверьте правильность написания данного имени.
И самое гениальное – если вчера все работало отлично, не факт, что с утра будет так же. Именно в таком случае по большей части и оказываются читатели этой статьи – вроде бы все настроено правильно, но по факту ничего не работает и нет доступа к сетевой папке.
Для справки: типичные коды ошибок – 0x800070035, 0x80004005 или 0x800704cf.
Друзья, если у вас не видит вообще каких-то папок – рекомендую прочитать ЭТУ СТАТЬЮ ОТ БОРОДАЧА. Там же можно посмотреть и другие способы разрешения сетевых проблем, все эти ошибки очень похожи, универсального одного способа не существует, поэтому приходится писать столько много в основном бесполезного текста.
Решения проблемы
Здесь и далее я считаю, что вы грамотно раздали все по сети. Если не уверены в своих первоначальных действиях, рекомендую прочитать нашу статью по расшариванию файлов и папок по локальной сети.
После каждого этапа можно смело перезагружаться и проверять.
Странное решение от меня
Очень быстрое и странное дополнение от меня. Бывает такое, что сеть настроил вроде бы нормально, оно даже вчера работало, одинаковые версии Windows 10, все права назначены – но вот хоть об стену вываливаются вышеуказанные ошибки. Щелкаешь по папкам – а не дает войти (еще хуже, когда не дает войти в сам компьютер в сетевом окружении или вообще там ничего не видно).
Лично я в таком случае захожу на втором компьютере тоже в Сеть – как правило там начинается поиск, или даже делаются какие-то запросы-разрешения. Суть – второй компьютер обычно видит первый. И самое интересное – после такой манипуляции первый компьютер тоже успешно начинает работать со вторым. Необъяснимая магия, которая может продолжать работать месяцами без всяких сбоев.
Быстрый способ – реестр
Вся проблема этих доступов связана как раз с той самой подсистемой доступа. А почему бы нам ее и не заглушить на корню? Для больше части людей такая правка в реестре начисто исправляет ситуацию. Рекомендую попробовать, но если что – просто сделайте все как раньше.
- Запускаем реестр. Не знаете как это сделать?( Для Windows 10 – щелкаем правой кнопкой мыши по кнопке Пуск и запускаем «Выполнить». В появившемся окошке вводим regedit.
- Раскрываем папки в редакторе реестра вот по этому пути:
HKEY_LOCAL_MACHINESYSTEMCurrentControlSetServicesLanmanWorkstationParameters
- Добавляем сюда параметр AllowInsecureGuestAuth, тип DWORD, значение 1 (Enabled).
Данный способ особенно актуален для Windows 10 Home, где доступа к редактору локальной GPO попросту нет. Зато работает как часы. Опытные могут сделать это же через команду (но для надежности лучше протыкать вручную):
reg add HKLMSYSTEMCurrentControlSetServicesLanmanWorkstationParameters /v AllowInsecureGuestAuth /t reg_dword /d 00000001 /f
Шаг 1 – Проверяем настройки общего доступа
Теперь приступаем уже к основной части, если прошлые вдруг чего-то не исправили моментальные проблемы системы. Начнем все-таки с базы, а вдруг вы чего-то неверно выставили в настройках (хотя я вам охотно верю, что все сделали правильно).
Напоминаю, что предоставление доступа к папке или диску проходит в два этапа: доступ нужно разрешить в нескольких местах.
- В первый раз на вкладке «Доступ» мы щелкаем по большой кнопке «Общий доступ», а на следующем окне добавляем ВСЕХ пользователей:
- Теперь переходим здесь же в «Расширенную настройку» и делаем примерно как на рисунке:
Очень надеюсь, что вы изначально давали доступ точно так же. Некоторые рекомендуют пользоваться пунктом «Поделиться» в Windows 10 для расшаривания в домашней сети, но чего-то на практике это вносит только путаницу. Лично я как старовер пользуюсь дедовскими методами. Не получается? Едем дальше.
Шаг 2 – Запускаем Службы
За доступ ко всем радостям совместного пользования папок отвечает служба «Сервер». Иногда она выключена – включаем:
- Идем в Службы (мне проще всего запускать их через Поиск в системе):
- Ищем в списке «Сервер». Если не работает – запускаем (или через правую кнопку, или двойным щелчком через общие параметры, на ваш вкус). Статус видно прямо здесь:
В настройках запуска можно выбрать автоматическое включение, а то вдруг что-то ее выключило, и после перезагрузки она в итоге и выключается. Проверьте.
Шаг 3 – Сетевая карта
Обычно причина редко связана с этим пунктом, но попробовать ведь никто не запрещает.
- Ищем вашу сетевую карту (идем в Параметры сети и интернет – Настройки параметров адаптера (на десятке) или в Центр управления сетями и общим доступом – Изменение параметров адаптера (на семерке)). Выбираем ВАШ сетевой адаптер, через который вы подключены к сети, щелкаем правой кнопкой мыши по нему и выбираем «Свойства»:
- Пробуем СНЯТЬ галочку в списке с IPv6 (IPv4 оставляем включенным):
- Теперь выбираем IPV4 (галочку не трогаем), а щелкаем по кнопке «Свойства»:
- «Дополнительно»:
- WINS – Параметры NetBIOS – По умолчанию (если же вдруг вручную задаете IP-адреса в сети, рекомендуется его Включить здесь):
Шаг 4 – Диспетчер устройств
Еще один маловероятный случай.
- Идем в «Диспетчер устройств» (снова правой кнопкой мыши по Пуску, ну или пользуйтесь поиском).
- Вид – Показать скрытые устройства (иначе будет не видно)
- Удаляем устройства 6to Еще одна завязь на IPv6 протокол.
Шаг 5 – Олицетворение
Лично мне это направление тоже не нравится, но были и те, кому помогло. Поэтому пропускать было нельзя.
- Через Поиск ищем «Службы компонентов». Запускаем.
- Идем по пути: Службы компонентов – Компьютеры – Мой компьютер:
- Щелкаем по «Мой компьютер» правой кнопкой мыши и выбираем «Свойства».
- Далее идем во вкладку «Свойства по умолчанию». Уровень проверки подлинности – По умолчанию. Уровень олицетворения – Олицетворение:
Шаг 6 – SMB1
На случай если сопрягается новая «десятка» со старыми версиями Windows. По умолчанию в ней отключен протокол SMB1. Для разрешения придется идти в «Программы и компоненты» (лучше через Поиск) – «Включить и выключить компоненты Windows» и ставить ее вручную (SMB 1.0 / CIFS File Sharing Support).
Если вы нашли свое решение, обязательно рекомендую поделиться им в комментариях. Ошибка не такая уж и простая, но порой решается очень странным простым способом. Решили сами и поделились – помогли кому-то сберечь пару седых волосков. Спасибо!
Не возможно открыть папки с рабочего стола и мой компьютер, мои документы.
Вчера обнаружила,что папки на рабочем столе не работают. Т.е не открываются. Нажимаю два раза, на панельной строке внизу отображается будто папка открыта, но на экране ее нет. Нашла на данном форуме советы, но чистая перезагрузка не помогла, восстановление системы не работает. Я не спец в компьютерах, поэтому не могли бы вы мне дать более подробный ответ. Спасибо! Компьютер нужен очень по работе.
Вот эти советы не помогли.
1. Чистой загрузке системы.
Для устранения неполадок и других проблем, можно запустить Windows с минимальным набором драйверов и программ. Такой тип запуска называется «чистой загрузки». Чистый запуск поможет исключить конфликты программного обеспечения.
Для того, чтобы выполнить «чистую загрузку» Windows, выполните следующие действия:
Войдите в меню Пуск, нажмите Выполнить в поле Открыть введите:
msconfig
Нажмите кнопку OK, разрешите программе внести изменения на компьютере, если это требуется, откроется окно Конфигурация системы.
Переведите отметку Выборочный запуск, снимите флажки с пунктов:
Обрабатывать файл SYSTEM.INI
Обрабатывать файл WIN.INI
Загружать элементы автозагрузки
Перейдите на вкладку Службы, отметьте флажком Не отображать службы Майкрософт, нажмите кнопку Отключить все, нажмите кнопку Применить, OK, перезагрузите компьютер.
2. В новой уч. записи пользователя.
Создание новой учетной записи пользователя.
•Войдите в меню Пуск, Настройка, Панель управления, откройте Учетные записи пользователей.
•В списке заданий Выберите задание щелкните элемент Создание учетной записи. Введите имя, которое вы хотите использовать для новой учетной записи, и затем нажмите кнопку Далее.
•Выберите тип созданной учетной записи пользователя и затем нажмите кнопку Создать учетную запись.
•Затем выйдите из системы, войдите в меню Пуск, нажмите Выход из системы или Завершение сеанса.
•Далее на экране входа в систему нажмите имя только что созданного пользователя, дождитесь настройки рабочего стола и входа в систему.
•Проверьте, устранилась ли проблема.
3. Если проблема по прежнему сохраняется, в таком случаи рекомендовал бы выполнить восстановление системы на дату до возникновения проблемы.
Чтобы вернуть систему Windows к предыдущему состоянию с помощью средства восстановления системы, выполните указанные ниже действия.
Войдите в систему с учетной записью администратора.
Нажмите кнопку Пуск и последовательно выберите пункты Все программы, Стандартные и Служебные программы, а затем — команду Восстановление системы.
В окне Восстановление системы выберите параметр Восстановление более раннего состояния системы и нажмите кнопку Далее.
В окне Выбор контрольной точки восстановления в списке Выберите в списке контрольную точку восстановления выберите последнюю контрольную точку и нажмите кнопку Далее.
Примечание. При этом может появиться сообщение со списком изменений в конфигурации, которые будут внесены средством восстановления системы. Нажмите кнопку ОК.
В окне Подтверждение выбора контрольной точки восстановления нажмите кнопку Далее. Средство восстановления возвратит систему Windows к более ранней конфигурации и перезагрузит компьютер.
Войдите в систему с учетной записью администратора. В окне Восстановление завершено нажмите кнопку ОК.
Источник
На компьютере перестала открываться папка «Компьютер», в Windows 7 не могу зайти, что могло случиться и как это исправить?
Здравствуйте. Если нажимая на ярлык папки перестала открываться сама папка то это означает что путь, по которому обращается пользователь кликая на ярлык папки, был изменен, т.е. папку переместили в другое место. Эту папку необходимо найти и создать новый ярлык для этой папки.
Что делать, если компьютер не включается?
Если компьютер не включается, то необходимо проверить следующее: (перед началом процедуры отключите все провода от материнской платы, кроме проводов от кнопки включения, кабеля к монитору и блока питания!)
- Проверить Блок питания. Для его проверки необходимо подключить заведомо исправный и попробовать включить компьютер.
- Проверить видеокарту: если вы использовали внешнюю видеокарту, то при наличии встроенной в материнскую плату видеокарты, подключите кабель от монитора к ней, а внешнюю отсоедините от платы. Если внутренней видеокарты нет, то проверить видеокарту можно только подключив вместо нее заведомо исправную.
- Проверить подклчение проводов к разьему Power SW на материнской плате от кнопки включения. Если они подсоединены, переткните их и проверте.
- Проверьте работу кнопки. Для этого отключите 2 провода от разъема Power SW на материнской плате и замкните их вручную отверткой (или чем то железным) если комьютер заработает, значит дело либо в проводах либо в кнопке. Найдите неисправность и исправьте.
- Проверьте USB разьемы. Визуально просмотрите USB разъемы сзади и спереди системника. Они не должны быть повреждены. Если они повреждены, сделайте так, чтобы контакты внутри них не замыкали между собой.
- Чистка сокета: для чистки сокета, снимите кулер с процессора, вытащите процессор и продуйте контакты. Затем снова акуратно встаьте и проверьте включение ПК.
Напишите как решили проблему. Всем будет интересно.
Источник
Проводник не открывает мой компьютер. Избавляемся от последствий вирусных заражений. Проблемы с видеокартой.
Иногда Проводник в Windows 7 не реагирует на вызовы или самопроизвольно перезапускается. При серьезных проблемах с компьютером он вообще не функционирует и не запускается. Рассмотрим причины прекращения работы проводника и что делать, чтобы исправить его функциональность, если он не отвечает.
Проблемы с видеокартой
Данное устройство участвует в работе всех приложений в ПК, в том числе и проводника. Для восстановления его работоспособности необходимо приступить к процессу обновления драйверов графического устройства, т.к. возможной причиной может явиться устаревшее программное обеспечение или их испорченные файлы.
Три 3 метода обновления драйверов видеокарты:
- Используя Центр обновления Windows 7;
- Применить программу производителя графического устройства;
- Ручным методом.
Центр обновления Windows 7 имеет стандартные настройки для автоматической загрузки требуемых обновлений. Необходимо проверить, не выключена ли у вас эта функция.
На панели задач в области систем-трея левой кнопкой мыши нажмите дважды на иконке графического адаптера, при этом выйдет меню, в котором необходимо нажать на «Поиск обновлений».


В случае невозможности исправить проблему вышеперечисленными методами, то выполните нижеуказанные действия.
Анализ и исправление системных файлов Windows
Вероятно, проблема связана с испорченными системными файлами. В Windows 7 имеется особая программа, в автоматическом режиме восстанавливающая системные файлы.
В случае наличия испорченных данных из-за вирусов или сбоев работы системы, то эта утилита поможет восстановить работу проводника.
Требуется выполнить следующие шаги:
Избавляемся от последствий вирусных заражений
Заражение компьютера вирусными программами иногда приводит к прекращению работы проводника в Windows 7. Может быть инфицирован exe-файл проводника.
В данном случае требуется открыть установленную в компьютере антивирусную программу и выполнить полную проверку Windows. Инфицированные объекты окажутся, ликвидированы или в карантине.
В случае отсутствия антивирусника, требуется обязательная его установка на ваш компьютер. Необходимо обеспечить постоянную работу этой программы.
Недостаток ресурсов
Все вышеприведенные методы служат для решения проблемы непрерывного перезапуска Проводника. Случается, что это происходит лишь время от времени. В этом случае требуется изучить загруженность ОЗУ и процессора.
Необходимо выполнить следующие шаги:
В случае значительных показателей (90–95%), то Windows перезагружена и сама закрывает некоторые задачи. Пользователю самостоятельно требуется завершить не используемые программы.
При выявлении таких проблем регулярно, то требуется очистка деталей ПК от загрязнений и выполнить диагностику всего оборудования.
Испорченные видеофайлы и рисунки
Возможной причиной погрешностей в работе проводника иногда являются испорченные видеофайлы и рисунки. При открытии либо редактировании графических файлов случаются перебои, приводящие к их повреждению.
Проводник отображает эскизы данных файлов, а при испорченном файле он не способен создать миниатюру и закрывается.
В данном случае необходимо выполнить следующие действия:
После выполнения обновления до Windows 10 многие пользователи начали жаловаться на то, что диалог «Свойств» не открывается ни при каких условиях никаким образом. Перепробовав все возможные методы открыть «Свойства» в проводнике, пользователи начинают возвращаться к предыдущей используемой операционной системе, выполняя откат до Windows 7-8 или устанавливая одну из предшественниц заново. Но спешить делать это не стоит ни в коем случае, ведь проблема решается очень просто и несколькими способами.
Проблемы с проводником
Первое, что следует сделать, если в среде Windows 10 не открывается диалоговое окно «Свойства», — это перезапустить проводник. Возможно, произошел какой-либо свой в его работе.
- Запускаем «Диспетчер задач» посредством контекстного меню панели задач или комбинации «Ctrl+Shift+Esc».
- Кликаем по надписи: «Подробнее», чтобы переключить вид диспетчера с миниатюрного в расширенный.
- Во вкладке «Процессы» находим «Проводник», выделяем его и кликаем по клавише «Перезапустить».
Вследствие этого процесс будет завершен, а затем запущен опять, что, возможно, позволит избавиться от проблемы, связанной с невозможностью вызвать диалог «Свойства».
Но исправить проблему таким образом можно не во всех случаях, поэтому переходим к следующему методу, если ваш не входит в число исключений.
Обновление «десятки»
Неполадка может быть связана с несовершенством Windows 10. Также бывает, установка некоторых обновлений позволяет исправить известные недостатки ОС, но приводит к появлению новых. Если «Свойства» файлов и каталогов не открываются через контекстное меню или посредством «Alt+Enter», проблема касается недоработок кода операционной системы, и ее необходимо обновить. Возможно, Microsoft уже решили неполадку и выпустили отдельный апдейт или интегрировали его в более масштабный.
- Запускаем , например, через поисковую строку или «Панель управления».
- Жмем по кнопке «Проверка наличия обновлений».
- При наличии апдейтов в обязательном порядке скачиваем и устанавливаем их.
Windows 10 выполнит все операции самостоятельно, если пользователь не будет вмешиваться в процесс.
- Перезагружаем компьютер и проверяем, открывается ли диалог свойств в среде Виндовс 10.
Если нет – переходим к следующему методу решения проблемы.
Повреждены системные файлы
Способ исправления неполадки заключается в проверке системных файлов на целостность. Возможно, влияние какого-либо вируса или расположение в повреждённой области винчестера стало причиной утраты одной из функций операционной системы. Запускается проверка следующим образом.
- При помощи меню WinX вызываем командную строку с повышенными привилегиями.
- Вводим команду «sfc/scannow» и выполняем ее.
- Дожидаемся окончания процедуры сканирования и проверки контрольных сумм системных файлов.
- После завершения процесса перезагружаем компьютер.
Удаление программ, затрагивающих Проводник
Пользователь под ником Gladiaaator на одном из форумов оставил рекомендацию, которая помогла ему избавиться от проблемы, когда в Windows 10 невозможно открыть «Свойства» объектов файловой системы. Она заключается в удалении всех программ, которые тем или иным методом связаны с проводником операционной системы. Под этим подразумевается, в первую очередь, добавление в контекстное меню файлов/директорий своих пунктов.
Признанными виновниками проблемы являются программы Яндекс Диск и Adobe Bridge.
На самом деле их список намного шире, ведь проигрыватели, антивирусные программы, конвертеры, мессенджеры (тот же Скайп) вмешиваются в работу проводника Windows 10. Не найдя виновника после удаления двух вышеназванных приложений, ищите его в списке установленных на компьютере программ, учитывая влияние на проводник.
Удаляем Яндекс Диск
Если на компьютере установлено приложение Яндекс Диск, его необходимо обновить или удалить для исправления проблемы. В первом случае закрываем программу, скачиваем новую версию, устанавливаем и запускаем ее. После проверяем наличие проблемы с меню «Свойства». Если она не исчезла, выполняем следующие действия.
- Вызываем апплет панели управления под названием «Удаление программы».
Это стандартная программа Windows, созданная на том же движке, что и Internet Explorer . Используется для работы с дисками, файлами и папками. Именно в нее попадают пользователи, когда переходят по ярлыку «Мой компьютер ». Иногда с утилитой могут возникать проблемы, которые приводят к внеплановому завершению работы.
В некоторых случаях программа просто не отвечает и перезапускается , в более серьезных она полностью прекращает работу и отказывается включаться. В данной статье описывается, что делать, чтобы устранять подобные ошибки.
Неполадки с графическим драйвером
Видеокарта имеет отношение к работе практически всех программ на компьютере. Проводник Windows не исключение. Если во время работы он периодически показывает ошибки и прекращает функционировать — решение проблемы стоит начать в обновлении драйверов . Текущая версия могла быть повреждена или просто устарела, а потому некорректно выполняет свои функции. Существует 3 способа обновление видеодрайвера:
- Через Центр обновления Windows ;
- Через утилиту от производителя видеокарты;
- Вручную .
По умолчанию загружает все необходимые апдейты автоматически. Если ранее вы изменяли его настройки и выключали автообновление, кликните по значку утилиты в трее (панели с иконками в нижней части экрана). В открывшемся окне требуется кликнуть по кнопке «Поиск обновлений ».
При первой инсталляции видеодрайверов, на ваш персональный компьютер также устанавливается специальное программное обеспечение для автоматической загрузки и установки новых версий. Вы можете открыть его и выполнить поиск новых патчей.
Третий способ: посетить официальный вебсайт производителя вашего графического адаптера и скачать с него последний пакет драйверов .
После этого вам необходимо перезагрузить компьютер и попробовать запустить еще раз. Если проблема не решена — следуйте дальше.
Проверка и восстановление системных файлов
Поврежденные системные файлы также могут стать причиной прекращения работы. В операционной системе Windows присутствует специальная утилита, с помощью которой можно автоматически проверить и исправить проблемы с системными файлами. Если в результате сбоев или действий вирусных программ какие-то данные были повреждены, вы можете легко исправить данную ошибку.
Для этого нужно делать следующее:
Подождите некоторое время, пока завершится сканирование. После этого перезагрузите персональный компьютер и попробуйте запустить Проводник Windows еще раз.
Командная строка Windows не поддерживает копирование с помощью горячих клавиш Ctrl + V . Либо вводите команды вручную, либо копируйте с помощью контекстного меню (вызывается нажатием правой кнопки мыши в любом месте консоли).
Борьба с вирусными программами
Вредоносные скрипты и вирусы могут послужить причиной возникновения любой ошибки. Зараженные библиотеки или сам exe-файл проводника, действующие службы – все это может привести к тому, что постоянно завершает свою работу и перезапускается или не включается вообще.
Решение проблемы очень простое — антивирусная программа . Просто запустите свой антивирус и начните полное сканирование системы Windows. Все зараженные файлы будут помещены в карантин и вылечены, либо удалены.
Если на вашем персональном компьютере нет антивирусной программы, настоятельно рекомендуется ее установить. Неработающий — не самая большая проблема, которую могут вызвать вирусы. Если не готовы приобретать антивирус, вы можете воспользоваться бесплатным инструментом от корпорации Microsoft, который можно загрузить по ссылке: https://www.microsoft.com/ru-ru/download/details.aspx?id=5201.
Рекомендуется всегда держать данную программу включенной, чтобы обезопасить свою операционную систему и личные данные. Если во время установки каких-либо приложений ее потребуется отключить, постарайтесь не загружать никакие файлы из сети во время повышенной уязвимости.
Нехватка системных ресурсов Windows
Описанные выше решения чаще решают ситуации, при которых перезапускается постоянно. Но что делать, если он завершает свою работу только иногда? В первую очередь необходимо проследить за количеством свободной оперативной памяти и загруженностью центрального процессора .
Для этого необходимо делать следующее:
Если значения этих параметров часто достигают 90–95% — ваш компьютер может начать работать нестабильно и завершать различные процессы для разгрузки . В этом случае необходимо прекратить работу тех приложений , которые вы на данный момент не используете.
Если подобные проблемы возникают часто и даже во время бездействия компьютера — необходимо почистить компьютер от пыли и продиагностировать его компоненты. Возможно, следует увеличить объем оперативной памяти .
Отображение эскизов
Еще одна распространенная причина подобных ошибок — поврежденные видео и изображения . Во время создания, редактирования или загрузки файла мог произойти сбой, который стал причиной повреждения. Такие файлы невозможно открыть.
Во время своей работы открывает файлы картинок и видео и сохраняет миниатюру изображения, чтобы отобразить ее. Такие миниатюры называются эскизами. Соответственно, если исходник был поврежден , создать эскиз не получится, и программа попытается завершить работу .
В случае подобных проблемы вам потребуется:
Если неполадки были вызваны невозможностью отобразить миниатюры-эскизы — проблема будет решена. Теперь вы сможете в ручном режиме выявить поврежденные медиа-файлы и удалить их. После этого можно будет снова включить отображение эскизов.
Клиенты облачных хранилищ данных, таких как OneDrive , Google Drive , Asus WebStorage и так далее, также могут стать причиной неполадок. Они внедряются в , немного изменяя его работу и добавляя новые возможности. Если вы используете подобные приложения — попробуйте отключить их. В случае, если именно они стали причиной проблем — необходимо полностью удалить их со своего персонального компьютера.
Затем с официального сайта загрузите новую актуальную версию и установите ее. Рекомендуется отключить работу всех посторонних приложений и антивируса на время установки.
Видео по теме
Хорошо зарекомендовала себя в самых разных ролях. Это и мощная игровая платформа, и опора офисного работника, который ценит скорость и надёжность. При повседневной работе от ОС такого уровня не ждёшь проблем. Но они возникают с заметной периодичностью, и к ним нужно быть готовым. Речь о ситуации, когда Проводник не отвечает в Windows 7, как исправить это недоразумение? Попробуем разобраться.
Алгоритм действий для решения проблемы зависания Проводника Windows.
Ситуаций, которые вызывают ошибку, может быть достаточно много. Когда не работает проводник в Windows 10, система пытается сама исправить неполадку. В более ранних версиях такой продуктивной самодеятельности не всегда можно дождаться. Сообщение о том, что прекращена работа программы «Проводник», пользователь может получить в следующих случаях:
Другие возможные неполадки
Неисправна видеокарта
Видеокарта задействована во всех процессах внутри ПК. В том числе, она косвенно влияет на работу Windows Explorer. Почему не работает проводник на Windows 7, можно выяснить, выполнив простую диагностику подсистемы видео. Для начала попробуйте обновить драйверы вашей платы видео. Это можно сделать такими способами:
- Скачать их с официального сайта производителя.
- Применить программу, которая поставляется в комплекте с картой.
- Зайти в программу Центр обновления Windows .
Есть проблемы с системными файлами Windows
Иногда бывает, что важные для системы файлы оказались повреждены вмешательством вируса, неграмотными действиями пользователя или другими способами. Если «Проводник» не отвечает в операционной системе Windows 7, то как исправить эту проблему? «Семёрка» имеет особую программу, которая помогает решить все подобные нюансы.
В системе — нехватка ресурсов
Если имеет место эта проблема, то в Диспетчере задач (его можно запустить с помощью Ctrl + Alt + Del) вы увидите высокие показатели загрузки процессора. Цифра может составлять 90–95%. Тут рекомендаций можно дать немало. Давно не чистили систему охлаждения? Попробуйте почистить. Компьютер тормозит постоянно и не работает достаточно быстро? Обновите конфигурацию оборудования.
ВАЖНО. В любом случае проведите глубокую диагностику всего оборудования. Далее рассмотрим, как вернуть в нормальное состояние Explorer именно в Windows 10.
Проблемы в «Десятке»
Что делать, если не работает программа Проводник в Windows 7, мы уже решили. Проводник «семёрки» в целом похож на более ранние и более поздние его версии в других системах от Майкрософта. Но если проводник не отвечает в Windows 10, как исправить сложившуюся ситуацию?
В этой версии Windows есть система самодиагностики, которая называется «Центр устранения неполадок». Кроме того, обширную справку по всем проблемам можно найти старым добрым способом — нажав F1 либо зайдя на официальный сайт компании Microsoft. Большинство решений, описанных в этой статье, работают с разными версиями Виндовс, проверьте и убедитесь сами.
Программа «Explorer» может подвести во многих случаях. Неполадки компьютера чаще всего случаются, когда этого не ждёшь. Если у вас назрела подобная проблема — обсудите её в комментариях или загляните в другие статьи, где есть много интересного!
В операционной системе Windows 10 даже после выпуска крупного ноябрьского обновления продолжают появляться ошибки. Среди них стоит выделить неполадку с Проводником, которая проявляется различными способами. Ни с панели задач, ни с меню Пуск невозможно попасть в Проводник. Компьютер при этом глючит, появляется чёрный экран, а в некоторых случаях даже перезагружается ПК. Также проблема с Проводником может проявляться следующим образом: элемент открывается, но не реагирует на дальнейшие действия пользователя. Чтобы исправить такую неполадку существует несколько способов.
Решение проблемы с неработающим Проводником в Windows 10
Если в Windows 10 не работает или не отвечает на запросы пользователя Проводник, стоит выполнить следующие действия:
- Удаляем обновление KB3074681 или заменяем его KB3074683. Для этого жмём «Пуск», «Параметры» и выбираем «Обновление и безопасность».
- В левом меню нажимаем «Центр обновления Windows» и жмём «Проверить обновления». Жмём «Установить» после того, как система выполнит поиск.
- Чтобы удалить установленное обновление, стоит перейти в «Панель управления» и выбрать «Центр обновления Windows», а далее «Просмотр журнала обновлений».
- Находим в списке нужное обновление и удаляем его.
Если у вас не было установлено дефектное обновление, стоит попробовать зайти в Проводник через комбинацию клавиш «Win+E» или нажав правой кнопкой мыши на значке «Пуск» и выбрав нужный элемент.
Также попасть в Проводник можно через команду «Выполнить». Для этого нажимаем «Win+R» и вводим «explorer».
Если с помощью этих способов попасть в Проводник не удалось, и он постоянно вылетает, стоит выполнить сканирование системы на наличие ошибок. Для этого запускаем командную строку от имени Администратора и вводим по очерёдности следующие команды:
- sfc /scannow
- dism /online /cleanup-image /scanhealth
- dism /online /cleanup-image /restorehealth
После выполнения данных команд необходимо перезагрузить компьютер.
На сайте компании Майкрософт разработчики Windows 10 объясняют данную проблему как результат работы вирусного приложения и рекомендуют проверить систему на наличие вражеского ПО с помощью сторонней утилиты. При этом встроенный защитник и антивирус должны быть отключены. Для этой цели можно воспользоваться утилитой .
Если же Проводник закрывается сразу после запуска, стоит его перезапустить. Для этого жмём «Ctrl+Shift (Alt) +Esc». Откроется «Диспетчер задач». Находим в списке «Windows Explorer» и жмём «Перезапустить» или «Restart».
Теперь в «Диспетчере задач» нужно нажать «Файл», «Новая задача» и вводим «explorer».
Если перезагрузка Проводника не помогла решить проблемы и он по-прежнему вылетает, стоит перейти в Журнал событий Windows и узнать, какой софт вмешивается в работу Проводника и вызывает ошибку. Для этого выполняем следующие действия.
- Жмём «Пуск», «Панель управления», «Администрирование» и выбираем «Просмотр событий».
- Откроется новое окно. В левом меню появится новая ветка. Выбираем «Система». Выделяем ошибку и в небольшом окне читаем пояснение.
- После этого находим процесс, который вмешивается в работу Проводника и завершаем его. Если это программа, стоит её переустановить.
Если кроме того, что Проводник закрывается, у вас ещё и тормозит сам компьютер, стоит попробовать запустить элемент через командную строку. Для этого жмём правой кнопкой мыши на значке «Пуск» и выбираем соответствующую команду или жмём «Win+R» и вводим «cmd».
Вводим такую команду:
Get-AppXPackage -AllUsers | Foreach <
Add-AppxPackage -DisableDevelopmentMode -Register “$($_.InstallLocation)AppXManifest.xml”
Ещё одним способом решения проблемы, когда Проводник в Windows 10 не открывается и вылетает, является создание нового пользователя. Для этого выполняем следующие действия:
- Жмём «Пуск», «Параметры» и выбираем «Учётные записи».
- Откроется новое окно. В левом меню выбираем «Семья и другие пользователи». Жмём «Добавить пользователя для этого компьютера».
Источник
И снова здравствуйте, уважаемые читатели! Сегодня поговорим про устранение ошибки «Отказано в доступе«.
Многие из Вас, наверняка после переустановки Windows сталкивались с тем, что забывали скопировать из прошлой системы папку «Мои Документы«, а при попытке доступа к ней (если Вы конечно её не удалили при установки новой ОС) получали сообщение: «Отказано в доступе».
Сегодня, речь пойдет о том как получить доступ к такой папке, что (в конечном итоге) поможет Вам сохранить, вполне ценную для себя информацию.
Начали.
Для начала следует сказать, что для решения этой проблемы необходимо отключить простой общий доступ к файлам и стать владельцем папки, получив тем самым права на доступ к ней и её изменение.
Решение «Отказано в доступе» для Windows 7 / 8 / 10
Всё просто:
Готово, пользуйтесь папочкой, что называется, на здоровье!
Если же у Вас старая система, то..
Решение «Отказано в доступе» для Windows XP
- Нажмите кнопку «Пуск» и выберите пункт «Мой компьютер«;
- В меню «Сервис» выберите команду «Свойства папки» и перейдите на вкладку «Вид«;
- В разделе «Дополнительные параметры» снимите флажок «Использовать простой общий доступ к файлам (рекомендуется)» и нажмите кнопку «OК«;
- Щелкните правой кнопкой мыши значок папки, владельца которой необходимо сменить, и выберите команду «Свойства«;
- Откройте вкладку «Безопасность» и нажмите кнопку «OК«, если появится сообщение безопасности;
- Нажмите кнопку «Дополнительно» и перейдите на вкладку «Владелец«;
- В столбце «Имя» выделите свое имя пользователя, запись «Администратор» (если вход в систему был выполнен с помощью учетной записи «Администратор») или группу «Администраторы«. Чтобы стать владельцем содержимого папки, установите флажок «Заменить владельца субконтейнеров и объектов«;
- Нажмите кнопку «ОК«;
Может появиться следующее сообщение об ошибке (папка — имя папки, владельца которой необходимо сменить): «Вы не имеете разрешения на чтение содержимого папки. Хотите заменить разрешения для этой папки так, чтобы иметь права полного доступа? Все разрешения будут заменены, если нажать кнопку «Да»»; - Нажмите кнопку «Да«;
- Затем, жмякните «ОК» и настройте параметры безопасности для папки и ее содержимого.
Перейдем к варианту для более современных операционных систем.
Послесловие
Вот так вот, все просто 
Если будут вопросы, пишите их в комментариях, ибо изначально статья писалась для пользователей Windows XP, а потом уже дополнялась под нужды современных пользователей (поэтому могут быть некоторые недочеты).
До встречи на нашей волне! 
Содержание
- Почему не открываются папки на рабочем столе Windows 7, 8, 10, XP: причины. Что делать, если не открываются папки на рабочем столе?
- Из-за чего на Рабочем столе не открываются многие папки, и как с этим бороться?
- Видео: Что делать если не открываются на рабочем столе |Папки, файлы?
- Не открываются папки в Windows – простые решения проблемы
- Общие рекомендации
- Удалить файлы в загрузках
- Оптимизируйте папку загрузок для общих элементов
- Выберите параметр «Всегда показывать значки»
- Отключите автоматическое обнаружение типа папки
- Поиск и удаление вирусов
- Удаление мусора из системы
- Чистка рабочего стола
- Удаление ненужных программ
- Корзина
- Восстановление системы
- Как восстановить удалённые файлы с помощью Backup из System Restore
- Не открываются папки на компьютере
- Не открываются папки на ПК
- Способ 1: Общие рекомендации
- Способ 2: Поиск и удаление вирусов
- Способ 3: Удаление мусора из системы
- Способ 4: Восстановление системы
- Заключение
Почему не открываются папки на рабочем столе Windows 7, 8, 10, XP: причины. Что делать, если не открываются папки на рабочем столе?
Статья рассказывает, что делать, если папки Рабочего стола не открываются.
Ситуация, когда у пользователей “Windows XP/7/8/10” на Рабочем столе не раскрываются папки, случается не так уж и редко. Это может получиться по разным причинам, и одной инструкции для всех случаев не существует. В данном обзоре мы будем говорить о возможных причинах такой проблемы и путях их решения.
Почему не открываются папки на рабочем столе Windows 7, 8, 10, XP причины. Что делать, если не открываются папки на рабочем столе
Из-за чего на Рабочем столе не открываются многие папки, и как с этим бороться?
Для начала попробуйте откатить систему до последнего её рабочего состояния, возможно у вас случились какие-то сбои в “Windows»:
Почему не открываются папки на рабочем столе Windows 7, 8, 10, XP причины. Что делать, если не открываются папки на рабочем столе
Почему не открываются папки на рабочем столе Windows 7, 8, 10, XP причины. Что делать, если не открываются папки на рабочем столе
Почему не открываются папки на рабочем столе Windows 7, 8, 10, XP причины. Что делать, если не открываются папки на рабочем столе
Если это не поможет, тогда будем действовать другими путями. Возможной причиной, по которой папки Рабочего стола не открываются, может быть повреждение файла «explorer.exe», который находится на диске «С» в папке «Windows».
Если этот файл повреждён, поражён вирусами либо каким-то образом удалён, то это может повлиять и на описанную нами проблему – папки Рабочего стола не будут открываться. Вирусы также могут поразить и другие системные файлы, что также отразиться на нашей проблеме.
Для начала нужно попытаться зайти в систему в безопасном режиме, а если и это нам не поможет, тогда приступим к другим действиям.
Вам нужно будет проверить ваш компьютер на наличие вирусов. Так как мы будем работать с файлом «explorer.exe», нам понадобиться сканировать компьютер ещё до того, как система загрузиться. Для этого вам поможет вот этот продукт лаборатории «Касперского», либо скачайте эту программу, если первый вариант не приносит никаких плодов (либо вариант платный):
Почему не открываются папки на рабочем столе Windows 7, 8, 10, XP причины. Что делать, если не открываются папки на рабочем столе
Программа бесплатна, она может отключить все лишние компоненты в «Windows». После этого вам нужно будет перезагрузить компьютер и проверить, открываются ли папки на Рабочем столе. Если они открываются, тогда попробуйте снова включать отключенные компоненты по очереди. Ваша задача узнать, какой именно из этих компонентов является вредоносным и служит причиной не раскрытия папок Рабочего стола. Удалите этот компонент или переустановите его.
Если вам не помог и такой вариант, тогда, скорее всего, вам нужно будет переустановить операционную систему.
Видео: Что делать если не открываются на рабочем столе |Папки, файлы?
Источник
Не открываются папки в Windows – простые решения проблемы
Ваш жёсткий диск Windows 10 начинает чувствовать себя немного тесновато? Вы стали замечать, что некоторые папки на компьютере просто не открываются? Быстрый способ исправить ошибку папок – освободить место на жёстком диске, удалить ненужные, то есть временные файлы, документы установки старых программ, кэшированные миниатюры и другие фрагменты цифрового детрита, которые накапливаются со временем.
Устранение проблем с открытием папок Windows.
Общие рекомендации
Если вы вообще не можете открыть ни одну папку с файлами, возможно, повреждены системные файлы. Проверка системных файлов исправляет повреждённые системные документы. Таким образом, это также может исправить каталог загрузок. Вы можете использовать утилиту SFC в командной строке следующим образом:
Перезапустите Windows после сканирования.
Удалить файлы в загрузках
Некоторые файлы в разделе «Загрузки» могут даже вызвать сбой проводника при попытке открыть папку. Таким образом, удаление файлов из загрузок, безусловно, ускорит любой каталог и даже может исправить его, если он не открывается. Если ваша папка «Загрузки» в основном содержит установщики программного обеспечения и другие файлы, которые вам не нужны, вы можете быстро стереть её содержимое с помощью Autodelete Cyber-D. Это программное обеспечение, которое позволяет пользователям быстро удалять старые файлы в каталоге с фильтрами даты. Затем вы можете запустить Autodelete для автоматического удаления файлов в папке, которые были сохранены в загрузках в течение более чем заданного периода времени. Вот как вы можете удалять файлы с помощью Autodelete. Если вы вообще не можете открыть свою папку «Загрузки» по умолчанию, вам также необходимо выбрать альтернативный каталог загрузки с настройками вашего браузера.
Вы также можете стереть файлы, щёлкнув по ярлыку «Запустить автоудаление» на рабочем столе.
Оптимизируйте папку загрузок для общих элементов
Не отвечающая папка часто возникает из-за автоматического обнаружения типов папок, который автоматически оптимизирует каталоги для файлов определённого типа. Папка Discovery отлично подходит для папок «Видео», «Изображения» и «Музыка», которые содержат один очень специфический тип файла. Тем не менее, он не очень хорошо работает для каталога загрузок, который включает в себя больше переменных файлов. Таким образом, Folder Discovery может быть скорее ошибкой, которая значительно замедляет время загрузки папки. В проводнике не предусмотрена возможность отключения обнаружения папок. Тем не менее, вы всё равно можете настроить, для каких файлов он оптимизирует загрузку. Оптимизация загрузок для общих элементов может исправить эту папку. Вот как вы можете настроить параметры обнаружения папок:
Выберите параметр «Всегда показывать значки»
Папка может не открыться, если она содержит повреждённые эскизы изображений. Вы можете настроить Проводник на отображение значков, щёлкнув по вкладке «Файл» и выбрав «Изменить папку и параметры поиска».
Отключите автоматическое обнаружение типа папки
Как уже упоминалось, вы не можете отключить автоматическое обнаружение типов папок с помощью опции «Проводник». Однако в программе настройки Winaero Tweaker есть параметр «Отключить автоматическое обнаружение типов папок». Таким образом, вы можете выбрать эту опцию, чтобы Folder Discovery больше не замедлял загрузку каталога.
Некоторые из этих разрешений, вероятно, исправят не отвечающую папку, чтобы она быстрее открывалась и загружалась.
Поиск и удаление вирусов
Антивирусное и антишпионское программное обеспечение используется для предотвращения, обнаружения и удаления вирусов и других нежелательных (вредоносных) программ с компьютера. Такой софт поможет и том случае, если папки на компьютере не открываются. Для обеспечения наивысшего уровня безопасности рекомендуется использовать вместе с антивирусной и антишпионской программами. Выберите один из следующих вариантов антивирусного программного обеспечения для установки на компьютер. Антивирусное программное обеспечение будет работать в фоновом режиме и периодически обновлять базы, чтобы дать вам лучшую защиту от вирусов.
Шпионское ПО является серьёзной проблемой для всех пользователей Windows. Необходимо установить хотя бы одну программу обнаружения шпионских программ на компьютере, в дополнение к антивирусной программе и брандмауэру. Вместе с антивирусным программным обеспечением установите один или несколько из следующих сканеров безопасности и выполняйте сканирование один раз в неделю для обеспечения наивысшего уровня защиты. Перед запуском сканирования обязательно проверьте наличие обновлений программного обеспечения.
Удаление мусора из системы
Средство «Очистка диска» даёт вам хороший обзор всех ненужных файлов в системе, которые можно удалить не задумываясь. Вы также можете выбрать другие элементы в списке и решить, сохранить их или стереть, прочитав краткое описание.
Как пользоваться инструментом очистки диска:
Если вы хотите, чтобы это было безопасным, вы можете удалить элементы, которые Windows уже отметила для вас – скорее всего, это «Загруженные программные файлы» (в основном, временные вспомогательные файлы для просмотра определённых веб-страниц), «Временные интернет-файлы» (кэш старых веб-страниц, хранящихся на вашем компьютере для ускорения просмотра) и миниатюры (крошечные изображения значков, используемые для музыки, видео, изображений и других документов на жёстком диске, которые ваша система всегда может восстановить позже).
Хотите убрать ещё больше мусора с жёсткого диска? Нажмите кнопку «Очистить системные файлы», и Windows проверит весь ваш жёсткий диск на предмет удаления старых файлов – например, предыдущих установок Windows или фрагментов файлов, которые были сохранены после автоматического обслуживания жёсткого диска. Нажмите на каждый элемент в списке, прочтите его описание и установите флажок рядом с элементами, которые вы хотите удалить. Когда всё будет готово, нажмите кнопку «ОК». Имейте в виду, что некоторые «ненужные» файлы могут на самом деле пригодиться в определённых ситуациях, поэтому внимательно прочитайте описания файлов, прежде чем приступить к их уничтожению.
Очистка жёсткого диска означает работу с собственными файлами, их сортировку, поиск и удаление тех документов, которые вам больше не нужны. Очистка системы – сложная часть, в которой вам нужно копаться в папках Windows и удалять системный мусор, загромождающий вашу систему. Также есть дополнительная часть очистки браузера и удаления старых программ (или приложений). Есть также скрытые папки, которые нужно почистить:
Всё сортируется от самого большого до самого маленького, поэтому определить чемпионов в тяжёлом весе, от которых вам, вероятно, стоит избавиться, будет легко. Внутри тяжёлых папок вы также можете сортировать файлы по размеру (если они все разные, например, фотографии). Существует высокая вероятность того, что вы скопировали папку и забыли удалить оригинал или загрузили что-то, не смогли найти и загрузили снова. Случается это и с лучшими из нас. Чтобы найти эти дубликаты, вам может понадобиться приложение, специально предназначенное для этой проблемы. Попробуйте бесплатный dupeGuru. Интерфейс немного унылый, но он делает свою работу: находит дубликаты файлов и помогает удалить их.
Чистка рабочего стола
Знаете ли вы, что количество значков на рабочем столе напрямую влияет на время, необходимое для его загрузки? Дайте вашему ПК отдохнуть и соберите все иконки, кроме самых базовых, в одну папку. Отображение только одного значка вместо 50 будет иметь значение.
Удаление ненужных программ
Вот что касается приложений: чем больше у вас есть, тем хуже ваш компьютер, даже если вы им не пользуетесь. Они упаковывают память, попадают в автозапуск, оставляют случайные элементы. Вот как удалить ненужные приложения:
Корзина
Теперь ваш компьютер должен работать быстрее, чувствовать себя лучше и иметь больше свободного места на диске. Наслаждайтесь.
Восстановление системы
Как восстановить удалённые файлы с помощью Backup из System Restore
Удалённые файлы могут быть легко восстановлены с помощью резервных копий. Windows автоматически создаёт резервные копии файлов время от времени. Для восстановления файлов выполните следующие действия:
Решений проблемы с открытием папок в Windows несколько. Поочерёдно попробуйте каждое из них, и вы наверняка найдёте подходящее решение. Если вы уже сталкивались с такой проблемой, поделитесь с нашими читателями комментариями под этой статьёй.
Источник
Не открываются папки на компьютере
В довольно малом числе случаев пользователи персональных компьютеров под управлением различных версий ОС Windows сталкиваются с неприятной проблемой, заключающейся в невозможности открытия папок. Далее в рамках данной статьи мы расскажем об основных причинах возникновения этой проблемы, а также огласим некоторые наиболее универсальные решения.
Не открываются папки на ПК
Для начала обратите внимание на то, что рассматриваемая нами проблема является довольно сложной по части решения и потребует от вас некоторых знаний по работе с компьютером. При этом, как это нередко случается, выполнение общих предписаний из инструкции не гарантирует полного искоренения проблемы.
Если вы относитесь к числу пользователей, у которых проблема сохраняется, обращайтесь за индивидуальной помощью в комментарии.
Кроме прочего, случаются и такие последствия от рассматриваемой проблемы, при которых от вас может потребоваться полная переустановка операционной системы. Более подробно об этом процессе вы можете узнать из соответствующей статьи.
Переустановка операционной системы является крайней мерой!
Не упуская из виду сказанное, можно приступать к детальному рассмотрению причин и методов решения.
Способ 1: Общие рекомендации
После того, как вы обнаружили у себя на компьютере проблемы с открытием файловых директорий, включая системные разделы, необходимо выполнить несколько основных предписаний и уже после этого приступать к более радикальным методам. В частности, это касается недостаточно продвинутых пользователей, чьи действия могут несколько усложнить ситуацию.
Как известно, любая операция с файлами и папками в ОС Виндовс имеет прямое отношение к системной программе «Проводник». Именно Проводник необходимо принудительно перезапустить, путем использования «Диспетчера задач».
Подробнее: Как открыть Диспетчер задач в Windows 7, Windows 8
Во время перезапуска приложения произойдет полное исчезновение содержимого экрана.
Если по тем или иным причинам вышеизложенные рекомендации не принесли положительных результатов, в качестве дополнения можно выполнить перезапуск операционной системы. Для этих целей вы можете воспользоваться специальными инструкциями на нашем сайте.
Обратите внимание на то, что в тех случаях, когда проблема с папками также распространяется и на меню «Пуск», потребуется выполнить механический перезапуск. Для этих целей воспользуйтесь соответствующими кнопками на системном блоке компьютера или ноутбуке.
В равной степени допускается перезагрузка и полное выключение с последующим запуском.
Для того чтобы в дальнейшем обеспечить беспроблемную работу с директориями и файлами в системе, скачайте и установите программу Total Commander. Кроме того, не забудьте ознакомиться с инструкцией по использованию данного софта.
Помимо прочего, что если у вас не получается открыть лишь некоторые папки на ПК, дело наверняка в их правах доступа.
Более того, некоторые системные папки являются по умолчанию скрытыми и могут быть открыты после изменения некоторых системных настроек.
Подробнее: Как открыть скрытые папки в Windows 7, Windows 8
На этом с общими рекомендациями можно закончить, так как все последующие способы потребуют выполнения куда большего количества действий.
Способ 2: Поиск и удаление вирусов
Как нетрудно догадаться, наиболее очевидной и часто встречаемой проблемой в ОС Виндовс являются различного рода вирусные программы. При этом некоторые из вирусов как раз нацелены на ограничение возможностей пользователя ПК в плане управления операционной системой.
С проблемой могут столкнуться, как пользователи системы с антивирусом, так и люди без специальных программ.
В первую очередь вам необходимо произвести процедуру проверки операционной системы на наличие вирусов с использованием специальных онлайн-сервисов. Тут же учтите, что некоторые из таких сервисов также способны проверять целостность системных файлов, способствуя тем самым решению проблемы с открытием папок.
Есть по каким-либо причинам у вас нет возможности произвести такую проверку, следует воспользоваться специальной программой Dr.Web Cureit, являющейся портативной и, что немаловажно, полностью бесплатной версией антивируса.
Обращаем ваше внимание на то, что данное программное обеспечение лучшего всего использовать в безопасном режиме работы Виндовс. Более подробно об этом нами было рассказано в специальных статьях.
Подробнее: Безопасный режим загрузки Windows 8, Windows 10
Вдобавок ко всему сказанному вам следует уделить внимание общей статье по борьбе с различными вирусными программами в среде ОС Виндовс.
Следуя представленными предписаниям, ваша система будет очищена от постороннего программного обеспечения, чего в большинстве случаев достаточно для нейтрализации проблем с открытием файловых директорий. Чтобы в будущем в корне предотвратить повторное возникновение сложностей с папками, обязательно обзаведитесь достаточно надежной антивирусной программой.
Помните, несмотря на разновидность выбранного антивируса его требуется своевременно обновлять!
Если же рассматриваемая в данной статье проблема сохранилась несмотря на выполненные действия по удалению вирусов, можете смело переходить к следующему методу.
Способ 3: Удаление мусора из системы
Этот метод является прямым дополнением к предшествующему способу и заключается в удалении различного мусора из системы Виндовс. В особенности это касается зловредных файлов и записей в реестре, оставшихся после нейтрализации вреда от вирусного ПО.
Нередко антивирусная программа самостоятельно удаляет весь мусор и последствия воздействия вирусов на операционную систему. Однако все же бывают исключения из общих правил.
Непосредственно сам процесс очищения ОС от мусора возможно полностью автоматизировать путем использования специальных программ.
Первым и наиболее универсальным приложением для Виндовс различных версий является программа CCleaner. Нацелен данный софт в равной степени на удаление мусора с диска и реестра, с возможностью автоматического мониторинга системы и вмешательства по необходимости.
С помощью упомянутого ПО от вас потребуется выполнить удаление мусора, руководствуясь специальной статьей на нашем сайте.
Если вы относите себя к числу достаточно продвинутых пользователей и знаете, что такое системный реестр, можете попробовать удалить лишнее в ручном режиме. Однако будьте внимательны в поиске записей, чтобы не удалить нужные строки.
Завершая тему очищения Виндовс от мусора, важно упомянуть то, что в некоторых случаях проблема может быть спровоцирована какими-либо программами, установленными незадолго до возникновения сложностей с папками. Вследствие этого рекомендуется избавиться от ПО из не доверенных источников через диспетчер программ и компонентов.
Способ 4: Восстановление системы
В том числе случае, если вы после выполнения действий не смогли избавиться от проблемы, вам может помочь такая системная возможность как «Восстановление системы». Благодаря данной процедуре Windows откатиться до некогда рабочего и стабильного состояния.
В число последствий восстановления можно отнести частичную потерю данных, избежать которой можно путем создания резервных копий.
Восстановление системы напрямую зависит от версии операционной системы, а также требует от вас, как пользователя ПК, понимания совершаемых действий. Именно поэтому крайне важно ознакомиться со специальными статьями у нас на сайте.
Обратите внимание на то, что даже откат операционной системы не всегда способен разрешить возникшие трудности.
Как бы то ни было, если у вас не получается самостоятельно разрешить трудности с открытием папок, придется обратиться за сторонней помощью. Для этих целей у нас предусмотрены комментарии.
Заключение
В качестве завершения следует сделать оговорку на то, что сложности подобного рода возникают довольно редко и чаще всего требуют индивидуального подхода. Связано это с тем, что каждый отдельно взятый компьютер оснащен уникальным набором программ и компонентов, вполне способных повлиять на открытие папок через Проводник.
Надеемся, данной статьей мы пролили достаточно света на проблемы с открытием файловых директорий на ПК под управлением ОС Windows.
Помимо этой статьи, на сайте еще 12307 инструкций.
Добавьте сайт Lumpics.ru в закладки (CTRL+D) и мы точно еще пригодимся вам.
Отблагодарите автора, поделитесь статьей в социальных сетях.
Источник
Вступление
Сегодня наличие дома компьютера, подключённого к интернету, является общепринятой нормой и их наличием уже никого не удивишь. В связи с доступностью интернет-подключения, всё более популярными становятся различные онлайн-сервисы. Одними из самых популярных являются сетевые папки и удалённые ресурсы, организованные как в домашней сети, так и предоставляемые вашим интернет-провайдером. Чаще всего всё работает так, как положено, но время от времени могут встречаться ошибки, препятствующие полноценной работе, которые обычный пользователь не знает, как решить. Одними из самых популярных ошибок являются ошибки «Нет доступа к сетевой папке». Некоторые из них могут обозначаться цифровым или буквенно-цифровым кодом, например, 1231 или 0x800704cf. Причинами возникновения этих неполадок могут быть различные факторы. В этой статье мы предлагаем вам разобраться со всеми причинами, а также предложим способы их решения.
В этой статье мы расскажем, как подключиться к сетевому хранилищу файлов
Нет доступа к сетевой папке
Представим, что у вас есть несколько компьютеров, между которыми вы хотите настроить домашнюю сеть, чтобы постоянно не копировать необходимые файлы. В таком случае вам необходимо создать папку на одном из компьютеров, сделать её общедоступной, чтобы был доступ с любого другого устройства с выходом в интернет. Это может быть даже смартфон или планшет.
Одна из самых часто встречаемых ошибок при работе с удалёнными папками — нет доступа к сетевой папке, при этом может выдаваться код ошибки 0x800704cf. Вы в Проводнике видите общедоступную сетевую папку, но при попытке её открыть получаете сообщение «Нет доступа к ресурсу». Точный текст сообщения может отличаться в зависимости от версии операционной системы. Каковы возможные причины такой проблемы? Их может быть несколько:
- Отдельно взятому пользователю не были предоставлены права на доступ к папке, расположенному в сети.
- У пользователя нет разрешения на доступ к сетевому ресурсу на уровне безопасности операционной системы.
- У пользователя, вообще, нет никаких разрешений на доступ к ресурсу.
Причин отсутствия подключения к сетевой папке может быть несколько
Решить можно каждую проблему. Давайте разберём подробнее.
Настройка доступа к сетевой папке для каждого пользователя
Все настройки должны выполняться на том компьютере или ресурсе, на котором хранится содержимое папки. Чтобы настроить доступ пользователей к папке, необходимо:
- Зайти в управление компьютером (зависимо от версии операционной системы, кликните правой кнопкой мыши по иконке Мой компьютер на рабочем столе Windows либо по кнопке Пуск, после чего выберите Управление либо Управление компьютером) и выбрать пункт Общие папки — Общие ресурсы.
- Найти в списке ресурсов папку, доступ к которой вы не можете получить, и посмотреть её расположение на жёстком диске.
- Открыть Проводник и найти нужную папку (пользователи Windows 10 могут выполнять дальнейшие действия, не переходя в Проводник, просто кликнув правой кнопки мыши прямо в меню утилиты Управление компьютером).
- Кликнуть по ней правой кнопкой мыши, выбрать Свойства — Доступ — Расширенные настройки — Разрешения (либо же Свойства — Разрешения для общего ресурса).
- Вы увидите как минимум два пункта — Администраторы и Все. Навести стрелочку курсора на пункт Все и убедиться, что стоят галочки напротив всех пунктов в столбике Разрешить (полный доступ, изменение, чтение). Если же напротив какого-то пункта стоит галочка в столбике Запретить, следует убрать его отсюда и поставить в столбик Разрешить.
- Подтвердить изменения, нажав Применить — OK, после чего повторить попытку воспользоваться сетевым ресурсом.
Кликните правой кнопкой по «Компьютер» и выберите «Управление» в контекстном меню
Настройка доступа к ресурсу на уровне безопасности системы
Иногда бывает, что на уровне безопасности операционной системы запрещён доступ сторонних пользователей к сетевому ресурсу. Чтобы исправить проблему:
- В меню Свойства откройте вкладку Безопасность и нажмите на кнопку Изменить, а затем Добавить.
- В строке «Введите имена выбираемых объектов» напечатайте с большой буквы Все и нажмите ОК.
- После того как вы будете переброшены обратно в список групп и пользователей, наведите курсор на вновь созданную группу Все и отметьте те действия, которые вы хотите разрешить. Отмеченных пунктов по умолчанию вполне достаточно для чтения данных с удалённого сетевого ресурса.
- Нажмите Применить — OK — OK и повторите попытку доступа к сетевой папке.
При попытке подключиться к интернету возникает ошибка 1231
Ошибка 1231 возникает в том случае, когда компьютер с Windows не может получить доступ к ресурсам, расположенным на удалённом сервере. Чаще всего возникает, когда провайдер интернета предоставляет доступ к международной сети по технологии VPN. Кроме того, она может возникнуть при попытке доступа к локальному ресурсу поставщика услуг сетевого доступа. Если доступ был и вдруг пропал, произойти эта неполадка может по одной из следующих причин:
- проблемы со стороны провайдера;
- обрыв связи между абонентом и сервером;
- поломка сетевой карты компьютера;
- сбой драйверов сетевой карты;
- система безопасности операционной системы блокирует соединение по VPN;
- некорректно налаженное или отключённое соединение по локальной сети;
- действия вирусных программ.
В первую очередь следует проверить, не возникает ли ошибка 1231 по вине поставщика интернета. Для этого вам нужно запустить командную строку (Win + R — cmd, или правой кнопкой по кнопке Пуск — Командная строка) и ввести следующую команду:
net view \domain:имя домена,
где имя домена означает адрес сервера, которые провайдер предоставил вам для подключения к Всемирной паутине. Если выдаётся «Системная ошибка 53. Не найден сетевой путь», то проблема именно со стороны поставщика услуги. В таком случае вам следует обратиться в техническую поддержку.
Если же такой ошибки не выбивает, придётся искать причину в своём компьютере или ноутбуке на Windows. Что можно сделать для исправления ошибки 1231?
- Если вы используете Windows Vista, 7 или 8, перейдите в Пуск — Панель управления — Центр обновления Windows и отключите автоматическую установку обновлений, выбрав установку вручную. Часто случается, что автоматические обновления Windows негативно влияют на работу VPN-соединения.
- Установить хороший антивирус или скачать антивирусный сканер и глубоко просканировать всю систему на наличие вредоносных файлов. Иногда причина может открыться именно в этом.
- Проверить настройки сетевого подключения. Для этого перейти в Пуск — Панель управления — Центр управления сетями и общим доступом — Изменение параметров адаптера. В случае чего обратитесь в техническую поддержку для уточнения параметров настройки. Иногда бывает, что провайдеры меняют их, забыв предупредить абонентов.
- Переустановить драйвер сетевой карты. Для этого нужно зайти в Диспетчер устройств (Пуск — Панель управления — Диспетчер устройств либо правой кнопкой по кнопке Пуск — Диспетчер устройств) и найти свою сетевую карту в разделе Сетевые адаптеры, удалить драйвер (кликнуть правой кнопкой мыши, Свойства — Драйвер — Удалить), после чего установить его по новой (Свойства — Драйвер — Обновить — Выполнить поиск драйвера на этом компьютере, указать папку, куда были распакованы скачанная драйверы, и подтвердить выбор).
В открывшемся окне во вкладке «Драйвер» нажмите «Обновить»
- Переустановить операционную систему Windows, по возможности используя проверенные ресурсы и сборки. Неполадки сетевой карты могут возникать из-за неправильно скомбинированной и собранной операционной системы.
- Убедиться, что сетевая карта вообще работает, и в случае чего, приобрести новую.
Заключение
Надеемся, что мы помогли вам с решением проблемы доступа к сетевым ресурсам с кодами 1231 и 0x800704cf. Мы уверены, что, если вы будете точно следовать нашим указаниям, у вас получится решить всё самостоятельно. В комментариях просим указать, получилось ли вам разобраться с вопросом без помощи специалистов.
Как восстановить доступ к папке
Иногда при попытке открыть папку может появиться сообщение об ошибке. Давайте разберемся, что можно сделать, если нет доступа к папке.
Причины того, что папку нельзя открыть, очень различны, но я постараюсь рассказать вам о каждой из них и проинструктировать, что делать в каждом из случаев, если отказано в доступе к папке. Для начала должен сказать, что все нижеперечисленные действия нужно совершать с помощью учетной записи администратора.
Вы не являетесь владельцем папки
После переустановки или обновления Windows вы можете больше не быть в списке владельцев папки, поэтому система вполне обоснованно запрещает вам чтение файлов, которые вам не принадлежат.
Сейчас я расскажу вам, как получить доступ к папке в этом случае. Сначала идем в пункт меню «Панель управления» и там выбираем «Параметры папок» или «Свойства папки» в зависимости от системы.
Во вкладке «Вид» находим пункт «Использовать мастер общего доступа (рекомендуется)», если у вас Windows 7 или XP, если Windows 8 — «Использовать простой общий доступ к папкам (рекомендуется)», снимаем галочку, жмем «ОК».
Теперь правой клавишей мыши нажимаете на папку и выбираете пункт «Свойства» в выпадающем меню. Во вкладке «Безопасность» нажимайте на «Дополнительно» и в новом окне нажимаете на вкладку «Владелец» вверху окна. Слева внизу нажимаем «Изменить».
Возможно, что у вас не будет такой вкладки. Тогда надо зайти в безопасный режим и далее выполнить шаги, которые описаны ниже.
Как зайти в безопасный режим Windows XP
Как зайти в безопасный режим Windows 7
Как зайти в безопасный режим Windows 8
В открывшемся окне выбираете имя пользователя, которому хотите позволить доступ и нажмите «ОК». Чтобы получить доступ не только к папке, но и ко всем файлам и папкам внутри, мы выбрали пункт «Заменить владельца подконтейнеров и объектов» и затем кликайте «ОК».
Как вы видите, нет ничего сложного. Сама суть в том, что владелец к папке поменялся и чтобы это исправить, вам надо указать себя как владельца. Дело другое, когда вы шифровали данные и после переустановки Windows решили открыть эту папку. Вот тогда может голова просто взорваться, а ваша проблема решаема и не стоит переживать! Надеюсь, после выполнения моих инструкций вам больше не отказано в доступе к папке, которая вам необходима.
Кстати, если такая ошибка появляется при открытии флешки или диска, то обязательно проверьте компьютер на вирусы.
Вот еще один вариант, человека, который выложил видео:
Иногда операционная система Windows может давать сбой, из-за которого открытие папок в рабочей среды становится невозможным. Причиной их появления могут служить как системные неполадки, так и действие других программ. Также, в редких случаях, папки не открываются из-за неправильных настроек, выставленных самим пользователями.
Содержание
- Что делать, если не открываются папки на компьютере
- Вариант 1: Очистка системы от мусора
- Вариант 2: Заражение вирусами
- Вариант 3: Восстановление системы
- Вариант 4: Переустановка Windows
Что делать, если не открываются папки на компьютере
К сожалению, данная проблема, в большинстве причин, имеет непростое решение. Для устранения проблем с открытием папок потребуются хотя бы минимальные навыки работы за компьютером.
Для начала дадим пару общих рекомендаций:
- Перезагрузите компьютер. Это банальное решение, которое однако помогает справиться с незначительными системными сбоями.
- Перезапустить “Проводник”. Этот компонент отвечает за корректную работу графической оболочки Windows и запускается вместе с операционной системой. Подробно перезапуск “Проводника” рассмотрим ниже.
Инструкция по перезапуску:
- Вызовите “Диспетчер задач”. Для примера сделаем это через сочетание клавиш Ctrl+Shift+Esc. Вы можете использовать любой другой способ вызова “Диспетчера задач”. На эффективность рассматриваемой инструкции это не повлияет.
- Среди списка запущенных процессов и приложений отыщите “Проводник”. Выделите его, кликнув по нему правой кнопкой мыши.
- В открывшемся контекстном меню выберите вариант “Перезапустить”.
- “Проводник” перезапустится. У вас на несколько секунд может появиться черный экран, но в итоге появится привычный интерфейс Windows. Проверьте, нормально ли открываются папки.
Зачастую принудительный перезапуск “Проводника” позволяет решить проблему с некорректно открывающимися папками в Windows. Если предложенные методы не помогли, то дальше воспользуйтесь некоторыми вариантами в зависимости от причины возникновения проблемы.
Вариант 1: Очистка системы от мусора
В операционной системе Windows, по мере ее эксплуатации, будет скапливаться различный программный мусор. Чем его будет больше, тем выше вероятность появления сбоев в работе операционной системы. Также наличие системного мусора приведет к значительному замедлению работы с системой.
При активном использовании компьютера мы рекомендуем проводить принудительную очистку от системного мусора примерно раз в месяц-два. Сделать это можно с помощью сторонних программ и системных решений. Первый вариант будет более предпочтительным, так как сторонние программы зачастую быстрее и лучше очищают системный мусор. В качестве примера мы будет использовать CCleaner. Она распространяется бесплатно.
- Запустите программу и перейдите во вкладку “Стандартная очистка” в левой части интерфейса окна.
- Здесь уже по умолчанию отмечены все основные пункты для поиска системного мусора. Вы можете отметить дополнительные пункты, но помните, что в этом случае может быть риск потерять некоторую пользовательскую информацию.
- Нажмите кнопку “Анализ” для запуска поиска системного мусора в обозначенных сегментах.
- На поиск уйдет от нескольких секунд до нескольких минут. Все зависит от характеристик конкретно вашего компьютера. По завершении сканирования отобразится перечень найденных компонентов, подлежащих удалению. Для запуска удаления нажмите кнопку “Очистка”.
- Подтвердите удаление и ожидайте завершение процедуры.
Также некоторые элементы операционной системы могут некорректно работать из-за проблем в реестре. Они, по аналогии с мусорными файлами, тоже могут накапливаться по мере использования компьютера. Основные ошибки в реестре можно исправить с помощью той же CCleaner:
- В левом меню программы переключитесь на раздел “Реестр”.
- В блоке “Целостность реестра” обратите внимание, чтобы все галочки были расставлены. По умолчанию они и так отмечены, но если вы ранее проводили сканирование, то могли случайно снять некоторые из них.
- Нажмите “Поиск проблем”, чтобы выполнить сканирование реестра на наличие ошибок.
- По завершении сканирования вам будет представлен список обнаруженных ошибок, которые подлежат исправлению. Они будут уже выбраны по умолчанию. Нажмите кнопку “Исправить”.
- В следующем диалоговом окне подтвердите исправление.
После зачистки от мусорных файлов и ошибок в реестре, перезагрузите компьютер и посмотрите, не исчезли ли неполадки.
Вариант 2: Заражение вирусами
Тоже вероятный вариант. Некоторые вирусы могут препятствовать корректному функционированию некоторых компонентов Windows, в том числе и графической оболочки. Из-за них также могут не открываться или открываться с переменным успехом папки.
С вирусным заражением могут столкнуться даже пользователи с установленными антивирусными решениями. В случае, если есть веские подозрения на проникновение вируса в систему, рекомендуется выполнить ее сканирование с помощью соответствующих программ. Даже если у вас на компьютере не установлено антивирусов, можно воспользоваться встроенным Защитником Windows. По эффективности он не сильно уступает многим коммерческим аналогам. Мы уже рассматривали в отдельной статье, как сканировать операционную систему встроенным Защитником.
Также вы можете попытаться проверить операционную систему без использования установленного антивируса. Для этого нужно будет скачать специальную портативную программу у одного из разработчиков антивирусного ПО и запустить ее на компьютере. Этот вариант подойдет для одноразового сканирования. Подробно про такой тип сканирования мы тоже писали отдельную статью.
Вариант 3: Восстановление системы
Применяется в случае, если ни один из предложенных вариантов решения проблем не помог. Однако, перед применением, желательно просканировать операционную систему на наличие вирусов. В противном случае, высока вероятность, что проблема вернется через некоторое время. Для восстановления системы нужно, чтобы была либо точка восстановления, либо был записан установочный образ Windows на флешку.
Читайте также:
Где находится автозагрузка в Windows 10
Удаление рекламных вирусов с компьютера
Смотрим историю действий на компьютере
Как отключить SmartScreen в Windows 10
В ходе процедуры восстановления в операционной системе происходит откат изменений до стабильного состояния, поэтому оно помогает справиться со многими проблемами. Пользовательские данные, в большинстве случаев не должны пострадать, однако перед началом восстановления рекомендуется по возможности перенести важные данные на другой носитель. Также в процессе восстановления могут “слететь” некоторые системные настройки.
Подробно с процессом восстановления Windows вы можете ознакомиться в нашей отдельной статье.
Вариант 4: Переустановка Windows
В самом крайнем случае, даже если восстановление системы не поможет решить проблему, у вас останется только один выход — выполнить переустановку системы. В этом случае уже высок риск потери персональных данных, поэтому их рекомендуется заранее перенести на другой носитель (в первую очередь с локального диска C).
Процесс переустановки Windows ничем не отличается от процесса установки. Если есть возможность, то в ходе процесса можно сохранить старые данные из предыдущей версии операционной системы. Такое, например, легко сделать в Windows 10.
Это были стандартные варианты решения проблемы с неоткрывающимися папками в Windows. Однако, они сильно усреднены, поэтому данную проблему нужно рассматривать в индивидуальном порядке. Если ни один из способ не помог, то опишите ситуацию в комментариях. Мы постараемся помочь.