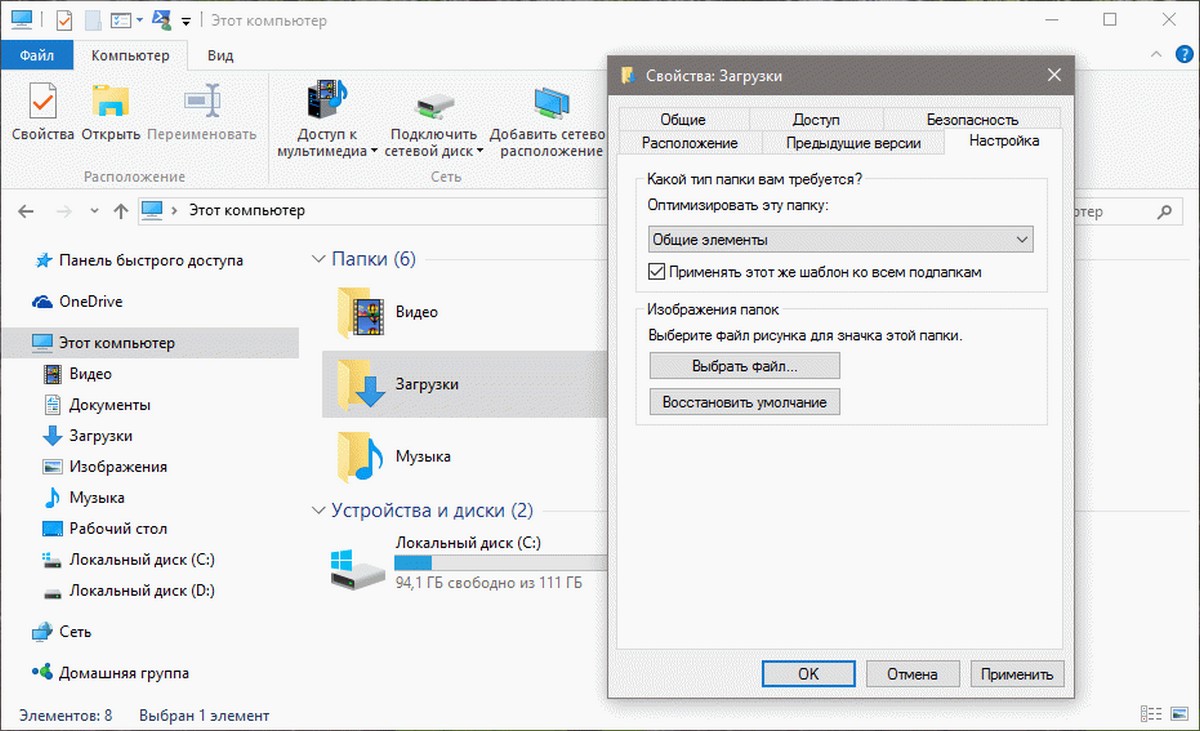Если не открывается папка под названием «Загрузки» в ОС Windows 10, то нужно просканировать систему и запустить автоматическую отладку поврежденных файлов. Обычно такая проблема возникает из-за переполненности этого каталога. Ведь при скачивании все новые программы и данные из интернета отправляются прямо в «Загрузки». Рекомендуется периодически очищать этот каталог от лишних документов, фотографий и приложений.
Причины проблемы
По умолчанию многие браузеры и утилиты при скачивании файлов или программ используют системную папку, которая называется «Загрузки». Она находится на диске С. В компьютере с установленным Виндовс 10 эта папка может иметь название «Загрузи» или «Downloads». Найти ее можно в Проводнике или из консоли «Этот компьютер».
Каталог не открывается или медленно открывается по таким причинам:
- компьютерный сбой;
- повреждены системные файлы;
- переполнен лишними программами, документами (давно не очищался);
- не настроены параметры в «Свойствах», помогающие открывать его быстрее;
- в «Свойствах» не настроена оптимизация для общих элементов.
Важно! Если система часто зависает в момент открытия «Downloads», значит, этот каталог переполнен. Желательно при скачивании приложений или документов из интернета зайти в настройки и указать другое место для скачивания (не главный диск С).
Что делать, если папка «Загрузки» не отвечает
При возникновении проблемы с открытием каталога желательно в первую очередь проверить ОС на вирусы и с помощью скачанной утилиты CCleaner очистить Виндовс 10 от лишнего мусора.
Если «Downloads» не открывается из-за компьютерного сбоя, то нужно просто перезагрузить ноутбук. После перезагрузки, возможно, восстановится нормальная работа ПК. Если «Downloads» по-прежнему не реагируют на нажатие, значит, нужно решать проблему другим способом.
Запустите сканирование системных файлов
Возможно, «Downloads» перестала открываться из-за повреждения важных компонентов ОС. Такая проблема случается вследствие активности вирусов или некорректной работы ПК. В Win 10 есть два инструмента (sfc и DISM), помогающие восстановить поврежденные компоненты системы.
Как просканировать ОС и исправить повреждения:
- активировать окошко Командной строчки (Администратор);
- задать команду: «sfc / scannow»;
- дождаться окончания процесса сканирования;
- если появится ошибка, задать другую команду: «DISM.exe / Online / Cleanup-image / Restorehealth»;
- по окончании процесса еще раз написать: «sfc / scannow»;
- перезагрузить ПК.
Удалить файлы в загрузках
Все скачанные программы система отправляет в «Downloads». Переполненный каталог открывается медленнее, чем обычно, а иногда вообще не реагирует на нажатие. Сбой работы Проводника могут вызвать некоторые файлы, хранящиеся в «Downloads». Желательно этот каталог очищать от ненужных документов.
Простой способ очистки «Downloads»:
- в поисковике написать: «очистка диска»;
- появится окошко с одноименным названием;
- в окне «Очистка диска» найти «Downloads»;
- очистить содержимое.
Как очистить «Загрузки»:
- активировать «Параметры»;
- выбрать «Система»;
- перейти в «Память»;
- нажать «Временные файлы»;
- выбрать каталог «Загрузки»;
- нажать на «Удалить файлы».
Как очистить «Downloads» с помощью сторонней утилиты:
- скачать Autodelete Cyber-D;
- запустить утилиту на своем ПК;
- нажать на кнопку «Добавить папки»;
- добавить каталог под названием «Загрузки»;
- настроить фильтр даты (указать количество дней, по истечению которых будут удаляться файлы);
- удалить ненужные данные.
Как настроить автоматическое очищение средствами Виндовс 10:
- активировать «Параметры»
- выбрать «Система»;
- перейти в «Память устройства»;
- активировать опцию «Контроль памяти»;
- выбрать «Изменить способ освобождения места»;
- перейти в подпункт «Временные файлы»;
- отметить галочкой «Удалять файлы в папке «Загрузки», если они находятся там более» (указать нужное количество дней).
Оптимизация папки загрузок для общих элементов
В «Свойствах» этого каталога можно задать тип оптимизации. Если в «Загрузках» много фотографий, значит, нужно оптимизировать ее под изображения. Если в каталоге хранятся разные файлы, лучше выбрать оптимизацию для общих элементов. Просто «Downloads», оптимизированный под изображения, будет дольше открываться.
Как ускорить открытие «Downloads»:
- активировать «Проводник»;
- найти «Загрузки»;
- вызвать для этого каталога окошко «Свойства»;
- появится «Загрузки: Свойства»;
- перейти на вкладку под названием «Настройка»;
- найти «Оптимизировать эту папку для»;
- в выпадающем меню выбрать «Общие элементы»;
- галочкой отметить «Применить этот шаблон ко всем подпапкам» (все компоненты «Загрузок» станут быстрее запускаться);
- в самом конце кликнуть на «Применить».
Выберите опцию «Всегда показывать значки»
«Downloads» может не реагировать на нажатие из-за поврежденных файлов изображений. Желательно упростить задачу системе, то есть вместо показа эскизов активировать показ знаков. Такое действие ускорит открытие любых каталогов Проводника.
Как включить показ значков вместо миниатюр картинок:
- активировать «Проводник»;
- кликнуть на находящийся вверху «Файл»;
- выбрать «Изменить параметры папок и поиска»;
- откроется окно «Folder Options» («Параметры папок»);
- перейти на вкладку «Вид»;
- выбрать опцию «Всегда показывать значки, а не эскизы»;
- «Применить» измененные настройки.
Отключите автоматическое обнаружение типа папки
Как ускорить открытие «Downloads» с помощью сторонней утилиты:
- скачать утилиту Winaero Tweaker;
- запустить утилиту на своем ПК;
- откроется окошко «Winaero Tweaker»;
- отыскать строчку «File Explorer»;
- развернуть ветку;
- найти «Automatic Folder Type Discovery»;
- перейти на другую сторону окна;
- отметить галочкой «Disable Automatic Folder Type Discovery»;
- отключится автоматическое обнаружение типа папки.
Важно! Отключить автоматическое обнаружение типа папки можно из окошка «Свойства Загрузки». Деактивировать определение контента, хранящегося в каталоге, удастся с помощью опции «Оптимизировать эту папку для общих элементов».
Содержание
- Вариант 1: Сканирование системы на наличие поврежденных файлов
- Вариант 2: Оптимизация папки
- Вариант 3: Изменение настроек просмотра
- Очистка кеша эскизов
- Вариант 4: Восстановление системы
- Вопросы и ответы
Вариант 1: Сканирование системы на наличие поврежденных файлов
Повреждение системных файлов (а рассматриваемая папка как раз к ним и относится) нередко приводит к различным ошибкам в работе Windows. Операционная система от компании Microsoft предусматривает встроенные инструменты, с помощью которых можно проверить целостность файлов и при необходимости вернуть их состояние в первоначальное.
Одним из инструментов для проверки защищенных файлов системы на целостность, а также их исправления является команда SFC, которая вводится в интерфейсе «Командной строки». В нашем отдельном материале подробно описан алгоритм действий для анализа Windows, а также пути решения самых распространенных проблем. Кроме того, в статье можно найти информацию о том, что делать при серьезных системных ошибках, используя команду в среде восстановления.
Подробнее: Использование и восстановление проверки целостности системных файлов в Windows 10
Вариант 2: Оптимизация папки
Поскольку многие пользователи практически не очищают папку с загрузками самостоятельно, то из-за этого переполненный каталог может очень долго (и порой безуспешно) пытаться открыться. Сама система иногда классифицирует каталог под те данные, формат которых преобладает. Например, если больше всего скачиваются картинки, то папка оптимизируется под изображения (это нужно для создания эскизов для просмотра данных), хотя там много и других файлов. Параметры можно изменить самостоятельно, чтобы попробовать решить проблему с открытием:
- Запустите «Проводник» и найдите папку «Загрузки». Щелкните правой кнопкой мыши по ней и из контекстного меню выберите пункт «Свойства».
- В новом окне перейдите на вкладку «Настройки». В разделе оптимизации папки разверните меню и выберите «Общие элементы». Также можно отметить галочкой функцию «Применять этот же шаблон ко всем подпапкам».
- Кликните по кнопке «Применить», затем по «ОК», чтобы настройки папки вступили в силу.

Попробуйте снова открыть папку «Загрузки», чтобы проверить, ушла ли проблема. Если потребуется, можно оптимизировать каталог под другой тип данных.
Вариант 3: Изменение настроек просмотра
Еще одна проблема с открытием папки «Загрузки» также связана с ее переполненностью. Как уже говорилось, система автоматически создает эскизы для файлов, что может занимать довольно много времени при открытии. Если они повреждены, то это тоже может вызывать проблему, при которой каталог не реагирует на нажатия.
- Запустите «Проводник» или откройте «Этот компьютер», щелкнув по соответствующей иконке на рабочем столе. Нажмите на вкладку «Файл» на верхней панели. Выберите из меню пункт «Изменить параметры папок и поиска».
- В новом окне перейдите на вкладку «Вид». В разделе «Файлы и папки» отметьте пункт «Всегда отображать значки, а не эскизы».
- Нажмите на кнопку применения и подтверждения.


Такая процедура поможет разгрузить компоненты компьютера, что позволит открывать папки с большим количеством файлов и данных, например, «Загрузки».
Очистка кеша эскизов
Если вариант отключения эскизов вас не устраивает (ведь отключится он для всей операционной системы), можно периодически очищать кеш эскизов. После их удаления при первом запуске папка снова может быть не очень отзывчивой, поскольку в этот момент начнут создаваться эскизы для имеющихся файлов.
Выполнять такую очистку достаточно по мере возникновения рассматриваемой проблемы. Для этого можно воспользоваться как встроенным инструментом, так и сторонним ПО.
Способ 1: Штатная утилита
В Windows 10 есть свой инструмент очистки диска, который позволяет удалить разные временные файлы, включая и эскизы. Вызвать его достаточно просто:
- Откройте «Проводник», нажмите правой кнопкой мыши по «Локальный диск (С:)» и вызовите его «Свойства».
- В новом окне кликните по кнопке «Очистка диска».
- Отметьте галочкой пункт «Эскизы», остальные галочки оставьте или снимите (на свое усмотрение) и нажмите «ОК».

После этого можно проверять, открывается ли папка.
Способ 2: Стороннее приложение
Если вам привычнее и удобнее пользоваться разными приложениями для очистки и оптимизации ОС, можете заодно очищать через них и кеш эскизов — такая возможность есть почти везде. На примере CCleaner покажем, где находится интересующая функция.
Скачать CCleaner
- Откройте приложение, переключитесь на вкладку «Стандартная очистка».
- В блоке «Windows» отыщите пункт «Кэш эскизов» и отметьте его галочкой. Остальные галочки снимайте или добавляйте, исходя из собственных предпочтений. Далее остается нажать либо «Анализ», чтобы сперва получить сводку о том, сколько файлов и МБ/ГБ будет удалено, либо сразу «Очистка» — для мгновенного удаления мусора.

Вариант 4: Восстановление системы
Если ни один способ не помог, то можно попробовать восстановить предыдущее состояние системы. Это способно помочь, если проблема с открытием папки «Загрузки» вызвана деятельностью вирусов, ошибок в работе Windows или недавно установленным приложением.
Для таких случаев в ОС предусмотрена функция создания контрольных точек для восстановления системы. Метод подойдет, если она была активирована заранее или пользователь сам вручную периодически создает их.
Следует отметить, что все программы, установленные после создания точки восстановления, буду удалены, и их придется инсталлировать заново. То же самое касается недавно внесенных изменений в настройки системы.
Как откатить Windows 10 до предыдущего состояния, подробно разобрано в нашем отдельном материале. Для этого можно использовать не только «Панель управления», но и функции «Параметров».
Подробнее: Откат к точке восстановления в Windows 10

Не могу открыть загрузки:
- 1. Проведите сканирование SFC, чтобы исправить не отвечающую папку загрузок
- 2. Измените настройки просмотра, чтобы исправить ошибку «Не удается открыть загрузки».
- 3. Оптимизируйте папку загрузок, чтобы исправить проблему «Не удается открыть загрузки»
- 4. Восстановите Windows, чтобы решить, что папка загрузок не отвечает
4. Восстановите Windows, чтобы решить, что папка загрузок не отвечает
Если папка «Загрузки» по-прежнему не отвечает после многих попыток, вам может потребоваться использовать стороннюю программу решить ее раз и навсегда. Видите ли, повторение проблемы, вероятно, вызвано неизвестные ошибки на системном диске Windows, из-за чего вы не можете открывать загрузки каким-либо образом.
Но сегодня эта проблема решается с помощью Программное обеспечение для управления компьютером PassFab. Это программа восстановления системы Windows, которая может решить любую проблему ОС на вашем ПК, независимо от того, знаете ли вы о проблеме или нет.

То, как он сканирует ваш компьютер, тоже довольно удобно. Это диагностирует и устраняет проблемы одновременно всего в один клик. Как это круто? Вам больше не нужны сложные процедуры устранения неполадок!
Итак, любые проблемы с компьютером у вас есть на Windows, вы можете определенно положиться на эту программу. Помимо возможности восстановления Windows, PassFab Computer Management также предлагает другие функции, такие как восстановление данных, резервное копирование и восстановление, управление разделами, сброс пароля и многое другое!
Теперь, если вы полны решимости исправить «Папка «Загрузки» не отвечает», ниже приведены шаги, которые необходимо выполнить, чтобы воспользоваться преимуществами этого программного обеспечения:
- Скачать что собой представляет устанавливать с помощью кнопки ниже и установите его на целевой компьютер.
- Запустите программу. Выберите «Центр решений» в главном интерфейсе.
- Там нажмите «Автоматическое восстановление», а затем выберите, какой диск компьютера вы хотите исправить.
- Выберите локальный диск. Обычно он обозначается как диск (C:). Там находится папка для загрузки.
- Наконец, нажмите «Начать восстановление», чтобы выполнить диагностику и исправить системный диск. Дождитесь окончания ремонта.
Да! Вот насколько простым и легким является процесс восстановления Windows с помощью PassFab Computer Management. Убедитесь, что перезагрузить компьютер после этого, чтобы увидеть, были ли применены исправления.
На чтение 5 мин. Просмотров 16.8k. Опубликовано 03.09.2019
Содержание
- Что делать, если папка Download не отвечает
- Решено: папка для скачивания не открывается
- 1. Запустите сканирование системных файлов
- 2. Удалить файлы в загрузках
- 3. Оптимизируйте папку загрузок для общих элементов
- 4. Выберите опцию Всегда показывать значки.
- 5. Отключите автоматическое обнаружение типа папки
Что делать, если папка Download не отвечает
- Запустите сканирование системных файлов
- Удалить файлы в загрузках
- Оптимизируйте папку загрузок для общих элементов
- Выберите параметр “Всегда показывать значки” .
- Отключить автоматическое обнаружение типов папок
В каталоге Downloads хранятся файлы, которые вы загружаете с помощью браузеров. Однако не отвечающая на загрузку папка может открываться годами. Некоторые пользователи заявили, что вообще не могут открывать Загрузки. Когда эта папка не отвечает, File Explorer может перестать работать. Вот как вы можете исправить не отвечающую папку «Загрузки», которая открывается или не открывается вообще.
Решено: папка для скачивания не открывается
1. Запустите сканирование системных файлов
Если вы вообще не можете открыть папку «Загрузки», возможно, повреждены системные файлы. Проверка системных файлов исправляет поврежденные системные файлы. Таким образом, это также может исправить каталог загрузок. Вы можете использовать утилиту SFC в командной строке следующим образом.
- Откройте утилиту SFC, нажав клавишу Windows + горячую клавишу X и выбрав в меню Командная строка (Администратор) .
- Введите «DISM.exe/Online/Cleanup-image/Restorehealth» и нажмите клавишу «Ввод» перед началом сканирования SFC.
- Затем введите «sfc/scannow» в командной строке и нажмите клавишу возврата. Сканирование, вероятно, займет до получаса.

- Перезапустите Windows после сканирования, если WRP восстанавливает поврежденные файлы.
2. Удалить файлы в загрузках
Папки открываются медленнее, когда в них много файлов. Некоторые файлы в разделе «Загрузки» могут даже вызвать сбой проводника при попытке открыть папку. Таким образом, удаление файлов из загрузок, безусловно, ускорит этот каталог и даже может исправить его, если он не открывается.
Если ваша папка «Загрузки» в основном содержит установщики программного обеспечения и другие файлы, которые вам не нужны, вы можете быстро стереть ее содержимое с помощью Autodelete Cyber-D. Это программное обеспечение, которое позволяет пользователям быстро удалять старые файлы в каталоге с фильтрами даты. Затем вы можете запустить Автоудаление, чтобы автоматически удалять файлы в папке, которые были сохранены в Загрузках дольше заданного периода времени. Вот как вы можете удалять файлы с помощью Autodelete.
- Нажмите Загрузки на этой странице Softpedia. Если вы вообще не можете открыть папку «Загрузки» по умолчанию, вам также необходимо выбрать альтернативный каталог загрузки с настройками вашего браузера.
- Откройте мастер установки Autodelete, чтобы добавить программное обеспечение в Windows.
- Откройте окно автоматического удаления Cyber-D, показанное непосредственно ниже.

- Нажмите Добавить папки , чтобы выбрать каталог загрузок.
- Затем нажмите Фильтры даты , чтобы открыть настройки фильтра, показанные непосредственно ниже.

- Вы можете настроить Автоудаление для удаления файлов старше месяца, перетаскивая панель дней до 30 дней. Затем Autodelete удалит все файлы, сохраненные в загрузках, более чем на месяц.
- Нажмите кнопку Сохранить , а затем нажмите Да , чтобы удалить файлы.
- Вы также можете стереть файлы, нажав на ярлык «Выполнить автоудаление» на рабочем столе.
– СВЯЗАННЫЕ: полное исправление: игры из Магазина Windows не будут загружаться в Windows 10
3. Оптимизируйте папку загрузок для общих элементов
Не отвечающая папка «Загрузки» часто возникает из-за автоматического обнаружения типов папок, который автоматически оптимизирует каталоги для файлов определенного типа. Папка Discovery отлично подходит для папок «Видео», «Изображения» и «Музыка», которые содержат один очень специфический тип файла. Тем не менее, он не очень хорошо работает для каталога загрузок, который содержит больше переменных файлов. Таким образом, обнаружение папок может быть скорее ошибкой, которая значительно замедляет время загрузки папки загрузок.
В проводнике не предусмотрена возможность отключения обнаружения папок. Тем не менее, вы все равно можете настроить, для каких файлов он оптимизирует загрузку. Оптимизация загрузок для общих элементов может исправить эту папку. Вот как вы можете настроить параметры обнаружения папок.
- Нажмите кнопку «Проводник» на панели задач Windows 10.
- Нажмите правой кнопкой мыши на каталог загрузок и выберите Свойства .

- Выберите вкладку «Настроить» в моментальном снимке ниже.

- Выберите Основные элементы в раскрывающемся меню.
- Затем установите флажок Также применить этот шаблон ко всем подпапкам .
- Выберите параметр Применить и нажмите ОК , чтобы закрыть окно.
4. Выберите опцию Всегда показывать значки.
- Папка «Загрузки» может не открыться, если она содержит поврежденные эскизы изображений. Вы можете настроить Проводник на отображение значков, только щелкнув его вкладку «Файл» и выбрав Изменить папку и параметры поиска .

- Нажмите вкладку View, показанную непосредственно ниже.

- Выберите параметр Всегда показывать значки, а не эскизы .
- Нажмите кнопку Применить .
- Нажмите ОК , чтобы закрыть окно параметров папки.
– СВЯЗАННО: Как изменить местоположение загрузки в Windows 10, 8, 7
5. Отключите автоматическое обнаружение типа папки
Как уже упоминалось, вы не можете отключить автоматическое обнаружение типов папок с помощью опции «Проводник». Однако в программе настройки Winaero Tweaker есть параметр Отключить автоматическое обнаружение типов папок. Таким образом, вы можете выбрать эту опцию, чтобы Folder Discovery больше не замедлял загрузку каталога.
- Нажмите Загрузить Winaero Tweaker на этой веб-странице.
- Откройте ZIP-архив WinAero в проводнике.
- Нажмите кнопку Извлечь все и выберите путь для его извлечения.

- Нажмите кнопку Извлечь .
- Откройте установщик программного обеспечения из извлеченной папки, чтобы установить Winaero.
- Закройте проводник перед запуском Winaero.
- Откройте окно Winaero Tweaker, показанное ниже.

- Щелкните «Проводник» в левой части окна, чтобы развернуть дополнительные параметры.
- Выберите автоматическое обнаружение типа папки в левой части окна, а затем установите флажок Отключить автоматическое обнаружение типа папки .
Некоторые из этих разрешений, вероятно, исправят не отвечающую папку «Загрузки», чтобы она быстрее открывалась и загружалась. Несколько советов в этом посте также могут пригодиться для исправления не загружаемых папок загрузок.
by Matthew Adams
Matthew is a freelancer who has produced a variety of articles on various topics related to technology. His main focus is the Windows OS and all the things… read more
Updated on October 28, 2022
- When the Downloads folder is not responding, that usually signals a problem with File Explorer.
- You have to address this problem quickly because you might not be able to access any of your files and folders as well.
- This issue may be caused by file corruption or simply by low memory due to many apps being opened at the same time.
XINSTALL BY CLICKING THE DOWNLOAD FILE
This software will repair common computer errors, protect you from file loss, malware, hardware failure and optimize your PC for maximum performance. Fix PC issues and remove viruses now in 3 easy steps:
- Download Restoro PC Repair Tool that comes with Patented Technologies (patent available here).
- Click Start Scan to find Windows issues that could be causing PC problems.
- Click Repair All to fix issues affecting your computer’s security and performance
- Restoro has been downloaded by 0 readers this month.
The Downloads directory stores files that you download with browsers. However, an unresponsive Downloads folder can take ages to open. Some users have stated that they can’t open Downloads at all.
When that folder is not responding, File Explorer might then stop working and that can be extremely frustrating because you won’t be able to access your files.
What to do if I can’t open the Downloads folder?
This issue can appear on all operating systems, and even Windows 11 users reported that the Download folder not responding.

If you have two Download folders on Windows, it’s possible that you’re lacking certain privileges thus being unable to access this folder.
One way to fix this is to change the download location on your PC, redownload the file, and check if the problem is gone.
In case the problem is still there, you can always try using the solutions mentioned in this guide.
Why is the Downloads folder not responding?
The main problem with the Downloads problem can be the fact that it accumulated too much content and it’s hard for the system to process it.
So, if File Explorer is working fine and only the Downloads folder is opening slowly or being unresponsive, take the time and delete the bigger files there when it does open.
In the situation where File Explorer is slow on unresponsive, you can also read our piece on how to fix File Explorer problems in Windows 10/11 and get even more solutions.
However, there are a lot of causes for this problem, from file corruption to problems in the Registry keys and some others in between.
So, read on to find out how you can fix an unresponsive Downloads folder that takes a while to open or doesn’t open at all.
What can I do if my Downloads folder is not responding?
1. Run DISM and SFC scans
- Click the Start button, type cmd and select Run as administrator from the results.
- Input the following command and press Enter to run it:
DISM.exe /Online /Cleanup-image /Restorehealth - After the scan finishes, paste the following command in Command Prompt and press Enter:
sfc /scannow - Restart Windows after the scan.
If you can’t open the Downloads folder at all, there might be corrupted system files. The System File Checker fixes corrupted system files.
Should the SFC stop unexpectedly, read our guide on what to do if the scannow command failed, and fix the problem effectively.
You can also use special tools to perform a full integrity scan of your system files. Restoro scans your computer, finds corrupted or corrupted files, and restores them.
⇒ Get Restoro
2. Use the Windows Store Apps troubleshooter
- Click the Start button and select Settings.
- Choose Update & Security.
- Select Troubleshoot from the left, then click on Additional troubleshooters from the right pane.
- Scroll down until you find Windows Store Apps, click on it to expand, then hit the Run the troubleshooter button.
- Go on with the troubleshooter to fix File Explorer and the Downloads folder.
The Downloads folder problem is directly connected to File Explorer so running the Windows Store Apps troubleshooter may fix the app and indirectly the aforementioned folder.
3. Optimize the Downloads folder for General items
- Press the Windows key + E to open File Explorer.
- Right-click your Downloads directory and select Properties.
- Select the Customize tab and select General items from the drop-down menu.
- Then click the Also apply this template to all subfolders checkbox, select the Apply option, and click OK to close the window.
An unresponsive Downloads folder is often due to Automatic Folder Type Discovery that automatically optimizes directories for specific file types.
Folder Discovery is great for the Videos, Pictures, and Music folders that include one very specific file type. However, it doesn’t work so well for the Downloads directory that includes more variable files.
Some PC issues are hard to tackle, especially when it comes to corrupted repositories or missing Windows files. If you are having troubles fixing an error, your system may be partially broken.
We recommend installing Restoro, a tool that will scan your machine and identify what the fault is.
Click here to download and start repairing.
Thus, Folder Discovery can be more of a bug that considerably slows down the Downloads folder’s load time. File Explorer doesn’t include an option to switch off Folder Discovery.
Thus, optimizing Downloads for general items just like in our solution above might fix that folder.
4. Select the Always show icons option
- Press the Windows key + E to start File Explorer.
- You can configure Explorer to show icons only by clicking its File tab and selecting Change folder and search options.
- Click the View tab and select the Always show icons, never thumbnails option.
- Press the Apply button and then click OK to close the window.
After completing these steps, the download folder not responding Windows 10 issue should be solved.
5. Disable Automatic Folder Type Discovery
5.1 Disable Automatic Folder Type Discovery using the Registry Editor
- Press the Windows key + R to start a Run window, type regedit and hit Enter or click OK.
- Navigate to the following Registry key:
HKEY_CURRENT_USERSOFTWAREClassesLocal SettingsSoftwareMicrosoftWindowsShell - Now, delete the subkeys Bags and BagsMRU subkeys under Shell.
- Next, right-click on Shell and select New, then Key to recreate the Bags subkey.
- Right click the newly created Bags and select New and Key to create a new AllFolders subkey.
- And under AllFolders, create a new key and name it Shell.
- If you’ve followed the steps correctly, you should have the follolwing path:
HKEY_CURRENT_USERSOFTWAREClassesLocal SettingsSoftwareMicrosoftWindowsShellBagsAllFoldersShell - Right click on the right pane, select New and String Value and name it FolderType.
- Double click FolderType and set its value to NotSpecified, then click OK.
- Lastly, restart your PC for the changes to take effect and see if the Downloads folder is working now.
This solution is a bit complicated for inexperienced users and it may require your full attention as a wrong approach to modifying the Registry may lead to some serious issues. But it should fix the download folder not responding windows 10 issue.
However, below you will also find a solution that uses a dedicated tool that will do this same job a lot easier so read on.
- Where’s the default download folder for Windows 10/11
- How to delete Win download files in Windows 10 [Full Guide]
- How to Fix Time on Windows 10 [Clock is Wrong]
- 5 Ways to Fix The Remote Procedure Call Failed in Windows 11
- Windows Defender Engine Unavailable: How to Fix This Error
5.2 Disable Automatic Folder Type Discovery using Winaero Tweaker
- Download and install Winaero Tweaker.
- Press the Windows key + E to start File Explorer, open WinAero’s ZIP file, click the Extract all button, and choose a path other than Downloads to extract it to.
- Open the software’s installer from the extracted folder to install Winaero, then, after the installation, start the tool.
- Click File Explorer on the left of the window to expand further options.
- Select Automatic Folder Type Discovery on the left of the window, and then click the Disable automatic folder type discovery checkbox.
As mentioned, you can’t turn off Automatic Folder Type Discovery with a File Explorer option. However, the Winaero Tweaker customization software does include a Disable automatic folder type discovery setting.
Thus, you can select that option to ensure Folder Discovery no longer slows down the Downloads directory. Add this should fix the download folder not responding Windows 10 issue.
How can I fix the Downloads folder in Windows 10?
It’s no surprise that the Downloads folder can get unresponsive in Windows 11 and that’s because the new OS inherited a lot of Windows 10’s issues.
Apart from a lot of design modifications and new features, Windows 11 is not so different from its older counterpart.
We have an in-depth article on Windows 11 vs Windows 10 performance comparison and best features article that can give you a lot more information about that.
However, returning to the problem at hand, all the solutions we provided above to fix the Downloads folder in Windows 10 will work perfectly fine on the new OS.

The only differences are in the design of the Windows 10 but as you can see in the screenshot above, the Downloads folder and the options list are the same.
Some of those resolutions will fix an unresponsive Downloads folder so that it opens and loads more quickly and we hope that the problem was resolved.
As the Downloads folder can be accessed through File Explorer, you might also be interested in our guide on what to do if File Explorer is crashing in Windows 10.
You will discover that most of the solutions there will also apply to Windows 11 and that’s good to know if you switched to the new OS.
But if you didn’t do that yet, here’s how to download Windows 11 ISO or update from Windows 10 and keep up with the trend.
If you have any other suggestions or ideas on the download folder not responding Windows 10 issue, don’t hesitate to write us all about them in the comments section below.
Newsletter
by Matthew Adams
Matthew is a freelancer who has produced a variety of articles on various topics related to technology. His main focus is the Windows OS and all the things… read more
Updated on October 28, 2022
- When the Downloads folder is not responding, that usually signals a problem with File Explorer.
- You have to address this problem quickly because you might not be able to access any of your files and folders as well.
- This issue may be caused by file corruption or simply by low memory due to many apps being opened at the same time.
XINSTALL BY CLICKING THE DOWNLOAD FILE
This software will repair common computer errors, protect you from file loss, malware, hardware failure and optimize your PC for maximum performance. Fix PC issues and remove viruses now in 3 easy steps:
- Download Restoro PC Repair Tool that comes with Patented Technologies (patent available here).
- Click Start Scan to find Windows issues that could be causing PC problems.
- Click Repair All to fix issues affecting your computer’s security and performance
- Restoro has been downloaded by 0 readers this month.
The Downloads directory stores files that you download with browsers. However, an unresponsive Downloads folder can take ages to open. Some users have stated that they can’t open Downloads at all.
When that folder is not responding, File Explorer might then stop working and that can be extremely frustrating because you won’t be able to access your files.
What to do if I can’t open the Downloads folder?
This issue can appear on all operating systems, and even Windows 11 users reported that the Download folder not responding.

If you have two Download folders on Windows, it’s possible that you’re lacking certain privileges thus being unable to access this folder.
One way to fix this is to change the download location on your PC, redownload the file, and check if the problem is gone.
In case the problem is still there, you can always try using the solutions mentioned in this guide.
Why is the Downloads folder not responding?
The main problem with the Downloads problem can be the fact that it accumulated too much content and it’s hard for the system to process it.
So, if File Explorer is working fine and only the Downloads folder is opening slowly or being unresponsive, take the time and delete the bigger files there when it does open.
In the situation where File Explorer is slow on unresponsive, you can also read our piece on how to fix File Explorer problems in Windows 10/11 and get even more solutions.
However, there are a lot of causes for this problem, from file corruption to problems in the Registry keys and some others in between.
So, read on to find out how you can fix an unresponsive Downloads folder that takes a while to open or doesn’t open at all.
What can I do if my Downloads folder is not responding?
1. Run DISM and SFC scans
- Click the Start button, type cmd and select Run as administrator from the results.
- Input the following command and press Enter to run it:
DISM.exe /Online /Cleanup-image /Restorehealth - After the scan finishes, paste the following command in Command Prompt and press Enter:
sfc /scannow - Restart Windows after the scan.
If you can’t open the Downloads folder at all, there might be corrupted system files. The System File Checker fixes corrupted system files.
Should the SFC stop unexpectedly, read our guide on what to do if the scannow command failed, and fix the problem effectively.
You can also use special tools to perform a full integrity scan of your system files. Restoro scans your computer, finds corrupted or corrupted files, and restores them.
⇒ Get Restoro
2. Use the Windows Store Apps troubleshooter
- Click the Start button and select Settings.
- Choose Update & Security.
- Select Troubleshoot from the left, then click on Additional troubleshooters from the right pane.
- Scroll down until you find Windows Store Apps, click on it to expand, then hit the Run the troubleshooter button.
- Go on with the troubleshooter to fix File Explorer and the Downloads folder.
The Downloads folder problem is directly connected to File Explorer so running the Windows Store Apps troubleshooter may fix the app and indirectly the aforementioned folder.
3. Optimize the Downloads folder for General items
- Press the Windows key + E to open File Explorer.
- Right-click your Downloads directory and select Properties.
- Select the Customize tab and select General items from the drop-down menu.
- Then click the Also apply this template to all subfolders checkbox, select the Apply option, and click OK to close the window.
An unresponsive Downloads folder is often due to Automatic Folder Type Discovery that automatically optimizes directories for specific file types.
Folder Discovery is great for the Videos, Pictures, and Music folders that include one very specific file type. However, it doesn’t work so well for the Downloads directory that includes more variable files.
Some PC issues are hard to tackle, especially when it comes to corrupted repositories or missing Windows files. If you are having troubles fixing an error, your system may be partially broken.
We recommend installing Restoro, a tool that will scan your machine and identify what the fault is.
Click here to download and start repairing.
Thus, Folder Discovery can be more of a bug that considerably slows down the Downloads folder’s load time. File Explorer doesn’t include an option to switch off Folder Discovery.
Thus, optimizing Downloads for general items just like in our solution above might fix that folder.
4. Select the Always show icons option
- Press the Windows key + E to start File Explorer.
- You can configure Explorer to show icons only by clicking its File tab and selecting Change folder and search options.
- Click the View tab and select the Always show icons, never thumbnails option.
- Press the Apply button and then click OK to close the window.
After completing these steps, the download folder not responding Windows 10 issue should be solved.
5. Disable Automatic Folder Type Discovery
5.1 Disable Automatic Folder Type Discovery using the Registry Editor
- Press the Windows key + R to start a Run window, type regedit and hit Enter or click OK.
- Navigate to the following Registry key:
HKEY_CURRENT_USERSOFTWAREClassesLocal SettingsSoftwareMicrosoftWindowsShell - Now, delete the subkeys Bags and BagsMRU subkeys under Shell.
- Next, right-click on Shell and select New, then Key to recreate the Bags subkey.
- Right click the newly created Bags and select New and Key to create a new AllFolders subkey.
- And under AllFolders, create a new key and name it Shell.
- If you’ve followed the steps correctly, you should have the follolwing path:
HKEY_CURRENT_USERSOFTWAREClassesLocal SettingsSoftwareMicrosoftWindowsShellBagsAllFoldersShell - Right click on the right pane, select New and String Value and name it FolderType.
- Double click FolderType and set its value to NotSpecified, then click OK.
- Lastly, restart your PC for the changes to take effect and see if the Downloads folder is working now.
This solution is a bit complicated for inexperienced users and it may require your full attention as a wrong approach to modifying the Registry may lead to some serious issues. But it should fix the download folder not responding windows 10 issue.
However, below you will also find a solution that uses a dedicated tool that will do this same job a lot easier so read on.
- Where’s the default download folder for Windows 10/11
- How to delete Win download files in Windows 10 [Full Guide]
- How to Fix Time on Windows 10 [Clock is Wrong]
- 5 Ways to Fix The Remote Procedure Call Failed in Windows 11
5.2 Disable Automatic Folder Type Discovery using Winaero Tweaker
- Download and install Winaero Tweaker.
- Press the Windows key + E to start File Explorer, open WinAero’s ZIP file, click the Extract all button, and choose a path other than Downloads to extract it to.
- Open the software’s installer from the extracted folder to install Winaero, then, after the installation, start the tool.
- Click File Explorer on the left of the window to expand further options.
- Select Automatic Folder Type Discovery on the left of the window, and then click the Disable automatic folder type discovery checkbox.
As mentioned, you can’t turn off Automatic Folder Type Discovery with a File Explorer option. However, the Winaero Tweaker customization software does include a Disable automatic folder type discovery setting.
Thus, you can select that option to ensure Folder Discovery no longer slows down the Downloads directory. Add this should fix the download folder not responding Windows 10 issue.
How can I fix the Downloads folder in Windows 10?
It’s no surprise that the Downloads folder can get unresponsive in Windows 11 and that’s because the new OS inherited a lot of Windows 10’s issues.
Apart from a lot of design modifications and new features, Windows 11 is not so different from its older counterpart.
We have an in-depth article on Windows 11 vs Windows 10 performance comparison and best features article that can give you a lot more information about that.
However, returning to the problem at hand, all the solutions we provided above to fix the Downloads folder in Windows 10 will work perfectly fine on the new OS.

The only differences are in the design of the Windows 10 but as you can see in the screenshot above, the Downloads folder and the options list are the same.
Some of those resolutions will fix an unresponsive Downloads folder so that it opens and loads more quickly and we hope that the problem was resolved.
As the Downloads folder can be accessed through File Explorer, you might also be interested in our guide on what to do if File Explorer is crashing in Windows 10.
You will discover that most of the solutions there will also apply to Windows 11 and that’s good to know if you switched to the new OS.
But if you didn’t do that yet, here’s how to download Windows 11 ISO or update from Windows 10 and keep up with the trend.
If you have any other suggestions or ideas on the download folder not responding Windows 10 issue, don’t hesitate to write us all about them in the comments section below.
Newsletter
Если папка с именем «Загрузки» не открывается в Windows 10, вам необходимо просканировать вашу систему и автоматически отладить поврежденные файлы. Эта проблема обычно возникает из-за того, что этот каталог заполнен. Ведь при скачивании все новые программы и данные из интернета отправляются прямо в «Загрузки». Рекомендуется периодически очищать этот каталог от ненужных документов, фотографий и приложений.
Причины проблемы
По умолчанию многие браузеры и служебные программы используют системную папку «Загрузки» при загрузке файлов или программ. Он расположен на диске C. На компьютере с установленной Windows 10 эта папка может называться «Загрузить» или «Загрузить». Вы можете найти его в проводнике или с консоли этого ПК».
Каталог не открывается или открывается медленно по следующим причинам:
- компьютерный сбой;
- системные файлы повреждены;
- переполнение программами, ненужными документами (давно не удалялся);
- параметры в «Свойствах» не настраиваются, что помогает быстрее открывать;
- свойства не настроены для оптимизации для общих элементов.
Важно! Если ваша система часто дает сбой при открытии «Загрузки», этот каталог переполнен. Рекомендуется при загрузке приложений или документов из Интернета зайти в настройки и указать другое место загрузки (не основной диск C).
Что делать, если папка «Загрузки» не отвечает
Если возникла проблема с открытием каталога, желательно сначала проверить операционную систему на наличие вирусов и использовать загруженную утилиту CCleaner для очистки Windows 10 от ненужного хлама.
Если «Скачать» не открывается из-за ошибки компьютера, просто перезагрузите ноутбук. После перезагрузки ПК может вернуться к нормальной работе. Если «Загрузить» по-прежнему не реагирует на щелчок, есть другой способ решить проблему.
Запустите сканирование системных файлов
Загрузки могли перестать открываться из-за повреждения важных компонентов операционной системы. Эта проблема возникает из-за вирусной активности или неправильной работы ПК. В Win 10 есть два инструмента (sfc и DISM) для восстановления поврежденных компонентов системы.
Как просканировать операционную систему и устранить повреждения:
- активировать окно командной строки (администратор);
- установите команду: “sfc / scannow»;
- дождитесь окончания процесса сканирования;
- если отображается ошибка, задайте другую команду: «DISM.exe / Online / Cleanup-image / Restorehealth»;
- в конце процесса перепишите: “sfc / scannow»;
- перезагрузите компьютер.
Удалить файлы в загрузках
Система отправляет все загруженные программы в «Скачать». Переполненный каталог открывается медленнее, чем обычно, и иногда вообще не реагирует на давление. Некоторые файлы, хранящиеся в Загрузках, могут вызвать сбой Проводника. Рекомендуется удалить этот каталог из ненужных документов.
Простой способ отменить загрузки»:
- в поисковике пишем: «очистка диска»;
- появится окно с таким же названием;
- в окне «Очистка диска» найдите «Загрузки»;
- чистый контент.
Как удалить «Скачать»:
- активировать «Параметры»;
- выберите «Система»;
- заходим в «Память»;
- нажмите «Временные файлы»;
- выберите каталог «Скачать»;
- нажмите «Удалить файл».
Как отменить «Загрузить» с помощью сторонней утилиты:
- скачать Cyber-D с автоматическим удалением;
- запустить утилиту на своем ПК;
- нажмите кнопку «Добавить папки»;
- добавить каталог под названием «Загрузки»;
- установить фильтр по дате (указать количество дней, по истечении которого файлы будут удалены);
- удалить ненужные данные.
Как настроить автоматическую очистку с помощью Windows 10:
- активировать «Параметры»
- выберите «Система»;
- зайти в «Память устройства»;
- активировать опцию «Проверка памяти»;
- выберите «Изменить способ освобождения места»;
- перейти в подпункт «Временные файлы»;
- установите флажок «Удалять файлы в папке« Загрузить », если они находились там более» (укажите необходимое количество дней).
Оптимизация папки загрузок для общих элементов
Тип оптимизации можно задать в «Свойствах» этого каталога. Если в разделе «Скачать» много фотографий, их нужно оптимизировать под изображения. Если каталог содержит разные файлы, лучше всего выбрать оптимизацию для общих элементов. Просто оптимизированные для изображений “Загрузки” открываются дольше.
Как ускорить открытие «Загрузок»:
- активировать «Проводник»;
- найти “Загрузки»;
- вызвать окно «Свойства» этого каталога»;
- появится «Скачать: Свойства»;
- перейдите во вкладку «Настройки»;
- найдите «Оптимизировать эту папку для»;
- в выпадающем меню выберите «Общие элементы»;
- установите флажок «Применить этот шаблон ко всем подпапкам» (все компоненты «Загрузки» запустятся быстрее);
- в конце нажмите «Применить».
Выберите опцию «Всегда показывать значки»
Загрузки могут не реагировать на щелчки из-за поврежденных файлов изображений. Желательно упростить задачу для системы, то есть вместо показа эскизов включить отображение отметок. Это ускорит открытие любого каталога проводника.
Как включить отображение значков вместо миниатюр:
- активировать «Проводник»;
- нажмите на «Файл» вверху»;
- выберите «Изменить настройки папок и поиска»;
- откроется окно «Параметры папки»);
- перейти во вкладку «Просмотр»;
- выберите опцию «Всегда показывать значки, а не эскизы»;
- «Применить» измененные настройки.
Отключите автоматическое обнаружение типа папки
Как ускорить открытие “Загрузок” с помощью сторонней утилиты:
- скачать утилиту Winaero Tweaker;
- запустить утилиту на своем ПК;
- откроется окно «Winaero Tweaker»;
- найдите строку «Проводник»;
- развернуть ветку;
- найти «Автоматическое определение типа папки»;
- перейти на другую сторону окна;
- установите флажок «Отключить автоматическое определение типа папки»;
- автоматическое определение типа папки будет отключено.
Важно! Вы можете отключить автоматическое определение типа папки в окне «Свойства загрузки». Вы можете отключить определение содержимого, хранящегося в каталоге, с помощью параметра «Оптимизировать эту папку для общих элементов».
Источник изображения: it-tehnik.ru
Папка «Загрузки» — это папка по умолчанию, в которой хранятся все ваши загруженные файлы из Интернета. Иногда папка «Загрузки» не отвечает в течение длительного времени в Windows 10. Чтобы открыть папку, требуется много времени. Он продолжает поиск файлов.
В этой статье мы обсудим, как исправить папку «Загрузки», не отвечающую в Windows 10. Это также можно применить к Windows 7, но обычно проблема возникает в Windows 10.
Примечание. Убедитесь, что проблемы возникают только в папке «Загрузки». Если это общая проблема Windows, вам может потребоваться выяснить, почему ваш компьютер дает сбой или зависает.
Краткое описание
- 1 Изменить классификацию папки загрузок
- 2 Удалить или заархивировать старые файлы
- 3 Изменить настройки просмотра
- 4 Продолжить чтение:
Папка Загрузки долго открывается.
Почему папка Загрузки долго открывается?
В Windows все файлы, скачиваемые пользователем из сети, автоматически сохраняются в папку Загрузки:
Этот путь легко изменить, однако юзер редко меняет целевую директорию. В итоге на современном компьютере папку Загрузки становится чуть ли не самым посещаемым “местом”. И, по мере накопления в ней файлов, папка становится всё “тяжелее”. И тем дольше заполняется строка открытия папки заветной зелёной полоской:
Если вы столкнулись с такой проблемой (и не только в Загрузках), вы не одиноки. Попробуем решить вопрос с забитыми под завязку папками. Вообще, конечно, у нормального пользователя возникнет вопрос: с какой кстати система начинает притормаживать? Ограничений на размер папки нет и быть не может, свободного места на диске полно… Другие папки открываются почти мгновенно. А дела обстоят так.
Ваша папка Загрузки, которая открывается нехотя, видимо содержит немалое количество файлов, несущих в себе большое количество разношёрстных метаданных. Как и положено, она пытается оптимизировать своё содержимое в соответствии с заданными по умолчанию настройками по отображению этого самого содержимого. Иконки, стили, размеры, данные последнего изменения… Ситуация становится немного патовой: если аудио-и видеофайлы папку Загрузки не покидают, а лишь регулярно просматриваются и пополняются, системный проводник, сюда попадая, будет всё больше тормозить. И дело даже не всегда в количестве этих файлов…
Теоретически мы можем попробовать поправить ситуацию, указав проводнику на способ оптимизации содержимого папки. Для этого:
в строке поиска WIN + R
А вот если вам не помогают ни смена способов оптимизации, ни способы из статьи
то, скорее всего, вы и правда захламили Загрузки. Проверяйте и очищайте: системный индекс просто уже не справляется с установившимся бардаком.
Источник
Как ускорить открытие ме-е-е-едленной папки?
Когда вы знаете, где именно хранится настройка, то решение проблемы выглядит проще простого. Во-первых, выберите проблемную папку, например Загрузки. Если у вас несколько таких папок, то выберите вышестоящий каталог, который объединяет их.
Когда вы определились с папкой, то нажимаете на ней правой кнопкой мыши либо на свободном месте внутри нее и выбираете Свойства.
Далее переходим на вкладку Настройка (на англ. Customize):
Во вкладке Настройка в разделе «Какой тип папки вам требуется?» сразу под пунктом Оптимизировать эту папку находится выпадающий список с типами контента.
Решено: папка для скачивания не открывается
Запустите сканирование системных файлов
Если вы вообще не можете открыть папку «Загрузки», возможно, повреждены системные файлы. Проверка системных файлов исправляет поврежденные системные файлы. Таким образом, это также может исправить каталог загрузок. Вы можете использовать утилиту SFC в командной строке следующим образом.
Удалить файлы в загрузках
Папки открываются медленнее, когда в них много файлов. Некоторые файлы в разделе «Загрузки» могут даже вызвать сбой проводника при попытке открыть папку. Таким образом, удаление файлов из загрузок, безусловно, ускорит этот каталог и даже может исправить его, если он не открывается.
Если ваша папка «Загрузки» в основном содержит установщики программного обеспечения и другие файлы, которые вам не нужны, вы можете быстро стереть ее содержимое с помощью Autodelete Cyber-D. Это программное обеспечение, которое позволяет пользователям быстро удалять старые файлы в каталоге с фильтрами даты. Затем вы можете запустить Автоудаление, чтобы автоматически удалять файлы в папке, которые были сохранены в Загрузках дольше заданного периода времени. Вот как вы можете удалять файлы с помощью Autodelete.
– СВЯЗАННЫЕ: полное исправление: игры из Магазина Windows не будут загружаться в Windows 10
3. Оптимизируйте папку загрузок для общих элементов
Не отвечающая папка «Загрузки» часто возникает из-за автоматического обнаружения типов папок, который автоматически оптимизирует каталоги для файлов определенного типа. Папка Discovery отлично подходит для папок «Видео», «Изображения» и «Музыка», которые содержат один очень специфический тип файла. Тем не менее, он не очень хорошо работает для каталога загрузок, который содержит больше переменных файлов. Таким образом, обнаружение папок может быть скорее ошибкой, которая значительно замедляет время загрузки папки загрузок.
Что делать, если папка «Загрузки» не отвечает
При возникновении проблемы с открытием каталога желательно в первую очередь проверить ОС на вирусы и с помощью скачанной утилиты CCleaner очистить Виндовс 10 от лишнего мусора.
Если «Downloads» не открывается из-за компьютерного сбоя, то нужно просто перезагрузить ноутбук. После перезагрузки, возможно, восстановится нормальная работа ПК. Если «Downloads» по-прежнему не реагируют на нажатие, значит, нужно решать проблему другим способом.
Запустите сканирование системных файлов
Возможно, «Downloads» перестала открываться из-за повреждения важных компонентов ОС. Такая проблема случается вследствие активности вирусов или некорректной работы ПК. В Win 10 есть два инструмента (sfc и DISM), помогающие восстановить поврежденные компоненты системы.
Как просканировать ОС и исправить повреждения:
Удалить файлы в загрузках
Все скачанные программы система отправляет в «Downloads». Переполненный каталог открывается медленнее, чем обычно, а иногда вообще не реагирует на нажатие. Сбой работы Проводника могут вызвать некоторые файлы, хранящиеся в «Downloads». Желательно этот каталог очищать от ненужных документов.
Простой способ очистки «Downloads»:
Как очистить «Загрузки»:
Как очистить «Downloads» с помощью сторонней утилиты:
Как настроить автоматическое очищение средствами Виндовс 10:
Оптимизация папки загрузок для общих элементов
В «Свойствах» этого каталога можно задать тип оптимизации. Если в «Загрузках» много фотографий, значит, нужно оптимизировать ее под изображения. Если в каталоге хранятся разные файлы, лучше выбрать оптимизацию для общих элементов. Просто «Downloads», оптимизированный под изображения, будет дольше открываться.
Как ускорить открытие «Downloads»:
Выберите опцию «Всегда показывать значки»
«Downloads» может не реагировать на нажатие из-за поврежденных файлов изображений. Желательно упростить задачу системе, то есть вместо показа эскизов активировать показ знаков. Такое действие ускорит открытие любых каталогов Проводника.
Как включить показ значков вместо миниатюр картинок:
Отключите автоматическое обнаружение типа папки
Как ускорить открытие «Downloads» с помощью сторонней утилиты:
Важно! Отключить автоматическое обнаружение типа папки можно из окошка «Свойства Загрузки». Деактивировать определение контента, хранящегося в каталоге, удастся с помощью опции «Оптимизировать эту папку для общих элементов».
Источник
Причины проблемы
По умолчанию многие браузеры и утилиты при скачивании файлов или программ используют системную папку, которая называется «Загрузки». Она находится на диске С. В компьютере с установленным Виндовс 10 эта папка может иметь название «Загрузи» или «Downloads». Найти ее можно в Проводнике или из консоли «Этот компьютер».
Каталог не открывается или медленно открывается по таким причинам:
- компьютерный сбой;
- повреждены системные файлы;
- переполнен лишними программами, документами (давно не очищался);
- не настроены параметры в «Свойствах», помогающие открывать его быстрее;
- в «Свойствах» не настроена оптимизация для общих элементов.
Важно! Если система часто зависает в момент открытия «Downloads», значит, этот каталог переполнен. Желательно при скачивании приложений или документов из интернета зайти в настройки и указать другое место для скачивания (не главный диск С).
Папка «Загрузки» — это папка по умолчанию, в которой хранятся все ваши загруженные файлы из Интернета. Иногда папка «Загрузки» не отвечает в течение длительного времени в Windows 10. Чтобы открыть папку, требуется много времени. Он продолжает поиск файлов.
В этой статье мы обсудим, как исправить папку «Загрузки», не отвечающую в Windows 10. Это также можно применить к Windows 7, но обычно проблема возникает в Windows 10.
Примечание. Убедитесь, что проблемы возникают только в папке «Загрузки». Если это общая проблема Windows, вам может потребоваться выяснить, почему ваш компьютер дает сбой или зависает.
Почему ваши папки загружаются так медленно?
Это давнишняя особенность, которая берет свое начало еще с Windows Vista. Она позволяет пользователю «объяснить» Проводнику какой тип файлов содержится в определенных каталогах, для того, чтобы оптимизировать способ их отображания.
Например, если вы создадите папку Music, затем скопируете туда несколько mp3 файлов, то проводник Windows самостоятельно оптимизирует ее для содержимого типа «Музыка». То есть, при открытии папки, вы заметите новые колонки, которых раньше не было, например «Название, исполнитель, альбом». Можете проделать такой опыт у себя и убедиться сами.
Но когда папка оптимизирована под «Изображения», а на самом деле внутри хранится куча самых разных файлов, из которых собственно картинок не более 1%, то эта функция из удобной и приятной фишки превращается в надоедливый и раздражающий баг. Ведь когда папка оптимизирована под изображения, то при ее открытии Проводник сразу начинает перебирать все файлы внутри, чтобы проверить и обновить все миниатюры/эскизы у всех найденных файлов, особенно если там недавно происходили изменения (добавление / удаление).
А если внутри лежат скачанные программы, которыми сразу начинает интересоваться ваш антивирус? Представляете, как Проводник и антивирус накинулись одновременно на одну и ту же папку? А если файлов накопилось несколько тысяч? В такой ситуации даже мощный и современный компьютер может призадуматься и хорошенько вспотеть от такой нагрузки, а старый вообще крепко зависнет:)
В первую очередь, характерна такая беда для папки Downloads (Загрузки), в которую скачивается все подряд из интернета, а разобрать ее никак не доходят руки и ноги. Благодаря автоматическому определению содержимого папка Загрузки почему-то имеет тип Изображения по умолчанию. Вопрос «почему так» лучше адресовать разработчикам, а мы лучше ответим на вопрос «Как это исправить».
- Какие файлы и папки Windows можно удалить для освобождения места на диске
Изменить классификацию папки загрузок
Когда мы создаем папку и добавляем в нее элементы, в зависимости от Тип элементов в этой папке Windows автоматически устанавливает тип для изображений, мультимедиа, музыки и т. д. Но в случае папки загрузок есть случайные файлы всех типов. Иногда Windows автоматически устанавливает для него значение «Изображения», даже если не все файлы являются изображениями. Это происходит потому, что Windows пытается создать эскизы для мультимедиа по умолчанию, которые находятся в папке «Загрузки», даже если ни один из них не является мультимедийным файлом.
Отключаем или изменяем оптимизацию папки
Для начала, нужно определить, какие папки медленно грузятся. Скорее всего, в утилите Automatic Folder Type Discovery их может быть не много, всего пару штук.
- Системная папка AppData в Windows 10 и её очистка, перемещение и удаление
Теперь нужно зайти в свойства этой папки, нажимаем на нее ПКМ и выбираем «Свойства».
Теперь переходим во вкладку «Настройки» и там, в выпадающем меню «Оптимизировать эту папку» выбираем «Общие элементы».
Чуть ниже ставим галочку напротив «Применять этот шаблон ко всем подпапкам». После сделанного жмем применить и ОК.
Вот и все, это должно решить проблемы с долгой загрузкой папок. Инструкция будет работать и на Windows 7 и Windows 8, пользуемся.
Изменить настройки просмотра
Иногда файлы в наших папках отображают эскизы, которые обычно требуют времени для загрузки и открытия, и это может замедлить работу нашей папки. Таким образом, его настройки отображения могут быть одной из причин, по которой ваша папка загрузок открывается через некоторое время. Мы можем изменить его настройки просмотра так, чтобы он отображал только значок вместо миниатюры ваших медиафайлов.
Я надеюсь, что эти решения помогут вам с этой проблемой, и если по-прежнему возникают проблемы, сообщите нам об этом в комментариях ниже, и мы будем рады помочь.
Не работает загрузка файлов через Internet Explorer
При использовании различных версий браузера Internet Explorer в ОС Windows, можно столкнуться с проблемами при загрузке файлов из интернета, т.к. в некоторых случаях его настройки блокируют загрузку этих файлов. Можно увидеть подобное сообщение:
Текущая настройка безопасности не допускает загрузку этого файла
Продолжить чтение:
У меня это не сработало. В папке «Загрузки» по-прежнему написано «Не отвечает», даже после многократного выполнения приведенных выше инструкций.
у меня тоже сработал, большое спасибо
Отлично, спасибо, я ваш поклонник
Спасибо за информацию, решено мгновенно
спас мне день! выполнила ваши инструкции, и моя папка «Загрузки» снова работает. Спасибо
Большое спасибо, что поделились такой полезной информацией. Это большая помощь!
Спасибо. Упомянутые шаги сработали для меня и помогли решить мои постоянные проблемы за считанные минуты.
Источник
Не открываются папки в Windows – простые решения проблемы
Ваш жёсткий диск Windows 10 начинает чувствовать себя немного тесновато? Вы стали замечать, что некоторые папки на компьютере просто не открываются? Быстрый способ исправить ошибку папок – освободить место на жёстком диске, удалить ненужные, то есть временные файлы, документы установки старых программ, кэшированные миниатюры и другие фрагменты цифрового детрита, которые накапливаются со временем.
Устранение проблем с открытием папок Windows.
Общие рекомендации
Если вы вообще не можете открыть ни одну папку с файлами, возможно, повреждены системные файлы. Проверка системных файлов исправляет повреждённые системные документы. Таким образом, это также может исправить каталог загрузок. Вы можете использовать утилиту SFC в командной строке следующим образом:
Перезапустите Windows после сканирования.
Удалить файлы в загрузках
Некоторые файлы в разделе «Загрузки» могут даже вызвать сбой проводника при попытке открыть папку. Таким образом, удаление файлов из загрузок, безусловно, ускорит любой каталог и даже может исправить его, если он не открывается. Если ваша папка «Загрузки» в основном содержит установщики программного обеспечения и другие файлы, которые вам не нужны, вы можете быстро стереть её содержимое с помощью Autodelete Cyber-D. Это программное обеспечение, которое позволяет пользователям быстро удалять старые файлы в каталоге с фильтрами даты. Затем вы можете запустить Autodelete для автоматического удаления файлов в папке, которые были сохранены в загрузках в течение более чем заданного периода времени. Вот как вы можете удалять файлы с помощью Autodelete. Если вы вообще не можете открыть свою папку «Загрузки» по умолчанию, вам также необходимо выбрать альтернативный каталог загрузки с настройками вашего браузера.
Вы также можете стереть файлы, щёлкнув по ярлыку «Запустить автоудаление» на рабочем столе.
Оптимизируйте папку загрузок для общих элементов
Не отвечающая папка часто возникает из-за автоматического обнаружения типов папок, который автоматически оптимизирует каталоги для файлов определённого типа. Папка Discovery отлично подходит для папок «Видео», «Изображения» и «Музыка», которые содержат один очень специфический тип файла. Тем не менее, он не очень хорошо работает для каталога загрузок, который включает в себя больше переменных файлов. Таким образом, Folder Discovery может быть скорее ошибкой, которая значительно замедляет время загрузки папки. В проводнике не предусмотрена возможность отключения обнаружения папок. Тем не менее, вы всё равно можете настроить, для каких файлов он оптимизирует загрузку. Оптимизация загрузок для общих элементов может исправить эту папку. Вот как вы можете настроить параметры обнаружения папок:
Выберите параметр «Всегда показывать значки»
Папка может не открыться, если она содержит повреждённые эскизы изображений. Вы можете настроить Проводник на отображение значков, щёлкнув по вкладке «Файл» и выбрав «Изменить папку и параметры поиска».
Отключите автоматическое обнаружение типа папки
Как уже упоминалось, вы не можете отключить автоматическое обнаружение типов папок с помощью опции «Проводник». Однако в программе настройки Winaero Tweaker есть параметр «Отключить автоматическое обнаружение типов папок». Таким образом, вы можете выбрать эту опцию, чтобы Folder Discovery больше не замедлял загрузку каталога.
Обновить:
Теперь мы рекомендуем использовать этот инструмент для вашей ошибки. Кроме того, этот инструмент исправляет распространенные компьютерные ошибки, защищает вас от потери файлов, вредоносных программ, сбоев оборудования и оптимизирует ваш компьютер для максимальной производительности. Вы можете быстро исправить проблемы с вашим ПК и предотвратить появление других программ с этим программным обеспечением:
- Шаг 1: Скачать PC Repair & Optimizer Tool (Windows 10, 8, 7, XP, Vista – Microsoft Gold Certified).
- Шаг 2: Нажмите «Начать сканирование”, Чтобы найти проблемы реестра Windows, которые могут вызывать проблемы с ПК.
- Шаг 3: Нажмите «Починить все», Чтобы исправить все проблемы.
- Откройте проводник или этот компьютер с рабочего стола.
- Найдите папку «Загрузки» в области навигации DeepL Access.
- Теперь щелкните правой кнопкой мыши на папке загрузки.
- Нажмите на опцию Свойства в контекстном меню.
- Теперь установите свойства папки «Загрузки», перейдите на вкладку «Настройка».
- На вкладке «Адаптация» выберите меню параметра «Оптимизировать эту папку», чтобы.
- Выберите Общие пункты из меню.
- После выбора общих элементов обязательно установите флажок, чтобы применить этот шаблон также ко всем подпапкам.
- Теперь сохраните изменения, нажав кнопку «Применить», затем нажмите кнопку «ОК», чтобы закрыть диалоговое окно.
- После принятия изменений перезагрузите компьютер.
Используйте панель управления
Я рекомендую вам выполнить следующие действия и посмотреть, поможет ли это вам.
1. Нажмите кнопку Windows + X и выберите Панель управления. 2. нажмите на Параметры проводника. 3. нажмите на вкладку Вид. 4. в разделе «Дополнительные настройки» отключите параметр «Показать строку состояния». 5. нажмите Применить, затем нажмите ОК.
Изменение папки по умолчанию
Хотя решение 1 настоятельно рекомендуется и будет работать лучше всего, вам следует продолжить с решением 2, если оно не решит вашу проблему.
- Перейти к проблемному файлу.
- Щелкните правой кнопкой мыши на белой области и перейдите в Свойства.
- Перейти на вкладку Расположение
- Измените расположение диска, отличного от системного диска.
Кроме того, если вы все еще считаете, что папка «Загрузки» открывается не сразу, измените отображение на «Детали». Для этого, находясь в папке «Загрузки», одновременно нажмите клавиши Ctrl, Shift и 6 (Ctrl + Shift + 6). Вы также можете нажать на значок «Подробности» в правом нижнем углу окна.
CCNA, веб-разработчик, ПК для устранения неполадок
Я компьютерный энтузиаст и практикующий ИТ-специалист. У меня за плечами многолетний опыт работы в области компьютерного программирования, устранения неисправностей и ремонта оборудования. Я специализируюсь на веб-разработке и дизайне баз данных. У меня также есть сертификат CCNA для проектирования сетей и устранения неполадок.
Источник
Поиск и удаление вирусов
Антивирусное и антишпионское программное обеспечение используется для предотвращения, обнаружения и удаления вирусов и других нежелательных (вредоносных) программ с компьютера. Такой софт поможет и том случае, если папки на компьютере не открываются. Для обеспечения наивысшего уровня безопасности рекомендуется использовать вместе с антивирусной и антишпионской программами. Выберите один из следующих вариантов антивирусного программного обеспечения для установки на компьютер. Антивирусное программное обеспечение будет работать в фоновом режиме и периодически обновлять базы, чтобы дать вам лучшую защиту от вирусов.
Шпионское ПО является серьёзной проблемой для всех пользователей Windows. Необходимо установить хотя бы одну программу обнаружения шпионских программ на компьютере, в дополнение к антивирусной программе и брандмауэру. Вместе с антивирусным программным обеспечением установите один или несколько из следующих сканеров безопасности и выполняйте сканирование один раз в неделю для обеспечения наивысшего уровня защиты. Перед запуском сканирования обязательно проверьте наличие обновлений программного обеспечения.
Не работает загрузка файлов через Internet Explorer 8
Если не работает загрузка файлов через Internet Explorer 8, то включить этот функционал можно, выполнив следующую настройку:
- В меню Internet Explorer выбрать пункт Сервис — Свойства обозревателя (если верхнее меню не отображается, то достаточно нажать клавишу Alt , чтобы оно появилось).
- Переключиться на вкладку Безопасность.
- Если отмечен пункт «Включить режим защиты«, то снять отметку с этого пункта, сохранить настройки, закрыть все экземпляры IE и запустить браузер заново.
- Снова открыть пункт Сервис — Свойства обозревателя.
- Выделить зону Интернет и нажать кнопку Другой.
- Прокрутить список Параметры до раздела Загрузка. Отметить пункт Загрузка файла — Включить.
- Нажать ОК во всех окнах настройки параметров для сохранения изменений.
Удаление мусора из системы
Средство «Очистка диска» даёт вам хороший обзор всех ненужных файлов в системе, которые можно удалить не задумываясь. Вы также можете выбрать другие элементы в списке и решить, сохранить их или стереть, прочитав краткое описание.
Как пользоваться инструментом очистки диска:
Если вы хотите, чтобы это было безопасным, вы можете удалить элементы, которые Windows уже отметила для вас – скорее всего, это «Загруженные программные файлы» (в основном, временные вспомогательные файлы для просмотра определённых веб-страниц), «Временные интернет-файлы» (кэш старых веб-страниц, хранящихся на вашем компьютере для ускорения просмотра) и миниатюры (крошечные изображения значков, используемые для музыки, видео, изображений и других документов на жёстком диске, которые ваша система всегда может восстановить позже).
Хотите убрать ещё больше мусора с жёсткого диска? Нажмите кнопку «Очистить системные файлы», и Windows проверит весь ваш жёсткий диск на предмет удаления старых файлов – например, предыдущих установок Windows или фрагментов файлов, которые были сохранены после автоматического обслуживания жёсткого диска. Нажмите на каждый элемент в списке, прочтите его описание и установите флажок рядом с элементами, которые вы хотите удалить. Когда всё будет готово, нажмите кнопку «ОК». Имейте в виду, что некоторые «ненужные» файлы могут на самом деле пригодиться в определённых ситуациях, поэтому внимательно прочитайте описания файлов, прежде чем приступить к их уничтожению.
Очистка жёсткого диска означает работу с собственными файлами, их сортировку, поиск и удаление тех документов, которые вам больше не нужны. Очистка системы – сложная часть, в которой вам нужно копаться в папках Windows и удалять системный мусор, загромождающий вашу систему. Также есть дополнительная часть очистки браузера и удаления старых программ (или приложений). Есть также скрытые папки, которые нужно почистить:
Всё сортируется от самого большого до самого маленького, поэтому определить чемпионов в тяжёлом весе, от которых вам, вероятно, стоит избавиться, будет легко. Внутри тяжёлых папок вы также можете сортировать файлы по размеру (если они все разные, например, фотографии). Существует высокая вероятность того, что вы скопировали папку и забыли удалить оригинал или загрузили что-то, не смогли найти и загрузили снова. Случается это и с лучшими из нас. Чтобы найти эти дубликаты, вам может понадобиться приложение, специально предназначенное для этой проблемы. Попробуйте бесплатный dupeGuru. Интерфейс немного унылый, но он делает свою работу: находит дубликаты файлов и помогает удалить их.
Чистка рабочего стола
Знаете ли вы, что количество значков на рабочем столе напрямую влияет на время, необходимое для его загрузки? Дайте вашему ПК отдохнуть и соберите все иконки, кроме самых базовых, в одну папку. Отображение только одного значка вместо 50 будет иметь значение.
Удаление ненужных программ
Вот что касается приложений: чем больше у вас есть, тем хуже ваш компьютер, даже если вы им не пользуетесь. Они упаковывают память, попадают в автозапуск, оставляют случайные элементы. Вот как удалить ненужные приложения:
Корзина
Теперь ваш компьютер должен работать быстрее, чувствовать себя лучше и иметь больше свободного места на диске. Наслаждайтесь.
Восстановление системы
Как восстановить удалённые файлы с помощью Backup из System Restore
Удалённые файлы могут быть легко восстановлены с помощью резервных копий. Windows автоматически создаёт резервные копии файлов время от времени. Для восстановления файлов выполните следующие действия:
Решений проблемы с открытием папок в Windows несколько. Поочерёдно попробуйте каждое из них, и вы наверняка найдёте подходящее решение. Если вы уже сталкивались с такой проблемой, поделитесь с нашими читателями комментариями под этой статьёй.
Источник
Содержание
- Моя папка загрузки не отвечает в Windows 10
- Что делать, если папка Download не отвечает
- Решено: папка для скачивания не открывается
- 1. Запустите сканирование системных файлов
- 2. Удалить файлы в загрузках
- 3. Оптимизируйте папку загрузок для общих элементов
- 4. Выберите опцию Всегда показывать значки.
- 5. Отключите автоматическое обнаружение типа папки
- Не открывает папку загрузки в windows 10
- Решено: папка для скачивания не открывается
- 1. Запустите сканирование системных файлов
- 2. Удалить файлы в загрузках
- Почему зависает папка Загрузки в Win 10?
- ОБНОВЛЕНИЕ: Моя папка загрузки не отвечает Windows 10
- Что делать, если папка для скачивания не отвечает?
- РАЗРЕШЕНО: папка загрузки не открывается
- 1. Выполните проверку системных файлов
- 2. Исключить файлы в загрузках
- 3. Оптимизируйте папку загрузки для общих элементов
- 4. Выберите опцию Всегда показывать значки.
- 5. Отключить автоматическое определение типа папки
- Папка Загрузки медленно открывается в Windows 10?
- Как исправить медленное открытие папки «Загрузки»?
Моя папка загрузки не отвечает в Windows 10
Что делать, если папка Download не отвечает
В каталоге Downloads хранятся файлы, которые вы загружаете с помощью браузеров. Однако не отвечающая на загрузку папка может открываться годами. Некоторые пользователи заявили, что вообще не могут открывать Загрузки. Когда эта папка не отвечает, File Explorer может перестать работать. Вот как вы можете исправить не отвечающую папку «Загрузки», которая открывается или не открывается вообще.
Решено: папка для скачивания не открывается
1. Запустите сканирование системных файлов
Если вы вообще не можете открыть папку «Загрузки», возможно, повреждены системные файлы. Проверка системных файлов исправляет поврежденные системные файлы. Таким образом, это также может исправить каталог загрузок. Вы можете использовать утилиту SFC в командной строке следующим образом.
2. Удалить файлы в загрузках
Папки открываются медленнее, когда в них много файлов. Некоторые файлы в разделе «Загрузки» могут даже вызвать сбой проводника при попытке открыть папку. Таким образом, удаление файлов из загрузок, безусловно, ускорит этот каталог и даже может исправить его, если он не открывается.
Если ваша папка «Загрузки» в основном содержит установщики программного обеспечения и другие файлы, которые вам не нужны, вы можете быстро стереть ее содержимое с помощью Autodelete Cyber-D. Это программное обеспечение, которое позволяет пользователям быстро удалять старые файлы в каталоге с фильтрами даты. Затем вы можете запустить Автоудаление, чтобы автоматически удалять файлы в папке, которые были сохранены в Загрузках дольше заданного периода времени. Вот как вы можете удалять файлы с помощью Autodelete.
– СВЯЗАННЫЕ: полное исправление: игры из Магазина Windows не будут загружаться в Windows 10
3. Оптимизируйте папку загрузок для общих элементов
Не отвечающая папка «Загрузки» часто возникает из-за автоматического обнаружения типов папок, который автоматически оптимизирует каталоги для файлов определенного типа. Папка Discovery отлично подходит для папок «Видео», «Изображения» и «Музыка», которые содержат один очень специфический тип файла. Тем не менее, он не очень хорошо работает для каталога загрузок, который содержит больше переменных файлов. Таким образом, обнаружение папок может быть скорее ошибкой, которая значительно замедляет время загрузки папки загрузок.
В проводнике не предусмотрена возможность отключения обнаружения папок. Тем не менее, вы все равно можете настроить, для каких файлов он оптимизирует загрузку. Оптимизация загрузок для общих элементов может исправить эту папку. Вот как вы можете настроить параметры обнаружения папок.
4. Выберите опцию Всегда показывать значки.
– СВЯЗАННО: Как изменить местоположение загрузки в Windows 10, 8, 7
5. Отключите автоматическое обнаружение типа папки
Как уже упоминалось, вы не можете отключить автоматическое обнаружение типов папок с помощью опции «Проводник». Однако в программе настройки Winaero Tweaker есть параметр Отключить автоматическое обнаружение типов папок. Таким образом, вы можете выбрать эту опцию, чтобы Folder Discovery больше не замедлял загрузку каталога.
Некоторые из этих разрешений, вероятно, исправят не отвечающую папку «Загрузки», чтобы она быстрее открывалась и загружалась. Несколько советов в этом посте также могут пригодиться для исправления не загружаемых папок загрузок.
Источник
Не открывает папку загрузки в windows 10
В каталоге Downloads хранятся файлы, которые вы загружаете с помощью браузеров. Однако не отвечающая на загрузку папка может открываться годами. Некоторые пользователи заявили, что они вообще не могут открывать Загрузки. Когда эта папка не отвечает, File Explorer может перестать работать. Вот как вы можете исправить не отвечающую папку «Загрузки», которая открывается или не открывается вообще.
Решено: папка для скачивания не открывается
1. Запустите сканирование системных файлов
Если вы вообще не можете открыть папку «Загрузки», возможно, повреждены системные файлы. Проверка системных файлов исправляет поврежденные системные файлы. Таким образом, это также может исправить каталог загрузок. Вы можете использовать утилиту SFC в командной строке следующим образом.
2. Удалить файлы в загрузках
Папки открываются медленнее, когда в них много файлов. Некоторые файлы в разделе «Загрузки» могут даже вызвать сбой проводника при попытке открыть папку. Таким образом, удаление файлов из загрузок, безусловно, ускорит этот каталог и даже может исправить его, если он не открывается.
Если ваша папка «Загрузки» в основном содержит установщики программного обеспечения и другие ненужные файлы, вы можете быстро стереть ее содержимое с помощью Autodelete Cyber-D. Это программное обеспечение, которое позволяет пользователям быстро удалять старые файлы в каталоге с фильтрами даты. Затем вы можете запустить Автоудаление, чтобы автоматически удалять файлы в папке, которые были сохранены в Загрузках дольше заданного периода времени. Вот как вы можете удалять файлы с помощью Autodelete.
Источник
Почему зависает папка Загрузки в Win 10?
Помощь в написании контрольных, курсовых и дипломных работ здесь.
Зависает Win 7 x64 после загрузки ОС
Доброго времени суток, имеется ноутбук HP pavilion g6, стоит Win 7 x64, появилась проблема, с.
Win 7 (x64) зависает после загрузки
Компьютер зависает после загрузки. Если не зависает сам, то зависает при попытке запустить любую.
После обновления с Win 8.1 до Win 10 папка Windows.old не удалилась
После обновления с Win 8.1 до Win 10 прошло больше месяца. По идее, пака Windows.old со старой ОС.
windows 7 x64 после установки зависает(((,а win 7×32 запускаеться норм,но почему проц intel E5700
windows 7 x64 после установки,перезагружается и когда идёт загрузка значка финдовс на каком то.
olga04, Если вы используете проводник, попробуйте использовать что-нибудь другое.
Попробуйте Far Manager, он очень легкий, но если и там будет проблема, сразу же пишите(если хорошо, то тоже пишите, будем разбираться чего так)
Если же вы итак используете сторонний софт, то переходите обратно на проводник
нет не дописывается. я имела ввиду. как бы эта сказать. когда я захожу в папку я смещаю один раз полосу пракрутки в папке и виснет все.
Добавлено через 37 секунд
а предварительный просмотр можно отключить?
После загрузки из Win 10 в Win 7 не работают клавиатура и мышь
У меня на ПК стоит 2 системы: Windows 10 и Windows 7. Они расположены на разных локальных дисках.
При загрузки Винды ХР загрузка зависает на значке ХР где бегает строка загрузки и все.
Сразу извиняюсь за повторы подобные темы были уже. Проблема вот в чем: При загрузки Винды ХР.

Изменил расположение папки Загрузки на локальный диск D, т.е путь D: теперь осознал что это.
Папка загрузки
Проблема наитупейшая Случайно переместил папку «Загрузки» в корень диска Теперь, если пытаюсь.
Папка загрузки Firefox
Проблема с папкой загрузок. Опишу вкратце суть: Есть браузер файрфос, в нём я изменил папку.
Папка Drivers в Win Xp
Установил Windows XP SP3 Batman, т.е. урезанную версию винды. Но ни в какую не хочет устанвливать.
Источник
ОБНОВЛЕНИЕ: Моя папка загрузки не отвечает Windows 10
Что делать, если папка для скачивания не отвечает?
В каталоге загрузки хранятся файлы, которые вы загружаете с помощью браузеров. Однако открытие папки без ответа может занять годы. Некоторые пользователи указали, что они не могут открыть загрузки. Если эта папка не отвечает, File Explorer может перестать работать. Таким образом, вы можете исправить не отвечающую загрузку папку, которая требует времени для открытия или не открывается.
РАЗРЕШЕНО: папка загрузки не открывается
1. Выполните проверку системных файлов
Если вы не можете открыть папку загрузок, ваши системные файлы могут быть повреждены. Проверка системных файлов исправляет поврежденные системные файлы. Таким образом, это также может исправить каталог загрузки. Вы можете использовать утилиту SFC в командной строке следующим образом.
2. Исключить файлы в загрузках
Папки открываются медленнее, если они содержат много файлов. Некоторые загруженные файлы могут даже блокировать проводник при попытке открыть папку. Удаление загруженных файлов, безусловно, ускорит этот каталог и может исправить его, даже если он не открыт.
Если ваша папка загрузки в основном содержит установщики программного обеспечения и другие ненужные файлы, вы можете быстро удалить ее содержимое с помощью Cyber-D Autodelete. Это программное обеспечение, которое позволяет пользователям быстро удалять старые файлы в каталоге с фильтрами даты. Вы можете запустить Autodelete для автоматического удаления файлов в папке, которая была сохранена в загрузках в течение более чем предварительно определенного периода. Вот как вы можете удалять файлы с помощью Autodelete.
– ПОДКЛЮЧЕНИЕ: Полное решение: Магазин игр для Windows не загружает Windows 10
3. Оптимизируйте папку загрузки для общих элементов
Обычно папка загрузки не отвечает из-за автоматического определения типа папки, которая автоматически оптимизирует каталоги для определенных типов файлов. Распознавание папок идеально подходит для папок с видео, изображениями и музыкой, которые содержат файлы определенного типа. Тем не менее, это не работает так же для каталога загрузки, который содержит больше переменных файлов. Следовательно, обнаружение папки может быть ошибкой, которая сокращает время загрузки папки загрузки.
Проводник не имеет возможности отключить обнаружение папок. Тем не менее, вы все равно можете настроить, какие файлы вы оптимизируете для загрузки. Оптимизация загрузки для общих элементов может исправить эту папку. Это позволяет настроить параметры обнаружения папок.
4. Выберите опцию Всегда показывать значки.
– СВЯЗАННЫЕ: Как изменить место загрузки для Windows 10, 8, 7
5. Отключить автоматическое определение типа папки
Как упоминалось ранее, вы не можете отключить автоматическое определение типа папки с помощью опции «Проводник». Однако программное обеспечение для персонализации Winaero Tweaker включает автоматическую настройку для обнаружения деактивации типов папок. Поэтому вы можете выбрать этот параметр, чтобы обнаружение папок больше не замедляло загрузку каталога.
Некоторые из этих разрешений могут исправить не отвечающую требованиям папку для загрузки, которую можно открыть и загрузить быстрее. Некоторые советы в этом посте также могут быть полезны при исправлении закрытых папок для скачивания.
ПОСМОТРЕТЬ ИСТОРИИ, СВЯЗАННЫЕ С:
Источник
Папка Загрузки медленно открывается в Windows 10?
Публикация: 20 January 2018 Обновлено: 25 February 2018
Если вы в качестве основной операционной системы используете Windows 10, то за последние пару месяцев, у вас скорее всего накопилось сотня другая файлов и программ в папке «Загрузки». В следствии чего Папка «Загрузки» в Windows 10, скорее всего открывается намного медленнее чем после первой установки системы.
На открытие Папки «Загрузки» уходит много времени, особенно после перезагрузки компьютера или если вы долго не обращались к ней.
Чтобы исправить проблему, вы можете следовать указанным ниже рекомендациям, для открытия папки Загрузки также быстро, как и другие папки на вашем компьютере.
Как исправить медленное открытие папки «Загрузки»?
Шаг 1: Откройте Проводник Windows.
Шаг 2: В навигационной панели Проводника, кликните правой кнопкой мыши на Папку «Загрузки», а затем нажмите кнопку Свойства.
Шаг 3: В свойствах папки, перейдите на вкладку «Настройка», нажав на нее.
Шаг 4: Под строкой- «Оптимизировать эту папку», выберите в выпадающем меню — «Общие элементы» и установите флажок- «Применить этот же шаблон ко всем подпапкам», см. скриншот ниже.
Как вы заметили, с настройками по умолчанию, Windows 10 обрабатывает папку загрузки как папку с фотографиями и пытается создавать эскизы для каждого файла. Другими словами, по умолчанию папка для загрузок оптимизирована для изображений, а не для других типов файлов.
Шаг 5: Нажмите кнопку «Применить». И перезагрузите компьютер.
Если вы все сделали правильно, папка «Загрузки» откроется также быстро, как и другие папки на вашем компьютере.
Источник