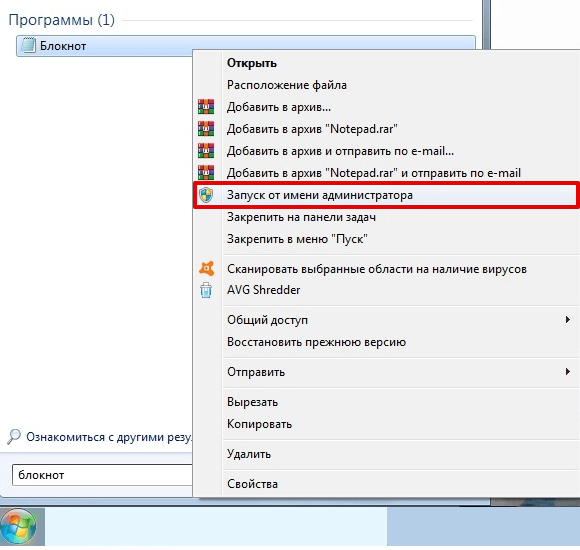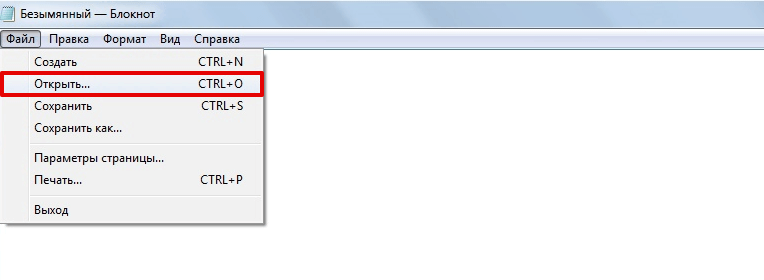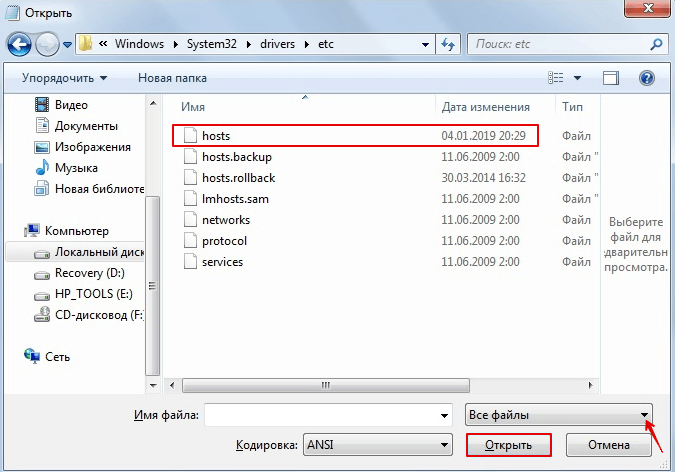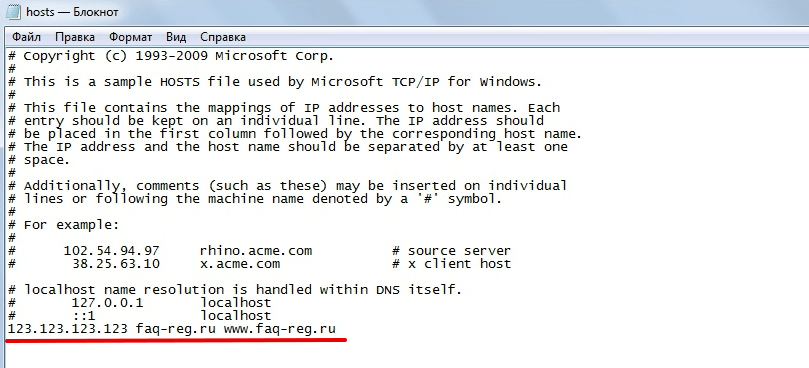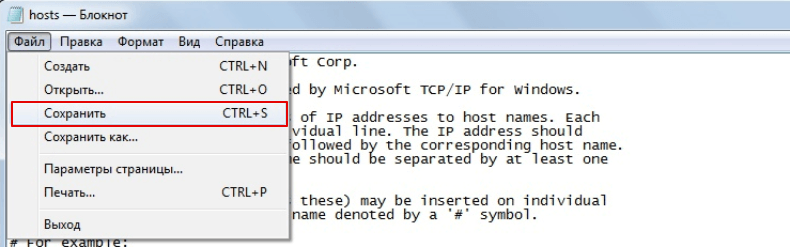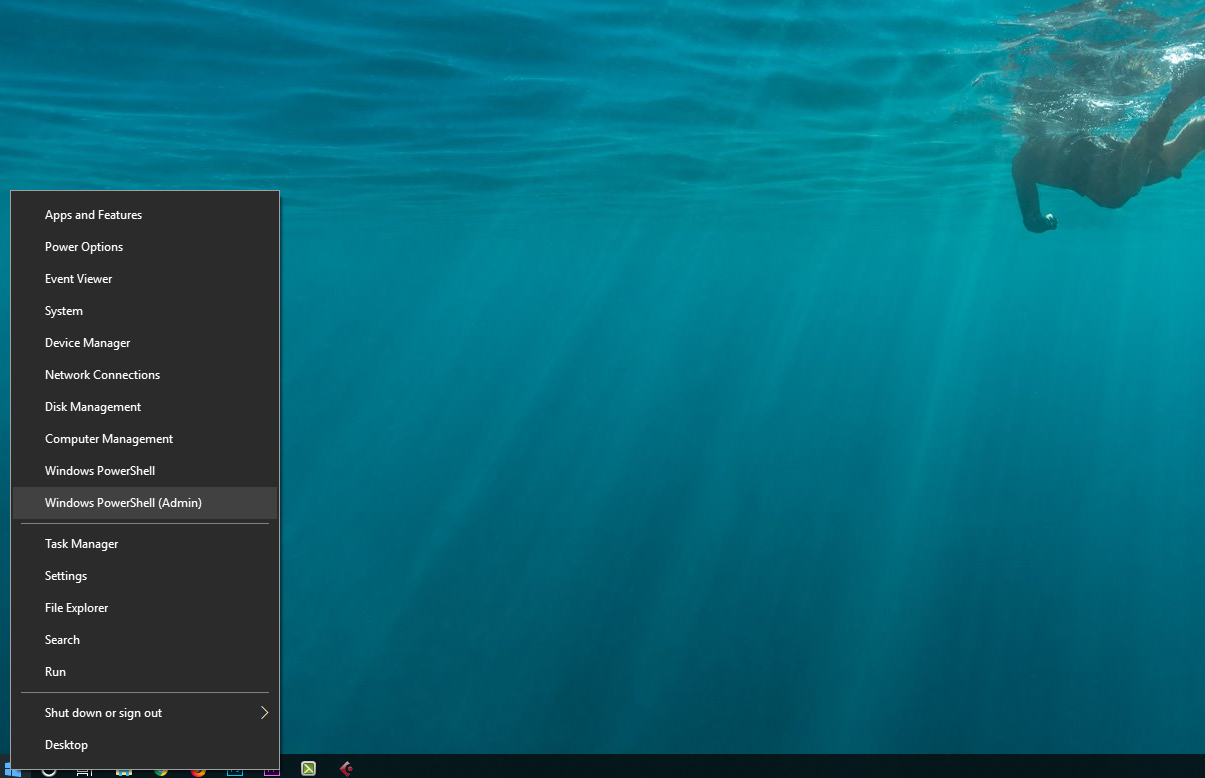В некоторых ситуациях может потребоваться изменить файл hosts в Windows 10, 8.1 или Windows 7. Иногда причина тому — вирусы и вредоносные программы, вносящие изменения в hosts, из-за чего не получается зайти на определенные сайты, а иногда вы и сами можете захотеть отредактировать этот файл для того, чтобы ограничить доступ к какому-либо сайту.
В этой инструкции подробно о том, как изменить hosts в Windows, о способах исправить этот файл и вернуть его к первоначальному состоянию встроенными средствами системы и с помощью сторонних программ, а также некоторые дополнительные нюансы, которые могут быть полезны.
Изменение файла hosts в блокноте
Содержимое файла hosts представляет собой набор записей из IP-адреса и URL. Например, строка «127.0.0.1 vk.com» (без кавычек) будет означать, что при открытии в браузере адреса vk.com, будет открываться не настоящий IP-адрес ВК, а указанный адрес из файла hosts. Все строки файла hosts, начинающиеся со значка решетки являются комментариями, т.е. их содержимое, изменение или удаление никак не влияет на работу.
Самый простой способ редактирования файла hosts — использовать встроенный текстовый редактор «Блокнот». Самый важны момент, который нужно учесть: текстовый редактор должен запускаться от имени администратора, в противном случае вы не сможете сохранить сделанные изменения. Отдельно опишу как проделать необходимое в разных версиях Windows, хотя по своей сути шаги отличаться не будут.
Как изменить hosts в Windows 10 с помощью блокнота
Для редактирования файла hosts в Windows 10 используйте следующие простые шаги:
- Начните вводить «Блокнот» в поле поиска на панели задач. Когда нужный результат будет найден, нажмите по нему правой кнопкой мыши и выберите пункт «Запуск от имени администратора».
- В меню блокнота выберите Файл — Открыть и укажите путь к файлу hosts в папке C:WindowsSystem32driversetc. Если в этой папке присутствует несколько файлов с таким именем, открывайте тот, который не имеет никакого расширения.
- Внесите необходимые изменения в файл hosts, добавьте или удалите строки соответствий IP и URL, после чего сохраните файл через меню.
Готово, файл отредактирован. Изменения могут вступить в действия не сразу, а только после перезагрузки компьютера. Более подробно о том, что и как можно изменить в инструкции: Как редактировать или исправить файл hosts в Windows 10.
Редактирование hosts в Windows 8.1 или 8
Для запуска блокнота от имени Администратора в Windows 8.1 и 8 находясь на начальном экране с плитками, начните набирать слово «Блокнот», когда он появится в поиске, кликните по нему правой кнопкой мыши и выберите «Запуск от имени администратора».
В блокноте нажмите «Файл» — «Открыть», после чего справа от «Имя файла» вместо «Текстовые документы» выберите пункт «Все файлы» (в противном случае, зайдя в нужную папку вы увидите «Нет элементов, удовлетворяющих условиям поиска») и после этого откройте файл hosts, который находится в папке C:WindowsSystem32driversetc.
Может оказаться, что в этой папке не один, а два hosts или даже больше. Открывать следует тот, который не имеет никакого расширения.
По умолчанию, данный файл в Windows выглядит как на картинке выше (кроме последней строчки). В верхней части — комментарии о том, для чего нужен этот файл (могут быть и на русском, это не важно), а в нижней мы можем добавлять необходимые строчки. Первая часть означает адрес, на который будут перенаправляться запросы, а вторая — какие именно запросы.
Например, если мы добавим в файл hosts строчку 127.0.0.1 odnoklassniki.ru, то у нас не будут открываться одноклассники (адрес 127.0.0.1 зарезервирован системой за локальным компьютером и если у вас на нем не запущен http сервер, то ничего не откроется, а можно ввести 0.0.0.0, тогда сайт точно не будет открываться).
После того, как были внесены все необходимые правки, сохраните файл. (Для того, чтобы изменения вступили в силу, может потребоваться перезагрузка компьютера).
Windows 7
Для изменения hosts в Windows 7 вам также требуется запустить блокнот от имени администратора, для этого вы можете найти его в меню «Пуск» и нажать правой кнопкой мыши, после чего выбрать запуск от имени администратора.
После этого, также, как и в предыдущих примерах, вы можете открыть файл и вносить необходимые изменения в нем.
Как изменить или исправить файл hosts с помощью сторонних бесплатных программ
Многие сторонние программы для исправления проблем работы сети, настройки Windows или удаления вредоносных программ содержат также и возможности изменения или исправления файла hosts. Приведу два примера.В бесплатной программе DISM++ для настройки функций Windows 10 со многими дополнительными функциями в разделе «Дополнительно» присутствует пункт «Редактор hosts».
Всё, что он делает — запускает всё тот же блокнот, но уже с правами администратора и открытым нужным файлом. Пользователю остается лишь внести изменения и сохранить файл. Подробнее о программе и где её скачать в статье Настройка и оптимизация Windows 10 в Dism++.
Учитывая то, что нежелательные изменения файла hosts обычно появляются в результате работы вредоносных программ, логично, что средства для их удаления могут содержать и функции исправления этого файла. Есть такая опция и в популярном бесплатном сканере AdwCleaner.
Достаточно зайти в настройки программы, включить пункт «Сбросить файл hosts», после чего на главной вкладке AdwCleaner выполнить сканирование и очистку. В процессе также будет исправлен и hosts. Подробно об этой и других таких программах в обзоре Лучшие средства удаления вредоносных программ.
Создание ярлыка для изменения hosts
Если вам часто приходится исправлять hosts, то вы можете создать ярлык, который будет автоматически запускать блокнот с открытым файлом в режиме администратора.
Для этого кликните правой кнопкой мышки в любом свободном месте рабочего стола, выберите «Создать» — «Ярлык» и в поле «Укажите расположение объекта» введите:
notepad c:windowssystem32driversetchosts
Затем нажмите «Далее» и укажите имя ярлыка. Теперь, кликните правой кнопкой мыши по созданному ярлыку, выберите «Свойства», на вкладке «Ярлык» нажмите кнопку «Дополнительно» и укажите, чтобы программа запускалась от имени администратора (иначе у нас не получится сохранить файл hosts).
Надеюсь, для кого-то из читателей инструкция окажется полезной. Если же что-то не получается, опишите проблему в комментариях, я постараюсь помочь. Также на сайте присутствует отдельный материал: Как исправить файл hosts.
Иногда приходится сталкиваться с такой проблемой, как изменить файл hosts. И если в ранних версиях Windows это делается весьма легко, то начиная с Windows 7, при сохранении возникает ряд проблем. В первую очередь это связано с тем, что при разработке новых версий использовались новые, более надежные, но в тоже время жесткие правила безопасности.
А ведь иногда просто необходимо внести туда несколько адресов и сайтов, дабы ограничить к ним доступ, запретить выводить рекламу в популярных приложениях.
Итак, как же изменить файл hosts windows 7, 8, 10. Если вы не знаете, где именно располагается данный файл, советуем записать путь к нему: C:WindowsSystem32driversetchosts?
Есть два основных способа, о которых мы с вами и поговорим.
В первую очередь, отметим, что для того, чтобы изменить hosts, следует открыть его в программе, запущенной от имени администратора. Поэтому следует зайти в систему под учетной записью администратора.
Теперь поговорим о том, как открыть файл hosts и внести в него изменения.
В первую очередь, советуем вам воспользоваться командной строкой. Отметим, что она должна быть открыта от имени администратора, а не обычного пользователя. Для этого переходим в Пуск -> Все программы -> Стандартные -> Командная строка, кликаем правой кнопкой мыши и выбираем пункт «Запустить от имени администратора».
Далее ждем, пока перед нами не откроется окно командной строки. В нем следует прописать: notepad C:WindowsSystem32driversetchosts (можно скопировать и вставить).
Таким образом, мы даем системе задачу запустить файл hosts в блокноте.
После его открытия вы сможете внести в него изменения, а затем сохранить.
Изменение hosts в текстовом редакторе
Второй способ, который поможет вам быстро отредактировать hosts — открытие файла в текстовом редакторе. Как вы догадались, тут также нужны права администратора.
По сути, кардинальных отличий нет, разве что придется открывать другую папку и программу.
Для начала заходим в «Мой компьютер» и задаем путь папки: C:Windowssystem32, находим в ней программу notepad.exe и запускаем от имени администратора.
В открывшемся окне выбираем команду «Файл», затем «Открыть», и прописываем путь к файлу hosts: C:WindowsSystem32driversetc). Далее ставим в окошке с типом файла «все файлы», затем открываем его.
Вносим изменения и сохраняем файл.
Как видите, изменить файл hosts не так сложно, как утверждают люди, впервые столкнувшиеся с данной проблемой. Единственное, вы должны иметь права администратора на данном компьютере или ноутбуке и тогда вам станет доступно большинство функций вашего ПК.
Изменить и сохранить файл hosts через «Свойства»
Вы также можете изменить файл hosts через «Свойства». Для этого нужно перейти собственно к самому файлу C:WindowsSystem32driversetc и нажать на нем правой кнопкой мыши. Далее выбираем «Свойства».
Теперь переходим по вкладке «Безопасность» и нажимаем кнопку «Дополнительно».
Во вкладке «Разрешения» нажимаем кнопку «Изменить разрешения».
Для группы «Пользователи» меняем разрешение безопасности касательно файла «hosts». Для этого нужно выбрать: группу Пользователи — Изменить и установить галочку напротив Полный доступ. Сохраняем изменения нажав кнопку «Ок».
Система спросит, действительно ли вы хотите внести изменения? Подтверждаете.
Теперь двойным щелчком нажимаем на файл «hosts» и выбираем программу Блокнот для его редактирования.
Вносим нужные нам изменения и сохраняем их.
Мы рассмотрели три простых способа, как изменить файл hosts и сохранить эти изменения. На самом деле их больше, но это самые действенные.
В этой статье мы расскажем, где находится файл hosts Windows 7, для чего он нужен и как происходит редактирование файла hosts Windows 7.
Hosts ― это файл, в котором хранится доменное имя и IP-адрес сервера, которому оно соответствует.
Для чего нужен файл hosts
Для начала разберёмся, как работает интернет-система. Сайт ― это набор файлов. Когда вы вбиваете доменное имя в поисковой строке браузера, система обращается к DNS. В ней находятся данные о домене и IP-адресе сервера, на котором хранятся данные сайта. Как только IP-адрес найден, браузер запрашивает файлы сайта и показывает контент пользователю.
До появления DNS-системы функцию маршрутизации в интернете выполнял файл hosts. В него записывались данные домена и IP, которому он соответствовал. Несмотря на то что hosts заменили DNS-системой, он еще используется для разных целей.
Так как данные hosts устанавливаются администратором устройства, информация в нём имеет приоритет перед DNS-системой. Браузер сначала просматривает hosts. Если нужного имени сайта нет в файле, браузер берёт IP-адрес из DNS. Если в файле нужного домена нет, выполняется запрос к DNS-системе.
Когда может понадобиться настройка hosts:
- Для блокировки нежелательных сайтов. Можно перенаправить нужный домен на неправильный IP. В организациях часто блокируют сайт Вконтакте или подобные развлекательные сервисы. Для этого в hosts нужно прописать 127.0.0.1 vk.com. 127.0.0.1 ― эта запись означает, что при обращении к определённому домену, браузер будет обращаться к собственному компьютеру.
- Для просмотра сайта, который ещё не прошёл регистрацию в DNS-системе. При публикации сайта в интернете вам понадобится прописать DNS-серверы. Система вносит данные сайта в течение 24 часов. Если вам нужно посмотреть на свой сайт раньше, можно прописать домен и IP-адрес в файле hosts.
Где находится файл hosts
Место, где лежит hosts, зависит от операционной системы, которая установлена на компьютере. В Windows 7 он по умолчанию находится в C:WindowsSystem32driversetc. Файл можно открыть блокнотом или любым другим редактором. Для изменения содержимого нужно иметь права администратора.
Как редактировать файл hosts в Windows 7
-
1.
Откройте Пуск, введите Блокнот в поисковую строку.
-
2.
Нажмите на появившееся приложение правой кнопкой мыши и выберите Запуск от имени администратора:
-
3.
Во вкладке Файл нажмите Открыть:
-
4.
Измените тип файла на Все файлы.
-
5.
Найдите hosts (C:WindowsSystem32driversetc) и нажмите Открыть:
-
6.
Внесите необходимые изменения. Например, мы добавим в конце файла запись в формате:
123.123.123.123 faq-reg.ru www.faq-reg.ru
Где:
- 123.123.123.123 — IP-адрес вашего сервера или хостинга,
- faq-reg.ru — имя вашего домена.
-
7.
Сохраните изменения. Для этого перейдите во вкладку Файл и нажмите Сохранить:
Готово, теперь браузер будет обращаться по указанному IP.
Как hosts используют злоумышленники
По умолчанию содержимое файла hosts Windows 7 выглядит так:
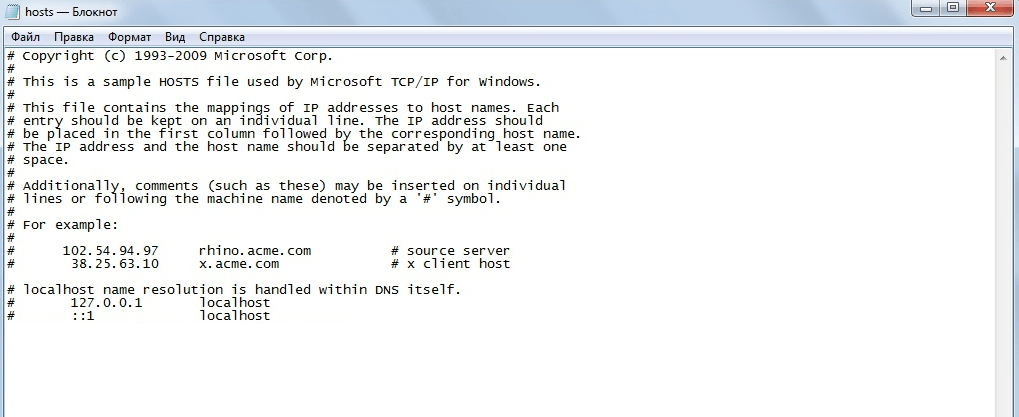
Если есть дополнительные записи, которые вы не добавляли, возможно, это сделали злоумышленники.
Что могут сделать мошенники? Вирус пробирается к hosts и перенаправляет привычные вам домены на другой IP-адрес. Например, злоумышленник внёс запись, которая перенаправляет сайт vk.com на сайт-двойник. При входе на сайт-двойник вас попросят ввести номер телефона или данные банковской карты. Мошенник получит конфиденциальную информацию, и вы можете потерять свои средства.
Содержание
- Назначение и методы использования hosts
- Расположение hosts
- Создание резервной копии файла
- Управление атрибутом «Только чтение»
- Открытие hosts для редактирования
- Вариант 1: Контекстное меню Проводника
- Вариант 2: Опция «Открыть» в Блокноте
- Внесение изменений в hosts
- Вопросы и ответы
Файл hosts присутствует во всех современных версиях операционных систем Windows, располагается в одном и том же месте и сейчас везде выполняет одинаковую опцию. Однако раньше он заменял собой технологию DNS-сервера, то есть сопоставлял доменные имена с их IP-адресами. В нем указывался сам адрес, например, 192.154.12.1, и ему присваивалось доменное имя, например, site.com. Теперь юзер мог вводить доменное имя вместо полного IP-адреса, чтобы перейти на веб-ресурс через браузер. Это позволило более быстро запоминать расположение конкретных страниц, а также добавило креатива и маркетинга, ведь сейчас адрес сайта подбирают таким образом, чтобы он соответствовал не только тематике, но и запоминался.
В текущих реалиях hosts, можно сказать, пустует, однако существует несколько разных методов его применения, по которым пользователь и находит объект нужным для редактирования:
- Базовый способ заключается в редактировании с целью блокировки доступа к определенным ресурсам. Делается это указанием ложного IP-адреса для конкретного доменного имени, о чем более детально мы поговорим позже. Системный администратор без каких-либо проблем может закрыть доступ к любому ресурсу, лишь введя его домен и присвоив несуществующий IP, на который и будет происходить перенаправление, соответственно, безуспешное.
- Такая же методика применяется и для блокировки вредоносных, а также рекламных сайтов, которые в перспективе могут нанести вред компьютеру. В разделе, посвященному редактированию самого hosts, мы затронем эту тему, представив один из самых актуальных список, подходящих для импорта.
- Реже опытные пользователи, обладающие локальными ресурсами, присваивают ему оптимальное доменное имя, чтобы каждый раз вручную не вводить цифры в браузере. Однако эта тема относится только к знающим юзерам, которые и так прекрасно понимают предназначение hosts.
- Последняя цель редактирования — ускорение загрузки веб-страниц. Если автоматически подобранный DNS-сервер по каким-то причинам не может обеспечить быстрый переход на конкретные ресурсы, вы можете сопоставить их IP и домены в данном файле, чтобы использовать именно его при переходе в браузере.
Отметим, что иногда разработчики вредоносного ПО при заражении компьютера совершают теневое редактирование объекта, внося туда правки по переадресации. Так, если компьютер заражен вирусом или рекламой, при открытии браузера вы можете автоматически попадать на какой-то неизвестный сайт. Если такая ситуация возникла, в первую очередь проверьте сам файл, удалив ненужные и подозрительные строки, а затем переходите к другим методам решения проблемы.
Подробнее: Борьба с рекламными вирусами
На будущее также рекомендуем проверить атрибут «Только чтение», чтобы заблокировать возможность повторного возникновения подобных случаев внезапного изменения объекта. Этой теме будет посвящен один из следующих разделов этой статьи.
Расположение hosts
Выше мы уже уточнили, что рассматриваемый объект во всех версиях Windows находится в одном и том же месте на системном разделе жесткого диска. Путь к нему следующий:
C:WindowsSystem32driversetc
Вам остается только открыть Проводник или сразу текстовый редактор, чтобы перейти к его расположению и начать редактирование.
Создание резервной копии файла
Перед началом процедуры редактирования советуем создать резервную копию hosts, чтобы в будущем была возможность быстро вернуть состояние к исходному. Это не относится к тем случаям, когда изначально внутри него не хранится ни одной строчки кода, ведь тогда просто удаляются текущие настройки и сохраняется чистый файл без каких-либо правил. Если вы заинтересованы в создании такой резервной копии, выполните следующие действия.
- Перейдите по пути, упомянутому выше, через Проводник, где отыщите «hosts», щелкните по нему правой кнопкой мыши и выберите пункт «Копировать».
- Переместитесь в любое другое место, куда вставьте данный файл через Ctrl + V или вызвав контекстное меню.
- Оставить копию можно и в изначальном расположении, но тогда ее придется переименовать, добавив в конце
.old.

Теперь вы знаете, что в случае возникновения каких-либо проблем с сопоставлением IP-адресов и доменных имен можно в любой момент вернуть исходное состояние файла, откатив все внесенные вручную настройки.
Управление атрибутом «Только чтение»
Атрибут «Только чтение» используется для внесения ограничений в редактирование их содержимого. Об этом мы уже рассказывали при разборе рекламных вирусов, а сейчас наглядно покажем, как активировать данный атрибут. Эта информация будет полезна и тем, кто столкнется с проблемами при сохранении самого файла после редактирования, если атрибут уже активирован. Управлять им можно так:
- Щелкните правой кнопкой мыши по файлу и в контекстном меню выберите вариант «Свойства».
- Поставьте или снимите галочку с пункта «Только чтение». Здесь есть и другие атрибуты, можете ознакомиться с ними, чтобы знать об их существовании на будущее.

Точно таким же методом изменяйте состояние атрибута при необходимости, например, чтобы внести изменения, а затем снова ограничить доступ.
Открытие hosts для редактирования
В hosts нет специфического синтаксиса или кодировки, поэтому с открытием справится даже стандартный Блокнот, и подойдет это средство пользователям любого уровня. Однако стоит отметить, что существует два варианта открытия, которые мы и разберем ниже.
Редактирование любых системных файлов возможно только под учетной записью, обладающей правами администратора. Если вы еще не получили такие права или не авторизовались в профиле, сделать это следует прямо сейчас, о чем более детально читайте по ссылке ниже.
Подробнее: Как получить права администратора в Windows 7
Вариант 1: Контекстное меню Проводника
Первый вариант заключается в использовании контекстного меню Проводника и позволяет открыть объект для изменения буквально в несколько кликов.
- Перейдите к его расположению и кликните по файлу ПКМ. При этом учитывайте, что редактировать нужно оригинал, а не созданную ранее резервную копию.
- В списке выберите первый же пункт «Открыть».
- Отобразится окно «Выбор программы». Здесь по умолчанию будет присутствовать классический Блокнот, поэтому отметьте его ЛКМ и нажмите по кнопке «ОК».
- Как видно на скриншоте, все стандартное содержимое успешно загрузилось.

Вариант 2: Опция «Открыть» в Блокноте
Этот метод подразумевает сначала запуск самого Блокнота, а через него уже открытие файла. Учтите, что запущена программа должна быть именно от имени администратора.
- Воспользуйтесь поиском в «Пуск» или вызовите утилиту «Выполнить», зажав комбинацию клавиш Win + R и введя в появившейся строке
notepad. - В окне Блокнота разверните меню «Файл», где выберите пункт «Открыть». Вызвать эту опцию можно и через сочетание клавиш Ctrl + O.
- В обязательном порядке в формате файлов укажите «Все файлы», чтобы в Проводнике отобразились все элементы текущего каталога.
- Перейдите по уже знакомому пути и найдите там оригинал файла hosts для открытия.
- Можете приступать к редактированию.

Внесение изменений в hosts
Перед основным процессом редактирования следует знать несколько правил. Посмотрите на стандартное содержимое объекта: все строки, которые начинаются с #, — комментарии, использующиеся для описания и опционально добавляющиеся после какой-либо команды. В текущих комментариях разработчики поместили краткое описание работы файла, а также показали, как именно нужно задавать правила, сопоставляя IP-адрес и доменное имя.
Форма написания самого правила начинается с IP-адреса, затем в идеале нужно нажать на Tab, чтобы добавить отступ, не нарушая привычный стилистический вид содержимого, а уже потом вводится сопоставимое доменное имя. Ниже вы видите строку 0.0.0.0 www.youtube.com. Она используется для указания ложного IP-адреса известного видеохостинга, то есть при вводе этого домена в адресной строке любого браузера произойдет переход на 0.0.0.0, а сам сайт, соответственно, не откроется.
Как раз таким методом производится блокировка рекламных и потенциальных вредоносных сайтов. Обычно юзер находит список правил для файла и просто вставляет его через Блокнот. Если вам необходимо сделать именно это, но подходящего списка не нашлось, рекомендуем обратить внимание на составленную таблицу по ссылке ниже. При желании воспользоваться ей, скопируйте содержимое и вставьте в hosts.
Пример файла hosts для блокировки вредоносных сайтов
Не забудьте, что все изменения необходимо сохранять. Нажмите комбинацию Ctrl + S или выберите соответствующий пункт через меню «Файл» в блокноте.
Вопрос пользователя
Здравствуйте.
У меня следующая проблема: при попытке открыть соц. сети (ВК, Одноклассники) — вместо них появляется какой-то другой сайт, похожий на них, и просит отправить SMS на короткий номер.
«Доктор Веб» (портативная версия) нашел проблему в файле HOSTS, но не может его удалить (вручную тоже никак). Подскажите, как изменить восстановить файл HOSTS…
Здравствуйте!
На самом деле файл hosts имеет большое влияние на работу вашего интернета. 👇
Если коротко: при попытке открыть какой-нибудь сайт, вашему браузеру сначала нужно получить его IP-адрес.
Для этого он обращается к файлу hosts, а затем уже к серверу DNS. Т.е. получив IP-адрес из файла hosts — он вам и откроет сайт/страничку по этому IP-адресу…
Таким образом, различные вирусы и вредоносное ПО прописывает в этот файл «нужные» им строки с IP-адресами, и благодаря этому у вас открываются совсем «левые» сайты, вместо привычных (хотя в адресной строке будет стоять, например, именно Vk.com).
В этой статье рассмотрю два ключевых вопроса:
- как редактировать и изменять этот файл;
- как его восстановить, даже если его заблокировал вирус (на ту версию, которая была при установке Windows).
*
Как открыть и изменить файл hosts
Примечание: файл hosts располагается по адресу:
C:WindowsSystem32driversetchosts (актуально для Windows 7, 8, 8.1, 10, 11)
*
Чаще всего невозможность изменить этот файл связана не с блокировкой его различным вирусным ПО, а просто с тем, что ваш блокнот (или другая программа для редактирования) не открыта с администраторскими правами.
Именно из-за этого, при изменении строк в файле hosts — вам сообщается ошибка, что у вас недостаточно прав.
Рассмотрю ниже пару способов, как открыть файл hosts с администраторскими правами (т.е. вы сможете его отредактировать и сохранить).
*
📌 Способ 1: актуален для Windows 7/8/10/11
1) Сначала нажимаете сочетание кнопок Ctrl+Shift+Esc (или Ctrl+Alt+Del). Должен открыться диспетчер задач.
2) Далее нажимайте файл/новая задача. В открывшемся окне «Создание задачи» впишите в строку «Открыть» команду notepad, и поставьте галочку «Создать задачу с правами администратора». 👇
Как открыть блокнот с администраторскими правами
3) Затем в открывшемся блокноте сделайте следующее:
- сначала нажмите по меню файл/открыть;
- далее в строку «Имя файла» (в нижней части окна) введите адрес файла hosts — C:WindowsSystem32driversetchosts, и нажмите кнопку открыть;
- в блокноте должен открыться файл. Если этого не произошло, то тут два варианта: либо вы неправильно ввели адрес файла, либо он был заблокирован вирусом. Переходите ко второй части статьи про восстановление этого файла… 👇
Открытие файла hosts
4) Теперь обратите пристальное внимание на строки в файле:
- если напротив какого-нибудь IP-адреса стоят сайты соц. сетей (например), то это наверняка вредоносные строки. Обычно, появляются при установке рекламного ПО (пример показан на скрине ниже 👇). Просто удалите все подобные строчки;
- некоторые не прокручивают до конца этот текстовый файл (а зря!) — дело в том, что иногда используется хитрость: часть строк забивается пробелами, и в результате пользователь, открыв файл, думает, что с ним все в порядке.
Подозрительная строка в hosts
Вообще, идеально удалить ВСЁ, что есть у вас в файле hosts (особенно, если вы с ним не имели никогда дел), и скопировать туда, например, нормальный текст для этого файла (приведен ниже).
👇 Пример файла hosts, по умолчанию, после установки Windows (можно скопировать и заменить полностью свой)
# Copyright (c) 1993-2009 Microsoft Corp.
#
# This is a sample HOSTS file used by Microsoft TCP/IP for Windows.
#
# This file contains the mappings of IP addresses to host names. Each
# entry should be kept on an individual line. The IP address should
# be placed in the first column followed by the corresponding host name.
# The IP address and the host name should be separated by at least one
# space.
#
# Additionally, comments (such as these) may be inserted on individual
# lines or following the machine name denoted by a ‘#’ symbol.
#
# For example:
#
# 102.54.94.97 rhino.acme.com # source server
# 38.25.63.10 x.acme.com # x client host
# localhost name resolution is handled within DNS itself.
# 127.0.0.1 localhost
# ::1 localhost
127.0.0.1 localhost
После того, как проведете все правки с файлом, не забудьте его сохранить:
- либо нажмите по меню файл/сохранить;
- либо сочетание кнопок Ctrl+S.
Сохранение текста
*
📌 Способ 2: запуск блокнота с правами администратора вручную
- заходим в системную папку по адресу: C:Windowssystem32
- находим файл notepad.exe и жмем по нему правой кнопкой мышки;
- в контекстном меню выбираем «Запуск с правами администратора»;
Запуск блокнота от имени администратора
- если всплывет сообщение «Разрешить этому приложению вносить изменение на вашем устройстве» — разрешаем!
Разрешить
- дальнейшие действия аналогичны первому способу (см. выше).
*
👉 Примечание
Для этих целей можно воспользоваться абсолютно любым блокнотом, например, очень популярны: notepad++, bread и пр.
*
Как восстановить исходный файл hosts
В некоторых случаях до реального файла hosts не добраться:
- либо нельзя открыть (например, заблокирован вирусом);
- либо он скрыт и его невидно;
- либо их просто несколько, и какой из них реальный разобраться не опытному пользователю далеко не всегда под силу…
*
Но есть одна антивирусная утилита, способная быстро и легко восстановить файл hosts. Речь идет об утилите — AVZ.
👉 AVZ (да и ряд других антивирусов) можете найти в моей подборке.
После скачивания и разархивирования утилиты — просто запустите исполняемый файл. Далее откройте меню «Файл/Восстановление системы».
Файл/восстановление системы / AVZ
После чего в списке восстановления настроек системы пометьте галочкой пункт «Очистка файла hosts» (как на скриншоте ниже 👇), и нажмите кнопку «Выполнить отмеченные операции».
Примечание: обратите внимание, что утилита AVZ предлагает разблокировать и восстановить довольно много нужных системных настроек. В общем, рекомендую!
Очистка файла hosts
Если все прошло успешно, вы должны увидеть окно о удачном завершении операции восстановления (как на примере ниже).
Восстановление выполнено
Рекомендую так же проверить свой компьютер на вирусы с помощью всё той же утилиты AVZ (причем, сделайте это даже, если у вас установлен антивирус. Можете узнать много интересного о его эффективности… 👌).
*
👉 Примечание
Так же привести систему в рабочее состояние можно с помощью восстановления.
Если на компьютере есть резервные точки (а они по умолчанию создаются в Windows 7/8/11*), когда Windows стабильно работала — то к ним можно 👉 откатиться и восстановить прежнюю работу системы. В том числе, кстати, и файл hosts.
*
На этом моя миссия статьи завершена!
Если файл hosts с помощью рекомендаций выше вы восстановить не смогли, последнее, что порекомендую — переустановить Windows.
Удачи!
👣
Первая публикация: 04.03.2017
Корректировка: 15.11.2021


Полезный софт:
-
- Видео-Монтаж
Отличное ПО для создания своих первых видеороликов (все действия идут по шагам!).
Видео сделает даже новичок!
-
- Ускоритель компьютера
Программа для очистки Windows от «мусора» (удаляет временные файлы, ускоряет систему, оптимизирует реестр).
Изменение файла hosts – простой прием, который используется для изменения разрешения определенного IP-адреса на вашем компьютере. Это особенно полезно при разработке сайта на CMS на хостинге, когда его серверы имен еще не используются.
- Как отредактировать файл hosts?
- Как изменить файл hosts?
- Запустите «Блокнот» от имени администратора
- Откройте файл hosts
- Найдите IP-адрес, связанный с вашей учетной записью
- Как отредактировать файл hosts?
- Работа с Windows Defender при изменении файла Hosts в Windows 8
- Изменение файла hosts в Windows 10
- Как внести изменения в файл hosts
- Как я узнаю, что это сработало?
На рисунке, приведенном ниже, изображен процесс преобразования домена в IP-адрес с использованием различных устройств. Файл hosts был изменен следующим образом:
86.75.30.9 example.com 86.75.30.9 www.example.com
Файл hosts был изменен только на вашем компьютере, поэтому только это устройство будет преобразовывать домен example.com в IP-адрес 86.75.30.9.
Другие устройства, для которых файл hosts не был изменен, будут преобразовывать этот домен в IP-адрес 172.16.0.0, найденный на сервере DNS.
Ниже описано, как можно внести изменения в файл hosts.
Сначала необходимо запустить «Блокнот» (или другой текстовый редактор) от имени администратора. Это связано с тем, что файл hosts является системным файлом и не может быть изменен другим пользователем.
Чаще всего файл hosts расположен в каталоге: c:windowssystem32driversetc и имеет имя hosts. Но этот путь может быть другим в зависимости от используемой версии операционной системы:
- Windows 95/98/Mec:windows;
- Windows NT/2000/XP Proc:winntsystem32driversetc;
- Windows XP Home/Vista/Windows 7c:windowssystem32driversetc;
- Windows 8c:windowssystem32driversetc;
- Windows 10c:windowssystem32driversetc.
Теперь нужно открыть файл hosts. В Блокноте выберите меню «Файл», затем пункт «Открыть …». Файл hosts не является стандартным .txt файлом, который «Блокнот» будет искать по умолчанию. Поэтому измените в раскрывающемся в правом нижнем углу списке значение «Текстовые документы» на «Все файлы (*.*)». Затем дважды кликните по файлу, чтобы открыть его в «Блокноте».
- Войдите в cPanel.
- Справа найдите столбец статистики, описывающей вашу учетную запись. Найдите информацию о сервере и нажмите на ссылку.
- Ниже на странице найдите «Общий IP-адрес». Если у вас выделенный IP-адрес, вместо «Общий IP-адрес» будет написано «Выделенный IP-адрес». Это информация, которая понадобится вам для изменений файла hosts.
-
Содержимое файла hosts выглядит примерно следующим образом:
# Copyright (c) 1993-1999 Microsoft Corp. # # This is a sample HOSTS file used by Microsoft TCP/IP for Windows. # # This file contains the mappings of IP addresses to host names. Each # entry should be kept on an individual line. The IP address should # be placed in the first column followed by the corresponding host name. # The IP address and the host name should be separated by at least one # space. # # Additionally, comments (such as these) may be inserted on individual # lines or following the machine name denoted by a '#' symbol. # # For example: # # 102.54.94.97 rhino.acme.com # source server # 38.25.63.10 x.acme.com # x client host 127.0.0.1 localhost
Внимание: Перед внесением изменений обязательно создайте резервную копию файла hosts! Для этого выполните следующие действия:
- В «Блокноте» зайдите в меню «Файл» и выберите пункт «Сохранить как …»
- В качестве имени файла введите то, что вы запомните, например hosts_file_09.16.2013
- Нажмите кнопку «Сохранить»
Добавьте несколько строк в файл hosts. Они будут выглядеть примерно так:
202.133.229.123 my-wordpress-site.com 202.133.229.123 www.my-wordpress-site.com
После внесения изменений зайдите в меню «Файл», затем выберите пункт «Сохранить».
В Windows 8 по умолчанию работает Windows Defender, который предотвращает изменение файла hosts. Поэтому нужно разрешить редактирование этого файла. Для этого выполните следующие действия:
- Перейдите в Windows Defender, наведите курсор мыши на правый угол, чтобы открыть панель навигации. В поисковое поле введите «Windows Defender», нажмите на появившуюся иконку. Она будет помечена как «Windows Defender». Запустится приложение.
- Когда откроется Windows Defender, кликните по вкладке «Настройки».
- Затем введите местоположение файла hosts, по умолчанию это c:windowssystem32driversetchosts
- Нажмите на кнопку «Добавить.
- Нажмите кнопку «Сохранить изменения», расположеннуюв правом нижнем углу, а затем закройте Windows Defender.
- Наведите курсор мыши на ярлык программы «Блокнот», а затем запустите ее от имени администратора.
- Откройте файл hosts.
- Внесите изменения и выберите «Файл»> «Сохранить».
Для изменения файла hosts вам понадобятся права администратора. Для получения дополнительной информации по этому вопросу обратитесь к справочной документации Microsoft «Администратор для локальных учетных записей».
- Войдите в систему с правами администратора
- Кликните правой кнопкой мыши по иконке Windows в панели инструментов.
- Появится всплывающее меню. Найдите Powershell (Администратор) и выберите эту опцию.
- Вы увидите всплывающее окно с вопросом о том, хотите ли вы разрешить приложению вносить изменения. Нажмите «Да», чтобы продолжить.
- Когда откроется инструмент командной строки, введите «Notepad». Поскольку вы запускаете «Блокнот» из Powershell, он запустится с правами администратора.
- В меню «Блокнот» нажмите пункт «Файл», «Открыть». Перейдите к папке с файлом hosts. Стандартный путь: c:WindowsSystem32driversetc.
- Введите «hosts», затем нажмите «Enter». Это вызовет файл hosts. Поскольку файл hosts является системным, он будет скрыт, если вы не зададите в настройках показ скрытых файлов.
- На этом этапе вы увидите файл hosts. Убедитесь, что вы следуете приведенному выше примеру. Поставьте пробел между IP-адресом и доменным именем, которое вы хотите использовать.
- Нажмите «Файл»> «Сохранить», чтобы сохранить изменения, которые внесли в файл.
Закройте «Блокнот», а затем снова загрузите файл hosts и проверьте, что внесенные изменения были применены.
Самый простой способ убедиться в том, что это сработало, зайти на свой домен.