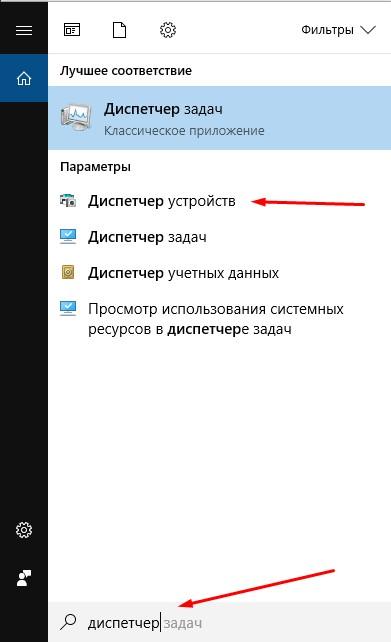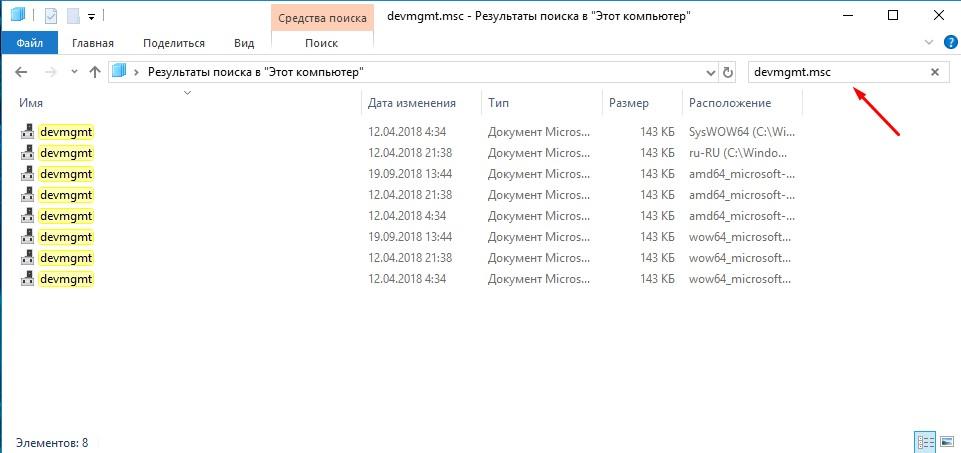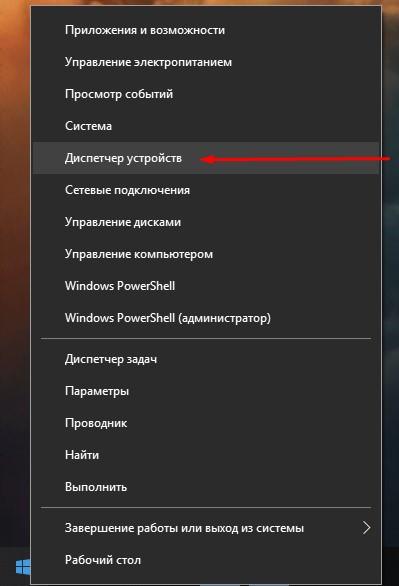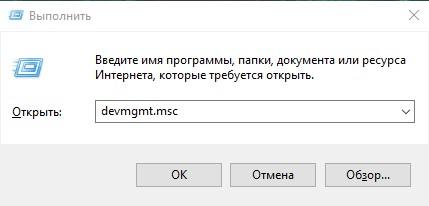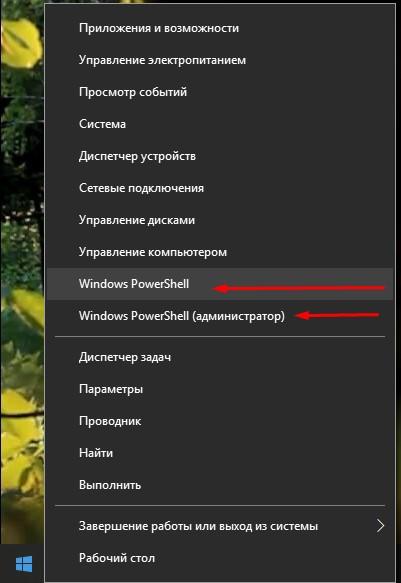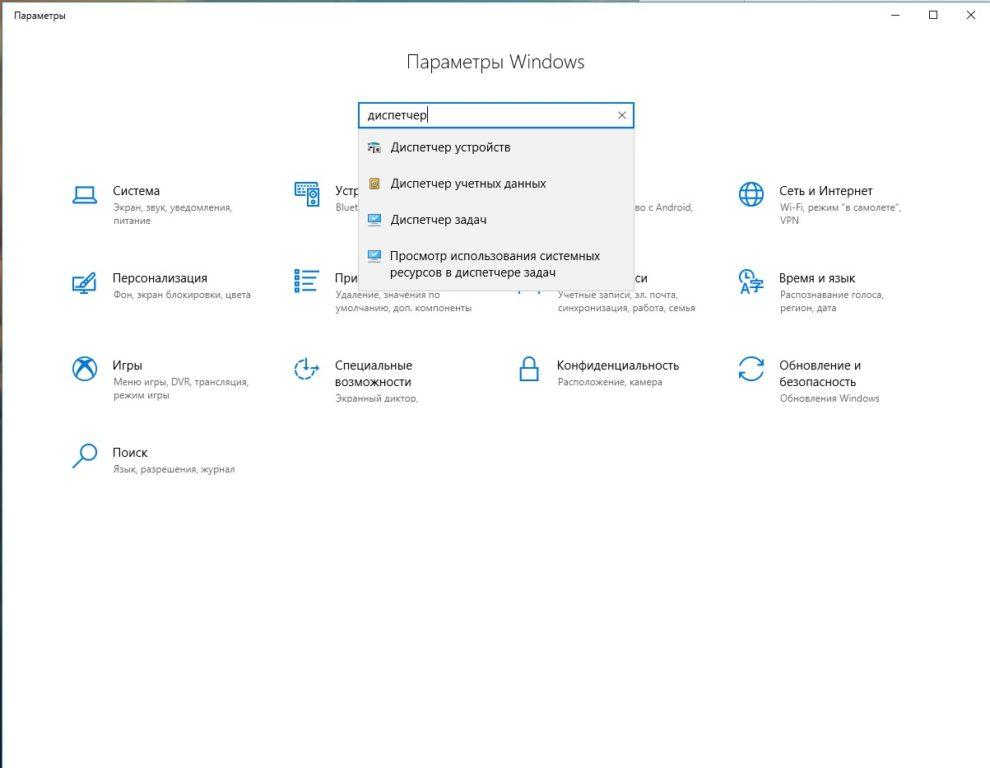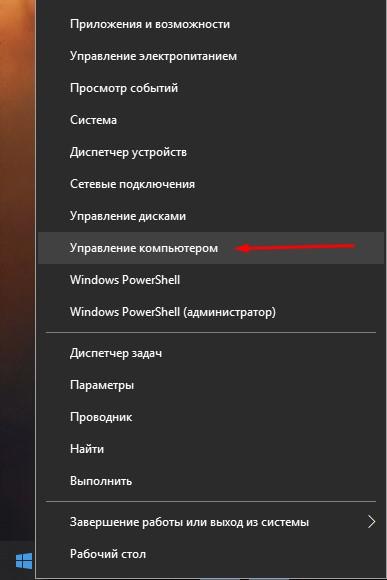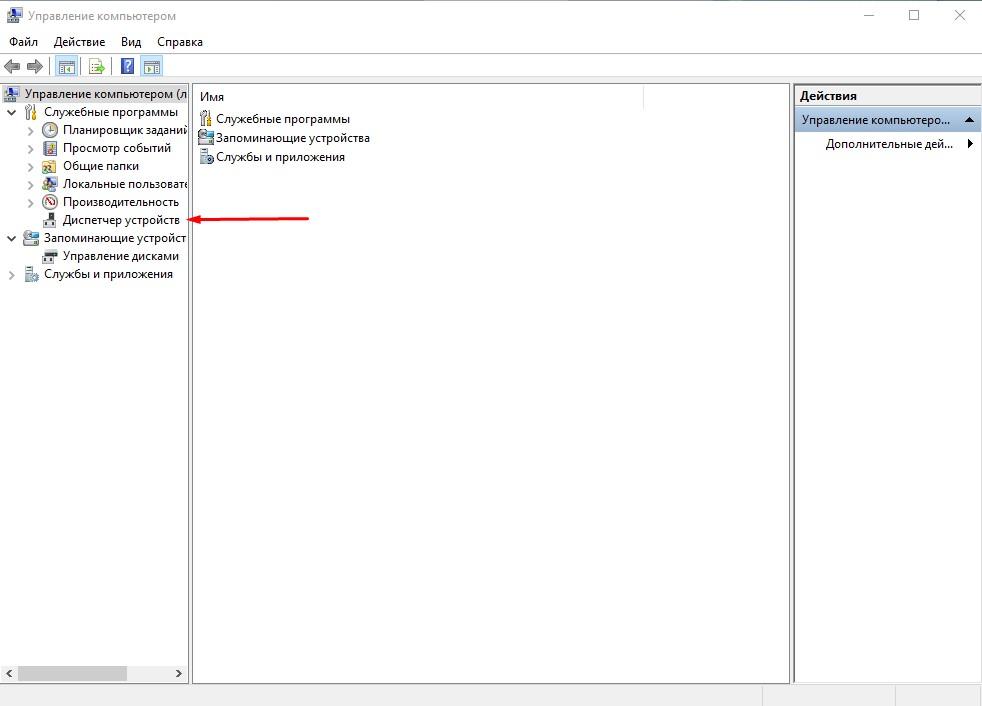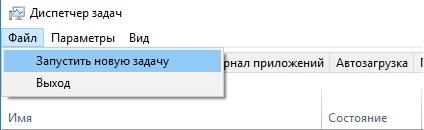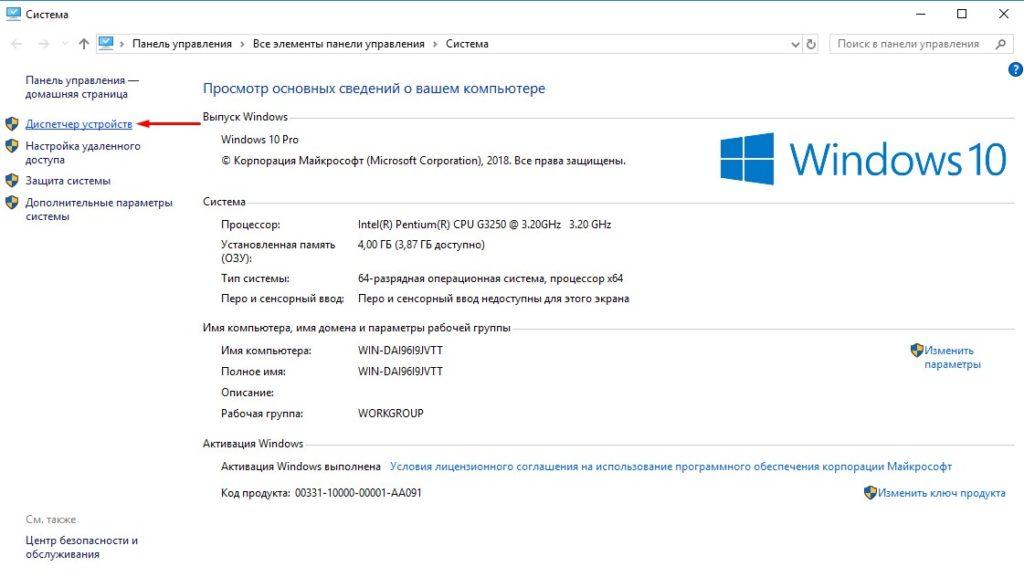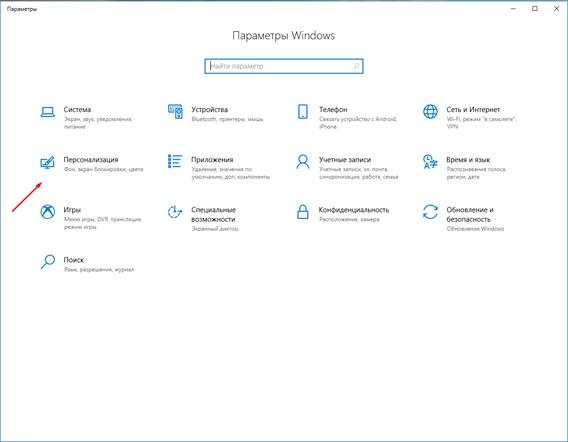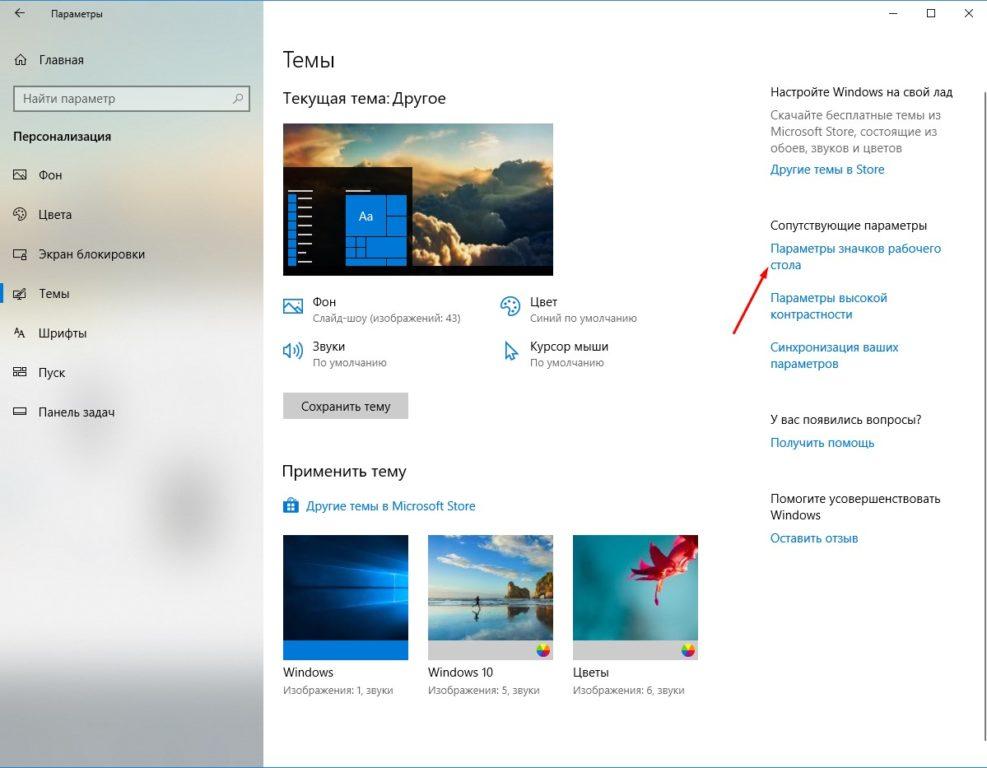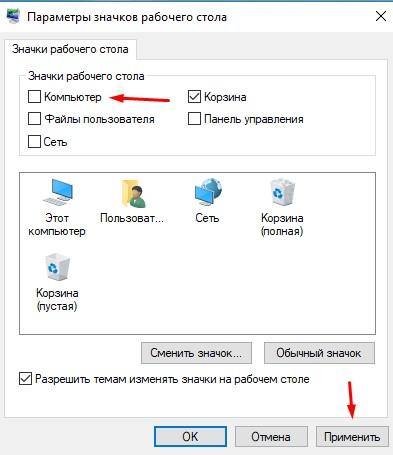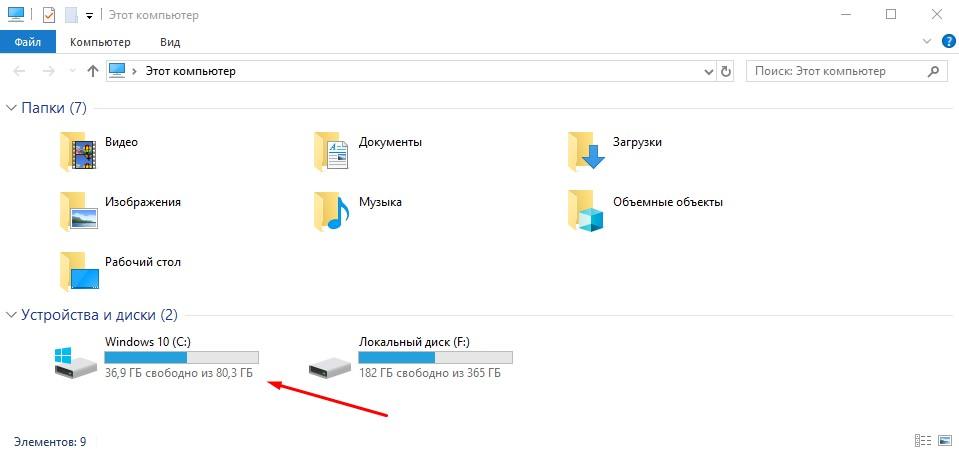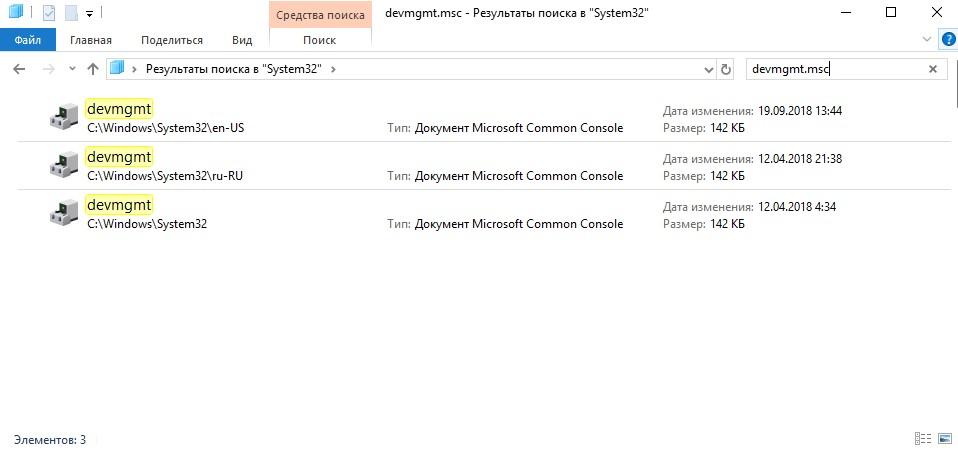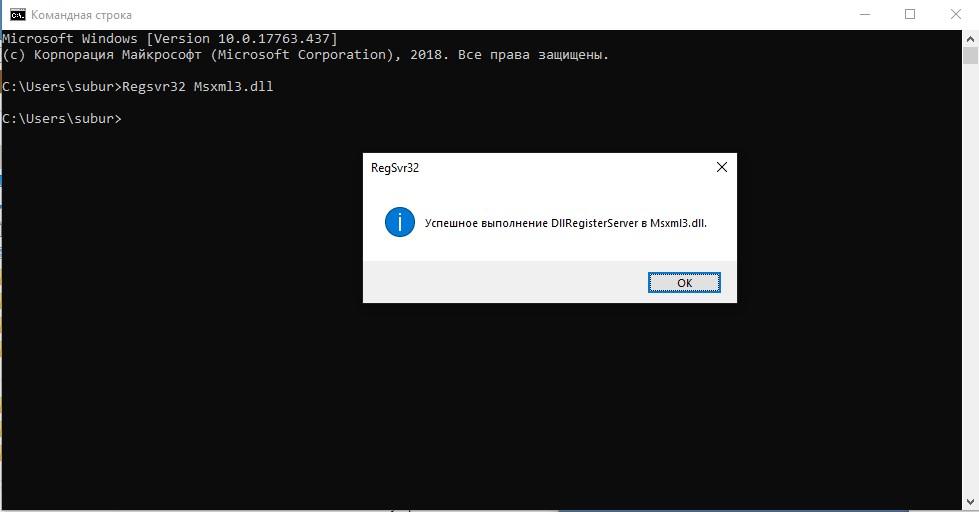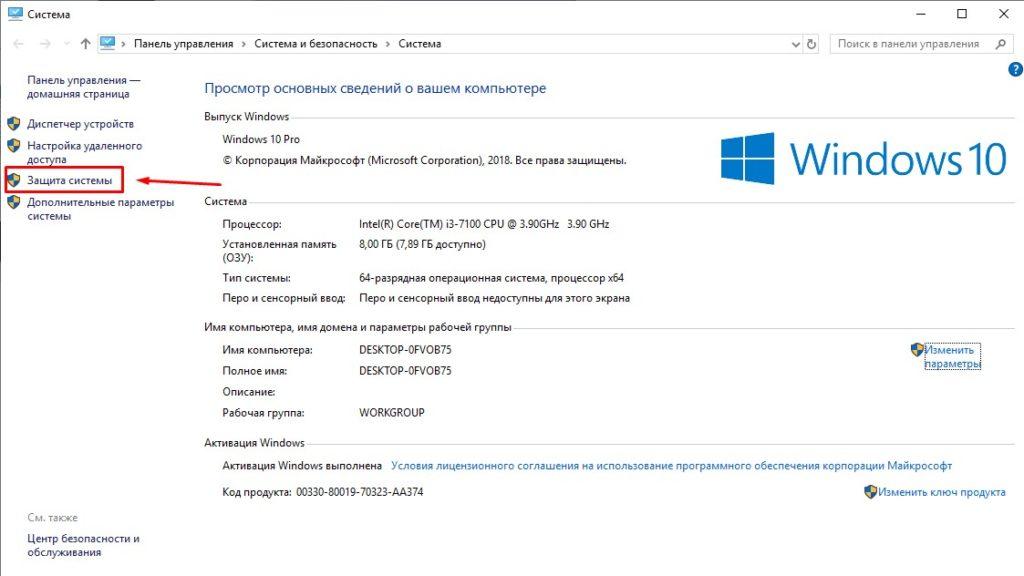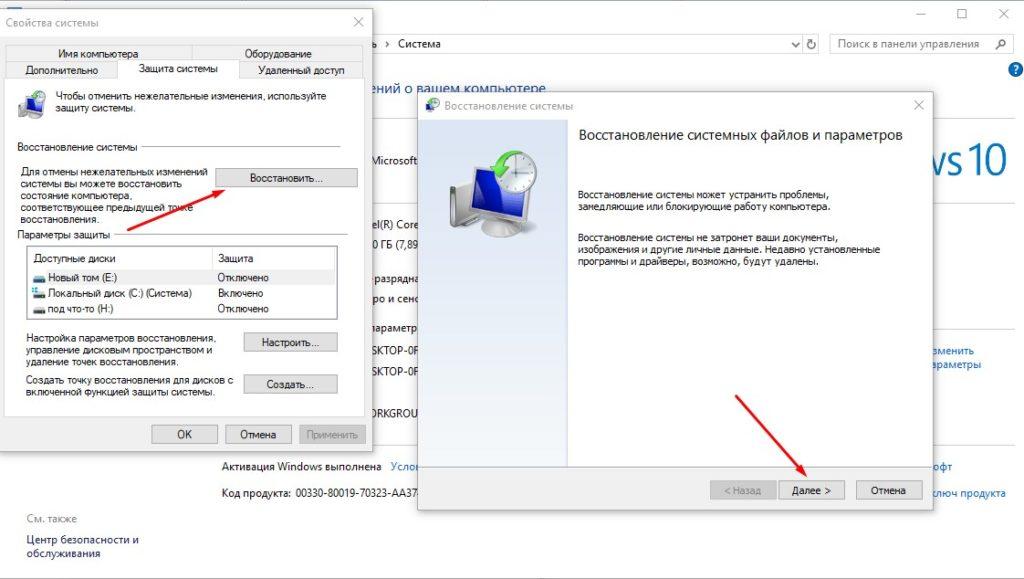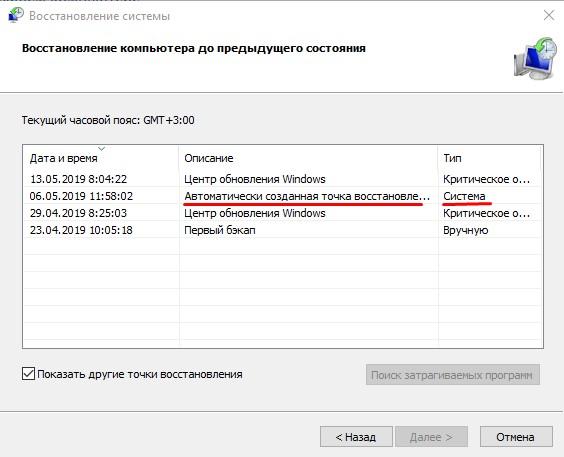Диспетчер устройств в Windows необходим для включения или отключения определенных устройств, обновления драйверов или устранения различных ошибок. Следовательно, это может быть очень раздражающим, если Windows не может открыть Диспетчер устройств на ровном месте.
Причина этого может легко варьироваться от временного сбоя до поврежденных системных файлов. Советы по устранению неполадок, упомянутые ниже, должны помочь вам исправить проблему, из-за которой Диспетчер устройств не открывается на ПК с Windows 10 и Windows 11. Итак, давайте проверим их.
1. Попробуйте альтернативные методы
Назначение Диспетчера устройств может варьироваться от проверки того, не вызывают ли какие-либо драйверы сбои в работе ваших периферийных устройств. Вы можете получить доступ к устройству из меню «Пуск» с помощью этих альтернативных методов.
Нажмите клавишу Windows + R, чтобы открыть команду «Выполнить», введите devmgmt.msc в поле и нажмите Enter.
Кроме того, вы также можете запустить диспетчер устройств через командную строку. Для этого щелкните правой кнопкой мыши значок меню «Пуск» и выберите «Терминал» из списка.
В консоли введите devmgmt.msc и нажмите Enter.
Неудачно? У нас еще есть много решений для вас.
2. Откройте диспетчер устройств с правами администратора.
Если альтернативные методы не работают, вы можете попробовать получить доступ к диспетчеру устройств с правами администратора. Вот как.
Шаг 1: Нажмите Ctrl + Shift + Esc, чтобы запустить диспетчер задач на вашем ПК.
Шаг 2: Нажмите «Запустить новую задачу» вверху.
Шаг 3: В диалоговом окне «Создать новую задачу» введите devmgmt.msc и установите флажок «Создать эту задачу с правами администратора». Затем нажмите ОК.
Это должно запустить диспетчер устройств на вашем ПК. Если нет, читайте дальше.
3. Доступ к диспетчеру устройств из инструмента управления компьютером
Управление компьютером — это комплексный системный инструмент, который обеспечивает доступ к таким утилитам, как планировщик заданий, средство просмотра событий, диспетчер устройств и т. д. Итак, если вы не можете использовать Диспетчер устройств, потому что он не открывается, вместо этого вы можете использовать инструмент «Управление компьютером».
Шаг 1: Щелкните правой кнопкой мыши кнопку «Пуск» и выберите «Управление компьютером» из списка.
Шаг 2: Используйте левую панель, чтобы развернуть Системные инструменты и перейти к Диспетчеру устройств.
Вы можете получить доступ ко всем своим устройствам из средней панели и внести нужные изменения.
4. Запустите средство устранения неполадок обслуживания системы.
Windows периодически запускает средство устранения неполадок обслуживания системы для сканирования и исправления любых нарушений с ярлыками на рабочем столе, объемом диска, путями к файлам и т. д. Вы также можете запустить этот инструмент вручную, если у вас возникли проблемы с открытием диспетчера устройств в Windows. Вот как.
Шаг 1: Нажмите клавишу Windows + S, чтобы открыть меню поиска, введите панель управленияи выберите первый появившийся результат.
Шаг 2: В окне панели управления переключите тип представления на крупные значки, если это еще не сделано, и перейдите к разделу «Устранение неполадок».
Шаг 3. В разделе «Система и безопасность» нажмите «Выполнить задачи обслуживания».
Следуйте инструкциям на экране, чтобы завершить процесс устранения неполадок и перезагрузить компьютер. Затем проверьте, можете ли вы получить доступ к диспетчеру устройств.
5. Запустите сканирование SFC и DISM
Проблемы с системными файлами на вашем ПК также могут помешать вам получить доступ к определенным утилитам, таким как диспетчер устройств. Запуск сканирования SFC (или средства проверки системных файлов) позволяет Windows обнаруживать отсутствующие или поврежденные системные файлы и восстанавливать их с помощью кэшированной версии.
Чтобы запустить сканирование SFC на вашем ПК, выполните следующие действия.
Шаг 1: Щелкните правой кнопкой мыши кнопку «Пуск» и выберите параметр «Терминал (Администратор)» в появившемся меню.
Шаг 2: Введите команду, указанную ниже, и нажмите Enter.
SFC/сканировать
Дождитесь завершения процесса и посмотрите, удалось ли исправить какие-либо проблемы.
После этого выполните сканирование DISM (или обслуживание образов развертывания и управление ими). Он тщательно просканирует ваш компьютер и при необходимости загрузит внутренние системные файлы с серверов Microsoft.
Откройте Windows Terminal с правами администратора, выполните следующие команды и нажимайте Enter после каждой:
DISM/Online/Cleanup-Image/CheckHealth DISM/Online/Cleanup-Image/ScanHealth DISM/Online/Cleanup-Image/RestoreHealth
Это может занять некоторое время, и он покажет вам варианты исправления или восстановления файлов, если обнаружит некоторые поврежденные. После завершения сканирования перезагрузите компьютер и посмотрите, сможете ли вы получить доступ к диспетчеру устройств.
Восстановление системы — это полезная функция Windows, которая периодически создает резервную копию всей вашей системы. Вы можете использовать этот инструмент, чтобы вернуться к моменту, когда диспетчер устройств работал нормально. Хотя этот процесс не влияет на ваши личные данные, вы потеряете все изменения в системе и приложениях, которые вы установили.
Если вас это устраивает, вот как вы можете использовать Восстановление системы, чтобы вернуть компьютер в его предыдущее состояние.
Шаг 1: Откройте меню поиска, введите создать точку восстановленияи нажмите Enter.
Шаг 2: На вкладке «Защита системы» нажмите кнопку «Восстановление системы».
Шаг 3: Нажмите «Далее».
Шаг 4: Выберите точку восстановления, когда диспетчер устройств работал нормально.
Шаг 5: Наконец, нажмите «Готово».
Ваш компьютер перезагрузится и вернется к указанной точке восстановления. После этого вы сможете снова открыть Диспетчер устройств.
Управляйте своими устройствами
Диспетчер устройств позволяет настраивать, управлять и устранять неполадки всех ваших устройств из одного места. И вполне естественно беспокоиться, когда такая важная утилита, как Диспетчер устройств, не открывается. Надеемся, что одно из упомянутых выше решений помогло вам исправить проблему, из-за которой Диспетчер устройств не открывался в Windows.
Post Views: 1 033
ОС Windows 10, хоть и отличается новым интерфейсом, поддерживает функции, наследованные из прошлых ОС. К таким функциям, например, относится ограничение прав на запуск некоторых программ и утилит. Однако бывают случаи, когда пользователь или стороннее ПО случайно поставили это ограничение. На примере диспетчера устройств рассмотрим, что делать, если программа заблокирована администратором в Windows 10.
Почему не заходит в диспетчер устройств
Блокировка администратором – это только одна из немногих причин невозможности открыть диспетчер.
На деле существуют следующие причины:
- Повреждение или перемещение исполняемого файла необходимой системной утилиты. При установке ОС файл «devmgmt.msc» (диспетчер) помещается в папку «System32».
- Блокировка вирусом. Даже примитивнейший вирус запускает консоль в фоновом режиме и посылает запрос на принудительное закрытие программы при открытии. Правда, в таком случае ОС не выдаст никаких ошибок, а только мгновенно откроет и закроет окно. Рекомендуем периодически проверять ПК на вирусы с помощью антивирусов или сканеров, например, Dr.Web CureIt!.
- Блокировка через групповую политику, реестр и подобные программы. Это как раз наш случай, когда администратор или вредоносное ПО намеренно изменяют внутренние правила, ограничивая деятельность пользователя.
Примечательно, что эти причины происходят только, если пользователь зашел под учетной записью администратора с полным доступом к системе. Рекомендуем в целях профилактики заходить из-под учетной записи обычного пользователя.
Методы решения проблемы
Мы собрали несколько самых основных способов исправления столь неприятной ошибки. Предупреждаем, что если вы станете следовать инструкциям из-под профиля обычного пользователя, то постоянно будете получать ошибку об ограниченном доступе.
Запуск от имени администратора
Пожалуй, это самый банальный способ, который срабатывает почти в 100 % случаев. Алгоритм реализации состоит из следующих действий:
- Откройте меню поиска, расположенного в меню «Пуск».
- Введите команду «devmgmt.mscr». Лучше вводить название на английском языке, ведь запросы на этом языке сработают почти в любой ОС.
- Кликните по найденному приложению ПКМ и выберите «Запуск от имени администратора».
Готово, система, возможно, запросит пароль админа или подтверждение, если вы зашли под аккаунтом пользователя. Если даже в таком случае «вылетает» ошибка, то переходите к следующему способу. Единственный недостаток – это постоянная необходимость вводить пароль.
Командная строка
Командная строка, запущенная от имени администратора, имеет даже больший функционал, чем графический интерфейс. С помощью этой утилиты возможно решить проблему двумя не связанными между собой способами. Этот алгоритм сход с методом выше, но он более автоматизирован. Алгоритм действий:
- Откройте командную строку от имени администратора. Сделать это можно сочетанием клавиш «Win» + «X» и выбором пункта «Командная строка (Администратор)».
- В консоли введите команду «devmgmt.msc» и нажмите клавишу «Enter».
- Если ничего не произошло, возможно, утилита удалилась из окружения. В таком случае необходимо указать полный путь к файлу. Для этого введите: [буква диска]:WINDOWSsystem32devmgmt.msc.
Чтобы автоматизировать эту рутину, вы можете создать файл сценариев на рабочем столе. Для этого создайте файл «task» с разрешением .bat. Добавьте в этот файл следующие строки:
@echo off
C:WINDOWSsystem32devmgmt.msc.
Отключение контроля учетных записей UAC
По сути, контроль учетных записей также регулируется через редактор реестра, который можно редактировать через терминал. Однако в этом случае мы рассмотрим изменение редактора графическим способом, если вам не нравится консоль. Для решения проблемы следуйте этой инструкции:
- Откройте окно «Выполнить» сочетанием клавиш «Win» + «R». Должно появиться маленькое окно в нижней части экрана.
- В появившемся поле введите команду «regedit» и нажмите «Ок». Подтвердите открытие реестра при необходимости.
- Раскройте разделы в левом навигационном меню в следующем порядке: HKEY_LOCAL_MACHINE Software Microsoft Windows CurrentVersion Policies System.
- В окне просмотра найдите параметр «EnableLUA» и дважды кликните по нему ЛКМ.
- В открывшемся окне измените параметр «Значение» с 1 на 0.
После нажмите кнопку «Ок» и попробуйте открыть диспетчер.
Встроенная учетная запись администратора
Снова не помогло? Тогда есть вероятность, что система самостоятельно выдала права на использование только одному встроенному администратору. Для этого необходимо активировать его в системе. Алгоритм действий:
- Откройте консоль (cmd.exe) от имени администратора.
- Введите команду «net user administrator /active:yes» и нажмите «Enter».
- Введите новый пароль для активированной учетной записи.
- Выйдите из вашего аккаунта и зайдите в аккаунт с названием «Administrator».
- Укажите только что созданный пароль.
Учетная запись встроенного администратора имеет почти такие же привилегии, как и сама система, а потому запустит нужную программу без каких-либо проблем.
Удаление цифровой подписи файла
Если не помог ни один из вышеперечисленных способов, возможно, у диспетчера устройств была повреждена цифровая подпись. Самый простой способ решить проблему – удалить подпись вовсе. Для этого необходимо:
- С официального сайта скачайте программу FileUnsigner, которая может изменять цифровые подписи файлов.
- Установите и запустите программу.
- В программе откройте нужный файл (напоминаем, он находится в папке «System32»).
- Удалите подпись с помощью соответствующей кнопки.
Пожалуй, после этого ни один параметр системы не будет способен препятствовать запуску выбранной программы.
Благодарим за прочтение.
В этом руководстве мы покажем вам различные способы устранения проблемы с неработающим диспетчером устройств на вашем ПК с Windows. Диспетчер устройств, одно из самых важных системных приложений, пригодится во многих сценариях. Будь то ручное обновление или откат драйверов, удаление или переустановка устройства или получение подробной информации, касающейся конкретного драйвера, он пригодится во многих случаях. Однако это может оказаться столь же сложной задачей, если оно не будет работать в соответствии с ожидаемыми принципами.
В связи с этим некоторые пользователи выразили обеспокоенность тем, что диспетчер устройств не работает на их ПК с Windows 10/11. Некоторые пользователи сообщают, что приложение вообще не запускается, тогда как другие говорят, что не могут получить к нему доступ из-за того, что оно заблокировано по соображениям безопасности. Если вы также сталкиваетесь с этой проблемой, то это руководство познакомит вас с некоторыми изящными обходными путями, которые помогут вам решить эту проблему. Следуйте вместе.
Рекомендуется попробовать каждый из перечисленных ниже обходных путей, а затем посмотреть, какой из них принесет вам успех. Итак, имея это в виду, давайте начнем.
ИСПРАВЛЕНИЕ 1. Запуск диспетчера устройств от имени администратора
Для начала вам следует рассмотреть возможность запуска диспетчера устройств с повышенным набором разрешений. Вот как это можно сделать-
- Вызовите Диспетчер задач с помощью сочетания клавиш Ctrl + Shift + Esc.
- Затем нажмите «Файл»> «Выполнить новую задачу» и введите ниже значение devmgmt.msc.
- Включите «Создать эту задачу с правами администратора» и нажмите «ОК».
- Проверьте, устраняет ли это проблему с неработающим диспетчером устройств на вашем ПК с Windows.
ИСПРАВЛЕНИЕ 2 Откройте диспетчер устройств с помощью альтернативных методов
Некоторые из наиболее часто используемых методов доступа к диспетчеру устройств включают ярлык Windows X, щелчок правой кнопкой мыши на значке Windows или доступ к нему из меню «Пуск». Однако существуют и некоторые более технические способы выполнения этой работы. Итак, давайте попробуем их и посмотрим на результаты.
Через Powershell/Командную строку
- Запустите CMD/PowerShell от имени администратора.
- Затем выполните приведенную ниже команду и нажмите Enterdevmgmt.msc.
Через Управление компьютером
- Запустите «Управление компьютером» из меню «Пуск».
- Затем выберите «Диспетчер устройств» слева в разделе «Инструменты системы».
Из свойств системы
- Откройте «Выполнить через Windows + R» и введите следующую команду: sysdm.cpl.
- Теперь перейдите на вкладку «Оборудование» и нажмите «Диспетчер устройств».
ИСПРАВЛЕНИЕ 3. Удаление временных файлов
В некоторых случаях временно сохраненные файлы могут привести к конфликтам с правильным функционированием вашего ПК. Поэтому вам следует рассмотреть возможность удаления этих кэшированных файлов, а затем проверить результаты.
- Запустите «Выполнить» с помощью сочетания клавиш Windows + R.
- Затем скопируйте и вставьте приведенную ниже команду и нажмите Enter. Это приведет вас к временной папке.%temp%
- Используйте сочетание клавиш Ctrl + A, чтобы выбрать все файлы, и нажмите клавишу Del, чтобы удалить их.
- Проверьте, устраняет ли это проблему с неработающим диспетчером устройств на вашем ПК с Windows.
ИСПРАВЛЕНИЕ 4. Используйте средство устранения неполадок Windows
В Windows встроено довольно много приложений для устранения неполадок, которые сканируют проблемы и выявляют соответствующие исправления. Что касается текущей проблемы, мы будем использовать средства «Обслуживание системы» и «Устранение неполадок оборудования и устройств», поскольку они лучше всего подходят для устранения этой ошибки.
- Откройте диалоговое окно «Выполнить» с помощью сочетаний клавиш Windows R.
- Затем введите приведенную ниже команду и нажмите Entermsdt.exe -id MaintenanceDiagnostic.
- Это запустит средство устранения неполадок обслуживания системы, нажмите «Далее», чтобы продолжить.
- Теперь он будет сканировать основные проблемы и предлагать соответствующие исправления.
- Просто выберите исправление для реализации, а затем проверьте, устранена ли проблема или нет.
- Если он все еще там, включите средство устранения неполадок оборудования и устройств на вашем ПК.
- Затем запустите его, нажмите «Далее» и дайте ему выполнить поиск проблем. Затем примените исправления, которые он вызывает.
- Проверьте, устраняет ли это проблему с неработающим диспетчером устройств на вашем ПК с Windows.
ИСПРАВЛЕНИЕ 5. Загрузитесь в безопасном режиме
В некоторых случаях стороннее приложение также может конфликтовать с функциональностью ОС. Лучший способ проверить и, следовательно, исправить эту проблему — загрузить компьютер в безопасном режиме. Это отключит все сторонние приложения и даст вам стандартную среду только с системными приложениями. Если вы можете выбрать несколько файлов в этом режиме, виновником является приложение или программное обеспечение. Поэтому вам следует подумать об удалении недавно установленных приложений, после которых впервые возникла проблема. Вот как:
- Откройте диалоговое окно «Выполнить» с помощью сочетания клавиш Windows + R.
- Затем введите приведенную ниже команду и нажмите Enter, чтобы открыть менюmsconfig конфигурации системы.
- Теперь перейдите на вкладку «Загрузка» и установите флажок «Безопасный режим» в разделе «Параметры загрузки».
- Наконец, нажмите «ОК», а затем «Перезагрузить» в диалоговом окне подтверждения.
- Теперь ваш компьютер загрузится в среду восстановления Windows.
- Перейдите в раздел «Устранение неполадок»> «Дополнительные параметры»> «Параметры запуска»> «Перезагрузить»> «Нажмите 4», чтобы загрузиться в безопасном режиме.
- Проверьте, устраняет ли это проблему с неработающим диспетчером устройств на вашем ПК с Windows.
ИСПРАВЛЕНИЕ 6: Отключить стороннюю службу
Сторонний сервис также может создать несколько препятствий для работы этой функции. Поэтому вам следует подумать об отключении всех служб, не связанных с Microsoft, а затем проверить результаты. Вот как это можно сделать
- Перейдите в меню «Пуск», найдите «Конфигурация системы» и откройте его.
- Затем перейдите на вкладку «Службы», установите флажок «Скрыть все службы Microsoft» и нажмите кнопку «Отключить все».
- Затем перейдите на вкладку «Автозагрузка» и нажмите «Открыть диспетчер задач».
- Теперь выберите процесс из списка и нажмите «Отключить». Сделайте это для всех запущенных служб.
- После этого перезагрузите компьютер, а затем проверьте, устраняет ли он проблему с неработающим диспетчером устройств на вашем ПК с Windows.
ИСПРАВЛЕНИЕ 7. Используйте команды SFC и DISM
Средство проверки системных файлов и система обслуживания и управления образами развертывания — это два служебных инструмента командной строки, которые сканируют поврежденные файлы Windows, а затем заменяют их рабочими аналогами. Основное различие между ними заключается в том, что SFC заменяет поврежденные файлы рабочими из кэшированного каталога на вашем ПК, а DISM делает это, загружая рабочие файлы с онлайн-серверов Microsoft. И на данный момент мы будем использовать оба этих инструмента для решения основной проблемы.
- Перейдите в меню «Пуск», найдите командную строку и запустите ее от имени администратора.
- Затем скопируйте и вставьте приведенную ниже команду, чтобы открыть инструмент SFC: sfc /scannow
- После завершения сканирования SFC пришло время использовать инструмент DISM. Поэтому скопируйте и вставьте следующую команду: DISM/Online/Cleanup-Image/RestoreHealth.
- После того, как DISM завершит сканирование, рекомендуется перезагрузить компьютер.
- Теперь проверьте, устраняет ли это проблему с неработающим диспетчером устройств на вашем ПК с Windows.
ИСПРАВЛЕНИЕ 8: Запустите команду CHKDSK
Если на вашем диске есть плохие сектора или повреждены некоторые системные файлы, это может привести к основной проблеме, с которой мы сейчас сталкиваемся. В таких случаях вы можете использовать инструмент командной строки Check Disk и исправить эти проблемы. Вот как
- Запустите командную строку от имени администратора из меню «Пуск».
- Затем скопируйте и вставьте приведенную ниже команду и нажмите Enterchkdsk C: /f
- Теперь дождитесь завершения сканирования. После этого перезагрузите компьютер.
- Проверьте, устраняет ли это проблему с неработающим диспетчером устройств на вашем ПК с Windows.
ИСПРАВЛЕНИЕ 9: Обновите/переустановите Microsoft Visual C++
Microsoft Visual C — важный компонент, от которого зависят многие системные приложения и компоненты ОС. Поэтому, если есть какие-либо проблемы с его библиотеками, то его последствия неизбежно будут сталкиваться с соответствующими системными фреймворками. Чтобы решить эту проблему, вам следует подумать об обновлении до последней сборки или, если это не сработает, переустановить их с нуля. Вот как-
- Download the Последняя версия среды выполнения Microsoft Visual C++.
- Затем запустите установочный файл и следуйте инструкциям на экране, чтобы завершить процесс обновления.
- После этого проверьте, устраняет ли это основную проблему. Если это не так, перейдите в Панель управления.
- Затем выберите распространяемый Microsoft Visual C++ и нажмите «Удалить» > «ОК». Теперь скачайте и установите его последняя сборка.
- Проверьте, устраняет ли это проблему с неработающим диспетчером устройств на вашем ПК с Windows.
ИСПРАВЛЕНИЕ 10. Используйте точку восстановления
Если ни один из вышеупомянутых методов не увенчался успехом, вам следует подумать о восстановлении вашей системы до более ранней точки, когда в ней не было этой проблемы. Вот как это можно сделать
- Для начала откройте страницу настроек с помощью сочетания клавиш Windows+I.
- Затем перейдите на вкладку «Система» в левой строке меню, прокрутите до конца и нажмите «О программе».
- После этого щелкните параметр «Защита системы», присутствующий на вкладке «Связанные ссылки».
- Это запустит диалоговое окно «Свойства системы». Перейдите на вкладку «Защита системы» и нажмите «Восстановление системы».
- Теперь Windows откроет резервную копию в разделе «Рекомендуемое восстановление». Это резервная копия, которую он считает наиболее подходящей в соответствии с текущим состоянием вашего ПК.
- Если вас это устраивает, включите параметр «Рекомендуемое восстановление» и нажмите «Далее».
- Однако, если вы хотите выбрать любую другую пользовательскую резервную копию, выберите «Выбрать другую точку восстановления» и нажмите «Далее».
- Теперь выберите нужную точку восстановления и нажмите «Далее».
- Теперь Windows откроет окончательный экран, показывающий все ваши варианты. Вы можете щелкнуть параметр «Сканировать на наличие уязвимых программ» и получить список всех программ, которые будут удалены/переустановлены после этого восстановления.
- Если все соответствует вашим требованиям, нажмите кнопку «Готово» и дождитесь завершения восстановления.
- После этого ваш компьютер автоматически загрузится с этой точкой восстановления системы, при этом основная ошибка будет устранена.
Итак, на этом мы завершаем руководство о том, как решить проблему с неработающим диспетчером устройств на вашем ПК с Windows. Мы перечислили десять различных методов для одного и того же. Дайте нам знать в разделе комментариев, какой из них принес вам успех. Кроме того, все ваши вопросы приветствуются в комментариях ниже.
Содержание
- Как открыть диспетчер устройств, даже если он был заблокирован (для всех* версий Windows)
- Способы открыть диспетчер устройств
- Способ №1: с помощью свойств Windows
- Способ №2: через меню Windows
- Способ №3: с помощью диспетчера задач (универсальный вариант)
- Способ №4: через панель управления
- Способ №5: через управление компьютером
- Способ №6: через командную строку / PowerShell
- Что можно сделать, если диспетчер устройств не открывается (был заблокирован, например)
- Не открывается Диспетчер устройст
- Как исправить ошибку в Диспетчере устройств Windows 10
- Шаг 1: Включите устройство в Диспетчере устройств
- Шаг 2: Установите драйвер, предлагаемый Windows по умолчанию
- Шаг 3: Установите альтернативный драйвер устройства
- Шаг 4: Удалите и повторно установите драйвер
- Шаг 5: Установите оборудование с помощью Мастера установки оборудования
- Шаг 6: Повторно подключите устройство
- Шаг 7: Удалите неиспользуемые устройства
- Шаг 8: Закройте запущенные программы
- Шаг 9: Верните последнюю рабочую конфигурацию реестра
- Шаг 10: Подключите устройство в BIOS
Как открыть диспетчер устройств, даже если он был заблокирован (для всех* версий Windows)

Нередко при проблемах с Windows, драйверами, каким-то оборудованием — приходится пользоваться диспетчером устройств (да и я частенько рекомендую проверять, что там твориться. 👌) .
Но, как показывает практика, далеко не все пользователи знают как его открыть (либо знают один из способов, но при появлении каких-то проблем — он может легко стать недоступным).
В общем, сегодня будет небольшая инструкция для начинающих пользователей. Также в конце приведу пару советов, что можно сделать, если вы увидели сообщение о том, что диспетчер был заблокирован.
Способы открыть диспетчер устройств
Способ №1: с помощью свойств Windows
Наиболее очевидный и простой способ открыть диспетчер устройств — это воспользоваться вкладкой «система» (свойства Windows).
Чтобы в нее войти, откройте проводник (сочетание Win+E) , выберите в меню «Этот компьютер» , щелкните в любом месте правой кнопкой мышки и перейдите в свойства (см. скрин ниже 👇).
Есть еще один альтернативный вариант открыть эту вкладку: просто нажмите на клавиатуре сочетание кнопок Win+Pause Break (см. скрин ниже).
Win+Pause Break — открыть свойства Windows
Во вкладке «Система» в левом меню (сверху) простой перейдите по ссылке «Диспетчер устройств» (см. пример ниже 👇).
В общем-то, диспетчер открылся, задача выполнена! 👌
Диспетчер был открыт
В некоторых случаях, подобный способ может быть недоступен, поэтому ниже рассмотрю еще несколько альтернативных вариантов.
Способ №2: через меню Windows
В меню Windows 10 есть панель для быстрого доступа к наиболее нужным функциям (среди которых есть и диспетчер устройств). Чтобы вызвать это меню: просто нажмите клавиш Win+X.
Пример такого меню представлен на скрине ниже. 👇
Меню WIN+X в Windows 10
Кстати, обратите внимание, что вызвать подобное меню можно и просто щелкнув правой кнопкой мышки по ПУСК’у (см. пример ниже).
Правой кнопкой мышки по ПУСК
Способ №3: с помощью диспетчера задач (универсальный вариант)
Этот способ универсальный, т.к. он работает даже в том, случае если у вас завис проводник (актуально для Windows XP, Vista, 7, 8, 10).
1) И так, сначала зайдите в диспетчер задач: для этого нажмите сочетание кнопок Ctrl+Shift+Esc (либо Ctrl+Alt+Del).
2) Далее нажмите по «Файл/новая задача» .
3) Введите в строку «Открыть» команду: devmgmt.msc и нажмите Enter. После этого Windows откроет диспетчер устройств.
Запуск новой задачи в диспетчере задач
Обратите также внимание, что вызвать окно «Выполнить» можно и быстрее: достаточно нажать сочетание кнопок Win+R на рабочем столе. Далее также ввести команду devmgmt.msc и нажать OK.
Запуск диспетчера устройств — devmgmt.msc
Способ №4: через панель управления
Секунда юмора ! В Windows 10 «спрятали» панель управления, которая была в Windows 7/8. Теперь ее тоже нужно первоначально найти.
И так, сначала открываем панель управления: для этого нужно нажать на сочетание Win+R , и ввести команду control (пример представлен ниже). Дополнение: 👉 альтернативные способы открыть панель управления
Control Panel — так тоже допускается
Далее перейти в раздел «Оборудование и звук» и во вкладке «Устройства и принтеры» вы найдите ссылку на запуск диспетчера (см. пример ниже).
Оборудование и звук — диспетчер устройств
Способ №5: через управление компьютером
1) Открываем сначала проводник (Win+E, либо просто откройте любую из папок).
2) Щелкаем правой кнопкой мышки по ссылке «Этот компьютер» (в меню слева) и во всплывшем контекстном меню переходим по ссылке «Управление» .
Проводник — компьютер — управление
3) В меню слева во вкладке «Служебные программы» будет ссылка на «наш» диспетчер (см. пример ниже 👇).
👉 Кстати!
Управление компьютером также можно открыть альтернативным способом: нажать сочетание Win+R, ввести команду compmgmt.msc и нажать OK.
compmgmt.msc — управление компьютером
Способ №6: через командную строку / PowerShell
1) Открываем командную строку (сочетание Win+R , и команда CMD )
2) Вводим команду devmgmt.msc и нажимаем Enter.
В Windows 10 вместо командной строки разработчики добавляют везде ссылки на Power Shell. В принципе, в Power Shell достаточно также ввести всю ту же команду devmgmt.msc и нажать Enter.
Что можно сделать, если диспетчер устройств не открывается (был заблокирован, например)
1) Проверьте, под-администраторской ли учетной записью вы сидите. Возможно, что нужно перезагрузиться.
Как узнать какие учетные записи есть на вашем ПК, и кто из них администратор:
- нажмите Win+R (чтобы открылось окно «Выполнить»);
- введите команду Netplwiz ;
- просмотрите список пользователей: зайти нужно под тем, напротив которого написана группа «Администраторы» (см. скрин ниже). Если вы не помните пароль администратора, то 👉 его можно сбросить.
Учетные записи пользователей
2) Возможно ваш компьютер был заражен вирусами, которые заблокировали часть функций, или испортили системные файлы. Можно попробовать восстановить систему с помощью антивирусной утилиты AVZ.
Попробуйте с помощью нее проверить компьютер на вирусы, а затем откройте вкладку «Файл/Восстановление системы» .
После чего поставьте галочки напротив восстановления доступа к диспетчеру задач, сбросу настроек проводника и пр. (можно поставить напротив всех пунктов), далее нажмите на «Выполнить отмеченные операции» .
AVZ — Файл — Восстановление системы / Кликабельно
Затем запустите диспетчер задач (Ctrl+Shift+Esc) и попробуйте открыть диспетчер устройств через создание новой задачи (команда devmgmt.msc ).
Запуск новой задачи в диспетчере задач
Если вышеприведенное не помогло, возможно стоит задуматься о переустановке системы.
Не открывается Диспетчер устройст
Здравствуйте, можно попробовать запустить диспетчер устройств с помощью командной строки Администратора:
В командной строке введите следующую команду:
mmc devmgmt.msc
Произойдет одно из следующих действий:
- Если вход выполнен с помощью встроенной учетной записи администратора, откроется диспетчер устройств.
Если вход выполнен от имени пользователя, который является членом группы «Администраторы», откроется диалоговое окно Контроль учетных записей пользователей. Чтобы открыть диспетчер устройств, нажмите в этом окне кнопку Продолжить.
Я рекомендую для решения проблемы, попробовать восстановить системные файлы через командную строку:
откройте командную строку Администратора и введите следующие команды (нажмите Еnter после каждой команды)
Dism /Online /Cleanup-Image /CheckHealth
После этого, там же, введите команду sfc/scannow и нажмите Еnter дождитесь завершения процесса и перезагрузите устройство.
Если не поможет, выполните восстановление образа системы Windows без ущерба для личных файлов:
Восстановить целостность поврежденных системных файлов Windows 10 можно путем обновления системы посредством утилиты Media Creation Tool с официального сайта Microsoft.
Для загрузки необходимо нажать на «скачать средство сейчас».
Запускаем MCT. Принимаем лицензионные условия.
Выбираем Обновить этот компьютер сейчас.
После загрузки файлов для обновления и проведения подготовительных действий необходимо нажать кнопку Установить и дождаться завершения процесса обновления.
В рамках этого процесса все поврежденные системные файлы будут перезаписаны, сохранятся данные пользовательского профиля, установленные программы и внесенные системные настройки, а на выходе получим восстановленную систему.
Как исправить ошибку в Диспетчере устройств Windows 10
Полную версию статьи со всеми дополнительными видео уроками смотрите в источнике: https://hetmanrecovery.com/ru/recovery_news/how-to-fix-device-manager-error.htm
Читайте о причинах и способах устранения ошибок Диспетчера устройств . Как установить или обновить драйвер устройства, подключить новое устройство к ПК. Диспетчер устройств выдает сообщение об ошибке? Не можете установить драйвер для видео, звуковой или сетевой карты компьютера или ноутбука? Мобильный телефон, видео камера, внешний диск или другое USB устройство, подключенное к системе Windows, не работает? Ищете что означает ошибка диспетчера устройств?
Актуально для ОС : Windows 10, Windows 8.1, Windows Server 2012, Windows 8, Windows Home Server 2011, Windows 7 (Seven), Windows Small Business Server, Windows Server 2008, Windows Home Server, Windows Vista, Windows XP, Windows 2000, Windows NT.
Шаг 1: Включите устройство в Диспетчере устройств
Ошибка может возникать если новый гаджет отключен в Диспетчере устройств. Для включения выполните следующее:
- Просмотрите список категорий устройств и нажмите на стрелочку рядом с категорией вашего нового устройства. Устройство может быть отмечено желтым треугольником.
- Кликните правой кнопкой мыши на имя устройства и нажмите Свойства .
- В диалоговом окне Свойства устройства перейдите на вкладку Драйвер и нажмите кнопку Задействовать .
- Перезагрузите Windows при необходимости.
Шаг 2: Установите драйвер, предлагаемый Windows по умолчанию
Причиной ошибки может являться отсутствие драйвера устройства. Для установки выполните следующее:
- Просмотрите список категорий устройств и нажмите на стрелочку рядом с категорией вашего нового устройства. Устройство может быть отмечено желтым треугольником.
- Кликните правой кнопкой мыши на имя устройства и нажмите Свойства .
- В диалоговом окне Свойства устройства перейдите на вкладку Драйвер и нажмите кнопку Обновить .
- Обновите драйвер используя Автоматический поиск обновленных драйверов .
- Перезагрузите Windows при необходимости.
Примечание . Если в автоматическом режиме найти драйвер не получится, Windows предложит вам указать путь к драйверу устройства. В таком случае необходимо скачать последнюю версию драйвера с официального сайта производителя.
Шаг 3: Установите альтернативный драйвер устройства
Причиной ошибки может быть неправильно установленный драйвер. Установка альтернативного программного обеспечения сможет решить проблему. Если сейчас для устройства выбран драйвер по умолчанию, то найдите и загрузите драйвер с официального сайта производителя устройства. Для установки выполните следующее:
- Просмотрите список категорий устройств и нажмите на стрелочку рядом с категорией вашего нового устройства. Устройство может быть отмечено желтым треугольником.
- Кликните правой кнопкой мыши на имя устройства и нажмите Свойства .
- В диалоговом окне Свойства устройства перейдите на вкладку Драйвер и нажмите кнопку Обновить .
- Нажмите Выполнить поиск драйверов на этом компьютере , затем укажите место положение загруженного драйвера и нажмите Далее .
- Перезагрузите Windows при необходимости.
Примечание . Программное обеспечение к устройству может поставляться в виде установочного файла (обычно setup.exe). В таком случае запустите файл и следуйте инструкциям мастера установки.
Шаг 4: Удалите и повторно установите драйвер
Ошибка может возникать в результате неправильно установленного драйвера или повреждении, удалении его файлов. В таком случае удаление и повторная установка программного обеспечения решит проблему. Для удаления драйвера выполните:
- Просмотрите список категорий устройств и нажмите на стрелочку рядом с категорией вашего нового устройства. Устройство может быть отмечено желтым треугольником.
- Кликните правой кнопкой мыши на имя устройства и нажмите Свойства .
- В диалоговом окне Свойства устройства перейдите на вкладку Драйвер и нажмите кнопку Удалить .
- Перезагрузите компьютер.
- Затем установите драйвер предлагаемый по умолчанию Windows или с официального сайта производителя .
Шаг 5: Установите оборудование с помощью Мастера установки оборудования
Если драйвер установлен, но устройство так и не определяется компьютером, то его можно установить с помощью Мастера установки оборудования . Для запуска Мастер установки оборудования выполните:
- Кликните правой кнопкой мыши на кнопку Пуск , затем меню Выполнить .
- Введите команду hdwwiz , затем нажмите Enter .
Установите оборудование следуя указаниям мастера и нажимая кнопку Далее .
Шаг 6: Повторно подключите устройство
Причиной возникновения ошибки может быть попытка использовать устройство после “Безопасного извлечения устройства” . В этом случае физически отключите устройство и подключите его заново. Windows должна показать похожее уведомление.
Шаг 7: Удалите неиспользуемые устройства
Ошибка может возникать в случае превышения лимита размера реестра. Проблема может быть результатом наличия в реестре большого количества устройств, которые ранее подключались к компьютеру.
Удалите устройства, которые больше не используются:
- Настройте отображение в Диспетчере устройств оборудования, которое уже не подключено к компьютеру:
- Кликните правой кнопкой мыши на меню Пуск и выберите Выполнить .
- В поле Открыть введите команду cmd – откроется окно Командной строки .
- В командной строке введите команду Set devmgr_show_nonpresent_devices = 1 и нажмите Enter .
- В диспетчере устройств выберите меню Вид / Показать скрытые устройства . Теперь можно увидеть устройства, которые уже не подключены к компьютеру
- Удалите устройства, которые уже больше не используются:
- Выберите устройство, которое необходимо удалить.
- В диалоговом окне свойств устройства перейдите на вкладку Драйвер и нажмите кнопку Удалить . Далее придерживайтесь указаний.
- Перезагрузите компьютер при необходимости.
- Проверьте в диалоговом окне свойств устройства в Диспетчере устройств , решена ли проблема с ошибкой.
Шаг 8: Закройте запущенные программы
Если на компьютере недостаточно памяти для запуска устройства, то для того, чтобы освободить её часть, можно закрыть некоторые из запущенных программ. Для этого запустите Диспетчер задач нажав сочетание клавиш CTRL + ALT + DELETE или кликните правой кнопкой мыши на меню Пуск и выберите одноименный пункт меню .
Выберите приложение, которое необходимо закрыть и нажмите кнопку Снять задачу . Если это не поможет, возможно потребуется установка дополнительной оперативной памяти (ОЗУ).
Шаг 9: Верните последнюю рабочую конфигурацию реестра
Если установка драйвера оборудования блокирует загрузку операционной системы, вы можете загрузить последнюю удачную конфигурацию системы. Функция «Последняя известная удачная конфигурация» – это параметр восстановления, который можно использовать для восстановления компьютера с помощью последних эффективных параметров. Эта функция восстанавливает все сведения, драйвера и параметры реестра, которые использовались во время последнего успешного запуска компьютера или ноутбука.
Для запуска данной функции нажмите F8 во время загрузки, и вы увидите классическое загрузочное меню. Укажите необходимый способ загрузки, и данная функция запустится.
Шаг 10: Подключите устройство в BIOS
Любое устройство должно быть с начало обнаружено BIOS для корректной работы с ОС Windows. Это происходит в автоматическом режиме. Если этого не происходит, то BIOS необходимо обновить. Для этого загрузите прошивку с официального сайта производителя компьютера или ноутбука и следуйте инструкции по настройке.
Примечание . Обновление прошивки может привести к полной блокировке системы, выполняйте этот пункт только в случае крайней необходимости. Убедитесь, что скачали последнюю версию прошивки и она полностью совместима с вашим железом. Соблюдайте все рекомендации по установке и предварительно сделайте резервную копию важных данных. Если вы не уверены в своих силах – доверьтесь профессионалам.
Если указанные выше решения не приносят необходимого результата, то возможно необходима замена устройства.
Ошибка диспетчера устройств исправлена? Оставляйте отзывы и задавайте ваши вопросы в комментариях.
Содержание
- Как открыть диспетчер устройств (Device Manager), даже если он был заблокирован (для всех* версий Windows)
- Способы открыть диспетчер устройств // Device Manager
- Способ №1: с помощью свойств Windows
- Способ №2: через меню Windows
- 👍 Способ №3: с помощью диспетчера задач (универсальный вариант)
- Способ №4: через панель управления
- Способ №5: через управление компьютером
- Способ №6: через командную строку / PowerShell
- 📌 Что можно сделать, если диспетчер устройств не открывается (был заблокирован, например)
- При попытке открыть диспетчер устройств или в окне «Управление компьютером», получено сообщение об ошибке: «MMC не может открыть файл C:WINDOWSsystem32devmgmt.msc»
- Описание сообщения об ошибке
- Помощь в решении проблемы
- Самостоятельное решение проблемы
- «Устранена ли неполадка?»
- Дополнительные сведения
- Как открыть диспетчер устройств Windows 10
- Открытие Диспетчера устройств с помощью поиска
- Через контекстное меню кнопки Пуск Windows 10
- При помощи запуск диспетчера устройств из диалогового окна «Выполнить»
- С помощью свойства системы или значок Этот компьютер
- Через пункт Параметры
- Первый способ
- Второй способ.
- Открыть Диспетчер устройств через командную строку
- Через системную папку ОС
- Первый метод
- Второй способ
- Через управление компьютером
- Через Диспетчер задач
- Через создание новой оснастки консоли
- С помощью ярлыка
- Через панель управления
- Через Windows PowerShell
- Видеоинструкция
- Windows 10 диспетчер устройств 8 способов запуска, коротко про XP 7 8 версии
- Запуск в Windows 10
- Работа с диспетчером
- Запуск в Windows XP
- Вход с помощью «Мой компьютер»
- Запуск через Панель Управления
- Команда «devmgmt.msc»
- Windows 7, 8
- Видео по теме
- 8 способов открыть Диспетчер устройств на Windows 10
- Через альтернативное контекстное меню кнопки Пуск
- Открытие Диспетчера устройств с помощью функции поиска
- Вызов Диспетчера устройств из диалогового окна Выполнить
- Запустить Диспетчер устройств через свойства ярлыка Этот компьютер
- Через Управление компьютером
- Через пункт Параметры
- Как открыть диспетчер устройств через командную строку
- Через системную папку ОС
Как открыть диспетчер устройств (Device Manager), даже если он был заблокирован (для всех* версий Windows)

Но, как показывает практика, далеко не все пользователи знают как его открыть (либо знают один из способов, но при появлении каких-то проблем — он может легко стать недоступным).
В общем, сегодня будет небольшая инструкция для начинающих пользователей. Также в конце приведу пару советов, что можно сделать, если вы увидели сообщение о том, что диспетчер был заблокирован.
Способы открыть диспетчер устройств // Device Manager
Способ №1: с помощью свойств Windows
Наиболее очевидный и простой способ открыть диспетчер устройств — это воспользоваться вкладкой «система» (свойства Windows).
Есть еще один альтернативный вариант открыть эту вкладку: просто нажмите на клавиатуре сочетание кнопок Win+Pause Break (см. скрин ниже).
Во вкладке «Система» в левом меню (сверху) простой перейдите по ссылке «Диспетчер устройств» (см. пример ниже 👇).
В общем-то, диспетчер открылся, задача выполнена! 👌
Диспетчер был открыт // Device Manager
В некоторых случаях, подобный способ может быть недоступен, поэтому ниже рассмотрю еще несколько альтернативных вариантов.
Способ №2: через меню Windows
В меню Windows 10 есть панель для быстрого доступа к наиболее нужным функциям (среди которых есть и диспетчер устройств). Чтобы вызвать это меню: просто нажмите клавиш Win+X.
Пример такого меню представлен на скрине ниже. 👇
Меню WIN+X в Windows 10
Кстати, обратите внимание, что вызвать подобное меню можно и просто щелкнув правой кнопкой мышки по ПУСК’у (см. пример ниже). 👇
Правой кнопкой мышки по ПУСК
👍 Способ №3: с помощью диспетчера задач (универсальный вариант)
Этот способ универсальный, т.к. он работает даже в том, случае если у вас завис проводник (актуально для Windows XP, Vista, 7, 8, 10, 11).
1) Итак, сначала зайдите в диспетчер задач: для этого нажмите сочетание кнопок Ctrl+Shift+Esc (либо Ctrl+Alt+Del).
3) Введите в строку «Открыть» команду: devmgmt.msc и нажмите Enter. После этого Windows откроет диспетчер устройств.
Запуск новой задачи в диспетчере задач
Обратите также внимание, что вызвать окно «Выполнить» можно и быстрее: достаточно нажать сочетание кнопок Win+R на рабочем столе. Далее также ввести команду devmgmt.msc и нажать OK.
Способ №4: через панель управления
Далее перейти в раздел «Оборудование и звук» и во вкладке «Устройства и принтеры» вы найдите ссылку на запуск диспетчера (см. пример ниже). 👇
Способ №5: через управление компьютером
1) Открываем сначала проводник (Win+E, либо просто откройте любую из папок).
3) В меню слева во вкладке «Служебные программы» будет ссылка на «наш» диспетчер (см. пример ниже 👇).
👉 Кстати!
Управление компьютером также можно открыть альтернативным способом: нажать сочетание Win+R, ввести команду compmgmt.msc и нажать OK.
Способ №6: через командную строку / PowerShell
2) Вводим команду devmgmt.msc и нажимаем Enter.
В Windows 10 вместо командной строки разработчики добавляют везде ссылки на Power Shell. В принципе, в Power Shell достаточно также ввести всю ту же команду devmgmt.msc и нажать Enter.
📌 Что можно сделать, если диспетчер устройств не открывается (был заблокирован, например)
1) Проверьте, под-администраторской ли учетной записью вы сидите. Возможно, что нужно перезагрузиться.
Как узнать какие учетные записи есть на вашем ПК, и кто из них администратор:
Учетные записи пользователей
2) Возможно ваш компьютер был заражен вирусами, которые заблокировали часть функций, или испортили системные файлы. Можно попробовать восстановить систему с помощью антивирусной утилиты AVZ.
Затем запустите диспетчер задач (Ctrl+Shift+Esc) и попробуйте открыть диспетчер устройств через создание новой задачи (команда devmgmt.msc ).
Запуск новой задачи в диспетчере задач
Если вышеприведенное не помогло, возможно стоит задуматься о переустановке системы.
Источник
При попытке открыть диспетчер устройств или в окне «Управление компьютером», получено сообщение об ошибке: «MMC не может открыть файл C:WINDOWSsystem32devmgmt.msc»
Описание сообщения об ошибке
При попытке открыть диспетчер устройств или в окне «Управление компьютером», получено сообщение об ошибке, подобное приведенному ниже:
MMC не может открыть файл C:WINDOWSsystem32devmgmt.msc.
Возможно, файл не существует, не является консолью MMC или был создан более поздней версией MMC. Также возможно, нет достаточных прав доступа к файлу.
Чтобы получить помощь в решении проблемы, перейдите к разделу «помощь в решении проблемы». Если вы предпочитаете решить проблему самостоятельно, перейдите к разделу «Самостоятельное решение проблемы».
Помощь в решении проблемы
Примечание. Этот мастер может быть только на английском языке. Однако автоматическое исправление также работает для других языковых версиях Windows.
Примечание. Если вы не за компьютером, на котором возникла проблема, можно сохранить автоматическое исправление на флэш-накопитель или компакт-диск, чтобы запустить его на нужном компьютере.
Самостоятельное решение проблемы
Эта проблема может возникнуть, если один или несколько библиотек DLL, которые используются на консоли управления Microsoft (MMC) отсутствует или поврежден. Эти файлы включают следующее:
Чтобы устранить эту проблему, выполните следующие действия:
Нажмите кнопку Пуск, выберите пункт Выполнить, введите cmd и нажмите кнопку ОК.
В командной строке введите cd %windir%system32и нажмите клавишу ВВОД.
Примечание. Папку % Windir % — папка, где установлена Microsoft Windows.
Введите следующие команды. После каждой команды нажмите клавишу ВВОД.
Введите команду exit и нажмите клавишу ВВОД, чтобы закрыть окно командной строки.
«Устранена ли неполадка?»
Проверьте, устранена ли проблема. Если проблема устранена, приведенные в этой статье. Если проблема не устранена, обратитесь в службу поддержки.
Дополнительные сведения
Источник
Как открыть диспетчер устройств Windows 10
Диспетчер устройств или device manager – одна из оснасток консоли управления Windows. К нему обращаются для получения сведений об аппаратных компонентах компьютера и ноутбука, управления ими. Открыть Диспетчер устройств в Windows 10 можно несколькими методами.
Открытие Диспетчера устройств с помощью поиска
В появившемся окне начните писать название инструмента, а после формирования списка с результатами щёлкните по требуемой пиктограмме.
Также можете ввести «devmgmt.msc» – результат будет аналогичным.
Через контекстное меню кнопки Пуск Windows 10
Зажмите правую клавишу на значке «окна», в выпавшем перечне кликните по нужному варианту.
При помощи запуск диспетчера устройств из диалогового окна «Выполнить»
Командный интерпретатор – окно «Выполнить» – позволяет шустро выполнять рутинные действия, если знать нужные для этого команды. Для его вызова воспользуйтесь комбинацией клавиш Win + R, для вызова консоли MMC в текстовой форме пропишите «devmgmt.msc» и кликайте «ОК» либо жмите «Ввод» на клавиатуре.
С помощью свойства системы или значок Этот компьютер
Через пункт Параметры
Первый способ
Второй способ.
Открыть Диспетчер устройств через командную строку
Запустить Диспетчер устройств можно из командной строки.
Через системную папку ОС
Исполняемый файл, который запускается вследствие выполнения описанных выше команд, хранится в одной из системных директорий на диске C:.
Способов вызвать Диспетчер устройств для управления компьютером на платформе Windows 10 выполнением его исполняемого файла несколько.
Первый метод
Проводник вызывается комбинацией клавиш Win + E, двойным кликом по каталогу Этот компьютер и прочими методами.
Второй способ
Через управление компьютером
Через Диспетчер задач
Через создание новой оснастки консоли
Windows позволяет формировать индивидуальные оснастки для контроля и настройки Windows 10.
После можно создать ярлык для его запуска в любом месте.
С помощью ярлыка
Вследствие клика по нему Диспетчер устройств будет запущен.
Через панель управления
Последний вариант запуска менеджера оборудования в Windows 10 – Панель управления.
Через Windows PowerShell
Видеоинструкция
Источник
Windows 10 диспетчер устройств 8 способов запуска, коротко про XP 7 8 версии
Диспетчер устройств Windows используется для управления всеми подключенными к компьютеру устройствами и их драйверами. К ним относятся как внутренние компоненты, например, видеоадаптер или сетевая карта, так и внешние: USB-накопители, принтеры, мыши и клавиатуры. Подобный инструмент присутствует во всех современных версиях Windows: в XP, 7, 8 и 10. В данной статье описываются способы запуска утилиты, а также основы работы с ней.
Запуск в Windows 10
В отличие от старых версий (XP и 7), в Windows 10 нельзя вызвать диспетчер через контекстное меню значка «Компьютер». Зато разработчики добавили в ОС несколько других, более быстрых и удобных способов:
Работа с диспетчером
С помощью данного инструмента пользователи ОС Windows могут управлять установленными драйверами, а также искать необходимую информацию о текущих устройствах. Интерфейс утилиты практически не изменился между версиями XP и 10. Различается только само оформление.
Главная страница инструмента представляет собой список категорий. Каждую рубрику можно открыть, чтобы увидеть все ее элементы. Например, в категории «Видеоадаптеры» будет расположена ваша видеокарта (дискретная или встроенная в материнскую плату).
Чтобы узнать больше информации об объекте, необходимо открыть его двойным нажатием мыши. Альтернативный способ – открыть контекстное меню и выбрать опцию «Свойства».
В появившемся окне можно найти 3-4 вкладки:
Запуск в Windows XP
Вход с помощью «Мой компьютер»
Чтобы открыть диспетчер устройств в XP, необходимо кликнуть правой кнопкой мыши по иконке «Мой компьютер» в меню «Пуск» или на рабочем столе.
Откроется окно «Свойства системы». Зайдите на вкладку «Оборудование» — там находится необходимая служба.

Запуск через Панель Управления
Команда «devmgmt.msc»
Windows 7, 8
Для 7-ки: Щелкните правой кнопкой мыши по иконке «Компьютер» (или «Мой компьютер») в меню «Пуск» или на рабочем столе. В развернувшемся списке выберите пункт «Свойства».
Для 8-ки: кликните правой кнопкой мыши по кнопке «Пуск» и нажмите «Система».
Вы попадете на страницу сведений о своей системе. В левой части окна находится меню. Щелкните по гиперссылке «Диспетчер устройств», чтобы запустить его.
Видео по теме
Источник
8 способов открыть Диспетчер устройств на Windows 10
Для того, чтобы открыть диспетчер устройств на Windows 10:
В этой статье мы разберемся, как открыть диспетчер устройств на Виндовс 10. Диспетчер устройств — это одна из оснасток консоли управления ОС и стандартный инструмент Windows, которым часто пользуются. Он выводит информацию о всех подключенных внутренних комплектующих ПК или ноутбука, а так же о подсоединенных внешних устройствах.
Через диспетчер устройств мы можем просматривать и управлять ими. Нам видно названия аппаратных составляющих ПК или ноутбука, их свойства, состояние подключения и наличие/отсутствие драйверов.
Есть множество компьютерных проблем, для решения которых требуется зайти в диспетчер устройств. Попасть в него легко и я покажу 8 способов, как это сделать в Windows 10. Можете использовать любой.
Через альтернативное контекстное меню кнопки Пуск
Это на мой взгляд, самый простой и быстрый способ и не надо ничего вводить ⇒
В некоторых версиях Windows 10, пункт “Диспетчер устройств” в альтернативном меню может отсутствовать, тогда придется воспользоваться другими вариантами, чтобы его найти.
Открытие Диспетчера устройств с помощью функции поиска
В Windows 10 отлично работает поиск и если вы не знаете, как найти и запустить то или иное приложение, то попробуйте воспользоваться им.
Чтобы узнать, где находиться диспетчер устройств и далее войти в него ⇒
Вызов Диспетчера устройств из диалогового окна Выполнить
Запустить Диспетчер устройств через свойства ярлыка Этот компьютер
Найдите значок “Этот компьютер”
на рабочем столе или в проводнике Windows 10 и нажмите по нему правой кнопкой мыши.
Теперь у вас есть два варианта, как открыть “Диспетчер устройств” ⇒
Через Управление компьютером
Встроенная утилита «Управление компьютером» в Виндовс 10 имеет в списке служебных программ “Диспетчер устройств”.
Чтобы запустить приложение «Управление компьютером», используйте альтернативное меню кнопки «Пуск», нажав по ней ПКМ или нажмите Win+R, введите в окно compmgmt.msc и нажмите ОК или Enter.
Через пункт Параметры
Как открыть диспетчер устройств через командную строку
Запускаем командную строку от имени администратора. Если не знаете как это сделать, то смотрите в статье “Как открыть командную строку в Windows 10”. Так же можно запустить «PowerShell».
В обоих случаях надо прописать команду devmgmt.msc и нажать Enter.
Через системную папку ОС
Откройте Проводник и зайдите в папку C:WindowsSystem32
Найдите devmgmt.msc и запустите его.
Для внесения в работу устройств каких-либо изменений, вы должны обладать правами администратора на компьютере.
Источник
Диспетчер устройств – это универсальная утилита, с помощью которой можно проверить количество подключенных устройств, их основные типы и правильность подключения. С помощью этой встроенной утилиты можно даже обновить драйверы. Для тех, кто не знает о расположении диспетчера устройств в Windows 10, я расскажу о нескольких способах входа.
Какими способами запускается диспетчер устройств?
Поиск в меню «Пуск»
Самый простой, верный и действенный метод, который приводится на сайте поддержки компании Microsoft. Ввожу в строке запрос «Диспетчер», и один из пунктов результатов будет соответствовать тому, что я ищу.
диспетчер устройств через пуск
Поиск в файловом проводнике
Открываю проводник, и ввожу в строке поиска запрос devmgmt.msc.
И внимание – если вы вошли в проводник с панели «Пуск», проследите за тем, чтобы поиск проводился ПО РАЗДЕЛУ «ЭТОТ КОМПЬЮТЕР», а не в папке быстрого доступа.
Контекстное меню кнопки Пуск
Вызываю контекстное меню нажатием правой кнопкой мыши по значку «Пуск» или с помощью сочетания клавиш WIN + X. Как видно, один из пунктов – «Диспетчер устройств».
Диалоговое окно «Выполнить»
Чтобы открыть диалоговое окно, мне понадобится нажать на сочетания клавиш WIN + R. В пустой строке ввожу запрос.
Нажимаю на кнопку «ОК» или Enter на клавиатуре, и передо мной открывается искомое окно.
Командная строка
Еще можно открыть диспетчер через строку PowerShell (она же командная). Вход нажатием правой кнопкой мыши по значку «Пуск» или сочетание клавиш WIN + X.
Параметры системы
В строке поиска ввести запрос «Диспетчер». В первой строке обычно выходит то, что нужно.
диспетчер устройств через параметры Windows 10
Меню «Управление компьютером»
Нажимаю правой кнопкой мыши по значку «Пуск», или сочетание клавиш WIN + X, вхожу в другой раздел – Управление компьютером.
В одном из подразделов уже можно найти «Диспетчер устройств».
открываем диспетчер устройств через управление компьютером
Через диспетчер задач
В Windows 10 есть два способа вызова диспетчера задач: короткий – Ctrl + Shift + Esc, или долгий – старая добрая комбинация Ctrl + Alt + Del (затем в открытом окне необходимо выбрать нужный раздел). Захожу в меню «Файл», открываю пункт «Запустить новую задачу», и ввожу команду devmgmt.msc.
Свойства системы через значок «Этот компьютер»
Это если не самый, то наиболее популярный способ входа. В ранних версиях ОС значок именовался как «Мой компьютер». В Windows 10 он называется «Этот компьютер».
Я нажимаю правой кнопкой мыши прямо по иконке и захожу в свойства.
Передо мной откроется вот такое окно:
Всё, что мне остается сделать – нажать на ссылку к искомому разделу.
ВНИМАНИЕ! Очень редко, но возможно, что на рабочем столе иконки «Этот компьютер» не найти. Чтобы она появилась, мне придется:
- Нажать на меню «Пуск»;
- Открыть пункт «Параметры;
- Перейти в раздел «Персонализация»;
- Выбрать раздел «Темы»;
- В самом низу или боку (зависит от особенностей установленной версии ОС) открыть ссылку «Параметры значков рабочего стола»;
- В открывшемся окошке появится список. Мне нужно будет только поставить галочку перед пунктом «Компьютер», затем нажать на кнопку «Применить».
После этого иконка высветится на рабочем столе.
Диспетчер устройств представляет собой файл devmgmt.msc, который расположен в папке System32 операционной системы Windows 10. Если при использовании перечисленных выше способов диспетчер устройств не открылся, необходимо проверить, не был ли файл запуска этой утилиты случайно удален.
Подобные случаи достаточно редки, но все же случаются. И первое, что рекомендуется делать в таком случае – проверить файл запуска.
Проверка файла запуска
Открываю «Этот компьютер», и выбираю раздел, в котором установлена система.
Открываю папку Windows, затем папку System32.
Ищу файл Диспетчера устройств. Если хочу сэкономить время — ввожу название программы в строку поиска.
Если файл на месте, значит, предположительно, проблема кроется в повреждении системных библиотек. В разных версиях ОС Windows они имеют несколько вариантов названий – msxml.dll, msxml2.dll и msxml3.dll. В ОС Windows 10 этот файл назван как msxml3.dll.
Для проверки запускаю этот файл – нахожу в поиске командную строку администратора и набираю команду. Если все нормально, то высветится окошко «Успешное выполнение DLLRegisterServer в Msxml3.dll».
Если этот способ не помог, значит необходимо провести тщательную проверку файловых систем антивирусом. Вполне возможно, что некоторые вредоносные программы внесли свои изменения и заблокировали доступ.
Если и это не помогло, тогда придется произвести восстановление системы из последней контрольной точки или произвести обновление операционной системы Windows 10.
Восстановление системы
Для восстановления поврежденных системных файлов можно вернуть компьютер к тому состоянию, когда он еще работал стабильно. Для этого воспользуемся встроенной утилитой «Восстановление системы».
Нажимаем комбинацию клавиш Windows + Pause/Break и попадаем в уже знакомое нам окно «Просмотр основных сведений о вашем компьютере», только на этот раз нам нужна ссылка «Защита системы» в его левой части.
В появившемся окне «Свойства системы» нажимаем кнопку «Восстановить», после чего запустится утилита «Восстановление системы».
Жмем кнопку «Далее» и выбираем в списке точку восстановления, а затем снова нажимаем «Далее» и кнопку «Готово».
Компьютер перезагрузится, и системные файлы восстановятся до того состояния, в котором они находились на момент создания данной точки восстановления.
Post Views: 4 623

Нередко при проблемах с Windows, драйверами, каким-то оборудованием — приходится пользоваться диспетчером устройств (да и я частенько рекомендую проверять, что там твориться… 👌).
Но, как показывает практика, далеко не все пользователи знают как его открыть (либо знают один из способов, но при появлении каких-то проблем — он может легко стать недоступным).
В общем, сегодня будет небольшая инструкция для начинающих пользователей. Также в конце приведу пару советов, что можно сделать, если вы увидели сообщение о том, что диспетчер был заблокирован.
Итак…
*
Содержание статьи
- 1 Способы открыть диспетчер устройств // Device Manager
- 1.1 Способ №1: с помощью свойств Windows
- 1.2 Способ №2: через меню Windows
- 1.3 👍 Способ №3: с помощью диспетчера задач (универсальный вариант)
- 1.4 Способ №4: через панель управления
- 1.5 Способ №5: через управление компьютером
- 1.6 Способ №6: через командную строку / PowerShell
- 1.7 📌 Что можно сделать, если диспетчер устройств не открывается (был заблокирован, например)
→ Задать вопрос | дополнить
Способы открыть диспетчер устройств // Device Manager
Способ №1: с помощью свойств Windows
Наиболее очевидный и простой способ открыть диспетчер устройств — это воспользоваться вкладкой «система» (свойства Windows).
Чтобы в нее войти, откройте проводник (сочетание Win+E), выберите в меню «Этот компьютер», щелкните в любом месте правой кнопкой мышки и перейдите в свойства (см. скрин ниже 👇).
Свойства
Есть еще один альтернативный вариант открыть эту вкладку: просто нажмите на клавиатуре сочетание кнопок Win+Pause Break (см. скрин ниже).
Win+Pause Break — открыть свойства Windows
Во вкладке «Система» в левом меню (сверху) простой перейдите по ссылке «Диспетчер устройств» (см. пример ниже 👇).
Windows 10 — диспетчер устройств
Диспетчер устройств
В общем-то, диспетчер открылся, задача выполнена! 👌
Диспетчер был открыт // Device Manager
В некоторых случаях, подобный способ может быть недоступен, поэтому ниже рассмотрю еще несколько альтернативных вариантов…
*
Способ №2: через меню Windows
В меню Windows 10 есть панель для быстрого доступа к наиболее нужным функциям (среди которых есть и диспетчер устройств). Чтобы вызвать это меню: просто нажмите клавиш Win+X.
Пример такого меню представлен на скрине ниже. 👇
Меню WIN+X в Windows 10 (в Windows 11 аналогичное меню)
Кстати, обратите внимание, что вызвать подобное меню можно и просто щелкнув правой кнопкой мышки по ПУСК’у (см. пример ниже). 👇
Правой кнопкой мышки по ПУСК
*
👍 Способ №3: с помощью диспетчера задач (универсальный вариант)
Этот способ универсальный, т.к. он работает даже в том, случае если у вас завис проводник (актуально для Windows XP, Vista, 7, 8, 10, 11).
1) Итак, сначала зайдите в диспетчер задач: для этого нажмите сочетание кнопок Ctrl+Shift+Esc (либо Ctrl+Alt+Del).
2) Далее нажмите по «Файл/новая задача».
3) Введите в строку «Открыть» команду: devmgmt.msc и нажмите Enter. После этого Windows откроет диспетчер устройств.
Запуск новой задачи в диспетчере задач
Обратите также внимание, что вызвать окно «Выполнить» можно и быстрее: достаточно нажать сочетание кнопок Win+R на рабочем столе. Далее также ввести команду devmgmt.msc и нажать OK.
Запуск диспетчера устройств — devmgmt.msc
*
Способ №4: через панель управления
Секунда юмора! В Windows 10/11 «спрятали» панель управления, которая была в Windows 7/8. Теперь ее тоже нужно первоначально найти…
*
Итак, сначала открываем панель управления: для этого нужно нажать на сочетание Win+R, и ввести команду control (пример представлен ниже). Дополнение: 👉 альтернативные способы открыть панель управления
Control Panel — так тоже допускается
Далее перейти в раздел «Оборудование и звук» и во вкладке «Устройства и принтеры» вы найдите ссылку на запуск диспетчера (см. пример ниже). 👇
Оборудование и звук — диспетчер устройств
*
Способ №5: через управление компьютером
1) Открываем сначала проводник (Win+E, либо просто откройте любую из папок).
2) Щелкаем правой кнопкой мышки по ссылке «Этот компьютер» (в меню слева) и во всплывшем контекстном меню переходим по ссылке «Управление».
Проводник — компьютер — управление
3) В меню слева во вкладке «Служебные программы» будет ссылка на «наш» диспетчер (см. пример ниже 👇).
Управление компьютером
👉 Кстати!
Управление компьютером также можно открыть альтернативным способом: нажать сочетание Win+R, ввести команду compmgmt.msc и нажать OK.
compmgmt.msc — управление компьютером
*
Способ №6: через командную строку / PowerShell
👉 В помощь!
Несколько способов, как открыть командную строку
*
1) Открываем командную строку (сочетание Win+R, и команда CMD)
2) Вводим команду devmgmt.msc и нажимаем Enter.
Командная строка
В Windows 10 вместо командной строки разработчики добавляют везде ссылки на Power Shell (в Windows 11 — 📌терминал). В принципе, в Power Shell достаточно также ввести всю ту же команду devmgmt.msc и нажать Enter.
Power Shell
*
📌 Что можно сделать, если диспетчер устройств не открывается (был заблокирован, например)
1) Проверьте, под-администраторской ли учетной записью вы сидите. Возможно, что нужно перезагрузиться…
Как узнать какие учетные записи есть на вашем ПК, и кто из них администратор:
- нажмите Win+R (чтобы открылось окно «Выполнить»);
- введите команду Netplwiz;
- просмотрите список пользователей: зайти нужно под тем, напротив которого написана группа «Администраторы» (см. скрин ниже). Если вы не помните пароль администратора, то 👉 его можно сбросить.
Учетные записи пользователей
2) Возможно ваш компьютер был заражен вирусами, которые заблокировали часть функций, или испортили системные файлы. Можно попробовать восстановить систему с помощью антивирусной утилиты AVZ.
Попробуйте с помощью нее проверить компьютер на вирусы, а затем откройте вкладку «Файл/Восстановление системы».
После чего поставьте галочки напротив восстановления доступа к диспетчеру задач, сбросу настроек проводника и пр. (можно поставить напротив всех пунктов), далее нажмите на «Выполнить отмеченные операции».
AVZ — Файл — Восстановление системы / Кликабельно
Затем запустите диспетчер задач (Ctrl+Shift+Esc) и попробуйте открыть диспетчер устройств через создание новой задачи (команда devmgmt.msc).
Запуск новой задачи в диспетчере задач
Если вышеприведенное не помогло, возможно стоит задуматься о переустановке системы…
*
На этом пока все, удачи!
👋
Первая публикация: 10.12.2018
Корректировка: 17.11.2022


Полезный софт:
-
- Видео-Монтаж
Отличное ПО для создания своих первых видеороликов (все действия идут по шагам!).
Видео сделает даже новичок!
-
- Ускоритель компьютера
Программа для очистки Windows от «мусора» (удаляет временные файлы, ускоряет систему, оптимизирует реестр).
Windows 10, хотя и имеет новый интерфейс, но поддерживает функции, унаследованные от предыдущих операционных систем. К таким функциям, например, относится ограничение прав на запуск некоторых программ и утилит. Однако бывают случаи, когда сторонний пользователь или программное обеспечение случайно устанавливает это ограничение. На примере диспетчера устройств давайте посмотрим, что делать, если программа заблокирована администратором в Windows 10.
Почему не заходит в диспетчер устройств
Блокировка администратора – лишь одна из немногих причин, по которым диспетчер не открывается.
Действительно, есть следующие причины:
- Повреждение или передача исполняемого файла требуемой системной утилиты. При установке операционной системы файл “devmgmt.msc” (менеджер) помещается в папку “System32».
- Заблокировано вирусом. Даже самый примитивный вирус запускает консоль в фоновом режиме и отправляет запрос на принудительное закрытие программы при ее открытии. Правда, в этом случае операционная система не выдаст никаких ошибок, а только мгновенно откроет и закроет окно. Мы рекомендуем вам периодически проверять свой компьютер на вирусы с помощью антивируса или сканеров, таких как Dr.Web CureIt!.
- Блокировка через групповую политику, реестр и подобные программы. Это как раз тот случай, когда администратор или вредоносное ПО намеренно изменяют внутренние правила, ограничивая действия пользователей.
интересно, что эти причины возникают только в том случае, если пользователь вошел в систему с учетной записью администратора с полным доступом к системе. В целях профилактики мы рекомендуем вам войти в систему, используя обычную учетную запись пользователя.
Методы решения проблемы
Мы собрали несколько основных способов исправить такую неприятную ошибку. Предупреждаем, что если вы будете следовать инструкциям из профиля обычного пользователя, вы будете постоянно получать ошибку об ограничении доступа.
Запуск от имени администратора
Возможно, это наиболее распространенный метод, который работает почти в 100% случаев. Алгоритм реализации состоит из следующих шагов:
- Откройте меню поиска, расположенное в стартовом меню».
- Введите команду «devmgmt.mscr». Имя лучше вводить на английском языке, потому что запросы на этом языке будут работать практически в любой операционной системе.
- Щелкните ПКМ найденного приложения и выберите «Запуск от имени администратора».
Готово, система может запросить пароль администратора или подтверждение, если вы вошли в систему с учетной записью пользователя. Если ошибка снова «зависает», переходите к следующему способу. Единственный недостаток – постоянная необходимость вводить пароль.
Командная строка
Командная строка, запускаемая от имени администратора, имеет даже больше функциональных возможностей, чем графический интерфейс. С помощью этой утилиты вы можете решить проблему двумя не связанными между собой способами. Этот алгоритм аналогичен описанному выше, но более автоматизирован. Алгоритм действий:
- Откройте командную строку от имени администратора. Это можно сделать, нажав клавиши «Win» + «X» и выбрав пункт «Командная строка (администратор)».
- В консоли введите команду «devmgmt.msc» и нажмите клавишу «Enter».
- Если ничего не произошло, возможно, утилита удалилась из среды. В этом случае необходимо указать полный путь к файлу. Для этого введите: [буква диска]: WINDOWS system32 devmgmt.msc.
Чтобы автоматизировать эту процедуру, вы можете создать файл сценария на своем рабочем столе. Для этого создайте файл «активности» с разрешением .bat. Добавьте в этот файл следующие строки:
@eco выкл
C: WINDOWS system32 devmgmt.msc.
Отключение контроля учетных записей UAC
В основном UAC также настраивается через редактор реестра, который можно редактировать через терминал. Однако в этом случае мы рассмотрим возможность графического изменения редактора, если вам не нравится консоль. Чтобы устранить проблему, следуйте этим инструкциям:
- Откройте окно «Выполнить» с помощью сочетания клавиш «Win» + «R». Внизу экрана должно появиться небольшое окно.
- В появившемся поле введите команду «regedit» и нажмите «ОК». При необходимости подтвердите открытие журнала.
- Разверните разделы в левом меню навигации в следующем порядке: HKEY_LOCAL_MACHINE Software Microsoft Windows CurrentVersion Policies System.
- Найдите параметр «EnableLUA» в окне предварительного просмотра и дважды щелкните его ЛКМ.
- В открывшемся окне измените параметр «Значение» с 1 на 0.
Затем нажмите кнопку «ОК» и попробуйте открыть диспетчер.
Встроенная учетная запись администратора
Опять не помогло? Таким образом, существует вероятность того, что система независимо выдала права использования только одному интегрированному администратору. Для этого вам необходимо активировать его в системе. Алгоритм действий:
- Откройте консоль (cmd.exe) от имени администратора.
- Введите команду «администратор сети / активный: да» и нажмите «Enter».
- Введите новый пароль для активированной учетной записи.
- Выйдите из своей учетной записи и перейдите в учетную запись под названием «Администратор».
- Введите только что созданный пароль.
Встроенная учетная запись администратора имеет почти те же привилегии, что и сама система, и поэтому без проблем запускает нужную программу.
Удаление цифровой подписи файла
Если ни один из вышеперечисленных способов не помог, возможно, цифровая подпись в диспетчере устройств была повреждена. Самый простой способ исправить это – полностью удалить подпись. Это требует:
- Скачайте с официального сайта FileUnsigner, который может изменять цифровые подписи файлов.
- Установите и запустите программу.
- Откройте в программе нужный файл (напоминаем, он находится в папке «System32»).
- Удалите подпись с помощью соответствующей кнопки.
Возможно, после этого ни один параметр системы не сможет помешать запуску выбранной программы.
Спасибо за прочтение.
Источник изображения: it-tehnik.ru