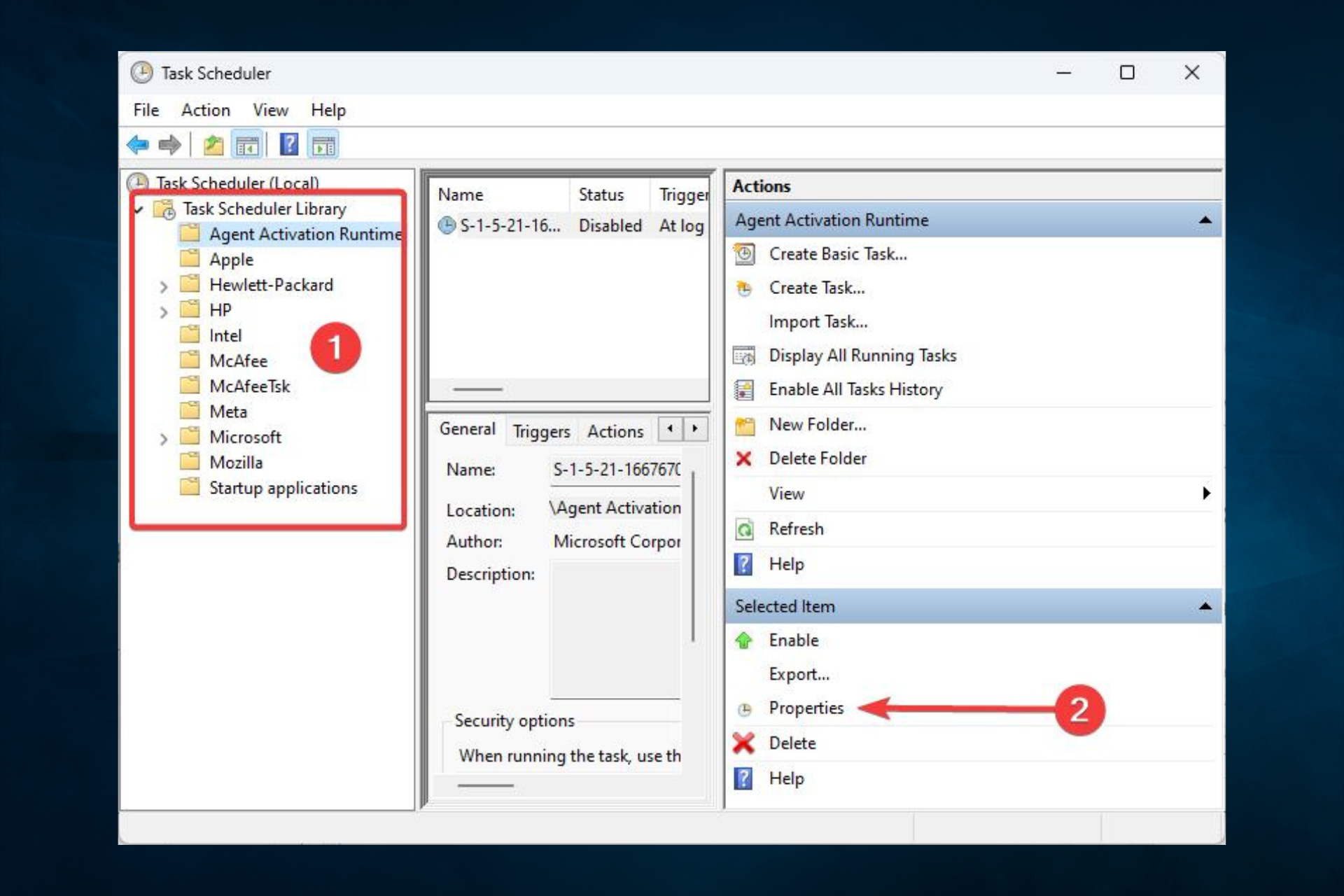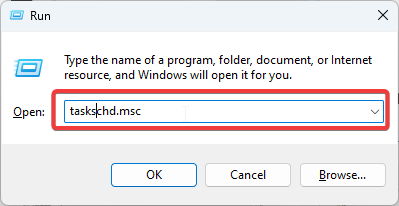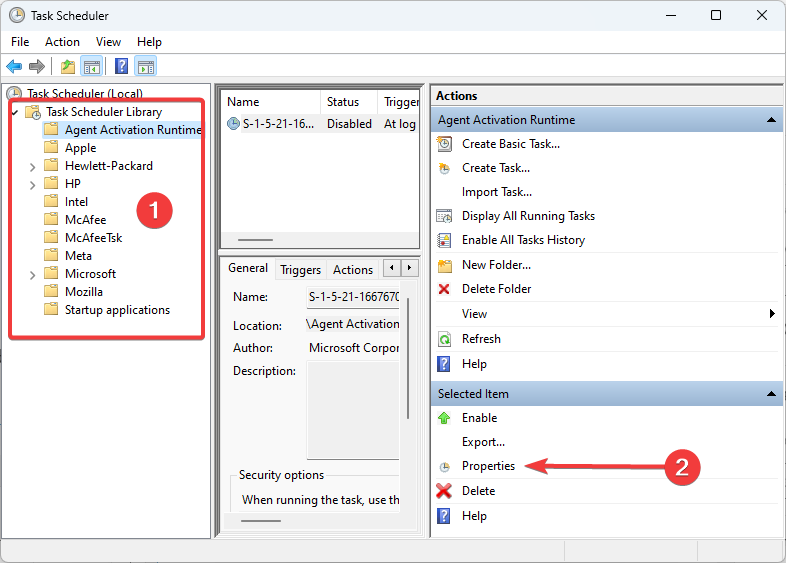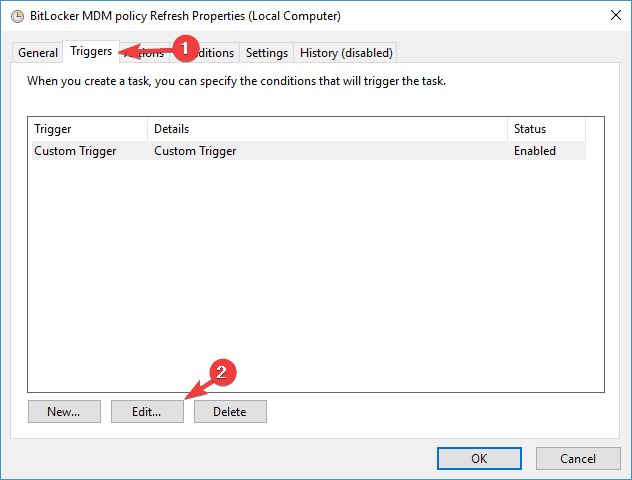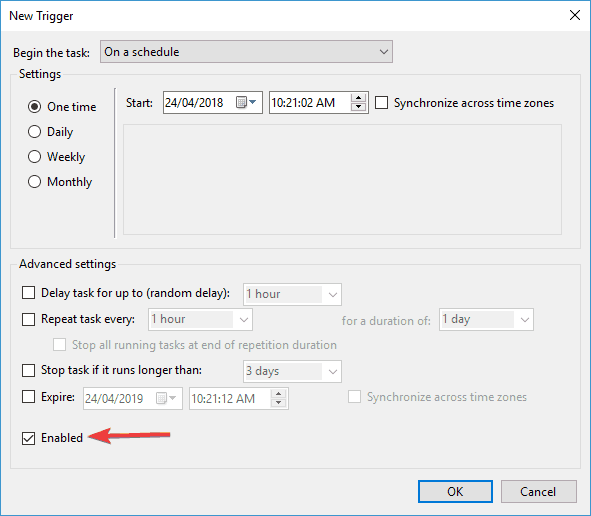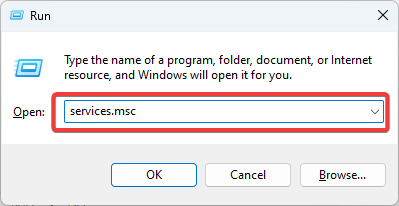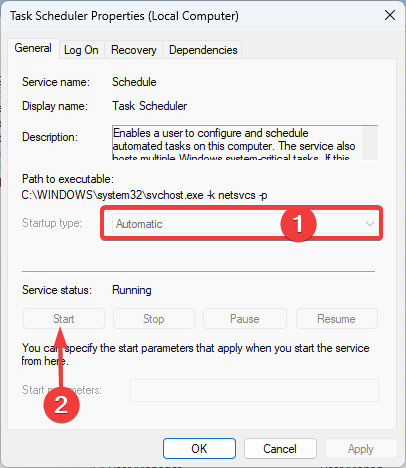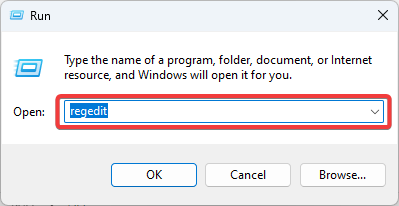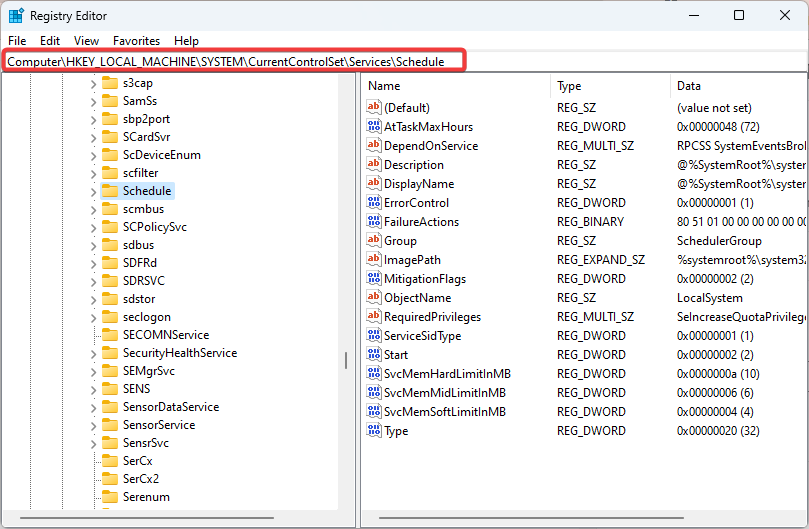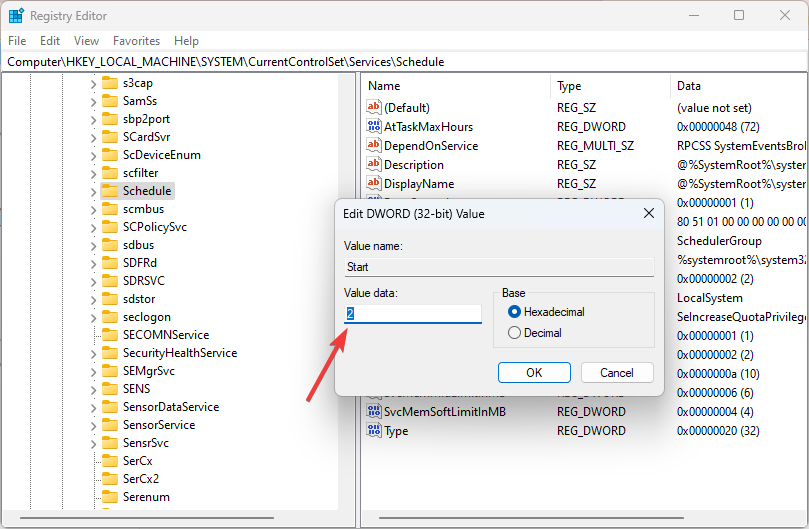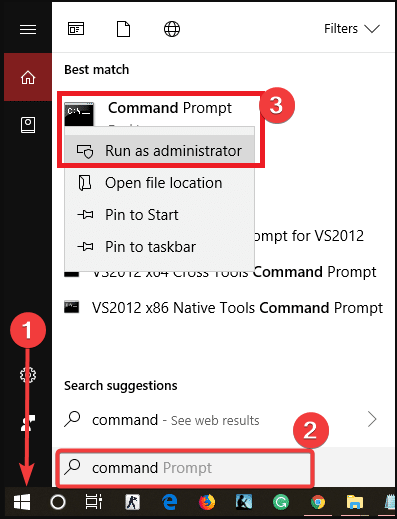Планировщик задач важный инструмент в Windows , позволяет пользователям планировать запуск программ и определенных процессов. Но в последнее время я обнаружил , что Планировщик не работает в моей системе Windows 10 Pro. Для примера, если я пытаюсь открыть его, появляется сообщение о недоступности службы планировщика заданий.
Вот сообщение об ошибке:
Служба планировщика задач недоступна. Планировщик задач пытается выполнить повторное подключение
Хотя сообщение об ошибке говорит, что планировщик заданий автоматически подключается к своей службе, но в действительности этого не происходит. В результате этого, вы продолжаете получать это сообщение об ошибке при открытии планировщика заданий. Запуск SFC / SCANNOW команды с правами администратора в командной строке может помочь. Если ваша система получает такую же ошибку, вот как это исправить:
Как исправить: служба планировщика заданий не доступна в Windows 10
Способ 1 — Использование оснастки служб
1. Нажмите Win + R и введите команду services.msc в диалоговом окне Выполнить, нажмите Enter, чтобы открыть средство управления службами.
2. В окне Службы, прокрутите вниз и найдите службу Планировщика заданий. Двойной кликом по службе, откройте окно свойств.
3. Теперь в окне свойств установите тип запуска Автоматически, а затем нажмите кнопку Запустить, для запуска службы. Нажмите Применить затем ОК. Закройте средство управления службами и перезагрузите ПК.
После перезагрузки машины, ошибка должна быть решена.
Способ 2 — Использование редактора реестра
Отказ от ответственности: Дальнейшие шаги будут включать в себя манипуляции реестра. Ошибки при изменении реестра могут повлиять на работу системы отрицательно. Так что будьте осторожны при редактировании записей реестра. Обязательно создайте резервную копию.
1. Нажмите Win + R и введите Regedit в диалоговом окне Выполнить. Нажмите кнопку ОК.
2. В левой панели редактора реестра, перейдите в следующий раздел реестра:
HKEY_LOCAL_MACHINESYSTEMCurrentControlSetServicesSchedule
3. Откройте раздел Schedule и найдите в нем параметр с именем Start DWORD ( 32 бита ). Дважды кликните на нем и измените значение ключа на 2.
4. Изменив значение параметра , с 4 на 2 нажмите кнопку ОК. Закройте редактор реестра и перезагрузите компьютер. После перезагрузки, проверьте, и вы увидите , что проблема решена.
Способ 3 — Удаление поврежденного кэша планировщика заданий.
- Откройте редактор реестра.
- Перейдите к следующему разделу реестра:
HKEY_LOCAL_MACHINESOFTWAREMicrosoftWindows NTCurrentVersionScheduleTaskCacheTree
- Нажмите на разделе реестра Tree и разверните этот раздел реестра.
- Теперь переименуйте все папки в разделе Tree, добавив например, к названию .old
- Откройте Планировщик заданий, чтобы посмотреть, будет ли сообщение об ошибке или нет.
- Если сообщение о ошибке не появляется, это говорит о том, что запись в данном разделе реестра повреждена, мы должны найти поврежденную запись.
- Вернем одной из папок ее прежнее имя, и снова запустим Планировщик заданий, чтобы посмотреть, будет ли сообщение об ошибке или нет.
- Таким образом вы найдете какая из задач может быть повреждена, и вызывает ошибку «Служба планировщика задач не доступна». В большинстве случаев это проблема с Adobe Flash Player Updater и переименование, похоже, убирает ошибку, но вы должны устранить эту проблему, выполнив описанные выше действия.
- Теперь удалите записи, вызывающие ошибку планировщика заданий, и проблема будет решена.
Надеюсь это поможет!
Если не один из представленных способов вам не помог, выполните следующие действия:
Выполните основные рекомендации по проверки целостности Windows 10, для этого:
- Откройте командную строку от имени администратора.
- Введите две команды по очереди:
sfc/scannow
Dism/online/cleanup-image/restorehealth
Если будут найдены ошибки они будут исправлены, если проблема не устранится, то переходим на сайт: http://www.microsoft.com/ru-ru/software-download/windows10 на странице, загружаем инструмент в зависимости от установленной версии разрядности системы х32х64, запускаем и выбираем «Обновить этот компьютер». Операционная система обновится, при этом восстановятся поврежденные файлы планировщика задач, все ваши файлы и программное обеспечение останутся на месте.
При установке запуска программ в Планировщике заданий обнаруживаем, что они не запускаются в назначенное время. Эта проблема чаще возникает после установки обновления или перехода на Windows 10 из предыдущей версии. Узнаем подробнее, как ее исправить.
Перед применением решений проверьте настройки часового пояса, даты и времени.
Содержание
- 1 Возврат системы в предыдущее состояние
- 2 Проверка состояния службы
- 3 Исправление реестра
- 4 Удаление кэша
Возврат системы в предыдущее состояние
Если Планировщик заданий перестал работать после обновления Windows или в результате сбоев при установке, попробуйте вернуть систему в предыдущее состояние с помощью точки восстановления. Функция восстановления, которая периодически сохраняет снимки системы, включена по умолчанию в Windows 10. Если ее не отключили вручную, выполните следующие шаги.
Откройте мастер восстановления системы командой rstrui из окна «Выполнить».
Кликните на кнопку «Далее» и отметьте флажком опцию «Показать больше точек восстановления». Выберите точку, которая была создана до то того, как перестал работать Планировщик заданий.
В следующем экране нажмите на «Готово», чтобы запустить процесс. После удачного завершения проверьте, работает ли планировщик задач. Если проблема остается, повторите шаги и выберите другую точку.
Проверка состояния службы
Проблемы с запуском могут возникнуть по причине того, что связанная с ним служба была запущена с ошибками. Для проверки ее состояния следуйте инструкции.
Откройте системные службы командой services.msc, запущенной из окна командного интерпретатора (Win + R)
Найдите в списке Планировщик заданий и дважды щелкните на него, чтобы открыть свойства.
Убедитесь, в параметре «Тип запуска» установлено значение «Автоматически». Для ее перезапуска щелкните на кнопку «Остановить», затем ее запустите.
Закройте службы и попробуйте запустить этот компонент.
Исправление реестра
Если этот компонент по-прежнему не работает, попробуйте внести изменения в системный реестр.
Откройте редактор реестра командой regedit, запущенной из окна командного интерпретатора (Win + R).
На левой панели перейдите к разделу:
HKEY_LOCAL_MACHINE — SYSTEM — CurrentControlSet — Services — Schedule
В правой части найдите параметр Start. Если он отсутствует, щелкните правой кнопкой мыши на Schedule и выберите Создать – Параметр DWORD (32 бита). Присвойте ему указанное имя. Затем щелкните на него дважды, чтобы перейти в свойства.
В поле Значение впишите «2» и нажмите на «ОК» для сохранения изменений. Закройте редактор и перезагрузите систему. Проверьте, работает ли планировщик.
Удаление кэша
Планировщик может не работать из-за повреждения кэша. Для удаления следуйте инструкции.
Откройте Редактор реестра командой regedit из окна «Выполнить».
Перейдите к разделу
HKEY_LOCAL_MACHINE — SOFTWARE — Microsoft — Windows NT — CurrentVersion — Schedule — TaskCache — Tree
Щелкните правой кнопкой мыши на Tree и переименуйте на Tree.old. Теперь попробуйте запустить планировщик. Если проблема с запуском исчезла, это означает, что одна из задач в этом разделе повреждена.
Переименуйте обратно в раздел Tree. Кликните на него, чтобы раскрыть запланированные задания. Теперь начинайте их переименовывать по очереди (например, добавлением окончания old), запуская после каждой операции планировщик, пока не найдете ту задачу, которая вызывает ошибку. Таким образом, можно выяснить, какое задание повреждено и удалить его.
Планировщик задач Windows — очень удобный инструмент, если вам нравится автоматизировать задачи на своем ПК. Этот инструмент помогает автоматически запускать программы при соблюдении определенных условий. Однако, если в программе есть проблемы, запланированные задачи не будут выполняться должным образом. В большинстве случаев это могло быть вызвано повреждением системных файлов.
К счастью, есть несколько способов исправить неисправность Планировщика заданий Windows.
Давайте посмотрим, как можно снова запустить планировщик заданий.
1. Исправьте планировщик задач с помощью редактора реестра.
Планировщик заданий может работать неправильно из-за неправильных или поврежденных ключей реестра. В этом случае вы можете решить эту проблему, изменив некоторые параметры реестра.
Прежде чем продолжить, вы можете сделать резервную копию реестра на случай, если что-то пойдет не так.
-
Чтобы начать, нажмите клавиши Windows + R, введите regedit и нажмите Enter, чтобы открыть редактор реестра.
-
Перейдите к HKEY_LOCAL_MACHINE> SYSTEM> CurrentControlSet> Services> Schedule.
-
Найдите и дважды щелкните начальное значение на правой панели.
В следующем окне введите 2 в поле «Значение» и нажмите OK. Закройте редактор реестра и перезагрузите компьютер, чтобы сохранить эти изменения.
2. Используйте правильные условия задачи в планировщике задач.
Планировщик заданий может работать неправильно из-за неправильных условий задания. Вот несколько условий задач, которые необходимо правильно настроить, чтобы задачи выполнялись должным образом:
-
Введите «Планировщик заданий» в строке поиска меню «Пуск» Windows и выберите «Лучшее совпадение».
-
Выберите Библиотека планировщика заданий на левой панели.
-
На средней панели планировщика задач найдите конкретную задачу, которая не выполняется должным образом. Затем щелкните эту задачу правой кнопкой мыши и выберите «Свойства».
-
В следующем окне перейдите на вкладку «Общие» и отметьте «Выполнить» независимо от того, вошел ли пользователь в систему или нет.
-
Откройте раскрывающееся меню Настроить для и выберите Windows 10.
Затем перейдите на вкладку «Условия» и снимите флажок «Запускать задачу, только если компьютер подключен к сети переменного тока». Отсюда перейдите на вкладки «Триггеры» и «Действия» и убедитесь, что все условия вашей задачи верны.
Когда вы закончите, нажмите ОК и закройте Планировщик заданий. Перезагрузите компьютер, чтобы сохранить эти изменения.
3. Удалите поврежденный кэш дерева планировщика заданий.
Эта проблема может возникнуть из-за поврежденного кеша дерева планировщика заданий. Выявление и удаление поврежденного кэша дерева планировщика заданий может помочь вам решить эту проблему.
-
Чтобы начать, нажмите клавиши Windows + R, введите regedit и нажмите Enter.
-
В редакторе реестра перейдите к HKEY_LOCAL_MACHINE> ПРОГРАММНОЕ ОБЕСПЕЧЕНИЕ> Microsoft> Windows NT> CurrentVersion> Schedule> TaskCache.
-
Щелкните правой кнопкой мыши раздел «Дерево» и переименуйте его в Tree.old или что-нибудь подобное. Отсюда запустите планировщик задач и проверьте, не возникают ли проблемы.
Если это решит вашу проблему, значит, одна из записей в ключе дерева повреждена. Чтобы узнать, что это за запись, выполните следующие действия:
-
Переименуйте ключ Tree.old обратно в Tree.
-
Переименуйте каждую запись в разделе реестра Tree — по очереди — с суффиксом «.old». Каждый раз, когда вы это делаете, запускайте свой планировщик задач.
-
Если вы перестанете сталкиваться с проблемами после переименования определенной записи, то виноват в этом. Удалите эту конкретную запись и перезагрузите компьютер, чтобы сохранить эти изменения.
Поскольку эта проблема может быть вызвана повреждением системных файлов, вы можете решить ее с помощью инструментов DISM и SFC. Запуск сканирования SFC исправит поврежденные или отсутствующие системные файлы. Но чтобы убедиться, что SFC работает правильно, вам сначала нужно запустить инструмент DISM.
Вот как вы можете начать работу с DISM:
-
Нажмите клавиши Windows + R и введите CMD.
-
Нажмите Ctrl + Shift + Enter, чтобы открыть командную строку с повышенными привилегиями.
-
Введите следующую команду и нажмите Enter:
DISM / Онлайн / Очистка-Образ / ScanHealth
Когда сканирование будет завершено, введите следующую команду и нажмите Enter:
DISM / Онлайн / Очистка-Образ / RestoreHealth
После завершения сканирования перезагрузите компьютер.
Затем откройте командную строку, как описано выше. Чтобы запустить сканирование SFC, введите следующую команду и нажмите Enter:
sfc / scannow
По завершении сканирования закройте командную строку и перезагрузите компьютер.
Автоматизировать задачи вашего ПК удобно — просто убедитесь, что вы указали правильные условия, чтобы ваши задачи могли выполняться по мере необходимости. Если у вас возникнут трудности с планировщиком задач, вы должны легко решить их, используя предоставленные нами советы.
Планировщик заданий — стандартное приложение, которое уже много лет входит в состав Windows. Это мощный инструмент, который можно использовать для автоматизации всех видов задач. Его можно использовать для запуска других приложений и выполнения сценариев в ответ на один или несколько триггеров. Он также отвечает за выполнение системных задач, которые установлены по умолчанию, что делает его неотъемлемой частью стабильности ОС.
Если планировщик задач не работает и запланированные задачи не запускаются, ваша система быстро столкнется с проблемами. Вы можете запускать задачи вручную, но в системе их слишком много, чтобы каждый раз запускать их вручную.
Основные проверки
Для выполнения запланированных задач необходимо настроить несколько основных вещей. Убедитесь, что задача не выполняется следующим образом;
- Время / расписание, установленное для его запуска.
- Был добавлен хотя бы один триггер.
- Был добавлен хотя бы один элемент действия.
- Элемент «Действие» должен быть исполняемым, например, если это сценарий, путь к нему должен быть правильным.
- Задача включена.
- График / параметры задачи выполнены, т. Е. Сработали триггеры.
- Если вы импортировали задачу, попробуйте создать ее вручную и проверьте, выполняется ли она.
Если все вышеперечисленное выполнено, а задача по-прежнему не выполняется, попробуйте следующие исправления.
1. Проверить условия задачи
Условия, установленные для запланированной задачи, могут препятствовать ее запуску, например, если задача настроена на запуск только тогда, когда ваш портативный компьютер подключен к источнику питания, настройка будет иметь приоритет над всеми расписаниями и триггерами.
- Открыть Планировщик задач.
- Дважды щелкните задачу это не будет работать.
- Перейти к Вкладка Условия.
- Снимите флажок «Запускать задачу, только если компьютер подключен к сети переменного тока».
- Включите параметр «Разбудить компьютер для выполнения этой задачи».
- Нажмите ОК и проверьте, работает ли он.
2. Предоставьте задаче доступ администратора.
Некоторые задачи, если они настроены правильно, требуют доступа администратора для запуска. Доступ администратора нужно предоставить только один раз, и без него задача не запустится.
- Открыть Планировщик задач.
- Дважды щелкните задачу это не сработает.
- Перейти к Вкладка Общие.
- Внизу eВключите параметр «Запускать с наивысшими привилегиями» и предоставьте ему доступ администратора.
- Нажмите ОК. и задача будет запущена.
3. Вручную проверьте действие и триггеры.
Возможно, настроенные вами действия и триггеры не работают. Попробуйте запустить их все вручную, например, если при открытии Chrome запускается задача, откройте браузер. Если браузер не открывается, значит, триггер задачи не работает.
Точно так же вручную запустите действие для задачи. Например, если у вас настроена задача, при которой при открытии Chrome запускается сценарий для очистки истории браузера при запуске, запустите сценарий вручную. Если сценарий не работает, проблема не в задаче, а в настроенном действии.
Планировщик задач не проверяет правильность триггера или действия. Он принимает все, что настраивает пользователь. Единственное исключение — если пользователь вводит недопустимый путь или недопустимый аргумент.
4. Запустите службу планировщика заданий.
Планировщик задач может запускать задачи без открытия самого приложения, потому что он запускает фоновую службу, которая обрабатывает задачи. Если эта служба не запущена, запланированные задачи также не будут выполняться.
- Нажмите Сочетание клавиш Win + R , чтобы открыть окно запуска.
- В поле «Выполнить» войти
services.mscи коснитесь Enter. - Найдите планировщик заданий и дважды щелкните его.
- Проверить статус услуги. Если он не работает, включить / запустить его.
Примечание: Services.msc не открывается? Попробуйте эти исправления.
5. Обновите Windows 10.
Обновления Windows 10 часто могут выступать в качестве универсального решения, когда что-то ломается в ОС. Если у вас есть ожидающие обновления Windows 10, рекомендуется их установить. Это может исправить все неполадки в системе.
- Открой Приложение настроек с помощью сочетания клавиш Win + I.
- Перейти к Обновление и безопасность.
- Выберите Вкладка Центр обновления Windows.
- Нажмите Проверить обновления.
- Скачать и установить доступные обновления.
- Перезагрузите систему для хорошей меры.
Вывод
Планировщик заданий редко сталкивается с проблемами в ОС. Большинство задач, которые не выполняются, часто имеют проблемы либо с триггерами, либо с действиями. Приложение также отключает запланированные задачи после того, как они были запущены 3 раза, если пользователь специально не снимает этот флажок при настройке задачи. Только базовые проверки должны решить проблему в большинстве случаев, если ваши задачи не выполняются.
Restarting the service may be the fastest solution
by Matthew Adams
Matthew is a freelancer who has produced a variety of articles on various topics related to technology. His main focus is the Windows OS and all the things… read more
Updated on November 21, 2022
Reviewed by
Alex Serban
After moving away from the corporate work-style, Alex has found rewards in a lifestyle of constant analysis, team coordination and pestering his colleagues. Holding an MCSA Windows Server… read more
- Windows Task Scheduler is not running for various causes, such as faulty settings, software, or corrupted registry.
- If the scheduled task works when you run it manually, but doesn’t work automatically, take a closer look at its arguments.
XINSTALL BY CLICKING THE DOWNLOAD FILE
This software will repair common computer errors, protect you from file loss, malware, hardware failure and optimize your PC for maximum performance. Fix PC issues and remove viruses now in 3 easy steps:
- Download Restoro PC Repair Tool that comes with Patented Technologies (patent available here).
- Click Start Scan to find Windows issues that could be causing PC problems.
- Click Repair All to fix issues affecting your computer’s security and performance
- Restoro has been downloaded by 0 readers this month.
Is the Task Scheduler not running? Read on to learn all you must know about this problem.
The Task Scheduler is invaluable for scheduling software, scripts, and other tools to run at specified times.
So this can come in handy for scheduling updates and other maintenance scans. However, the Task Scheduler isn’t helpful if the scheduled tasks aren’t running as they should.
Let us discuss some triggers and solutions.
Why is Task Scheduler not running?
When you are faced with this problem, a few things may have caused it. On top of the list are the following:
- Disabled settings – In some rare cases, the Task Scheduler may have been disabled.
- Corrupted registry entries – If registry entries connected with the Task Scheduler are corrupted, you may expect a few problems.
- Permission issues – The current user account may not have the privilege right to run the Task Scheduler.
Some PC issues are hard to tackle, especially when it comes to corrupted repositories or missing Windows files. If you are having troubles fixing an error, your system may be partially broken.
We recommend installing Restoro, a tool that will scan your machine and identify what the fault is.
Click here to download and start repairing.
While these are the top issues, there may be more. And the problem could also come in variations. Speaking of which, these are some of the common Task Scheduler problems that users reported:
- Task Scheduler not working Windows 10 – Many users reported issues with Task Scheduler on their Windows 10 PC; we already covered a similar topic in our Task Scheduler not running article, so be sure to check it out for detailed solutions.
- Windows Task Scheduler does not start task at next run time – Task Scheduler is a complex tool, and sometimes your task might not start at the scheduled time; to fix the issue, check if the task trigger is configured correctly.
- Scheduled task runs manually but not automatically – This is another common problem with Task Scheduler; if you encounter this problem, check if your conditions are correctly configured.
- Windows scheduled tasks not running when logged off, after log off – Sometimes, specific tasks won’t run on your PC if you’re not logged on; however, you can fix that issue by enabling Run whether the user is logged on.
Here are some solutions to fix Task Scheduler tasks that aren’t running. Hopefully, one of them will work for you.
How can I fix Windows Task Scheduler if it’s not running?
1. Check if the scheduled task is enabled
- Press Windows + R, then type taskschd.msc and hit Enter.
- Click on a task and select the Properties option.
- Select the Triggers tab, and verify that the task is enabled; if not, press the Edit button.
- Finally, select the Enabled check box and press the OK button.
First, you should check the triggers for the task. For example, it might be the case that the task isn’t enabled, in which case it won’t run. You can check the triggers by following the above steps.
2. Manually start the Task Scheduler
- Press Windows + R, then type services.msc and hit Enter.
- Right-click on the Task Scheduler service and select Properties.
- Set the Startup type to Automatic and make sure the process is started.
- Lastly, click Apply and Ok, then restart the PC.
This has helped in cases where the Task Scheduler is not running a Python script automatically or after a restart.
3. Fix registry files
- Press Windows + R, then type regedit and hit Enter.
- Navigate to the path below:
HKEY_LOCAL_MACHINESYSTEMCurrentControlSetServicesSchedule - Right-click on any black space on the left pane, select New and click on DWORD (32-bit) Value.
- Name it Start, then make the Value data 2.
- Lastly, close your Registry and reboot your computer.
- How to Fix Windows 10 Stuck in Boot Loop After Reset
- Critical Service Failed BSoD on Windows 10: Fix & Causes
- Fix: The Specified User Does not Have a Valid Profile Error
4. Change the Service Configuration
- Click on the Start menu, type control, right-click on the control panel option, and select Run as administrator.
- Type the script below and click Enter.
SC Comfit schedule start= auto - Finally, close the command prompt and restart the computer.
5. Start the scheduler using the command prompt
- Click on the Start menu, type control, right-click on the control panel option, and select Run as administrator.
- Type the script below and click Enter.
net start task scheduler - Finally, close the command prompt and restart the computer.
These tips could fix any Task Scheduler tasks that aren’t running. In most cases, a scheduled task not running will probably have more to do with its Task Scheduler settings.
Lastly, if you have any other questions or suggestions for us, please write us a comment below.
Newsletter
Restarting the service may be the fastest solution
by Matthew Adams
Matthew is a freelancer who has produced a variety of articles on various topics related to technology. His main focus is the Windows OS and all the things… read more
Updated on November 21, 2022
Reviewed by
Alex Serban
After moving away from the corporate work-style, Alex has found rewards in a lifestyle of constant analysis, team coordination and pestering his colleagues. Holding an MCSA Windows Server… read more
- Windows Task Scheduler is not running for various causes, such as faulty settings, software, or corrupted registry.
- If the scheduled task works when you run it manually, but doesn’t work automatically, take a closer look at its arguments.
XINSTALL BY CLICKING THE DOWNLOAD FILE
This software will repair common computer errors, protect you from file loss, malware, hardware failure and optimize your PC for maximum performance. Fix PC issues and remove viruses now in 3 easy steps:
- Download Restoro PC Repair Tool that comes with Patented Technologies (patent available here).
- Click Start Scan to find Windows issues that could be causing PC problems.
- Click Repair All to fix issues affecting your computer’s security and performance
- Restoro has been downloaded by 0 readers this month.
Is the Task Scheduler not running? Read on to learn all you must know about this problem.
The Task Scheduler is invaluable for scheduling software, scripts, and other tools to run at specified times.
So this can come in handy for scheduling updates and other maintenance scans. However, the Task Scheduler isn’t helpful if the scheduled tasks aren’t running as they should.
Let us discuss some triggers and solutions.
Why is Task Scheduler not running?
When you are faced with this problem, a few things may have caused it. On top of the list are the following:
- Disabled settings – In some rare cases, the Task Scheduler may have been disabled.
- Corrupted registry entries – If registry entries connected with the Task Scheduler are corrupted, you may expect a few problems.
- Permission issues – The current user account may not have the privilege right to run the Task Scheduler.
Some PC issues are hard to tackle, especially when it comes to corrupted repositories or missing Windows files. If you are having troubles fixing an error, your system may be partially broken.
We recommend installing Restoro, a tool that will scan your machine and identify what the fault is.
Click here to download and start repairing.
While these are the top issues, there may be more. And the problem could also come in variations. Speaking of which, these are some of the common Task Scheduler problems that users reported:
- Task Scheduler not working Windows 10 – Many users reported issues with Task Scheduler on their Windows 10 PC; we already covered a similar topic in our Task Scheduler not running article, so be sure to check it out for detailed solutions.
- Windows Task Scheduler does not start task at next run time – Task Scheduler is a complex tool, and sometimes your task might not start at the scheduled time; to fix the issue, check if the task trigger is configured correctly.
- Scheduled task runs manually but not automatically – This is another common problem with Task Scheduler; if you encounter this problem, check if your conditions are correctly configured.
- Windows scheduled tasks not running when logged off, after log off – Sometimes, specific tasks won’t run on your PC if you’re not logged on; however, you can fix that issue by enabling Run whether the user is logged on.
Here are some solutions to fix Task Scheduler tasks that aren’t running. Hopefully, one of them will work for you.
How can I fix Windows Task Scheduler if it’s not running?
1. Check if the scheduled task is enabled
- Press Windows + R, then type taskschd.msc and hit Enter.
- Click on a task and select the Properties option.
- Select the Triggers tab, and verify that the task is enabled; if not, press the Edit button.
- Finally, select the Enabled check box and press the OK button.
First, you should check the triggers for the task. For example, it might be the case that the task isn’t enabled, in which case it won’t run. You can check the triggers by following the above steps.
2. Manually start the Task Scheduler
- Press Windows + R, then type services.msc and hit Enter.
- Right-click on the Task Scheduler service and select Properties.
- Set the Startup type to Automatic and make sure the process is started.
- Lastly, click Apply and Ok, then restart the PC.
This has helped in cases where the Task Scheduler is not running a Python script automatically or after a restart.
3. Fix registry files
- Press Windows + R, then type regedit and hit Enter.
- Navigate to the path below:
HKEY_LOCAL_MACHINESYSTEMCurrentControlSetServicesSchedule - Right-click on any black space on the left pane, select New and click on DWORD (32-bit) Value.
- Name it Start, then make the Value data 2.
- Lastly, close your Registry and reboot your computer.
- How to Fix Windows 10 Stuck in Boot Loop After Reset
- Critical Service Failed BSoD on Windows 10: Fix & Causes
- Fix: The Specified User Does not Have a Valid Profile Error
4. Change the Service Configuration
- Click on the Start menu, type control, right-click on the control panel option, and select Run as administrator.
- Type the script below and click Enter.
SC Comfit schedule start= auto - Finally, close the command prompt and restart the computer.
5. Start the scheduler using the command prompt
- Click on the Start menu, type control, right-click on the control panel option, and select Run as administrator.
- Type the script below and click Enter.
net start task scheduler - Finally, close the command prompt and restart the computer.
These tips could fix any Task Scheduler tasks that aren’t running. In most cases, a scheduled task not running will probably have more to do with its Task Scheduler settings.
Lastly, if you have any other questions or suggestions for us, please write us a comment below.
Newsletter
Планировщик заданий не работает? Вот как это исправить
На чтение 3 мин. Просмотров 2.2k. Опубликовано 03.09.2019
Планировщик заданий помогает планировать (так же, как вы планируете задания) программы и сценарии.
Когда он не работает, программы и сценарии в Windows не могут быть запущены в запланированное время или через определенные промежутки времени.
Прежде чем разрешить проблему, проверьте, когда она работала в последний раз, и вносили ли вы какие-либо последние изменения в аппаратное и/или программное обеспечение на вашем компьютере.
Вот несколько решений, которые помогут вам исправить планировщик задач, когда он не работает.
Содержание
- Как исправить планировщик заданий в Windows 10
- 1. Запустите планировщик задач из командной строки
- 2. Проверьте, действительно ли запущен планировщик задач
- 3. Запустите проверку проверки системных файлов
- 5. Удалить поврежденную задачу
- 6. Перезапустите планировщик задач.
- 7. Изменить конфигурацию сервиса
- 8. Выполните чистую загрузку
Как исправить планировщик заданий в Windows 10
1. Запустите планировщик задач из командной строки
Вот как это сделать:
- Нажмите Пуск .
- Введите CMD в поле поиска.
- Щелкните правой кнопкой мыши Командная строка .
- Нажмите Запуск от имени администратора .

- Когда откроется командная строка, введите Планировщик задач сетевого запуска .
Он открывается? Если нет, попробуйте следующее решение.
Научитесь работать в командной строке, как настоящий техник, с нашим подробным руководством!
2. Проверьте, действительно ли запущен планировщик задач
- Нажмите Пуск .
- В поле поиска введите services. msc

- Нажмите Enter .
- Ищите Планировщик заданий

- Нажмите правой кнопкой мыши и выберите Свойства .
- В списке Тип запуска выберите Автоматически .

- Нажмите Пуск .
- Нажмите Применить .
- Нажмите Хорошо .
3. Запустите проверку проверки системных файлов
Сканирование проверки системных файлов проверяет или сканирует все защищенные системные файлы, а затем заменяет неправильные версии подлинными и правильными версиями Microsoft.
Вот как это сделать:
- Нажмите Пуск .
- Перейдите в поле поиска и введите CMD .
- Выберите Командная строка .

- Нажмите правой кнопкой мыши и выберите Запуск от имени администратора .

- Введите sfc/scannow
- Нажмите Enter .
- Перезагрузите компьютер
Если планировщик задач по-прежнему не работает, попробуйте следующее решение.
5. Удалить поврежденную задачу
Вот как это сделать:
- Нажмите Пуск .
- Введите Планировщик задач в поле поиска.
- Нажмите Enter .
- На левой панели нажмите Библиотека планировщика заданий .

- Выберите задачу резервного копирования в средней панели и удалите ее
Если вы не можете найти поврежденную задачу, сделайте следующее:
- Нажмите Пуск .
- Введите CMD в поле поиска.
- Нажмите правой кнопкой мыши на Командную строку .
- Нажмите Запуск от имени администратора .
- Выполните эту команду: schtasks/query | findstr/i
После выполнения команды найдите одну из следующих ошибок:
- ОШИБКА. Образ задачи поврежден или был изменен
- ОШИБКА: задача не может быть загружена: имя задачи
Наконец, попробуйте запланировать задачу и проверьте, сохраняется ли проблема.
6. Перезапустите планировщик задач.
- Нажмите Пуск .
- В поле поиска введите Услуги .
- Нажмите правой кнопкой мыши Услуги .

- Нажмите Запуск от имени администратора .
- Введите необходимый пароль или разрешения или нажмите «Продолжить»
- Щелкните правой кнопкой мыши Службу планировщика заданий .
- Выберите Перезагрузить .
7. Изменить конфигурацию сервиса
- Нажмите Пуск .
- В поле поиска введите CMD .
- Нажмите правой кнопкой мыши на Командную строку .
- Выберите Запуск от имени администратора .

- Выберите продолжить в приглашении UAC
- В окне консоли введите SC Comfit schedule start = auto .
- Если вы получите ответ [SC] ChangeServiceConfig SUCCESS , сервис будет изменен на автоматический после перезагрузки.
Эти решения слишком сложны?Упростите свою работу, установив один из инструментов планировщика задач из нашего списка!
8. Выполните чистую загрузку
Выполнение чистой загрузки для вашего компьютера уменьшает конфликты, связанные с программным обеспечением, которые могут выявить основные причины неработающего планировщика задач.
Эти конфликты могут быть вызваны приложениями и службами, которые запускаются и работают в фоновом режиме, когда вы обычно запускаете Windows.
Некоторые пользователи ПК сообщают, что когда они пытаются запустить некоторые задачи, созданные с помощью планировщика заданий, на своем компьютере с Windows 11 или Windows 10, они получают сообщение об ошибке с сообщением, что служба планировщика заданий недоступна. В этом посте представлены наиболее применимые решения этой проблемы.
Служба планировщика заданий недоступна. Планировщик заданий попытается повторно подключиться к нему.
Служба планировщика заданий недоступна
Если вы получите Служба планировщика заданий недоступна когда вы пытаетесь запустить некоторые задачи в своей системе Windows 11/10, вы можете попробовать наши рекомендуемые исправления ниже в произвольном порядке и посмотреть, что вам подходит для решения проблемы на вашем устройстве.
- Начальный контрольный список
- Вручную запустить службу планировщика заданий
- Изменить условия задачи
- Создайте или измените значение начального раздела реестра для планировщика заданий.
- Проверить и удалить поврежденные задачи
- Выполните сброс этого компьютера, облачную переустановку или обновление Windows на месте.
Давайте бегло взглянем на описание перечисленных решений.
1]Начальный контрольный список
Некоторые пользователи ПК сообщили, что столкнулись с этой проблемой после установки нового обновления для Windows 11/10. Итак, если этот сценарий применим к вам, прежде чем приступить к исправлениям, приведенным ниже, в качестве возможного быстрого решения вы можете запустить сканирование SFC, чтобы исправить любой системный файл, который мог быть поврежден из-за «ошибочного» обновления. Вы также можете удалить обновление на своем устройстве или выполнить восстановление системы и выбрать точку восстановления перед установкой обновления. С другой стороны, если на вашем ПК не установлена последняя версия/сборка, посмотрите, решит ли проблема обновление вашей системы.
2]Вручную запустите службу планировщика заданий
Начнем с наиболее очевидного решения задачи. Служба планировщика заданий недоступна, то есть вручную запустить службу планировщика заданий. Чтобы выполнить эту задачу, убедитесь, что вы вошли в систему как администратор на своем ПК с Windows 11/10.
Чтобы вручную запустить службу планировщика заданий, выполните следующие действия:
- Нажмите клавишу Windows + R, чтобы вызвать диалоговое окно «Выполнить».
- В диалоговом окне «Выполнить» введите services.msc и нажмите Enter, чтобы открыть службы.
- В окне «Службы» прокрутите и найдите службу «Планировщик заданий».
- Дважды щелкните запись, чтобы изменить ее свойства.
- В окне свойств щелкните раскрывающийся список Тип запуска и выберите автоматический.
- Затем убедитесь, что служба запущена, нажав кнопку Начинать кнопка, если она не выделена серым цветом.
- Нажмите «Применить» > «ОК», чтобы сохранить изменения.
- Перезагрузите ПК.
Теперь посмотрите, сможете ли вы успешно выполнить задачу. Если нет, попробуйте следующее решение.
Чтение: доступ к планировщику заданий запрещен. Код ошибки 0x80070005
3]Изменить условия задачи
Некоторые затронутые пользователи ПК сообщили, что, изменив условия задачи, которую они пытаются запустить, они смогли решить проблему.
Сделайте следующее:
- Нажмите клавишу Windows + клавиши R, чтобы вызвать диалоговое окно «Выполнить».
- В диалоговом окне «Выполнить» введите taskschd.msc и нажмите Enter, чтобы открыть планировщик заданий.
- На левой панели планировщика заданий разверните библиотеку планировщика заданий.
- Теперь выберите папку, содержащую задачу, вызвавшую ошибку.
- В средней панели открытой папки щелкните задачу правой кнопкой мыши и выберите пункт Свойства.
- В окне Свойства задачи перейдите на вкладку Условия.
- Теперь в разделе «Сеть» обязательно выберите Запуск только в том случае, если доступно следующее сетевое подключение вариант.
- Далее из выпадающего списка, расположенного ниже, к вышеуказанным настройкам выберите Любое соединение.
- Нажмите OK, чтобы сохранить изменения.
- Выйдите из планировщика заданий.
- Перезагрузите ПК.
При загрузке проверьте, решена ли проблема с подсветкой. Если нет, обязательно снимите флажок с вышеуказанного параметра, а затем перейдите к следующему решению.
Читать . Как включить или отключить запланированную задачу в Windows
4]Создайте или измените значение начального раздела реестра для планировщика заданий.
Start — это тип REG_DWORD, который указывает, как конкретная служба загружается или запускается; в этом случае служба планировщика заданий. Если служба является службой Win32, значение Start должно быть 2, 3 или 4. Это значение не используется для сетевых адаптеров.
Это решение требует, чтобы вы создали или изменили значение раздела реестра Start для службы планировщика заданий. Для выполнения этой задачи выполните следующие действия:
Поскольку это операция реестра, рекомендуется создать резервную копию реестра или создать точку восстановления системы в качестве необходимых мер предосторожности. После этого вы можете действовать следующим образом:
HKEY_LOCAL_MACHINESYSTEMCurrentControlSetServicesРасписание
- В этом месте на правой панели дважды щелкните запись «Пуск», чтобы изменить ее свойства.
Если ключ отсутствует, щелкните правой кнопкой мыши пустое место на правой панели, а затем выберите «Создать»> «Значение DWORD (32-разрядное)», чтобы создать раздел реестра, а затем переименуйте его соответствующим образом и нажмите «Ввод».
- Дважды щелкните новую запись, чтобы изменить ее свойства.
- Введите 2 в Вценные данные поле.
- Нажмите OK или Enter, чтобы сохранить изменения.
- Выйдите из редактора реестра.
- Перезагрузите компьютер.
При загрузке проверьте, можете ли вы запустить задачу без проблем. В противном случае перейдите к следующему решению.
5]Проверьте и удалите поврежденные задачи.
Существуют сторонние задачи, которые могут быть повреждены, отсюда и проблема, с которой вы сейчас сталкиваетесь. В этом случае вам необходимо определить, а затем переименовать или удалить задачу-виновника. Чтобы выполнить эту задачу, требующую внесения изменений в реестр, мы рекомендуем сначала создать резервную копию реестра или создать точку восстановления системы на случай, если что-то пойдет не так.
Чтобы проверить и переименовать или удалить поврежденную задачу в реестре Windows, выполните следующие действия:
- Откройте редактор реестра.
- Перейдите или перейдите к пути к разделу реестра ниже:
HKEY_LOCAL_MACHINESOFTWAREMicrosoftWindowsNTCurrentVersionScheduleTaskCacheTree
- В этом месте на левой панели щелкните правой кнопкой мыши ключ дерева и переименуйте его в Tree.old.
Теперь откройте планировщик заданий и запустите задачу, чтобы увидеть, сохраняется ли ошибка или нет. Если ошибка не возникает, это означает, что запись в разделе «Дерево» повреждена, и вам необходимо идентифицировать и удалить запись.
- Снова переименуйте Tree.old обратно в Tree и разверните этот раздел реестра.
- В разделе реестра «Дерево» добавьте к каждому ключу суффикс .old, и каждый раз, когда вы переименовываете определенный ключ, запускайте свою задачу в планировщике заданий и смотрите, не возникает ли ошибка.
- Повторяйте до тех пор, пока сообщение об ошибке не появится.
- Теперь удалите те записи, которые вызывают ошибку планировщика заданий.
- После этого выйдите из редактора реестра и перезагрузите компьютер.
Теперь проблема должна быть решена. Если нет, вы можете попробовать следующее решение.
Читайте: Как удалить запланированную задачу в Windows
6]Выполните сброс этого компьютера, облачную переустановку или обновление Windows на месте.
Причиной может быть серьезное повреждение системных файлов или плохой образ Windows. Итак, если до этого момента ничего не работало, вы можете попробовать выполнить сброс этого компьютера или облачную переустановку, чтобы сбросить все компоненты Windows. Если ни одна из процедур не помогла решить проблему, вы также можете попробовать восстановить обновление на месте и посмотреть, поможет ли это.
Любое из этих решений должно работать для вас!
Связанный пост: Планировщик заданий не работает или не запускает программы
Как исправить запуск планировщика заданий, а затем его остановка?
Тип Службы.msc в меню «Начать поиск» откройте консоль «Службы», а затем прокрутите вниз до службы «Планировщик заданий», щелкните службу и убедитесь, что служба запущена и настроена на «Автоматически». Перейдите на вкладку «Зависимости» и убедитесь, что эти службы тоже запущены.
Исправлено: не удалось запустить планировщик заданий, идентификатор события 101.
Как добавить службу в планировщик заданий?
Откройте планировщик заданий. В правом столбце окна нажмите «Создать задачу». На вкладке Общие введите имя службы. Включить Запускать независимо от того, вошел ли пользователь в систему или нет а также Запуск с наивысшими привилегиями опции.
Планировщик заданий — это бесценный инструмент, с помощью которого вы можете запланировать запуск программ, сценариев и других инструментов в указанное время.
Так что это может пригодиться для планирования обновлений и других проверок обслуживания.
Однако, если запланированные задачи не выполняются должным образом, планировщик задач будет бесполезен.
Вот несколько советов по исправлению задач планировщика заданий, которые не выполняются.
Запланированные задачи не выполняются, как их исправить?
Task Scheduler — отличный инструмент, если вы хотите автоматизировать свой ПК, однако могут возникнуть проблемы с Task Scheduler. Говоря о проблемах, вот некоторые из распространенных проблем планировщика заданий, о которых сообщили пользователи:
- Планировщик заданий не работает Windows 10 — Многие пользователи сообщали о проблемах с планировщиком заданий на своих ПК с Windows 10. Мы уже рассмотрели аналогичную тему в нашей статье «Планировщик заданий не работает», поэтому обязательно ознакомьтесь с ней для получения подробных решений.
- Планировщик задач Windows не запускает задачу при следующем запуске — Планировщик задач — это сложный инструмент, и иногда ваша задача может не запуститься в запланированное время. Чтобы устранить проблему, обязательно проверьте, правильно ли настроен триггер задачи.
- Запланированное задание запускается вручную, но не автоматически — это еще одна распространенная проблема с планировщиком заданий. Если вы столкнулись с этой проблемой, обязательно проверьте, правильно ли настроены ваши условия.
- Запланированные задачи Windows не выполняются при выходе из системы, после выхода из системы — иногда некоторые задачи не запускаются на вашем компьютере, если вы не вошли в систему. Тем не менее, вы можете решить эту проблему, просто включив опцию Выполнить независимо от того, вошел пользователь в систему или нет.
- Планировщик задач не запускает exe — если вы не можете запустить exe-файлы с помощью Task Scheduler, вполне вероятно, что проблема была вызвана конфигурацией вашей задачи. Проверьте, все ли в порядке с задачей, и попробуйте запустить ее снова.
Во-первых, вы должны проверить триггеры для задачи. Возможно, задача не включена, и в этом случае она не будет запущена. Вы можете проверить триггеры следующим образом.
- Введите «Task Scheduler» в поле поиска Cortana и выберите Task Scheduler, чтобы открыть его окно ниже.
- Перейдите к задаче в библиотеке планировщика заданий, а затем дважды щелкните ее, чтобы открыть ее окно, и выберите вкладку « Триггеры », как показано ниже.
- Задача там включена? Если нет, нажмите кнопку Изменить.
- Затем установите флажок « Включено» и нажмите кнопку « ОК».
Решение 2. Проверьте условия запланированного задания
Если задача включена, но все еще не запущена, проверьте условия. У каждой задачи есть определенные условия, которые определяют, выполняется она или нет. Он не запускается, если не выполнено одно из условий.
- Дважды щелкните задачу в окне планировщика заданий, чтобы открыть ее.
- Затем перейдите на вкладку « Условия », показанную на снимке экрана ниже.
- Обратите внимание на некоторые параметры условия, такие как « Запуск задания», только если компьютер подключен к сети переменного тока. Если этот параметр выбран, задача не будет выполняться на ноутбуках, которые не подключены.
- Если флажок Idle установлен, отмените его, чтобы задача запускалась немедленно. Нажмите кнопку ОК, чтобы применить настройки.
Решение 3. Выберите опцию «Выполнить с наивысшими привилегиями»
Некоторые программы могут работать только с более высокими привилегиями. Например, вам может потребоваться выбрать Запуск от имени администратора из их контекстных меню, чтобы открыть их.
Поэтому вы должны проверить опцию привилегий.
- Перейдите на вкладку «Общие» в окне задачи, как показано на снимке ниже.
- Эта вкладка включает в себя флажок Запуск с наивысшими привилегиями. Установите флажок этой опции.
- Нажмите кнопку ОК, чтобы применить настройки.
Решение 4 — Проверьте учетную запись пользователя
Еще одна вещь, которую стоит отметить, это настройка учетной записи пользователя задачи. Некоторые задачи могут быть настроены для запуска только с определенной учетной записью пользователя.
Если вы не вошли в правильную учетную запись, задача не будет выполняться.
- Снова выберите вкладку General в окне задач.
- Нажмите кнопку Изменить пользователя или группу, чтобы открыть окно ниже. Там вы можете проверить, какие настройки учетной записи имеет запланированное задание.
- Если вы не используете правильную учетную запись задачи, вы можете выйти. Либо перенастройте задачу так, чтобы она выполнялась во всех учетных записях пользователей, и нажмите кнопку « ОК».
Решение 5 — Проверьте последний результат столбец
Если запланированные задачи не выполняются, вы можете проверить их состояние в столбце «Последний результат».
Эта информация может быть полезна и сообщит вам, была ли завершена ваша задача или произошла ошибка. Для этого просто выполните следующие действия:
- Запустите планировщик задач.
- Теперь найдите вашу задачу и найдите столбец « Результат последнего запуска».
Там вы должны увидеть, была ли ваша задача выполнена успешно или нет. Если были какие-либо проблемы, вы должны увидеть краткое резюме и код ошибки.
Используя эту информацию, вы можете провести небольшое исследование и найти непосредственную причину.
Это не решение, это скорее полезный совет, который можно использовать при устранении неполадок планировщика заданий.
Если у вас есть какие-либо проблемы с запланированными задачами, обязательно посмотрите столбец Результат последнего запуска.
Решение 6. Убедитесь, что выбрана опция «Выполнить» независимо от того, вошел пользователь в систему или нет
Планировщик заданий поддерживает расширенную настройку, и иногда определенный параметр может помешать запуску запланированного задания.
Несколько пользователей сообщили, что они устранили проблему, просто выбрав « Запустить», независимо от того, вошел пользователь в систему или нет.
Чтобы сделать это, просто сделайте следующее:
- Запустите планировщик задач, найдите свою задачу и дважды щелкните по ней, чтобы открыть ее свойства.
- Теперь убедитесь, что на вкладке « Общие » выбрана опция « Выполнить» независимо от того, вошел пользователь в систему или нет.
Сохраните изменения и проверьте, решает ли эта опция вашу проблему.
Решение 7 — Изменить аргументы задачи
По словам пользователей, вы можете решить проблему с запланированными задачами, просто изменив аргументы задач.
Эта проблема в основном возникает при попытке запуска командных файлов, но вы можете исправить это, просто изменив аргументы. Для этого просто выполните следующие действия:
- Найдите свою задачу в планировщике задач и дважды щелкните ее, чтобы открыть ее свойства.
- Когда откроется окно свойств, перейдите на вкладку « Действия » и нажмите « Создать».
- В поле « Программа / скрипт» введите C: WindowsSystem32cmd.exe. Теперь в поле Add arguments (необязательно) введите / c start «» «C: location_to_batch_file your_batch_file.ffs». Теперь нажмите OK, чтобы сохранить изменения.
После этого вы сможете без проблем запускать пакетные файлы из планировщика задач.
Решение 8 — Рассмотрите возможность использования стороннего решения
Планировщик заданий является инструментом планирования по умолчанию в Windows, и хотя этот инструмент довольно полезен, иногда вы можете столкнуться с определенными проблемами с ним.
Тем не менее, вы не ограничены только планировщиком заданий, и есть много отличных приложений планировщика заданий для Windows 10, доступных для загрузки.
Эти инструменты так же хороши, как планировщик задач, и многие из них более упорядочены и проще в использовании, чем планировщик задач.
Если у вас есть проблемы с планировщиком задач, вы можете рассмотреть возможность перехода на стороннее решение.
Решение 9. Убедитесь, что ваша система обновлена
По словам пользователей, иногда могут возникнуть проблемы с планировщиком заданий, если ваша система устарела. В вашей системе могут быть определенные ошибки, которые могут привести к проблемам с запланированными задачами.
Чтобы гарантировать отсутствие проблем с ошибками, рекомендуется регулярно обновлять Windows.
Процесс обновления оптимизирован в Windows 10, и в большинстве случаев Windows автоматически загружает и устанавливает необходимые обновления.
Тем не менее, иногда вы можете пропустить обновление или два, в результате чего появляются определенные проблемы.
Если вы хотите, вы всегда можете проверить наличие обновлений вручную, выполнив следующие действия:
- Нажмите клавишу Windows + I, чтобы открыть приложение «Настройки».
- Теперь перейдите в раздел « Обновление и безопасность ».
- Нажмите кнопку Проверить наличие обновлений.
Если какие-либо обновления доступны, они будут загружены в фоновом режиме. После обновления вашего ПК проверьте, не устранена ли проблема с планировщиком заданий.
Решение 10 — Запустите Fix My Scheduler
Если задача по-прежнему не выполняется, попробуйте исправить ее с помощью стороннего программного обеспечения. Fix My Task Scheduler — это легкая программа, которая может восстановить планировщик задач.
С этим вы можете исправить поврежденные или отсутствующие задачи.
- Откройте эту страницу и нажмите кнопку « Загрузить», чтобы сохранить архивный файл Fix My Task Scheduler.
- Он сохраняется в виде файла 7z, поэтому вы не можете извлечь его с помощью проводника. Распакуйте его с помощью бесплатной утилиты 7-Zip.
- Затем откройте окно программы ниже из извлеченной папки.
- Теперь нажмите кнопку « Исправить это сейчас» в окне программного обеспечения. Fix My Task Scheduler сделает свою магию.
Эти советы могут исправить любые задачи планировщика заданий, которые не выполняются.
В большинстве случаев запланированная задача, которая не выполняется, вероятно, будет больше связана с настройками планировщика задач; но если нет, вы можете запустить Fix My Scheduler и Repair Tasks, чтобы исправить любые проблемы.
Примечание редактора: этот пост был первоначально опубликован в ноябре 2016 года и с тех пор был полностью переработан и обновлен для обеспечения свежести, точности и полноты.
ЧИТАЙТЕ ТАКЖЕ:
- Как запланировать автоматическое выключение в Windows 10
- Планировщик заданий не будит компьютер: вот что нужно сделать
- Внутренняя ошибка планировщика видео? У нас есть решение для вас
- Как планировать задачи в Windows 10
- Лучшие инструменты для планирования перезагрузки Windows 10