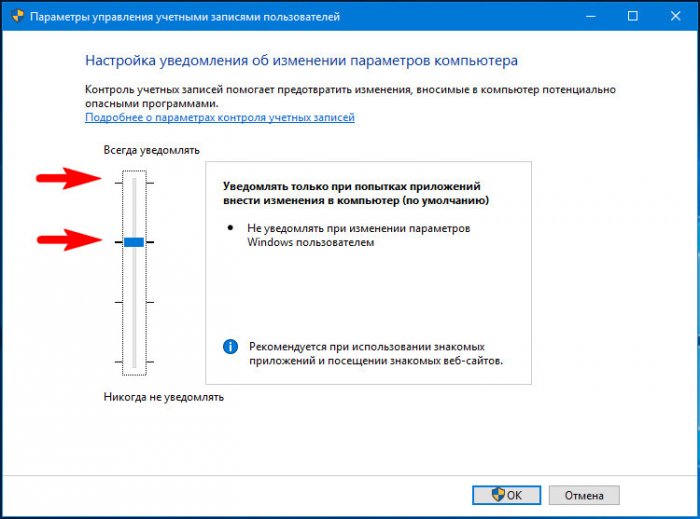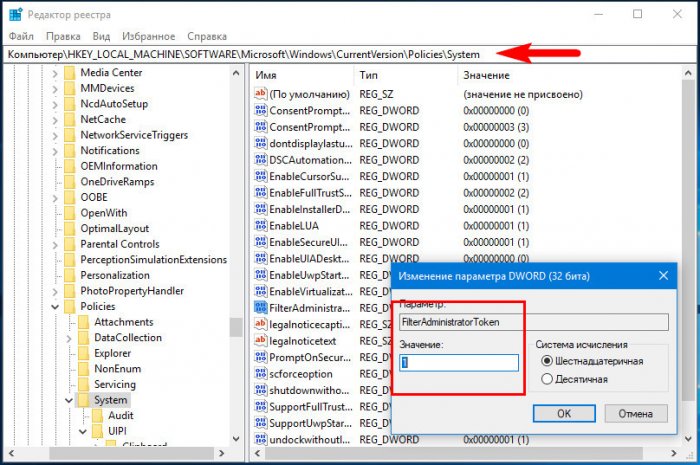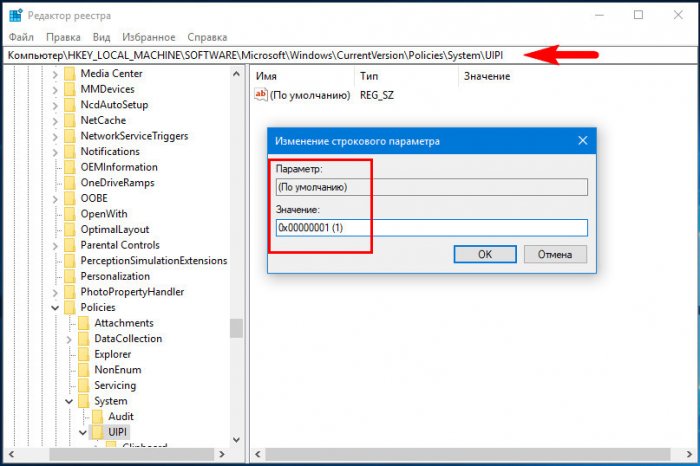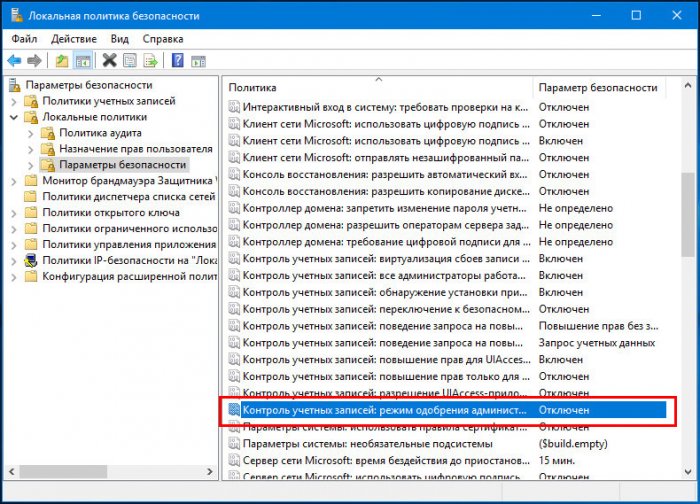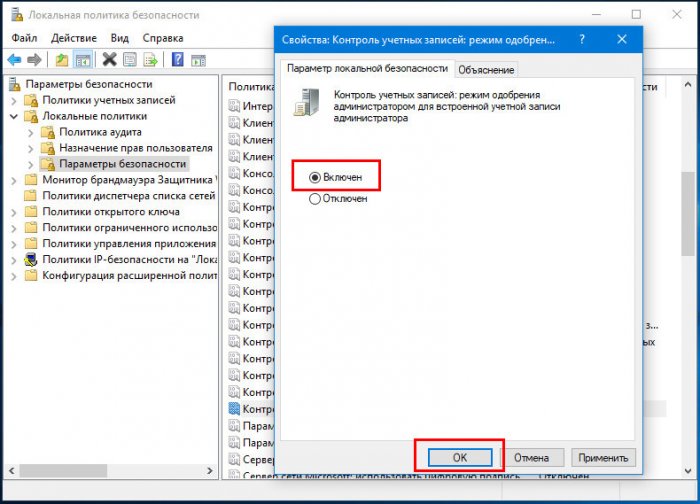Иногда могут возникать проблемы при попытке запуска определенных приложений. Например, многие пользователи сообщали, что «Запуск от имени администратора» не работает.
Выражаясь своими словами: Когда я нажимаю «Запуск от имени администратора», ничего не происходит.
Говоря о проблемах, вот некоторые похожие проблемы, о которых сообщили пользователи:
- Запуск от имени администратора Windows 10 не отображается/отсутствует (всплывающее окно «Запуск от имени администратора» вообще не отображается, оно недоступно или отключено)
- Windows 10 CMD Запуск от имени администратора не работает (хотя некоторые не могут запускать что-либо от имени администратора в Windows 10, другие не могут запускать командную строку от имени администратора)
- CTRL SHIFT Enter Запуск от имени администратора не работает
- Затронуты все версии Windows (Запуск от имени администратора не работает в Windows 7 и, наконец, Windows 11 Запуск от имени администратора не работает/отсутствует)
- Щелкните правой кнопкой мыши Запуск от имени администратора, не работает Windows 10
- Запуск от имени администратора ничего не делает
Как исправить проблемы с запуском от имени администратора в Windows 10?
- Удалите проблемные приложения
- Выполните чистую загрузку
- Выполните сканирование SFC и DISM
- Проверьте свой антивирус
- Загрузитесь в безопасном режиме
- Создайте новую учетную запись пользователя
1. Удалите проблемные приложения
По словам пользователей, иногда ничего не происходит, когда вы нажимаете «Запуск от имени администратора» из-за сторонних приложений, таких как QuickSFV, которые добавляют свои собственные параметры в контекстное меню в Windows.
Похоже, что эти параметры вызвали проблему и не позволили пользователям запускать приложения с правами администратора.
Чтобы решить эту проблему, вы можете попробовать отключить сторонние параметры из контекстного меню. Это относительно просто сделать, и для этого вам понадобится бесплатный сторонний инструмент под названием ShellExView.
Хотя существует несколько доступных методов, мы считаем, что наиболее эффективным является использование профессионального программного обеспечения, такого как Revo Uninstaller.
Он быстро действует и прост в установке. Как только вы подключитесь к компьютеру, он автоматически удалит нежелательные, устаревшие или проблемные программы, а также удалит оставшиеся файлы и другие вредоносные программы по мере их появления.
2. Выполните чистую загрузку
Если ничего не происходит, когда вы нажимаете «Запуск от имени администратора», возможно, проблема вызвана сторонним приложением.
Иногда может быть трудно найти приложение, вызывающее проблему, и для точного определения причины рекомендуется выполнить чистую загрузку. Это довольно просто, и вы можете сделать это, выполнив следующие действия:
- Используйте ярлык Windows Key + R, чтобы открыть диалоговое окно «Выполнить».
- Теперь введите msconfig и нажмите OK или Enter.
- Когда появится окно «Конфигурация системы», перейдите на вкладку «Службы» и установите флажок «Скрыть все службы Microsoft».
- Теперь нажмите кнопку «Отключить все», чтобы отключить все службы в списке.
- Перейдите на вкладку «Автозагрузка» и выберите «Открыть диспетчер задач».
- Появится диспетчер задач, и вы увидите список всех запускаемых приложений.
- Щелкните правой кнопкой мыши первое приложение в списке и выберите «Отключить». Повторите этот шаг для всех запускаемых приложений.
- После отключения всех приложений в диспетчере задач вернитесь в окно «Конфигурация системы».
- Наконец, нажмите «Применить» и «ОК», чтобы сохранить изменения и перезагрузить компьютер.
После этого все сторонние службы и приложения будут отключены. Если проблема исчезла, наверняка проблема была вызвана одним из отключенных приложений или служб.
Чтобы точно определить причину проблемы, вам нужно включить все отключенные приложения и службы одно за другим, пока вам не удастся воссоздать проблему.
Имейте в виду, что вам потребуется перезагрузить компьютер после включения набора служб или приложений, чтобы изменения вступили в силу.
Как только вы найдете проблемное приложение, вы можете отключить его или удалить со своего ПК, и проблема будет окончательно решена.
3. Выполните сканирование SFC и DISM
- Откройте командную строку от имени администратора. Самый быстрый способ сделать это — нажать Windows Key + X и выбрать из списка «Командная строка (Администратор)». Кроме того, вы можете использовать PowerShell (Admin), если хотите.
- После запуска командной строки введите sfc /scannow и нажмите Enter, чтобы запустить ее.
- Теперь начнется сканирование SFC. Имейте в виду, что сканирование может занять около 10-15 минут, поэтому не прерывайте его и не вмешивайтесь в него.
По словам пользователей, если ничего не происходит, когда вы нажимаете «Запуск от имени администратора», возможно, проблема вызвана поврежденными файлами. Чтобы решить эту проблему, рекомендуется выполнить сканирование SFC.
После завершения сканирования SFC проверьте, сохраняется ли проблема. Если по какой-то причине вы не смогли запустить сканирование SFC или сканирование не устранило проблему, вам необходимо выполнить сканирование DISM, выполнив следующие действия:
- Запустите командную строку от имени администратора.
- Введите следующую команду и нажмите Enter:
DISM /Online /Cleanup-Image /RestoreHealth
- Сканирование DISM начнется. Имейте в виду, что это сканирование может занять около 20 минут, а иногда и больше, поэтому не мешайте ему.
После завершения сканирования проверьте, устранена ли проблема. Если вам не удалось запустить сканирование SFC раньше, попробуйте запустить его после сканирования DISM и проверьте, помогает ли это.
4. Проверьте свой антивирус
Программное обеспечение безопасности, включая ваш антивирус, может мешать работе определенных приложений, вызывая неработоспособность запуска от имени администратора (среди прочего).
Чтобы исключить такую возможность, мы советуем вам временно отключить некоторые функции антивируса.
Имейте в виду, что этот метод не всегда работает, поэтому, если проблема все еще существует, вы можете попробовать отключить антивирус или полностью удалить его.
Если это ответ, значит, пришло время перейти на более компетентный антивирус, и мы считаем, что ESET Internet Security — идеальный выбор.
Этот современный инструмент безопасности, занимающий небольшую площадь и модульную инфраструктуру, предназначен для неустанной защиты вашей системы от вредоносных программ, не влияя на системные настройки, законные процессы и выполнение приложений.
Вся его архитектура построена таким образом, чтобы защищать, а не мешать, и в то же время беспрепятственно взаимодействовать с другими важными программами.
5. Загрузитесь в безопасном режиме
- Откройте приложение «Настройки» и перейдите в раздел «Обновление и безопасность». Если вам нужно быстро открыть приложение «Настройки», вы можете использовать сочетание клавиш Windows + I.
- В меню слева выберите «Восстановление». На правой панели нажмите кнопку «Перезагрузить сейчас».
- Перейдите в «Устранение неполадок»> «Дополнительные параметры»> «Параметры запуска» и нажмите кнопку «Перезагрузить».
- После перезагрузки компьютера вы должны увидеть список опций.
- Выберите параметр «Безопасный режим с поддержкой сети», нажав соответствующую клавишу на клавиатуре.
После этого вы должны загрузиться в безопасном режиме. После входа в безопасный режим проверьте, сохраняется ли проблема. Если проблема не появляется в безопасном режиме, возможно, проблема связана с вашей учетной записью или вашими настройками.
6. Создайте новую учетную запись пользователя
- Откройте приложение «Настройки» и перейдите в раздел «Учетные записи».
- Выберите «Семья и другие люди» на левой панели. На правой панели выберите «Добавить кого-то еще на этот компьютер».
- Теперь выберите У меня нет данных для входа этого человека > Добавить пользователя без учетной записи Microsoft.
- Теперь вам просто нужно ввести имя пользователя, которое вы хотите использовать для новой учетной записи, и нажать «Далее».
После создания новой учетной записи пользователя рекомендуется обновить новую учетную запись до учетной записи администратора. Для этого выполните следующие действия:
- Откройте приложение «Настройки» и перейдите в раздел «Учетные записи» > «Семья и другие люди».
- Выберите только что созданную учетную запись и выберите «Изменить тип учетной записи».
- Установите тип учетной записи «Администратор» и нажмите «ОК».
Если проблема все еще появляется, возможно, проблема связана с вашей учетной записью. Ваша учетная запись может быть повреждена, что приведет к этой и многим другим проблемам.
Чтобы решить эту проблему, рекомендуется создать новую учетную запись пользователя. После этого войдите в новую учетную запись и проверьте, появляется ли проблема.
Если нет, вам нужно переместить все свои личные файлы в новую учетную запись и начать использовать ее вместо старой.
Windows 11 Запуск от имени администратора не работает: как это исправить?
- Откройте «Настройки» и оставайтесь на вкладке «Система». Выберите Восстановление.
- Нажмите кнопку «Перезагрузить сейчас» в разделе «Расширенный запуск».
- Выберите «Устранение неполадок» и нажмите «Дополнительные параметры».
- На экране «Дополнительные параметры» выберите «Командная строка».
- Когда CMD откроется, используйте поле ввода, чтобы вставить эту команду:
net user administrator /active:yes - Убедитесь, что вы нажали Enter, чтобы запустить его.
- Если Windows 11 «Запуск от имени администратора» по-прежнему не работает, снова получите доступ к CMD (выполнив те же действия).
- На этот раз введите regedit, чтобы открыть редактор реестра.
- Найдите этот ключ в левой панели редактора и выделите его: HKEY_LOCAL_MACHINE.
- Теперь выберите «Файл» в верхней строке меню и нажмите «Загрузить куст».
- Перейдите по следующему пути:
C:WindowsSystem32config - C: обычно это диск, содержащий установку Windows, но там может быть и другая буква.
- Выберите файл SAM и нажмите «Открыть».
- В диалоговом окне Load Hive введите REM_SAM в качестве имени ключа и нажмите OK. (Это загрузит куст в ветку HKEY_LOCAL_MACHINE).
- Теперь еще раз посмотрите на левую панель реестра и найдите этот ключ:
HKEY_LOCAL_MACHINEREM_SAMSAMDomainsAccountsUsers00001F4 - На правой панели, соответствующей ключу 000001F4, дважды щелкните двойное слово F (REG_BINARY), чтобы изменить его.
- Поместите курсор на строку 0038 (1-й столбец), замените значение 11 на 10 и нажмите OK.
- Закройте все и перезагрузите компьютер с Windows 11.
Это должно помочь вам восстановить ваши административные привилегии, если каким-то образом учетная запись администратора будет отключена.
Как видите, это может стать большой проблемой. Если ничего не происходит, когда вы нажимаете «Запуск от имени администратора» в Windows 10 или если Windows 11 «Запуск от имени администратора» не работает, вероятно, причиной проблемы является стороннее приложение.
Обязательно удалите его и проверьте, помогает ли это, прежде чем предпринимать другие манипуляции.
Windows 10, Windows 7, Windows 8, Windows Server, Windows Vista
 Не работает «Запуск от имени администратора»
Не работает «Запуск от имени администратора»
- 04.07.2017
- 87 847
- 41
- 03.06.2022
- 153
- 122
- 31
- Содержание статьи
- Общая информация
- Возвращаем «Запуск от имени администратора» в рабочее состояние
- Комментарии к статье ( 41 шт )
- Добавить комментарий
Общая информация
Данная статья никак не поможет выполнить обычным пользователем действия, которые выполняются только с правами администратора!
Если при нажатии на кнопку «Запуск от имени администратора» у вас появляется окно с единственной кнопкой «Нет», то решение проблемы вы найдете в данном материале.
Если, при использовании команды «Запуск от имени администратора», операционная система Windows никак не реагирует, не спрашивает логин и пароль пользователя, то скорее всего причина в том, что на компьютере выключен UAC — «User Account Control«, он же «Контроль учётных записей пользователей«.
Возвращаем «Запуск от имени администратора» в рабочее состояние
Ниже описанные действия нужно проводить из под учетной записи, которая имеет права администратора на компьютере!
Для его включения нужно проделать следующие действия:
- Первым делом открываем Панель управления. Сделать это можно набрав «Панель управления» в поиске меню «Пуск», либо нажать сочетание клавиш Ctrl + R, а затем набрать там
control, и нажать Enter. - Переключаем режим просмотра с «Категории» на «Крупные значки» или «Мелкие значки«. Сделать это можно с помощью переключателя в верхней правой части окна «Панели управления», который так и называется — «Просмотр«.
- Переходим в пункт меню «Учетные записи пользователей«.
- Далее, нажимаем на кнопку «Изменить параметры контроля учетных записей».
- Выставляем ползунок так, как показано на картинке ниже, и нажимаем кнопку «Ок». Затем перезагружаем компьютер, и проверяем работу данной команды.
Большинство пользователей рано или поздно сталкиваются с уведомлением, в котором Windows спрашивает: можно ли ей запустить определённое приложение с правами администратора. Перед тем как дать согласие, необходимо разобраться, какие же права получит данная программа.
Что дают права администратора
В Windows 10 есть два типа учётных записей: аккаунт администратора и пользователя. Человек, имеющий доступ к учётной записи администратора, может запускать программы от имени администратора, подтвердив своё действие в появляющемся предупреждении. Человек, находящийся в системе под учётной записью обычного пользователя, тоже может запустить приложения с правами администратора, но только в том случае, если сможет ввести пароль от аккаунта администратора.
Команду «запустить от имени администратора» стоит понимать не буквально: приложение не будет запускаться от учётной записи администратора, если выполнить запуск с повышенными правами в пользовательском аккаунте. Выдача запускаемому приложению повышенных прав приводит к тому, что у него вырастает уровень доступа, то есть оно получает возможность изменять системные файлы и вносить правки в реестр.
Программы, работающие без прав администратора, намного безопаснее: они не могут навредить системе, так как у них нет прав работать с её файлами. Выдав программе права администратора, вы сильно рискуете, ведь не только вирусы вредят компьютеру. Например, в коде приложения могут содержаться строки, запускающие форматирование диска. Поскольку очистка памяти не может быть приравнена к вирусу, антивирус промолчит, разрешив программе с правами администратора выполнить то, что она захочет.
Но без определённых прав многие утилиты не смогут работать, так как им необходимо общаться с системой. Поэтому вы должны каждый раз думать самостоятельно, доверяете ли вы приложению, требующему прав администратора. Если ответ положительный, то дайте их ему, если сомневаетесь, то лучше не рискуйте.
UAC — что это
UAC (User Account Control) – сервис Windows 10, отвечающий за доступ к правам администраторам. Пользуясь английской версией системы или обращаясь к настройкам системы, вы можете встретить эту аббревиатуру.
Если отключить данный сервис, то система перестанет спрашивать у вас, можно ли выдавать права программе, так как начнёт выдавать их всем, кто потребует. Деактивацию проводить не рекомендуется, так как велик шанс, что повышенный уровень доступа получит вредоносная программа.
Получение прав
В Windows 10 доступ к повышенным правам можно выдать через любую учётную запись: и администратора, и пользователя. Единственное отличие — аккаунт администратора вручает права одной кнопкой «Да», нажатой в соответствующем запросе на получение прав, а аккаунт пользователя требует введения пароля от учётной записи администратора для выдачи прав.
Видео: получение прав администратора
Запуск программы с правами администратора
Все программы, так или иначе работающие с системными файлами, сами просят повышения уровня доступа при запуске. Если им отказать, то процесс запуск закончится и программа закроется. О том, что программе нужны особые привилегии, сообщает иконка в виде щита на её ярлыке.
Если вы заранее знаете, что определённой программе понадобятся права, то можете воспользоваться нижеописанными нестандартными способами, чтобы сразу запустить её со всеми разрешениями.
Через контекстное меню
Кликнув по ярлыку или запускающему файлу программы правой клавишей мыши, вы вызовете контекстное меню. В нём будет пункт, позволяющий выполнить загрузку с нужными правами. Он помечен значком в виде жёлто-синего щита. Нажав на него, вы откроете программу с полным доступом.
Через функцию проводника
Открывая приложения через проводник, вы можете выбрать вкладку «Управление» в верхнем части окна и использовать кнопку в блоке «Запуск», чтобы загрузить его с нужными разрешениями.
Через системную поисковую строку
Самый удобный способ найти приложение — ввести его имя в системной поисковой строке и воспользоваться результатами поиска. При этом в данном окошке можно использовать схему ту же схему, что была с ярлыком — кликните правой клавишей мыши по иконке и выберите соответствующий пункт в контекстном меню.
Через меню «Пуск»
В меню «Пуск» есть список всех программ, установленных на компьютере. Используя его, найдите подходящее приложение и кликните по нему правой клавишей мыши. В появившемся меню разверните вкладку «Дополнительно» и укажите, что хотите выполнить запуск с правами администратора.
Через панель быстрого доступа
Ярлыки, прикреплённые к панели быстрого доступа, также можно использовать для наших целей. Кликните правой клавишей по программе, а потом той же кнопкой по её названию, в открывшемся меню выберите нужный вариант запуска.
Через диспетчер задач
- Вызвав контекстное меню панели быстрого доступа или использовав системную поисковую строку, откройте диспетчер задач.
Открываем диспетчер задач - Разверните меню «Файл» и перейдите к созданию новой задачи.
Выбираем пункт «Запустить новую задачу» - Укажите название запускающего exe-файла и поставьте галочку, подтверждающую запуск от имени администратора. Подтвердите действие, приложения должно запуститься.
Прописываем название файла и ставим галочку для запуска с правами администратора
Через свойства (активация постоянного запуска с повышенными правами)
Если вы хотите, чтобы определённое приложение каждый раз включалось с повышенными правами, не спрашивая разрешения у вас, выполните следующие шаги:
- Открыв контекстное меню ярлыка программы, перейдите к свойствам.
Открываем свойства ярлыка - Разверните вкладку «Совместимость» и перейдите к изменению параметров. Обратите внимание, данный шаг потребует прав администратора.
Нажимаем на кнопку «Изменить параметры для всех пользователей» - Установите галочку напротив строки «Запускать эту программу от имени администратора».
Устанавливаем галочку напротив строки «Запускать эту программу от имени администратора»
Готово, вы выдали разрешение на все дальнейшие запуски. Если когда-нибудь захотите, чтобы приложение снова стало присылать уведомление с запросом на права, вернитесь к параметрам и снимите установленную галочку.
Через реестр (активация постоянного запуска с повышенными правами)
Если вышеописанный способ вам не подошёл или в список самостоятельных программ нужно внести много приложений, то можно воспользоваться альтернативным методом — изменить параметры реестра:
- Используя поисковую строку или окошко «Выполнить» с запросом regedit, разверните реестр. Учтите, работа в реестре разрешена только опытным пользователем или тем, кто аккуратно выполняет все нижеописанные шаги. Изменение не тех файлов приведёт к тому, что система перестанет работать, поэтому внимательно следите за своими действиями.
Открываем приложение regedit - Переходя по древу папок в левой части окна, окажитесь в разделе HKEY_CURRENT_USER Software Microsoft Windows NT CurrentVersion AppCompatFlags Layers. Начните создание строкового параметра: в название укажите путь до файла, запускающего приложение, а в значение — слово ~ RUNASADMIN.
Создаем файл с путем до файла и значением ~ RUNASADMIN
Повторите вышеописанный шаг для всех программ, которые должны запускаться с особыми правами без вашего согласия, а после перезагрузите компьютер, чтобы изменения вступили в силу.
Как открыть командную строку с повышенным доступом
Командная строка нужна для выполнения команд, управляющих системой и изменяющих её свойства. Если открыть её без прав администратора, то некоторые запросы не будут доступны. Чтобы выполнить запуск от имени администратора, можно использовать любой вышеописанный способ.
Например, пропишите запрос «Командная строка» в системной поисковой строке и кликните по результату правой клавишей мыши. Запускающий файл приложения называется cmd.exe. Зная его название, развернуть строку через диспетчер задач (данный метод описан выше в одноимённом пункте).
Видео: запуск командной строки от имени администратора
Прибегайте к выдаче прав администратора только в том случае, если уверены в запускаемом приложении. Повысив уровень доступа программе, вы рискуете предоставить ей возможность навредить системе. Но при этом помните, что многие утилиты преследуют благородные цели, поэтому повышенные права им необходимы.
- Распечатать
Оцените статью:
- 5
- 4
- 3
- 2
- 1
(1 голос, среднее: 5 из 5)
Поделитесь с друзьями!
На чтение 9 мин. Просмотров 4.3k. Опубликовано 03.09.2019
Иногда могут возникать проблемы при попытке запуска определенных приложений, и, говоря о проблемах, многие пользователи сообщают, что ничего не происходит, когда они нажимают «Запуск от имени администратора». Это может быть проблемой, и в сегодняшней статье мы покажем вам, как решить эту проблему.
Запуск приложений с правами администратора имеет решающее значение для некоторых пользователей, но иногда ничего не происходит, когда вы нажимаете Запуск от имени администратора. Это может быть проблемой, и, говоря о проблемах, вот некоторые похожие проблемы, о которых сообщили пользователи:
- Щелкните правой кнопкой мыши Запуск от имени администратора, но не работает Windows 10 . Эта проблема обычно возникает из-за сторонних приложений. Чтобы решить эту проблему, вам нужно найти и удалить эти приложения с вашего ПК.
- Не удается запустить от имени администратора Windows 10 . Иногда вы можете столкнуться с этой проблемой, если ваш профиль пользователя поврежден. Чтобы устранить проблему, создайте новый профиль пользователя и проверьте, решает ли это проблему.
- Невозможно запустить что-либо от имени администратора Windows 10 . Иногда ваш антивирус может создавать помехи определенным приложениям. Для устранения проблемы временно отключите или удалите антивирус.
- Запуск от имени администратора ничего не делает . Иногда ваша установка может быть повреждена, что приводит к появлению этой проблемы. Чтобы устранить проблему, выполните сканирование SFC и DISM и проверьте, помогает ли это.
Содержание
- Ничего не происходит, когда я нажимаю Запуск от имени администратора, что делать?
- Решение 1. Проверьте свой антивирус
- Решение 2 – Удалить проблемные приложения
- Решение 3 – Выполните Чистую загрузку
- Решение 4. Выполните сканирование SFC и DISM
- Решение 5 – Загрузка в безопасном режиме
- Решение 6 – Создать новую учетную запись пользователя
Ничего не происходит, когда я нажимаю Запуск от имени администратора, что делать?
- Проверьте свой антивирус
- Удалите проблемные приложения
- Выполнить чистую загрузку
- Выполните сканирование SFC и DISM
- Загрузка в безопасном режиме
- Создать новую учетную запись пользователя
Решение 1. Проверьте свой антивирус

Первое, что вам нужно сделать, если вы столкнулись с этой проблемой, это проверить ваш антивирус. Ваш антивирус может создавать помехи определенным приложениям, что может привести к этой и многим другим проблемам. Чтобы решить эту проблему, рекомендуется проверить настройки антивируса и временно отключить определенные антивирусные функции.
Имейте в виду, что этот метод не всегда работает, поэтому, если проблема все еще существует, вы можете попробовать отключить антивирус. Если это не сработает, попробуйте удалить антивирус и проверить, помогает ли это. Если удаление антивируса решает проблему, возможно, вам следует подумать о переходе на другое антивирусное решение.
На рынке есть много отличных антивирусных инструментов, и если вы ищете новый антивирус, возможно, вам стоит подумать о Bitdefender . После перехода на новый антивирус проблема должна исчезнуть.
– Получить антивирус Bitdefender 2019
- ЧИТАЙТЕ ТАКЖЕ: вам нужно разрешение администратора, чтобы удалить эту папку [FIX]
Решение 2 – Удалить проблемные приложения
По словам пользователей, иногда ничего не происходит, когда вы нажимаете «Запуск от имени администратора» из-за сторонних приложений. Несколько пользователей сообщили, что некоторые приложения добавили свои собственные параметры в контекстное меню в Windows.
Похоже, что эти параметры вызвали проблему и не позволили пользователям запускать приложения с правами администратора. Чтобы решить эту проблему, вы можете попробовать отключить сторонние опции из контекстного меню. Это относительно просто сделать, и для этого вам понадобится бесплатный сторонний инструмент под названием ShellExView . Используя этот инструмент, вы сможете легко отключить любую опцию из контекстного меню в Windows.
Другой способ решить эту проблему – просто найти и удалить проблемное приложение. Очевидно, что такие приложения, как QuickSFV , могут вызывать эту проблему, поэтому, если у вас установлено это приложение, обязательно удалите его. Помните, что другие приложения также могут вызывать эту проблему, поэтому попробуйте удалить старые или подозрительные приложения, которые вы не помните, устанавливали.
Мы должны упомянуть, что есть несколько методов, которые вы можете использовать для удаления приложения, но самый эффективный – это программа удаления. Если вы не знаете, что такое программное обеспечение для удаления, это специальное приложение, которое может удалить все файлы и записи реестра, связанные с приложением, которое вы пытаетесь удалить. Используя программное обеспечение для удаления, вы убедитесь, что приложение, которое вы хотите удалить, полностью удалено с вашего ПК.
Если вы ищете хорошее программное обеспечение для удаления, попробуйте Revo Uninstaller . После удаления проблемного приложения проблема должна быть решена.
- Получить версию Revo Unistaller Pro
Решение 3 – Выполните Чистую загрузку
Если при нажатии кнопки «Запуск от имени администратора» ничего не происходит, возможно, причиной проблемы является стороннее приложение. Иногда бывает сложно найти приложение, которое вызывает проблему, и для точного определения причины рекомендуется выполнить чистую загрузку. Это довольно просто, и вы можете сделать это, выполнив следующие действия:
-
Используйте сочетание клавиш Windows Key + R , чтобы открыть диалоговое окно Выполнить . Теперь введите msconfig и нажмите ОК или нажмите Enter .
-
Когда появится окно Система Конфигурация , перейдите на вкладку Службы и установите флажок Скрыть все службы Microsoft . Теперь нажмите кнопку Отключить все , чтобы отключить все службы в списке.
-
Перейдите на вкладку Автозагрузка и выберите Открыть диспетчер задач .
-
Появится Диспетчер задач , и вы увидите список всех запускаемых приложений. Щелкните правой кнопкой мыши первое приложение в списке и выберите Отключить . Сделайте этот шаг для всех автозагрузок приложений.
-
После отключения всех приложений в Диспетчере задач вернитесь в окно Конфигурация системы . Теперь нажмите Применить и ОК , чтобы сохранить изменения и перезагрузить компьютер.
После этого все сторонние сервисы и приложения будут отключены. Теперь проверьте, если проблема все еще появляется. Если проблема исчезла, это может быть связано с одним из отключенных приложений или служб.
Чтобы точно определить причину проблемы, необходимо включить все отключенные приложения и службы по одному, пока вам не удастся воссоздать проблему. Помните, что вам необходимо перезагрузить компьютер после включения набора служб или приложений, чтобы применить изменения.
Как только вы найдете проблемное приложение, вы можете отключить его или удалить с компьютера, и проблема будет окончательно решена.
Решение 4. Выполните сканирование SFC и DISM
По словам пользователей, если при нажатии кнопки «Запуск от имени администратора» ничего не происходит, возможно, проблема связана с повреждением файлов. Чтобы решить эту проблему, рекомендуется выполнить сканирование SFC и проверить, решает ли это проблему.
Для этого выполните следующие действия:
-
Откройте Командную строку от имени администратора. Самый быстрый способ сделать это – нажать Windows Key + X и выбрать Командная строка (Admin) из списка. Кроме того, вы можете использовать PowerShell (администратор) , если хотите.
-
После запуска командной строки введите sfc/scannow и нажмите Enter , чтобы запустить его.
- Сканирование SFC начнется. Имейте в виду, что сканирование может занять около 10-15 минут, поэтому не прерывайте его и не вмешивайтесь в него.
После завершения сканирования SFC проверьте, сохраняется ли проблема. Если по какой-либо причине вы не можете запустить сканирование SFC или если сканирование не решило проблему, необходимо выполнить сканирование DISM, выполнив следующие действия:
- Запустите Командную строку от имени администратора.
-
Введите DISM/Online/Cleanup-Image/RestoreHealth и нажмите Enter , чтобы запустить его.
- Сканирование DISM начнется. Имейте в виду, что это сканирование может занять около 20 минут, иногда больше, поэтому не вмешивайтесь в него.
После завершения сканирования проверьте, устранена ли проблема. Если вы не смогли запустить сканирование SFC раньше, попробуйте запустить его после сканирования DISM и проверьте, помогает ли это.
- ЧИТАЙТЕ ТАКЖЕ: полное исправление: не удается запустить командную строку от имени администратора в Windows 10
Решение 5 – Загрузка в безопасном режиме
Если при нажатии «Запуск от имени администратора» ничего не происходит, возможно, проблема связана с вашими настройками или учетной записью пользователя. Чтобы устранить эту проблему, пользователи рекомендуют войти в безопасный режим и проверить, появляется ли проблема там. Чтобы войти в безопасный режим, вам необходимо сделать следующее:
-
Откройте приложение Настройки и перейдите в раздел Обновление и безопасность . Если вам нужно быстро открыть Приложение настроек , вы можете использовать ярлык Ключ Windows + I .
-
В меню слева выберите Восстановление .На правой панели нажмите кнопку Перезагрузить сейчас .
- Перейдите в раздел Устранение неполадок> Дополнительные параметры> Параметры запуска и нажмите кнопку Перезагрузить .
- После перезагрузки компьютера вы увидите список параметров. Выберите параметр Безопасный режим с сетевым подключением , нажав соответствующую клавишу клавиатуры.
После этого вы должны загрузиться в безопасном режиме. После входа в безопасный режим проверьте, сохраняется ли проблема. Если проблема не появляется в безопасном режиме, возможно, ваша учетная запись или ваши настройки вызывают проблему.
Решение 6 – Создать новую учетную запись пользователя
Если проблема все еще появляется, возможно, проблема вызвана вашей учетной записью. Ваша учетная запись может быть повреждена, и это приведет к этим и многим другим проблемам. Чтобы решить эту проблему, рекомендуется создать новую учетную запись пользователя. Это на самом деле довольно просто сделать, и вы можете сделать это, выполнив следующие действия:
-
Откройте приложение Настройки и перейдите в раздел Аккаунты .
-
Выберите Семья и другие люди на левой панели. На правой панели выберите Добавить кого-то еще на этот компьютер .
-
Теперь выберите У меня нет информации для входа этого человека> Добавить пользователя без учетной записи Microsoft .
-
Теперь вам просто нужно ввести имя пользователя, которое вы хотите использовать для новой учетной записи, и нажать Далее .
После создания новой учетной записи пользователя рекомендуется обновить новую учетную запись до учетной записи администратора. Для этого выполните следующие действия:
- Откройте приложение “Настройки” и перейдите в раздел Аккаунты> Семья и другие люди .
-
Выберите созданную учетную запись и выберите Изменить тип учетной записи .
-
Установите для Тип аккаунта значение Администратор и нажмите ОК .
После этого войдите в новую учетную запись и проверьте, появляется ли проблема. Если нет, вам нужно переместить все ваши личные файлы в новую учетную запись и начать использовать ее вместо старой.
Как видите, это может быть большой проблемой, но если ничего не происходит, когда вы нажимаете «Запуск от имени администратора», вполне вероятно, что проблема возникает из-за стороннего приложения, поэтому обязательно удалите его и проверьте, помогает ли это.
Содержание
- Способ 1: Контекстное меню
- Способ 2: Меню «Пуск»
- Вариант 1: Список программ
- Вариант 2: Сочетание клавиш
- Вариант 3: Результат поиска
- Способ 4: Свойства программы
- Способ 5: Свойства ярлыка
- Способ 6: «Командная строка»
- Способ 7: Диалоговое окно «Выполнить»
- Способ 8: «Диспетчер задач»
- Способ 9: «Проводник»
- Способ 10: «Редактор реестра»
- Вопросы и ответы
Способ 1: Контекстное меню
Самый простой и быстрый способ запустить программу от имени администратора – это воспользоваться ее контекстным меню. Щелкните правой кнопкой мыши по ярлыку или исполняемому файлу, затем из появившегося списка выберите «Запуск от имени администратора».
Способ 2: Меню «Пуск»
Практически все основные программы и инструменты, включая штатные средства Windows 10, находятся в главном меню «Пуск». Через список установленного софта можно запустить игры и приложения с расширенными правами несколькими способами.
Вариант 1: Список программ
Этот вариант предусматривает поиск не по названию, а через список всего, что установлено:
- Кликните по кнопке «Пуск» на нижней панели, затем внутри него отыщите нужное приложение. Обратите внимание на то, что программа может быть в папке, которую нужно развернуть, и при этом ее название может отличаться от имени самого приложения: например, это разработчик или компания-издатель, что чаще всего бывает с играми.
- Кликните по значку программы правой кнопкой мыши и в меню наведите курсор на «Дополнительно», затем выберите пункт запуска от имени администратора.

Вариант 2: Сочетание клавиш
Поскольку в ОС предусмотрена работа с горячими клавишами, то и запуск программ с расширенными правами возможен с помощью них. Для этого нажмите на «Пуск», визуально найдите нужную программу, затем одновременно зажмите клавиши «Ctrl + Shift» и, не отпуская их, мышкой щелкните по названию софта.

Вариант 3: Результат поиска
И еще один метод открыть так программу через меню «Пуск» — это использование системного поиска, точнее его результата:
- Раскройте меню «Пуск» (если пользуетесь отдельной кнопкой в виде лупы, используйте ее — это непринципиально).
- В строке введите название программы, которую нужно запустить с расширенными правами. Вверху появится результат, который больше всего соответствует запросу, а справа — дополнительное окно с основными функциями. Там и выберите пункт «Запуск от имени администратора».

Способ 4: Свойства программы
Через раздел со свойствами исполняемого файла конкретной программы можно сделать так, чтобы она запускалась от имени администратора всегда, и ни один из способов из этой статьи использовать больше не придется.
- Щелкните правой кнопкой мыши по значку приложения. Это может быть как ярлык, так и EXE-файл. Из контекстного меню выберите пункт «Свойства».
- На вкладке «Совместимость» отметьте пункт «Запускать эту программу от имени администратора».
- Примените и сохраните настройки.


В результате этого выбранное приложение при запуске будет автоматически открываться с повышенными полномочиями, пока отметка с опции в «Свойствах» не будет убрана.
Способ 5: Свойства ярлыка
Для ярлыка программы также есть вариант запуска от имени администратора, если предыдущий способ не подошел или не сработал.
- Как и в Способе 4 перейдите в окно «Свойства». Только в этом случае нужно выбрать вкладку «Ярлык». Кликните по кнопке «Дополнительно».
- В новом окне поставьте галочку у опции запуска с расширенными правами. Нажмите на кнопку «ОК».
- Затем в «Свойствах» также примените и подтвердите настройки ярлыка.


Способ 6: «Командная строка»
Консоль «Командная строка» позволяет не только просматривать различную информацию и настраивать ОС без использования интерфейсов, но и запускать программы, в том числе с расширенными правами. Метод имеет смысл использовать, если вы хотите запустить таким образом несколько программ сразу.
- Запустите «Командную строку», найдя ее по названию в «Пуске». В свою очередь, открытие нужно выполнить от имени администратора.
- Поскольку консоль открыта с расширенными правами, то и все программы, запущенные через нее, также откроются от имени администратора. Вставьте команду такого вида:
runas /user:Имя компьютераИмя пользователя Название программы.exe, где «Имя компьютера» — это название устройства, а «Имя пользователя» — учетной записи. Это сработает, если исполняемый файл находится на рабочем столе. Если нет, придется вместо названия ввести путь к нему на диске. Например, если это Photoshop, то адрес будет таким:C:Program FilesAdobeAdobe Photoshop CC 2018. После того как путь будет прописан, нажмите на клавишу «Enter». - Останется ввести пароль от учетной записи в окне «Командной строки» и нажать на клавишу ввода.


Читайте также: Как узнать имя компьютера с Windows 10
Если вы не знаете, как отыскать директорию программы, то перейдите в «Свойства» ее ярлыка (на рабочем столе), затем на вкладке «Ярлык» нажмите на кнопку «Расположение файла» либо скопируйте его из поля «Объект».
При наличии приложения в меню «Пуск» щелкните по его значку правой кнопкой мыши и наведите курсор на «Дополнительно», затем выберите «Перейти к расположению файла».
Когда переход к директории в «Проводнике» осуществлен, скопируйте путь из адресной строки.
Способ 7: Диалоговое окно «Выполнить»
Еще один альтернативный метод решения поставленной задачи.
- Одновременно зажмите клавиши «Win + R», чтобы открыть окно «Выполнить». В строку впишите название программы с расширением, на нашем примере это
photoshop.exe. - Зажмите клавиши «Ctrl + Shift» и, не отпуская сочетание, кликните по кнопке «ОК».

Способ 8: «Диспетчер задач»
Если через «Проводник» или «Пуск» нет возможности запустить программу от имени администратора, то с этим сможет помочь «Диспетчер задач» и его функции:
- Откройте «Диспетчер задач». Для этого щелкните правой кнопкой мыши по нижней рабочей панели и выберите соответствующий пункт.
- В открывшемся окне нажмите на вкладку «Файл», затем выберите «Запустить новую задачу».
- В пустом поле напишите название софта и отметьте пункт ниже – «Создать задачу с правами администратора». Нажмите на «ОК».


Если все было сделано правильно, на соответствующей вкладке «Диспетчера задач» отобразится новый процесс, а окно нужной программы будет открыто.
Способ 9: «Проводник»
На панели инструментов «Проводника» также есть инструмент, запускающий программу с расширенными правами. Но для этого сперва понадобится перейти в директорию приложения. Затем откройте вкладку «Средства работы с приложениями». Ниже, в блоке «Запуск» есть кнопка «Запустить от имени администратора». Нажмите на нее.

Когда строки «Запуск от имени администратора» в «Проводнике» нет, то, скорее всего, произошел системный сбой или выставлены некорректные настройки UAC (контроля учетных записей). Если у вас именно такая проблема, прочитайте о методах решения подобных проблем в наших отдельных статьях.
Подробнее:
Использование и восстановление проверки целостности системных файлов в Windows 10
Отключение UAC в Windows 10
Задать запуск программы от имени администратора можно посредством создания нового параметра в системном реестре. Метод крайне специфический и подойдет только в редких ситуациях.
- Откройте «Редактор реестра». Для этого можно воспользоваться системным поиском «Пуска».
- Разверните ветку:
HKEY_LOCAL_MACHINESOFTWAREMicrosoftWindows NTCurrentVersionAppCompatFlagsLayers. В основной части окна кликните по свободной области правой кнопкой мыши и выберите пункт «Создать» > «Строковый параметр». - Задайте имя новому параметру – оно должно соответствовать пути к исполняемому файлу программы.
- Откройте окно с настройками параметра, щелкнув по нему левой кнопкой мыши дважды. В строке «Значение» пропишите
~ RUNASADMINи нажмите на «ОК».


В этой инструкции подробно о том, как запустить любую игру или программу как Администратор в Windows 10 различными способами.
- Запуск игр и программ как Администратор
- Видео инструкция
- PsExec и NirCmd
Способы запуска программы как Администратор
Учитывайте, что для возможности выполнения описанных далее шагов, ваша учётная запись должна иметь соответствующие права администратора в системе или, при их отсутствии, вам потребуется ввести пароль такой учётной записи. Также будьте осторожнее с запуском малоизвестных вам программ от администратора (так как тем самым вы им даёте права на почти любые изменения в системе), предварительно проверьте такую программу на вирусы онлайн.
В Windows 10 возможны разные методы запуска программ и игр от имени Администратора, по порядку рассмотрим их все.
- Если ярлык программы или её исполняемый EXE файл находятся в известной вам папке или на рабочем столе Windows 10, просто нажмите по такому ярлыку правой кнопкой мыши и выберите пункт «Запуск от имени Администратора».
- Для запуска программы от имени администратора из меню Пуск, нажмите по значку такой программы правой кнопкой мыши, выберите пункт «Дополнительно» и нажмите по пункту «Запуск от имени Администратора».
- Один из самых простых способов запуска ПО с повышенными правами — использование поиска в панели задач: набираем в поиске название программы и, если она была найдена, нажимаем по результату правой кнопкой мыши и выбираем пункт контекстного меню «Запуск от имени администратора». Для некоторых программ (например, командной строки) такой пункт будет отображаться в панели справа от результата поиска.
- Если значок программы, которую нужно запустить от администратора находится только в панели задач, способов прямого запуска из этого расположения я предложить не могу, но знайте, что эти ярлыки фактически находятся в папке (просто вставьте этот путь в адресную строку проводника и нажмите Enter)
%AppData%MicrosoftInternet ExplorerQuick LaunchUser PinnedTaskBar
и уже оттуда запускать их от администратора можно первым способом.
- И ещё один вариант: запустите командную строку от имени Администратора, в ней введите путь к нужной программе и нажмите Enter — программа также запустится от имени администратора.
Как сделать, чтобы программа или игра всегда запускалась с повышенными правами
Если вы не хотите каждый раз проделывать описываемые действия и требуется, чтобы выбранная программа или игра всегда запускалась от имени администратора, вы можете сделать следующее:
- Нажмите правой кнопкой мыши по ярлыку или значку (исполняемому файлу) и откройте пункт «Свойства».
- Откройте вкладку «Совместимость» и отметьте пункт «Запускать эту программу от имени администратора», затем примените настройки.
И ещё один момент: значки некоторых программ имеют изображение щита в правом нижнем углу — такие программы всегда запускаются с правами администратора: это необходимое условие для их работы, заданное разработчиками.
Видео инструкция
Запуск программ с правами администратора и не только с помощью PsExec или NirCmd
Для опытных пользователей (а скорее даже не для них, а для администраторов), понимающих стоящие перед ними задачи и готовых разобраться, может оказаться полезной утилита PsExec, доступная в составе PsTools на Microsoft Sysinternals — https://docs.microsoft.com/en-us/sysinternals/downloads/psexec. Обычно её используют для запуска инструментов на удаленной машине, но можно применить и на локальном компьютере.
Например, с помощью psexec, мы можем запустить программу от имени администратора (в том числе из bat-файла) без запроса контролей учётных записей следующим образом (первый вариант для запуска от имени Администратора программы, не требующей повышения прав по умолчанию, второй — для программ, которым это требуется, например, regedit):
psexec -u Администратор -p password путь_к_program.exe psexec -u Администратор -p password "cmd.exe" /c start путь_к_программе_с_запросом_uac
Это лишь примеры, не рекомендую такое применение. Для работы приведённой команды встроенная учётная запись администратора локального компьютера должна быть активна и иметь пароль (в команде — password), иначе потребуются дополнительные настройки локальной политики безопасности. Существуют и иные варианты реализации необходимых действий в psexec, включая запуск программ от имени системного аккаунта и не только. Ещё одна утилита командной строки с иными возможностями, но также позволяющая выполнить запуск приложения с повышенными правами — NirSoft NirCmd.
Если вы пытаетесь использовать опцию контекстного меню «Запуск от имени администратора» в Windows 10, но обнаруживаете, что она не работает или не запускает программу с правами администратора, вам может потребоваться выполнить несколько действий.
Чтобы устранить эту проблему, следуйте советам:
- Включить контроль учетных записей
- Очистить элементы меню Контект
- Выполнять сканирование SFC и DISM
- Изменить членство в группе
- Сканирование системы антивирусом
- Устранение неполадок в чистом состоянии загрузки
- Создайте новую учетную запись администратора.
1] Включить контроль учетных записей
Если вы попытаетесь открыть программное обеспечение с правами администратора, появится запрос контроля учетных записей или контроля учетных записей, где вам необходимо подтвердить разрешение. Однако, если вы отключили UAC по ошибке или некоторые вредоносные программы сделали это без вашего согласия, вы можете столкнуться с этой проблемой. Поэтому убедитесь, что UAC включен или нет. Если нет, включите контроль учетных записей и посмотрите, поможет ли это.
2] Выполнить сканирование SFC и DISM
Если какой-либо системный файл поврежден, эта проблема может возникнуть. Так что запустите System File Checker, а также DISM, чтобы восстановить ваши файлы ОС.
3] Изменить членство в группе
Войдите в свою учетную запись администратора или попросите администратора сделать это. Если у вас есть учетная запись обычного пользователя, добавьте ее в группу администраторов.
Для этого найдите netplwiz в окне поиска на панели задач и откройте результат. После этого выберите свою учетную запись и нажмите кнопку «Свойства».
Затем перейдите на вкладку «Членство в группе» → выберите «Администратор» → нажмите «Применить» и нажмите кнопку «ОК», чтобы сохранить изменения.
Затем снова войдите в свой компьютер и проверьте, работает ли опция «Запуск от имени администратора» или нет.
5] Сканирование системы с помощью антивирусных программ
Иногда эта проблема возникает из-за вредоносных программ. Если ни одно из решений не работает для вас, вам следует установить программное обеспечение для защиты от вредоносных программ и просканировать всю систему. Существует множество бесплатных антивирусных программ, таких как Bitdefender, Kaspersky и т.д., которые могут хорошо работать.
6] Устранение неполадок в чистом состоянии загрузки
Вы можете устранить неполадки в Clean Boot State, чтобы узнать, какая сторонняя служба может вызывать проблему. Чистая загрузка запускает систему с минимальными драйверами и программами запуска. При запуске компьютера в режиме чистой загрузки компьютер запускается с использованием предварительно выбранного минимального набора драйверов и программ запуска, а поскольку компьютер запускается с минимальным набором драйверов, некоторые программы могут работать не так, как ожидалось.
7] Создать новую учетную запись администратора.
Если ваша стандартная учетная запись не может использовать функцию «Запуск от имени администратора», попробуйте создать новую учетную запись администратора и проверить, можете ли вы использовать ее или нет. Вам необходимо войти в систему под своей основной учетной записью администратора, а затем создать другую учетную запись администратора и использовать ее.
Я надеюсь, что эти решения помогут вам.
От пользователей неофициальных сборок Windows 8.1 и 10 довольно часто поступают жалобы на невозможность запуска универсальных приложений, причем завершается такой запуск странной ошибкой «не удается открыть приложение, используя встроенную учетную запись администратора». При этом десктопные программы запускаются без каких-либо проблем, в том числе с повышенными правами.
Не удается открыть приложение, используя встроенную учетную запись администратора в Windows 10
Причина появления этой ошибки в большинстве случаев банальна и заключается она в некорректной работе модуля UAC, отвечающего за настройки контроля учетных записей. Дело в том, что некоторые встроенные приложения Windows требуют повышенного уровня безопасности, а посему в момент запуска проверяют настройки UAC и, если последние оказываются на недостаточно высоком уровне, просто отказываются запускаться.
Решить проблему можно разными способами. Для начала попробуйте повысить UAC. Откройте командой useraccountcontrolsettings параметры контроля учетных записей и установите ползунок в крайнее верхнее или идущее перед ним положение, после чего перезагрузите компьютер.
Это должно устранить проблему запуска «требовательных» штатных приложений Windows. Если вы используете учетную запись Microsoft, не будет лишним проверить, подтверждена ли она с помощью электронной почты или телефона.
Второй способ заключается в применении твиков реестра. Откройте командой regedit редактор реестра и разверните в нем следующую ветку:
HKEY_LOCAL_MACHINE/SOFTWARE/Microsoft/Windows/CurrentVersion/Policies/System
В правой колонке найдите DWORD-параметр FilterAdministratorToken и измените его значение на 1.
Если оного параметра нет, создайте его вручную. Теперь разверните этот ключ:
HKEY_LOCAL_MACHINE/SOFTWARE/Microsoft/Windows/CurrentVersion/Policies/System/UIPI
Справа у вас будет один единственный параметр по умолчанию с пустым значением. Кликните по нему дважды и установите в качестве его значения 0x00000001 (1). Закройте редактор реестра, перезагрузите компьютер и проверьте корректность запуска приложений.
В редакциях Windows выше Home вместо ручной правки реестра можно воспользоваться оснасткой локальной политики безопасности. Откройте ее командой secpol.msc, перейдите по цепочке Локальные политики → Параметры безопасности, справа отыщите опцию «…использование режима одобрения администратором для встроенной учетной записи администратора»,
откройте ее свойства и включите, установив в открывшемся окошке радиокнопку в положение «Включено», а затем перезагрузите компьютер.