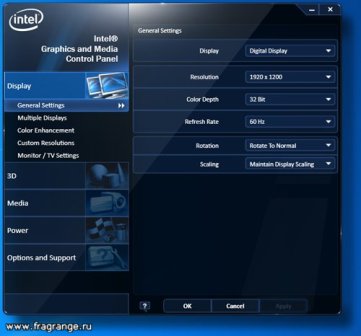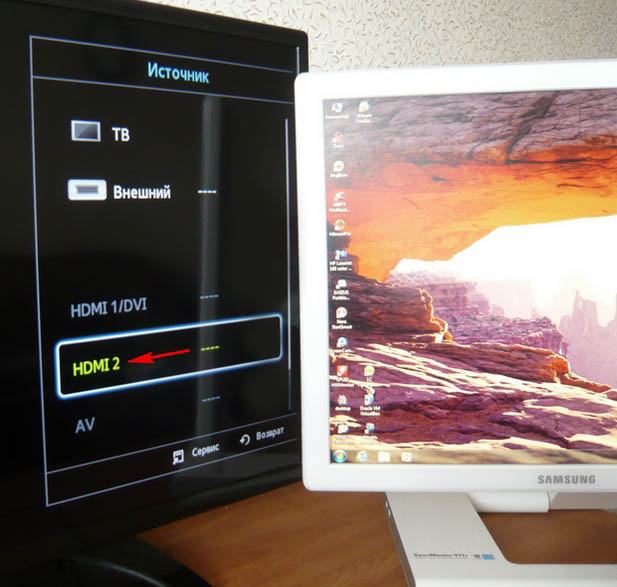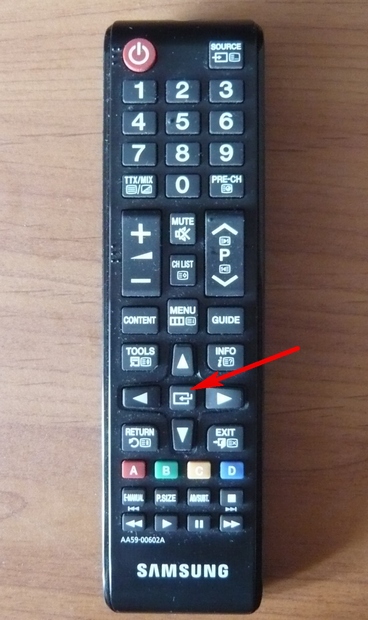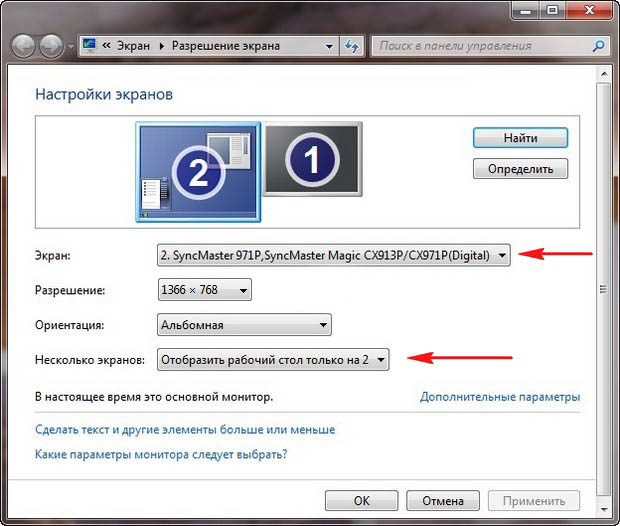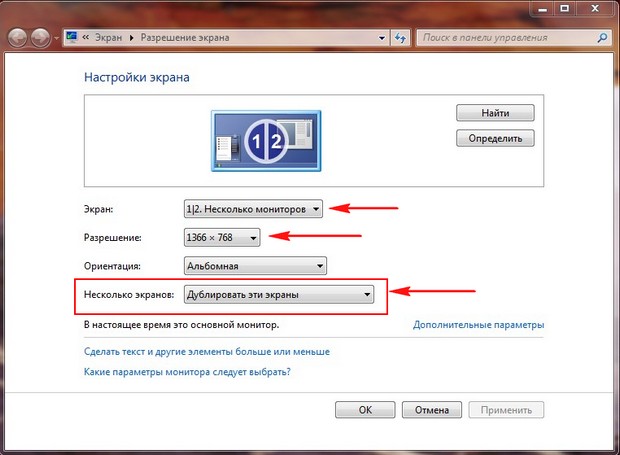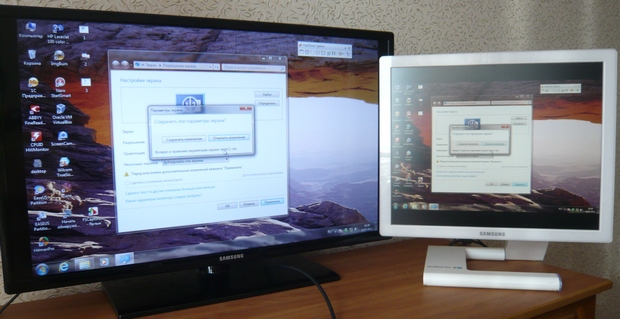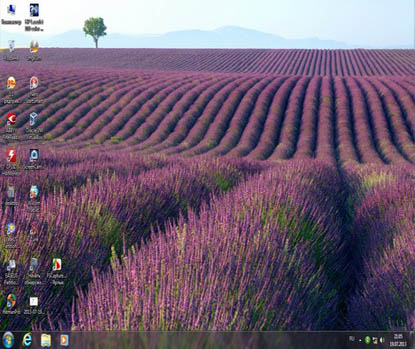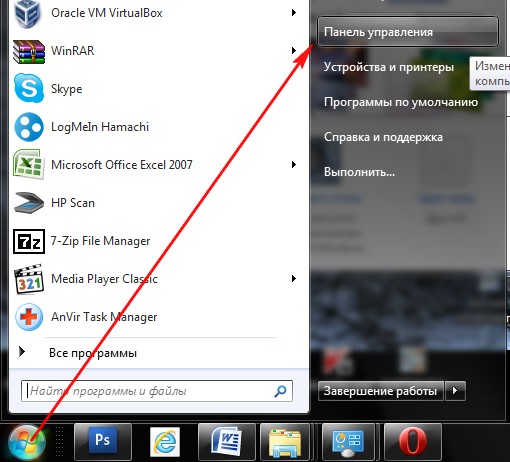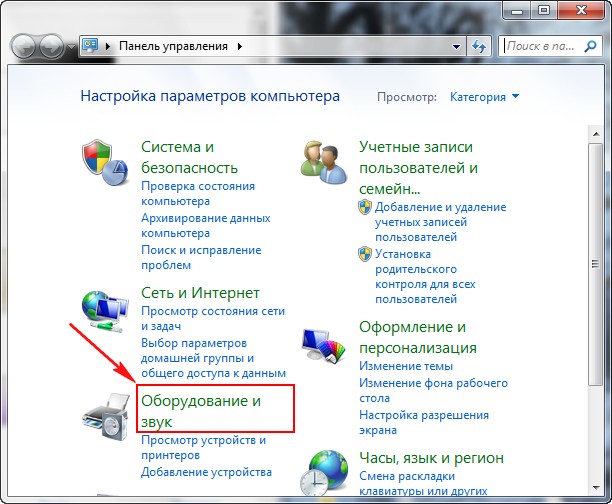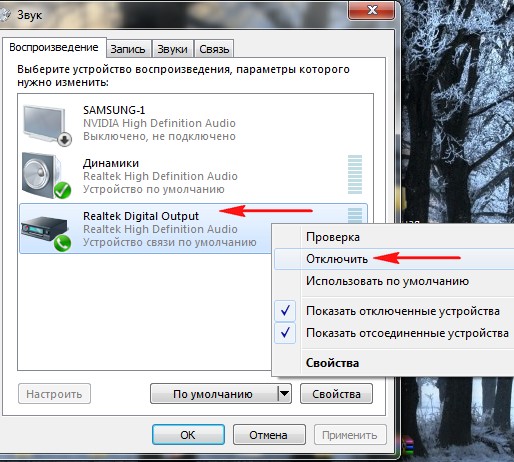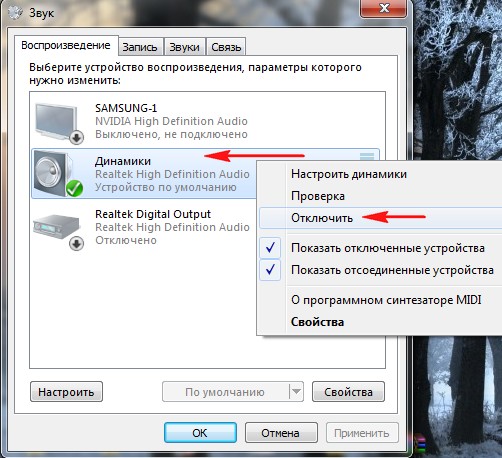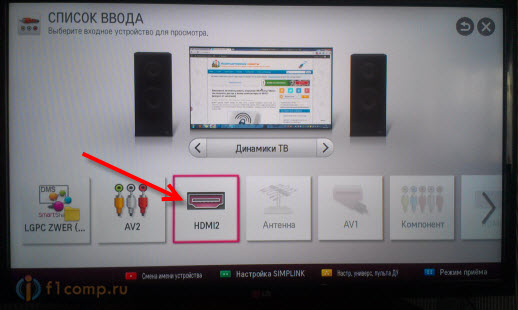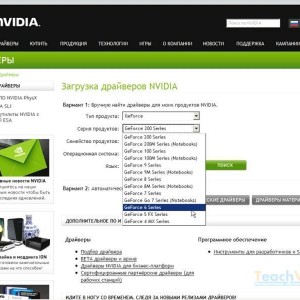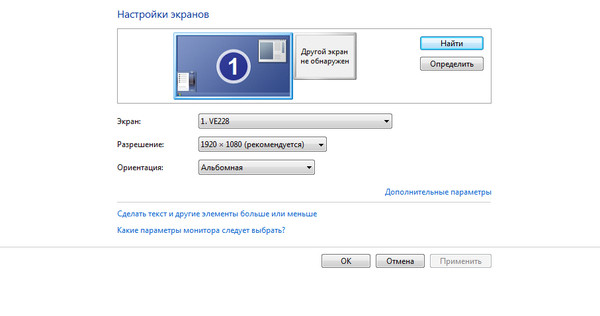На чтение 4 мин. Просмотров 23.4k. Опубликовано 03.09.2019
Многие пользователи, как правило, подключают телевизор к своему ПК, и хотя обычно это работает, многие сообщают, что Windows 10 не распознает их телевизор. Это может быть досадной проблемой, но в сегодняшней статье мы покажем вам, как это исправить раз и навсегда.
Содержание
- Что делать, если Windows 10 HDMI на ТВ не работает?
- 1. Сбросить вывод на дисплей
- 2. Устранение неполадок оборудования и устройств
- 3. Обновите драйвер дисплея через диспетчер устройств
- 4. Установите драйверы в режиме совместимости
Что делать, если Windows 10 HDMI на ТВ не работает?
- Сбросить настройки отображения
- Устранение неполадок оборудования и устройств
- Обновить драйвер дисплея через диспетчер устройств
- Установка драйверов в режиме совместимости
Обычно компьютеры подключаются к телевизорам Smart TV с помощью кабеля HDMI. И в случае возникновения этой проблемы возможно, что кабель поврежден. Следовательно, рекомендуется проверить кабель, чтобы убедиться, что он в хорошем состоянии. Если это так, то вы можете попробовать некоторые из исправлений, приведенных в этом руководстве.
1. Сбросить вывод на дисплей
Если вывод изображения на вашем компьютере не настроен надлежащим образом, ваш компьютер не сможет обнаружить/распознать телевизор, к которому он подключен.
Чтобы сбросить вывод на дисплей, выполните следующие действия:
- Подключите компьютер к телевизору с помощью кабеля HDMI.
- В окне рабочего стола вашего ПК нажмите правой кнопкой мыши и выберите Персонализация в списке параметров.
- Выберите Показать . Это должно показать вам подключенный телевизор (как второй монитор). Если вы не можете обнаружить телевизор, продолжайте.
-
Нажмите клавиши Windows Key + P .
- В следующем окне выберите Дублировать или Расширить .
После этой процедуры ваш ПК должен теперь распознать совместимый Smart TV, который подключен к нему.
- ЧИТАЙТЕ ТАКЖЕ . Не удается найти веб-камеру в диспетчере устройств? Используйте это быстрое решение
2. Устранение неполадок оборудования и устройств
Запустите это средство устранения неполадок, чтобы проверить, все ли необходимое оборудование в хорошем состоянии. Чтобы запустить это средство устранения неполадок в Windows 10, следуйте пошаговой инструкции ниже:
- Нажмите на кнопку Пуск .
-
Введите устранение неполадок в поле поиска и выберите Устранение неполадок .
- В открывшемся окне найдите и выберите Показать все (в верхнем левом углу экрана).
-
Найдите и выберите Оборудование и устройства .
-
Завершите процесс, следуя командам на экране.
- Выйти из программы.
После запуска этого средства устранения неполадок снова подключите телевизор и проверьте, может ли ваш ПК теперь обнаружить телевизор.
Если проблема не устранена, вы можете попробовать следующее решение.
3. Обновите драйвер дисплея через диспетчер устройств
В случае, если предыдущие решения не могли решить проблему, и ваш ПК с Windows 10 по-прежнему не может распознать телевизор, вам, возможно, придется обновить драйвер дисплея вручную через диспетчер устройств вашего ПК.
Чтобы вручную обновить драйвер дисплея через диспетчер устройств, вы можете выполнить следующие действия:
-
Нажмите Windows Key + X , чтобы открыть меню Win + X.
-
Выберите Диспетчер устройств и найдите Адаптеры дисплея .
- Разверните Адаптер дисплея , чтобы отобразить основные параметры.
- Найдите и щелкните правой кнопкой мыши на видео драйвер.
-
Нажмите Обновить драйвер .
- Подождите, пока обновление завершится.
- Перезапустить компьютер.
В случае, если ошибка связана с драйвером дисплея, его обновление исправит ошибку, и теперь ваш ПК сможет обнаружить подключенный телевизор.
При желании вы также можете автоматически обновить драйверы с помощью стороннего инструмента, такого как TweakBit Driver Updater . Это приложение будет сканировать вашу систему и автоматически обновлять все устаревшие драйверы.
Кроме того, вы можете автоматически обновить все ваши драйверы всего за пару кликов, используя сторонние инструменты, такие как TweakBit Driver Updater .
– Загрузите средство обновления драйверов Tweakbit
- ЧИТАЙТЕ ТАКЖЕ : как исправить video_tdr_failure (nvlddmkm.sys) в Windows 10
4. Установите драйверы в режиме совместимости
Если предыдущее решение не помогло вам и вы не смогли установить драйверы, вы можете попробовать установить их в режиме совместимости. Для этого выполните следующие действия:
- Перейдите на официальный сайт загрузки производителя вашего ПК и загрузите драйвер оттуда.
-
Найдите установочный файл драйвера и щелкните его правой кнопкой мыши. Нажмите Свойства .
-
Найдите и нажмите вкладку Совместимость . Найдите флажок Запустить эту программу в режиме совместимости для и установите его.
- В раскрывающемся меню выберите Windows 8/8.1 .
- Следуйте инструкциям на экране для завершения установки.
- Перезапустить компьютер.
Эта процедура при правильном выполнении должна исправить ошибку.
Если проблема не устранена, вы можете запустить Средство устранения неполадок Центра обновления Windows и проверить, может ли оно решить проблему.
Вот некоторые потенциальные решения, которые вы можете попробовать, если Windows 10 не сможет распознать или обнаружить ваш телевизор. Однако следует отметить, что в случае физического повреждения кабеля HDMI эти решения практически бесполезны. В таких случаях вам, возможно, придется заменить кабель.
Пользователи нередко подключают компьютер к телевизору. Как правило, для настройки соединения используется HDMI-кабель. Он позволяет моментально передавать изображение с одного устройство на другое, сохраняя стопроцентное качество. Но иногда компьютер не видит телевизор через кабель HDMI на Windows 10, из-за чего на экране ТВ-приемника высвечивается надпись «Нет сигнала». Попробуем решить проблему, проанализировав причины ее возникновения.
Почему компьютер не видит телевизор через HDMI
Так как проводной метод подключения является очень популярным, и им пользуются миллионы людей, за все время существования HDMI удалось выделить несколько факторов, влияющих на возникновение проблемы:
- повреждение провода, штекера или разъема;
- неправильные настройки соединения на ПК или ТВ;
- сбой в работе видеокарты;
- воздействие вирусов.
Несмотря на довольно широкий круг причин, неполадки может ликвидировать любой человек, даже не обращаясь к помощи специалистов. Но предварительно рекомендуется изучить инструкцию, в которой рассматриваются все факторы возникновения проблемы.
Решение проблемы
Исправление ошибки осуществляется путем проверки всех причин, которые потенциально могли повлиять на возникновение проблемы. Поскольку частота проявления тех или иных факторов бывает разной, сначала рекомендуется рассмотреть наиболее частые из них. Так вы сэкономите время в процессе устранения неполадок.
Важно. Первым делом проверьте состояние HDMI-кабеля и всех портов, участвующих в подключении. Только после этого есть смысл приступать к исправлению программных ошибок, связанных с настройкой соединения ТВ и ПК.
Настройка компьютера или телевизора
Отбросим в сторону возможные неполадки видеокарты и потенциальное воздействие вирусов, чтобы сосредоточиться на настройке оборудования. Как показывает практика, пользователи нередко допускают ошибки на этом этапе, в связи с чем телевизор не подключается к ПК. Вернее, на экране ТВ не высвечивается интерфейс компьютера.
Правильность настроек мы будем проверять как на ПК, так и на ТВ. Подключив компьютер к телевизору, сделайте следующее:
- Нажмите на кнопку «Source» пульта дистанционного управления ТВ. Если найти клавишу не удается, откройте настройки подключения телевизора.
- Выберите задействованный HDMI-разъем.
- Нажмите на кнопку «ОК» для подтверждения выбора.
Итак, в случае с телевизором главной настройкой является правильный выбор порта. Если на экране продолжает высвечиваться «Нет сигнала» или какое-либо другое сообщение об ошибке, есть смысл проанализировать настройки ПК:
- Кликните ПКМ по свободной области рабочего стола.
- Перейдите в «Параметры экрана».
- Кликните ЛКМ по надписи «Обнаружить» («Найти»).
- В открывшемся «Менеджере дисплеев» нужно убедиться, что компьютер обнаружил телевизор.
- Далее выберите интересующий тип отображения второго экрана и нажмите на кнопку «Применить».
Как правило, пользователями выбирается тип отображения «Дублировать», в рамках которого изображение с экрана монитора копируется на ТВ. Но при необходимости вы можете остановиться на любом другом режиме.
Чистка от вредоносных программ
Если надпись «Нет сигнала» сохраняется, хотя кабель исправен, и настройки выставлены верно, следует перейти к рассмотрению следующей причины возникновения проблемы. В частности, существует вероятность того, что ошибка появляется из-за воздействия вирусов.
Установите на компьютер продвинутый антивирус вроде Kaspersky Internet Security или Avast, после чего запустите глубокую проверку компьютера. Если у вас нет возможности использования платного ПО, стоит обратиться к помощи встроенного защитника Windows. Он тоже способен выполнить проверку, выявив, в конечном итоге, вирус и ликвидировав его.
Обновление драйверов
Отсутствие вирусов заставляет задуматься над проверкой оборудования. Не исключено, что неполадки связаны с устаревшими драйверами видеокарты. Их необходимо обновить:
- Щелкните ПКМ по иконке «Пуск».
- Перейдите в «Диспетчер устройств».
- Раскройте вкладку «Видеоадаптеры».
- Кликните ПКМ по названию своего графического адаптера.
- Нажмите на кнопку «Обновить драйверы».
Совет. Если стандартным способом обновить драйверы не получится, попробуйте установить апдейт вручную, скачав дистрибутив с официального сайта производителя видеокарты.
Обратите внимание, что на ноутбуке или десктопном компьютере может быть сразу два видеоадаптера. Обновлять нужно каждый из них. После этого необходимо вновь проверить правильность настроек подключения. Скорее всего, проблема больше не даст о себе знать.
Содержание
- Общие советы
- Способ 1: правильные настройки телевизора
- Способ 2: настройка компьютера
- Способ 3: обновляем драйвера для видеокарты
- Способ 4: очищаем компьютер от вирусов
- Вопросы и ответы
HDMI – это популярный разъём для сопряжения различной техники между собой (например, компьютера и телевизора). Но при подключении могут возникать разного рода сложности – технические и/или программные. Некоторые из них можно решить самостоятельно, для устранения других может потребоваться сдать технику в ремонт или заменить неисправный кабель.
Общие советы
Если у вас кабель с какими-либо промежуточными переходниками, например, с его помощью можно подключиться к DVI-разъёму. Вместо него лучше попробовать использовать обычный HDMI-кабель, работающий в режиме HDMI-HDMI, так как телевизор/монитор может не воспринимать кабель, подразумевающий возможность подключаться одновременно к нескольким портам. Если замена не помогает, то придётся искать и устранять другую причину.
Произведите проверку HDMI портов на компьютере/ноутбуке и телевизоре. Обращайте внимание на эти дефекты:
- Сломанные и/или заржавевшие, окислившиеся контакты. Если таковые будут обнаружены, то порт придётся заменить полностью, т.к. контакты – это его самая важная составляющая;
- Наличие пыли или другого мусора внутри. Пыль и мусор могут искажать идущий сигнал, что вызовет неудобства при воспроизводстве видео и аудиоконтента (тихий звук или его отсутствие, искажённое или тормозящее изображение);
- Просмотрите, насколько хорошо установлен порт. Если он при малейшем физическом воздействии начинает расшатываться, то его придётся фиксировать либо самостоятельно, либо при помощи работников специализированных сервисов.
Выполните аналогичную проверку HDMI-кабеля, обращайте внимание на следующие пункты:
- Сломанные и/или окислившиеся контакты. При обнаружении таковых дефектов, кабели придётся заменить;
- Наличие физических повреждений провода. Если местами нарушена изоляция, имеются глубокие порезы, переломы или провода частично оголены, то такой кабель если и будет что-то воспроизводить, то с различными дефектами. Также он может быть опасен для здоровья и жизни, так как есть риск получить удар током, поэтому его требуется заменить;
- Иногда внутри кабеля может находиться мусор и пыль. Аккуратно вычистите её.
Нужно понимать, что не все кабели соответствуют всем HDMI-разъёмам. Последние делятся на несколько основных типов, под каждый из которых идёт собственный провод.
Читайте подробнее: Как выбрать HDMI-кабель
Способ 1: правильные настройки телевизора
Некоторые модели телевизоров неспособны самостоятельно определять источник сигнала, особенно, если до этого к TV был подключен какой-либо другой аппарат через HDMI. В этом случае придётся заново вбивать все настройки. Инструкция для этого случая может несколько изменяться от модели телевизора, но стандартная её версия выглядит примерно так:
- Подключите ноутбук к телевизору при помощи HDMI-кабеля, убедитесь, что вы всё подключили корректно и контакты не отходят. Для убедительности можно дополнительно закрутить специальные шурупы, если те предусмотрены конструкцией;
- На пульте управления телевизором найдите какую-нибудь кнопку с одним из этих наименований — «Source», «Input», «HDMI». С их помощью вы войдёте в меню выбора источника подключения;
- В меню выберите нужный HDMI-порт (на многих телевизорах их два). Нужный порт можно посмотреть по номеру того разъёма, куда вы воткнули кабель (номер написан над или под разъёмом). Для перемещения по пунктам меню используйте либо кнопки переключения каналов, либо цифры 8 и 2 (зависит от модели телевизора);
- Для применения и сохранения изменений нажмите на пульте кнопку «Enter» или «ОК». Если таковых кнопок нет или при нажатии на них ничего не происходит, то найдите в меню пункт с одной из надписей — «Применить», «Apply», «Enter», «ОК».
У некоторых телевизоров инструкция может выглядеть несколько иначе. Во 2-м пункте вместо предложенных вариантов войдите в меню телевизора (кнопка с соответствующей надписью или логотипом) и выберите вариант подключения HDMI. Если на телевизоре несколько разъёмов данного вида, то остальное делайте в соответствии с пунктами 3 и 4.
Если этот способ не помог, воспользуйтесь инструкцией к телевизору (там должно быть написано, как производить подключение по HDMI-кабелю к конкретно этому аппарату) или обратите внимание на другие способы решения проблемы.
Способ 2: настройка компьютера
Неправильная настройка работы компьютера/ноутбука с несколькими экранами тоже является причиной того, почему HDMI-подключение оказывается неэффективным. Если к компьютеру не подключено никаких внешних дисплеев, кроме телевизора, то данный способ можно не рассматривать, так как проблемы возникают, если к ПК или ноутбуку подключен ещё монитор или другое устройство при помощи HDMI (иногда и других разъёмов, например, VGA или DVI).
Пошаговая инструкция по настройкам работы с несколькими экранами для устройств на Windows 7/8/8.1/10 выглядит так:
- Нажмите правой кнопкой мыши по свободной области на рабочем столе. В появившемся меню нужно выбрать «Разрешение экрана» или «Параметры экрана».
- Под рисунком с экраном, на котором написана цифра 1, нужно нажать на пункт «Найти» или «Обнаружить», чтобы система обнаружила и подключила телевизор.
- После открывается «Менеджер дисплеев», где производятся настройки нескольких экранов. Убедитесь, что телевизор обнаружен и был подключён корректно. Если всё хорошо, то в том окошке, где ранее был изображён один прямоугольник экрана с цифрой 1, должен появится второй аналогичный прямоугольник, но только с цифрой 2. Если этого не произошло проверьте подключение.
- В «Менеджере дисплеев» нужно выбирать варианты отображения информации на втором дисплее. Всего их предложено 3 – «Дублировать», то есть, на оба экрана выводится одинаковая картинка; «Расширить экраны» — оба будут дополнять друг друга, создавая единое рабочее пространство; «Отобразить рабочий стол 1:2» — изображение отображается только на одном из дисплеев.
- Для корректной работы желательно выбрать либо «Дублировать», либо «Отобразить рабочий стол 1:2». В последнем случае требуется также указать основной экран (телевизор).
Стоит помнить, что HDMI способен обеспечивать однопоточное соединение, то есть корректную работу только с одним экраном, поэтому рекомендуется отключить ненужное устройство (в данном примере монитор) или выбрать режим отображения «Отобразить рабочий стол 1:2». Для начала можно посмотреть, как изображение будет транслироваться на 2 устройства одновременно. Если вас устраивает качество трансляции, то менять что-либо необязательно.
Способ 3: обновляем драйвера для видеокарты
Изначально рекомендуется узнать характеристики вашей видеокарты, так как некоторые графические адаптеры не способны поддерживать вывод изображения сразу на два дисплея. Узнать этот аспект можно просмотрев документацию к видеокарте/компьютеру/ноутбуку или воспользовавшись сторонним софтом.
Для начала обновите драйвера для вашего адаптера. Сделать это можно так:
- Перейдите в «Панель управления», поставьте «Отображение» на «Мелкие значки» и найдите «Диспетчер устройств».
- В нём найдите вкладку «Видеоадаптеры» и раскройте её. Выберите один из установленных адаптеров, если их несколько;
- Щёлкните по нему правой кнопкой мыши и нажмите «Обновить драйвера». Система сама найдёт и установит нужные драйвера в фоновом режиме;
- Аналогично с пунктом 3, проделайте с другими адаптерами, если их установлено несколько.
Также драйвера можно скачать и установить из интернета, обязательно с официального сайта производителя. Достаточно указать там в соответствующем разделе модель адаптера, скачать необходимый файл ПО и установить его, следуя инструкции.
Способ 4: очищаем компьютер от вирусов
Реже всего проблемы с выводом сигнала с компьютера на телевизор через HDMI возникают из-за вирусов, но если вам ничего из вышеперечисленного не помогло и при этом все кабели и порты исправны, то вероятность проникновения вируса не стоит исключать.
Чтобы обезопасить себя, рекомендуется скачать, установить любой бесплатный или платный антивирусный пакет и регулярно проводить с его помощью проверки ПК на наличие опасных программ. Рассмотрим, как запустить проверку ПК на вирусы при помощи антивируса Касперского (он платный, но есть демонстрационный период на 30 дней):
- Запустите антивирусник и в главном окне выберите иконку проверки с соответствующей подписью.
- Выберите тип проверки в левом меню. Рекомендуется выбрать «Полная проверка» и нажмите на кнопку «Запустить проверку».
- «Полная проверка» может занять несколько часов, по её окончании будут выведены все обнаруженные опасные файлы. Некоторые удалит сам антивирусник, другие предложит удалить вам, если он не уверен на 100% в том, что данный файл опасен. Для удаления нажмите кнопку «Удалить» напротив названия файла.
Проблемы с подключением компьютера при HDMI к телевизору возникают нечасто, а если и таковые и проявляются, то их всегда можно решить. При условии же, что у вас сломаны порты и/или кабели, их придётся заменить, иначе ничего вывести не получится.
Пытаетесь подключить ноутбук к телевизору при помощи HDMI-кабеля, но изображение на экране не появляется? Отсутствует звук или качество картинки оставляет желать лучшего? Причин, из-за которых ноутбук не видит HDMI, немало. Чтобы быстро обнаружить и решить проблему, поэтапно выполняйте действия, описанные в этой статье.
- Ноутбук не видит телевизор через HDMI: основные причины
- Проверяем качество и состояние HDMI-кабеля
- Выбираем правильный источник сигнала в настройках телевизора
- Проверяем версию кабеля HDMI
- Выставляем корректные настройки в операционной системе Windows
- Подключение HDMI в Windows 10
- Подключение HDMI в Windows 7
- Автоматическое обнаружение телевизора по HDMI
- Обновление драйверов видеокарты
- Обновление прошивки телевизора
- Подключение ноутбука к проектору по HDMI
- Решение проблем при подключении ноутбука к проектору
- Отсутствует сигнал или нет четкого изображения на проекторе
- Изменение режима отображения
Проверяем качество и состояние HDMI-кабеля
Приобретая кабель, нельзя быть на 100% уверенным в его качестве и отсутствии заводского брака. Известность бренда и цена продукции – не панацея от проблем. Если не получается подключить HDMI к телевизору или другим устройствам, сначала проверьте исправность кабеля. Выберите подходящий способ:
Визуальный осмотр. Проверьте полости штекеров с обеих сторон на предмет пыли и мусора. Удостоверьтесь в целостности изоляции и всего кабеля в целом. Иногда можно обнаружить, что он переломан в каком-нибудь месте или сильно сдавлен.
Подключение к другим устройствам. Присоедините кабель к другому ноутбуку или телевизору, чтобы исключить вероятность брака или поломки шнура.
Использование другого кабеля. Подключите к устройству другой HDMI; если он работает, проблема, скорее всего, именно в неисправности шнура, использованного ранее.
Чтобы не приобрести бракованное изделие, сохранить время и деньги, обращайте внимание на качественную и долговечную продукцию проверенных компаний. Одними из лучших в производстве HDMI считаются: AudioQuest, Belkin, HAMA, Endo.
Выбираем правильный источник сигнала в настройках телевизора
Если вы уверены, что HDMI-кабель рабочий, но проблема с передачей изображения с ноутбука на телевизор не решается, убедитесь, что на TV используется правильный источник сигнала передачи изображения.
Алгоритм действий:
- Найдите на пульте телевизора кнопку изменения источника сигнала. Маркировка может быть разной в зависимости от производителя, но искать нужно что-то типа «Input», «Source».
- На экране появится раздел Input, – как правило, с несколькими HDMI.
- Проверьте, к какому HDMI подключен кабель, и выберите в настройках источника сигнала аналогичный. Если нет возможности посмотреть (например, телевизор плотно прижат к стене), просто перебирайте в настройках все варианты HDMI в поисках подходящего.
Иногда маркировка портов на телевизоре и в настройках не совпадает (например, вы подключились к HDMI №1, а по факту в системе он под №2). В этом случае рекомендуем проверить в разделе «Input» все варианты.
Проверяем версию кабеля HDMI
Иногда проблемы с подключением ноутбука к телевизору или другим устройствам возникают из-за того, что вы пытаетесь использовать HDMI-кабель другой версии, не поддерживаемой вашими девайсами. Первая версия HDMI 1.0 была выпущена в 2002 году, сейчас актуальна 2.1.
В основном в 2021 году используются версии от 1.4 до 2.1. Например, к HDMI-кабелю 2.1 вы сможете подключать устройства для просмотра видео в формате 8K с пропускной способностью до 102,2 Гб/с. Если же речь идет о версии 2.0, то ее максимум – 5K-формат с предельной скоростью передачи данных до 45,66 Гб/c. О видах кабелей и их версиях более детально почитайте в Wikipedia.
Выставляем корректные настройки в операционной системе Windows
Если у вас рабочий кабель HDMI, подходящая версия, все подключено правильно, рекомендуем проверить настройки в операционной системе Windows ноутбука, – на этом этапе пользователи часто допускают ошибки.
Подключение HDMI в Windows 10
Что нужно сделать:
- на рабочем столе компьютера нажмите правой клавишей мышки, в контекстном меню выберите пункт «Параметры экрана»;
- в разделе «Дисплей» найдите пункт «Несколько дисплеев» и нажмите вкладку «Обнаружить»;
- система в течение нескольких секунд найдет все возможные подключенные устройства, и если HDMI-кабель рабочий, к телевизору подключен правильно, то изображение автоматически продублируется на ТВ.
Подключение HDMI в Windows 7
В операционной системе Windows 7 подключение может немного отличаться. Порядок действий следующий:
- нажмите в любой области рабочего стола правой кнопкой мышки и выберите пункт «Разрешение экрана»;
- в нижней части экрана появится вкладка «Подключение к проектору», выберите из четырех предложенных вариантов, нажмите «Дублировать».
Если вы укажете в качестве источника проекции «Только проектор», основной монитор на ноутбуке погаснет, а на экране телевизора отобразится содержимое ноутбука.
Автоматическое обнаружение телевизора по HDMI
Когда вы подключаете ноутбук по HDMI к телевизору, в операционной системе Windows 10 сбоку появляется вкладка «Проецировать», где указано, какой вариант следует выбрать. Пользователи часто не замечают эту вкладку, однако без этой настройки вывод изображения на ТВ корректно работать не будет. Обращайте внимание на все уведомления в ноутбуке, особенно на те, что поступают при подключении HDMI к обоим устройствам.
Обновление драйверов видеокарты
Устаревшие драйвера для видеокарты ка компьютере – одна из причин, почему не работает HDMI на ноутбуке. Рекомендуем их обновить. Это можно сделать в несколько кликов:
- зайдите в «Мой компьютер» и кликните правой клавишей мыши в любой свободной области;
- выберите вкладку «Свойства», в контекстном меню нажмите «Диспетчер устройств»;
- найдите и разверните пункт «Видеоадаптеры»;
- в списке нажмите на название своей видеокарты (если названия нет, скорее всего, установлена стандартная версия драйвера, которую срочно нужно обновить) и кликните правой кнопкой мыши;
- в появившемся меню нажмите «Обновить», затем выберите из списка «Автоматически».
В Windows 10 присутствует автоматическая система обновления и установки драйверов из специализированного центра загрузок, но часто возникают проблемы при инсталляции операционной системы. Рекомендуем зайти на сайт разработчика видеокарты и самостоятельно скачать драйвер под свою модель. Можно использовать программу DriverBooster для быстрого обновления необходимых модулей, но с этим ПО лучше всегда создавать бекапы, чтобы в случае непредвиденных ситуаций быстро восстановить рабочую копию драйверов.
Обновление прошивки телевизора
Обновить телевизор можно через интернет, если это SmartTV (большинство современных моделей выпускаются именно в таком формате). Описать детальную инструкцию, универсальную для всех ТВ, сложно, но в целом порядок действий будет такой:
- зайдите в «Настройки» SmartTV, предварительно подключив его к интернету через LAN-кабель или Wi-Fi и маршрутизатор;
- найдите в списке пункт «Поддержка» (обычно в самом конце), нажмите на него;
- кликните по вкладке «Обновление ПО» и посмотрите, нет ли апдейтов для вашего телевизора; если таковые имеются, нажмите «Обновить сейчас» и дождитесь окончания процедуры.
Большинство современных ТВ обновляются регулярно: исправляются многочисленные баги в ПО, дорабатывается функционал. Поэтому рекомендуем в настройках системы телевизора активировать пункт «Автоматическое обновление».
Проблем может быть много – программных, механических, аппаратных. Периодически сгорают штекеры, повреждаются провода, окисляются контакты. Если вдруг возникли трудности с подключением HDMI-кабеля к телевизору, следуйте нашей инструкции в том порядке, который мы описали.
Если у вас слабый ноутбук, при подключении телевизора по HDMI ему может просто не хватать питания, мощности. Рекомендуем отключить лишние устройства, например, флешки, картридеры, мышку, и попробовать проецировать экран в таком режиме.
Подключение ноутбука к проектору по HDMI
Ноутбук подключают по HDMI не только к телевизору, но и к проектору – в школах, университетах, на массовых мероприятиях, где требуется показывать материалы широкой публике. Процесс подключения практически не отличается от соединения с ТВ:
- включите ноутбук и соедините его с проектором при помощи HDMI-кабеля;
- включите проектор, когда к нему уже подключен шнур, и как только лампа нагреется, на экране появится изображение;
- если система автоматически не определила проектор, на ноутбуке в Windows10 нажмите в нижнем углу вкладку «Центр уведомлений», после чего выберите «Передавать на экран»; на проекторе нажмите пункт Source (на самом устройстве или на пульте управления), в качестве источника проекции выберите ноутбук по HDMI.
Решение проблем при подключении ноутбука к проектору
При подключении проектора посредством HDMI к ноутбуку также могут возникнуть проблемы. Как правило, сложности устраняются в несколько кликов.
Отсутствует сигнал или нет четкого изображения на проекторе
Если при подключении проектора по HDMI система пишет «Нет сигнала» или изображение не совсем четкое, рекомендуем поставить устройство ближе. Чем дальше от вас проектор, тем менее четкой будет картинка, однако конечное качество зависит от разрешения компьютера.
Также в настройках операционной системы Windows во вкладке «Разрешение» вы можете выбрать «максимальное» или «оптимальное», исходя из ваших задач.
Изменение режима отображения
Как и в случае с телевизором, при подключении проектора посредством HDMI на ноутбуке нужно выбрать режим отображения. Предлагается 3 варианта:
- «только экран компьютера»;
- «дублировать»;
- «расширить».
Обычно это окошко появляется автоматически (в Windows 10), однако можно нажать горячие клавиши (Win + P) и выбрать вариант «Дублировать».
Некоторые проекторы можно подключать посредством беспроводной сети Wi-Fi. Если есть возможность соединить проектор и ноутбук через Wi-Fi, то это в разы быстрее, и нет необходимости покупать дополнительный кабель HDMI. Также следует учесть, что для проецирования изображения на подобных устройствах зачастую требуется 3–5-метровый кабель, который по стоимости выходит дороже, чем аналогичные варианты длиной 1–3 метра.
Существуют различные способы соединения компьютера или ноутбука с ТВ. Одним из них является использование HDMI. Установили технику, подготовили устройство для вывода, но телевизор не хочет транслировать картинку с экрана? В статье разобраны проблемы с подключением кабеля к компьютеру и предложены инструкции для устранения проблемы.
Диагностика
Если ваш телевизор не видит подключённое через HDMI устройство, а на экран выводится надпись об отсутствии подключения, то простые инструкции помогут решить проблему.
Вид ошибки на экране ТВ может различаться в зависимости от модели и марки
Проверка кабеля
В первую очередь исключите возможность повреждения самого кабеля. Для этого подключите провод к другому устройству и проверьте вывод изображения. Вы сразу обнаружите причину проблемы или же сузите зону поиска неисправности. Если кабель не работает с другой техникой, рекомендация очевидна — необходимо приобрести новый. Если же всё работает, далее стоит проверить, правильно ли выбран источник сигнала на телевизоре:
- На пульте управления телевизором найдите кнопку выбора варианта внешнего входа. Чаще всего встречаются: HDMI, source и input.
- Зайдите в меню.
- Теперь необходимо выбрать вход, к которому вы ранее подключали кабель, и подтвердить действие.
Проверьте номер гнезда, к которому подключен кабель
Проверьте поддержку монитора на ноутбуке
Проблема может возникнуть, если монитор ноутбука или компьютера настроен в качестве основного. Для изменения главного устройства вывода необходимо зайти в настройки на самом ПК.
Windows 8
Для настройки Windows 8 нужно выполнить следующие действия:
- Войдите в меню «Пуск».
- Выберите пункт «Панель управления».
- Зайдите на вкладку «Оформление и персонализация».
- Теперь нужно найти пункт «Экран».
- Нажмите «Разрешение экрана».
- В открывшемся окне измените дисплей ПК на «Несколько мониторов» и «Дублировать эти экраны» и сохраните изменения.
Выбор внешнего монитора в Windows 8
Windows 7
В Windows 7, помимо способа подключения через панель управления, существует специальная программа, которая поставляется вместе с системой:
- Наберите в строке поиска «Подключение к проектору» либо найдите эту программу в меню «Пуск».
- При открытии программы выберите необходимый пункт: «Дублировать» или «Только проектор».
Ниже располагаются значки настройки, появляющиеся автоматически при подключении
- Сохраните внесённые изменения и закройте программу. Если проблема решится, в нижней части рабочего стола должны автоматически появиться значки настройки подключения монитора.
Windows 10
Чтобы настроить выход на ТВ в Windows 10, выполните следующие шаги:
- Зайдите в меню «Пуск» и нажмите значок в виде шестерёнок («Параметры»).
- Далее перейдите в пункт «Система».
- Перейдите на вкладку «Дисплей».
- В открывшемся окне настройки внешнего монитора отображаются доступные для подключения дисплеи.
При выборе монитора вы увидите схематичное изображение доступных устройств
- Прокрутите страницу вниз до пункта «Несколько дисплеев» и задайте необходимые параметры.
В пункте «Несколько дисплеев» вы можете настроить вывод изображения на оба экрана или переключиться на нужный
- Сохраните настройки.
Windows XP
Несмотря на то, что поддержка этой ОС уже давно прекращена, подключить современные телевизоры к ней всё ещё можно:
- Нажмите правой кнопкой мыши на свободное место рабочего стола и выберите строку «Свойства» в контекстном меню.
- В появившемся окне «Свойства: Экран» нас интересует вкладка «Параметры».
- В параметрах найдите меню «Дисплей».
Выбор устройства вывода изображения
- Выберите внешний монитор. Обычно его имя начинается с цифры «2».
Mac OSX
Подключение к системе Mac OSX осуществляется при помощи специализированного кабеля Belkin Mini DisplayPort — HDMI.
Кабель Belkin можно приобрести в любом магазине, специализирующемся на технике Apple
Как и в других системах, предоставлена возможность выбрать необходимые мониторы и их количество: встроенный и/или внешний. На Apple существует три режима работы монитора. Нас интересует расширенный рабочий стол:
- Найдите пункт «Системные настройки» в меню Apple и выберите «Мониторы».
- Выберите подходящий монитор.
В этом окне можно также масштабировать изображение или подогнать его под стандартное разрешение ТВ
- Сохраните изменения.
Linux
Мы рассмотрим инструкцию для самого популярного дистрибутива — Ubuntu:
- Зайдите в настройки системы.
- Выберите пункт «Дисплеи».
- В появившемся окне выберите нужный экран.
Настройка внешнего монитора может выглядеть по-разному в различных версиях дистрибутива
- Сохраните изменения.
Проверка видеокарты
Довольно часто проблема с выводом изображения на экран заключается в устаревшем программном обеспечении видеокарты, к которой мы подключаемся. Чтобы исключить эту проблему, нужно установить актуальный драйвер. Но для начала нужно узнать точное название модели видеокарты.
На Windows
Мы будем искать информацию о видеокарте в «Диспетчере устройств». Чтобы зайти в него, воспользуйтесь универсальным способом, который работает на любой версии ОС:
- Нажмите правой кнопкой мыши на значок «Мой компьютер» или «Этот компьютер» (Windows 10) на рабочем столе или в проводнике.
- В открывшемся контекстном меню выберите пункт «Управление».
Выбор пункта «Управление» потребует от вас прав администратора
- Выберите в появившемся списке «Диспетчер устройств».
- Далее перейдите на вкладку «Видеоадаптеры», где и указана нужная вам информация.
В диспетчере устройств есть информация по всем подключённым к компьютеру устройствам
На Mac OSX
На компьютере под управлением Mac OSX алгоритм примерно такой же:
- Откройте меню Apple, нажав на логотип в верхнем левом углу.
- Выберете пункт меню «Об этом Mac».
В этом окне вы увидите основную информацию о системе
- В раскрывшемся окне перейдите в «Отчёт о системе».
- Выберите в выпадающем списке «Аппаратные средства» вкладку «Графика/Монитор».
У вас появится список из всех подключённых устройств
- Модель видеокарты будет указана в открывшемся окне.
На Linux
Узнать информацию в этой системе проще всего через терминал:
- Нажмите Ctrl + Alt + T, чтобы запустить терминал.
Терминал в Linux подскажет вам всю нужную информацию о системе
- Введите в терминал команду, учитывая пробелы и регистр букв: «sudo lshw -c video» (без кавычек).
- Нажмите Enter.
- Система запросит пароль администратора. Ввод будет «слепой» — никакие символы не будут появляться в терминале, пока вы печатаете пароль.
- Нажмите Enter.
- Посмотрите нужную вам информацию.
Обновление драйвера
Теперь у нас есть информация о модели видеокарты. Следуем общей для всех систем инструкции:
- Зайдите на официальный сайт производителя видеокарты.
- Через поиск выберите вашу модель и скачайте драйвер.
- Установите их. Возможно, потребуется перезагрузка компьютера.
Проверка исправности HDMI-порта на телевизоре и ноутбуке
Осмотрите разъём HDMI. На нём не должно быть сильных повреждений, металлические детали не должны быть сломаны или погнуты. Если же порт повреждён, вам потребуется помощь специалиста, чтобы заменить его.
Разъём может сломаться при неправильном использовании: слишком резких выдёргиваниях провода, попытках подключить неподходящий шнур и так далее
Проще всего точно определить работоспособность порта, используя HDMI-кабель, в исправности которого вы уверены. Поэтому, если у вас под рукой есть один, воспользуйтесь им.
Проверка возможности подключения через другие разъёмы
Если телевизор не выводит изображение из-за повреждённого порта HDMI, необязательно сразу обращаться в сервисный центр. Если другие порты исправны, можно приобрести переходник и подключить его к соответствующему гнезду.
Виды адаптеров
Переходники бывают следующих видов:
- HDMI-VGA поддерживает разрешение экрана 1920×1080. При приобретении следует обратить внимание на наличие аудиовыхода;
HDMI-VGA — самый распространённый и дешёвый адаптер
- DisplayPort-HDMI поддерживает разрешение до 1920×1200;
DisplayPort-HDMI иногда бывает в комплектации фотоаппаратов и, возможно, уже есть у вас дома
- HDMI-DVI поддерживает разрешение 1080p.
HDMI-DVI соединяет HDMI порт с DVI кабелем на расстоянии с минимальной потерей сигнала
Проблемы с воспроизведением аудио
Если устройство подключилось и работает, но подключённый телевизор не воспроизводит аудио, то у этого могут быть две причины. Может быть, вы используете переходник для подключения HDMI к внешнему монитору, не оснащённый аудио-интерфейсом. В этом случае решение очевидно — смените адаптер. Но чаще всего проблема с воспроизведением аудио на внешнем устройстве заключается в неправильной настройке оборудования.
Windows 7 и 8
Настройка в этих двух версиях Windows идентична:
- Нажмите правой кнопкой мыши на значок динамика внизу справа на панели задач.
- Выберите строку «Устройства воспроизведения».
В этом окне должен появиться также телевизор
- В открывшемся окне выберите необходимое устройство воспроизведения.
- Сохраните изменения.
Windows 10
Чтобы настроить аудиовыход в Windows 10:
- Нажмите правой кнопкой мыши на значок динамика внизу справа на панели задач.
- Выберите строку «Открыть параметры звука».
Настройка вывода звука
- В появившемся окне вкладки «Звук» нажмите «Выберите устройство вывода» и в контекстном меню найдите телевизор.
- Сохраните изменения.
Windows XP
В Windows XP настройка производится следующим образом:
- Откройте меню «Пуск».
- Выберите пункт «Панель управления».
- Затем перейдите на вкладку «Звуки и аудиоустройства».
Выбор устройства вывода
- В разделе «Аудио» выберите устройство вывода звука по умолчанию в правом верхнем углу («Задать стандартное устройство»).
- Сохраните изменения.
Mac OSX
Настройка на Mac выполняется так:
- Откройте меню «Системные настройки».
- Выберите пункт «Звук».
- Перейдите на вкладку «Выход».
Вы увидите строчку с названием HDMI-устройства
- Выберите устройство, которое хотите использовать для вывода звука по умолчанию.
- Сохраните изменения.
Linux
В большинстве дистрибутивов используется программное обеспечение Pulseaudio Volume Control. Используйте программу для настройки вывода аудио следующим образом:
- Нажмите на клавиатуре сочетание клавиш «Alt + F2» для открытия окна запуска программы.
- Введите команду pavucontrol, подтвердите действие, нажав Enter.
- В появившемся окне выберите пункт «Конфигурация» (или Configuration).
В этом интерфейсе можно настраивать не только устройство вывода, но также запись аудио
- Щёлкните на меню для открытия вариантов устройства вывода.
- Выберите пункт Digital Stereo (HDMI) Output (или «Цифровой стереовыход HDMI»).
- Сохраните изменения.
Исправление ошибок при подключении HDMI — несложное дело, если иметь перед глазами понятные и доступные пошаговые инструкции. Теперь технические неполадки не смогут испортить вам приятный вечер в компании любимых фильмов или сериалов.
- Распечатать
Оцените статью:
- 5
- 4
- 3
- 2
- 1
(23 голоса, среднее: 2.1 из 5)
Поделитесь с друзьями!
Подробности
Вопросы и ответы
Причин, почему при подключении компьютера через интерфейс HDMI нет изображения на телевизоре, может быть множество. Мы постараемся рассмотреть наиболее распространенные из них.
Настройка входа телевизора
В первую очередь следует зайти в меню телевизора и проверить, выбран ли в качестве источника входного сигнала именно тот порт HDMI, к которому был подключен кабель. На задней или боковой панели телевизора может быть несколько портов, и каждый из них имеет свой индекс (HDMI 1, HDMI 2, HDMI 3 и так далее). Поэтому вам следует на телевизионном пульте ДУ найти и нажать кнопку выбора внешнего источника сигнала. Это может быть кнопка Source (Источник), Input (Вход) или HDMI (у каждого производителя свое обозначение).
В открывшемся списке входов следует выбрать тот, к которому вы подключили HDMI-кабель, соединяющий телевизор с компьютером. После выбора нужного входа следует подтвердить действие нажатием на кнопку OK (Enter). Теперь на экране телевизора должно появиться зеркальное отображение рабочего стола компьютера. Если экран продолжает оставаться черным, значит, проблему следует искать в настройках видеокарты компьютера.
Настройка видеокарты компьютера
Вполне возможно, что в настройках видеокарты не указано, что телевизор будет использоваться в качестве дополнительного монитора, поэтому изображение подается только на монитор компьютера.
Чтобы устранить проблему следует щелкнуть правой кнопкой мыши по свободному полю рабочего стола компьютера. В выпавшем списке найти пункт «Разрешение экрана» (для Win7) или «Графические характеристики» (для WinXP). Откроется специальное меню, в котором вы сможете выбрать подходящие вам варианты использования основного и дополнительного мониторов. Удобнее всего выбрать вариант клонирования (дублирования) экранов телевизора и компьютерного монитора. После нажатия подтверждающей кнопки ОК на экране телевизора должно появиться изображение.
При подключении ноутбука к телевизору процедура выбора экрана выглядит гораздо проще: надо несколько раз одновременно нажимать на две функциональные кнопки Fn+F4 на клавиатуре, пока не появится удовлетворяющий вас вариант. Вместо F4 может использоваться другая кнопка, на которой должна быть нанесена пиктограмма с одним или двумя мониторами.
Механическая поломка
Ну и последняя причина, объясняющая, почему при подключении через интерфейс HDMI нет изображения на телевизоре, – это неисправность самого кабеля или же коммуникационных портов на одном или обоих устройствах.
Никто не застрахован от заводского брака, поэтому в случае возникновения проблем с подключением следует обязательно проверить исправность HDMI-кабеля. Проще всего проверить кабель его заменой на гарантированно исправный аналог или же попробовать подключить его к другим устройствам.
Нередкой причиной выхода из строя HDMI-портов является некорректное подключение к ним разъемов кабеля. Кроме механических повреждений внутренних контактов, порт может выгореть из-за проблем со статическим электричеством. Хотя стандарт HDMI и поддерживает «горячее подключение» аппаратуры, но из-за отсутствия в большинстве нашей бытовой техники нормального заземления порты HDMI продолжают гореть. Поэтому опытные мастера советуют перед подключением HDMI-кабеля полностью обесточивать аппаратуру, а из телевизора дополнительно вынимать антенный штекер.
Отвечаю на все вопросы подробно.
Друзья! Всё, что вы делаете на компьютере, смотрите фильмы, мультфильмы, общаетесь в Skype, играете, просматриваете фотографии, слайды или страницы интернета в браузере, всё это будет показываться и на экране вашего телевизора, если телевизор будет подключен к компьютеру через кабель HDMI. Сейчас, практически в любом телевизоре присутствует вход HDMI, а в большинстве выпускаемых видеокарт присутствует выход HDMI.
Интерфейс HDMI и был придуман для того, чтобы соединить между собой два высокотехнологичных цифровых устройства (ими несомненно являются ваши компьютер и телевизор) и передавать с устройства на устройство информацию без потери качества. Такой передаваемой информацией может являться изображение и многоканальный качественный звук. Если у вас на компьютере есть фильм или мультик, в любом формате HD, Blu-ray или AVI, MOV, MPG , MP4, то всё это можно посмотреть на вашем телевизоре. Есть слайды или фотографии, пожалуйста, смотрите. Про игры я и не говорю, так как не их сторонник, они отнимают много времени у молодых людей, которое можно потратить на учёбу.
Подключаем телевизор к компьютеру через HDMI вторым монитором
Для подключения компьютера к телевизору будем использовать кабель HDMI, выглядит он вот так и может быть длиной до 20 метров, выбирайте кабель нужной вам длины.
Для примера, возьмём телевизор Samsung, не совсем новой 4 серии (тип LED), купленный несколько лет назад, но на нём уже присутствуют два разъёма для подключения устройств HDMI.
Компьютер, который мы с вами будем использовать для подключения к телевизору, тоже был приобретён около трёх лет назад, на нём установлена видеокарта Nvidia и тоже с разъёмом HDMI.
Как я уже сказал, на нашем телевизоре находятся два разъёма HDMI. На выключенном телевизоре подсоединяем кабель HDMI в разъём HDMI 2,
Обратный конец кабеля подсоединяем в разъём HDMI видеокарты стационарного компьютера. Компьютер, в свою очередь, уже соединён с монитором (тоже Samsung SyncMaster 971P) кабелем DVI.
Включаем компьютер и телевизор. На телевизоре сразу изображения может и не быть, вместо него наблюдаем вот такое сообщение «Кабель не подключен» «Проверьте подключение кабелей и параметр источника» или «Слабый сигнал или нет сигнала»
На телевизорах Samsung, для отображения списка всех доступных источников видеосигнала, нужно нажать кнопку пульта Source (Источник).
На телевизоре выходит меню, в этом меню, при помощи пульта, выбираем разъём HDMI 2,
Вот теперь, на нашем телевизоре, должна появиться точная копия рабочего стола нашего компьютера. Но опять ничего нет, выходит всё та же ошибка на чёрном экране. Значит идём в настройки «Разрешение экрана». Щёлкаем правой мышью на рабочем столе и выбираем «Разрешение экрана».
Как видим в появившемся окне, главным экраном у нас выставлен второй (2) монитор Samsung SyncMaster 971P, а в параметре «Несколько экранов» у нас выставлено «Отобразить рабочий стол только на 2 монитор», вот поэтому изображение присутствует только на экране компьютерного монитора, а на телевизоре его нет
Приводим в этом окне всё вот к такому состоянию. Выбираем параметр
Несколько экранов: «Дублировать эти экраны»
В параметре «Экран» автоматически выставляется «Несколько мониторов», жмём Применить и ОК.
На телевизоре появляется рабочий стол нашего компьютера.
Разрешение нашего небольшого телевизора Samsung 1366 x 768. Если ваш компьютерный монитор поддерживает это разрешение, значит на нём будет выставлено такое же разрешение 1366 x 768 автоматически. Если нет, значит или на телевизоре, или на мониторе будет неправильное разрешение. Например, мой монитор Samsung SyncMaster 971P имеет максимальное разрешение 1280×1024. При одновременном использовании телевизора и компьютерного монитора, мне главное правильно выставить разрешение на телевизоре, иначе зачем я его тогда подключал. Выставляю на телевизоре Samsung разрешение 1366 x 768, изображение идеальное.
А на компьютерном мониторе такое разрешение 1366 x 768 выглядит вот так.
И ничего здесь сделать нельзя. Если вам нужно идеальное изображение на телевизоре и компьютерном мониторе, тогда они должны поддерживать одинаковое разрешение экрана, то есть иметь одинаковые характеристики.
После подключения телевизора к компьютеру через HDMI на телевизоре отсутствует звук
Друзья! Не забывайте, что интерфейс HDMI передаёт видео и звук по одному кабелю и мы можем указать в настройках операционной системы использовать для вывода звука встроенные колонки телевизора.
Давайте исправим проблему, используя вместо монитора телевизор. Идём Пуск->Панель управления->
Оборудование и звук->Звук
Если в этом поле у вас ничего нет, щёлкаем на пустом месте правой мышью и в появившемся меню отмечаем пункты «Показать отключенные устройства». «Показать подсоединённые устройства»
Теперь смотрим название нашего телевизора, в моём случае это Samsung, его нужно включить, а остальное выключить. Щёлкаем правой мышью на Realtek и выбираем Отключить.
Динамики
тоже отключаем.
Samsung – Включить, Применить и ОК.
В современном мире высоких цифровых технологий часто возникает необходимость подключить телевизор к компьютеру с помощью VGA или HDMI разъемов, но частенько по разным причинам эти устройства не желают видеть друг друга и, соответственно, не работают. Рассмотрим самые распространенные причины возникновения таких проблем:
- Кабель, который используется для подключения телевизора, сломан или поврежден. Это может случиться как с использовавшимся ранее кабелем, так и с новым, не стоит забывать о вероятности заводского брака. Самым простым решением будет заменить соединительный кабель.
- Кабель точно исправный, но телевизор с компьютером не работает, при этом компьютер не определяет телевизор. Возможно, в меню телевизора не настроена опция работы с компьютером посредством VGA или HDMI подключения. На компьютере могут быть проблемы с драйверами видеокарты, когда драйвера отсутствуют или нестабильны, операционная система может не реагировать на внешние видеоустройства. На компьютере могут быть вирусы, некоторые из них блокируют различные способы подключения внешних устройств.
- Телевизор, подключенный к компьютеру, выдает некие знаки о том, что он подключился к устройству, компьютер так же реагирует подобным образом, но устройства все равно не работают вместе. Причиной могут опять же быть драйвера видеокарты или их отсутствие. В таком случае следует проверить наличие последних версий драйверов для видеокарты. Так же на компьютере может быть не настроена функция работы с внешним монитором. Такую функцию можно включить в настройках вашей видеокарты.
- Телевизор и компьютер длительное время работали нормально, но в какой-то момент перестали адекватно сотрудничать. При этом могут быть разные варианты работы, например и компьютер и телевизор определяются, но не работают; только одно из устройств определяет другое; ни одно устройство не определяет другое. Причин возникновения такой ситуации есть несколько:
- излом соединительного кабеля;
- повреждения интерфейсных портов на компьютере или телевизоре;
- подгорание внутренних запчастей компьютера или телевизора (конденсаторы, диоды, мосты и т.д.), при такой поломке функция передачи изображения может частично работать, то есть устройства видят друг друга, но эффективно не работают. Истиной причиной является недостаток питания или потери части инженерной цепи.
- Все рабочее: телевизор, компьютер и соединительный шнур, а картинки все равно нет. Возможен вариант, когда в компьютере установлена съемная видеокарта, которая предполагает дополнительное питание, которое по каким-то причинам не было подключено в момент сбора компьютера. Становится ясно, что работа с внешним устройством требует дополнительного питания, а видеокарта не способна функционировать на полную мощность.
Приблизительное описание распространенных проблем позволит вам сориентироваться в сложившейся ситуации и попробовать различные варианты ее устранения. Однако, если вы не большой специалист в электронике, рекомендуется ограничиться тестированием соединительного HDMI или VGA кабеля. Если эта операция не помогла лучше всего вызвать профессиональных телемастеров из компании ТВ Сервис Центр, которые смогут быстро определить любую причину неисправности (от вирусов на компьютере до тонкой пайки микросхем) и устранят ее прямо у вас дома.
В эру развития высоких цифровых технологий мы можем получать все лучшее от телевизора и компьютера посредством их соединенного подключения. Создание такой особенной связи между техническими устройствами возможно при содействии DVI, HDMI или VGA разъемов. Но, часто и по разным причинам, эти устройства не желают идти на контакт друг с другом. Устранить имеющиеся неполадки можно всегда, если знать, что лежит в основе их возникновения. Приблизительное описание распространённых проблем поможет вам сориентироваться в сложной ситуации и откроет новые пути для их ликвидации.
Что же это такое HDMI?
HDMI – это мультимедийный интерфейс, который служит для передачи видеоданных высокого разрешения и цифровых аудиосигналов. Кабель такого типа широко применяется для подключения телевизоров, игровых консолей, автономных видеоплееров, а также аудио-ресиверов к мобильным устройствам и компьютерной технике. Если у вас возникнет желание воспроизвести видео или продемонстрировать фотографии на большом экране, то без такого приспособления не обойтись.
Производители современной мультимедийной техники сейчас по умолчанию добавляют HDMI-разъемы к стандартной комплектации устройств. Существует пять основных видов таких портов, которые маркируются латинскими буквами от А до D и отличаются между собой размерами. Кроме этого, каждый тип HDMI-кабеля отличается от другого функциональными возможностями и сферой применения.
Стоит также отметить, что в последнее время широко обсуждаются возможности и преимущества беспроводного соединения при подключении через HDMIадаптеры.
Внешне они напоминают USB-Bluetooth и отличаются только разъемами.
Видите ли – и владельцы домашних кинотеатров должны об этом знать – каждое мультимедийное устройство имеет меню источника воспроизведения. Это проще всего проиллюстрировать на стареньких музыкальных центрах. Обычно в них имелось три блока:
- Кассетные деки, записывающая и воспроизводящая.
- Радио для приема вещания.
- Лазерные диски.
Причем они не могли работать на воспроизведение одновременно. Необходимо было переключать специальным рычажком секции. Даже в современном телефоне часто имеется кнопка FM… Еще не догадались, почему телевизор не видит HDMI? Тогда идем дальше. На задней панели телевизора обычно имеется несколько выходных разъемов. Среди которых можно найти «тюльпан» из трех лепестков, время от времени VGA, а также HDMI. Этим списком обычно перечень не ограничивается, подробнее смотрите в инструкции. С пульта через одно нажатие кнопки (при единственном порте HDMI) или меню можно выбрать источник. Также это может быть и клавиша Source. В общем нужно найти в меню, где перечислены источники, и выбрать именно тот порт, к которому подключен кабель. А разъемов HDMI может быть 2 и более, важно – не перепутать номер. (См. также: Почему телевизор не видит жёсткий диск)
Компьютер обычно в таких ухищрениях не нуждается. И, соответственно, на нем нет прямой опции, куда передавать сигнал. Однако:
Симптомы
:
Добрый день, Леся
Очевидно, что в настройках нуждается ПК. Выставьте разрешение ПК в соответствии с поддерживаемыми телевизором значениями:
640 x 480 — 60Hz
800 x 600 — 60Hz
1024 x 768 — 60Hz
1280 x 768 — 60Hz
1280 x 1024 — 60 Hz
1360 x 768 — 60Hz
1440 x 900 — 60Hz
1680 x 1050 — 60Hz
Добрый день,Вячеслав.
При настройках ноутбука 1360*768 60Hz изображение и троит как раз.
При остальных разрешениях тех что вы написали,видео вообще не воспроизодится (просто черный экран на телеыизоре).
30.07.2014, 17:24
PC — Windows 7 64
01.08.2014, 12:13
Компьютер перестал видеть ТВ через HDMI
PC — Windows 7 64
Проблема: Ничего не обновлялось, ничего не менялось — просто в один момент перестал видеть.
Что делал: откат системы на компьютере, перестановка драйверов на старые/на новые, обновил ПО телевизора.
Возможно что выгорели порты HDMI на видеокарте и на ТВ?
Добрый день, WaterMan4EG
Выход из строя HDMI портов телевизора возможен в случае «горячего» подключения/отключения HDMI кабелей к ним. Таким образом, необходимо обесточивать телевизор, прежде чем выполнять подключение/отключение кабелей HDMI. Попробуйте подключить, другое устройство к ТВ, используйте другой кабель, если изображение не будет выводиться.
Philips ТВ — Виктор
14.08.2014, 01:06
В режиме телевизора через HDMI изображение хуже, чем на VGA.В ПК режиме изображение как на VGA, но остаются чёрные бордюры по краям экрана,то бишь отключается автозаполнение. Можно ли включить автозаполнение в ПК режиме или настроить изображение в обычном режиме, чтобы оно было как на VGA?
Добрый день!
Попробуйте проверить настройки выходных параметров видео карты (Разрешение — 1080р, частота — 60Гц). После этого выберите, с помощью клавиши на ПДУ ТВ формат, пункт «Не в масштабе».
Philips ТВ — Виктор
15.08.2014, 17:56
Ничего не изменилось, кроме разрешения монитора, стало 1920х1080. Полосы по краям остались, что в режиме ПК, что в обычном.
Подскажите, Вы выбрали формат изображения «Не в масштабе»?
10.09.2014, 14:35
10.09.2014, 16:36
Есть телевизор 32PFL7404H/60, приобрел AV-ресивер Denon AVR-X500. Не удается подключить ни по HDMI(пробовал разные кабеля и все 4 входа), ни по VIDEO. Пишет нет сигнала. В чем может быть проблема и как их подружить?
Добрый день, Day Anger
10.09.2014, 16:47
Добрый день, Day Anger
Уточните, выводится ли изображение с других подключенных к ТВ устройств, выводится ли изображение при подключении ресивера к другому ТВ?
12.09.2014, 17:50
Если ПК подключать напрямую в ТВ то картинка есть, на ТВ производства самсунг ресивер работает без нареканий.
Добрый день, Day Anger
Уточните, пробовали ли Вы добавить устройство, через соответствующий пункт меню? Если да, то в качестве какого устройства добавлен ресивер?
08.11.2014, 08:10
Добрый день, WaterMan4EG
Попробуйте подключить, другое устройство к ТВ, используйте другой кабель, если изображение не будет выводиться.
16.12.2014, 18:15
А у меня вот такая проблема — была у меня Radeon 5770, подключал к ней philips 32pfl6636t/12 через HDMI, все работало отлично!!!
Купил себе Power Color Radeon R9 270 и не могу подключить к ней свой Филипс через HDMI пишет — Неподдерживаемый видеоформат(((((
При этом Catalyst его видит!
Ставлю опять 5770, все видит, все нормально работает!
Драйвера новые 14.9 . Даже винду переустановил и ничего!
Помогите пожалуйста люди добрые!!! Заранее благодарен!
17.12.2014, 16:58
Попробовал компьютер соседа — эффект тот же — «Нет видеосигнала». Возможно ли что из-за обновления ПО телевизора не определяет HDMI ?
Добрый день, WaterMan4EG.
Выводится ли изображение с других устройств? Если нет, то есть вероятность того, что HDMI порт вышел из строя.
Юлия Орлова
22.12.2014, 23:00
Добрый день!
Добрый день! При подключении Игровой приставки либо ПК к телевизору через порт HDMI (пробовали все 4 выхода) экран не выводит изображение пишет что нет сигнала, ПК в этот момент видит телевизор и определяет его. В чем может быть причина?
Модель 42pfl6805h.
24.12.2014, 17:45
Добрый день!
Раньше подключали наш старенький 42PFL3312S/60 к видеокарте на ПК Radeon (уже не помню и какой) через DVI-HDMI. Затем поменяли видеокарту на NVIDIA Geforce 7300 GT и начались проблемы. Комп видит TV, а изображение на TV появляется только на пару секунд (при загрузке ПК, при смене расширения на ПК, т.е. ТОЛЬКО во время настройки ПК на TV). Затем изображение на TV пропадает, экран синий, и TV пишет: «Video not suported». В чём может быть причина?
Добрый день, Юлия Орлова.
Выставьте в настройках ПК один из следующих параметров монитора:
640 x 480, 60 Гц
800 x 600, 60 Гц
1024 x 768, 60 Гц
24.12.2014, 17:59
5. Проверьте операционную систему компьютера на предмет ее заражения вирусными и зловредными программами.
Следует проверить компьютер любой эффективной антивирусной программой со свежими сигнатурами.
6. Проверьте исправность HDMI-портов на телевизоре и внешнем источнике сигнала. Разъемы могут выгореть или быть механически поврежденными из-за многократного нарушения порядка подключения кабеля.
Хотя стандарт HDMI и допускает «горячее» подключение кабеля, но опытные специалисты рекомендуют в момент коммутации не только выключать оба устройства из розеток, но и отсоединять антенный кабель от гнезда телевизора.
На телевизорах LG, это вот такая кнопка (INPUT):
Нажмем на нее и выбираем наш HDMI разъем, к которому мы подключили кабель (он будет активным).
Сопротивление должно быть не более нескольких Ом. Хорошо если это так, но если оно больше или тестер вообще ничего не показывает, а кабель длинный, то нужно соединять дополнительным проводом.
Основные причины, из-за которых компьютер не видит телевизор:
- кабель соединения поврежден, неправильно подключен или бракован;
- компьютер не определяет телевизор;
- телевизор не поддерживает выбранный способ подключения;
- драйвера видеокарты или их отсутствие;
- повреждение интерфейсных портов;
- на компьютере установлена съемная видеокарта;
- подгорание внутренних запчастей телевизора или компьютера.
Причин неполадок в слаженной работе двух устройств может быть много. Если вы не специалист, то с уверенность можете диагностировать исключительно внешние неполадки, связанные с кабелем.
Решаем проблему
Зная причины основных нарушений в симбиозе компьютера и телевизора, любую проблему можно ликвидировать.
Алгоритм устранения неполадок:
Скорее всего производилась перед этим смена оборудования. Например, установлена новая видеокарта. Видя такой исход, телевизор мог также сбросить настройки. Начинайте сначала по нашему руководству, приведенному выше. Проверяйте источник сигнала, назначение и т. д. Это касается и звука, и изображения.
- Что делать, если ноутбук не видит телевизор по HDMI?
Вероятнее всего, нужно правильно выбрать источник на телевизоре. Включенные устройства должны друг друга видеть. Есть сведения, что кабели разных версий стандартов не всегда совместимы с оборудованием. Так при наличии v1.3 все работало, а с v1.4 картинка не появляется. Иногда в настройках видеокарты нужно добавить второй монитор вручную, но это больше касается настольных компьютеров.
Каким образом переключить? Как я уже сказал: читайте инструкцию. Так или иначе, программно (через BIOS и, тем более, через драйвера) переключить выход вряд ли получится — скорее всего, это делается физически, используя спец. перемычки на вашей материнской плате (в случае, если используется бортовая видеокарта), или на самой видеокарте.
Подключение компьютера или ноутбука к ТВ может происходить разными способами:
- Кабель VGA или D-Sud. Такой разъем есть практически у всех мониторов, ПК и ТВ. Это аналоговое соединение, которое не лучшим образом передаст все нюансы видеофайлов.
- DVI. Более современный вариант. Может работать с аналоговыми и цифровыми устройствами. Имеет свои подклассы.
- S-Video. Помимо него придется приобрести переходник.
- RCA или тюльпаны. Соединение ноутбука и телевизора таким методом редко встречается.
- Scart. Популярный способ, так как такой разъем есть в современных моделях ТВ.
- HDMI кабель. Хороший вариант для подключения компьютера.
Распространенные причины неисправности соединения
Если телевизор не видит ноутбук, а соединение выполнено, то причины могут быть следующие:
- Неверно подключен кабель или он неисправен.
- Ошибка настроек монитора.
- Некорректная работа видеокарты ноутбука или ПК.
- Не настроены параметры на самом ТВ или любой другой марки.
Разберем более подробно, почему телевизор не видит HDMI и второе устройство через него.
Этапы проверки оборудования
- В первую очередь необходимо проверить качество подключения проводов и состояние разъемов.
- Далее нужно проверить правильность компьютерных настроек.
- Затем проверяется обновление драйверов и настройки видеокарты.
- Запуск антивирусной программы для сканирования вредоносных программ.
- Проверка порта. Рекомендуется выполнить подключение к другому устройству.
Проверка кабеля
Если вдруг перестал работать ТВ, подключенный к ПК, а до этого момента все было настроено исправно, значит, отошел кабель или его перебили. Первый вариант более распространен, так как можно зацепить переходник, просто проходя мимо. А вот второй реже, так как оптимальная длина кабеля HDMI не настолько большая, чтобы лежать на полу и попасть под чью-то тяжелую ногу.
Настройки ТВ
Когда телевизор не видит ноутбук через HDMI сразу же после соединения оборудования, скорее всего, неверно выбрать источник сигнала на самом ТВ.
Если нет сигнала от компьютера, то на пульте от ТВ следует найти кнопку «вход», «источник» или «Imput», может быть сразу на ТВ от LG написано «HDMI». Заходите в открывшееся окно и там, в перечне активных входов, выбираете нужный. Подтвердить действие нажатием на «ОК».
Если оборудование все равно не подключается после проделанных операций, проводим диагностику дальше.
Настройки монитора
Убедившись, что от телевизора сигнал идет по верному пути, переходим к диагностике экрана ноутбука или ПК, а точнее, к настройкам. Их провести может любой пользователь с базовым знанием своего компьютера:
- Навести мышкой на любое свободное пространство экрана и нажать на правую кнопку.
- В появившемся перечне выбрать «Разрешение экрана» или «Графические характеристики» в зависимости от типа ОС.
- Выбрать подходящий вариант для отображения картинки на ТВ. В паспорте устройств прописано допустимое разрешение, придерживаться его.
На ноуте проделать все легче. Зажать одновременно кнопку «Fm» и F4, держать до тех пор, пока не подберется оптимальный вариант. После этого ноутбук к телевизору подключится корректно и ошибка, что нет изображения, уйдет.
Ошибка видеокарты
Еще одна причина, почему не работает соединение устройств – некорректное функционирование видеокарты ПК. В таком случае ноутбук не видит другое устройство или не выводит на него изображение.
Для устранения нужно попробовать поставить новые драйвера, которые есть в глобальной сети для каждой модели устройства. Иногда может потребоваться полная переустановка или замена элемента.

Содержание
- Причины
- Диагностика
- Настройка компьютера
- Чистка от вредоносных программ
- Рекомендации
Существует несколько способов соединения компьютера либо ноутбука с телевизором, одним из них стало использование кабеля HDMI. Однако иногда бывает так, что вы установили технику, подготовили необходимые для вывода устройства, но тем не менее телевизор не хочет показывать картинку с экрана. В нашем обзоре мы подробнее остановимся на тех проблемах, которые возникают при подключении провода к компьютеру и предложим рекомендации для устранения неисправности.

Причины
Когда компьютер/ноутбук не видит ТВ, то экран монитора пишет «Нет сигнала». Так бывает, когда HDMI не работает. К числу самых распространенных причин относят:
- неправильное подключение техники;
- механическое повреждение самого кабеля HDMI;
- неисправность интерфейса на персональном компьютере, ТВ или лэптопе;
- поломка видеокарты либо перебои с драйверами видеокарты;
- некорректно выставленные настройки монитора;
- неправильно выставлены настройки на ТВ;
- поломка GPU-процессора на ноутбуке либо компьютере


О том, как установить причину неисправности, мы разберёмся в следующих разделах нашей статьи.
Диагностика
Для того чтобы установить причину, по которой телевизор не работает через кабель HDMI, необходимо произвести его диагностику. Она включает в себя несколько простых этапов:
- оценка корректности схемы подключения телевизора к ПК, а также внешний осмотр проводов на предмет их повреждений;
- проверка точности выставленных настроек TV и персонального компьютера;
- проведение диагностики установленной ОС компьютера на вирусы и вредоносное программное обеспечение;
- проверка актуальности драйверов встроенной видеокарты.

Эти ошибки приводят к тому, что телевизионное оборудование не может увидеть подключенное через HDMI-устройство. В этом случае разрешить проблему по диагностике помогут простые шаги.

Проверка на технические неполадки
В некоторых моделях телевизионной техники не встроена функция автоматического определения источника подачи сигнала, особенно в тех случаях, когда изначально была настроена синхронизация телевизора с остальными устройствами. Чтобы исправить ситуацию, нужно взять пульт ДУ, а затем открыть перечень всех возможных источников сигнала: из предложенного списка ручным способом выбрать опцию HDMI.

Если это не помогло, перейдите в настройки ТВ для того, чтобы выбрать необходимый разъем. Как правило, современные телевизоры оборудованы парой выходов HDMI, числовой код разъёма вы можете увидеть непосредственно под ним. На панели в настройках следует указать именно тот, куда вставляется кабель. Переключение между этими портами возможно при помощи особых кнопок либо посредством цифр 8 и 2.
Для того чтобы все настройки вступили в силу, на пульте ДУ надо нажать клавишу Enter либо Ok. Если такие кнопки отсутствуют, то нужно просто пройтись по меню чуть ниже и выбрать опцию «Применить» (в англоязычной версии она пишется как Apply).

Одной из самых распространенных причин, по которой ТВ перестает видеть лэптоп или персональный компьютер, является поломка видеокарты. В этом случае на экране видна фраза «Нет сигнала». Для того чтобы справиться с такой неполадкой, следует выполнить обновление драйверов. Они могут находиться на установочном диске либо, если его под рукой нет, их можно скачать с официального сайта изготовителя GPU-процессора.

Для начала необходимо изучить заданные технические особенности видеокарты. Дело в том, что отнюдь не все встроенные в компьютер графические модули поддерживают возможность выведения картинки сразу на два и более монитора. Эта информация обычно указывается в документации, которая есть в наборе с видеокартой. В отсутствии этого руководства можно использовать специализированное программное обеспечение.

Практически все разъёмы могут быть подвержены механическим повреждениям, а также короткому замыканию, в результате чего возникает перегорание контактов. Именно поэтому неаккуратность при использовании техники, а также любой резкий скачок напряжения могут вывести оборудование из строя, и тогда компьютер не будет видеть ТВ.
Квалифицированные специалисты настоятельно рекомендуют подключать кабель HDMI лишь при условии, когда вся техника полностью обесточена.
По мере эксплуатации контактная площадка выхода кабеля на компьютере часто окисляется – это тоже может стать причиной, по которой устройство не может определить подключение. В такой ситуации лучше всего обратиться в сервисный центр. Опытные мастера перепаяют все поврежденные контакты и тем самым восстановят полную функциональность оборудования.
Осмотр кабеля на наличие дефектов
Очень важно при определении причин, по которым телевизор не видит изображения, исключить вероятность повреждения непосредственно кабеля, так как поврежденный провод не передает сигнал. Для проверки провод следует подключить к какому-либо другому устройству и посмотреть, выводится ли изображение. Таким образом возможно либо сразу установить источник проблемы, либо заметно сузить зону диагностики неисправности. Если провод не будет работать и с другой техникой — вывод очевиден: следует заменить его на новый, функциональный.
Если же всё хорошо работает, то дальше нужно удостовериться в том, что источник сигнала на TV подобран корректно.

На пульте ДУ телевизора отыщите кнопку выбора способа внешнего входа. Обычно встречаются три варианта: HDMI, Source и input. Зайдите в предлагаемые меню, выберите тот вход, в котором вы подключали кабель питания, и подтвердите свое действие.

Настройка компьютера
Если никаких перебоев с поступлением сигнала нет, то следует выполнить диагностику настройки ПК либо ноутбука. Довольно часто они не замечают телевизора вследствие некорректных параметров, установленных в системе. Специализированных знаний для починки вам не надо, достаточно просто придерживаться самых элементарных инструкций. Мышкой наведите на свободный участок на экране, после чего кликните правой кнопкой. В появившемся окне следует выбрать вкладку «Разрешение экрана», в некоторых моделях компьютера она носит название «Графические характеристики».

Подберите оптимальный способ визуального отображения картинки на экране телевизора. Постарайтесь установить то разрешение, которое указано в руководстве по эксплуатации к модели. Панель настроек на ноутбуке включить проще: нужно просто зажать кнопки Fn+F4 и удерживать их до тех пор, пока подходящее для вас разрешения не определится само по себе. Если это не помогло, то придется обратиться к настройкам операционной системы на компьютере.

Windows 8
Чтобы настроить Windows 8, следует выполнить ряд следующих шагов:
- зайдите в меню «Пуск»;
- выберите функцию «Панель управления»;
- перейдите на вкладку «Оформление и персонализация»;
- найдите пункт «Экран» и выберите опцию «Разрешение»;
- в открывшемся окне смените дисплей ПК на опцию «Несколько мониторов» либо «Дублировать эти экраны»;
- сохраните все произведенные изменения.

Windows 7
В ОС Windows 7, кроме основного способа подключения через управленческую панель, присутствует ещё специальная программа, которая обычно есть в системе.
- Наберите в строке поиска «Подключение к проектору», или зайдите в программу самостоятельно через меню «Пуск».
- После того как программа откроется, выберите пункт «Дублировать».
- Обязательно сохраните все сделанные изменения и закройте программу. Если это решит вашу проблему, то в нижней части рабочего стола монитора компьютера появится значок настройки, указывающий на подключение нужного монитора.

Windows 10
Для того чтобы настроить вывод видеоряда с компьютера на телевизор в Windows 10, надо выполнить следующие действия:
- зайдите в «Пуск» и щелкните на значок параметров – обычно он имеет форму шестерёнок;
- войдите в опцию «Системы», после чего перейдите на вкладку «Дисплей»;
- в открывающемся окошке отображаются доступные для подключения дисплеи внешних мониторов;
- все изменения необходимо сохранить.

Windows XP
Как известно, поддержка этой операционной системы уже давно прекращена, тем не менее многие современные ТВ подключить к ней всё ещё возможно. Для этого следует выполнить простые шаги:
- правой кнопкой мышки нажмите на любое свободное место рабочего стола, после чего выберите опцию «Свойства» во выплывающем контекстном меню;
- откройте пункт «Свойства экрана», в нём нас будет интересовать вкладка «Параметры»;
- в «Параметрах» следует выбрать вкладку «Дисплей», после чего указать TV в качестве основного монитора.

Чистка от вредоносных программ
Случается так, что видеосигнал от ноутбука к ТВ пропадает из-за того, что в технике появились вирусы или другие вредоносные программы. По счастью, такая проблема возникает нечасто, тем не менее исключать подобную поломку полностью нельзя. Для того чтобы повысить степень защищённости компьютера либо ноутбука, следует обязательно скачать любой антивирус, причем приобретать лицензию совсем необязательно — первое время, как правило, около месяца, пользователям предоставляется бесплатная тестовая версия.

Последовательность действий выглядит следующим образом:
- активируйте любой понравившийся вам антивирус, после чего запустите опцию сканирования, щелкнув по соответствующему пункту в открывшемся окошке;
- укажите способ «Полная проверка», после этого нажмите на опцию «Запустить проверку».
Как правило, комплексная проверка ОС на наличие вредоносного программного обеспечения продолжается примерно пару-тройку часов. Если антивирус найдет в ней какие-либо вирусные приложения и зараженные файлы, он обязательно укажет об этом в своем отчете о выполнении сканирования и предложит их удалить.


Рекомендации
Нужно отметить, что сложности в ходе настройки корректного соединения ПК и телевизора через провод HDMI обычно возникают нечасто. И даже если проблемы и появляются, то обычно решить их чаще всего можно своими силами. Единственным исключением считается проблема неисправности портов, поскольку изменить интерфейс HDMI либо качественно перепаять всю контактную площадку без использования профессиональных инструментов вряд ли получится. Для профилактики поломок можно следовать простым советам.

Не стоит использовать кабель для другого разъема, например, DVI. Лучше сразу приобрести HDMI-кабель, который функционирует в режиме HDMI-HDMI, иначе телевизор либо монитор может попросту не воспринимать кабель, который предполагает возможность подключения одновременно к нескольким портам.

Время от времени обязательно проводите проверку состояния портов на ТВ-трансляторе и персональном компьютере. Вашего внимания заслуживают ряд дефектов.
- Поломанные либо проржавевшие контакты. Если такие будут найдены, то вам придется полностью менять порт, поскольку контакты являются его важнейшей составляющей.

- Наличие пыли и грязи внутри, поскольку они могут во многом искажать поступающие сигналы. Это вызывает дискомфорт при воспроизведении аудио- и видеоконтента: например, звук получается слишком тихим или отсутствует вовсе, может быть искажено изображение, либо имеет место его зависание.

- Проверьте, насколько качественно и надежно закреплен порт. Если вы заметили, что при любом физическом воздействии он начинает шататься, то его придётся зафиксировать. Сделать это можно самостоятельно при наличии соответствующих навыков, а можно обратиться к услугам мастеров специализированных сервисных центров.

Проверяйте провод на наличие физических повреждений.
Если в некоторых местах нарушается его изоляция, имеются зажимы, переломы, глубокие порезы или оголения участков, то такой кабель если даже и будет воспроизводить изображение, то, скорее всего, с дефектами.


Более того, такая техника может быть опасна для здоровья и имущества, поскольку всегда сохраняется риск получить удар током. А также нельзя исключать вероятность короткого замыкания, которое нередко приводит к пожарам.

В следующем видео представлена инструкция по подключению компьютера к телевизору через кабель HDMI.

По-разному проявляется и сама проблема: иногда на телевизор с ПК не передаётся только звук (или, напротив, картинка); иногда вы, вроде бы верно выполнив подключение, видите перед собой лишь чёрный экран — без каких-либо признаков видеоряда или аудиодорожки. Если кроме HDMI, телевизор не видит USB, например флешку, то проблема может быть в прошивке телевизора.
Особенно обидно, когда такое случается в ходе первого подключения. Представьте: вы только что приобрели не самый дешёвый HDMI-кабель, ваши компьютер или ноутбук и телевизор идеально работают по отдельности — но в связке функционировать не желают. В статье мы рассмотрим самые вероятные причины неисправности — и, конечно, покажем, как справиться с проблемой, прилагая минимальные усилия.
HDMI кабели бывают разных поколений
Один из самых простых ответов, почему компьютер не видит телевизор через HDMI, — банальное несоответствие кабеля. Технология передачи данных во всех случаях действительно одна — но реализуется она по-разному.
Использование HDMI, то есть интерфейса передачи мультимедийного потока высокой чёткости, позволяет посредством одного кабеля транслировать на телевизор с компа или ноутбука и картинку, и звуковое сопровождение. Такой шнур с огромным успехом заменяет практически все устаревшие стандарты, от «тюльпанов» до SCART или DVI. Интерфейс позволяет передавать видео разрешением до 4K; в скором времени, вероятно, в массовое использование войдут и кабели, рассчитанные на 8K. Громадное преимущество технологии — универсальность: трудно найти современный компьютер, ноутбук, телевизор, даже фото- или видеокамеру, не оснащённые портом HDMI.
Начиная с года презентации (случилось это в 2002-м) интерфейс претерпел несколько изменений, по большей части касавшихся пропускной мощности: чем выше этот показатель, тем лучшего качества фильмы и ролики способен передавать кабель HDMI. Кроме того, были исправлены недостатки совместимости, связанные с передачей файлов разных форматов и многоканальных звуковых дорожек.
Для сопряжения современных телевизора и компьютера или ноутбука рекомендуется использовать относительно новый интерфейс HDMI 1.4: это сразу исключает одну из причин, почему телевизор не видит ПК через HDMI. Начиная с версии 1.4 посредством кабеля можно передавать сигнал IPTV, 3D-ролики и многоканальный звук. Проводное соединение обеспечивает максимальную скорость транслирования данных — а для подключения используются следующие варианты контактов:
- Type A — позволяет телевизору видеть ноутбук или компьютер, и наоборот.
- Type C — мини-HDMI, подходит для работы с фото- и видеокамерами.
- Type D — микро-HDMI, подходит для подключения к мобильным гаджетам, снабжённым соответствующими разъёмами.
Ниже будут перечислены неполадки, мешающие телевизору видеть ПК или ноут, и способы устранения неисправностей. Рекомендуем следовать инструкции с первого шага, от простого к сложному; как только проблема будет решена, можете закрывать статью — и продолжать наслаждаться просмотром контента на телеэкране.
8 способов найти причину, почему HDMI не видит телевизор
Совет #1: Проверьте HDMI кабель
Каким бы качественным, по заверениям производителя, ни был купленный вами кабель, нельзя со стопроцентной уверенностью утверждать, что в нём нет заводского брака. Как ни странно, в первую очередь это касается именно дорогих изделий. Обычные «конвейерные» кабели со средними показателями оказываются вполне живучи.
Чтобы избежать ситуации, когда не видит HDMI с компьютера на телевизор, попросите проверить кабель перед покупкой. Если уже поздно и шнур находится у вас дома, попробуйте подключить его к другим доступным устройствам, на панелях которых имеется разъём HDMI. Всё работает? Значит, дело точно не в кабеле; скорее всего, виноваты порты телевизора и/или компьютера. Они могли выйти из строя вследствие попадания влаги, обгорания, окисления — или физического износа, вызванного, например, расшатыванием.
Бывает, что кабель исправно работает продолжительное время, а затем, при очередном подключении, отказывается передавать информацию. Прежде всего в такой ситуации нужно проверить целостность изоляции и надёжность крепления штекеров с обеих сторон. Кроме того, необходимо убедиться, что контакты HDMI плотно сидят в разъёмах: может быть, вы случайно сдвинули один из штекеров с места. Чтобы исключить такие инциденты в будущем, приобретите кабель подходящей длины — не слишком короткий, но и не мешающий свободно ходить по комнате.
Понять, исправны ли разъёмы компьютера или ноутбука и телевизора, поможет подключение другого, заведомо исправного шнура HDMI. Если с новым кабелем всё работает — задумайтесь о замене проблемного: ремонтировать провод смысла нет.
Совет #2: Проверьте источник сигнала и настройки телевизора
Если телевизор не видит ноутбук через HDMI, а кабель находится в исправном состоянии, убедитесь, что на ТВ указан верный источник цифрового сигнала. Для этого необходимо взять в руки ТВ-пульт и найти кнопку для выбора источников; называться она может по-разному: Source, Input, иногда даже просто HDMI. Когда увидите на экране список доступных вариантов, выберите, опять же при помощи пульта, разъём, с которого ведётся трансляция. Если входов HDMI несколько, приглядитесь к циферке, выгравированной рядом с используемым гнездом: этот разъём вам и требуется указать.
Хотя телевизор сразу после подключения нового источника мультимедиа должен определить его и переключиться на соответствующий вход, такого может и не произойти — из-за сложностей с синхронизацией, «торможения» операционной системы или просто слишком старой версии прошивки. Как действовать в этом случае, мы описали выше: достаточно вручную указать правильный источник видеосигнала.
Если по какой-либо причине и после этого действия продолжаются проблемы с опознаванием входа HDMI, действуйте согласно алгоритму:
- Заново подключите кабель к обоим устройствам. Последовательно вставьте контакты в разъёмы HDMI компьютера или ноутбука, а затем — телевизора. Технически предварительно выключать ПК или ТВ перед подсоединением шнура не требуется — но для большей надёжности можете это сделать.
- Пока комп или ноутбук не видит HDMI кабель от телевизора. Включите оба устройства, если ранее выключали, и, взяв в руки ТВ-пульт, нажмите на кнопку Input/Source. В появившемся на экране меню выберите верный источник сигнала — скорее всего, он так и будет называться: HDMI. При необходимости укажите порядковый номер: посмотреть его можно непосредственно возле порта.
- Если требуется, подтвердите вносимые изменения. Для этого нажмите на пульте кнопку OK/Enter. Возможны и другие варианты, например, Apply. Если интерфейс вашего телевизора русифицирован, отыщите кнопку «Применить», «Принять» или с аналогичным названием.
Кроме того, если на пульте имеется отдельная клавиша HDMI, можете нажимать непосредственно на неё, игнорируя многоступенчатый процесс выбора источника. Правда, и в этом случае нужно будет указать номер порта, если последних в ваш ТВ встроено несколько.
Процесс выбора источника сигнала должен быть достаточно подробно описан компанией-производителем в прилагаемой к телевизору инструкции. Загляните и туда — может быть, ваша модель отличается какими-либо особенностями интерфейса.
Совет #3: Проверьте настройки вывода изображения на компьютере
Выполнили предыдущие шаги, но по-прежнему компьютер не видит HDMI кабель от телевизора? Переходим от настроек ТВ к параметрам ПК. Ниже приведены инструкции для разных поколений Виндовс; по большей части описанные действия необходимы, если к ноутбуку или компу подключено сразу несколько внешних мониторов. Дело здесь не в неисправности шнура или портов, а в системных настройках; ими-то мы и займёмся.
Настройка вывода картинки в Windows 7
Пользователю этой версии ОС, позволяющей, в частности, выводить картинку с компьютера на телевизор, для исправления возможной неполадки нужно сделать следующее:
- Кликнув по любому свободному участку рабочего стола, выберите в выплывающем окошке строку «Разрешение экрана».
- Щёлкните по ссылке «Подключение к проектору» — она будет доступна в нижней половине нового окна.
- Из предложенных вариантов (их наверняка будет четыре) выберите «Дублировать».
Вместо указанного варианта можете выбрать последний по порядку, «Только проектор»: в этом случае основной монитор во время трансляции остаётся незадействованным. Проверьте, может ли теперь телевизор видеть ПК или ноутбук.
Настройка вывода экрана ПК в Windows 8
Теперь — инструкция для пользователей Виндовс 8, у которых телевизор не видит комп через HDMI:
- Откройте, каким угодно удобным способом, «Панель управления».
- Найдите, например, при помощи поисковой строки, параметр «Оформление и персонализация».
- Во вложенном меню «Несколько экранов» выберите один из пунктов: «Дублировать» или «Отобразить только на 2». Действуют эти функции точно так же, как было описано в инструкции для Виндовс 7.
Выполнять перезагрузку после перечисленных действий не требуется. Просто подтвердите вносимые изменения — и убедитесь, что теперь ТВ видит компьютер или ноутбук.
Настройка вывода изображения в Windows 10
Наконец, инструкция для владельцев ПК под управлением Виндовс 10:
- Найдите в меню «Параметры» раздел «Система».
- Вы автоматически окажетесь на нужной вкладке под названием «Экран». Здесь, как и в предыдущих примерах, необходимо найти меню «Несколько экранов».
- Теперь остаётся определить, как именно будет выводиться картинка на телеэкран: путём дублирования или в режиме проектора.
Приведём подробную инструкцию по настройке вывода видеосигнала (а вместе с ним и звука) по HDMI с компа или ноутбука на телевизор:
- Щёлкните правой клавишей мыши по первому попавшемуся свободному участку рабочего стола.
- Чтобы исправить проблему, из-за которой компьютер не видит телевизор через HDMI, выберите в следующем окошке строку «Параметры экрана».
- Когда появится новое окно с настройками, кликните по ссылке «Обнаружить».
- Дайте операционной системе несколько мгновений на поиски подключённого телевизора. Оба устройства в этот момент, разумеется, уже должны быть соединены посредством HDMI-шнура.
- Когда вместо одного экрана на размещённой вверху окошка пиктограмме появятся два, выберите в списке один из вариантов вывода картинки. По умолчанию будет отмечен вариант «Дублировать». Чтобы получить возможность продолжать работать за компьютером во время трансляции, предпочтите самый нижний способ: «Отобразить только на 2».
Советуем использовать именно второй способ, позволяющий несколько разгрузить ПК и исключающий проблемы с опознаванием HDMI. Отметим, что кабель может одновременно транслировать видеопоток только на одно устройство, будь то телевизор, другой компьютер или прочие гаджеты. По завершении работы проверьте, видит ли теперь ТВ сигнал с ПК.
Совет #4: Проверьте частоту и разрешение экрана ПК
Возможно, проблема с выводом видео на телеэкран заключается не в неисправности кабеля и даже не в неправильном подключении, а в неверно заданных параметрах картинки. Если не видит HDMI с ноутбука на телевизор, непременно нужно проверить качество передаваемого сигнала: оно не должно быть чрезмерно высоким для вашего ТВ. Просто понижайте разрешение и частоту, не забывая применять изменения — и следите, когда телевизор начнёт видеть трансляцию по HDMI.
Задайте частоту, поддерживаемую монитором компьютера.
Важно отметить, что некоторые модели ТВ предполагают при подключении компьютера или ноутбука выбор в дополнительных параметрах источника сигнала соответствующего варианта. Пока вы не поставите галочку, телевизор не начнёт видеть ПК. Случаются и более неприятные вещи: например, старые прошивки от Самсунг могли просто не опознавать HDMI-подключение, вне зависимости от качества кабеля и прочих деталей.
Совет #5: Обновите драйвер видеокарты
Следующая из возможных причин неполадки — ошибка графического адаптера. Она может быть вызвана как простой несовместимостью со стандартом HDMI (тогда самым простым выходом будет поменять видеокарту на более современную), так и неправильно заданными настройками. Прежде всего рекомендуем заглянуть в спецификацию, прилагаемую производителем к видеокарте: возможно, ответ вы найдёте именно там.
Чтобы выполнить обновление драйверов, если ПК или ноут через HDMI не видит телевизор, выполните следующие манипуляции:
- При помощи поисковой строки или любого другого способа откройте «Панель управления».
- В открытом окошке найдите ссылку «Диспетчер устройств». Как и раньше, можете воспользоваться строкой поиска — или переключиться на отображение в виде значков.
- Разверните список под названием «Видеоадаптеры». В открывшемся перечне выберите свою графическую карту — вполне вероятно, в списке будет представлен только один пункт.
- При помощи правой клавиши мыши вызовите для выбранного пункта контекстное меню. Через него вы сможете обновить драйвер — рекомендуем предпочесть автоматический поиск новых версий.
- Ту же процедуру можете повторить для каждого из пунктов списка.
Кроме того, можете скачать подходящий драйвер вручную, предпочтительно — с сайта разработчика видеокарты, установленной в ПК или ноутбуке, который не видит телевизор. Установка в этом случае производится вручную — или снова при помощи «Диспетчера устройств»: просто укажите каталог, содержащий скачанные и распакованные файлы.
Совет #6: Что делать, если телевизор не видит звук через HDMI
Бывает и такое: после подключения кабеля и настройки источника на экране появляется великолепная по чёткости картинка, но телевизор не видит звук через HDMI. В этом случае, хотя среди возможных причин неполадки можно назвать и неисправность портов или шнура HDMI, начинать нужно с системных настроек:
- Найдите в правом нижнем углу монитора значок динамика и, щёлкнув по нему, выберите пункт «Параметры звука». В старых версиях Виндовс он может носить другое наименование: «Устройства воспроизведения».
- В списке, содержащемся в новом окне, выберите в качестве устройства вывода колонки телевизора (вы увидите отдельный значок), и примените вносимые изменения. Можете сразу задать новое устройство вывода «По умолчанию».
Помимо перечисленных действий, имеет смысл обновить драйвер звуковой карты — встроенной или дискретной. Наконец, не помешает проверить текущую громкость ТВ: возможно, она просто выкручена в ноль.
Совет #7: На всякий случай, проверьте компьютер на вирусы
Вряд ли попавший на жёсткий диск троян или кейлоггер выключит звук, передаваемый через HDMI на телевизор; однако вызвать повреждение системного драйвера вредоносное ПО вполне может, поэтому пренебрегать сканированием не стоит. Процесс занимает сравнительно немного времени и позволяет понять, вследствие каких причин телевизор перестал видеть HDMI, если порты совершенно исправны, а настроек ОС вы не меняли.
Если на компьютере или ноутбуке, который не видит ТВ, уже имеется инсталлированный антивирус, запустите его, не забывая об обновлении вирусных баз. Если антивирусного ПО пока нет, скачайте любой бесплатный портативный сканер, например, «Касперский», и выполните следующие действия:
- Сразу после запуска приложения запустите, нажав на соответствующую иконку, проверку данных.
- Чтобы с наибольшей долей вероятности обнаружить возможную причину неполадки, выберите «Полную проверку» — учитывайте, что она занимает больше времени, вплоть до 6–8 часов.
- В ходе сканирования вы будете видеть обнаруживаемые угрозы. Когда процесс завершится, удалите все небезопасные файлы и записи реестра.
После закрытия антивируса выполните перезагрузку ОС и проверьте, не видит ли теперь телевизор HDMI. Запускать несколько антивирусных продуктов одновременно не следует — они будут лишь тормозить друг друга.
Совет #8: Обновите прошивку телевизора
Обновление прошивки телевизора через интернет
Такой вариант обновления ПО подойдёт для моделей Смарт ТВ. Применяйте его, если телевизор не видит приставку через HDMI, а также не взаимодействует с другими подключаемыми устройствами: компьютером, ноутом и так далее. Инструкция по обновлению:
- Подключите ТВ к интернету — кабельным способом или через маршрутизатор. Если подключение невозможно или сигнал отсутствует, сразу переходите ко второму из представленных в разделе способов.
- В основном меню отыщите и откройте строчку «Поддержка».
- Щёлкните по заголовку «Обновление ПО».
- Активируйте по желанию автоматическое обновление, а пока — выберите опцию «Обновить сейчас».
- Дайте ОС некоторое время (от пары секунд до минуты и более) на поиск доступных новых версий ПО. Когда сканирование будет окончено, согласитесь на скачивание и установку обновлённой прошивки.
По завершении процесса выключите и вновь включите телевизор, после чего проверьте, видит ли он подключаемый через HDMI ПК или ноутбук.
Никогда не отключайте ТВ от питания во время замены прошивки — это может привести к полному сбою устройства, в лучшем случае устраняемому за счёт установки обновления ПО с флешки.
Обновление прошивки телевизора с помощью USB флешки
Методика, о которой мы расскажем в этом разделе, подойдёт и в случаях, когда вам нужно новую версию прошивки, не позволяющие телевизору видеть комп или ноут, заменить на старую. Предварительно, чтобы устранить неполадку, из-за которой HDMI кабель не видит телевизор, понадобится запастись:
- Скачанным с сайта компании-производителя новым файлом системного ПО.
- Флешкой достаточной для копирования этого файла ёмкости.
Различать версии прошивок по «свежести» предельно просто: чем больше число в наименовании, тем новее ПО.
На примере Смарт ТВ от Самсунг процесс установки данных с флеш-карты выглядит так:
- Перейдите на официальный сайт компании и скачайте в разделе «Поддержка» ПО для своей модели ТВ.
- Отформатируйте флешку, чтобы память имела разметку FAT32. Другие варианты могут оказаться нечитаемыми для телевизора.
- Запустите скачанный файл и, по предложению системы, распакуйте его в корневой каталог флешки. Использовать вложенные папки не нужно, иначе ТВ не найдёт данные для обновления.
- Когда процесс переноса данных будет завершён, извлеките накопитель и подключите к любому незанятому порту USB телевизора.
- Включите ТВ и выберите в общем меню пункт «Поддержка».
- Выберите строчку «Обновление ПО».
- Начните обновление, щёлкнув по верхней строчке следующего меню.
- Разрешите операционной системе поиск необходимых для установки новой прошивки данных на флеш-карте.
Когда сканирование будет завершено, согласитесь на инсталляцию ПО — и не выключайте телевизор до тех пор, пока не появится уведомление об успешной установке.
Заключительные советы
Как видите, ответов, почему телевизор не видит HDMI, может быть достаточно много. Помимо программных неполадок, нельзя забывать и об аппаратных: могут выйти из строя порты, обгореть штекеры, окислиться отдельные контакты. Чтобы избежать возможных неприятностей, подключайте шнур HDMI к выключенному устройству: теоретически это не является необходимостью, но на практике может спасти и ТВ или комп, и кабель.
В случае окисления металлических контактов вы можете почистить их самостоятельно, используя растворитель, приобретённый в магазине компьютерной техники. Пользоваться наждачной бумагой, напильниками и прочими разрушающими покрытие инструментами не следует.
И не забывайте про видеокарту: возможно, ей не хватает питания; может быть, требуется обновить драйвер или просто плотнее вставить HDMI-кабель в разъём. Пробуйте все возможные варианты решения проблемы — и рано или поздно ваш телевизор обязательно увидит компьютер!
Александр Мельников
Пара слов об авторе от редакции smartronix.ru. Александр — настоящий профессионал своего дела. Более 40 лет он работал телемастером и застал все поколения телевизоров. Начиная с кинескопных, со временем, он перешел на жидкокристаллические модели ТВ. На сайте не так много статей от Александра, но вы можете быть уверены в их достоверности.