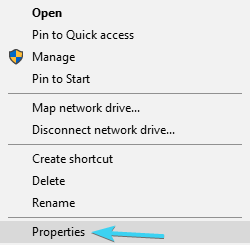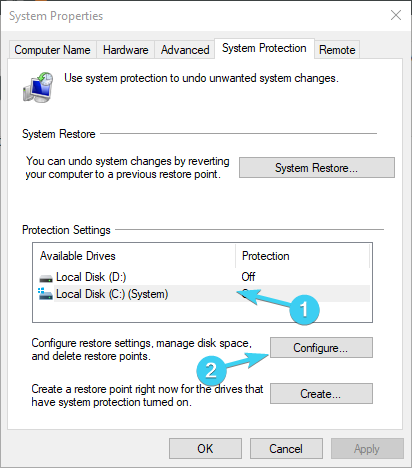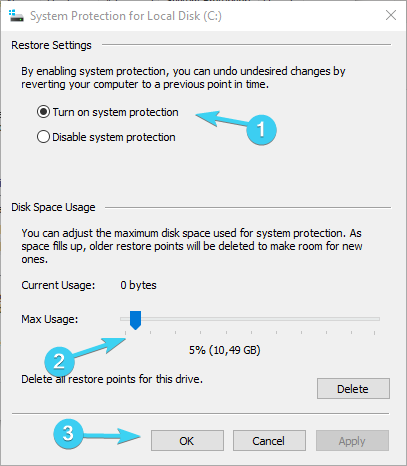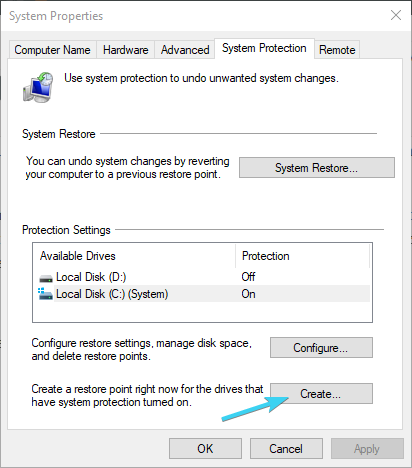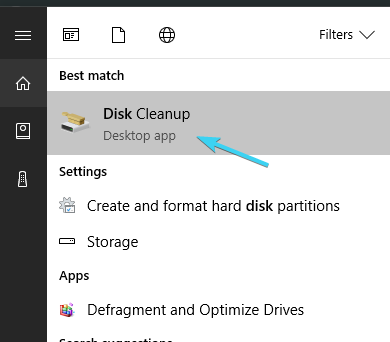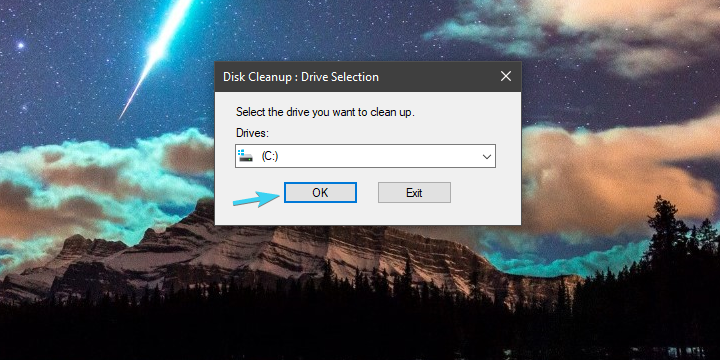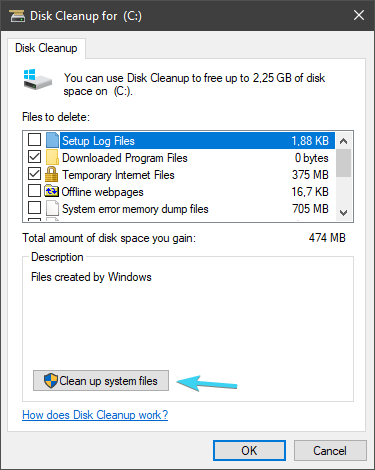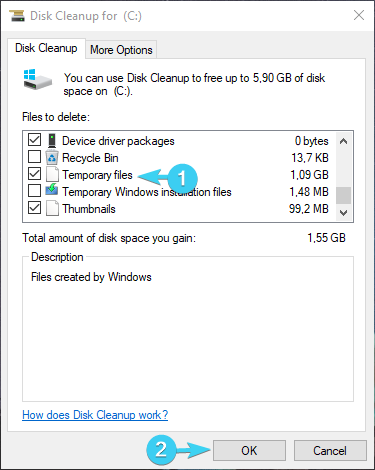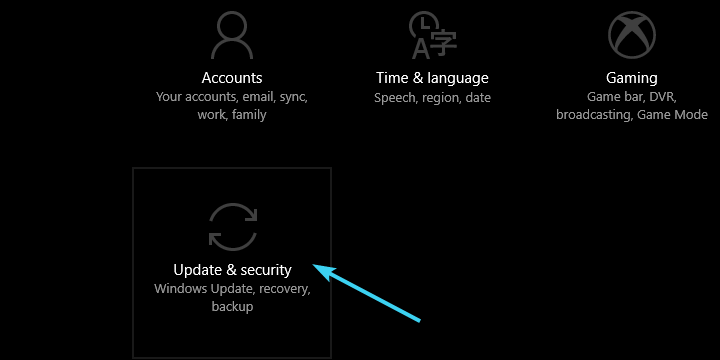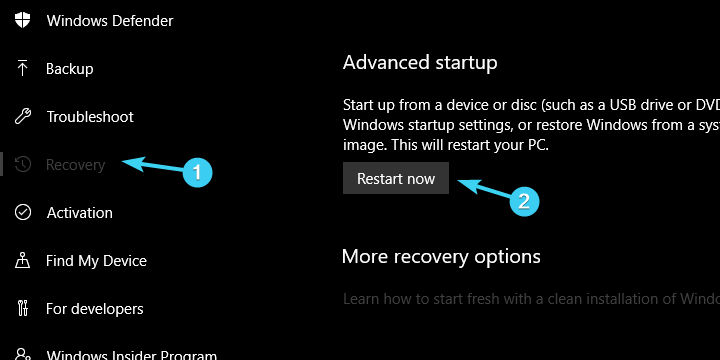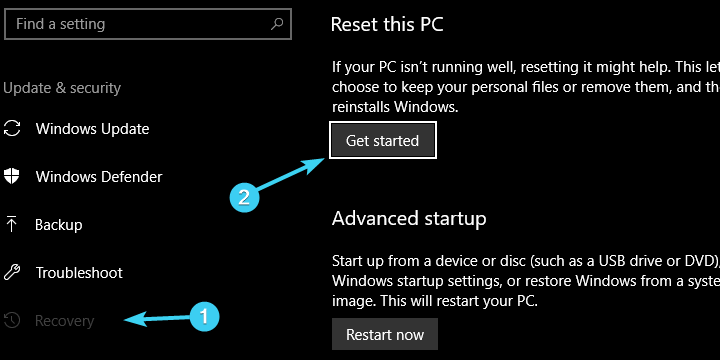На чтение 7 мин. Просмотров 11.9k. Опубликовано 03.09.2019
Первая мысль, которая приходит в голову пользователю, когда с Windows что-то не так, – это восстановление системы. Эта функция такая же старая, как сама платформа Windows, и она обеспечивала безопасный выход для многих заинтересованных пользователей Windows. Как вы, наверное, знаете, System Restore создает точки восстановления, которые вы можете использовать для перемотки времени.
Но что происходит, когда вы просто не можете получить доступ к какой-либо точке восстановления? Некоторые пользователи сообщали об этой проблеме в Windows 10, но она часто повторяется и на предыдущих итерациях.
Обязательно покажу вам, как включить функцию восстановления системы в Windows 10 и создать точки восстановления вручную. После этого есть несколько альтернативных решений для любой серьезной проблемы при отсутствии подходящей точки восстановления. Обязательно проверьте решения ниже.
Содержание
- Что делать, если вы хотите восстановить Windows 10, но точки восстановления нигде не найти
- 1. Убедитесь, что восстановление системы включено
- 2. Создайте точки восстановления вручную
- 3. Проверьте HDD
- 4. Откат к предыдущей версии Windows 10
- 5. Сбросить этот ПК
Что делать, если вы хотите восстановить Windows 10, но точки восстановления нигде не найти
- Убедитесь, что восстановление системы включено
- Создать точки восстановления вручную
- Проверьте HDD
- Откат к предыдущей версии Windows 10
- Сбросить этот ПК
1. Убедитесь, что восстановление системы включено
Обо всем по порядку. В Windows 10 Microsoft решила отключить функцию восстановления системы по умолчанию, чтобы сэкономить место на диске и снизить требования. Точки восстановления могут занимать много места для хранения, и, поскольку они работают в фоновом режиме, работать с минимумом 16 ГБ свободного пространства Windows 10 будет невозможно.
По этой причине убедитесь, что обслуживание автоматического восстановления включено. Конечно, если вы пытаетесь восстановить уже поврежденную систему, включение восстановления системы не слишком вам поможет. Он только сделает снимок системы в ее текущем, поврежденном состоянии, поэтому мы советуем вам обратиться к альтернативным вариантам восстановления, предлагаемым Windows 10.
- ТАКЖЕ ЧИТАЙТЕ: Microsoft призывает пользователей Windows 10 обновить свои системы & # 038; настройки конфиденциальности
Вот как включить функцию восстановления системы в защите системы и позволить ей создавать точки восстановления:
-
Нажмите правой кнопкой мыши на Этот компьютер и откройте Свойства .
-
Нажмите Защита системы с левой стороны.
- Обычно выбирают системный раздел Local Disk (C :).
-
Нажмите “ Настроить … ” ниже.
- Нажмите « Включить защиту системы ».
- Выберите предпочтительный предел использования диска в масштабе. Как только точки восстановления достигнут предела, они будут удалены из старых в более новые. Примите во внимание доступное пространство, так как они имеют тенденцию быстро накапливаться.
-
Подтвердите изменения и перезагрузите компьютер.
После этого ваша система будет отслеживать изменения и соответственно создавать точки восстановления. В основном, после каждой новой установленной программы или существенного изменения системы, система создает точку восстановления.
2. Создайте точки восстановления вручную
Теперь есть сценарий, в котором вы уверены, что были некоторые точки восстановления, но они пропали без видимой причины. К сожалению, это не необычно. Иногда они стираются обновлениями системы, изменениями конфигурации или даже сторонними антивирусными решениями. И хуже всего то, что вы большую часть времени не знаете об этом. А когда наступят тяжелые времена, и вам нужно будет восстановить компьютер и исправить ошибки – нет ни одной точки восстановления, чтобы ответить на ваш звонок.
- Читайте также: как создать точку восстановления системы в Windows 10
Если это повторяющееся событие, лучше всего оставить автоматизацию позади и сделать это вручную. Вы можете создать точку восстановления, когда сочтете это необходимым, но вы не можете переместить ее из расположения по умолчанию, что усложняет ситуацию. Единственное, что вы можете сделать, чтобы избежать возможного отсутствия во время необходимости, – это создавать их как можно чаще.
Вот как это сделать за несколько простых шагов:
- На панели поиска Windows введите восстановление и откройте « Создать точку восстановления ».
-
На вкладке “ Защита системы ” нажмите “ Создать … “.
-
Назовите точку восстановления и нажмите Создать .
- Система создаст точку восстановления, и вы будете в порядке, когда возникнут будущие проблемы.
3. Проверьте HDD
Как мы уже упоминали, точки восстановления системы занимают много места, и они сохраняются для каждого раздела отдельно. Поэтому очень важно иметь свободное место для хранения, которое вы можете выделить для создания точек восстановления.Кроме того, в худшем случае ваш жесткий диск может быть неисправен и, таким образом, он будет препятствовать созданию еженедельных точек восстановления.
Очистка места на жестком диске для системного раздела не так проста, как очистка мультимедийных файлов из разделов данных. Многие пользователи используют сторонние инструменты для удаления временных и ненужных файлов, но мы советуем придерживаться Disk Cleanup, чтобы избежать критического повреждения. Очистка диска – это встроенный инструмент Windows, и вы можете легко запустить его, выполнив следующие действия:
-
В строке поиска Windows введите Диск и откройте Очистка диска .
-
Выберите системный раздел (обычно C 🙂 и нажмите ОК .
-
Нажмите « Очистить системные файлы ».
-
Отметьте все, что вы хотите, но проверка Временные файлы обязательна, поскольку они занимают больше всего места.
- Нажмите ОК.
Конечно, вы можете удалить установленные программы или игры, чтобы получить еще больше свободного места.
- ЧИТАЙТЕ ТАКЖЕ: недостаточно места на диске для установки обновления для создателей Windows 10 [Fix]
Кроме того, вы можете легко проверить состояние жесткого диска с помощью системных ресурсов. Это можно сделать в командной строке с повышенными правами. Следуйте приведенным ниже инструкциям для проверки ошибок жесткого диска:
- Введите cmd в строке поиска Windows, щелкните правой кнопкой мыши Командную строку и запустите ее от имени администратора .
-
В командной строке введите следующую команду и нажмите Enter:
- chkdsk/f C:
- Если утилита Проверить диск обнаружит какие-либо ошибки, она исправит их соответствующим образом.
- После завершения процедуры перезагрузите компьютер и попробуйте создать точку восстановления вручную (как описано выше).
4. Откат к предыдущей версии Windows 10
Наконец, предыдущие шаги были в основном предназначены для устранения проблем с отсутствующими точками восстановления. Но что делать, если вы уже столкнулись с критической проблемой системы, и у вас нет точки восстановления, к которой вы можете обратиться за помощью? К счастью, в Windows 10 есть много альтернативных вариантов восстановления. Они точно так же предсказывают возможные проблемы.
Первый в основном предназначен для устранения множества проблем, которые часто возникают после серьезного обновления. Это позволяет вам восстановить предыдущую версию сборки. В конечном итоге вы снова обновитесь (мы полагаем, что это только Windows 10), но ожидание исправлений с полностью функциональной системой – гораздо более приятный опыт. Вот как восстановить предыдущие версии сборки в Windows 10:
- Нажмите клавишу Windows + I , чтобы открыть Настройки .
-
Нажмите Обновление и безопасность .
- Выберите Восстановление на левой панели.
- В разделе « Вернитесь к предыдущей версии Windows 10 » нажмите Начало работы .
- Следуйте инструкциям, пока не откатитесь до версии Windows 10 и, надеюсь, решите проблему, которая вас беспокоит.
- ТАКЖЕ ЧИТАЙТЕ: как: сброс настроек к заводским настройкам Windows 10
Если этот параметр отсутствует, есть альтернативный способ использовать этот инструмент восстановления. Следуйте этим инструкциям, чтобы сделать это:
- Нажмите правой кнопкой мыши Пуск и откройте Настройки .
-
Выберите Обновление и безопасность .
- Выделите Восстановление на левой панели.
-
В разделе Расширенный запуск нажмите Перезагрузить сейчас .
- Когда появится Расширенное меню запуска , нажмите Устранение неполадок .
- Выберите Дополнительные параметры.
- Нажмите « Вернуться к предыдущей версии Windows ».
5. Сбросить этот ПК
С другой стороны, если вы не можете решить проблему путем отката к предыдущей версии Windows 10, у вас все еще есть «Сбросить этот компьютер» в вашем распоряжении. Эта опция восстановления позволяет вам сбросить настройки вашего компьютера по умолчанию, восстанавливая все в процессе к значениям по умолчанию. Это аналог переустановки системы, за исключением того, что вы можете сохранить ваши файлы без изменений.
Если вы не знаете, как выполнить сброс этого компьютера, вам помогут следующие инструкции:
- Используйте клавишу Windows + I , чтобы вызвать приложение Настройки .
-
Откройте раздел Обновление и безопасность .
- Выберите Восстановление на левой панели.
-
Нажмите кнопку Начало работы в разделе Сбросить настройки компьютера .
- Выберите, сохранить ли или удалить все ваши файлы.
- Продолжайте выполнять шаги, пока система полностью не восстановит значения по умолчанию.
Наконец, если ни один из предыдущих шагов не помог вам, вы всегда можете выполнить чистую переустановку. Обязательно ознакомьтесь с нашим подробным объяснением в этой статье.
Это должно сделать это. Если у вас есть вопрос или предложение относительно восстановления системы и/или отсутствия точек восстановления, не забудьте сообщить нам об этом в разделе комментариев ниже.
СВЯЗАННЫЕ ИСТОРИИ, КОТОРЫЕ ВЫ ДОЛЖНЫ ПРОВЕРИТЬ:
- ИСПРАВЛЕНИЕ: Антивирус блокирует восстановление системы в Windows 10
- Ошибка восстановления системы 0x800700b7 в Windows 10
- Как создать точку восстановления системы в Windows 10
- Восстановление системы не удается извлечь файл/оригинальную копию [FIX]
by Aleksandar Ognjanovic
Aleksandar’s main passion is technology. With a solid writing background, he is determined to bring the bleeding edge to the common user. With a keen eye, he always… read more
Updated on February 10, 2022
- If you can’t find a restore point in System Restore on Windows 10, make sure the option is enabled.
- When no restore points are found in Windows 10, you might have to create one manually.
- Also, if there are no system restore points in Windows 10, check the HDD for corrupted files.
- Another possibility is to roll back to a previous Windows version via the Settings menu.
The first thought that comes to the user’s mind when something goes awry with anything Windows is System Restore. This feature is as old as the Windows platform itself and it provided a safe exit for many concerned Windows users.
As you probably know, System Restore creates restore points you can use to rewind time.
But what happens when you just can’t access any restore point? Some users reported this issue in Windows 10, but it’s frequently occurring in previous iterations, as well.
How do I restore Windows 10 if there is no restore point?
1. Make sure System Restore is enabled
- Right-click on This PC and open Properties.
- Click on System protection on the left side.
- Select Local Disk System partition, usually (C:).
- Click on Configure… below.
- Click on Turn on system protection.
- Select the preferred disk usage limit on the scale. Once the restore points reach the limit, they’ll be deleted from older to newer. Take into consideration the available space since they tend to pile up quickly.
- Confirm changes and restart your PC.
After that, your system will keep track of changes and create restore points accordingly. Basically, after every newly installed program or major system change, the system will create a restore point.
With Windows 10, Microsoft decided to disable the System Restore feature by default in order to preserve storage space and lower the requirements.
Restore points can take a lot of storage space and, with them running in the background, the minimum of 16GB of free space Windows 10 actually requires, would be impossible to work with.
For that reason, make sure that automatic restore maintenance is enabled. Of course, if you’re trying to repair your already damaged system, enabling System restore won’t help you too much.
2. Create restore points manually
- In the Windows Search bar, type restore and open Create a restore point.
- Under the System protection tab, click on Create….
- Name the restore point and click on Create.
- The system will create a restore point and you’ll be good to go when the future issues emerge.
There’s a scenario where you are certain that there were some restore points but they’re gone for no apparent reason. Sadly, that’s not unusual.
Sometimes they’re wiped out by system updates, configuration changes, or even third-party antivirus solutions. And the worst thing is that you are, most of the time, unaware of that.
And when the dire times come and you’ll need to restore PC and fix the errors – not a single restore point is there to answer your call.
If this is a repeating occurrence, your best bet is to leave the automatization behind and do it manually. You can create a restore point whenever you deem it needed, but you can’t move it from the default location which complicates things.
The only thing you can do to avoid possible absence at the time of need is to create them as often as you can.
Need more details on how to create a system restore point in Windows 10? Read this guide.
3. Check the HDD with Disk Cleanup
- In the Windows Search bar, type Disk and open Disk Cleanup.
- Select the system partition (usually C:) and click on OK.
- Click on the Clean up system files.
- Check whatever you want but checking Temporary files is a must since those take the most space.
- Click OK.
Some PC issues are hard to tackle, especially when it comes to corrupted repositories or missing Windows files. If you are having troubles fixing an error, your system may be partially broken.
We recommend installing Restoro, a tool that will scan your machine and identify what the fault is.
Click here to download and start repairing.
Of, course, you can uninstall old or unused programs or games to get even more free space.
Many users use third-party tools to delete temporary and unnecessary files, but our advice is to stick with Disk Cleanup in order to avoid critical damage.
4. Check the HDD state with command prompt
- Type cmd in the Windows Search bar, right-click on Command Prompt and run it as an Administrator.
- In the command line, type chkdsk /f C: and press Enter.
- In case the Check Disk utility finds any errors, it will repair them accordingly.
- Once the procedure ends, restart your PC and try creating a restore point manually (as explained above).
5. Rollback to previous Windows 10 version
Via Recovery
- Press Windows key + I to open Settings.
- Click on Update & security.
- Select Recovery from the left pane.
- Under Go back to the previous version of Windows 10, click Get started.
- Follow the instructions until you roll back the Windows 10 version and, hopefully, resolve the problem that’s bothering you.
The previous steps were mainly intended to fix the issues with missing restore points. But, what to do when you’ve already bumped into a critical system issue and there’s no restore point you can turn to for help?
Luckily, there are a lot of alternative recovery options in Windows 10. It’s just like they predicted the possible problems that might occur.
The first one is mainly introduced to repair an abundance of issues that often emerge after a major update. It enables you to restore to a previous build version.
You’ll eventually update again (just Windows 10 thing, we guess), but waiting for patches with the fully functional system is a much more pleasant experience.
Via Advanced Startup
- Right-click Start and open Settings.
- Choose Update & security.
- Highlight Recovery from the left pane.
- Under the Advanced Startup section, click Restart now.
- When the Advanced Startup menu appears, click Troubleshoot.
- Select Advanced options.
- Click on the Go back to the previous version of Windows option.
If the first option is missing, there’s an alternative way to utilize this recovery tool. Follow the instructions above.
Instead of a restore, try factory-reset Windows 10. We’ll guide you through the process.
7. Reset your PC
- Use Windows key + I to summon the Settings app.
- Open the Update & security section.
- Choose Recovery from the left pane.
- Click on the ”Get started” button under ”Reset this PC”.
- Chose whether to keep or erase all your files.
- Continue with the steps until the system is fully restored to default values.
This recovery option enables you to reset your PC to default settings, restoring everything in the process to the default values. It’s analog to reinstallation of the system, with the exception that you can keep your files untouched.
Finally, if none of the previous steps worked for you, you can always perform a clean reinstallation. Make sure to check out our detailed explanation in our guide.
That should do it. In case you have questions or suggestions in regards to System restore and/or missing restore points, don’t forget to tell us in the comments section below.
Newsletter
by Aleksandar Ognjanovic
Aleksandar’s main passion is technology. With a solid writing background, he is determined to bring the bleeding edge to the common user. With a keen eye, he always… read more
Updated on February 10, 2022
- If you can’t find a restore point in System Restore on Windows 10, make sure the option is enabled.
- When no restore points are found in Windows 10, you might have to create one manually.
- Also, if there are no system restore points in Windows 10, check the HDD for corrupted files.
- Another possibility is to roll back to a previous Windows version via the Settings menu.
The first thought that comes to the user’s mind when something goes awry with anything Windows is System Restore. This feature is as old as the Windows platform itself and it provided a safe exit for many concerned Windows users.
As you probably know, System Restore creates restore points you can use to rewind time.
But what happens when you just can’t access any restore point? Some users reported this issue in Windows 10, but it’s frequently occurring in previous iterations, as well.
How do I restore Windows 10 if there is no restore point?
1. Make sure System Restore is enabled
- Right-click on This PC and open Properties.
- Click on System protection on the left side.
- Select Local Disk System partition, usually (C:).
- Click on Configure… below.
- Click on Turn on system protection.
- Select the preferred disk usage limit on the scale. Once the restore points reach the limit, they’ll be deleted from older to newer. Take into consideration the available space since they tend to pile up quickly.
- Confirm changes and restart your PC.
After that, your system will keep track of changes and create restore points accordingly. Basically, after every newly installed program or major system change, the system will create a restore point.
With Windows 10, Microsoft decided to disable the System Restore feature by default in order to preserve storage space and lower the requirements.
Restore points can take a lot of storage space and, with them running in the background, the minimum of 16GB of free space Windows 10 actually requires, would be impossible to work with.
For that reason, make sure that automatic restore maintenance is enabled. Of course, if you’re trying to repair your already damaged system, enabling System restore won’t help you too much.
2. Create restore points manually
- In the Windows Search bar, type restore and open Create a restore point.
- Under the System protection tab, click on Create….
- Name the restore point and click on Create.
- The system will create a restore point and you’ll be good to go when the future issues emerge.
There’s a scenario where you are certain that there were some restore points but they’re gone for no apparent reason. Sadly, that’s not unusual.
Sometimes they’re wiped out by system updates, configuration changes, or even third-party antivirus solutions. And the worst thing is that you are, most of the time, unaware of that.
And when the dire times come and you’ll need to restore PC and fix the errors – not a single restore point is there to answer your call.
If this is a repeating occurrence, your best bet is to leave the automatization behind and do it manually. You can create a restore point whenever you deem it needed, but you can’t move it from the default location which complicates things.
The only thing you can do to avoid possible absence at the time of need is to create them as often as you can.
Need more details on how to create a system restore point in Windows 10? Read this guide.
3. Check the HDD with Disk Cleanup
- In the Windows Search bar, type Disk and open Disk Cleanup.
- Select the system partition (usually C:) and click on OK.
- Click on the Clean up system files.
- Check whatever you want but checking Temporary files is a must since those take the most space.
- Click OK.
Some PC issues are hard to tackle, especially when it comes to corrupted repositories or missing Windows files. If you are having troubles fixing an error, your system may be partially broken.
We recommend installing Restoro, a tool that will scan your machine and identify what the fault is.
Click here to download and start repairing.
Of, course, you can uninstall old or unused programs or games to get even more free space.
Many users use third-party tools to delete temporary and unnecessary files, but our advice is to stick with Disk Cleanup in order to avoid critical damage.
4. Check the HDD state with command prompt
- Type cmd in the Windows Search bar, right-click on Command Prompt and run it as an Administrator.
- In the command line, type chkdsk /f C: and press Enter.
- In case the Check Disk utility finds any errors, it will repair them accordingly.
- Once the procedure ends, restart your PC and try creating a restore point manually (as explained above).
5. Rollback to previous Windows 10 version
Via Recovery
- Press Windows key + I to open Settings.
- Click on Update & security.
- Select Recovery from the left pane.
- Under Go back to the previous version of Windows 10, click Get started.
- Follow the instructions until you roll back the Windows 10 version and, hopefully, resolve the problem that’s bothering you.
The previous steps were mainly intended to fix the issues with missing restore points. But, what to do when you’ve already bumped into a critical system issue and there’s no restore point you can turn to for help?
Luckily, there are a lot of alternative recovery options in Windows 10. It’s just like they predicted the possible problems that might occur.
The first one is mainly introduced to repair an abundance of issues that often emerge after a major update. It enables you to restore to a previous build version.
You’ll eventually update again (just Windows 10 thing, we guess), but waiting for patches with the fully functional system is a much more pleasant experience.
Via Advanced Startup
- Right-click Start and open Settings.
- Choose Update & security.
- Highlight Recovery from the left pane.
- Under the Advanced Startup section, click Restart now.
- When the Advanced Startup menu appears, click Troubleshoot.
- Select Advanced options.
- Click on the Go back to the previous version of Windows option.
If the first option is missing, there’s an alternative way to utilize this recovery tool. Follow the instructions above.
Instead of a restore, try factory-reset Windows 10. We’ll guide you through the process.
7. Reset your PC
- Use Windows key + I to summon the Settings app.
- Open the Update & security section.
- Choose Recovery from the left pane.
- Click on the ”Get started” button under ”Reset this PC”.
- Chose whether to keep or erase all your files.
- Continue with the steps until the system is fully restored to default values.
This recovery option enables you to reset your PC to default settings, restoring everything in the process to the default values. It’s analog to reinstallation of the system, with the exception that you can keep your files untouched.
Finally, if none of the previous steps worked for you, you can always perform a clean reinstallation. Make sure to check out our detailed explanation in our guide.
That should do it. In case you have questions or suggestions in regards to System restore and/or missing restore points, don’t forget to tell us in the comments section below.
Newsletter
Ваши точки восстановления системы отсутствуют в Windows 10/8/7? Возможно, вы открыли панель «Восстановление системы» rstrui.exe , чтобы восстановить свой компьютер с Windows до точки восстановления, и обнаружили, что точки восстановления системы были удалены!
Точки восстановления системы удалены
Если это так, вы можете проверить следующие вещи!
- Проверьте, включено ли восстановление системы и работает ли оно, и не отключили ли вы восстановление системы вручную. Потому что, если вы вручную отключили восстановление системы, все ваши очки будут удалены.
- Проверьте, достаточно ли у вас дискового пространства на накопителе/дисках, потому что, если у вас закончится свободное место, восстановление системы просто остановит мониторинг вашей системы. Восстановление системы автоматически приостанавливается, когда на системном диске остается менее 200 МБ свободного места и автоматически возобновляет свои действия по мониторингу через 15 минут при следующем простое системы, как только 200 МБ свободного места на жестком диске. доступен.
- Если вы обновили Windows до более новой версии, возможно, старые точки восстановления системы были удалены.
- Использовали ли вы утилиту очистки диска, чтобы удалить все, кроме последней точки восстановления? Или, может быть, удалил ВСЕ точки восстановления вручную?
- Если вы работаете на Недостаточно места на диске, Восстановление системы может очистить не все, а самую старую точку восстановления, чтобы освободить место для создания новой.
- Вы вручную уменьшили размер хранилища данных? Если это так, некоторые из старых пунктов, возможно, были удалены. В Windows 7 по умолчанию Интервал создания точки восстановления системы составляет 24 часа, а Время восстановления точки восстановления составляет 90 дней. Таким образом, старые точки будут удалены.
- Если вы обнаружите, что точки восстановления вашей системы удаляются при каждой перезагрузке, возможно, ваш файл подкачки сильно дефрагментирован. Вы можете попытаться дефрагментировать файл подкачки или отключить, удалить, а затем заново создать файл подкачки. Для получения дополнительной информации см. Это.
Если вы уже настроили Windows для создания точек восстановления системы, но заметили, что каждый раз, когда вы перезагружаете компьютер, вы обнаруживаете, что успешно созданные точки восстановления системы удаляются, возможно, вам придется проверить, установлен ли максимальный размер хранилища. к низкому уровню для вашего теневого хранилища.
Для этого откройте Панель управления> Система и безопасность> Система и нажмите Защита системы.
Далее в разделе «Параметры защиты» нажмите, чтобы выбрать системный диск, а затем нажмите «Настроить».

Теперь в разделе Использование дискового пространства переместите ползунок Максимальное использование вправо, чтобы увеличить использование дискового пространства для точек восстановления системы.
Если вы хотите управлять и настраивать точки и параметры восстановления системы, вы можете загрузить наш бесплатный менеджер восстановления системы.
См. Этот пост, если точки восстановления системы удаляются при перезагрузке.
Перейдите сюда, если вы хотите создать точку восстановления системы одним щелчком мыши, а здесь, если восстановление системы не работает.4`
Устранять проблемы Windows рекомендуют с помощью восстановления системы. Весьма полезная функция. Но пользователи жаловались, что этот метод не всегда работает в Виндовс 10, и сегодня мы это исправим.
Если не получается завершить процесс создания точки восстановления, попробуйте применить любое из перечисленных ниже решений.
Проверьте, включено ли восстановление системы
Выполните следующие действия:
- Нажмите клавиши «Wind + R» и введите gpedit.msc.
- Перейдите в раздел «конфигурация компьютера» > «административные шаблоны» > «система» > «восстановление».
- Проверьте состояние конфигурации. Дважды щелкните все параметры и установите в положение «не настроено».
- Примените и сохраните изменения.
Попробуйте создать новую точку вручную
Для этого выполните несколько действий:
- Используйте клавиши «Windows + S» и введите команду «создать точку».
- Откроется окно «свойства системы». Выбираем «создать» и вводим имя.
- Проверьте, создана ли новая точка.
Отключите антивирусное программное обеспечение
Ваше антивирусное программное обеспечение иногда мешает устранить проблему, поэтому рекомендуется отключить антивирус, прежде чем пытаться создать или восстановить точку.
Запустите из безопасного режима
Для доступа к нему произведите следующее:
- Откройте меню «пуск» и нажмите «питание».
- Удерживайте Shift на клавиатуре и нажмите «перезапустить».
- «Устранение неполадок» > «Дополнительные параметры» > «Параметры запуска» и нажмите «Перезапустить».
- Когда компьютер снова запустится, нажмите F5 и выберите «безопасный режим с использованием сети».
- Попробуйте выполнить откат.
Проверьте свой жесткий диск на наличие ошибок
Иногда не работает из-за поврежденных файлов и папок на вашем диске, и для исправления потребуется проверка жесткого диска.
- «Windows + Х» и ищем «командная строка» (администратор) в меню.
- Откроется окно командной строки. Введите «chkdsk C: /f /x /r» и нажмите Enter.
- Процесс занимает время. Придется перезагрузить компьютер для завершения процесса проверки.
Выполнить проверку sfc
Если ваша Виндовс 10 повреждена, то функция отката системы не работает правильно. Исправит это запуск сканирования sfc.
- «Windows + X» и выберите «командная строка».
- Всплывет окно, наберите «sfc /scannow» и далее Enter.
- Соблюдайте инструкциям и дождитесь окончания процесса.
Проверьте, правильно ли работают службы
Откат зависит от конкретных служб. Для их проверки:
- «Windows + S» и введите services.msc. Далее «ок».
- Откроется окно «Службы», найдите: «теневое копирование», «планировщик заданий», «служба поставщика теневого копирования программного обеспечения Microsoft» и «служба восстановления».
- Дважды щелкните каждую. Убедитесь, что для параметра «Тип запуска» установлено значение «Автоматически», а для статуса «Сервис» значение «Запуск».
- «ОК» и сохраните изменения.
- Перезагрузите ПК.