Windows 10, version 1809, all editions Windows Server 2019, all editions Windows 8 Windows 7 Windows 10 Windows Server 2012 Standard Windows Server 2008 R2 Standard Еще…Меньше
Симптомы
При попытке установить Windows на компьютер с установочного DVD-диска или из ISO-файла появляется одно из следующих сообщений об ошибке.
Примечание. Эта проблема может возникать при установке систем Windows 7, Windows Server 2008 R2, Windows 8 или Windows Server 2012.
Загрузка драйвера
Не найден необходимый драйвер носителя. Это может быть драйвер DVD-дисковода, USB-накопителя или жесткого диска. Если у вас есть компакт-диск, DVD-диск или USB-устройство флэш-памяти с этим драйвером, вставьте его.
Примечание. Если вставлен установочный носитель Windows (DVD-диск или USB-накопитель), его можно безопасно извлечь, чтобы выполнить этот этап.
Загрузка драйвера
Не найден необходимый драйвер для дисковода оптических дисков. Если у вас есть дискета, компакт-диск, DVD или USB-устройство флэш-памяти с драйвером, вставьте этот носитель.
Примечание. Если в дисковод оптических дисков вставлен установочный носитель Windows, его можно безопасно извлечь, чтобы выполнить этот этап.
Решение
Чтобы устранить данную проблему, воспользуйтесь одним из описанных ниже способов в зависимости от ситуации.
-
Запишите установочный DVD-диск на более низкой скорости.
-
Создайте установочный DVD-диск на более качественном DVD-носителе.
-
Обновите встроенное ПО BIOS для вашего DVD-дисковода.
-
С помощью инструмента Windows 7 USB/DVD Download Tool создайте загрузочное USB-устройство флэш-памяти, а затем с его помощью установите Windows.
Дополнительная информация
Эта проблема возникает по одной из следующих причин:
-
Установочный DVD-диск был извлечен в процессе установки.
-
Для создания установочного DVD-диска использовался низкокачественный DVD-носитель.
-
Была выбрана слишком высокая скорость записи установочного DVD-диска.
-
DVD-дисководу не удается прочитать данные с носителя.
-
ISO-файл поврежден.
Способы устранения неполадок
Чтобы устранить данную проблему, воспользуйтесь одним из описанных ниже способов в зависимости от ситуации.
-
Запустите DVD-диск на другом компьютере, чтобы проверить исправность носителя.
-
Протестируйте свой DVD-дисковод с помощью официального установочного DVD-диска Windows.
-
Подключите ISO-файл к виртуальной машине, чтобы проверить, не поврежден ли он.
При устранении данной неполадки сначала проверьте, не поврежден ли ISO-файл. Каждый ISO-файл, скачанный с веб-сайта загрузки для подписчиков MSDN, имеет значение SHA1, которое можно сравнить со значением SHA1 на данном веб-сайте MSDN. Однако на веб-сайте Microsoft Volume Licensing Service Center (VLSC) в настоящее время контрольные суммы и значения SHA1 не представлены.
Чтобы сравнить значения SHA1 для скачанного вами ISO-файла, выполните следующие действия.
-
Установите Контроллер проверки целостности/контрольной суммы файла Майкрософт. Его можно скачать на следующем веб-сайте Центра загрузки Майкрософт:
Скачать Контроллер проверки целостности/контрольной суммы файла Майкрософт
-
Введите в командной строке приведенную ниже команду и нажмите клавишу ВВОД:
Fciv.exe <имя файла>.iso -sha1
-
Убедитесь, что значение SHA1 совпадает со значением SHA1, указанным на веб-сайте загрузки для подписчиков MSDN.
К примеру, для ISO-файла Windows 7 Корпоративная с пакетом обновления 1 (SP1), 64-разрядная версия, на данном веб-сайте отображается следующая информация:
Имя файла: en_windows_7_enterprise_with_sp1_x64_dvd_u_677651.iso
Языки: Английский
SHA1: A491F985DCCFB5863F31B728DDDBEDB2FF4DF8D1
При выполнении команды для ISO-файла Windows 7 Корпоративная с пакетом обновления 1 (SP1), 64-разрядная версия, отображается следующая информация:
Команда: fciv.exe en_windows_7_enterprise_with_sp1_x64_dvd_u_677651.iso -sha1
Вывод:
A491F985DCCFB5863F31B728DDDBEDB2FF4DF8D1
en_windows_7_enterprise_with_sp1_x64_dvd_u_677651.iso
ISO-файл не поврежден, если значение SHA1 на веб-сайте загрузки для подписчиков MSDN совпадает со значением, созданным при выполнении команды.
Нужна дополнительная помощь?

Текст сообщения об ошибке не особо понятен, особенно для начинающего пользователя, потому как не ясно, о каком именно носителе идет речь и можно предположить (неверно), что дело в SSD или новом жестком диске, на который происходит установка (об этом здесь: Не виден жесткий диск при установке Windows 7, 8 и Windows 10), однако обычно это не так и дело в другом.
Основные шаги, чтобы исправить ошибку «Не найден необходимый драйвер носителя», которые будут подробно описаны в инструкции далее:
- Если вы устанавливаете Windows 7 и делаете это с флешки (см. Установка Windows 7 с флешки), подключите USB накопитель к разъему USB 2.0.
- Если диск с дистрибутивом записан на DVD-RW, либо долго не использовался, попробуйте заново записать загрузочный диск с Windows (а лучше, возможно, попробовать установку с флешки, особенно если есть сомнения в полной работоспособности привода для чтения дисков).
- Попробуйте записать установочную флешку с помощью другой программы, см. Лучшие программы для создания загрузочной флешки. Например, сравнительно часто (по неясным причинам) ошибку «Не найден необходимый драйвер для дисковода оптических дисков» видят пользователи, записавшие USB накопитель в UltraISO.
- Используйте другой USB накопитель, удалите разделы на текущей флешке, если она содержит несколько разделов.
- Заново скачайте ISO Windows и создайте установочный накопитель (дело может быть в поврежденном образе). Как скачать оригинальные ISO образы Windows 10, 8 и Windows 7 с сайта Майкрософт.
Основная причина ошибки Не найден необходимый драйвер носителя при установке Windows 7
Ошибка «Не найден необходимый драйвер носителя» во время установки Windows 7 наиболее часто бывает вызвана (особенно в последнее время, по мере обновления компьютеров и ноутбуков у пользователей) тем, что загрузочная флешка для установки подключается к разъему USB 3.0, а официальная программа установки ОС не имеет встроенной поддержки драйверов USB 3.0.
Простое и быстрое решение проблемы — подключить флешку к порту USB 2.0. Их отличие от разъемов 3.0 — в том, что они не синего цвета. Как правило, после этого установка происходит без ошибок.
Более сложные способы решения проблемы:
- Записать на ту же флешку драйверы для USB 3.0 с официального сайта производителя ноутбука или материнской платы. При условии, что там есть эти драйверы (могут находиться в составе Chipset Drivers), а записывать их обязательно нужно в распакованном виде (т.е. не как exe, а как папку с файлами inf, sys и, возможно, другими). При установке нажать «Обзор» и указать путь к этим драйверам (если драйверов нет на официальных сайтах, можно использовать сайты Intel и AMD для поиска драйверов USB 3.0 для вашего чипсета).
- Интегрировать драйверы USB 3.0 в образ Windows 7 (здесь требуется отдельное руководство, которого у меня на данный момент нет).
Ошибка «Не найден необходимый драйвер для дисковода оптических дисков» при установке с DVD
Основная причина ошибки «Не найден необходимый драйвер для оптических дисков» при установке Windows с диска — поврежденный диск или плохо читающий диски привод DVD.
При этом, повреждений вы можете и не видеть, а на другом компьютере установка с этого же диска происходить без проблем.
В любом случае, первое, что следует попробовать в данной ситуации — либо записать новый загрузочный диск Windows, либо использовать загрузочную флешку для установки ОС. Оригинальные образы для установки доступны на официальном сайте Майкрософт (выше приводил инструкцию о том, как их скачать).
Использование другого ПО для записи загрузочного USB накопителя
Иногда случается, что сообщение об отсутствующем драйвере носителя появляется при установке Windows 10, 8 и Windows 7 с флешки, записанной какой-то определенной программой и не появляется при использовании другой.
Попробуйте:
- Если у вас мультизагрузочная флешка, записать накопитель с одним образом, например, с помощью Rufus или WinSetupFromUSB.
- Просто использовать другую программу для создания загрузочной флешки.
Проблемы с загрузочной флешкой
Если указанные в предыдущем разделе пункты не помогли, дело может быть и в самой флешке: если есть возможность, попробуйте использовать другую.
А заодно проверьте, не содержит ли ваша загрузочная флешка несколько разделов — это тоже может приводить к появлению таких ошибок при установке. Если содержит, удалите эти разделы, см. Как удалить разделы на флешке.
Дополнительная информация
В некоторых случаях, ошибка может быть вызвана и поврежденным образом ISO (попробовать загрузить заново или из другого источника) и более серьезными проблемами (например, неправильно работающая оперативная память может приводить к повреждению данных при копировании), хотя это и случается редко. Тем не менее, если есть возможность, стоит попробовать произвести загрузку ISO и создание накопителя для установки Windows на другом компьютере.
На официальном сайте Майкрософт также присутствует собственная инструкция по исправлению проблемы: https://support.microsoft.com/ru-ru/kb/2755139.
- 21.02.2021
Если при попытке установки Windows 7, Windows 8.1, либо Windows 10 Выходит ошибка, что не найден драйвер для носителя, есть различные причины и варианты исправления данной ошибки, рассмотрим их по порядку.
При установке Windows 7, ошибка выходит со следующим текстом: «Не найден необходимый драйвер дисковода оптических дисков. Если у Вас есть дискета, СD, DVD или флэш-накопитель USB с этим драйвером, вставьте этот носитель».
Начиная с Windows 8.1 по Windows 10 выходит ошибка немного с другим текстом: «Не найден необходимый драйвер носителя. Это может быть драйвер DVD-дисковода, USB-накопителя или жесткого диска. Если у вас есть компакт-диск, DVD-диск или USB-устройство флэш-памяти с этими драйвером, вставьте его».
Варианты решения проблемы:
1) Использовать только оригинальные дистрибутивы. Скачать оригинальные дистриубтивы различных версий Windows можете в нашем каталоге.
2) Запись дистрибутива:
— Записывать дистрибутив на флешку в случае Windows 7 рекомендуем с помощью официальной утилиты от Microsoft по инструкции.
— Записать Windows 8.1 и более новые версии систем, можете по этой инструкции.
— В случае с Windows 10 Вы можете записать дистрибутив с помощью официальной утилиты от Microsoft по инструкции.
3) Используйте USB разъемы 2.0, вместо 3.0. Особенно это важно для Windows 7, т.к 3.0 при установке данной системы зачастую не поддерживается.
4) Попробуйте переключить режиме ACHI/IDE в Вашем Биос, как правило для корректной установки должно стоять ACHI.
5) Так же, в Биосе попробуйте сменить параметр «USB3.0 Configuration in Pre-OS», смените его значение на «Auto», вместо «Enable».
6) Попробуйте сменить флешку, возможно она у Вас не корректно работает.
7) Если вышеуказанные рекомендации не помогли, попробуйте установить дистрибутив с диска.
Ошибки типичны не только для уже работающей Windows, в ряде случаев с ними приходится сталкиваться уже в самом начале процедуры установки. В качестве примера мы сегодня рассмотрим ошибку «Не найден необходимый драйвер носителя…», при этом мастер-установщик не уточняет, драйвер какого именно устройства не был обнаружен: драйвер встроенного жёсткого диска, флешки или оптического носителя. Такая формулировка не очень понятна, она очень легко может ввести в заблуждение пользователя, но на деле не всё так уже и страшно за одним лишь редким исключением.
Не найден необходимый драйвер носителя при установке Windows
Как правило, указанная ошибка возникает по причине отсутствия поддержки версии USB, некорректной записи (потери части данных) образа с дистрибутивом на переносной накопитель, физической его неисправности или повреждения его файловой системы и очень редко вследствие повреждения встроенного жёсткого диска HDD или SSD, на который устанавливается Windows. Теперь, когда вы знаете причины появления неполадки, перейдём к её решениям.
Дистрибутив системы не содержит драйверов USB 3.0
В современных десктопных ПК и лэптопах имеется как минимум два типа USB-портов: версии 2.0 (с черным коннектором внутри) и версии 3.0 (с синим коннектором внутри). И хотя оба стандарта являются совместимыми, для полной поддержки USB 3.0 в записанном на флешке образе должен иметься соответствующий драйвер. Если его нет, во время инсталляции системы вы можете получить ошибку «Не найден необходимый драйвер носителя…». Есть четыре варианта решения этой проблемы:
• Вставить накопитель с дистрибутивом Виндовс в порт USB 2.0.
• Записать Windows на флешку версии USB 2.0 и вставить её в порт того же формата.
• Скачайте драйвера USB 3.0 с ресурса производителя вашей материнкой платы или лэптопа и интегрируйте их в загрузочный образ с помощью встроенной утилиты Dism. Перезапишите модифицированный образ на флешку или оптический диск.
• Эти же драйвера (SYS, INF) можно попробовать закинуть в отдельную папку на флешке, а когда мастер-установщик выдаст ошибку, нажать в окне с уведомлением об ошибке «Обзор» и указать путь к файлу драйвера вручную.
Повреждения установочного носителя или образа
Есть вероятность, что в процессе записи образа на флешку или DVD-диск данные были повреждены. Если это флешка, проверьте ее файловую систему на предмет ошибок командой chkdsk, если оптический диск, особенно старый или имеющий на себе следы повреждений, то лучше будет записать образ на новый носитель. Причина может скрываться и в записывающем приложении, поэтому создавайте загрузочные флешки только с помощью проверенных и хорошо зарекомендовавших себя утилит, например, Rufus.

Некорректно работающий привод
Если вы устанавливаете систему с DVD-диска, исключите неправильную работу привода. Почистите его от пыли, проверьте, хорошо ли читаются обычные (не загрузочные оптические диски). Только используйте для теста не слишком древние CD/DVD, так как со временем носители этого типа имеют тенденцию деградировать.
Альтернативный вариант
Наконец, если речь идёт о переустановке, при этом старая система у вас всё ещё загружается, вы можете установить новую непосредственно из ISO-образа, сохранённого на внутреннем жёстком диске компьютера. У нас уже есть статья на эту тему, пожалуйста, Windows устанавливается безо всяких флешек и прочих съёмных носителей.
Ошибка «Не найден необходимый драйвер носителя» – почему возникает и как исправить
Установку Windows на ПК удобнее всего производить с флеш-накопителя. Но в этом случае в самом начале процесса инсталляции новой системы нередко возникает ошибка вида «Не найден необходимый драйвер носителя», после чего установка прерывается. Возникает она чаще всего из-за отсутствия тех самых драйверов на установочном носителе, которые необходимы для первичной инициализации оборудования компьютера.
Основная причина ошибки
Ошибка вида «Не найден или поврежден необходимый драйвер носителя» возникает на начальном этапе установки Windows на ПК или ноутбук. Чтобы понять, из-за чего она появляется, необходимо разобраться в том, как именно происходит инсталляция новой системы. Алгоритм следующий:
- После нажатия кнопки включения компьютер инициализирует поиск загрузочного носителя и запускает записанную на него установочную программу.
- Программа копирует файлы на жёсткий диск, после чего добавляет запись в область MFT, с помощью которой после перезагрузки ПК запускается процесс распаковки системных файлов новой системы.
Но чтобы программа смогла «распознать» жёсткий диск и загрузочный накопитель, ей нужны драйверы следующих устройств:
- чипсета (северный и южные мосты);
- USB или дисковода;
- HDD-контроллера.
Базовый перечень драйверов от Microsoft имеется на самом установочном носителе. Если же используемые комплектующие требуют специфических drivers, то программа инсталляции попросту не сможет «понять» куда необходимо копировать файлы и где находится MFT-запись (потому что оборудование полноценно не работает). Соответственно, инсталляция Windows даже не начинается.
Практика показывает, что с данной ошибкой пользователи чаще всего сталкиваются при попытке инсталлировать Виндовс с накопителя, подключённого в порт USB 3.0, так как пакет драйверов для его поддержки в установочных образах Windows XP, 7 и 8 попросту отсутствует. Решение простое – подключить флешку к USB 2.0. Если же такого порта нет (в ноутбуках так бывает), то потребуется в BIOS или UEFI включить на момент установки для USB режим «Legacy». Эта настройка принудительно переключает порты в совместимый режим работы с 2.0.
Ошибка «Не найден необходимый драйвер для дисковода оптических дисков при установке с DVD»
Аналогичная ошибка при инсталляции Windows с DVD-диска (CD, Blu-Ray) возникает на порядок реже. Основные причины её появления:
- В ПК или ноутбуке устаревший чипсет, и в пакете интегрированных драйверов нет подходящего для него. Часто именно эта причина возникает на компьютерах с устаревшими сокетами типа s754, s939 на базе nForce nVidia
- Установочный диск записан с ошибками, часть данных (где как раз и хранятся drivers) считать невозможно.
- Используется DVD-привод, подключенный через USB.
- Неисправно оборудование. Программа установки не может считать PID-код оборудования и идентифицировать его точную модель (и, соответственно, подобрать sys-файл).
При установке Windows 10 проблема чаще возникает при использовании редакции образа LTSB (LTSC), в котором пакет драйверов существенно урезан.
Чтобы обойти ошибку, рекомендуется:
- выполнять установку с DVD-привода, подключённого через SATA2 или IDE-интерфейс (прямо к материнской плате);
- записать установочный диск другой программой (Ashampoo Burning Studio, UltraISO), используя минимально доступную скорость прожига для имеющегося привода.
Если же причина – это именно отсутствие драйверов, то их необходимо интегрировать в установочный образ. Для этого необходимо узнать точную модель материнской платы, скачать драйверы (с сайта производителя), распаковать их (с помощью Universal Extractor) и добавить файлы (с расширением .sys и .inf) в установочный образ. Удобней всё это делать через приложение NTLite.
А ещё некоторые производители материнских плат выпускают специальные утилиты для создания загрузочных носителей, полностью совместимых с их оборудованием. Для ASRock – это Win 7 USB Patcher, для MSI – MSI Smart Tool.
Использование другого ПО для записи загрузочного USB накопителя
Ошибка вида «Не найден или повреждён необходимый драйвер носителя» при установке Виндовс может также возникать из-за неправильной записи образа на USB-накопитель. Нередко с этим сталкиваются пользователи, которые готовили флешку для переноса на неё установочных файлов с помощью приложения UNetbootin. Вместо него рекомендуется использовать:
- Rufus (подходит и для перепакованных образов);
- UltraISO (запись в режиме USB-HDD).
При использовании Rufus необходимо правильно выбрать тип создаваемого загрузочного накопителя: UEFI (GPT, поддерживается только на Windows 7 и выше) или BIOS (MFT, рекомендуется для устаревшего оборудования из-за лучшей совместимости).
Проблемы с загрузочной флешкой
Ошибки при установке Windows могут возникать и из-за неисправности самой флешки. И подключать её рекомендуется в порт именно USB 2.0 (с чёрным сердечником, в USB 3.0 – он голубой). Перед созданием установочной USB-флешки её рекомендуется отформатировать штатными средствами Windows (отключив пункт «Быстрое форматирование»).
И на старых материнских платах может вовсе отсутствовать возможность установки системы через USB (отсутствие поддержки на уровне BIOS). В этом случае решение может быть следующим:
- использовать DVD-привод;
- выполнить установку «по сети» (если компьютер подключён к локальной сети).
Итак, ошибка в 95% случаев возникает из-за отсутствия драйверов или при подключении установочной флешки в порт USB 3.0. Остальные 5% – это использование устаревших и неактуальных материнских плат или повреждение данных на загрузочном накопителе.
Содержание
- При установке Windows появляется сообщение об ошибке «Не найден необходимый драйвер носителя» или «Не найден необходимый драйвер для дисковода оптических дисков»
- Симптомы
- Обращение к читающим
- Введение в ситуацию
- реклама
- Столкновение с проблемой №1 — «Не найден необходимый драйвер для дисковода оптических дисков»
- реклама
- Столкновение с проблемой №2 — «Черный экран и зависание»
- реклама
- реклама
- Нестандартное решение ошибки «Не найден необходимый драйвер носителя»
- Не распознается загрузочный диск Windows — что делать?
- Проверьте корректность загрузки в UEFI
- Откорректируйте приоритет загрузки
- Если диск не появляется в меню
- Ошибка «Не найден необходимый драйвер носителя» – почему возникает и как исправить
- Основная причина ошибки
- Ошибка «Не найден необходимый драйвер для дисковода оптических дисков при установке с DVD»
- Использование другого ПО для записи загрузочного USB накопителя
- Проблемы с загрузочной флешкой
- Драйверы не найдены при установке Windows 7, 8, 8.1, 10
- 6 Способов решить ошибку «Драйверы устройства не найдены»
При установке Windows появляется сообщение об ошибке «Не найден необходимый драйвер носителя» или «Не найден необходимый драйвер для дисковода оптических дисков»
Симптомы
При попытке установить Windows на компьютер с установочного DVD-диска или из ISO-файла появляется одно из следующих сообщений об ошибке.
Примечание. Эта проблема может возникать при установке систем Windows 7, Windows Server 2008 R2, Windows 8 или Windows Server 2012.
Не найден необходимый драйвер носителя. Это может быть драйвер DVD-дисковода, USB-накопителя или жесткого диска. Если у вас есть компакт-диск, DVD-диск или USB-устройство флэш-памяти с этим драйвером, вставьте его.
Примечание. Если вставлен установочный носитель Windows (DVD-диск или USB-накопитель), его можно безопасно извлечь, чтобы выполнить этот этап.
Не найден необходимый драйвер для дисковода оптических дисков. Если у вас есть дискета, компакт-диск, DVD или USB-устройство флэш-памяти с драйвером, вставьте этот носитель.
Примечание. Если в дисковод оптических дисков вставлен установочный носитель Windows, его можно безопасно извлечь, чтобы выполнить этот этап.
Чтобы устранить данную проблему, воспользуйтесь одним из описанных ниже способов в зависимости от ситуации.
Запишите установочный DVD-диск на более низкой скорости.
Создайте установочный DVD-диск на более качественном DVD-носителе.
Обновите встроенное ПО BIOS для вашего DVD-дисковода.
С помощью инструмента Windows 7 USB/DVD Download Tool создайте загрузочное USB-устройство флэш-памяти, а затем с его помощью установите Windows.
Эта проблема возникает по одной из следующих причин:
Установочный DVD-диск был извлечен в процессе установки.
Для создания установочного DVD-диска использовался низкокачественный DVD-носитель.
Была выбрана слишком высокая скорость записи установочного DVD-диска.
DVD-дисководу не удается прочитать данные с носителя.
Способы устранения неполадок
Чтобы устранить данную проблему, воспользуйтесь одним из описанных ниже способов в зависимости от ситуации.
Запустите DVD-диск на другом компьютере, чтобы проверить исправность носителя.
Протестируйте свой DVD-дисковод с помощью официального установочного DVD-диска Windows.
Подключите ISO-файл к виртуальной машине, чтобы проверить, не поврежден ли он.
При устранении данной неполадки сначала проверьте, не поврежден ли ISO-файл. Каждый ISO-файл, скачанный с веб-сайта загрузки для подписчиков MSDN, имеет значение SHA1, которое можно сравнить со значением SHA1 на данном веб-сайте MSDN. Однако на веб-сайте Microsoft Volume Licensing Service Center (VLSC) в настоящее время контрольные суммы и значения SHA1 не представлены.
Чтобы сравнить значения SHA1 для скачанного вами ISO-файла, выполните следующие действия.
Установите Контроллер проверки целостности/контрольной суммы файла Майкрософт. Его можно скачать на следующем веб-сайте Центра загрузки Майкрософт:
Введите в командной строке приведенную ниже команду и нажмите клавишу ВВОД:
Убедитесь, что значение SHA1 совпадает со значением SHA1, указанным на веб-сайте загрузки для подписчиков MSDN.
К примеру, для ISO-файла Windows 7 Корпоративная с пакетом обновления 1 (SP1), 64-разрядная версия, на данном веб-сайте отображается следующая информация:
Имя файла: en_windows_7_enterprise_with_sp1_x64_dvd_u_677651.iso
При выполнении команды для ISO-файла Windows 7 Корпоративная с пакетом обновления 1 (SP1), 64-разрядная версия, отображается следующая информация:
ISO-файл не поврежден, если значение SHA1 на веб-сайте загрузки для подписчиков MSDN совпадает со значением, созданным при выполнении команды.
Источник
Обращение к читающим
Прежде чем начать свой рассказ, сразу оговорюсь: это чисто мой опыт, я мог где-то накосячить или что-то неправильно сделать (по вашему мнению), мог поступить по-другому и т.д. Но повторюсь: это мой опыт и мое решение проблемы, если желаете прочесть — я буду рад, покритиковать — тоже буду рад. Но не надо, пожалуйста, рассказывать, что вы все мастера, а другие нет.
Введение в ситуацию
реклама
На дворе 2020 год, и, к удивлению, не все еще умеют переустанавливать Windows. Вот и мой друг столкнулся с такой проблемой и попросил помочь с данной процедурой. Ничего сложного подумаете вы? Если бы.
Нетбук от фирмы ASUS, модель R540L, без оптического привода, 1 вход USB 3.0 и 1 вход USB 2.0.
Столкновение с проблемой №1 — «Не найден необходимый драйвер для дисковода оптических дисков»
реклама
Флешка стоит в порте USB 2.0 (черный), установочный дистрибутив проверенный и устанавливал его много раз на разные системы, в BIOS настройки верные, так что проблема не в этом.
Я не отчаялся. Следующим шагом было внедрение драйверов USB 3.0 в загрузочную флешку.
Для этого есть множество способов, вплоть до специальных программ от разных фирм. Сразу скажу — либо я что-то неверно сделал, либо все это туфта.
Столкновение с проблемой №2 — «Черный экран и зависание»
реклама
Итак, пробую я внедрить эти драйвера в флешку.
Смотрю инструкцию по использованию, хотя даже интуитивно все понятно. Делаю, как указано в инструкции, и жду, пока идет установка, процесс внедрения драйверов занял около 25-30 минут.
Далее снова произвожу манипуляции начала установки Windows 7 и после логотипа компании все что я вижу — это просто черный экран. Даже нижний слэш не моргает, как это часто бывает. Окей, пробуем следующую.
реклама
После прочтения инструкции и проведения всех «тыков» по нужным кнопкам — меня снова постигла неудача. Произвожу все те же манипуляции запуска установки и снова вижу этот ненавистный черный экран.
В итоге я решил попробовать сделать все банально просто (или глупо, это как посмотреть) и подсунуть установщику драйвера напрямую.
Скачал нужные драйвера с сайта компании, закинул их в папку на флешке (перед этим записав на нее чистый образ) и запустил установку. Черного экрана нет, экран установки запускается, выскакивает сообщение об ошибке, и я хочу через кнопку «Обзор» подсунуть установщику драйвера. Нажимаю «Обзор», а флешки-то моей он не видит. При «кормлении» ему других папок пишет, что драйвера не найдены.
И тут я уже почти отчаиваюсь.
Нестандартное решение ошибки «Не найден необходимый драйвер носителя»
Перелопатив кучу форумов, прочитав кучу статей в интернете, уже думал плюнуть и поставить Windows 10, который стоял до этого. Но меня все-таки попросили поставить Windows 7, так что будет стоять Windows 7, и неважно, сколько у меня это займет времени и нервов (друг-то названивает каждые 2 часа с вопросом «Ну что там? Скоро?»). И тут я нашел мое спасительное решение проблемы.
Все сводится к тому, что мне нужен Windows 8. Удивились? Я тоже. А суть в том, что требуется взять установщик Windows 8 и подсунуть ему установку Windows 7.
Вот и все! Проблема наконец-то решена, Windows 7 начала нормально устанавливаться. Никаких лагов, зависаний, ошибок обнаружено не было. Метод, конечно, может быть похожим на «танец с бубном», но он рабочий и реально помог мне. Многие могли бы сделать по-другому, и это ваше право. Но если хоть одному человеку поможет данный метод — я буду чувствовать, что все это было написано не зря!
Ссылка на видео с описанием данного метода — YouTube.
Источник
Не распознается загрузочный диск Windows — что делать?
Если Windows не запускается, проблема часто находится на уровне «железа» или прошивки. Рассказываем, как выяснить причину поломки и безопасно запустить Windows.
Проверьте корректность загрузки в UEFI
Это важно в первую очередь в тех случаях, когда вы добавили диск, на котором была когда-то установлена операционная система, а также если вы сами сбросили UEFI или это произошло из-за полной разрядки батареи материнской платы. В параметры UEFI проще всего попасть из работающей Windows 10:
Чтобы попасть в UEFI в Windows 7, сразу после включения нужно быстро и часто нажимать несколько раз одну из клавиш: «F1», «F2» или «Del» — более точное указание поищите в руководстве пользователя материнской платы или ноутбука.
Откорректируйте приоритет загрузки
UEFI материнских плат, как правило, сначала отображают упрощенный интерфейс, в котором очередность загрузки представляется в виде ряда символов — с помощью мыши их можно перетаскивать и устанавливать в нужном порядке. Диск с операционной системой должен находиться на первом месте — UEFI обычно отображает «Windows Boot Manager» в имени диска.
Если системный диск вообще там не отображается, перейдите в режим расширенного просмотра, нажав «Advanced» в верхней или нижней части экрана, и найдите запись «Boot» — здесь очередность загрузки будет представлена более развернуто. Под записью «UEFI Hard Disk Drive BBS» приоритет вашего системного диска должен быть установлен как «Boot Option #1».
Если диск не появляется в меню
Если диск в меню вообще не появляется или появляется изредка, вероятно, повреждено само аппаратное обеспечение. Но прежде чем выкинуть накопитель, подключите его по другому кабелю передачи данных и кабелю питания и попробуйте другой порт SATA материнской платы, чтобы исключить вариант дефекта этих компонентов.

Если ни одна из попыток не увенчается успехом, придется подключать новый носитель и переустанавливать систему. Потом можно подключить старый диск по SATA или в корпусе для внешнего диска по USB к рабочему компьютеру, чтобы попытаться спасти файлы, которые хранились на нем, с помощью инструментов Recuva или Testdisc/Photorec.
В решении проблем с Windows помогут наши статьи:
Источник
Ошибка «Не найден необходимый драйвер носителя» – почему возникает и как исправить
Установку Windows на ПК удобнее всего производить с флеш-накопителя. Но в этом случае в самом начале процесса инсталляции новой системы нередко возникает ошибка вида «Не найден необходимый драйвер носителя», после чего установка прерывается. Возникает она чаще всего из-за отсутствия тех самых драйверов на установочном носителе, которые необходимы для первичной инициализации оборудования компьютера.
Основная причина ошибки
Ошибка вида «Не найден или поврежден необходимый драйвер носителя» возникает на начальном этапе установки Windows на ПК или ноутбук. Чтобы понять, из-за чего она появляется, необходимо разобраться в том, как именно происходит инсталляция новой системы. Алгоритм следующий:
Но чтобы программа смогла «распознать» жёсткий диск и загрузочный накопитель, ей нужны драйверы следующих устройств:
Базовый перечень драйверов от Microsoft имеется на самом установочном носителе. Если же используемые комплектующие требуют специфических drivers, то программа инсталляции попросту не сможет «понять» куда необходимо копировать файлы и где находится MFT-запись (потому что оборудование полноценно не работает). Соответственно, инсталляция Windows даже не начинается.
Практика показывает, что с данной ошибкой пользователи чаще всего сталкиваются при попытке инсталлировать Виндовс с накопителя, подключённого в порт USB 3.0, так как пакет драйверов для его поддержки в установочных образах Windows XP, 7 и 8 попросту отсутствует. Решение простое – подключить флешку к USB 2.0. Если же такого порта нет (в ноутбуках так бывает), то потребуется в BIOS или UEFI включить на момент установки для USB режим «Legacy». Эта настройка принудительно переключает порты в совместимый режим работы с 2.0.
Ошибка «Не найден необходимый драйвер для дисковода оптических дисков при установке с DVD»
Аналогичная ошибка при инсталляции Windows с DVD-диска (CD, Blu-Ray) возникает на порядок реже. Основные причины её появления:
При установке Windows 10 проблема чаще возникает при использовании редакции образа LTSB (LTSC), в котором пакет драйверов существенно урезан.
Чтобы обойти ошибку, рекомендуется:
А ещё некоторые производители материнских плат выпускают специальные утилиты для создания загрузочных носителей, полностью совместимых с их оборудованием. Для ASRock – это Win 7 USB Patcher, для MSI – MSI Smart Tool.
Использование другого ПО для записи загрузочного USB накопителя
Ошибка вида «Не найден или повреждён необходимый драйвер носителя» при установке Виндовс может также возникать из-за неправильной записи образа на USB-накопитель. Нередко с этим сталкиваются пользователи, которые готовили флешку для переноса на неё установочных файлов с помощью приложения UNetbootin. Вместо него рекомендуется использовать:
При использовании Rufus необходимо правильно выбрать тип создаваемого загрузочного накопителя: UEFI (GPT, поддерживается только на Windows 7 и выше) или BIOS (MFT, рекомендуется для устаревшего оборудования из-за лучшей совместимости).
Проблемы с загрузочной флешкой
Ошибки при установке Windows могут возникать и из-за неисправности самой флешки. И подключать её рекомендуется в порт именно USB 2.0 (с чёрным сердечником, в USB 3.0 – он голубой). Перед созданием установочной USB-флешки её рекомендуется отформатировать штатными средствами Windows (отключив пункт «Быстрое форматирование»).
И на старых материнских платах может вовсе отсутствовать возможность установки системы через USB (отсутствие поддержки на уровне BIOS). В этом случае решение может быть следующим:
Итак, ошибка в 95% случаев возникает из-за отсутствия драйверов или при подключении установочной флешки в порт USB 3.0. Остальные 5% – это использование устаревших и неактуальных материнских плат или повреждение данных на загрузочном накопителе.
Источник
Драйверы не найдены при установке Windows 7, 8, 8.1, 10
Привет всем, вот уж 2 день пошел как вышла Windows 10… Но у Майкрософта гладко ничего не проходит… Вначале не приходили обновления для windows 10, я их заставил приходить…
И пока скачивал все обновления в нетбуке закончилась память, соответственно я её и не смог туда поставить. Но я никогда не сдаюсь! Скачал образ oem, начал устанавливать… И при установке встретил ошибку «Драйверы устройства не найдены«, тут моё терпение лопнуло, я эту ошибку видел уже несколько раз, решил раз и навсегда с ней разобраться!
6 Способов решить ошибку «Драйверы устройства не найдены»
1. Способ:
Всегда вставляйте флешку в usb 2.0. Внешнее отличие usb 2.0 от usb 3.0, это цвет. Usb 2.0 черный, а usb 3.0 синий. Вставьте в usb 2.0 и попробуйте заново поставить на установку.
2. Способ:
Так же бывает глюк. Если вы вставили в 2.0, просто вставьте в другое usb 2.0 (если у вас их несколько)
3. Способ:
Попробуйте записать образ Windows на другую флешку, мне этот способ очень помог, я даже записал на usb 3.0 (но вставил в 2.0), я предполагаю, что флешка на которую я записал, была более современная.
4. Способ:
Попробуйте записать Windows на диск и загрузить с DVD-Rom’a.
5. Способ:
Этот способ завершающий, установка из под Винды.
Сначала качаем официальные драйвера на чипсет вашей материнки или вашего ноутбука с официального сайта. Далее записываем на флешку и когда появляется ошибка нажимаем обзор.
Выбираем флешку, на которую вы записали скачанные драйвера. И ищем следующий путь: driversWIN7 (у меня он выглядит так Chipset_Intel_9.4.4.1006_W81x64driversWIN7)
После поиска (он может идти и 10 минут)
Появится список драйверов:
Пробуем по очереди каждый. Должны подойти. У меня получается через раз. Так что может и не получится. Но одно скажу точно у меня этим способом получалось.
6. Способ:
Так же можно не записывать на флешку, а просто запустить дистрибутив из Windows.
Заходи в мой компьютер
Далее на флешку или диск, куда у вас записана ОС
Далее выбираем установку.
Спасибо за помощь) не часто так быстро нахожу нужную информацию
Спасибо помог 5 способ
Скажите а от куда можно скачать пакет драйвера или Один нужен
И еще можно ли поверх виндус10 установить виндус7 а потом уже после всей процедуру удалить виндус10?
Только-что решил эту проблему,правда,давольно странным способом для многих,я думаю)
В общем,что имеем:
Мультизагрузочная флешка фат32+нтфс с образами,грузящимися из-под граб2 и граб4дос соответственно,такую флешку проще всего сделать с помощью AIO Boot Extractor (мало-ли кому надо,правда там кое-что надо дорабатывать напильником,но проще способа я пока не нашёл)
И из-под уефи там,как говорится всё грузится «из коробки»,а вот с бивес-версией несколько косяков:
один файл из граба2 потерян
мбр раздел самому надо делать бутовым через бутайс
ну и скидывать файлы граб4доса,соответственно
и собственно этот косяк — из-под чистого граб4доса образ вылетает с этой ошибкой при установке (при монтировании через оба мапа пробовал) и решил я эту проблему очень странным образом,но,с другой стороны,если у вас есть такая мультизагрузочная флешка,для вас это не должно стать проблемой — ставить винду из-под WinPE (у меня,лично,сначала загружается граб4дос,из него я гружу граб2фм,а из него уже ПЕшку…чисто из граб4дос не пробовал ПЕшку грузить,но в теории должно прокатить,а как это всё автоматизировать или убрать промежуточные шаги — я хз,рад-бы…)
Источник
|
0 / 0 / 0 Регистрация: 30.10.2016 Сообщений: 17 |
|
|
1 |
|
|
30.10.2016, 10:48. Показов 19016. Ответов 15
Привет!
__________________
0 |
|
Модератор 15148 / 7736 / 726 Регистрация: 03.01.2012 Сообщений: 31,802 |
|
|
30.10.2016, 10:56 |
2 |
|
klooney, Всё дело в том, что, скорей всего жёсткий диск вашего компа имеет стиль разделов GPT. А правило такое: применяя UEFI вы можете использовать диски только GPT, а применяя Legacy — только диски со старым добрым MBR.
1 |
|
0 / 0 / 0 Регистрация: 30.10.2016 Сообщений: 17 |
|
|
30.10.2016, 11:21 [ТС] |
3 |
|
стиль gpt, верно. и нужно конвертировать в mbr. вызываю командную строку shift+f10 делаю следующее:
0 |
|
Модератор 15148 / 7736 / 726 Регистрация: 03.01.2012 Сообщений: 31,802 |
|
|
30.10.2016, 11:27 |
4 |
|
Флешка изготовлена как? Если планируете ставить на Legacy, то флешка должна быть НЕ-UEFI
0 |
|
14338 / 6166 / 327 Регистрация: 03.07.2010 Сообщений: 20,690 |
|
|
30.10.2016, 11:34 |
5 |
|
формат все так же остается gpt… ..биос настрайвайте(если ..позволяет). Добавлено через 3 минуты
при помощи WinToFlash Подготовка установочной флешки
0 |
|
0 / 0 / 0 Регистрация: 30.10.2016 Сообщений: 17 |
|
|
30.10.2016, 11:40 [ТС] |
6 |
|
флешку делал не UEFI
0 |
|
Модератор 15148 / 7736 / 726 Регистрация: 03.01.2012 Сообщений: 31,802 |
|
|
30.10.2016, 12:02 |
7 |
|
klooney, А в БИОСе там настройки secure boot не было? Если было — отключили? Добавлено через 1 минуту
ноут грузится сугубо с жесткого диска
0 |
|
0 / 0 / 0 Регистрация: 30.10.2016 Сообщений: 17 |
|
|
30.10.2016, 15:44 [ТС] |
8 |
|
secure boot было, но оно появляется только когда выбираешь [UEFI] и я является неактивным, т.е. подсвечено серым (не синим) и выбрать его нельзя. Если выбрать [Legacy] secure boot исчезает. Миниатюры
0 |
|
Модератор 15148 / 7736 / 726 Регистрация: 03.01.2012 Сообщений: 31,802 |
|
|
30.10.2016, 15:50 |
9 |
|
klooney, Но на скриншоте оно, вроде как, активно… Его надо Disable (если в Legacy оно пропадает, значит, отключить в UEFI, а потом переключиться в Legacy)
0 |
|
0 / 0 / 0 Регистрация: 30.10.2016 Сообщений: 17 |
|
|
30.10.2016, 17:50 [ТС] |
10 |
|
были определенные заморочки с отключением secure boot. Для того, чтобы изменение этой опции стало доступным (только для ноутбуков Acer), на вкладке Security вам необходимо установить пароль с помощью Set Supervisor Password и только после этого станет доступным отключение безопасной Добавлено через 6 минут Добавлено через 48 секунд
0 |
|
Модератор 15148 / 7736 / 726 Регистрация: 03.01.2012 Сообщений: 31,802 |
|
|
30.10.2016, 18:03 |
11 |
|
Гм… Дров для вашего бука на семёрку нет… Есть только на десятку и восьмёрку… Попробуйте дрова на чипсет для 8.1 и на USB3 Добавлено через 3 минуты
то есть отключение secure boot «слетает»??? Странно. В HP приходится вводить специальный код, чтобы подтвердить отключение secure boot. Но у вас Acer! Проверьте, не требует ли и ваш БИОС что-нибудь ввести
0 |
|
0 / 0 / 0 Регистрация: 30.10.2016 Сообщений: 17 |
|
|
30.10.2016, 18:26 [ТС] |
12 |
|
после такого как я ввел пароль в меню Set Supervisor Passwor теперь мне приходиться вводить пароль при каждом включении ноутбука…как я писал выше это позволило отключить secure boot. однако, по прежнему винда не ставиться.
0 |
|
8447 / 2969 / 494 Регистрация: 14.04.2011 Сообщений: 7,362 |
|
|
30.10.2016, 19:09 |
13 |
|
klooney,
0 |
|
Модератор 15148 / 7736 / 726 Регистрация: 03.01.2012 Сообщений: 31,802 |
|
|
31.10.2016, 11:51 |
14 |
|
стиль gpt, верно. и нужно конвертировать в mbr. вызываю командную строку shift+f10 делаю следующее: А если сделать так: diskpart
0 |
|
киберпаразит 9719 / 2783 / 188 Регистрация: 14.06.2011 Сообщений: 9,586 |
|
|
31.10.2016, 13:53 |
15 |
|
Решениеесть один оригинальный способ. печатать много не могу, поэтому смотрите видосик: Кликните здесь для просмотра всего текста
2 |
|
0 / 0 / 0 Регистрация: 30.10.2016 Сообщений: 17 |
|
|
02.11.2016, 19:32 [ТС] |
16 |
|
есть один оригинальный способ. печатать много не могу, поэтому смотрите видосик: Это работает! Миниатюры
0 |
Содержание
- Устранение ошибки с драйвером носителя
- Способ 1: Проверка загрузочного средства
- Способ 2: Проверка оборудования компьютера
- Способ 3: Сброс настроек BIOS
- Заключение
- Вопросы и ответы
В процессе инсталляции ОС семейства Виндовс пользователи могут столкнуться с ошибкой, текст которой гласит «Не найден драйвер носителя». В материале далее мы хотим предложить несколько решений этой проблемы.
Устранение ошибки с драйвером носителя
Данный сбой наиболее характерен для Windows 7 и 8, а также их серверных вариантов. Причины, которые вызывают его появление, разнообразны и включают в себя как проблемы с диском или флешкой, так и аппаратные неисправности на целевом компьютере.
Способ 1: Проверка загрузочного средства
Как показывает практика, самый частый источник неполадки – неправильно записанный загрузочный накопитель, флешка либо DVD, или некорректный образ. Алгоритм диагностики включает в себя следующие шаги:
- Первое, что стоит проверить – используемый установочный файл Windows. Возможно, он был загружен с ошибками – такие ISO обычно не создают трудностей в процессе записи на носитель, но целевая машина с ними работать не способна. При подозрениях на проблемы такого рода рекомендуется заново загрузить файл инсталлятора. В качестве меры предосторожности строго не рекомендуем связываться с пиратскими «сборками» Виндовс: создатели таких инсталляторов вносят свои модификации, которые существенно влияют на работоспособность установочного пакета.
- При использовании оптического диска попробуйте записать ISO на другой ДВД – возможно, вам попался бракованный образец. Также не помешает произвести запись на более низкой скорости – не исключено, что привод ПК просто не успевает считать нужную информацию. Выбор скорости «прожига» доступен во многих приложениях, из таковых считаем нужным порекомендовать ImgBurn.
Урок: Использование ImgBurn
- Для флешек также не лишним будет проверить их работоспособность и заменить при малейших сомнениях. Не стоит исключать и некорректно прошедший процесс записи образа – обычно это происходит из-за несовместимости накопителя и используемой программы. Советуем ознакомиться со списком приложений, которые позволяют проведение подобных операций.
Подробнее: Программы для записи образов на флешку
Если и носитель, и образ заведомо рабочие, но проблема наблюдается – читайте далее.
Способ 2: Проверка оборудования компьютера
Вторым источником рассматриваемого сбоя могут быть целевые ПК или лэптопы, поэтому разумным будет проверить и их.
- Проверьте устройства приёма: привод оптических дисков и порты USB. Сейчас устройства DVD-RW потеряли популярность и, скорее всего, используемое оборудование выпущено относительно давно, отчего подвержено неполадкам. Характерными неисправностями устройств для работы с оптическими накопителями являются выход из строя или загрязнение лазерной головки, а также поломка раскрутки. Увы, но самостоятельно устранить подобные неисправности обычному пользователю не под силу, поэтому обратитесь в сервисный центр либо используйте альтернативные способы установки Windows.
- При диагностике USB-портов сначала попробуйте подключить флешку с образом напрямую, без использования концентраторов – известны случаи, когда некачественный разветвитель был причиной ошибки чтения драйвера. Если флешка уже была присоединена напрямую, отключите всю периферию, которая подключается по USB, и попытайтесь повторить процедуру инсталляции Виндовс, задействуя по очереди все доступные коннекторы.
- Также стоит обратить внимание на тип используемого разъёма. Сейчас большинство материнских плат как настольных, так и переносных компьютеров оснащаются USB 3.0, который не всегда корректно работает с флешками, рассчитанными на вторую версию. Это работает и в обратную сторону, поэтому при возможности пользуйтесь соответствующими накопителю разъёмами.
Способ 3: Сброс настроек BIOS
На некоторых специфических машинах значение имеют и установленные параметры в микропрограмме системной платы. Если настройки были изменены пользователем, велика вероятность того, что именно они и есть источником рассматриваемой проблемы. Решением в таком случае будет сброс конфигурации БИОСа до заводских значений.
Урок: Сбрасываем BIOS до заводских настроек
После factory reset материнки установка Виндовс должна проходить без сбоев при условии, что все остальные элементы в порядке.
Заключение
Мы рассказали вам о том, что вызывает появление ошибки «Не найден драйвер носителя» и какие существуют пути её устранения. Подводя итоги, отметим, что нельзя исключать и сочетание причин (например, проблемный носитель и повреждённый ISO-файл), поэтому важно проверять всё.
Еще статьи по данной теме:
Помогла ли Вам статья?
Не найден необходимый драйвер носителя при установке Windows
Нередко, при установке на компьютер или ноутбук Windows 7, 8 и Windows 10 может возникнуть ошибка с драйвером носителя. 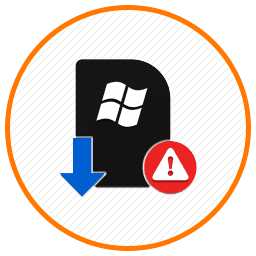
В статье постараемся обозначить варианты исправления данной ошибки.
Содержание
- 1 Ошибка «Не найден необходимый драйвер носителя при установке Windows».
- 1.1 Шаги по исправлению возможных ошибок драйверов носителей
Ошибка «Не найден необходимый драйвер носителя при установке Windows».
В зависимости от носителя дистрибутива Windows, причина ошибки может быть в отсутствии доступа к драйверу DVD-дисковода, USB-накопителя или жесткого диска. Исходя из этого типы ошибок тоже различаются.
- не найден необходимый драйвер USB носителя.
В последнее время чаще других появляется ошибка «Не найден необходимый драйвер носителя» при установке Windows 7 с USB носителя. Связана она с тем, что современные материнские платы стали чаще оснащаться современным типом разъёма — USB 3.0, который пришёл на смену старому 2.0 разъёму. Внешне эти два разъёма отличаются цветом.Современный тип имеет синий цвет. Если флешка подключена к USB разъёму нового поколения, то чаще всего и выдаётся ошибка. Простым решением данной проблемы является подключение флешки к USB 2.0 разъёму.
Если вы не ищете простых путей, и хотите установить Windows именно по разъёму USB нового поколения, то специально для вас предлагаю другие, более сложные способы.- Найти драйверы для USB 3.0 на официальном сайте материнки либо ноутбука, скачать их и распаковать. Потом в распакованном виде (файлы формата sys, inf и другие) записать на ту же флешку. Потом при непосредственной установке, при появлении ошибки нажать на кнопку «Обзор» и в проводнике указать путь до этих драйверов.
- Интегрировать нужные драйвера в сам дистрибутив Windows. Возможно в будущем, на сайте появится подробная инструкция по такой интеграции.
- не найден необходимый драйвер для дисковода оптических дисков.
Ошибка «Не найден необходимый драйвер для дисковода оптических дисков» появляется при установке Windows с DVD диска.Основная причина ошибки — повреждённый диск либо не читаемый/плохо читаемый диск. Тут часто вводит в заблуждение то, что на другом ПК либо ноуте Windows устанавливается спокойно, без ошибок. Это связано с самим DVD приводом. Одни хорошо читают, другие не очень.
В данном случае нужно попробовать заново записать загрузочный диск Windows либо использовать загрузочную флешку.
Шаги по исправлению возможных ошибок драйверов носителей
Ниже приведу несколько решений по исправлению некоторых ошибок «Не найден необходимый драйвер носителя»:
- Самая частая ошибка связанная с новым типом интерфейса USB, решается очень просто — подключите флешку к разъёму USB 2.0
- Ошибка при установке с помощью загрузочного DVD — попробуйте заново записать диск с Windows, либо создайте загрузочную флешку.
- Попробуйте заново создать загрузочную флешку с помощью другой программы.
- Попробуйте использовать в качестве загрузочной другую флешку. Если на флешке имелись несколько разделов, то отформатируйте её.
- Заново скачайте образ Windows и попробуйте пересоздать загрузочную флешку (возможно проблема в повреждённом либо неполном образе). Как скачать официальный образ Windows с сайта Microsoft
- Если это установочный DVD-диск, то попробуйте записать образ на низкой скорости, а также поменять диск на более качественный.
Напоследок, можете посетить страницу на официальном сайте MicroSoft, где предлагаются собственные шаги к исправлению описываемой ошибки. support.microsoft.com/ru-ru/help/2755139/
Если вам понравилась эта статья, то пожалуйста, оцените её и поделитесь ею со своими друзьями на своей странице в социальной сети.

Загрузка…






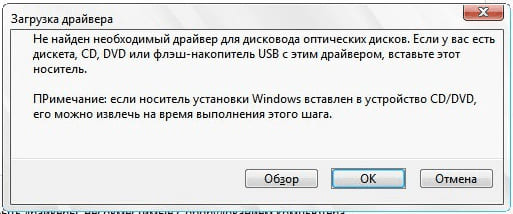






















 Сообщение было отмечено klooney как решение
Сообщение было отмечено klooney как решение







 Современный тип имеет синий цвет. Если флешка подключена к USB разъёму нового поколения, то чаще всего и выдаётся ошибка. Простым решением данной проблемы является подключение флешки к USB 2.0 разъёму.
Современный тип имеет синий цвет. Если флешка подключена к USB разъёму нового поколения, то чаще всего и выдаётся ошибка. Простым решением данной проблемы является подключение флешки к USB 2.0 разъёму.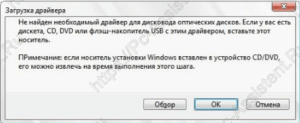 Основная причина ошибки — повреждённый диск либо не читаемый/плохо читаемый диск. Тут часто вводит в заблуждение то, что на другом ПК либо ноуте Windows устанавливается спокойно, без ошибок. Это связано с самим DVD приводом. Одни хорошо читают, другие не очень.
Основная причина ошибки — повреждённый диск либо не читаемый/плохо читаемый диск. Тут часто вводит в заблуждение то, что на другом ПК либо ноуте Windows устанавливается спокойно, без ошибок. Это связано с самим DVD приводом. Одни хорошо читают, другие не очень.