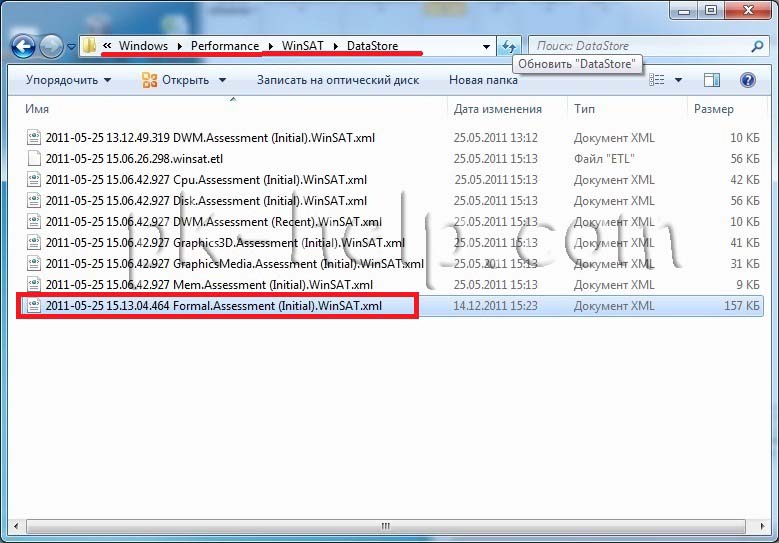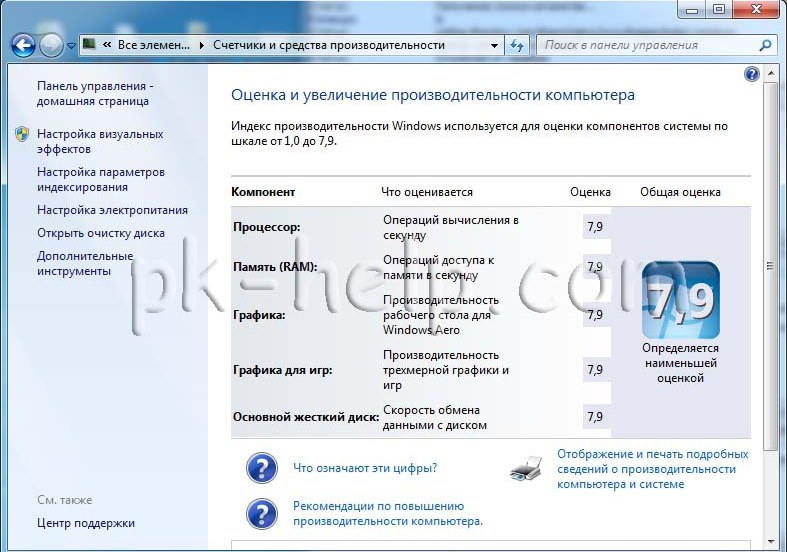Недавно мы уже подробно говорили об индексе производительности Windows и о том, как он рассчитывается. Значение Windows Experience Index позволяет в какой-то степени оценить конфигурацию аппаратного обеспечения конкретного компьютера. Чем выше индекс производительности, тем, по идее, должна быть выше производительность компьютера. При покупке нового (или б/у) компьютера многие неопытные пользователи, (слабо разбирающиеся в современном компьютерном аппаратном обеспечении) могут ориентироваться на значение индекса производительности. На их взгляд, он позволяет осуществить сравнение различных конфигураций между собой. В этой статье мы покажем, что так делать нельзя, ведь значения индекса производительности можно достаточно просто увеличить, и, естественно, на реальной производительность компьютера это никак не отразится.
Текущие значение индекса производительности (Windows Experience Index) можно посмотреть в окне свойств системы (Computer->Properties)
Данные в этом окне выводятся на основании тестирования различных компонентов компьютером тестами WinSat. Результирующие значения индекса производительности Windows (WEI) хранятся в системе в виде XML файла, содержимое которого можно достаточно просто модифицировать.
Далее мы покажем как достаточно быстро и просто поднять индекс производительности компьютера на недосягаемую высоту!
- Перейдите в каталог C:WindowsPerformanceWinSATDataStore.
- Найдите в каталоге DataStore файл, имя которого заканчивается на Formal.Assessment (Initial).WinSAT.xml
- Откройте данный файл в любом текстовом редакторе, например, блокноте
- В строке поиска укажите <WinSPR>
- Таким образом, вы найдете раздел с текущими индексами по различным компонентам. Далее нам осталось поменять значения этих индексов (значения каждого индекса выделено специальными тегами).
- Нас могут интересовать следующие теги и значения внутри них:<SystemScore> — общий рейтинг системы
<MemoryScore> — рейтинг оперативной памяти (RAM)
<CpuScore> — рейтинг процессора
<GraphicsScore> — тег рейтинга графики
<GamingScore> — рейтинг игровой графики
<DiskScore> — тег оценки производительности жесткого диска - Просто найдите соответствующий тег и измените значение, которое он содержит, на нужное вам. Сделаем общий индекс производительности компьютера 9.9 баллов
.
- Сохраните измененный xml файл на рабочий стол, а потом скопируйте его с заменой в тот же каталог DataStore (потребуются права администратора)
- После чего проверьте текущее значение индекса производительности Windows
Вот так мы и превратили наш старый комп в суперкомьютер!
Стоит отметить, что такое повышение рейтинга вашего компьютера может носить цель не просто повысить ЧСВ большими циферками. Некоторые приложения (в первую очередь Aero, в различные «украшатели» системы и игры), просто не запустятся на компьютере с низким рейтингом. Дело в том, что такие программы с помощью API Windows Experience Index при запуске могут проверять текущее значение WEI
Чтобы вернуть «истинное» значение показателям индекса производительности, в окне просмотра рейтинга «Re-Run the assessment»
Индекс производительности Windows показывает оценку производительности компьютера в условных единицах по версии Microsoft. Индекс производительности Windows 10 не отображается в окнах параметров системы, в ОС отсутствует какая-либо информация об оценке производительности компонентов компьютера.
Сравнивая оценки компонентов системы с другими компьютерами, пользователь получает представление об общих возможностях своего компьютера. Как узнать производительность компьютера?
Содержание:
- Оценка производительности компьютера Windows 10 в командной строке
- Оценка производительности Виндовс 10 в Windows PowerShell
- Проверка индекса производительности Windows 10 в Winaero WIE tool
- Получение оценки производительности компонентов системы в ExperienceIndexOK
- Индекс производительности Windows 10 с помощью WSAT
- Выводы статьи
- Индекс производительности Windows 10 (видео)
В операционной системе Windows 7, в окне «Просмотр основных сведений о вашем компьютере» отображается «Индекс производительности Windows». Здесь отображена общая оценка системы, выраженная в цифрах. После нажатия на параметр производительности, можно получить более детальную информацию об оценке отдельных компонентов системы.
В Windows 7 оценка производительности системы варьируется по шкале от 1 до 7,9 баллов (в Windows Vista от 1 до 5,9 баллов).
Начиная с операционной системы Windows 8, удалила графическую информацию об оценке производительности компьютера. Нельзя получить эту информацию с помощью средства «Сведения о системе». Несмотря на то, что подобные данные больше не показываются, в системе остался инструмент оценки производительности системы.
Как проверить производительность в Windows 10, если в операционной системе отсутствует подобная графическая информация? Оценка системы Windows 10 возможна несколькими способами, которыми могут воспользоваться пользователи операционных систем Windows 8.1 и Windows 8.
Оценка производительности в Windows 10 (Windows 8.1, Windows 
В данной статье вы прочтете инструкции для получения оценки производительности системы в Windows 10 с помощью 5 способов: используя системные средства и стороннее программное обеспечение.
Нам помогут встроенные средства операционной системы Windows: командная строка и Windows PowerShell. Бесплатные программы, не требующие установки на компьютер: Winaero WEI tool, ExperienceIndexOK, WSAT.
Системные инструменты запускаются с помощью команд, а сторонние приложения сразу показывают общие сведения о состоянии производительности компонентов компьютера. Сначала рассмотрим получение информации с помощью системных средств, а затем с помощью программ.
Оценка производительности компьютера Windows 10 в командной строке
Первый инструмент — командная строка Windows:
- Запустите командную строку от имени администратора. В Windows 10 можно найти командную строку с помощью этих способов.
- В окне интерпретатора командной строки введите команду:
winsat formal -restart clean
- Нажмите на клавишу «Enter».
- Начинается тест производительности компьютера. Дождитесь окончания выполнения команды, а затем закройте окно интерпретатора командной строки.
- Пройдите по пути:
C:WindowsPerformanceWinSATDataStore
- В папке «DataStore» нам нужен файл «Formal.Assessment (Recent).WinSAT.xml». Имя файла начинается с даты выполнения оценки производительности системы. Файл в формате «XML» можно открыть в браузере или в системной программе WordPad.
- В открытом файле найдите значение «WinSPR», в котором отображены оценки производительности компонентов системы:
- SystemScore — общая оценка системы, выбранная по наименьшему показателю.
- MemoryScore — оценка производительности оперативной памяти (RAM).
- CpuScore — оценка производительности центрального процессора (CPU).
- CPUSubAggScore — дополнительный показатель производительности центрального процессора.
- VideoEncodeScore — показатель производительности во время кодирования видео.
- GraphicsScore — общая оценка производительности графики (графика рабочего стола).
- Dx9SubScore — показатель быстродействия DirectX 9.
- Dx10SubScore — показатель быстродействия DirectX 10.
- GamingScore — показатель быстродействия в играх.
- DiskScore — оценка производительности жесткого диска (HDD или SSD).
Оценка производительности Виндовс 10 в Windows PowerShell
Второй способ получения сведений об оценке производительности системы: использование системного средства Windows PowerShell.
Выполните следующие действия (1 способ):
- Запустите Windows PowerShell от имени администратора.
- Выполните команду:
winsat formal
- Закройте Windows PowerShell, пройдите по пути:
C:WindowsPerformanceWinSATDataStore
- В папке «DataStore» откройте файл «Formal.Assessment (Recent).WinSAT.xml».
Для получения информации непосредственно в окне Windows PowerShell, сделайте следующее (2 способ):
- Введите команду, а затем нажмите на клавишу «Enter»:
Get-CimInstance Win32_WinSAT
- В окне Windows PowerShell отобразятся общие сведения о производительности компонентов компьютера.
Проверка индекса производительности Windows 10 в Winaero WIE tool
С помощью утилиты Winaero WEI tool можно получить информацию о быстродействии компонентов системы в Windows 10.
Запустите на компьютере бесплатную программу Winaero WEI tool. В окне приложения появятся оценки производительности основных компонентов компьютера:
- Processor — вычисления в секунду.
- Memory (RAM) — операции в секунду в памяти.
- Desktop graphics — производительность графики рабочего стола.
- Graphics — 3D-производительность и производительность игровой графики.
- Primary hard drive — скорость передачи данных на диске.
Получение оценки производительности компонентов системы в ExperienceIndexOK
Скачайте бесплатную программу ExperienceIndexOK (выберите портативную версию программы) на свой компьютер. Затем запустите программу из папки.
В окне «ExperienceIndexOK» вы увидите данные о показателях компонентов системы:
- Процессор — вычислений в секунду.
- Оперативная память (RAM) — память операций в секунду.
- Графика — производительность настольных ПК для Windows Aero.
- Графика (в играх) — 3D игры и производительность графической подсистемы.
- Основной жесткий диск — скорость передачи данных.
Индекс производительности Windows 10 с помощью WSAT
Бесплатная программа WSAT показывает оценки производительности компьютера: общую оценку и показатели отдельных компонентов.
После запуска приложения, в окне «Оценка производительности компьютера» получите необходимые сведения:
- Процессор — количество операций вычисления в секунду.
- Память (RAM) — количество операций доступа к памяти в секунду.
- Графика — производительность графика рабочего стола.
- Графика для игр — производительность трехмерной графики и игр.
- Основной жесткий диск — скорость обмена данными с диском.
Выводы статьи
Пользователь может узнать индекс производительности Windows 10 при помощи системных средств или сторонних программ. В результате, будут получены необходимые сведения: общая оценка системы и оценки производительности основных компонентов компьютера.
Индекс производительности Windows 10 (видео)
Похожие публикации:
- Быстрый запуск Windows 10
- Как убрать защиту от записи с флешки — 5 способов
- Режим совместимости в Windows
- Как перейти с 32 битной на 64 битную версию Windows
- Как переустановить Магазин в Windows 10
Я думаю, что все знакомы с индексом производительности Windows, введенной еще с Windows Vista. Она предназначена для пользователей, которые мало знакомы с характеристиками железа компьютера, что бы они по основным индексам могли оценить мощность и скорость работы компьютера. Но не многие знают, что изменить эти самые индексы под силу любой домохозяйке.
В этой статье я наглядно покажу как самому изменить индекс производительности. Итак, имеем следующие оценки системы:
Зайдите по пути C:WindowsPerformanceWinSATDataStore (в данном приеме диск С- системный диск). Откройте в блокноте файл заканчивающийся Formal.Assessment (Initial).WinSAT.xml
Найдите строки:
<WinSPR>
<SystemScore>5.9</SystemScore>
<MemoryScore>7.9</MemoryScore>
<CpuScore>6.9</CpuScore>
<CPUSubAggScore>6.8</CPUSubAggScore>
<VideoEncodeScore>7.2</VideoEncodeScore>
<GraphicsScore>5.9</GraphicsScore>
<Dx9SubScore>5</Dx9SubScore>
<Dx10SubScore>6.6</Dx10SubScore>
<GamingScore>6.6</GamingScore>
<StdDefPlaybackScore>TRUE</StdDefPlaybackScore>
<HighDefPlaybackScore>TRUE</HighDefPlaybackScore>
<DiskScore>5.9</DiskScore>
</WinSPR>
и замените необходимые значения на свои (только учтите, что индекс производительности в Windows 7 максимальный 7.9, а в Windows 8- 9.9 ). После этого сохраните изменения в файле.
После этого открываете окно индексов производительности и увидите там все значения 7.9. Суп-п-п-пер мощный компьютер 
Если вы не хотите быть обманутым подобным трюком и вернуть истинное значение нажмите «Повторить оценку».
Очень надеюсь что эта статья по изменению индексов в Windos7 и Windows8 пригодится вам и вы будете пользоваться ею только в благих целях (удивить друзей например).
Я очень надеюсь, моя статья помогла Вам! Просьба поделиться ссылкой с друзьями:
Содержание
- Способ 1: Повторный запуск оценивания
- Способ 2: Отключение брандмауэра и антивируса
- Способ 3: Удаление сторонних кодеков
- Способ 4: Очистка папки WinSAT
- Способ 5: Обновление драйверов видеокарты
- Способ 6: Установка DirectX
- Способ 7: Проверка файла msvcr100.dll
- Способ 8: Проверка целостности системных файлов
- Вопросы и ответы
Способ 1: Повторный запуск оценивания
Начнем с самого простого метода, связанного с решением проблем с работой индекса производительности в Windows 7. Вполне возможно, что именно при первом тестировании возникли какие-то ошибки, в результате чего результаты не удалось получить. Вам стоит самостоятельно запустить второе оценивание, проверив работоспособность функции.
- Для этого откройте меню «Пуск» и перейдите в раздел «Панель управления».
- Там выберите категорию «Система».
- Щелкните по кликабельной надписи «Индекс производительности Windows».
- Опуститесь вниз, где найдите «Повторить оценку».
- Ожидайте окончания тестирования компьютера.
Если и во время второй проверки средству не удалось поставить оценку компьютеру, скорее всего, проблема заключается в неправильном функционировании конкретного составляющего операционной системы. К сожалению, определить причину точно не получится, поэтому придется перебирать все доступные варианты по очереди, начав с самых простых и эффективных, и заканчивая редко встречающимися неполадками.
Способ 2: Отключение брандмауэра и антивируса
Отключение брандмауэра и антивируса редко оказывается действенным методом, однако в некоторых случаях все же помогает получить оценку системы. Тем не менее его легко реализовать, это не влечет никаких последствий для Windows 7, ведь даже если выполненные действия не помогут, вы снова сможете актировать работу приложений. Более детально о временной остановке работы межсетевого экрана и антивирусного программного обеспечения читайте в других материалах на нашем сайте по ссылкам ниже.
Подробнее: Отключение брандмауэра / антивируса
Способ 3: Удаление сторонних кодеков
Некоторые пользователи самостоятельно загружают плееры или отдельные паки кодеков, чтобы воспроизводить разные форматы музыки и видео. Некоторые из таких компонентов не совсем корректно взаимодействуют с процессором, вызывая конфликты на разных уровнях. Обычно юзер их не замечает, однако действие подобных файлов может вызвать проблемы с установкой индекса производительности. Если у вас есть установленные кодеки, рекомендуем удалить их стандартным образом, ознакомившись с инструкцией по следующей ссылке.
Подробнее: Инсталляция и деинсталляция программ в Windows 7
Способ 4: Очистка папки WinSAT
В операционной системе хранится определенный набор файлов, в которых находится информация об индексе производительности и другой код, связанный с этим компонентом. Если во время проверки возникают непредвиденные ошибки, можно попытаться очистить эту директорию, избавившись тем самым от нерабочих объектов.
- Перейдите по пути
C:WindowsPerformanceWinSATDataStore. - Выделите все находящиеся там объекты и сделайте правый клик мышкой.
- В появившемся контекстном меню выберите пункт «Удалить» и подтвердите действие.

Можно приступить к повторной проверке индекса и без предварительной перезагрузки компьютера, однако мы все же рекомендуем это сделать, чтобы изменения гарантированно вступили в силу. Только после этого запускайте процесс анализа так, как это показано в Способе 1.
Способ 5: Обновление драйверов видеокарты
Видеокарта — один из самых важных компонентов компьютера, производительность которой тоже учитывается при подсчете индекса в Windows 7. Если вы давно не обновляли драйвер графического адаптера или он вовсе отсутствует по каким-либо причинам, советуем найти на официальном сайте последнюю сборку программного обеспечения, загрузить ее и инсталлировать. Сделать это можно и при помощи других доступных методов, о чем более развернуто читайте в материале ниже.
Подробнее: Обновляем драйверы видеокарты на Windows 7
Способ 6: Установка DirectX
Компонент DirectX состоит из множества самых разных файлов и загружается в систему отдельно. Он отвечает за корректность функционирования определенных стандартных опций и сторонних приложений. Возможно, проблема с индексацией вызвана как раз отсутствием необходимых библиотек в Виндовс 7. Исправить это можно путем ручного обновления DirectX фирменным средством от Microsoft, о чем на примере последней версии читайте ниже.
Подробнее: Как установить DX11 в Windows
Способ 7: Проверка файла msvcr100.dll
Отсутствие файла msvcr100.dll — еще одна причина, по которой может быть вызван сбой с индексацией производительности компьютера. Его можно скачать самостоятельно, поместив в соответствующую папку, или загрузив дополнительную библиотеку для операционной системы. Тогда проблема должна быть решена успешно, а на экране после проверки отобразится текущий индекс. В статье ниже вы найдете описание этих двух методов скачивания и установки msvcr100.dll.
Подробнее: Убираем ошибку в файле msvcr100.dll
Способ 8: Проверка целостности системных файлов
Последний возможный вариант решения неполадок с индексацией заключается в проверке целостности системных файлов Виндовс 7. Оказывается он эффективным нечасто, поскольку сами пользователи редко сталкиваются с повреждением важных компонентов, отвечающих за функционирование рассматриваемого компонента. Однако на проверку целостности не будет затрачено много времени и сил, ведь для этого требуется задействовать стандартную консольную утилиту, в большинстве своем выполняющую все автоматически. Все об этой теме и правильной проверке вы узнаете из материала далее.
Подробнее: Проверяем целостность системных файлов в Windows 7
Кто-то сказал, что индекс производительности в Windows 10 урезали, по причине отсутствия его надобности в современных компьютерах, поддерживающих операционную систему windows 10, т.к понятно, что компьютер работающий с данной системой производительный и в оценках работоспособности уже не нуждается. Но это конечно же не так.
Проверить индекс производительности можно, но к сожалению не так просто как в windows 7, а уже вручную, с использование командой строки и сторонних утилит. Индекс осуществляется путем измерения производительности компонентов операционной системы в связке с программным обеспечением и оборудованием установленным на ПК.
Командная строка (CMD)
Вызываем командную строку, нажав правой кнопкой мыши по меню пуск — > командная строка (администратор).
Вводим команду winsat formal –restart clean, нажимаем enter. Запустится средство оценки производительности windows, необходимо подождать несколько минут, до полного завершения.
Появление информации об общем времени выполнения, говорит о завершении процесса.
Теперь надо перейти по пути C:WindowsPerformanceWinSATDataStore, найти файл под название Formal.Assessment (Recent).WinSAT.xml, вначале имени файла будет прописана дата проверки. Открываем его с помощью любого браузера. Находим в тексте тег <winSPR>, где хранится информация о полученных оценках.
- SystemScore — индекс производительности Windows 10, вычисляется по минимальному значению.
- MemoryScore — оперативная память (RAM).
- CpuScore — производительность процессора.
- GraphicsScore — обработка графики, работа интерфейса кодирование видео.
- GamingScore — работа графики в играх.
- DiskScore — скорость обмена и производительность жесткого диска.
Использование компонента PowerShell
В поиске находим данный компонент и запускаем его от имени администратора.
Вводим команду winsat formal, жмем ввод. Начнется процесс индексации. Ждем несколько минут.

Проверка готовой оценки осуществляется так же, как и в прошлом примере. Необходимо открыть созданный файл(название идентично прошлому примеру) с расширением xml в папке ..DataStor.
Для быстрого получения информации о проделанной работе индекса, можно с помощью ввода команды:
- Get-CimInstance Win32_WinSAT.
Утилита WSAT
Для того чтобы узнать индекс производительности в windows 10, была создана утилита под названием WSAT. С её помощью можно привычно определить оценку производительности компьютера. Переходим на официальный сайт по ссылке http://msoft.my1.ru/load/pc_soft/programmy/wsat_versija_1_2_219/8-1-0-99 и жмем на пункт скачать с сервера.
Запускаем скаченный архив и открываем программу.
Если индекс еще не был произведен, программа начнет процесс проверки, напротив, сразу покажет имеющие оценки производительности. В данной утилите присутствует функция повторной запуска индексирования.
Оставляйте своё мнение о данной статье, ну и конечно же задавайте свои вопросы, если у вас что-то вдруг пошло не так.
Спасибо за внимание!
Статьи рекомендуемые к прочтению:
-
Встроенное приложение фотографии не работает(глючит) в Windows 10
(41887)
-
Как войти в безопасный режим windows 10
(11634)
-
Где панель управления в windows 10
(27254)
-
Возможности windows 10 или как расширить рабочий стол
(8453)
-
Как отключить защитник windows 10
(8905)
-
Как удалить учетную запись Майкрософт в Windows 10
(8613)
-
Как скачать Windows 10 с официального сайта Microsoft
(10113)
PLG_JLLIKEPRO_DONATE_LINK
Добавить комментарий
Индекс производительности — это показатель работоспособности Windows, основывающийся на эффективности важных составляющих компьютера. Это число показывает, насколько хорошо работает устройство и может подсказать, что необходимо сделать для ускорения работы.
Индекс производительности Windows существует для того, чтобы пользователь мог реально оценить возможности своего ПК
Скорость работы — то, что интересует большинство пользователей. Каждый желает, чтобы система шустро реагировала на процессы, без неполадок и глюков. Давайте же узнаем, как посмотреть индекс производительности Windows 10 и предыдущих версий этой системы, и какие меры можно предпринять для улучшения этого показателя.
Как узнать индекс производительности на разных версиях Windows?
Для начала стоит уточнить, что такое понятие появилось не сразу, а начиная с Vista, но иначе реализуется в разных версиях Windows. Если в седьмой и восьмой версиях информацию было легко найти, то в следующем программном обеспечении её спрятали дальше, и просто так данных не увидеть.
Предлагаем для начала выяснить путь к индексу производительности, а затем уж решать, что с ним делать.
Узнаём о производительности в Windows Vista, 7, 8
В этих версиях обеспечения путь к оценке найти легко — просто нажмите правой клавишей мыши на значке «Мой компьютер», выберите «Свойства» и найдите строку «Оценка».
Что обозначает это число, и на основе каких параметров формируется?
В коэффициент входит суммарная оценка таких комплектующих компьютера:
- Процессор.
- Оперативная память.
- Графические данные.
- Дисковая подсистема.
Каждому из пунктов ставится оценка, на основе которой выводится общий показатель эффективности.
Максимальная оценка может быть следующей:
- 9 — на Vista.
- 9 — на Windows 7.
- 9 — на Windows 8 и выше.
Когда оценка низкая, и быстродействие не на высоте, можно выяснить почему. Нажмите на «Индекс производительности Windows», и вы увидите полную информацию о том, сколько баллов получила каждая составляющая компьютера.
Далее, в этом же меню вы узнаете, какие комплектующие вам нужно улучшить или заменить, чтобы устройство работало быстрее. Но, конечно, можно частично обойтись и без этого — на этом вопросе мы остановимся далее.
Как узнать индекс производительности на других версиях Windows?
Чтобы посмотреть оценку вашего ПК на Windows 8.1, выполните следующее:
- Откройте диск C:, папку Windows.
- Выберите Performance, далее — WinSAT/DataStore.
- В последней папке найдите файл, в имени которого есть словосочетание Formal.Assessment.
- Если таких документов несколько, выбирайте тот, что был создан позднее всех.
- Откройте файл — он должен загрузиться через браузер.
- Ищите текст между заголовками WinSPR.
В строках поочерёдно перечислены данные об общей производительности, оперативной памяти, процессоре, графике, диске и прочие, менее важные данные.
Альтернативные способы
Ещё оценка производительности на Windows 8.1 просматривается через командную строку — кликните правой кнопкой по клавише «Пуск» и запустите её с правами администратора. Далее, введите «Get-CimInstance-ClassName Win32_WinSAT» и перед вами появится меню с отметками.
Если на компьютере ранее не выполнялось оценивание скорости работы, введите в коммандере «winsat formal» или «winsat formal -v» — вторая команда запустит более детальный анализ.
Ну а если вам и этот вариант не по душе, можете скачать отдельное приложение — например, ChrisPC Win Experience Index или WSAT. Они, как правило, бесплатны и не требуют от вас дополнительной установки партнёрских программ, не надоедают рекламой.
Как посмотреть индекс производительности на Windows 10
Если вы обладаете последней версией обеспечения, вы опять-таки, можете воспользоваться отдельными утилитами для оценки производительности — например, Winaero WEI tool.
Или посмотрите информацию так:
- Правой клавишей мыши кликните на «Пуск» и запустите командную строку с правами администратора.
- Введите команду winsat formal/ restart clean.
- После, будет запущен процесс оценивания составляющих — дождитесь завершения и закройте окно программы.
- Пройдите по пути C:/Windows/Performance.
- Далее, откройте WinSAT, DataStore.
- Найдите документ с комбинацией Formal.Assessment (Recent).WinSAT.xml — выбирайте самый новый документ.
- Откройте файл.
- Оценки вы узнаете из текста между заголовками WinSPR — они будут в том же порядке, что и при просмотре на версии системы 8.1.
Допустим, вы узнали, как проверить индекс производительности Windows 10, и выяснили, что он довольно плох.
Что делать? Прежде всего, сама система указывает, какие составляющие тормозят работу системы. Если вам казалось, будто графика не очень хорошо работает, и по оценке она отстаёт от остальных показателей, это наверняка убедит вас, что пора таки менять эту составляющую.
Но, стоит попробовать немного ускорить свой ПК и без замены деталей.
Как увеличить индекс производительности Windows 7 и прочих версий системы?
Предлагаем вам несколько проверенных методов, которые, вероятно, не сделают компьютер намного быстрее, но помогут в некоторой мере оптимизировать его работу.
Попробуйте следующие способы:
- Чистка компьютера. Иногда ПК начинает медленно работать попросту из-за того, что на вентиляторе скопилось много пыли, он стал хуже крутиться, нагревается процессор и, как результат, появляются зависания и торможения. Такие ситуации случаются часто, причём чистки требуют все детали. Так что обязательно прочищайте системный блок или ноутбук хотя бы несколько раз в год.
- Исправление ошибок на диске и дефрагментация. Это тоже своего рода способ навести порядок, правда, изнутри. Проверка диска С поможет выявить проблемы, после чего система устранит их. Далее, вторая процедура — это складывание информации по полочкам, благодаря чему компьютер лучше ориентируется в ваших запросах и не распыляется на поиск данных. Отметим, что эти две процедуры тоже обязательно нужно запускать несколько раз в год.
- Установка специальных программ. Приложения типа Auslogics BootSpeed и CCleaner — отличный способ контроля состояния ПК. Да, они чаще всего платные, но однозначно стоят своих денег. Такие утилиты сами всё почистят, могут пройтись по всей системе или отдельному диску, или папке. Они ищут варианты ускорения работы, проверяют диски на ошибки, тоже способны выполнить дефрагментацию и ускорить интернет. Они смогут дать совет о том, как увеличить производительность. Но будьте внимательны, и анализируйте их предложения — не все изменения легко воплотить в жизнь, а некоторые и вовсе не стоит пробовать.
- Чистка меню автозагрузки. Практически любая программа стремится включаться в тот момент, как только загрузился Windows, и чем больше компонентов в автозагрузке, тем хуже становится процессору и оперативной памяти. Обязательно проверьте этот раздел системы и удалите из него все ненужные процессы, или поручите это дело одной из вышеупомянутых программ.
- Всегда обновляйте драйвера, проверяйте ПК на наличие вирусов.
Теперь вы знаете, как повысить индекс производительности Windows 7, 8 и 10. Само понятие индекса — действительно полезный инструмент, знать о котором нужно каждому пользователю. Можем сделать вывод, что используя его, вы сможете своевременно понять, стоит ли вам поменять процессор или увеличить объём оперативной памяти. И ещё, всегда пробуйте ускорить компьютер вышеописанными подручными средствами, чтобы он служил как можно дольше.




 .
.