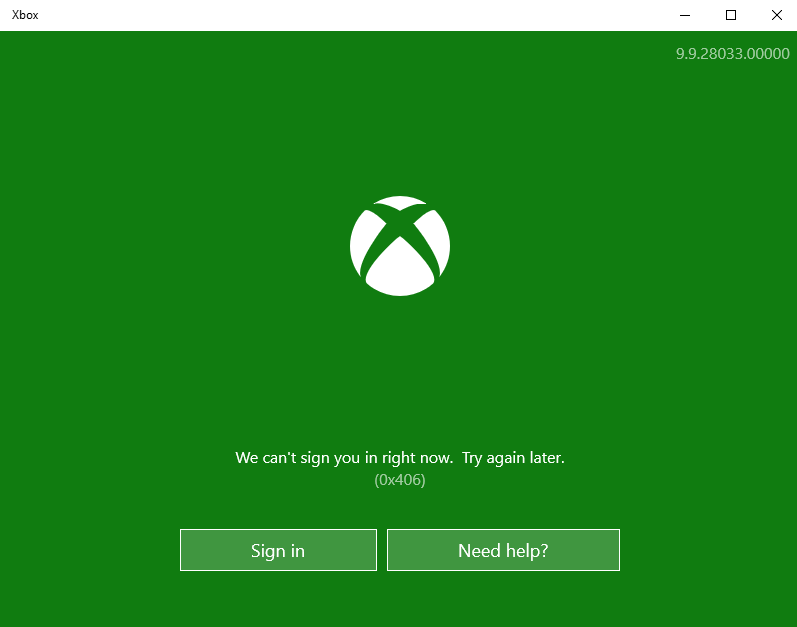Andrey Zorin
4.11.2021
В винде, через поиск найди «Компаньон консоли Xbox» и зайди там в свой новый профиль.
Ответить
Развернуть ветку
Павел Волошин
8.01.2022
Мужик, дай Бог здоровья тебе, я сегодня целый день мучался с этой темой, помогло, спасибо
Ответить
Развернуть ветку
Тема
9.08.2022
Что делать, если она не устанавливается?) Грузит бесконечно , но к загрузке так и не приступает (
Ответить
Развернуть ветку
Alexander D
3.11.2021
Убей процесс в задачах, перезагрузи комп, попробуй заново
Удали и переустанови прилагу, обнови, если требуется
Это дерьмо работает через раз и часто самый банальный траблшутинг срабатывает
Ответить
Развернуть ветку
вася белый
16.10.2022
установка компаньона не помогла, перебрасывает в новое приложение где не получается войти, что делать?
Ответить
Развернуть ветку
Читать все 12 комментариев
-
На компьютере откройте Xbox.com и выберите элемент «Вход». Если у вас возникают проблемы с учетной записью, эти инструкции помогут вам их устранить. Если вы не может выйти за пределы экрана входа, выберите «Забыли пароль» и следуйте инструкциям.
-
Если это не сработало, нажмите кнопку «Пуск» и выберите «Параметры» > «Время и язык». В разделе «Дата и время» убедитесь, что параметр «Автоматическая установка времени» включен.
-
Если ничего из этого поможет, нажмите кнопку «Пуск», выберите «Параметры» > «Учетные записи», найдите учетную запись Майкрософт, которую вы использовали для входа в программу «Xbox», и нажмите кнопку «Удалить». Затем вернитесь в приложение Xbox и выполните вход с помощью учетной записи Майкрософт, которую вы только что удалили.
Узнайте, что делать, если не удается войти в учетную запись Майкрософт
Нужна дополнительная помощь?
В Приложение Xbox в Windows 10 позволяет многое делать в Windows, особенно если у вас есть консоль. Я люблю транслировать его на свой компьютер, когда мне лень перейти к консоли. Но тогда, если у вас возникли проблемы со входом в приложение Xbox, это не весело. Причин много, и здесь мы показываем, как вы можете решить проблему, когда дело доходит до входа в приложение Xbox.
Если вы не можете войти в свою учетную запись Xbox, причин может быть много. Так что это зависит от того, с какой проблемой вы столкнулись. Итак, вот несколько распространенных сценариев и их решения:
- Проблема со входом
- Очистить кеш приложения
- Перезапустите службы Xbox
- Установите время для автоматического изменения
- Удалить учетную запись Microsoft.
Любой метод, которым вы воспользуетесь, не позволит пропустить данные вашей учетной записи Microsoft или тега игрока. Они хранятся в облаке, и там они в безопасности.
1]Проблема со входом
Это первая проверка, которую вам нужно выполнить. Если вы недавно изменили свой пароль, это может ограничивать возможность входа в приложение Xbox. Я уверен, что если это проблема с паролем, вам будет предложено об этом. Таким образом, единственный выбор, который у вас есть, — это ввести правильный пароль или сбросить его, если вы его забыли.
2]Очистить кеш приложения
Если вы не получили четкое сообщение, и оно просто зависло, вам необходимо очистить кеш приложения. Это можно сделать двумя способами. В любом случае вам придется снова войти в систему.
Удалить кеш Xbox Live вручную
- В командной строке введите следующее и нажмите клавишу Enter.
- % userprofile% AppData Local Microsoft XboxLive
- Найдите AuthStateCache.dat и удалите его. Если есть другие папки, удалите и их.
- Перезапустите приложение Xbox и войдите в систему.
Удалить настройки Windows:
- Откройте настройки Windows (Win + I)
- Перейдите в Приложения> Приложения и функции.
- Найдите приложение Xbox Live и нажмите «Дополнительные параметры», которые появятся при его выборе.
- Нажмите на Перезагрузить кнопка
- Запустите приложение и войдите в систему
3]Перезапустите службы Xbox
Как и любое другое приложение, Xbox имеет собственный набор служб. Если это простой сбой, его можно решить, перезапустив службы один раз.
- В строке «Выполнить» введите services.msc и нажмите клавишу Enter.
- На данный момент есть четыре службы, которые вы можете перезапустить.
- Службы управления аксессуарами Xbox
- Диспетчер аутентификации Xbox Live
- Сохранение игры Xbox Live
- Сетевая служба Xbox Live.
- Щелкните правой кнопкой мыши любой из них и выберите перезапуск.
4]Установите время для автоматического изменения
Если у вас есть или программное обеспечение изменило настройки времени на ручные, и оно работает с опозданием, вы не сможете использовать приложение Xbox и многие другие приложения.
- Нажмите кнопку «Пуск»> «Настройки»> «Время и язык».
- Убедитесь, что в разделе «Дата и время» включен параметр «Устанавливать время автоматически».
- Вы также можете включить Часовой пояс для автоматической настройки. Если вы переместили регион, это может быть причиной проблемы.
5]Удалить учетную запись Microsoft
Последний вариант — это удаление учетной записи, связанной с Xbox, из Windows 10. Можно использовать несколько учетных записей Microsoft, и если вы используете другую, то все в порядке. Если это единственная учетная запись, то удалить ее невозможно, пока вы не преобразуете ее в локальную учетную запись, а затем снова не сделаете ее учетной записью Microsoft.
Если вы используете две учетные записи, выполните следующие действия:
- Зайдите в Настройки> Учетные записи
- Найдите учетную запись Microsoft, которую вы использовали для входа в приложение Xbox, и выберите «Удалить».
- Затем запустите приложение Xbox и войдите в учетную запись Microsoft, которую вы только что удалили.
Мы надеемся, что советы по устранению неполадок помогли вам решить проблемы со входом в приложение Xbox. Если у вас есть код ошибки Xbox, обязательно используйте его в качестве справки при поиске советов. Однако эти советы лучше всего подходят для решения распространенных проблем.
The Xbox App on Windows 10 lets you do a lot of stuff on Windows, especially if you have the console. I love streaming it on my PC when I am lazy enough to go to the console. But then, if you are having problems signing in to the Xbox app, there is no fun. The reasons are many, and here we are showing how you can fix the problem when it comes to signing in to the Xbox app.

If you are unable to sign in to your Xbox account, the reasons can be many. So it depends on what kind of problem you are facing. So here are some common scenarios and their solutions-
- Sign-in Issue
- Run Windows Store Apps Troubleshooter
- Check for Xbox app update
- Clear App Cache
- Restart Xbox Services
- Set Time to change automatically
- Remove Microsoft Account.
Any method you follow will not let go off your Microsoft account or Gamertag details. They are stored in the cloud, and they are safe there.
1] Sign-in Issue
It is the first check you need to perform. If you have changed your password recently, it could be limiting you from signing in the Xbox App. I am sure if its a password issue, you will be prompted about it. So the only choice you have is to input the right password or reset it if you have forgotten it.
2] Run Windows Store Apps Troubleshooter
Windows Store Apps Troubleshooter is an automated tool developed by Microsoft that helps users fix problems occurring on the apps downloaded from Microsoft Store. If you are entering the correct password but Xbox still cannot sign you in, the problem is associated somewhere else. We suggest you run Windows Store Apps Troubleshooter and see if it helps.
3] Check for Xbox app update
Check if an update for the Xbox app is available or not. Sometimes, problems occur due to the outdated version of an app. If an update for the Xbox app is available, download and install it. Hopefully, this will resolve your issue. The steps to update the Xbox app manually are written below:
- Open Microsoft Store.
- Go to Library.
- Click on the Get Updates button.
4] Clear App Cache
If you do not get a clear message, and it is just stuck, then you need to clear the app cache. There are two ways to do it. In either of the case, you will have to sign-in again.
Manually Delete Xbox Live Cache
- In the run prompt, type the following and hit the Enter key.
- %userprofile%AppDataLocalMicrosoftXboxLive
- Locate AuthStateCache.dat and delete it. If there is any other folder, remove them as well.
- Relaunch the Xbox App, and sign-in

Delete vis Windows Settings:
- Open Windows Settings (Win + I)
- Navigate to Apps > Apps and features
- Locate Xbox Live App, and click on Advanced Options which appear when you select it
- Click on Reset button
- Launch the app and sign-in
Read: How to clear Xbox Series X and Series S cache
5] Restart Xbox Services
Just like any other application, Xbox runs its own set of services. If its a simple glitch, it could be resolved by restarting the services once.

- Type services.msc in th Run prompt followed by the Enter key
- There are four Services, as of now, which you can choose to restart
- Xbox Accessory Management services
- Xbox Live Auth Manager
- Xbox Live Game Save
- Xbox Live networking service.
- Right-click on any of them, and then choose to restart.
6] Set Time to change automatically

In case you have, or software has changed the time settings to manual, and it’s running late, then you will not be able to use the Xbox App and many other applications.
- Click on the Start button> Settings > Time & language.
- Under Date & time, make sure the Set time automatically setting is turned on.
- You can also turn on Time Zone to adjust automatically. In case you moved a region, this can be the cause of the problem.
7] Remove Microsoft Account
The last option is removing the account related to the Xbox from Windows 10. It is possible to use multiple Microsoft accounts, and if you are using a different one, then it’s fine. If its the only account, then it is not possible to remove it unless you convert it into a local account, and then make it a Microsoft account again.
If you are using two accounts, then follow these steps:
- Go to Settings > Accounts
- Find the Microsoft account you used to sign in to the Xbox app and select Remove.
- Then launch the Xbox app and sign in with the Microsoft account you just removed.
How do I fix my Xbox app not signing in?
If your Xbox app is not signing you in, you can try some solutions to fix the problem. First, check if an update for your Xbox app is available or not. Also, make sure that you are using the right password. Sometimes, problems occur due to incorrect date and time settings. We have explained some working solutions in this post that will sure to help you fix the problem.
Why is my Xbox stuck on the signing-in screen?
There are several reasons why your Xbox gets stuck on the green loading screen or sign-in screen, like server communication issues between Windows ad Xbox, poor internet connectivity, corrupt Xbox hard drive, incomplete or corrupt system update, etc. A hard reset can fix this problem.
We hope the troubleshooting tips helped you to fix problems signing in to the Xbox app. In case you have an Xbox error code, make sure to use that as a reference while searching for the tips. However, these tips are best for resolving common issues.
Read next: Xbox not detecting external storage.
The Xbox App on Windows 10 lets you do a lot of stuff on Windows, especially if you have the console. I love streaming it on my PC when I am lazy enough to go to the console. But then, if you are having problems signing in to the Xbox app, there is no fun. The reasons are many, and here we are showing how you can fix the problem when it comes to signing in to the Xbox app.

If you are unable to sign in to your Xbox account, the reasons can be many. So it depends on what kind of problem you are facing. So here are some common scenarios and their solutions-
- Sign-in Issue
- Run Windows Store Apps Troubleshooter
- Check for Xbox app update
- Clear App Cache
- Restart Xbox Services
- Set Time to change automatically
- Remove Microsoft Account.
Any method you follow will not let go off your Microsoft account or Gamertag details. They are stored in the cloud, and they are safe there.
1] Sign-in Issue
It is the first check you need to perform. If you have changed your password recently, it could be limiting you from signing in the Xbox App. I am sure if its a password issue, you will be prompted about it. So the only choice you have is to input the right password or reset it if you have forgotten it.
2] Run Windows Store Apps Troubleshooter
Windows Store Apps Troubleshooter is an automated tool developed by Microsoft that helps users fix problems occurring on the apps downloaded from Microsoft Store. If you are entering the correct password but Xbox still cannot sign you in, the problem is associated somewhere else. We suggest you run Windows Store Apps Troubleshooter and see if it helps.
3] Check for Xbox app update
Check if an update for the Xbox app is available or not. Sometimes, problems occur due to the outdated version of an app. If an update for the Xbox app is available, download and install it. Hopefully, this will resolve your issue. The steps to update the Xbox app manually are written below:
- Open Microsoft Store.
- Go to Library.
- Click on the Get Updates button.
4] Clear App Cache
If you do not get a clear message, and it is just stuck, then you need to clear the app cache. There are two ways to do it. In either of the case, you will have to sign-in again.
Manually Delete Xbox Live Cache
- In the run prompt, type the following and hit the Enter key.
- %userprofile%AppDataLocalMicrosoftXboxLive
- Locate AuthStateCache.dat and delete it. If there is any other folder, remove them as well.
- Relaunch the Xbox App, and sign-in

Delete vis Windows Settings:
- Open Windows Settings (Win + I)
- Navigate to Apps > Apps and features
- Locate Xbox Live App, and click on Advanced Options which appear when you select it
- Click on Reset button
- Launch the app and sign-in
Read: How to clear Xbox Series X and Series S cache
5] Restart Xbox Services
Just like any other application, Xbox runs its own set of services. If its a simple glitch, it could be resolved by restarting the services once.

- Type services.msc in th Run prompt followed by the Enter key
- There are four Services, as of now, which you can choose to restart
- Xbox Accessory Management services
- Xbox Live Auth Manager
- Xbox Live Game Save
- Xbox Live networking service.
- Right-click on any of them, and then choose to restart.
6] Set Time to change automatically

In case you have, or software has changed the time settings to manual, and it’s running late, then you will not be able to use the Xbox App and many other applications.
- Click on the Start button> Settings > Time & language.
- Under Date & time, make sure the Set time automatically setting is turned on.
- You can also turn on Time Zone to adjust automatically. In case you moved a region, this can be the cause of the problem.
7] Remove Microsoft Account
The last option is removing the account related to the Xbox from Windows 10. It is possible to use multiple Microsoft accounts, and if you are using a different one, then it’s fine. If its the only account, then it is not possible to remove it unless you convert it into a local account, and then make it a Microsoft account again.
If you are using two accounts, then follow these steps:
- Go to Settings > Accounts
- Find the Microsoft account you used to sign in to the Xbox app and select Remove.
- Then launch the Xbox app and sign in with the Microsoft account you just removed.
How do I fix my Xbox app not signing in?
If your Xbox app is not signing you in, you can try some solutions to fix the problem. First, check if an update for your Xbox app is available or not. Also, make sure that you are using the right password. Sometimes, problems occur due to incorrect date and time settings. We have explained some working solutions in this post that will sure to help you fix the problem.
Why is my Xbox stuck on the signing-in screen?
There are several reasons why your Xbox gets stuck on the green loading screen or sign-in screen, like server communication issues between Windows ad Xbox, poor internet connectivity, corrupt Xbox hard drive, incomplete or corrupt system update, etc. A hard reset can fix this problem.
We hope the troubleshooting tips helped you to fix problems signing in to the Xbox app. In case you have an Xbox error code, make sure to use that as a reference while searching for the tips. However, these tips are best for resolving common issues.
Read next: Xbox not detecting external storage.
Quantum Break требует аккаунта Xbox Live, но при его регистрации вылезает ошибка Выполнить вход сейчас невозможно. Повторите попытку позже (0x406). Один из вариантов решения проблемы – запустить powershell от администратора, где набрать вот эти две команды. После чего перезагрузить комп, опять запустить powershell от админа, и набрать вот эту команду.Get-AppxPackage -AllUsers| Foreach {Add-AppxPackage -DisableDevelopmentMode -Register “$($_.InstallLocation)AppXManifest.xml”} Она будет долго-долго выполняться, и в итоге зальет экран кучей красного текста с ошибками. Это – верный признак что полная блять залупа в вашей Windows 10. Скорее всего это либо инсайдерская версия, или билд дремучий, либо вы обновляли старую винду до 10-ки вместо установки начисто, либо удаляли приложение Xbox или еще куда лазили кривыми руками. В общем у вас два пути – либо долго и упорно искать причину ошибки, пока другие пацаны играют в Quantum Break, а вы все будете бояться переустановить винду – как же, ведь сотрутся все игрушечки! как же я без них! Либо же не терять времени и сразу начисто переустановить винду 10 с полным форматированием диска, о чем на моем канале есть инструкция. И ставить нужно скаченную с сайта Майкрософт – там всегда будет последний билд – а не зборочку от школьника с трекера! После переустановки проблема будет решена.
Пользователи Windows 10 могут столкнуться с ошибкой 0x406 при попытке войти в приложение Xbox при помощи своей учетной записи. Было подтверждено, что проблема имеет локальный характер, так что неполадки на серверах Майкрософт сразу можно откинуть в сторону.
Возникать ошибка 0x406 может по следующий причинам:
- баг в работе приложения Xbox;
- поврежденные файлы магазина Windows или приложения Xbox;
- неполадки в работе учетной записи Майкрософт;
- диспетчер учетных веб-записей отключен;
- из системы было удалено приложение Xbox Identity Provider;
- поврежденные системные файлы.
Давайте теперь пытаться исправлять ошибку 0x406 в приложении Xbox.
Избавляемся от ошибки 0x406
Метод №1 Сброс приложения Xbox
Зачастую ошибка с данным кодом является самым обычный багом в приложении Xbox, который возникает после внезапного выключения компьютера во время работы этого самого приложения. К счастью, избавиться от бага очень просто.
- Нажмите Windows+R;
- пропишите в пустой строке «ms-settings:appsfeatures» и нажмите Enter;
- найдите в списке приложение «Xbox Live» и выберите его ЛКМ;
- нажмите на строчку «Дополнительные параметры»;
- кликните на кнопку «Сбросить» два раза в соответствующем разделе;
- после сброса перезагрузите компьютер.
Проверяем, исчезла ли ошибка 0x406 в приложении Xbox.
Метод №2 Переустановка магазина Windows и приложения Xbox
Как утверждают некоторые пользователи, в решении этой проблемы помогает переустановка самого приложения Xbox и такого компонента системы, как магазин Windows 10. Сделать это можно при помощи следующего ряда шагов:
- нажмите Windows+R;
- пропишите в пустую строку «powershell» и нажмите Enter;
- как только откроется окошко Powershell, выполните в нем следующие команды:
- Get-AppxPackage *windowsstore* | Remove-AppxPackage;
- Get-AppxPackage *xboxapp* | Remove-AppxPackage;
- перезагрузите свой компьютер;
- снова откройте Powershell и выполните следующую команду:
- Get-AppxPackage -AllUsers| Foreach {Add-AppxPackage -DisableDevelopmentMode -Register “$($_.InstallLocation)AppXManifest.xml”};
- перезагрузите ПК.
Попробуйте открыть приложение Xbox и проверьте, исчезла ли ошибка с кодом 0x406.
Метод №3 Создание новой учетной записи
Возможно, вы столкнулись с каким-то багом в работе аккаунта Microsoft. В таком случае можно попробовать создать новый аккаунт, а затем попробовать войти в приложение Xbox со своего основного. Для этого вам потребуется сделать следующее:
- нажмите Windows+R;
- пропишите «ms-settings:otherusers» и нажмите Enter;
- кликните на пункт «Добавить пользователя для этого компьютера»;
- теперь укажите вашу электронную почту и мобильный телефон;
- задайте имя пользователя и пароль для нового аккаунта;
- далее вам потребуется задать вопрос и ответ для восстановления аккаунта;
- после создания аккаунта перезагрузите компьютер и войдите под новыми данными;
- откройте приложение Xbox и попытайтесь зайти в него под данными вашего оригинального аккаунта.
Многие пользователи утверждают, что именно такой метод помог им избавиться от ошибки 0x406.
Метод №4 Активация диспетчера учетных веб-записей
В некоторых случаях проблемы с приложением Xbox могут возникать по причине деактивированного диспетчера учетных веб-записей — одной из системных служб Windows. Если это так, то достаточно лишь включить эту службу, чтобы исправить возникшую ошибку. Выполните эти шаги:
- нажмите Windows+R;
- копируйте в пустую строку «services.msc» и нажмите Enter;
- найдите в списке «Диспетчер учетных веб-записей» и дважды кликните на него;
- установите значение «Автоматически» в меню типа запуска;
- сохраните изменение настроек и перезагрузите компьютер.
Пробуем зайти в приложение Xbox и проверяем наличие проблемы.
Метод №5 Установка Xbox Identity Provider
Возможно, в вашей системе что-то случилось с приложением Xbox Identity Provider, которое позволяет видеоиграм и компьютеру подключаться к сервисам Xbox Live. Без наличия Xbox Identity Provider вы навряд ли сможете нормально войти под своими данными в приложение Xbox.
Перейдите по этой ссылке для загрузки последней версии приложения Xbox Identity Provider. Нажмите на синюю кнопку «Получить». Разрешите запуск Microsoft Store в своем браузере, если возникнет такая необходимость. Подождите окончания установки приложения и перезагрузите компьютер. Ошибка 0x406 в Xbox должна исчезнуть при условии, что у вас в системе не было Xbox Identity Provider.
Нашли опечатку? Выделите текст и нажмите Ctrl + Enter
The Xbox app in Windows 10 provides many handy options for Xbox gaming. However, some users can’t always log in to their Xbox apps. One Xbox app sign in error message states: We can’t sign you in right now. Try again later (0x406). Here are a few resolutions for fixing the 0x406 sign in error.
How can I fix Xbox sign in error 0x406?
- Reset the App
- Install Missing Built-in Apps
- Add the Xbox Identity Provider App to Windows 10
- Open the Xbox App in an Administrator Account
1. Reset the App
Windows 10 includes a handy Reset option that’s always worth noting when an app throws out an error message. The Reset option will reset the app‘s data, but not your account data. This is how you can Reset your Xbox app.
- Press the Type here to search (otherwise Cortana) button on Windows 10’s taskbar.
- Enter the keyword ‘apps‘ in the search box.
- Click Apps & features to open a list of UWP apps in Settings.
- Enter ‘Xbox‘ in the Search this list box.
- Select the Xbox app and click Advanced options.
- Press the Reset button shown directly below.
- Click Reset again to provide further confirmation.
— RELATED: Fix Xbox Sign in error 0x87dd000f with these 5 solutions
2. Install Missing Built-in Apps
Error 0x406 can be due to missing built-in apps that the Xbox app depends on. Thus, restoring missing built-in apps can fix error 0x406. You can ensure Windows includes all required apps as follows.
- First, open the Cortana app.
- Enter ‘Powershell’ in the Cortana app’s search box.
- Right-click Windows PowerShell and select Run as administrator.
- Enter this command in PowerShell:
Get-AppxPackage *windowsstore* | Remove-AppxPackage
Get-AppxPackage *xboxapp* | Remove-AppxPackage
- Press the Return key after entering the above.
- Thereafter, restart Windows 10.
- Open PowerShell as administrator as before.
- Then enter (or copy and paste) Get-AppxPackage -AllUsers| Foreach {Add-AppxPackage -DisableDevelopmentMode -Register “$($_.InstallLocation)AppXManifest.xml”} into PowerShell, and press the Enter key.
3. Add the Xbox Identity Provider App to Windows 10
Some users have confirmed that the Xbox Identity App also fixes error 0x406. Press the Get this app button at https://www.microsoft.com/en-us/p/xbox-identity-provider/9wzdncrd1hkw?rtc=1 to add the Xbox Identity App to Windows 10. Then open Xbox as you usually do to sign in.
4. Open the Xbox App in an Administrator Account
Also note that you need an admin account to sign in to your Xbox app. So make sure you’re opening the app within an admin account. You can quickly set up an admin account as follows.
- Right-click the Start menu to open the Win + X menu.
- Select Command Prompt (Admin) to open the Prompt’s window.
- Now enter ‘net user administrator /active:yes’ in the Command Prompt’s window, and press the Return key.
- Close the Command Prompt.
- Press Ctrl + Alt + Del to select Sign out.
- Then log in with your new admin account, and open the Xbox app.
Those are a few of the resolutions that will probably fix error 0x406 so you can sign in to your Xbox app again. Note that Windows 10 also includes an app troubleshooter you can open from Settings which might also come in handy for fixing error 0x406.
RELATED STORIES TO CHECK OUT:
Используемые источники:
- https://izzylaif.com/ru/выполнить-вход-сейчас-невозможно-0x406/
- https://gamesqa.ru/kompyutery/0x406-xbox-14358/
- https://windowsreport.com/xbox-sign-in-error-0x406/
В Приложение Xbox это приложение для платформ ОС Windows, Android и iOS, которое позволяет пользователям получать доступ к консолям видеоигр Xbox, Функции сообщества Xbox Live, функция удаленного управления, функция второго экрана с избранными играми, приложениями и содержание. Однако некоторые несчастные пользователи сообщают, что приложение Xbox не загружается или не устанавливается в Windows 10.
Если вы тоже являетесь жертвой, обязательно следуйте этому руководству по устранению неполадок, чтобы решить такую проблему. Приложение Xbox позволяет пользователям очень легко играть в игры из Microsoft Store с другими игроками Xbox, создавать табло, обмениваться социальным контентом и т. Д. Но из-за конкретной проблемы пользователи не могут играть со своими друзьями из Xbox. Итак, что делать, если эта проблема вас сильно беспокоит.
- 1. Перезагрузите Windows
- 2. Сбросить пакет приложения Xbox
- 3. Запустить сценарий службы лицензий
- 4. Очистить кеш Microsoft Store
Исправлено: приложение Xbox не загружается или не устанавливается в Windows 10
Что ж, не теряя больше времени, давайте перейдем к шагам, описанным ниже.
1. Перезагрузите Windows
Если в этом случае ваше приложение Xbox не загружается или не устанавливается на ваш компьютер, то сначала просто перезагрузите систему. Этот метод довольно распространен, но в большинстве случаев эффективен. Перезагрузка системы Windows может устранить возможные временные сбои или проблемы с кешем в приложении Xbox.
- Щелкните значок Windows, чтобы открыть Стартовое меню.
- Теперь нажмите на Мощность значок> Выбрать Запустить снова.
Однако, если этот метод вам не подходит, попробуйте воспользоваться другим, приведенным ниже.
2. Сбросить пакет приложения Xbox
Во-вторых, вам следует попробовать сбросить пакет приложения Xbox на вашем компьютере с Windows, чтобы решить эту проблему. Для этого:
- Нажмите клавишу Windows, чтобы открыть Стартовое меню.
- Теперь введите PowerShell и щелкните по нему в результатах поиска.
- Введите следующую команду и нажмите Enter, чтобы выполнить ее:
- Подождите, пока процесс завершится.
- После этого попробуйте снова запустить приложение Xbox на Windows 10.
Однако, если вы по-прежнему видите, что приложение Xbox не загружается или не устанавливается в Windows 10, следуйте следующему методу.
3. Запустить сценарий службы лицензий
- Прежде всего, щелкните значок Windows, чтобы открыть Стартовое меню.
- Затем введите Блокнот и нажмите на Открыть чтобы запустить его из результатов поиска.
- Скопируйте и вставьте в Блокнот следующий текст:
- Нажмите на Файл > Перейти к Сохранить как.
- Выберите имя файла как license.bat > Откройте Стартовое меню очередной раз.
- Введите cmd и щелкните правой кнопкой мыши Командная строка.
- Выбирать Запустить от имени администратора и нажмите на да при запросе UAC.
- Теперь правильно запустите сценарий license.bat в командной строке.
- Этот метод удалит приложение Xbox из Windows 10.
- После этого перезагрузите компьютер и переустановите приложение Xbox напрямую из Microsoft Store.
- Наконец-то все готово.
4. Очистить кеш Microsoft Store
Если ни один из способов не помог вам, попробуйте правильно очистить кеш Microsoft Store на вашем компьютере, выполнив следующие действия. Скорее всего, ваш кеш Microsoft Store требует нового запуска, поскольку он собирает временные сбои.
- Нажмите Windows + R ключи, чтобы открыть Запустить чат.
- Тип wsreset.exe в поле и ударил Входить выполнить это.
- Подождите, пока процесс завершится, и он автоматически очистит кеш MS Store.
- После этого обязательно перезагрузите компьютер.
- Наконец, вы сможете исправить проблему, из-за которой приложение Xbox не загружает или не устанавливает Windows 10.
Вот и все, ребята. Мы предполагаем, что это руководство было для вас полезным. Если у вас возникнут дополнительные вопросы, дайте нам знать в комментарии ниже.
Исправлено: приложение Xbox закрывается на Windows 10
Одной из ключевых особенностей Windows 10 является возможность потоковой передачи видеоигр с Xbox One на ваш компьютер с помощью приложения Xbox. Мы сделали краткое руководство о том, как подключить Xbox One к Windows 10, но, к сожалению, некоторые пользователи не смогли транслировать игры, потому что приложение Xbox закрывается. Хотя это может быть большой проблемой, к счастью, есть решение.
Приложение Xbox закрывается, как это исправить?
Многие пользователи сообщали, что приложение Xbox закрывается на их ПК, и это может быть большой проблемой. Говоря о приложении Xbox и его проблемах, вот некоторые общие проблемы, с которыми сталкиваются пользователи:
- Приложение Xbox аварийно завершает работу при потоковой передаче, присоединении к группе, загрузке видео. Это некоторые распространенные проблемы с приложением Xbox, и, если вы столкнулись с ним, попробуйте сбросить приложение Xbox по умолчанию.
- Приложение Xbox зависает Windows 10 — Если ваше приложение Xbox зависает, возможно, проблема связана с Catalyst Control Center. Чтобы это исправить, вам, возможно, придется отключить определенные функции.
- Приложение Xbox закрывается случайным образом — это может произойти, если приложение Xbox установлено неправильно. Однако вы можете решить проблему, просто переустановив ее.
- Приложение Xbox не запускает Windows 10 — это может быть раздражающей проблемой, и мы подробно рассмотрели ее в нашем приложении Xbox, не открывая статью, поэтому обязательно ознакомьтесь с ней.
- Приложение Xbox продолжает закрываться. Иногда ваше приложение Xbox может закрываться из-за настроек электропитания, но после того, как вы предотвращаете выключение дисплея, проблема должна быть решена.
- Приложение Xbox не работает, не открывается. Это еще одна распространенная проблема, и мы подробно рассмотрели ее в нашем приложении для Xbox. Не будет работать / загрузить статью, поэтому не стесняйтесь проверить ее.
Решение 1. Удалите сообщения Xbox Live
По словам пользователей, иногда приложение Xbox может зависнуть из-за определенных сообщений в вашем почтовом ящике. Мы не уверены, почему это происходит, но пока единственное решение — удалить сообщения Xbox Live. Если вы не можете удалить их с помощью приложения Xbox, вы всегда можете использовать приложение Xbox One SmartGlass. После удаления сообщений Xbox Live обязательно выйдите из приложения Xbox в Windows 10. После входа в систему проблемы с приложением Xbox должны быть исправлены.
Несколько пользователей сообщили, что проблема может сохраняться даже после удаления сообщений Xbox Live, и для ее устранения вам придется запустить приложение Xbox, подождать некоторое время и попытаться отправить сообщение одному из ваших друзей через их профиль. После того, как вы это сделали, проблема должна быть полностью решена.
Решение 2. Отключите двойной режим в Catalyst Control Center
Если приложение Xbox продолжает закрываться на ПК с Windows 10, проблема может быть связана с Crossfire. Если вы используете графическую карту AMD, вы можете решить эту проблему, отключив двойной режим в Catalyst Control Center. Для этого выполните следующие действия:
- Откройте Catalyst Control Center и перейдите в раздел «Производительность» .
- Теперь выберите вкладку AMD CrossFireX и отключите параметр « Включить AMD CrossFireX» для приложений, у которых нет опции связанного профиля приложения .
- Сохранить изменения.
После отключения этой опции проблема должна быть полностью решена, и приложение Xbox должно снова начать работать. Многие пользователи сообщили, что это решение работает для них, поэтому обязательно попробуйте его.
Вы также можете попробовать отключить морфологическую фильтрацию в Catalyst Control Center. Для этого выполните следующие действия:
- Откройте Центр управления катализаторами .
- Перейдите в настройки игр и выберите « Настройки 3D-приложений» .
- Отключить морфологическую фильтрацию .
- Нажмите Применить и проверьте, решена ли проблема.
Решение 3 — Отключить EVGA PrecisionX
EVGA PrecisionX — это инструмент для разгона вашей видеокарты, и хотя он может повысить производительность, он также может вызвать проблемы с некоторыми приложениями, такими как приложение Xbox. Если приложение Xbox продолжает закрываться на вашем компьютере, вы можете попробовать отключить EVGA PrecisionX, чтобы решить эту проблему.
Решение 4. Переключение в список избранного при запуске приложения Xbox
По словам пользователей, приложение Xbox закрывается при каждом открытии из-за какой-то странной ошибки, связанной со списком друзей. Пользователи сообщают, что список друзей для них не загружается, и через несколько секунд приложение Xbox закрывается само по себе. Это происходит каждый раз, и для того, чтобы это исправить, нужно просто быстро переключиться на список избранного. Для этого просто выполните следующие действия:
- Запустите приложение Xbox. Вы можете сделать это, нажав Windows Key + S и набрав Xbox . Выберите Xbox из списка результатов.
Если это решение работает для вас, имейте в виду, что вам придется повторять его каждый раз при запуске приложения Xbox на устройстве с Windows 10.
Решение 5 — Предотвратите ваш монитор от сна
Это необычное решение, но если приложение Xbox закрывается на вашем компьютере, проблема может заключаться в ваших настройках питания. По-видимому, если ваш дисплей настроен на переход в спящий режим или выключение, это может иногда вызывать проблемы с приложением Xbox и вызывать его сбой.
Изменяя настройки электропитания и не давая монитору спать, вы можете решить эту проблему. Чтобы внести изменения в свой план электропитания, вам просто нужно сделать следующее:
- Нажмите клавиши Windows + S и введите параметры питания . Теперь выберите настройки Power & sleep из списка.
После этого ваш дисплей больше не будет вращаться, и это, мы надеемся, решит проблему с приложением Xbox.
Решение 6. Переустановите приложение Xbox
Если приложение Xbox постоянно закрывается в Windows 10, могут возникнуть проблемы с самим приложением. Однако вы можете решить эту проблему, просто переустановив приложение Xbox. Для этого просто выполните следующие простые шаги:
- Нажмите Windows Key + S и введите powershell . Выберите Windows PowerShell из списка результатов, щелкните его правой кнопкой мыши и выберите « Запуск от имени администратора» .
После удаления приложения Xbox откройте Магазин Windows и снова загрузите приложение Xbox. После установки приложения Xbox проверьте, сохраняется ли проблема.
Решение 7. Запустите средство устранения неполадок приложений Магазина Windows
Приложение Xbox — это приложение для Магазина Windows, и если у вас возникли проблемы с ним, вы можете исправить их, просто запустив встроенное средство устранения неполадок. Как вы, вероятно, знаете, в Windows есть все виды средств устранения неполадок, которые предназначены для автоматического устранения распространенных проблем, и иногда эти средства устранения неполадок могут решить эту проблему.
Чтобы использовать средство устранения неполадок приложений Магазина Windows, выполните следующие действия.
- Откройте приложение «Настройки» . Вы можете легко открыть его с помощью сочетания клавиш Windows + I.
- Когда откроется приложение «Настройки», перейдите в раздел « Обновление и безопасность ».
После завершения устранения неполадок проверьте, сохраняется ли проблема с приложением Xbox.
Решение 8. Убедитесь, что приложение Xbox и ваша система обновлены
Если у вас есть проблемы с приложением Xbox на вашем компьютере, вы можете исправить их, просто обновив приложение Xbox до последней версии. Чтобы проверить наличие обновлений в Магазине Microsoft, просто сделайте следующее:
- Нажмите Windows Key + S и введите store . Выберите Microsoft Store из списка результатов.
После этого приложение Xthe box должно быть обновлено, и проблема будет решена. В дополнение к обновлению приложения Xbox, важно также поддерживать вашу систему в актуальном состоянии. По большей части Windows 10 постоянно обновляется, но вы можете проверить наличие обновлений в любое время, выполнив следующие действия:
- Откройте приложение «Настройки» .
- Когда откроется приложение «Настройки», перейдите в раздел « Обновление и безопасность ».
- Нажмите кнопку Проверить наличие обновлений .
Теперь Windows проверит наличие доступных обновлений. Если доступны какие-либо обновления, они будут автоматически загружены в фоновом режиме и установлены, как только вы перезагрузите компьютер. После того, как ваша система и приложение Xbox обновлены, проблема с приложением Xbox должна быть полностью решена.
Решение 9 — Сброс приложения Xbox
Если приложение Xbox продолжает закрываться, один из способов исправить это сбросить его по умолчанию. Таким образом вы удалите все свои настройки и кеш, и, надеюсь, проблема будет решена. Чтобы сбросить приложение Xbox, вам просто нужно сделать следующее:
- Откройте приложение «Настройки» и перейдите в раздел « Приложения ».
После этого ваше приложение Xbox будет сброшено к значению по умолчанию, и проблема должна быть решена.
Приложение Xbox отлично подходит для Windows 10, но если ваше приложение Xbox закрывается для вас, не стесняйтесь попробовать некоторые из наших решений. Мы также рассмотрели, что делать, если ваше приложение Xbox не открывается в Windows 10, поэтому вы можете захотеть взглянуть и на эту статью, если это также является проблемой, с которой вы столкнулись.
ПК Windows 10. При входе в приложение Xbox, установленное с магазина, выдает ошибку? Смотрим скриншот.
Спасибо, сделала как вы посоветовали, выдало красным » Не удается привязать параметр » RemainingScripts» Не удается преобразовать значение.