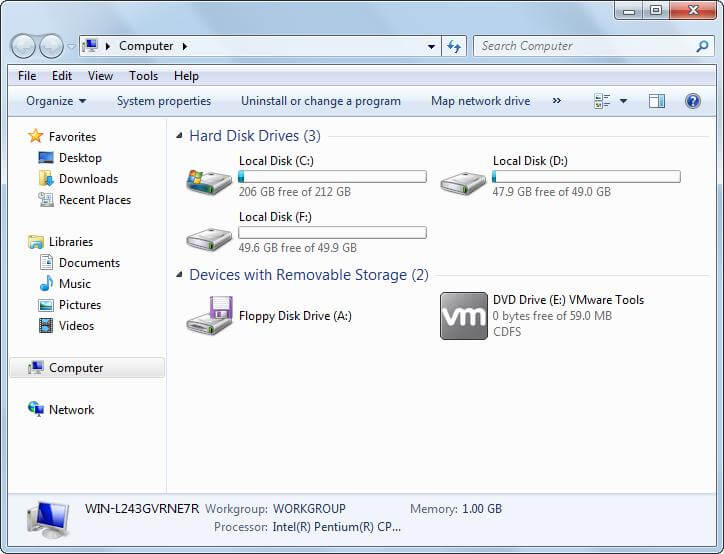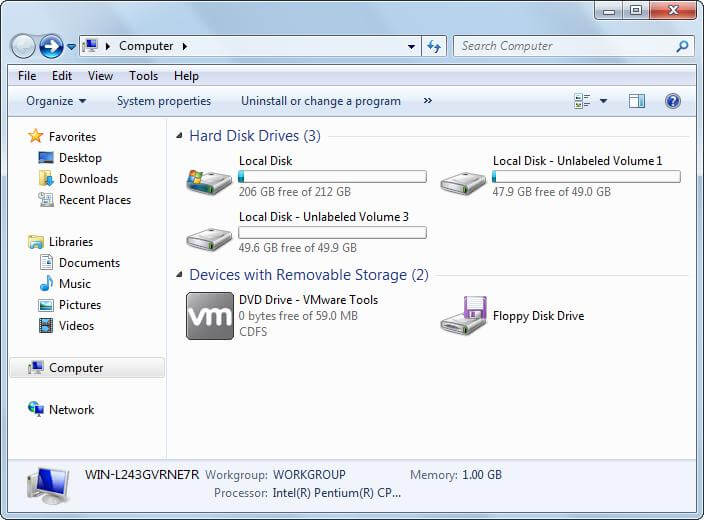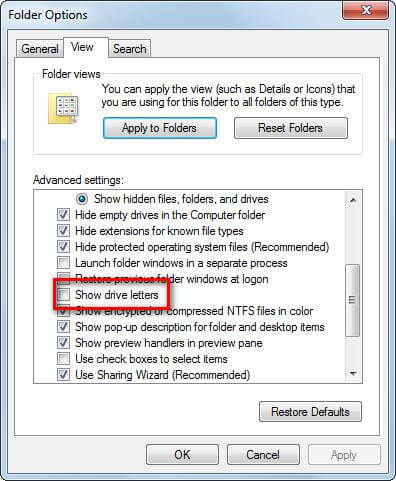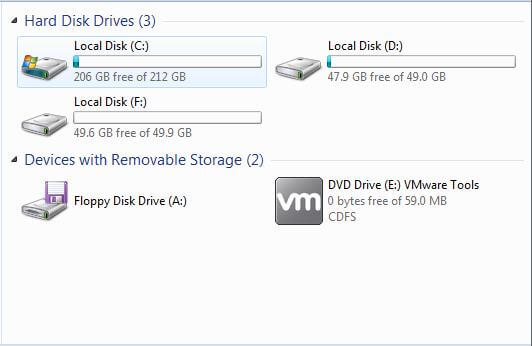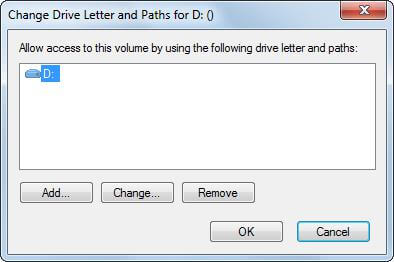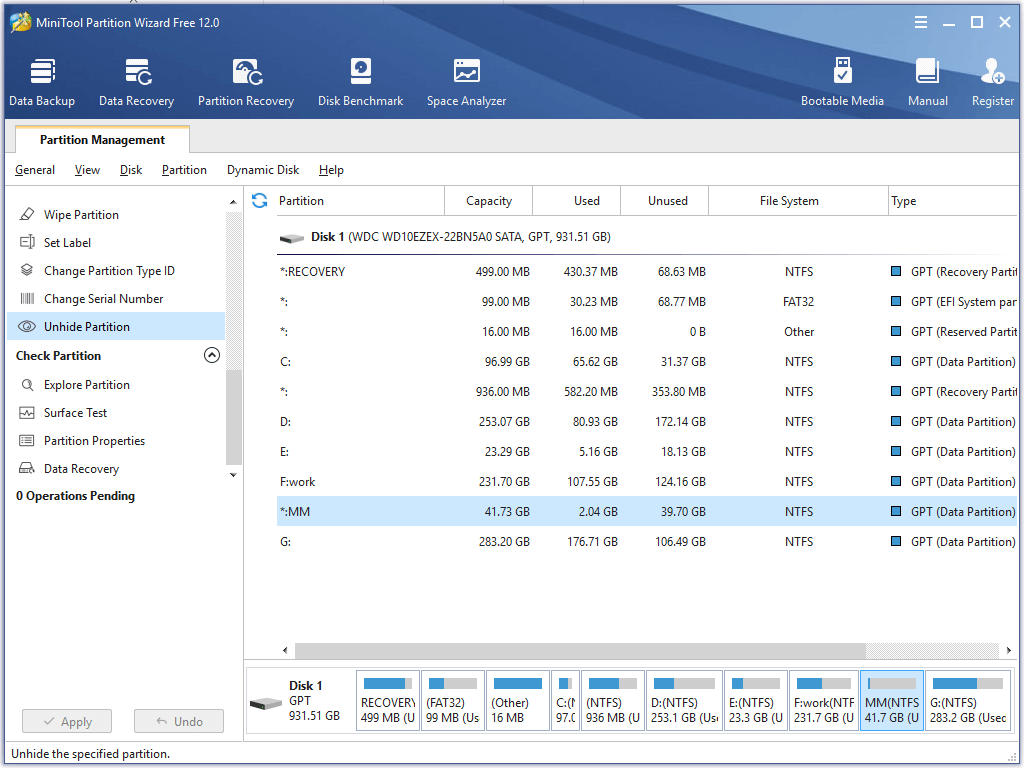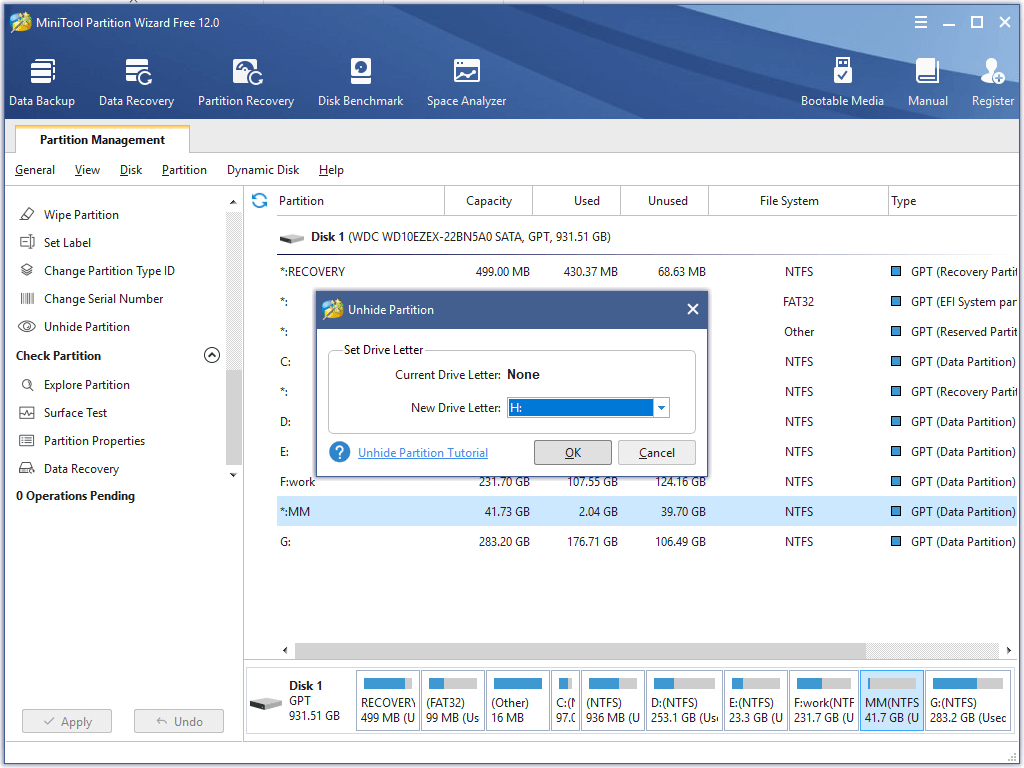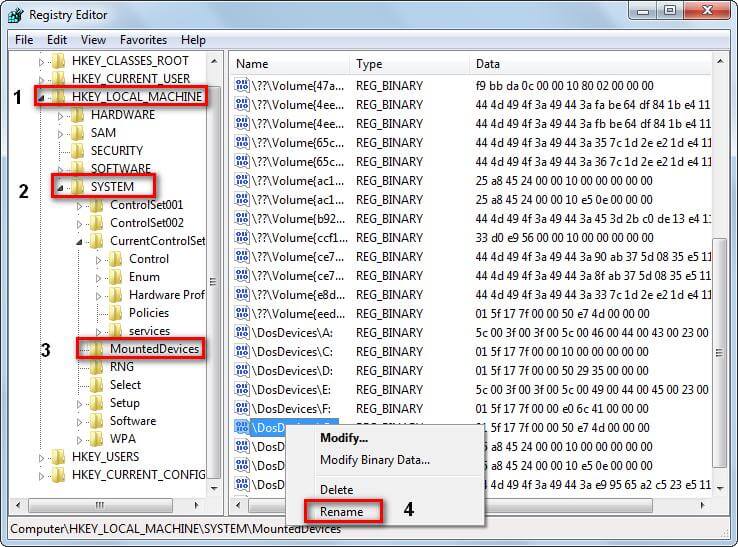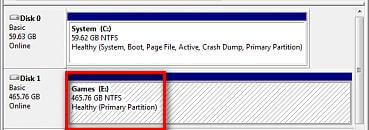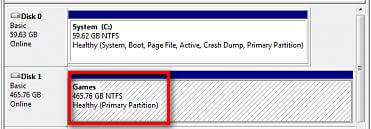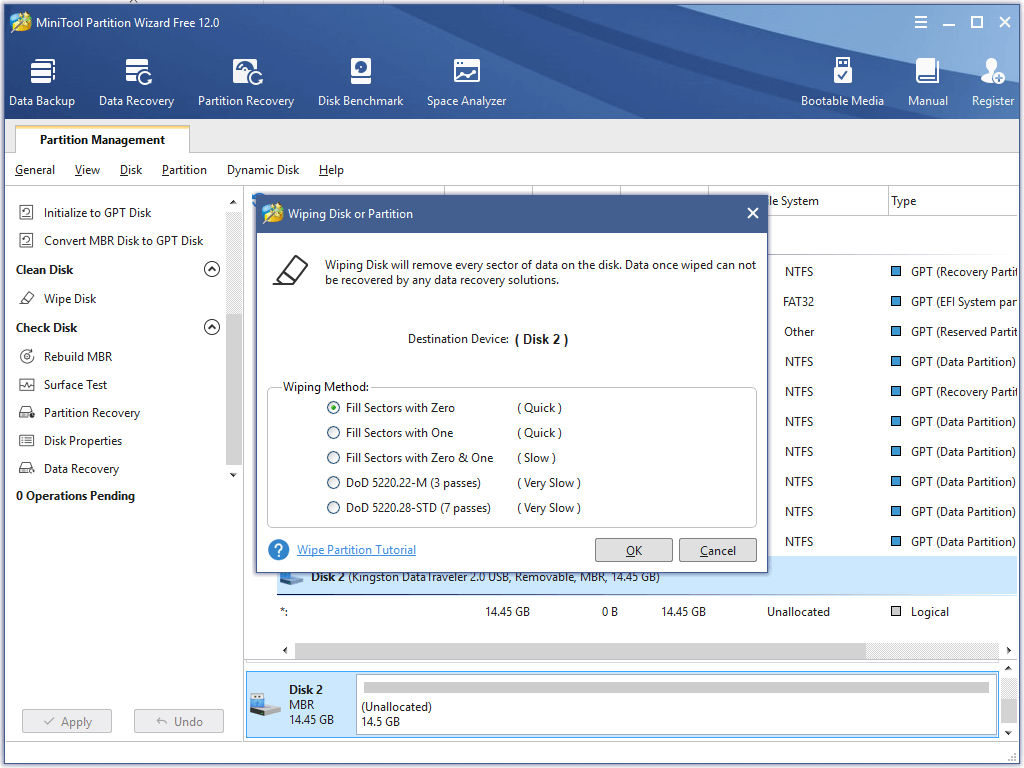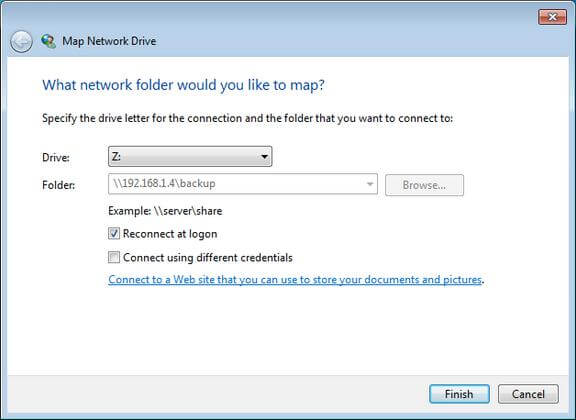Windows автоматически назначает букву диска любому подключенному HDD/SSD диску, USB флешке, SD карточке, если распознала файловую систему на его разделах. Но иногда это не срабатывает. Например, при подключении диска появляется сообщение об установке нового устройства, диск появляется в диспетчере устройств, но в проводнике Windiws не отображается. Как в Windows 10 и 11 назначить букву диска вручную или включить автоматическое назначение букву новым дискам?
Содержание:
- Как вручную присвоить букву диска через консоль Disk Management?
- Изменить букву диска из командной строки или PowerShell
- Не сохраняется назначенная буква диска в Windows
Как вручную присвоить букву диска через консоль Disk Management?
Если диск не появился в проводнике Windows, ему придется вручную назначать букву диска через консоль Disk Management (diskmgmt.msc — Управление дисками). Для этого нужно открыть консоль Управление компьютером (через меню Win+X) и перейти в раздел Запоминающие устройства -> Управление дисками. Найдите в списке дисков подключенное съемное USB устройство. Как вы видите, диск исправен, на нем создан один раздел с файловой системой NTFS, но ему не назначена буква диска. Чтобы назначить ему букву, щелкните по разделу правой кнопкой мыши и выберите пункт меню «Изменить букву диска или путь к диску».
В появившемся окне нажмите кнопку «Добавить», выберите пункт «Назначить букву диска (A-Z)» и в выпадающем списке выберите букву, которую вы хотите назначить диску (например, F:) и нажмите ОК.
В консоли Disk Management нужно убедится, что Windows определяет раздел(ы) на подключенном диске и раздел отформатирован в файловую систему NTFS/FAT32/exFAT. Если файловая система определяется как RAW, или диск не размечен, скорее всего USB диск просто новый или же повреждена таблица разделов и вам придется сначала восстановить файловую систему.
Если диск новый и на нем не созданы разделы, он отображается в консоли как не инициализированный (Not initialized) с неразмеченной областью (Unallocated). Чтобы инициализировать такой диск:
- Щелкните по нему правой кнопкой и выберите Initialize Disk;
- Выберите тип разметки: MBR или GPT;
- Осталось щелкнуть по не размеченной области и создать на ней раздел (New Simple Volume), выбрать файловую систему, отформатировать, и назначить букву диска.
Если диск находится в автономном режиме (Offline), щелкните по нему правой клавишей и выберите Online.
Изменить букву диска из командной строки или PowerShell
Вы можете назначить или изменить букву диска из командной строки с помощью утилиты Diskpart или с помощью PowerShell.
Откройте командную строку с правами администраторы и выполните команду:
Diskpart
Выведите список разделов на дисках:
List vol
В данном примере разделу TestDisk не назначена буква диска (пусто в столбце Ltr)
Выберите этот раздел (Volume 4 в нашем примере):
Sel vol 4
Назначьте букву диска Q: данному разделу:
Assign letter=Q
DiskPart successfully assigned the drive letter or mount point.
Завершите сеанс diskpart:
Exit
Также вы можете изменить или назначить букву диска с помощью командлетов PowerShell из встроенного модуля управления дисками.
Вывести список дисков:
Get-Disk
Вывести список разделов на указанном диске:
get-disk 1|Get-Partition
Назначить букву Q разделу 2 на диске 1:
Get-Partition -DiskNumber 1 -PartitionNumber 2 | Set-Partition -NewDriveLetter Q
После этого подключенный USB диск появляется в проводнике с назначенной ему буковй диска.
Не сохраняется назначенная буква диска в Windows
Иногда после отключения USB устройства или перезагрузки компьютера, ему опять не назначается буква диска. Приходится опять назначать букву вручную через управление дисками, что несколько надоедает.
Скорее всего в этом случае не срабатывает функция автоматического обнаружения и монтирования новых разделов на внешних устройствах хранения.
Как можно решить проблему?
В первую очередь проверьте, запущена ли служба Virtual Disk (в русифицированной версии Windows служба называется Виртуальный диск). Проверить статус службы можно через консоль управления службами (services.msc)
Из командной строки:
sc query vds
Или из PowerShell:
get-service vds
Если служба остановлена, запустите ее из графической оснастки (кнопка Start) или так:
net start vds
Проверьте, сохранилась ли проблема. Если включение службы Виртуальный диск не помогло, нужно проверить что включена функция автоматического монтирования новых томов.
Примечание. Если функция automount (автомонтирования) включена, Windows автоматически монтирует файловые системы новых дисков, подключаемых к системе и сама назначает буквы дисков разделам. Если функция automount отключена, Windows обнаруживает новые диски, но не производит их автоматическую установку и не назначает новым томам буквы дисков.
Откройте окно командной строки (с правами администратора) и выполните команду:
diskpart
В рамках diskpart проверьте, включено ли автоматическое монтирование для новых томов:
DISKPART> automount
Automatic mounting of new volumes disabled.
В нашем случае автомонтирование отключено. Включим его:
DISKPART> automount enable
Automatic mounting of new volumes enabled.
Автоматическое подключение новых томов включено.
Завершим работу с diskpart
DISKPART> exit
Leaving DiskPart...
Также вы можете включить автоматическое монтирование новых разделов с помощью команды:
MOUNTVOL /E
Убедитесь, что ветке реестра HKLMSYSTEMCurrentControlSetServicesmountmgr отсутствует параметр NoAutoMount со значением 1. Если данный параметр создан, Windows не назначает буквы дисков новым подключенным устройствам.
Примечание. Также функция automount отвечает за то, что Windows запоминает букву диска, назначенную диску. Благодаря этому при следующем подключении USB диска разделам на внешнем диске будут назначены те же самые буквы (естественно, если эти буквы не заняты). Список сохранённых букв диска, назначенных различным разделом хранится в ветке реестра HKEY_LOCAL_MACHINESYSTEMMountedDevices.
Чтобы очистить сохраненные ассоциации разделов с буквами дисков, нужно воспользоваться командой
automount scrub
в diskpart или командой
mountvol /r
.
Перезагрузите компьютер и проверьте, назначаются ли буквы внешним дискам.
Если буквы не назначаются, проверьте, не установлены ли для раздела на USB диске атрибуты скрытый и «не назначат букву диска». В командной строке Diskpart выполните:
- Выведите список дисков:
list disk - Найдите номер вашего USB диска(в этом примере 1) и выберите его:
select disk 1 - Выведите список разделов на диске:
list part - Выберите нужный раздел:
select partition 2 - Проверьте атрибуты раздела:
attributes volume - Как вы видите, для данного раздела включены атрибуты «Скрытый» и «Нет буквы диска по умолчанию».
- Отключите данные атрибуты командами:
attributes volume clear NoDefaultDriveLetter
attributes volume clear hidden
- Завершите сеанс diskpart, набрав:
exit
После этого данному разделу на флешке должна автоматически назначаться буква диска на любом компьютере.
Обратите внимание, что старые версии Windows видят только первый раздел на USB флешках с нескольими разделами. Возможность создавать несколько разделов на съёмных USB накопителях появилась только в Windows 10 1703 (чтобы второй и последующие разделы на флешке были доступны в Windows, приходилось пользоваться трюком, заставляющим Windows считать съемный USB накопитель обычным жестким диском).
Если ваша флешка не появляется в консоли управления дисками, попробуйте использовать другой USB порт, кабель. Попробуйте подключить флешку напрямую к компьютеру (без USB хаба), проверьте включено ли на ней питание, и определяется ли она на других компьютерах.
Is one of your drive letters missing? What should you do? How to get the missing drive letters back? This post lists several ways to help you solve the drive letter is missing in Windows issue. For instance, try MiniTool Software to unhide partition.
Drive Letter Is Missing In Windows
Driver letter missing? I just upgraded to Windows 10. When I open This PC, my drive letters are missing from Windows Explorer. Now, what should we do when drive letter is missing in Windows?
Let’s drive in.
What Is a Drive Letter?
Here, let’s start with what a drive letter is.
A drive letter is a single alphabetic character A through Z that can be assigned to a physical disk partition, floppy disk drive, removable device, CD-ROM, or even a mapping network drive in the computer.
Generally, drive letter A: is allocated to the first floppy disk drive, B: to the second floppy disk drive, and C: to the first disk partition where the running Windows is installed. The remaining drive letters can be assigned to other disk partitions, removable devices and mapping network drives in accordance with actual demands.
Related: Drive letter assignment.
Once a letter is allocated to a disk partition or mapping network drive (letter for removable devices is changeable), we can say it is fixed unless we change or remove it in Disk Management, Diskpart, or some third-party programs.
However, one day we may find these fixed drive letters are missing in either Windows Explorer or Disk Management, which brings much inconvenience or even makes the partition inaccessible.
Therefore, we wrote this post and introduce 5 different situations where drive letter disappears, and at the same time show ways to get the missing letter back.
Drive Letter Missing from Windows Explorer or My Computer
Generally, after we open the Windows Explorer, we can see the following scenario:
Every local drive and every removable storage device has its own letter, like C: for the first drive, A: for floppy drive, and E for DVD drive. But one day we suddenly found all drive letters have disappeared. This is very strange, though it brings nearly no influence on system running and data access:
What’s wrong? Where are these drive letters going? How can we get these lost drive letters back in several steps? Let’s deal with these questions one by one.
The most probable reason may be that you or someone have hidden the drive letters via settings in Windows Folder Options. To fix this issue, please take the following steps (take Windows 7 for example):
- Go to one of partitions.
- Click «Organize» tab.
- Choose «Folder and search options» from the drop-down menu to get the Folder Options.
Then, select the «View» tab and scroll down the sliding handle to the middle until the «Show drive letters» appears. With checking this option and click «OK,» we can see the missing drive letters in Windows Explorer again.
If you now know the reason for missing drive letter from Windows Explorer or My Computer as well as the solution, it’s time to know why drive letter disappeared from Disk Management.
Drive Letter Disappears in Disk Management
As we know, Disk Management is a Windows snap-in partitioning program designed to help Windows users manage disk and partitions. In Disk Management, every drive should have a drive letter, but sometimes we may find one or some of drives lose their letters like this:
Here we can see the 188.38GB NTFS partition does not have a drive letter. Generally, if a partition is not allocated with a letter in Disk Management, it will be invisible in Windows Explorer:
As a result, we are unable to access files saved in it directly, and all programs relying on the drive letter will be unavailable. Therefore, under this situation, users would be more eager to get the missing drive letter back.
Then, let’s see how.
Steps to Get Missing Drive Letter Back in Disk Management
In Windows Disk Management, the function «Change Drive Letter and Paths,» which appears in the right-click menu of a partition (Windows calls it volume), can help add, change, and remove drive letter:
If «Remove» is selected and applied, the letter of the target drive will be removed and disappear in Disk Management, which is one of the reasons for losing drive letter.
On the contrary, by clicking «Add,» we can assign a letter to the selected drive. Therefore, when a certain drive loses its letter, we can try adding a drive letter in this way. But for successful adding, you may need to pay some attention to the following tip:
Tip: You’d better assign the drive with the original letter. If not, programs relying on the original letter might not work correctly. If the original letter has been taken by new drive, change the letter of the new drive to another available letter and then allocate the released one for the target drive.
In addition, partitions that are hidden via special technologies (set partition type ID to 0x17, for example) are always having no letter.
If a partition is hidden, the function «Change Drive Letter and Paths» for this partition in Disk Management will be unavailable (grayed out). At this time, the best solution is to unhide the partition by using third party program.
If you failed to assign a letter for your drive in Disk Management, now try using MiniTool Partition Wizard Free edition to unhide partition, which is a freeware for Windows home users.
Free Download
Partition Wizard Makes Unhide Partitions Easily
Step 1. Run and launch the freeware to get its main interface.
Step 2. Select the hidden partition and click «Unhide Partition» from the left action panel.
Step 3. Select a letter for the partition and click «OK.»
Step 4. Click «Apply» button to apply the change if the missing drive appears in Partition Wizard.
When MiniTool Partition Wizard shows it succeeded in applying the operation, letter of the partition will be visible in Disk Management, and the missing drive will also appear in Windows Explorer.
Click to Tweet
After getting a basic understanding of the second scenario, next, let’s see the third scenario.
Drive Letter Missing from the List of Available Drive Letters
We have mentioned that it is very easy to add or change drive letter for certain partition in Disk Management. However sometimes you may find a strange situation where a specific letter is not shown in the list of available drive letters and no other device has that letter assigned.
The most probable reason may be that this letter is reserved for a removable device that was removed or is hidden.
Under this situation, if you want to assign the very letter for the specific drive, you may need to make some modifications in Registry. However, as a slight mistake in Registry may cause data loss or system crash, it is very necessary to backup the registry before doing any modification.
Then, launch Regedit, navigate to HKEY_LOCAL_MACHINESYSTEMMountedDevices, and see if a device is shown as being mounted at the specific drive letter.
Next, right-click the drive letter that you want and choose «Rename» from the right-click menu to change the letter to any other unused letter, which will free up the selected one.
After reboot, you can add the released letter for your drive. Next, let’s see the fourth reason for losing drive letters.
Drive Letter Disappears after Reboot
When browsing Windows Forum and Windows Seven Forums (2 well known technical forums about Windows), I found a lot of people talking about the problem that drive letters are disappearing after every reboot. Of course, the same issue can be found in other websites or forums since this is a quite common error.
This is my story.
The following screenshot shows the 465GB NTFS partition on Disk 1 has the letter E:
However, after every reboot, the letter will be missing:
If I want to use the partition normally, I have to assign drive letter every time, which is so troublesome.
After lots of searches on Google, I found this error often occurs on Western Digital hard disk, so it may be a bug of WD hard disk. And someone gives the suggestion: fill the disk with zero. MiniTool Partition Wizard, a freeware for Windows home users, can help complete this task in very simple steps.
However, before zero filling the hard disk, we need to backup all desired files, because this will erase both file system and data. For steps to backup a disk, please see Copy Disk. After the backup has been created, we can wipe the disk without any worry.
How to Erase Disk with MiniTool Partition Wizard
Firstly, run and launch the freeware to get its main window.
Here we can see all recognized hard disks. To wipe a disk, please select the target disk and click «Wipe Disk» feature from the left action pane to get the following interface:
There are 5 wiping methods in total, including Fill Sectors with Zero, Fill Sectors with One, Fill Sectors with Zero & One, DoD 5220.22-M (3 passes), and DoD 5220.28-STD (7 passes). From top to bottom, erasing time increases but the effect is better and better. Then, click «OK» to go back to the main interface:
Finally, click the «Apply» button.
Once the disk is erased, we can recreate partitions in either Disk Management or Partition Wizard. The new drive letters would stay in their original place next time you reboot the computer.
Now if you have known how to deal with the issue that drive letter is missing after Windows reboot, let’s see the last situation.
Drive Letter Missing in Map Network Drive
Drive mapping is how operating systems like Windows associate a local drive letter (A through Z) with a shared storage area to another computer over a network. However, these local drive letters may disappear in Windows Explorer without us knowing exact reasons.
After a series of findings, we find 2 possibilities:
- When mapping the drive, users do not check the option «Reconnect at logon.»
- Use the Work online without synchronizing changes over a virtual private network (VPN) connection.
Now that reasons are found, solutions are available now. For the first situation, users just need to remap the network drive and check «Reconnect at login»:
For the second situation, please obtain the latest service pack for Windows, or apply Hotfix to the system that is experiencing the problem.
Click to Tweet
Bottom Line
Is your drive letter missing or lost under Windows? Have you found the exact reason and corresponding solutions? If you have found, can you please share them with us if they are different from those introduced in this post? If you haven’t found good solutions, this post may be useful.
Is one of your drive letters missing? What should you do? How to get the missing drive letters back? This post lists several ways to help you solve the drive letter is missing in Windows issue. For instance, try MiniTool Software to unhide partition.
Drive Letter Is Missing In Windows
Driver letter missing? I just upgraded to Windows 10. When I open This PC, my drive letters are missing from Windows Explorer. Now, what should we do when drive letter is missing in Windows?
Let’s drive in.
What Is a Drive Letter?
Here, let’s start with what a drive letter is.
A drive letter is a single alphabetic character A through Z that can be assigned to a physical disk partition, floppy disk drive, removable device, CD-ROM, or even a mapping network drive in the computer.
Generally, drive letter A: is allocated to the first floppy disk drive, B: to the second floppy disk drive, and C: to the first disk partition where the running Windows is installed. The remaining drive letters can be assigned to other disk partitions, removable devices and mapping network drives in accordance with actual demands.
Related: Drive letter assignment.
Once a letter is allocated to a disk partition or mapping network drive (letter for removable devices is changeable), we can say it is fixed unless we change or remove it in Disk Management, Diskpart, or some third-party programs.
However, one day we may find these fixed drive letters are missing in either Windows Explorer or Disk Management, which brings much inconvenience or even makes the partition inaccessible.
Therefore, we wrote this post and introduce 5 different situations where drive letter disappears, and at the same time show ways to get the missing letter back.
Drive Letter Missing from Windows Explorer or My Computer
Generally, after we open the Windows Explorer, we can see the following scenario:
Every local drive and every removable storage device has its own letter, like C: for the first drive, A: for floppy drive, and E for DVD drive. But one day we suddenly found all drive letters have disappeared. This is very strange, though it brings nearly no influence on system running and data access:
What’s wrong? Where are these drive letters going? How can we get these lost drive letters back in several steps? Let’s deal with these questions one by one.
The most probable reason may be that you or someone have hidden the drive letters via settings in Windows Folder Options. To fix this issue, please take the following steps (take Windows 7 for example):
- Go to one of partitions.
- Click «Organize» tab.
- Choose «Folder and search options» from the drop-down menu to get the Folder Options.
Then, select the «View» tab and scroll down the sliding handle to the middle until the «Show drive letters» appears. With checking this option and click «OK,» we can see the missing drive letters in Windows Explorer again.
If you now know the reason for missing drive letter from Windows Explorer or My Computer as well as the solution, it’s time to know why drive letter disappeared from Disk Management.
Drive Letter Disappears in Disk Management
As we know, Disk Management is a Windows snap-in partitioning program designed to help Windows users manage disk and partitions. In Disk Management, every drive should have a drive letter, but sometimes we may find one or some of drives lose their letters like this:
Here we can see the 188.38GB NTFS partition does not have a drive letter. Generally, if a partition is not allocated with a letter in Disk Management, it will be invisible in Windows Explorer:
As a result, we are unable to access files saved in it directly, and all programs relying on the drive letter will be unavailable. Therefore, under this situation, users would be more eager to get the missing drive letter back.
Then, let’s see how.
Steps to Get Missing Drive Letter Back in Disk Management
In Windows Disk Management, the function «Change Drive Letter and Paths,» which appears in the right-click menu of a partition (Windows calls it volume), can help add, change, and remove drive letter:
If «Remove» is selected and applied, the letter of the target drive will be removed and disappear in Disk Management, which is one of the reasons for losing drive letter.
On the contrary, by clicking «Add,» we can assign a letter to the selected drive. Therefore, when a certain drive loses its letter, we can try adding a drive letter in this way. But for successful adding, you may need to pay some attention to the following tip:
Tip: You’d better assign the drive with the original letter. If not, programs relying on the original letter might not work correctly. If the original letter has been taken by new drive, change the letter of the new drive to another available letter and then allocate the released one for the target drive.
In addition, partitions that are hidden via special technologies (set partition type ID to 0x17, for example) are always having no letter.
If a partition is hidden, the function «Change Drive Letter and Paths» for this partition in Disk Management will be unavailable (grayed out). At this time, the best solution is to unhide the partition by using third party program.
If you failed to assign a letter for your drive in Disk Management, now try using MiniTool Partition Wizard Free edition to unhide partition, which is a freeware for Windows home users.
Free Download
Partition Wizard Makes Unhide Partitions Easily
Step 1. Run and launch the freeware to get its main interface.
Step 2. Select the hidden partition and click «Unhide Partition» from the left action panel.
Step 3. Select a letter for the partition and click «OK.»
Step 4. Click «Apply» button to apply the change if the missing drive appears in Partition Wizard.
When MiniTool Partition Wizard shows it succeeded in applying the operation, letter of the partition will be visible in Disk Management, and the missing drive will also appear in Windows Explorer.
Click to Tweet
After getting a basic understanding of the second scenario, next, let’s see the third scenario.
Drive Letter Missing from the List of Available Drive Letters
We have mentioned that it is very easy to add or change drive letter for certain partition in Disk Management. However sometimes you may find a strange situation where a specific letter is not shown in the list of available drive letters and no other device has that letter assigned.
The most probable reason may be that this letter is reserved for a removable device that was removed or is hidden.
Under this situation, if you want to assign the very letter for the specific drive, you may need to make some modifications in Registry. However, as a slight mistake in Registry may cause data loss or system crash, it is very necessary to backup the registry before doing any modification.
Then, launch Regedit, navigate to HKEY_LOCAL_MACHINESYSTEMMountedDevices, and see if a device is shown as being mounted at the specific drive letter.
Next, right-click the drive letter that you want and choose «Rename» from the right-click menu to change the letter to any other unused letter, which will free up the selected one.
After reboot, you can add the released letter for your drive. Next, let’s see the fourth reason for losing drive letters.
Drive Letter Disappears after Reboot
When browsing Windows Forum and Windows Seven Forums (2 well known technical forums about Windows), I found a lot of people talking about the problem that drive letters are disappearing after every reboot. Of course, the same issue can be found in other websites or forums since this is a quite common error.
This is my story.
The following screenshot shows the 465GB NTFS partition on Disk 1 has the letter E:
However, after every reboot, the letter will be missing:
If I want to use the partition normally, I have to assign drive letter every time, which is so troublesome.
After lots of searches on Google, I found this error often occurs on Western Digital hard disk, so it may be a bug of WD hard disk. And someone gives the suggestion: fill the disk with zero. MiniTool Partition Wizard, a freeware for Windows home users, can help complete this task in very simple steps.
However, before zero filling the hard disk, we need to backup all desired files, because this will erase both file system and data. For steps to backup a disk, please see Copy Disk. After the backup has been created, we can wipe the disk without any worry.
How to Erase Disk with MiniTool Partition Wizard
Firstly, run and launch the freeware to get its main window.
Here we can see all recognized hard disks. To wipe a disk, please select the target disk and click «Wipe Disk» feature from the left action pane to get the following interface:
There are 5 wiping methods in total, including Fill Sectors with Zero, Fill Sectors with One, Fill Sectors with Zero & One, DoD 5220.22-M (3 passes), and DoD 5220.28-STD (7 passes). From top to bottom, erasing time increases but the effect is better and better. Then, click «OK» to go back to the main interface:
Finally, click the «Apply» button.
Once the disk is erased, we can recreate partitions in either Disk Management or Partition Wizard. The new drive letters would stay in their original place next time you reboot the computer.
Now if you have known how to deal with the issue that drive letter is missing after Windows reboot, let’s see the last situation.
Drive Letter Missing in Map Network Drive
Drive mapping is how operating systems like Windows associate a local drive letter (A through Z) with a shared storage area to another computer over a network. However, these local drive letters may disappear in Windows Explorer without us knowing exact reasons.
After a series of findings, we find 2 possibilities:
- When mapping the drive, users do not check the option «Reconnect at logon.»
- Use the Work online without synchronizing changes over a virtual private network (VPN) connection.
Now that reasons are found, solutions are available now. For the first situation, users just need to remap the network drive and check «Reconnect at login»:
For the second situation, please obtain the latest service pack for Windows, or apply Hotfix to the system that is experiencing the problem.
Click to Tweet
Bottom Line
Is your drive letter missing or lost under Windows? Have you found the exact reason and corresponding solutions? If you have found, can you please share them with us if they are different from those introduced in this post? If you haven’t found good solutions, this post may be useful.
Когда пользователь подключает к компьютеру флешку или съёмный диск, операционная система Windows обнаруживает новое устройство и присваивает ему одну из букв латинского алфавита, благодаря чему носитель информации становится доступен в Проводнике. Но случается и такое, что по каким-то причинам система перестаёт правильно определять съёмные диски. При этом носитель может быть виден в диспетчере устройств, но в то же время он не отображаться в разделе «Этот компьютер».
Решается эта проблема элементарно. Пользователю нужно лишь зайти в раздел управления дисками и вручную присвоить потерявшемуся устройству букву. Но согласитесь, каждый раз изменять настройки при подключении к компьютеру флешки как-то не очень удобно. Да и вообще этим должна заниматься система. Как же восстановить нормальную работу ответственных за назначение дискам букв компонентов Windows?
Первое, что можно порекомендовать сделать в таком случае, это проверить корректность работы системной службы «Виртуальный диск». Вызвать окно консоли управления службами проще всего командой services.msc.
В списке служб отыщите «Виртуальный диск» и
если она окажется отключенной, включите её.
Проверить состояние этой службы также можно с помощью команды sc query vds, выполненной в запущенной с правами администратора консоли CMD. Если служба отключена, параметр STATE будет иметь значение STOPPED. Чтобы запустить её, тут же в консоли выполните команду net start vds.
Если таким способом устранить проблему не удалось, вслед за виртуальным диском нужно будет проверить работу функции автоматического монтирования новых томов. При отключённой функции автомонтирования операционная система хотя и обнаруживает подключаемые к компьютеру диски, но не устанавливает их и не присваивает им букв. Для проверки воспользуемся консольной утилитой Diskpart.
От имени администратора откройте командную строку и выполните команду diskpart. После того как утилита стартует, командой automount проверьте, включена ли функция автоматического монтирования. Если она окажется отключённой, включите ее, выполнив команду automount enable. Завершите работу с Diskpart (exit), закройте командную строку и проверьте результат. Теперь всё должно работать.
Загрузка…

В этой инструкции два простых способа изменить букву диска Windows 10 встроенными средствами ОС. Учитывайте, что букву системного раздела диска (диск C:) изменить таким образом не получится. Также может быть полезным: Windows не видит второй диск или раздел диска после установки или обновления.
Прежде чем приступить, хочу обратить ваше внимание на один момент: если вы меняете букву диска, на который устанавливались (с помощью установщиков) какие-либо программы, либо перемещались системные файлы и папки, то после изменения буквы что-то может перестать запускаться или работать ожидаемым образом, так как ссылки в реестре Windows 10 и других расположениях будут указывать на старую букву диска.
- Изменить букву диска в управлении дисками
- В командной строке
- Видео инструкция
Изменение буквы диска в утилите «Управление дисками» Windows 10
Один из самых простых способов изменить букву диска в Windows 10 — использовать встроенную системную утилиту «Управление дисками» (о других таких инструментах: Встроенные утилиты Windows, о которых многие не знают).
Шаги по изменению буквы диска будут следующими:
- Нажмите клавиши Win+R (Win — клавиша с эмблемой Windows) на клавиатуре, введите diskmgmt.msc в окно «Выполнить» и нажмите Enter. Второй способ открыть управление дисками — нажать правой кнопкой мыши по кнопке Пуск и выбрать нужный пункт контекстного меню.
- Нажмите правой кнопкой мыши по тому диску (раздела диска), букву которого нужно изменить и выберите пункт «Изменить букву диска или путь к диску». Контекстное меню можно вызывать как в списке дисков в верхней части «Управления дисками», так и в нижней части, где присутствует графическое представление разделов на диске.
- В следующем окне выберите текущую букву диска и нажмите кнопку «Изменить».
- Укажите желаемую новую букву диска и нажмите «Ок».
- Подтвердите изменение буквы (появится несколько предупреждений о том, что смена буквы диска может привести к проблемам с запуском программ).
В случае, если вам нужно поменять буквы между двумя дисками, например, D изменить на E, а E — на D (аналогично и для других букв и устройств):
- Удалите букву диска E (в управлении дисками выбрать «Изменить букву диска или путь к диску», выбрать букву, нажать «Удалить»).
- Назначьте диску D букву E.
- Назначьте диску без буквы (который был E) букву D.
Обычно, этого метода изменения буквы диска бывает достаточно, однако есть и еще один способ: всё это можно сделать с помощью командной строки.
Изменение буквы диска с помощью командной строки в DISKPART
Изменение буквы раздела диска в утилите командной строки DISKPART — не слишком сложная задача. Но если вы начинающий пользователь и не уверены, что понимаете описание и логику производимых действий, рекомендую быть очень осторожными или отказаться от этого метода: есть вероятность получения проблем с доступом к важным данным (они никуда не исчезнут, но потребуются дополнительные действия, чтобы снова увидеть диск в проводнике).
Чтобы изменить букву диска Windows 10 с помощью командной строки, выполните следующие действия:
- Запустите командную строку от имени администратора.
- По порядку используйте следующие команды (после ввода команды нажимаем Enter для её выполнения).
- diskpart
- list volume (в результате выполнения этой команды обратите внимание на номер тома, букву которого нам нужно изменить, далее — N).
- select volume N (этой командой мы выбираем по номеру тот раздел, над которым будут производиться дальнейшие команды).
- assign letter=БУКВА (задаем свободную букву на своё усмотрение, старая автоматически будет удалена с этого раздела диска).
- exit
- Закройте командную строку.
Готово, буква диска изменена. Если вам нужно назначить букву диска, которая на настоящий момент занята другим разделом, то сначала удалите её, выбрав раздел (как в 5-й команде) и используя команду remove letter=удаляемая_буква, затем проделайте шаги 5-6 для назначения освободившейся буквы, а в завершение назначьте тем же самым образом новую букву разделу, с которого она была удалена (иначе он не будет отображаться в проводнике).
Видео инструкция
Надеюсь, инструкция была полезной, если же что-то не получается или остаются вопросы — задавайте в комментариях, я постараюсь помочь. Дополнительные материалы к изучению: Как очистить диск C от ненужных файлов, Как увеличить диск C за счет диска D.
В редких случаях вы можете обнаружить, что буква диска отсутствует в проводнике после установки обновления. Если вы столкнулись с этой проблемой на своем ПК с Windows 10, вот способ решить эту проблему.
Буква диска представляет собой один буквенный символ (обычно через AZ), который может быть назначен следующим:
- Раздел физического диска
- Дисковод для гибких дисков
- Съемное устройство / CD-ROM / подключение сетевого диска к компьютеру.
Как правило, буква диска C: назначается первому разделу диска, на котором установлена работающая Windows. Таким образом, если эта фиксированная буква диска отсутствует в проводнике Windows или в системе управления дисками, это может вызвать неудобства или даже сделать раздел недоступным. Если буква диска C или D отсутствует, чтобы решить эту проблему, вы можете:
- Отображение отсутствующих букв дисков вручную
- Убедитесь, что вашему диску назначена буква диска в управлении дисками.
- Назначьте букву с помощью настройки реестра
- Обновить драйвер дисковода
- Запустите средство устранения неполадок оборудования.
Вышеуказанные шаги могут помочь вам вернуть недостающую букву диска.
1]Отображение отсутствующих букв дисков вручную
В меню «Начать поиск» откройте «Параметры папки» и нажмите кнопку «Видвкладка.
Прокрутите список параметров вниз, пока не увидите параметр «Показать буквы дисков». Просто установите флажок напротив этой опции.
Нажмите ‘Применять‘, потом ‘хорошо‘.
Теперь вернитесь в окно «Этот компьютер». Буквы дисков должны быть видны.
2]Убедитесь, что для диска назначена буква в разделе «Управление дисками».
В Управлении дисками каждому диску назначается буква диска, но если она отсутствует, в Управлении дисками Windows вы можете вернуть ее.
Есть функция «Изменить букву диска и пути», которая появляется, когда вы щелкаете правой кнопкой мыши меню раздела (том). Это помогает вам-
- Добавьте букву диска
- Измените букву диска
- Удалите букву диска
Если последний вариант, т.е.Удалять‘выбран и применен, буква целевого диска будет удалена и исчезнет в управлении дисками. Это может быть одной из причин отсутствия буквы диска.
Итак, чтобы отменить это изменение, выберите ‘Добавлять‘, чтобы присвоить букву выбранному диску. Очень важно присвоить диску исходную букву, потому что в противном случае программы, использующие исходную букву, могут работать не так, как хотелось бы. Если исходная буква используется новым диском, измените букву нового диска на другую доступную букву, а затем выделите освобожденную букву для целевого диска.
3]Назначьте букву с помощью настройки реестра.
Запустите редактор реестра и перейдите к-
HKEY_LOCAL_MACHINE SYSTEM MountedDevices
Посмотрите, отображается ли устройство как подключенное к определенной букве диска.
Затем щелкните правой кнопкой мыши букву диска, которую вы хотите, и выберите «Переименовать» из контекстного меню, чтобы изменить букву на любую другую неиспользуемую букву.
Читайте: Как изменить букву диска в Windows 10.
4]Обновите драйвер дисковода
В меню WinX откройте Диспетчер устройств, разверните Дисковые устройства, щелкните правой кнопкой мыши жесткий диск и выберите «Обновить», чтобы обновить драйвер устройства.
5]Запустите средство устранения неполадок оборудования
Запустите средство устранения неполадок оборудования со страницы средств устранения неполадок и посмотрите, поможет ли оно.
Надеюсь, что-то помогло!
.

Сравнительно недавно решал одну проблему, и подумал, что возможно с ней еще кто-нибудь столкнется (⇒ и набросал сию заметку).
Ситуация следующая: компьютер с установленной ОС Windows 10 (11), и на первый взгляд вроде бы все работает. Но при подключении любых внешних накопителей (USB-флешек, внешних HDD, карт памяти и т.д.) — в проводнике (Моем компьютере) ничего не отображается (т.е. как будто бы никто ничего не подключал).
Проверка на вирусы и вредоносное ПО ничего не дала. USB-порты физически в порядке, тот же принтер, сканер отлично работают и никаких проблем с ними не возникало.
Налицо проблема с Windows (с каким-то службами, параметрами и пр.). Как оказалось, причина была в том, что в системе было отключено авто-монтирование новых подключаемых томов.
Исправляется это просто и быстро, ниже в статье покажу, в какой последовательности и что делать, если вы столкнулись с подобной проблемой…
*
Что делать, если компьютер не видит внешние диски и USB-флешки
👉 ШАГ 1: убедиться, что USB-порт рабочий
Попробуйте подключить к нему телефон, принтер, сканер, мышку и пр. устройства — если ПК/ноутбук устройства видит, скорее всего с USB-портом все в порядке.
*
👉 ШАГ 2: зайдите в управление дисками
- нажмите сочетание Win+R;
- в появившемся окне выполнить введите команду diskmgmt.msc и нажмите OK.
diskmgmt.msc — запускаем управление дисками
- альтернативный вариант: можете нажать сочетание Win+X — должно появиться меню, в котором есть ссылка на управление дисками (актуально для Windows 8/10/11).
Далее обратите внимание, виден ли там диск. Если USB-порт и накопитель в порядке — он будет в списке доступных дисков; вам нужно просто щелкнуть по его названию правой кнопкой мышки и установить ему букву диска вручную. См. скрин ниже.
📌 В помощь!
Если в управлении дисками ваш накопитель не отображается — то проблема явно выходит за рамки этой статьи. Рекомендую ознакомиться с двумя моими прошлыми инструкциями:
- почему компьютер не видит внешний жесткий диск — https://ocomp.info/pc-ne-vidit-vneshniy-hdd.html
- ПК не видит флешку — https://ocomp.info/kompyuter-ne-vidit-fleshku.html
Изменить букву или путь к диску — управление дисками
Изменение буквы диска.
После чего в моем компьютере появится накопитель, с ним можно начать работать.
*
👉 ШАГ 3: проверьте, работает ли служба «Виртуальный диск»
Проблема с отсутствием авто-установки буквы диска часто связана с неработающей службой «Virtual Disk» (или на русском «Виртуальный диск», в зависимости от версии вашей ОС). Т.е. необходимо проверить работает ли эта служба, стоит ли ее автоматический тип запуска.
Чтобы это сделать:
- нажмите сочетание кнопок Win+R — должно появиться окно «Выполнить»;
- введите команду services.msc и нажмите OK;
Открываем службы — services.msc (универсальный способ)
- далее найдите в списке эту службу и откройте ее (у меня русскоязычная версия ОС — поэтому выбрал «Виртуальный диск»);
Службы (Windows 10) / Кликабельно
- нам необходимо запустить ее и перевести строку «Тип запуска» в автоматически режим (как показано на скрине ниже);👇
Виртуальный диск
- после чего перезагрузить компьютер и проверить работу Windows с подключаемыми накопителями.
*
👉 ШАГ 4: включаем функцию авто-монтирования
По умолчанию в Windows включена функция авто-монтирования — т.е. все диски и флешки в автоматическом режиме подключаются к системе (если необходимо — ОС установит драйвер для доступа к накопителю), монтируется их файловая система и назначается свободная буква диска.
Однако, в ряде случаев эта функция может быть отключена (например, это могут сделать антивирусные программы в целях безопасности; программы для работы с образами и пр.).
Итак, как проверить, работает ли авто-монтирование:
- сначала необходимо запустить командную строку: нажать Win+R, ввести CMD и нажать Enter (другие способы запустить командную строку — https://ocomp.info/kak-otkryit-komandnuyu-stroku.html);
cmd — запуск командной строки
- далее ввести команду diskpart и нажать Enter (у вас должно появиться еще одно «черное» окно);
командная строка — diskpart
- в окне diskpart введите команду automount и нажмите Enter. Вы должны увидеть включено ли подключение новых томов (в моем случае — это было отключено!).
Автоматическое подключение новых томов отключено
- если подключение томов отключено — введите команду automount enable и нажмите Enter (должно появиться сообщение, что авто-подключение новых томов включено! См. пример ниже);
Автоматическое подключение новых томов включено!
- перезагрузите компьютер и попробуйте подключить к USB внешний диск (или флешку). В идеале она практически сразу же отобразиться в моем компьютере (см. скрин ниже).👇
Диск подключен!
*
Дополнения по теме приветствуются.
Удачной работы!
👋
Первая публикация: 18.02.2019
Корректировка: 3.11.2022


Полезный софт:
-
- Видео-Монтаж
Отличное ПО для создания своих первых видеороликов (все действия идут по шагам!).
Видео сделает даже новичок!
-
- Ускоритель компьютера
Программа для очистки Windows от «мусора» (удаляет временные файлы, ускоряет систему, оптимизирует реестр).
Любая система Виндовс выбирает буквы для дисков автоматически. Но, у пользователей случается необходимость поменять букву диска в windows 10. Иногда это просто прихоть, а иногда способ устранить сбой, когда два диска имеют одинаковую букву. При этом второй одноименный диск не распознается системой и может обнаруживаться как RAW-диск. Простым переименованием сменить букву не получится, поэтому следуйте этой инструкции.
Зачем это нужно и какие есть варианты
Маркировка носителей в системе происходит английскими заглавными литерами «А-Z», с соблюдением определенного порядка. Литеры А-В – назначаются под флоппи-дисководы (для гибких дискет, которые сейчас мало кто использует). Литера С – предназначена для системного тома. Литеры D-Z для всех прочих томов, дисков, флешек, прочих подключаемых накопителей и дисководов (CD-DVD).
Необходимость изменить буквы дисков в windows 10 случается когда:
- Ваш системный диск не «С», и это создает проблемы при установке/запуске обновлений, утилит и прочих программ;
- Подключенный накопитель имеет одинаковую букву с уже имеющимся диском, поэтому он не читается и виден как RAW;
- Просто вам неудобна существующая маркировка и вы хотите переименовать как вам удобно;
ВАЖНО: После переименования диска, перестанут работать все ярлыки к играм и программам ведущим на этот диск. Ярлыки придется пересоздать, потому что они ведут на не существующий диск. Все программы, автоматически запускаемые с него, перестанут запускаться. Придется переустанавливать их или перенастроить.
Метод 1 Встроенными возможностями
Наиболее простой вариант переименовать диски в windows 10 – использовать имеющуюся функцию в самой системе «УправлениеДисками». Шаги такие:
- Используйте «R+ Win», раскроется строчка;
- Наберите в ней «diskmgmt.msc» и кликните «ОК»;
- Теперь кликаете ПКМ на переименовываемый том, и переходите в строчку: «ИзменитьБуквуДиска…»;
- Кликаете «Изменить»;
- Выберите литеру тома (отличающуюся от литер уже имеющихся в системе);
- Затем клик «ОК»;
Метод 2 Diskpart
Можно назначить букву диску без дополнительных утилит, используя функцию «Diskpart». Это удобный, но не такой простой метод, как предыдущий. Не опытным пользователям следует быть внимательными, аккуратными и четко следовать этой инструкции, во избежание повреждений системы. Шаги следующие:
- Запустите «КоманднуюСтроку» с доступом администратора;
- Впишите «diskpart.exe», затем жмите «Энтер»;
- Затем «list volume» — выйдет список имеющихся томов;
- Выбирайте том, в котором хотите сменить литеру используя «select volume N» (N – номер переименовываемого тома, в нашем примере это 2);
- Назначьте новую букву командой assign letter=X, где «X» желаемая буква для переименования, не совпадающая с имеющимися дисками, флешками или приводами CD-DVD;
- Далее exit для завершения работы приложения.
Метод 3 Acronis
Изменение буквы диска доступно через платную программу «AcronisDiskDirector». Эта мощная утилита позволяет выполнить не только переименование томов, но и их слияние либо разделение. Позволяет решать проблемы с дисками через форматирование. Поэтому она популярна среди пользователей. Работает просто:
- Скачайте и запустите программу;
- Выберите в ней диск для переименования литеры и кликните ПКМ;
- Перейдите в строчку «ИзменитьБукву»;
- Выберите новую литеру для тома, которая не совпадает с установленными в ОС томами или приводами;
- Кликните «ОК»;
- Затем кликаете клавишу с флагом «ПрименитьОжидающиеОперации»;
- Потом кликните «Продолжить»;
По завершении процесса литера диска сменится на выбранную вами.
Метод 4 AomeiPartition
Чтобы изменить букву диска в windows 10 используют утилиту «AomeiPartitionAssistant». Она, как и предыдущая, создана для работы с дисками ПК/ноутбуков. Ранее была бесплатной, сейчас, возможно, потребует оплаты за некоторые функции. Не будет исправлять литеру системного диска. Шаги следующие:
- Скачайте утилиту с сайта производителя;
- Установите и запустите;
- В раскрывшемся меню кликаете нужный том ПКМ и переходите в подпункт «Расширенный» —» «ИзменениеБуквыДиска»;
- Укажите новую литеру, которая не совпадает с подключенными приборами (дисками, флешками и приводами, пусть даже виртуальными);
- Кликните «ОК»