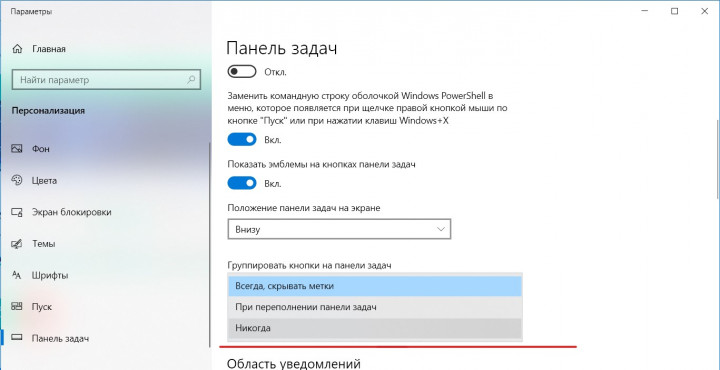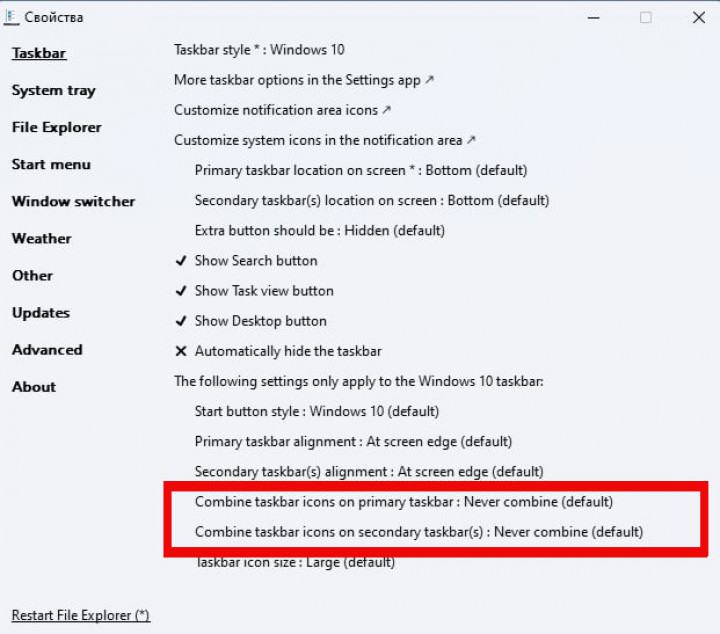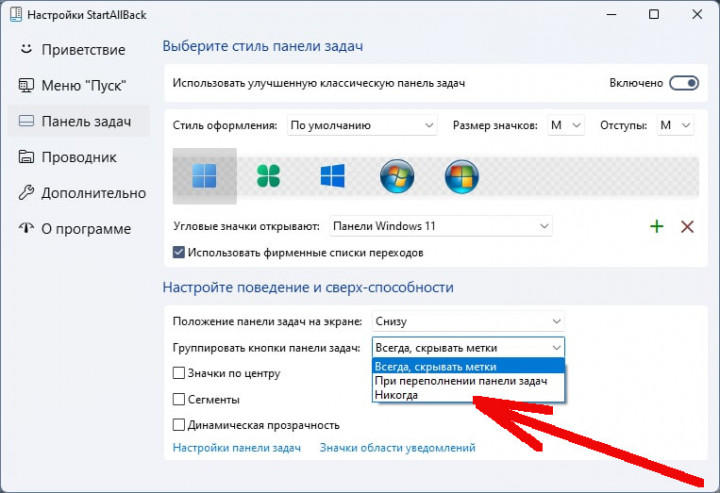По умолчанию в операционной системе Windows 10 значки окон и приложений на панели задач группируются, а подписи к значкам не отображаются. В этой статье мы расскажем, как отключить группировку значков на панели задач или наоборот, активировать группировку значков при переполнении панели задач.
- Нажмите правой кнопкой мыши на любом свободном месте панели задач.
- Нажмите на элемент контекстного меню «Параметры панели задач».

- В открывшемся окне найдите настройки «Группировать кнопки на панели задач».
- Нажмите на раскрывающийся список и выберите один из доступных вариантов отображения кнопок на панели задач: «всегда, скрывать метки», «при переполнении панели задач», «никогда».
- Если вы выберите вариант «группировать всегда, скрывать метки», подписи к открытым окнам и запущенным приложениям отображаться не будут. Это стандартная настройка Windows 10. Чтобы показать более наглядно отображение кнопок, мы открыли браузер Microsoft Edge, пять окон Проводника, Параметры и приложение «Погода».

- Если вы выберите вариант «группировать при переполнении панели задач», подписи к запущенным приложениям и открытым окнам будут отображаться пока не закончится свободное место на панели задач.

- Если вы выберите вариант «никогда не группировать», то подписи к открытым окнам и запущенным приложениям всегда будут отображаться.

Удалось ли вам настроить группировку значков на панели задач?
Расскажите в комментариях 😉
Download Article
Download Article
By default, Windows 10 is set to group taskbar icons and hide the app’s title label from the taskbar. This can be easily prevented by adjusting a certain setting in the taskbar settings page of the Settings app.
-
1
-
2
Navigate to the Personalization category.
Advertisement
-
3
Select Taskbar from the left pane.
-
4
Click the dropdown under «Combine taskbar buttons». It’s towards the bottom, so you might have to scroll down.
-
5
Choose Never. Selecting this setting will make app icons list their name in the taskbar. They won’t combine, and it will take up more space and might cut off the text of other open apps from the taskbar.
- You can choose to combine when the taskbar is full by selecting When taskbar is full. The option is in the center of the dropdown.
Advertisement
Ask a Question
200 characters left
Include your email address to get a message when this question is answered.
Submit
Advertisement
-
To conveniently access the taskbar settings, right-click an empty taskbar space and choose Taskbar settings. It’s at the very bottom of the context menu.
Thanks for submitting a tip for review!
Advertisement
Things You’ll Need
- Device running Windows 10
About This Article
Thanks to all authors for creating a page that has been read 43,032 times.
Is this article up to date?
Download Article
Download Article
By default, Windows 10 is set to group taskbar icons and hide the app’s title label from the taskbar. This can be easily prevented by adjusting a certain setting in the taskbar settings page of the Settings app.
-
1
-
2
Navigate to the Personalization category.
Advertisement
-
3
Select Taskbar from the left pane.
-
4
Click the dropdown under «Combine taskbar buttons». It’s towards the bottom, so you might have to scroll down.
-
5
Choose Never. Selecting this setting will make app icons list their name in the taskbar. They won’t combine, and it will take up more space and might cut off the text of other open apps from the taskbar.
- You can choose to combine when the taskbar is full by selecting When taskbar is full. The option is in the center of the dropdown.
Advertisement
Ask a Question
200 characters left
Include your email address to get a message when this question is answered.
Submit
Advertisement
-
To conveniently access the taskbar settings, right-click an empty taskbar space and choose Taskbar settings. It’s at the very bottom of the context menu.
Thanks for submitting a tip for review!
Advertisement
Things You’ll Need
- Device running Windows 10
About This Article
Thanks to all authors for creating a page that has been read 43,032 times.
Is this article up to date?
На чтение 4 мин. Просмотров 1.1k. Опубликовано 02.05.2021
В Windows 10 на панели задач по умолчанию включено объединение кнопок приложений. Когда вы запускаете более одного экземпляра приложения, например откройте два окна проводника или несколько документов Word, они отображаются как одна кнопка на панели задач. Если вас не устраивает такое поведение, вы можете быстро его изменить.
Впервые была представлена функция объединения кнопок панели задач в Windows XP. ОС смогла объединить похожие окна в одну кнопку на панели задач, которая показывала количество сгруппированных окон. В Windows 7 группировка кнопок панели задач была добавлена в дополнение к объединению кнопок. Пользователь мог переупорядочить кнопки панели задач и отключить объединение кнопок, но теперь была принудительно включена группировка кнопок для нескольких окон одной и той же программы.
Начиная с Windows 7, панель задач также претерпела значительные изменения в целом с появлением добавление списков переходов, подвижных значков области уведомлений, индикаторов выполнения и т. д. Эти функции также существуют без каких-либо серьезных изменений в Windows 10. Эта современная версия Windows, как и Windows 7, позволяет объединять кнопки панели задач в один значок. Пользователь может отключить или включить эту функцию, которая включена по умолчанию.
Когда объединение панели задач отключено, Windows показывает каждое запущенное приложение как отдельную кнопку с текстовой меткой. Однако, в отличие от Windows XP, кнопки остаются сгруппированными для каждого приложения, поэтому вы не можете располагать кнопки панели задач в таком порядке, как [Microsoft Word], [File Explorer], [Microsoft Word] в Windows 10. Вместо этого ОС показывает их как [Microsoft Word], [Microsoft Word] и [File Explorer].
Совет: классическое поведение панели задач Windows XP может быть достигнуто в Windows 10 с помощью стороннего инструмента. См. Статью Получение классической панели задач в Windows 10 (отключение сгруппированных кнопок).
Содержание
- Кнопка панели задач, объединяющая поведения
- Отключить объединение кнопок панели задач в Windows 10
- Отключить группировку кнопок панели задач с помощью групповой политики
Кнопка панели задач, объединяющая поведения
Windows 10 поддерживает следующую панель задач, объединяющую поведения.
- Всегда комбинировать, скрывать метки – по умолчанию включено. Каждое приложение имеет только один значок и без текстовой метки. Если для приложения открыто несколько окон, для обозначения этого появляется рамка вокруг значка приложения.
- Объединить, когда панель задач заполнена – этот параметр добавляет текстовую метку к значку панели задач и показывает каждое приложение как одну кнопку, пока панель задач не станет переполненной. Когда панель задач заполнится кнопками приложений, несколько открытых окон одного и того же приложения будут объединены в один значок приложения с рамкой.
- Никогда не объединять – Windows будет отображать каждое запущенное приложение как отдельную кнопку с текстовой меткой, даже если панель задач заполнена. Он только сгруппирует их, но не объединит.
Отключить объединение кнопок панели задач в Windows 10
- Откройте настройки.
- Перейдите в раздел “Персонализация – панель задач”..
- Справа измените значение параметра Объединить кнопки панели задач . Выберите Никогда не объединять или Объединить, когда панель задач заполнена в соответствии с вашими предпочтениями.
- Панель задач изменит свой внешний вид.
Готово!
Кроме того, этот параметр можно настроить с помощью настройки реестра или групповой политики.
Отключить группировку кнопок панели задач с помощью групповой политики
Чтобы изменить параметр с помощью настройки реестра, выполните следующие действия.
- Откройте приложение редактора реестра.
- Перейдите к следующему ключу реестра.
HKEY_CURRENT_USER Software Microsoft Windows CurrentVersion Policies Explorer
Посмотрите, как одним щелчком мыши перейти к разделу реестра.
- Справа создайте новое 32-битное значение DWORD NoTaskGrouping .
Примечание. Даже если вы используете 64-битную Windows, вы все равно должны создайте 32-битное значение DWORD.
Установите его значение в 1 в десятичных дробях. - Перезапустите Windows 10.
Если необходимо ded, вы можете загрузить следующие файлы реестра:
Загрузить файлы реестра
Включена настройка отмены.
Примечание. описанное выше применимо только к текущему пользователю.
Наконец, если вы используете Windows 10 Pro, Enterprise или Education, вы можете использовать приложение Local Group Policy Editor для настройки параметров, упомянутых выше, с помощью графический интерфейс.
Запустите приложение редактора групповой политики (gpedit.msc) и установите параметр Конфигурация пользователя Административные шаблоны Меню Пуск и Панель задач Запретить группирование элементов панели задач на Включено . 
Как сгруппировать значки на панели задач?
Это приведет вас прямо к экрану «Настройки»> «Персонализация»> «Панель задач». Прокрутите вниз до раздела «Область уведомлений» и нажмите ссылку «Выбрать, какие значки будут отображаться на панели задач». Используйте список здесь, чтобы настроить, какие значки будут отображаться на панели задач.
В Windows 10 вам нужно щелкнуть правой кнопкой мыши на панели задач, выбрать «Свойства» и затем нажать кнопку «Настроить». Отсюда нажмите «Выбрать, какие значки будут отображаться на панели задач». Теперь вы можете включить приложение, чтобы оно постоянно отображалось в правой части панели задач.
Как мне увидеть все значки на панели задач в Windows 10?
Всегда показывать все значки на панели задач в Windows 10
- Открыть настройки.
- Зайдите в Персонализация — Панель задач.
- Справа нажмите ссылку «Выбрать, какие значки будут отображаться на панели задач» в области уведомлений.
- На следующей странице включите опцию «Всегда показывать все значки в области уведомлений».
Как сгруппировать элементы на панели задач в Windows 10?
Шаги по группированию похожих значков на панели задач в Windows 10:
Шаг 1. Доступ к панели задач и свойствам меню «Пуск». Шаг 2. В настройках панели задач коснитесь стрелки вниз (или панели) справа от кнопок панели задач, выберите Всегда объединять, скрывать метки, Объединять, когда панель задач заполнена или Никогда не объединять, а затем нажмите ОК.
Что такое значок в трее?
Область в правой части панели задач интерфейса Windows, используемая для отображения состояния различных функций, таких как громкость динамика и передача через модем. Приложения также вставляют значки в область уведомлений, чтобы вы могли быстро войти либо в само приложение, либо в некоторые вспомогательные функции.
В области уведомлений щелкните или нажмите значок, который вы хотите скрыть, а затем переместите его в область переполнения. Советы: Если вы хотите добавить скрытый значок в область уведомлений, коснитесь или щелкните стрелку Показать скрытые значки рядом с областью уведомлений, а затем перетащите нужный значок обратно в область уведомлений.
Как мне получить доступ к панели задач?
Как добавить значки на панели задач в область уведомлений в Windows 10:
- Нажмите WINDWS + Q, введите «настройки панели задач» и нажмите клавишу ВВОД, чтобы открыть настройки панели задач.
- Нажмите SHIFT + TAB один раз, чтобы перейти к последнему разделу: «Выберите, какие значки будут отображаться на панели задач».
- Нажмите ENTER, чтобы выбрать его.
28 июн. 2017 г.
Как расширить панель задач в Windows 10?
Следуйте шагам.
- Щелкните меню «Пуск» и выберите «Настройка».
- Щелкните Система и выберите уведомления и действия.
- Нажмите «Выбрать, какие значки появляются на панели задач» и выберите желаемый значок, который вы хотите видеть на панели задач.
- Нажмите «Включить или выключить системные значки» и выберите, какие значки вы хотите видеть на панели задач.
Как упорядочить значки панели задач?
Щелкните правой кнопкой мыши любую открытую область на панели задач и выберите «Параметры панели задач». На странице настроек панели задач прокрутите немного вниз до раздела «Область уведомлений» и щелкните ссылку «Включить или отключить системные значки». Вы увидите список системных значков. Пройдите по ним и включите или выключите каждый из них в соответствии с вашими потребностями.
Почему я не вижу значки на панели задач?
1. Нажмите «Пуск», выберите «Настройки» или нажмите клавишу с логотипом Windows + I и перейдите к «Система»> «Уведомления и действия». 2. Нажмите на опцию «Выбрать, какие значки будут отображаться на панели задач» и «Включить или выключить системные значки», затем настройте значки системных уведомлений.
Как восстановить значки на панели задач?
Щелкните правой кнопкой мыши пустое место на панели задач рабочего стола и выберите «Свойства». В окне свойств панели задач и меню «Пуск» найдите пункт «Область уведомлений» и нажмите «Настроить». Щелкните Включить или выключить системные значки. Если вы хотите, чтобы все значки всегда отображались, переведите ползунок в положение «Вкл.».
Как добавить значки на панель задач в Windows 10?
Чтобы закрепить приложения на панели задач
- Нажмите и удерживайте (или щелкните правой кнопкой мыши) приложение, а затем выберите «Еще»> «Закрепить на панели задач».
- Если приложение уже открыто на рабочем столе, нажмите и удерживайте (или щелкните правой кнопкой мыши) кнопку панели задач приложения, а затем выберите «Закрепить на панели задач».
Как сгруппировать панель задач?
Шаг 1. Щелкните правой кнопкой мыши на панели задач и выберите в меню Параметры панели задач. Шаг 2. В окне «Настройки» перейдите в правую часть панели, прокрутите вниз и в разделе «Объединить кнопки панели задач» установите для поля значение «Всегда скрывать метки». Это поможет вам сгруппировать похожие значки панели задач на вашем ПК с Windows 10.
Как разместить значки рядом на панели задач?
Откройте «Свойства» панели задач и меню «Пуск», нажав кнопку «Пуск», «Панель управления», «Оформление и персонализация», а затем — «Панель задач» и «Меню« Пуск »». В разделе «Внешний вид панели задач» выберите один из вариантов в списке кнопок панели задач: Чтобы использовать маленькие значки, установите флажок «Использовать маленькие значки».
Как показать окна, открытые на панели задач?
Шаги по отображению окон, открытых на всех рабочих столах или на всех рабочих столах с помощью панели задач: Шаг 1. Войдите в настройки, выполнив поиск. Шаг 2: Откройте систему. Шаг 3. Выберите «Многозадачность», щелкните стрелку вниз в разделе «На панели задач», отобразите открытые окна и выберите «Все рабочие столы» или «Только рабочий стол, который я использую».
Группировка значков необходима для того, чтобы вы могли более рационально использовать место на панели задач, однако такой подход нравится далеко не всем и хорошо, что в Windows есть возможность настроить отображение значков по-другому. Плохая новость состоит в том, что в самой свежей версии операционки для этого придется прибегать к помощи стороннего софта, а хорошая — это все равно простая операция, доступная любому пользователю.
На Windows 10
Как мы уже упомянули выше, в Windows 10 есть встроенная функция для отключения группировки вкладок. Переходим по пути Пуск — Параметры — Персонализация — Панель задач и в поле “Группировать кнопки на панели задач” выбираем вариант “Никогда”.
Чтобы попасть в это же раздел, можно вызвать контекстное меню на пустом месте рабочего стола и выбрать раздел “Персонализация”. Далее ваши действия будут совпадать с описанными выше.
В этот же раздел настроек можно перейти, если вызвать контекстное меню на панели задач и кликнуть на Параметры панели задач.
На Windows 11
На момент написания этого текста, в Windows 11 нет инструмента для отключения группировки кнопок, так что нам нужно будет использовать сторонний софт. Скорее всего, в будущем появится и встроенная возможность, а пока работаем с тем, что есть.
На помощь пользователям придет ExplorerPatcher. Это небольшое приложение распространяется бесплатно, его можно найти на GitHub.
После загрузки и установки программы, нужно вызвать контекстное меню на панели задач и выбрать раздел “Свойства”, он выведет вас в настройки ExplorerPatcher. Его интерфейс на английском, но найти нужное несложно: выбираем строки “Combine taskbar icons” и выбираем Never combine. Если вы используете больше одного монитора, этот параметр можно настроить для каждого из них отдельно.
Также программа позволяет переместить панель задач, скрыть значок Кортаны, настроить системный трей, отображение всплывающих окон и Проводника.
Чтобы удалить ExplorerPatcher, используем раздел “Программы и компоненты” в Панели управления и деинсталлируем приложение обычным способом.
Другой способ добиться того же результата — использовать программу StartAllBack. Этот софт платный, с пробным периодом в 100 дней. Его можно скачать с официального сайта разработчика.
Приложение полностью русифицировано и удобно в использовании. Чтобы отключить группировку иконок, запускаем программу и переходим в раздел “Панель задач”. Здесь находим переключатель “Группировать кнопки панели задач” и выбираем вариант “Никогда”.
Кроме этого, в программе можно менять внешность панели задач, меню Пуск и Проводника. В том числе, довольно гибкие, например, вид и цвет ярлыков, прозрачность.
Чтобы вызвать настройки, можно вызвать контекстное меню на панели задач и выбрать Свойства.
На этом закончим. Надеемся, наша инструкция была вам полезной и не вызвала заминок, но если все же остались вопросы, задавайте их в комментариях. Не забывайте подписываться на PDALIFE в Telegram, чтобы получать новые полезные материалы по теме.
Благодаря группировке открытых файлов или экземпляров запущенной программы, панель задач выглядит менее загромождённой и можно быстрее развернуть нужный файл поскольку понятно, какую группу нужно открыть и где искать.
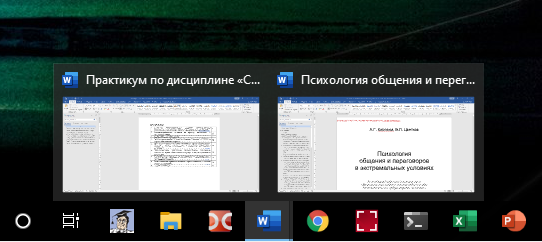
Но бывает, когда такое объединение экземпляров одной программы только мешает. Например, вы работаете с двумя, тремя или более файлами Word и каждый раз, чтобы переключиться между файлами, вам нужно сделать два действия мышкой: первый клик, чтобы развернуть группу открытых файлов Word, и второй клик, чтобы выбрать нужный файл. Если бы файлы не были сгруппированы, то можно было открывать их одним кликом, сразу выбирая нужный файл на панели задач. Именно этому и посвящена настоящая заметка.
Эта инструкция расскажет, как прекратить группировку кнопок на панели задач.
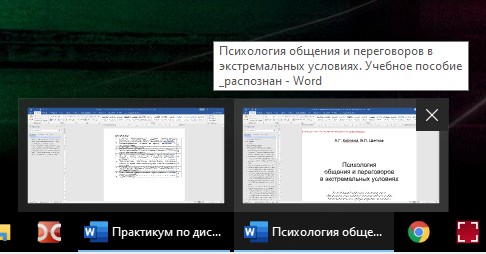
На самом деле, всё очень просто и вы в любой момент можете вернуть прежнюю настройку группировки.
Чтобы отключить объединение кнопок на панели задач, кликните правой кнопкой мыши по панели задач и выберите опцию «Параметры панели задач».
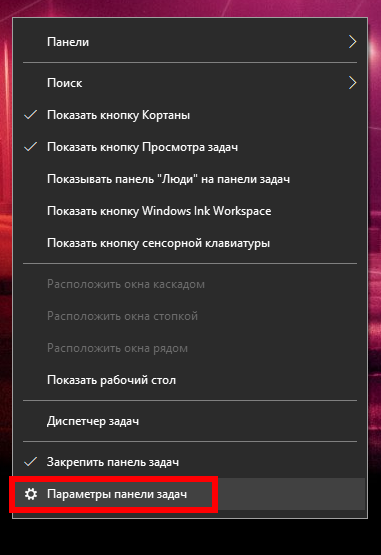
Найдите настройку «Группировать кнопки на панели задач».

И выберите вариант «Никогда», при котором кнопки никогда не будут объединяться в группы или «При переполнении панели задач», при этом варианте кнопки будут объединяться в группы только если недостаточно места и вся панель задач переполнена открытыми программами.

В результате открытые в одной программе файлы не будут группироваться. В некоторых ситуациях действительно намного удобнее и позволяет сократить множество кликов при переключении между окнами одной и той же программы.
Связанные статьи:
- Как скрыть панель задач в Windows 10 (95%)
- Самые полезные сочетания клавиш для панели задач Windows (95%)
- Как перенести панель задач Windows вбок или вверх (95%)
- Как удалить Поле поиска и Кортану с Панели задач (95%)
- Как скрыть или отключить «Провести собрание» в Windows 10 (95%)
- Как подключить компьютер к Интернету по Bluetooth в Windows (RANDOM — 50%)
Несколько очевидных и не очень действий, которые помогут настроить вашу панель задач.
Панель задач Windows менялась от версии к версии, но её назначение оставалось неизменным: запуск программ и переключение между ними. Эта панель используется постоянно, поэтому неплохо было бы настроить её под свои нужды.
Выбираем место для панели задач
С первых версий Windows повелось, что панель задач в системе расположена снизу. Видимо, тогда не могли предугадать появление широкоформатных мониторов. Сейчас на огромных экранах широкая панель задач занимает лишнее место. Поэтому её лучше разместить вертикально.
Если ваша панель задач откреплена, вы можете перетащить её к нужному углу экрана. Или просто укажите положение панели задач, щёлкнув по ней правой кнопкой и выбрав «Параметры».
Размещаем значки по центру
Разместив значки по центру, вы придадите панели задач сходство с Dock. Это полезно, если вы привыкли работать с Mac. Кроме того, это просто красиво.
Чтобы переместить значки в центр:
- Открепите панель задач. Для этого щёлкните по ней правой кнопкой мыши и снимите отметку «Закрепить панель задач». Затем снова щёлкните по панели задач и в пункте меню «Панели» выберите «Ссылки». Перетащите значки к центру.
- Щёлкните по меню «Ссылки» правой кнопкой мыши и снимите отметки рядом с пунктами «Показывать подписи» и «Показывать заголовок».
Чтобы вернуть значки в привычное положение, просто уберите «Ссылки» с панели задач.
Отключаем панель задач на дополнительных мониторах
Если вы используете несколько мониторов, можно отключить панель задач на всех, кроме основного. Зайдите в настройки дисплеев и отключите опцию «Показывать панель задач на всех мониторах».
Настраиваем специфические значки в трее
Вы легко можете настроить отображаемые в трее значки без дополнительного ПО. Просто перетаскивайте их на значок-стрелку, за которой скрываются лишние иконки, чтобы спрятать их. Ещё вы можете зайти в «Параметры» и выбрать, какие значки отображать.
Скрываем панель задач
Если Windows 10 установлена на ноутбуке с небольшим экраном, стоит настроить автоскрытие панели задач, чтобы она не занимала лишнее место.
Зайдите в настройки и включите параметр «Автоматически скрывать панель задач». Теперь она будет скрываться, пока вы не подведёте курсор к краю экрана.
Настраиваем списки
Списками в Windows 10 называются меню, появляющиеся при щелчке правой кнопкой мыши по значку на панели задач. В них отображаются недавно открывавшиеся документы, места и некоторые часто используемые действия.
Добавлять в списки файлы можно простым перетаскиванием, перенеся папку на значок «Проводник» или документ на значок Microsoft Word. Или можно закрепить уже имеющиеся в списке иконки, щёлкнув по значку-булавке рядом с ними.
Вы можете увеличить количество отображаемых в списках пунктов через редактор реестра Windows. Введите в поиске regedit, откройте редактор реестра и перейдите по адресу
HKEY_CURRENT_USERSOFTWAREMicrosoftWindowsCurrentVersionExplorerAdvanced
Здесь вы можете найти параметр DWORD JumpListItems_Maximum. Если такого параметра нет, создайте его.
Затем измените параметр, введя нужное число и установив отметку «Десятичное». Перезапустите систему. Теперь в списках будет отображаться столько файлов, сколько вы захотите.
Добавляем папки на панель задач
Закреплять на панели задач значки простым перетаскиванием легко. А что насчёт папок? Обычно они закрепляются в выпадающем списке «Проводника». Но вы можете добавлять для конкретных папок отдельные значки.
Создайте ярлык к нужной папке и введите explorer и пробел перед адресом папки. Вы можете изменить значок, если хотите. Затем просто перетащите ярлык на панель задач.
Так вы сможете держать на панели задач часто используемые папки и не искать их в выпадающих списках.
Управляем приложениями с панели задач
Многие приложения, например медиапроигрыватели, поддерживают управление с панели задач. Просто закрепите значок приложения на панели, наведите на него курсор, тогда вы сможете переключать файлы в плейлисте или ставить воспроизведение на паузу, когда окно проигрывателя свёрнуто.
Убираем ненужное
Так ли нужны вам все эти кнопки? «Показать все окна» можно, просто нажав Win + Tab. А поиск можно начать, открыв «Пуск» и набрав на клавиатуре поисковый запрос.
Щёлкните правой кнопкой мыши по панели задач и в контекстном меню снимите отметки с «Показать все окна» и «Показать поиск».
Изменяем размер панели и значков
Открепив панель задач, вы можете изменить её размер простым перетягиванием. Затем можно снова закрепить её. Это полезно, если вы хотите разместить действительно много значков.
Ещё вы можете включить опцию «Использовать маленькие значки» в настройках панели задач. Тогда она будет занимать ещё меньше места.
Возвращаем привычный вид
Если вы чувствуете, что все эти нововведения от Microsoft не для вас, можно вернуть панели задач классический вид при помощи Classic Shell. Это бесплатное приложение с открытым исходным кодом, которое может настроить вид вашего «Проводника», панели задач и меню «Пуск».
Загрузить Classic Shell →
У вас есть свои рекомендации по настройке панели задач? Делитесь в комментариях!