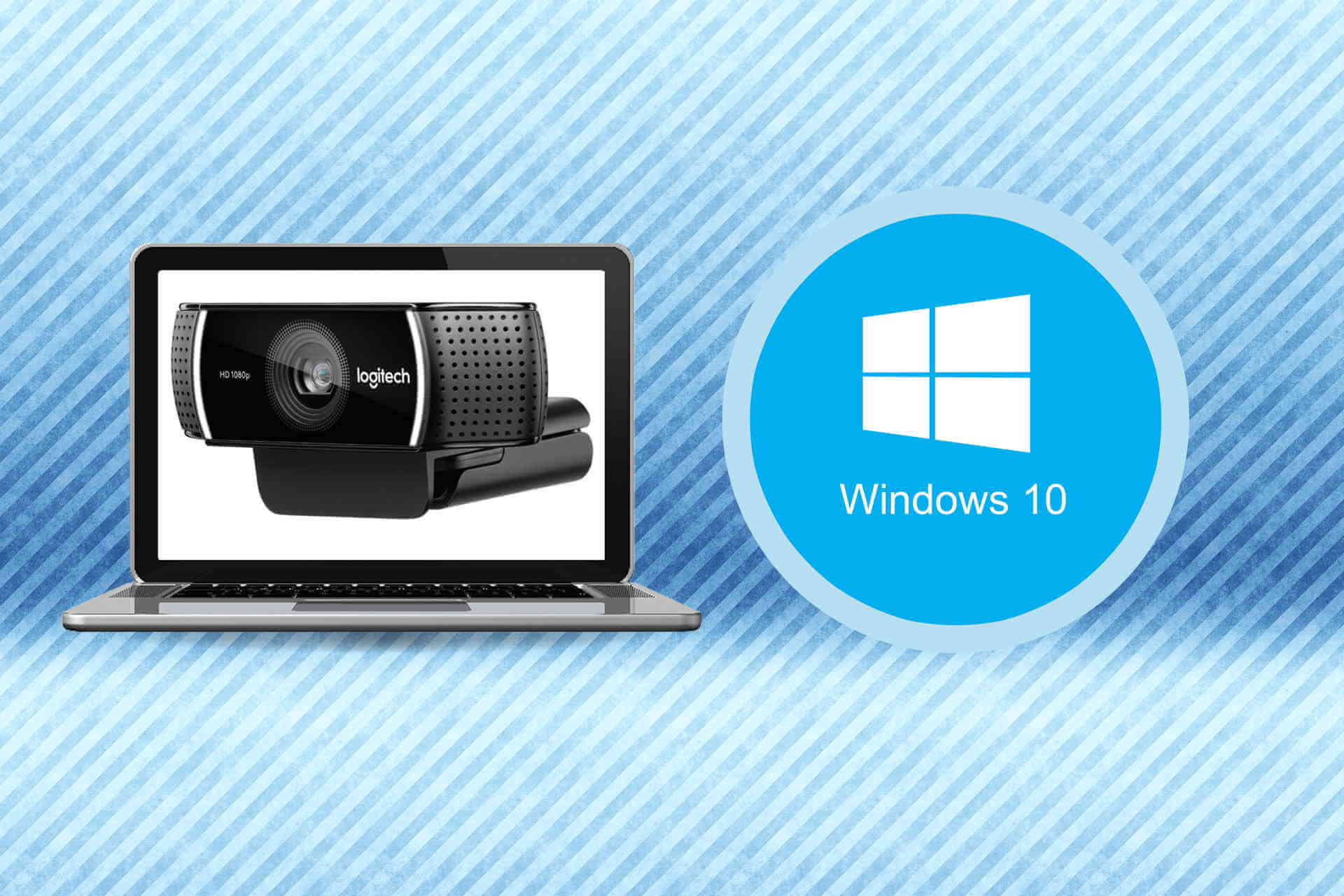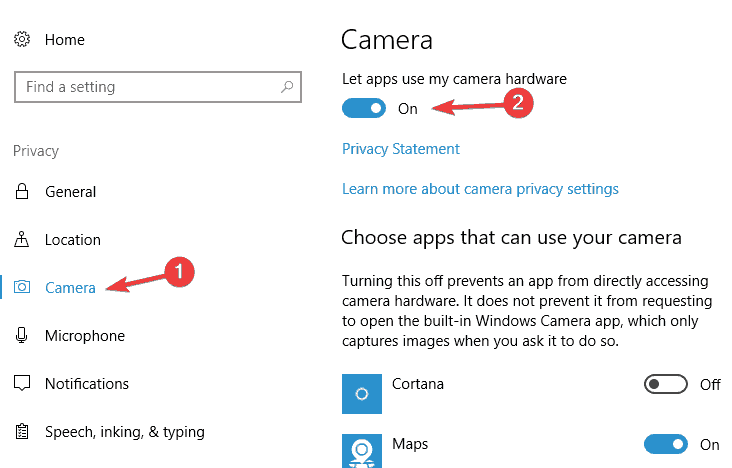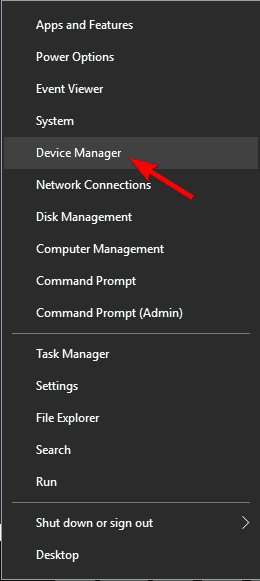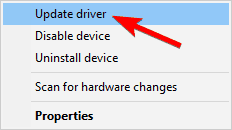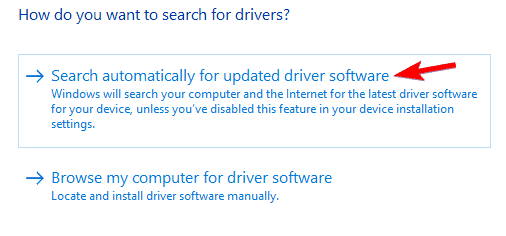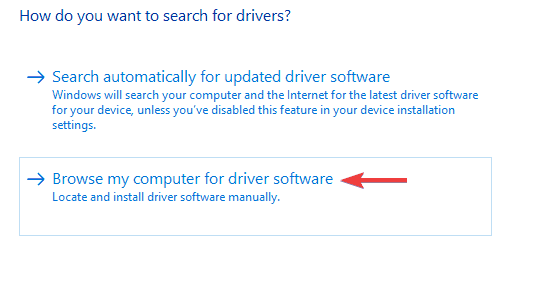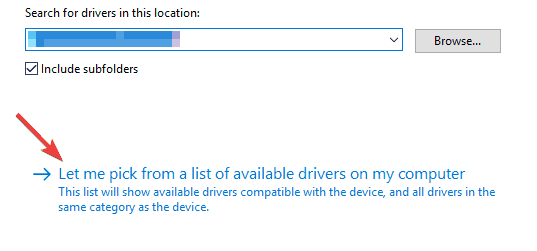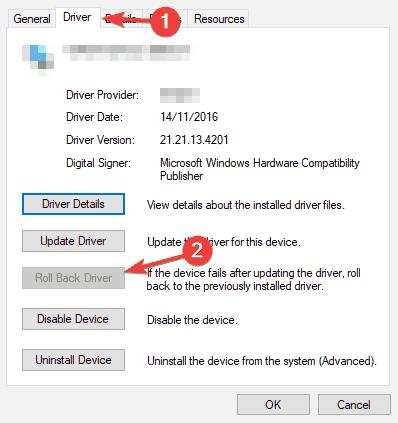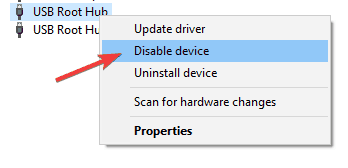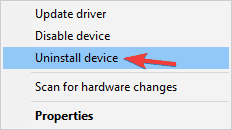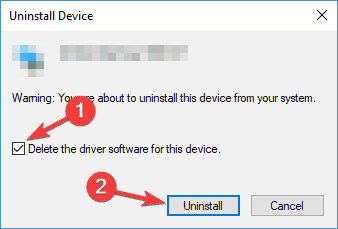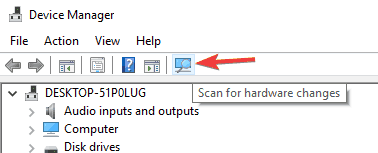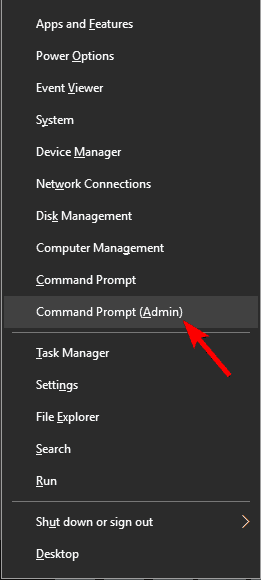Как правило, в этом случае начинают искать, где скачать драйвер для веб-камеры под Windows 10, хотя с большой долей вероятности он уже и так есть на компьютере, а камера не работает по другим причинам. В этой инструкции подробно о нескольких способах исправить работу веб-камеры в Windows 10, один из которых, надеюсь, поможет и вам. См. также: программы для веб-камеры, Перевернутое изображение веб-камеры.
Важное примечание: если веб-камера перестала работать после обновления Windows 10, загляните в Пуск — Параметры — Конфиденциальность — Камера (в разделе «Разрешения приложений» слева. Если же она прекратила работу внезапно, без обновления 10-ки и без переустановки системы, попробуйте самый простой вариант: зайдите в диспетчер устройств (через правый клик по пуску), найдите веб-камеру в разделе «Устройства обработки изображений», кликните по ней правой кнопкой мыши — «Свойства» и посмотрите, активна ли кнопка «Откатить» на вкладке «Драйвер». Если да, то воспользуйтесь ею. Также: посмотрите, а нет ли в верхнем ряду клавиш ноутбука какой-либо с изображением камеры? Если есть — попробуйте нажать её или её в сочетании с Fn.
Удаление и повторное обнаружение веб-камеры в диспетчере устройств
Примерно в половине случаев для того, чтобы веб-камера заработала после обновления до Windows 10 достаточно выполнить следующие простые шаги.
- Зайдите в диспетчер устройств (правый клик по кнопке «Пуск» — выбрать в меню нужный пункт).
- В разделе «Устройства обработки изображений» кликните правой кнопкой мыши по вашей веб-камере (если ее там нет, то этот способ не для вас), выберите пункт «Удалить». Если вам также предложат удалить драйверы (если будет такая отметка), согласитесь.
- После удаления камеры в диспетчере устройств выберите в меню сверху «Действие» — «Обновить конфигурацию оборудования». Камера должна установиться заново. Возможно, потребуется перезагрузка компьютера.
Готово — проверьте, работает ли ваша веб-камера теперь. Возможно, дальнейшие шаги руководства вам не потребуются.
При этом рекомендую выполнить проверку с помощью встроенного приложения Windows 10 «Камера» (запустить его легко через поиск на панели задач).
Если окажется, что в этом приложении веб-камера работает, а, например, в Skype или другой программе — нет, то проблема, вероятно, в настройках самой программе, а не в драйверах.
Установка драйверов веб-камеры Windows 10
Следующий вариант — установка драйверов веб-камеры, отличающихся от тех, что установлены в настоящий момент (или, если не установлены никакие — то просто установка драйверов).
В случае, если ваша веб-камера отображается в диспетчере устройств в разделе «Устройства обработки изображений», попробуйте следующий вариант:
- Кликните правой кнопкой мыши по камере и выберите «Обновить драйверы».
- Выберите пункт «Выполнить поиск драйверов на этом компьютере».
- В следующем окне выберите «Выбрать драйвер из списка уже установленных драйверов».
- Посмотрите, есть ли какой-то еще совместимый драйвер для вашей веб-камеры, который можно установить вместо используемого в настоящий момент. Попробуйте установить его.
Еще одна вариация этого же способа — зайти на вкладку «Драйвер» свойств веб-камеры, нажать «Удалить» и удалить ее драйвер. После этого в диспетчере устройств выбрать «Действие» — «Обновить конфигурацию оборудования».
Если же никаких устройств, похожих на веб-камеру нет в разделе «Устройства обработки изображений» или даже нет самого этого раздела, то для начала попробуйте в меню диспетчера устройств в разделе «Вид» включить «Показать скрытые устройства» и посмотреть, не появилась ли в списке веб-камера. Если появилась, попробуйте кликнуть по ней правой кнопкой мыши и посмотреть, есть ли там пункт «Задействовать», чтобы включить ее.
В том случае, если камера не появилась, попробуйте такие шаги:
- Посмотрите, есть ли неизвестные устройства в списке диспетчера устройств. Если есть, то: Как установить драйвер неизвестного устройства.
- Зайдите на официальный сайт производителя ноутбука (если это ноутбук). И посмотрите в разделе поддержки вашей модели ноутбука — есть ли там драйвера на веб-камеру (если они есть, но не для Windows 10, попробуйте использовать «старые» драйверы в режиме совместимости).
Примечание: для некоторых ноутбуков могут оказаться необходимыми специфичные для конкретной модели драйвера чипсета или дополнительные утилиты (разного рода Firmware Extensions и пр.). Т.е. в идеале, если вы столкнулись с проблемой именно на ноутбуке, следует установить полный набор драйверов с официального сайта производителя.
Установка ПО для веб-камеры через параметры
Возможен вариант, что для правильной работы веб-камеры необходимо специальное ПО для Windows 10. Также возможен вариант, что оно уже установлено, но не совместимо с текущей ОС (если проблема возникла после обновления до Windows 10).
Для начала зайдите в Панель управления (Нажав правой кнопкой мыши по «Пуску» и выбрав «Панель управления». В поле «Просмотр» вверху справа поставьте «Значки») и откройте «Программы и компоненты». Если в списке установленных программ есть что-то, имеющее отношение к вашей веб-камере, удалите эту программу (выберите ее и нажмите «Удалить/Изменить».
После удаления, зайдите в «Пуск» — «Параметры» — «Устройства» — «Подключенные устройства», найдите в списке вашу веб-камеру, нажмите по ней и нажмите кнопку «Получить приложение». Дождитесь, когда оно будет загружено.
Другие способы исправить проблемы с веб-камерой
И несколько дополнительных способов исправить проблемы с не работающей веб-камерой в Windows 10. Редкие, но иногда полезные.
- В Windows 10 зайдите в Параметры — Конфиденциальность и слева выберите пункт Камера. Убедитесь, что приложениям включен доступ к камере, а в списке ниже включите доступ для Веб-средства просмотра классических приложений. Если в этом же списке есть программа, в которой не работает камера, убедитесь, что и для нее включен доступ.
- Проверьте, не используется ли веб-камера другим приложением.
- Только для встроенных камер. Если вы ни разу не пользовались веб-камерой и не знаете, работала ли она раньше, плюс к этому она не отображается в диспетчере устройств, зайдите в БИОС (Как зайти в БИОС или UEFI Windows 10). И проверьте на вкладке Advanced или Integrated Peripherals: где-то там может быть включение и отключение интегрированной веб-камеры.
- Если у вас ноутбук Lenovo, загрузите приложение Lenovo Settings (если оно уже не установлено) из магазина приложений Windows Там, в разделе управления камерой («Фотокамера») обратите внимание на параметр Privacy Mode (Режим конфиденциальности). Выключите его.
Еще один нюанс: если веб-камера отображается в диспетчере устройств, но не работает, зайдите в ее свойства, на вкладку «Драйвер» и нажмите кнопку «Сведения». Вы увидите список используемых файлов драйвера для работы камеры. Если среди них есть stream.sys, это говорит о том, что драйвер вашей камеры был выпущен очень давно и она попросту не может работать во многих новых приложениях.
Если в Windows 11 не работает камера, возможно, после последнего обновления отсутствуют драйверы. Возможно также, что антивирусная программа блокирует камеру, ваши параметры конфиденциальности запрещают доступ к камере для некоторых приложений или существует проблема с приложением, которое вы хотите использовать.
Перед началом работы
Для начала запустите автоматическое устранение неполадок камеры в приложении «Техническая поддержка». Приложение «Техническая поддержка» автоматически запускает диагностику и выполняет правильные действия для устранения большинства неполадок камеры.
Открыть приложение «Техническая поддержка»
Если приложению «Техническая поддержка» не удается устранить неисправности камеры, то перед проработкой возможных решений из списка выполните указанные ниже действия.
-
Проверьте наличие обновлений. Нажмите Пуск > Параметры > Центр обновления Windows > Проверить наличие обновлений.
-
При отсутствии обновлений для камеры попробуйте нажать Дополнительные параметры > Необязательные обновления и выполните поиск обновлений для драйвера камеры. Разрешите установку доступных обновлений, а затем после завершения установки перезапустите устройство.
-
-
Перезапустите компьютер. Если вы не перезапускали устройство после прекращения работы камеры, вам следует это сделать. Нажмите Пуск > Выключение > Перезагрузка . Пробуждение устройства из спящего режима отличается от перезапуска.
-
Протестируйте камеру с помощью приложения «Камера». Нажмите Пуск , а затем в приложениях выберите Камера. Если появится запрос на разрешение доступа к камере, выберите Да. Если камера работает в приложении «Камера», проблема может быть связана с приложением, которое вы пытаетесь использовать.
Открыть приложение «Камера
Если камера по-прежнему не работает, выполните следующее. Для достижения наилучших результатов попробуйте возможные исправления в указанном порядке.
Поиск выключателя или кнопки камеры на устройстве
У некоторых ноутбуков и переносных устройств есть физический выключатель или кнопка, отключающая и включающая камеру. Если камера отключена, возможно, устройство не распознает, что на нем установлена камера, или может приводить к тому, что камера будет показывать изображение камеры с косой чертой. Если на ноутбуке есть выключатель или кнопка, перед использованием камеры убедитесь, что он включен.
Найти эти переключатели или кнопки может быть непросто, поэтому убедитесь, что вы проверили все возможные места. Возможные варианты:
-
Кнопка на клавиатуре, активируемая клавишей Fn.
-
Специальная кнопка камеры на клавиатуре
-
Ползунок-переключатель сбоку ноутбука
-
Небольшой ползунок для затвора, встроенный прямо в камеру
Проверьте ваши настройки
Предоставьте разрешение вашим приложениям
Если вы недавно обновили Windows 11, может потребоваться предоставить приложениям разрешение на использование камеры. В более новых версиях Windows 11 некоторые приложения не будут иметь доступа к камере по умолчанию.
Приложениям можно предоставить доступ к камере следующим образом:
-
Убедитесь, что Доступ к камере включен.
Примечание: Если доступ к камере для устройства отключен и затенен, вам потребуется администратор устройства для включения доступа к камере.
-
Убедитесь, что параметр Разрешить приложениям доступ к камере включен.
-
Выберите приложения, которым должен быть предоставлен доступ. В этом списке будут отображаться только приложения, установленные из магазина Microsoft Store.
При возникновении проблем с приложением, которое вы не устанавливали из Microsoft Store, убедитесь, что включен параметр Разрешить классическим приложениям доступ к камере. Вы не можете отключить доступ к камере для отдельных классических приложений. Браузеры, например Microsoft Edge, и многие приложения для видеоконференций, например Microsoft Teams, являются классическими приложениями, для которых требуется включить этот параметр.
Проверьте антивирусную программу
Найдите параметры антивирусной программы, блокирующие доступ к камере или управляющие разрешением на использование камеры. Чтобы получить помощь, посетите веб-сайт компании-разработчика антивирусной программы.
Проверьте драйверы оборудования
Попробуйте другой USB-порт и проверьте наличие изменений оборудования
Если вы используете внешнюю камеру, сначала попробуйте использовать ее с другим USB-портом на устройстве. Если это не помогает или ваша камера встроена в устройство, попробуйте сделать следующее.
-
Нажмите Пуск , введите диспетчер устройств и выберите его в результатах поиска.
-
Найдите свою камеру в разделе Камеры, Устройства обработки изображений или Звуковые, игровые и видеоустройства.
-
Если вы не можете найти свою камеру, выберите меню Действие и нажмите Обновить конфигурацию оборудования.
-
Подождите, пока приложение просканирует и переустановит обновленные драйверы, перезагрузите устройство, а затем повторно откройте приложение «Камера», чтобы проверить его.
-
Если эти действия не устранят проблему, перейдите к следующим действиям.
Откат драйвера камеры
Если после обновления камера перестала работать, выполните следующее.
-
В диспетчере устройствщелкните правой кнопкой мыши (или нажмите и удерживайте) на камеру, затем выберите пункт Свойства.
-
Перейдите на вкладку Драйвер и выберите Откатить > Да. (Некоторые драйверы не поддерживают этот параметр. Если для драйвера не отображается параметр Откатить, переходите к следующему исправлению.)
-
После отката перезапустите устройство и попробуйте открыть приложение «Камера» еще раз.
-
Если откат не сработал или недоступен, переходите к следующим действиям.
Удалите драйвер камеры и обновите конфигурацию оборудования
-
В диспетчере устройствщелкните правой кнопкой мыши (или нажмите и удерживайте) на камеру, а затем выберите Свойства.
-
Перейдите на вкладку Драйвер и выберите Удалить устройство. Установите флажок Попытка удалить драйвер для этого устройства и нажмите OK.
-
В меню Действиедиспетчера устройств выберите Обновить конфигурацию оборудования.
-
Дождитесь, пока будут найдены и установлены обновленные драйверы, перезапустите компьютер и попробуйте открыть приложение «Камера» еще раз.
Примечание: Если камера по-прежнему не работает, обратитесь за помощью на веб-сайт производителя камеры.
Переключение на драйвер UVC
Большинство доступных веб-камер USB — это совместимые камеры UVC (стандартный видеокласс USB). Они будут работать с драйвером UVC, включенным в Windows (драйвер UVC, поставляемый с Windows). Если ваша веб-камера работает неправильно, проблему может устранить переключение на драйвер UVC, поставляемый с Windows. Выполните следующие действия, чтобы изменить драйверы (требуются права администратора).
Примечание: Драйвер UVC, поставляемый с Windows, может поддерживать не все функции камеры. Например, распознавание лиц Windows Hello может перестать работать, если эта функция поддерживалась драйвером изготовителя камеры с использованием пользовательских USB-расширений, не поддерживаемых драйвером, поставляемым с Windows.
-
Нажмите Пуск , введите диспетчер устройств и выберите его в результатах поиска.
-
Найдите проблемную веб-камеру в списке устройств, отображенных в диспетчере устройств. Она должна находиться в разделе Камеры или Устройства обработки изображений.
-
Щелкните правой кнопкой мыши устройство веб-камеры и выберите Обновить драйвер.
-
Выберите Найти драйверы на этом компьютере.
-
Выберите Выбрать драйвер из списка доступных драйверов на компьютере.
-
Выберите Видеоустройство USB и нажмите Далее, чтобы завершить обновление драйвера.
-
Чтобы подтвердить выбор параметров и вернуться в диспетчер устройств, нажмите Закрыть. Веб-камера появится в категории Камеры в списке диспетчера устройств.
Требуется дополнительная помощь?
Дополнительные сведения об основах использования камеры см. в разделе Как использовать приложение «Камера».
Поищите ответы на форумах
Если предыдущие решения не сработали, попробуйте найти похожие проблемы на форуме сообщества Microsoft, выполнив поиск по запросу «Камера». Если вы не найдете решение, опубликуйте сведения о своей проблеме и зайдите позже, чтобы просмотреть ответы.
Отправьте отзыв
Если вы попытались выполнить действия из этой статьи, но не нашли действенного решения, сообщите о проблеме в Центре отзывов о Windows. Это поможет корпорации Майкрософт найти причину этой проблемы и улучшить ваше взаимодействие.
Укажите сведения о том, что вы делали или опишите действия, которые вы выполняли, когда произошла ошибка. Используйте параметр Воссоздать эту неполадку при отправке отзывов в Центре отзывов.
Открыть Центр отзывов
Статьи по теме
-
Как пользоваться приложением «Камера»
-
Импорт фотографий и видео с телефона на компьютер
Если камера не работает в Windows 10, возможно, после последнего обновления отсутствуют драйверы. Возможно также, что антивирусная программа блокирует камеру, ваши параметры конфиденциальности запрещают доступ к камере для некоторых приложений или существует проблема с приложением, которое вы хотите использовать.
Перед началом работы
Для начала запустите автоматическое устранение неполадок камеры в приложении «Техническая поддержка». Приложение «Техническая поддержка» автоматически запускает диагностику и выполняет правильные действия для устранения большинства неполадок камеры.
Открыть приложение «Техническая поддержка»
Если приложению «Техническая поддержка» не удается устранить неисправности камеры, то перед проработкой возможных решений из списка выполните указанные ниже действия.
-
Проверьте наличие обновлений. Нажмите Пуск, а затем выберите Параметры > Обновление и безопасность > Центр обновления Windows > Проверить наличие обновлений. Если отображается параметр Просмотреть необязательные обновления, выберите его, чтобы посмотреть, имеются ли обновления для вашей камеры. Разрешите установку доступных обновлений, а затем после завершения установки перезапустите устройство.
-
Перезапустите компьютер. Если вы не перезапускали устройство после прекращения работы камеры, вам следует это сделать. Нажмите Пуск , а затем выберите Выключение > Перезагрузка. Пробуждение устройства из спящего режима отличается от перезапуска.
-
Протестируйте камеру с помощью приложения «Камера». Нажмите Пуск, а затем выберите «Камера» в списке приложений. Если появится запрос на разрешение доступа к камере, выберите Да. Если камера работает в приложении «Камера», проблема может быть связана с приложением, которое вы пытаетесь использовать.
Открыть приложение «Камера
Если камера по-прежнему не работает, выполните следующее. Чтобы получить наилучшие результаты, попробуйте использовать возможные варианты устранения проблемы в указанном порядке.
Поиск выключателя или кнопки камеры на устройстве
У некоторых ноутбуков и переносных устройств есть физический выключатель или кнопка, отключающая и включающая камеру. Если камера отключена, возможно, устройство не распознает, что на нем установлена камера, или может инициировать то, что камера будет показывать изображение камеры с косой чертой. Если на компьютере есть выключатель или кнопка, включите ее перед использованием камеры.
Найти эти переключатели или кнопки может быть непросто, поэтому убедитесь, что вы проверили все возможные места. Возможные варианты:
-
Ползунок-переключатель сбоку ноутбука
-
Кнопка на клавиатуре со значком камеры
-
Небольшой ползунок для затвора, встроенный прямо в камеру
Проверьте ваши настройки
Предоставьте разрешение вашим приложениям
Если вы недавно обновили Windows 10, может потребоваться предоставить разрешение приложениям на использование камеры. В более поздних версиях Windows 10 у некоторых приложений нет доступа по умолчанию к камере.
Чтобы разрешить устройству доступ к камере, нажмите Пуск , а затем выберите Параметры > Конфиденциальность > Камера. Если в области Разрешить доступ к камере на этом устройстве параметр Доступ к камере для этого устройства отключен, нажмите Изменить и включите Доступ к камере для этого устройства.
Разрешить доступ к камере на этом устройстве
Примечание: Если доступ к камере для устройства отключен и вы не можете нажать Изменить, вам потребуется, чтобы администратор устройства включил для вас доступ к камере.
Прежде чем какое-либо приложение сможет получить доступ к камере, включите доступ к камере для приложений в своей учетной записи пользователя. Включите параметр Разрешить приложениям доступ к камере.
После разрешения доступа к камере перейдите в раздел Выбрать приложения Microsoft Store, которые могут получать доступ к камере и включите доступ к камере для нужных приложений. В этом списке отображаются только приложения, установленные из Microsoft Store.
Если вы установили приложение из Интернета, с диска, USB-накопителя или его установил для вас ИТ-администратор, это может быть приложение, не связанное с Microsoft Store. Для проверки найдите параметр Разрешить классическим приложениям доступ к камере и убедитесь, что он включен. Браузеры (например, Microsoft Edge) и многие приложения для видеоконференций (например, Microsoft Teams) являются классическими приложениями, для которых требуется включить этот параметр.
Проверьте антивирусную программу
Найдите параметры антивирусной программы, блокирующие доступ к камере или управляющие разрешением на использование камеры. Чтобы получить помощь, посетите веб-сайт компании-разработчика антивирусной программы.
Проверьте драйверы оборудования
Попробуйте другой USB-порт и проверьте наличие изменений оборудования
Если вы используете внешнюю камеру, сначала попробуйте использовать ее с другим USB-портом на устройстве. Если это не помогает или ваша камера встроена в устройство, попробуйте сделать следующее.
-
В области поиска на панели задач введите диспетчер устройств, а затем выберите его в результатах поиска.
-
Найдите свою камеру в разделе Камеры, Устройства обработки изображений или Звуковые, игровые и видеоустройства.
-
Если вы не можете найти свою камеру, выберите меню Действие и нажмите Обновить конфигурацию оборудования.
-
Дождитесь, пока будут найдены и установлены обновленные драйверы, перезапустите устройство и попробуйте открыть приложение «Камера» еще раз.
-
Если эти действия не устранят проблему, перейдите к следующим действиям.
Проверьте наличие несовместимого драйвера камеры
Некоторые старые камеры, предназначенные для старых устройств, несовместимы с Windows 10. Ниже показано, как проверить совместимость вашей камеры.
-
В диспетчере устройств, найдите камеру в разделе Камеры, Устройства обработки изображений или Звуковые, игровые и видеоустройства.
-
Щелкните правой кнопкой мыши или нажмите и удерживайте имя камеры, а затем выберите пункт Свойства.
-
Выберите вкладку Драйвер, нажмите кнопку Сведения и найдите имя файла, содержащее часть stream.sys. Если такое имя есть, ваша камера была создана до Windows 7 и ее необходимо заменить новой.
-
Если имя файла, содержащее часть stream.sys, отсутствует, перейдите к следующим действиям.
Откат драйвера камеры
Если после обновления камера перестала работать, выполните следующее.
-
В диспетчере устройствщелкните правой кнопкой мыши (или нажмите и удерживайте) на камеру, а затем выберите Свойства.
-
Перейдите на вкладку Драйвер и выберите Откатить > Да. (Некоторые драйверы не поддерживают этот параметр. Если для драйвера не отображается параметр Откатить, переходите к следующему исправлению.)
-
После отката перезапустите устройство и попробуйте открыть приложение «Камера» еще раз.
-
Если откат не сработал или недоступен, переходите к следующим действиям.
Удалите драйвер камеры и обновите конфигурацию оборудования
-
В диспетчере устройствщелкните правой кнопкой мыши (или нажмите и удерживайте) на камеру, а затем выберите Свойства.
-
Перейдите на вкладку Драйвер и выберите Удалить устройство. Установите флажок Удалить программы драйверов для этого устройства и нажмите кнопку OK.
-
В меню Действиедиспетчера устройств выберите Обновить конфигурацию оборудования.
-
Дождитесь, пока будут найдены и установлены обновленные драйверы, перезапустите компьютер и попробуйте открыть приложение «Камера» еще раз.
Примечание: Если камера по-прежнему не работает, обратитесь за помощью на веб-сайт производителя камеры.
Переключение на драйвер UVC
Большинство доступных веб-камер USB — это совместимые камеры UVC (стандартный видеокласс USB). Они будут работать с драйвером UVC, включенным в Windows (драйвер UVC, поставляемый с Windows). Если ваша веб-камера работает неправильно, проблему может устранить переключение на драйвер UVC, поставляемый с Windows. Выполните следующие действия, чтобы изменить драйверы (требуются права администратора).
Примечание: Драйвер UVC, поставляемый с Windows, может поддерживать не все функции камеры. Например, распознавание лиц Windows Hello может перестать работать, если эта функция поддерживалась драйвером изготовителя камеры с использованием пользовательских USB-расширений, не поддерживаемых драйвером, поставляемым с Windows.
-
В области поиска на панели задач введите диспетчер устройств, а затем выберите его в результатах поиска.
-
Найдите проблемную веб-камеру в списке устройств, отображенных в диспетчере устройств. Она должна находиться в разделе Камеры или Устройства обработки изображений.
-
Щелкните правой кнопкой мыши устройство веб-камеры и выберите Обновить драйвер.
-
Выберите Найти драйверы на этом компьютере.
-
Выберите Выбрать драйвер из списка доступных драйверов на компьютере.
-
Выберите Видеоустройство USB и нажмите Далее, чтобы завершить обновление драйвера.
-
Чтобы подтвердить выбор параметров и вернуться в диспетчер устройств, нажмите Закрыть. Веб-камера появится в категории Камеры в списке диспетчера устройств.
Требуется дополнительная помощь?
Дополнительные сведения об основах использования камеры см. в разделе Как использовать приложение «Камера».
Поищите ответы на форумах
Если предыдущие решения не сработали, попробуйте найти похожие проблемы на форуме сообщества Microsoft, выполнив поиск по запросу «Камера». Если вы не найдете решение, опубликуйте сведения о своей проблеме и зайдите позже, чтобы просмотреть ответы.
Отправьте отзыв
Если вы попробовали действия, описанные в этой статье, и не нашли решение проблемы, используйте Центр отзывов о Windows, чтобы сообщить об ошибке. Это поможет корпорации Майкрософт найти основную причину данной проблемы.
Укажите сведения о том, что вы делали или опишите действия, которые вы выполняли, когда произошла ошибка. Используйте параметр Воссоздать эту неполадку при отправке отзывов в Центре отзывов.
Открыть Центр отзывов
Справку по отправке отзывов в Центре отзывов см. в разделе Отправка отзывов в Майкрософт с помощью приложения «Центр отзывов».
Статьи по теме
-
Исправление отсутствующего альбома камеры Windows 10
-
Импорт фотографий и видео с телефона на компьютер
Нужна дополнительная помощь?
Содержание
- Не работает веб-камера в Windows 10, как исправить?
- Введение
- Проверьте настройки камеры в параметрах операционной системы «Windows 10»
- Убедитесь, что веб-камера не отключена другими способами
- Установите или обновите драйвера веб-камеры
- Дважды проверьте подключение веб-камеры к компьютеру
- Проверьте настройки веб-камеры в приложении и выберите необходимое устройство
- Веб-камера все еще не работает
- Заключение
- Камера не работает в Windows 10
- Перед началом работы
- Поиск выключателя или кнопки камеры на устройстве
- Проверьте ваши настройки
- Предоставьте разрешение вашим приложениям
- Проверьте антивирусную программу
- Проверьте драйверы оборудования
- Попробуйте другой USB-порт и проверьте наличие изменений оборудования
- Проверьте наличие несовместимого драйвера камеры
- Откат драйвера камеры
- Удалите драйвер камеры и обновите конфигурацию оборудования
- Требуется дополнительная помощь?
- Поищите ответы на форумах
- Отправьте отзыв
- Компьютер не видит веб камеру через USB: причины, что делать
- Что сделать в первую очередь?
- Почему компьютер может не видеть веб-камеру?
- Как подключить веб-камеру через USB
- Проверка исправности драйверов
- Восстановление работоспособности
- Восстановление совместимости
Не работает веб-камера в Windows 10, как исправить?
Читайте, что делать если не работает веб-камера в компьютере или ноутбуке. Как исправить данную неполадку, установить соответствующие драйвера или выявить процессы, вызывающие ошибку в работе устройства.
Введение
Многообразие вариантов процессов, в которых участвует в обязательном порядке веб-камера, и видов исходящих информационных данных инициируют развитие различного программного обеспечения, рассчитанного на всестороннее раскрытие потенциала камер. А увеличение возможностей компьютерных устройств за счет применения средств визуализации значительно повышает их привлекательность, и помогает пользователям существенно разнообразить ежедневное использование.
Но не всегда веб-камера, стационарная как в ноутбуках, или внешне подключаемая, как в персональных компьютерах, может работать исправно в операционной системе «Windows 10». И тому может служить несколько причин. Для устранения разнообразных неисправностей могут быть применены как обычные решения по устранению неполадок, так и доступная в «Windows 10» новая общесистемная опция, которая полностью управляет доступом к вашей веб-камере во всех установленных приложениях. Далее в нашей статье мы подробнее остановимся на описании возможных способов исправления проблем с корректным функционированием веб-камеры.
Проверьте настройки камеры в параметрах операционной системы «Windows 10»
Основные системные службы и настройки операционной системы «Windows 10» сосредоточены в приложении «Параметры», позволяющем полноценно управлять разрешениями и контролировать общую функциональность системы из единого источника. Для устранения неисправности веб-камеры первоначально необходимо проверить, включена ли камера для проблемного приложения и разрешен ли доступ к ней на данном устройстве. Процесс проверки не займет много времени и потребует от пользователя последовательного выполнения ряда конкретных пошаговых действий.
На компьютерном устройстве, к которому подключена веб-камера, откройте приложение «Параметры» любым удобным способом. Например, нажмите на кнопку «Пуск», расположенную на «Панели задач» в нижнем левом углу рабочего стола, и откройте главное пользовательское меню «Windows». А затем в закрепленной левой боковой панели нажмите на кнопку «Параметры», представленную в виде шестеренки, и приложение будет открыто.
Пользователи также могут воспользоваться кнопкой быстрого доступа из панели центра уведомлений «Windows», задействовать службу поиска, перейти из проводника файлов «Windows» и другим способом, или выполнить совместное нажатие комбинации клавиш «Windows + I» и открыть приложение «Параметры» сразу напрямую.
В главном окне приложения «Параметры Windows» переместите бегунок полосы прокрутки в самый низ страницы и выберите из представленных вариантов раздел «Конфиденциальность».
На новой странице в левой боковой панели, при помощи бегунка полосы прокрутки, отыщите и выберите раздел «Камера». В правой панели окна будут отображены все параметры и настройки, а также будут представлены несколько переключателей, которые включают или отключают веб-камеру как на устройстве, так и во всех приложениях. Если пользователь выключит здесь свою веб-камеру, то даже прикладные приложения не смогут ее использовать.
Казалось бы, что параметры разрешений в разделе «Конфиденциальность» в основном должны затрагивать только новые приложения «Windows 10», установленные из магазина «Microsoft Store», также известные как приложения «UWP». Однако озвученные параметры разрешений для веб-камеры влияют на все приложения.
Поэтому, если веб-камера не работает, то в правой панели окна в разделе «Разрешить доступ к камере на этом устройстве» убедитесь, что параметры заданы значением «Доступ к камере для этого устройства включен».
В противном случае, если доступ к камере отключен, нажмите на кнопку «Изменить» и в новом всплывающем окне установите переключатель в положение «Вкл.».
При закрытом доступе к камере, операционная система «Windows 10» и установленные приложения не смогут ее использовать, даже такие системные службы, как «Windows Hello» (биометрическая функция распознавания лиц при помощи камеры в «Windows 10», которая позволяет выполнять вход на устройство в три раза быстрее, чем при обычном входе с паролем.). После включения камеры ее функциональность должна мгновенно восстановиться.
Кроме того, необходимо удостовериться, что в разделе «Разрешить приложениям доступ к камере» переключатель также установлен в положение «Вкл.». Если для этого параметра установлено значение «Выкл.», то ни одно приложение в вашей системе, включая прикладные приложения, не смогут определить или использовать вашу камеру. Однако операционная система «Windows» будет располагать возможностью задействовать вашу камеру для отдельных функций, таких как «Windows Hello».
Параметры раздела «Разрешить приложениям доступ к камере» были изменены в апрельском обновлении операционной системы «Windows 10». Раньше функция затрагивала только приложения из магазина «Microsoft Store» и не влияла на работоспособность традиционных прикладных приложений.
В следующем разделе «Выберите приложения, которые могут получать доступ к камере» убедитесь, что приложение, которому необходимо получить доступ к вашей камере, не указано в представленном списке приложений. При нахождении приложения в данном перечне необходимо проверить положение переключателя в соответствующей приложению строке, и установить для него значение «Вкл.», если переключатель был отключен.
Обратите внимание, что стандартные прикладные приложения не отображаются в этом списке. Здесь представлены только приложения магазина «Microsoft Store». Традиционные системные приложения всегда могут получить доступ к вашей веб-камере, если включены общие параметры разделов «Разрешить доступ к камере на этом устройстве» и «Разрешить приложениям доступ к камере».
Как только вышеупомянутые параметры и разрешения будут включены, операционная система «Windows 10» не будет мешать полноценному использованию веб-камеры. Однако, если данного решения оказалось недостаточно, то выполните другие традиционные действия по устранению неполадок камеры, представленные в следующих разделах нашей статьи.
Убедитесь, что веб-камера не отключена другими способами
В предыдущем разделе мы рассмотрели основные способы отключения веб-камеры на компьютерном устройстве (персональный компьютер, ноутбук и т.д.) под управлением операционной системы «Windows 10». Помимо описанных вариантов простого отключения, пользователи могут отключить веб-камеру в настройках базовой прошивки «BIOS» или «UEFI» на некоторых видах ноутбуков. Этот параметр чаще встречается в системных настройках бизнес-ноутбуков, поскольку позволяет системным администраторам предприятий отключать доступ к веб-камере для повышения безопасности. И если веб-камера в системной микропрограмме «BIOS» или «UEFI» была отключена, то необходимо повторно включить ее в соответствующем разделе настроек системной прошивки ноутбука.
Также возможно выполнить отключение веб-камеры в приложении «Диспетчер устройств». Исполнение этой операции будет препятствовать полноценному функционированию камеры до тех пор, пока пользователь не включит ее заново. Если пользователь отключил свою веб-камеру таким способом, то просто нужно вернуться в «Диспетчер устройств» и повторно включить видео устройство.
Открыть приложение «Диспетчер устройств» в операционной системе «Windows 10» можно разными способами. Например, нажмите вместе комбинацию клавиш «Windows + X» или щелкните правой кнопкой мыши по кнопке «Пуск» в нижнем левом углу рабочего стола, и во всплывающем меню выберите из предложенных вариантов раздел «Диспетчер устройств».
Команда будет выполнена мгновенно, веб-камера будет включена и полностью готово к последующему использованию.
Установите или обновите драйвера веб-камеры
Служба установки и контроля за работоспособностью приложений и подключенных устройств операционной системы «Windows 10» пытается устанавливать драйвера в автоматическом режиме всякий раз, когда пользователь подключает свое устройство, и обычно таких действий достаточно для его полноценного функционирования. Но не всегда такая операция успешна и устройство работает должным образом. В некоторых случаях может потребоваться загрузить новый установочный пакет драйверов устройства с официального веб-сайта производителя веб-камеры, и установить его самостоятельно.
Предварительно, пользователь может попробовать обновить существующие драйвера камеры из приложения «Диспетчер устройств». Воспользуйтесь описанным ранее алгоритмом и откройте приложение, затем щелкните по веб-камере правой кнопкой мыши и во всплывающем контекстном меню выберите раздел «Обновить драйвер».
Если проблема не устранена, то перейдите на сайт производителя веб-камеры и загрузите последний пакет драйверов, чтобы обновить его в ручном режиме. На веб-сайте производителя также должны быть приведены дополнительные инструкции по устранению неполадок для вашей конкретной модели веб-камеры.
Дважды проверьте подключение веб-камеры к компьютеру
Если ни одно из приложений не определяет вашу веб-камеру, то стоит проверить, правильно ли она подключена. Обращая первоначально внимание на устранение возможных неисправностей на программном уровне, пользователи довольно часто не рассматривают ситуацию, когда кабель устройства был не должным образом подключен к компьютеру, несмотря на то, что это довольно распространенная причина.
Если веб-камера имеет «USB-разъем», то убедитесь, что «USB-кабель» веб-камеры плотно подключен к «USB-порту» вашего компьютера. Отключите и снова подключите его, чтобы удостовериться, что он надежно закреплен и не болтается. Некоторые веб-камеры имеют индикаторы, которые светятся, когда устройства подключены. Если это так, обратите внимание, включается ли индикатор после подключения веб-камеры. Также стоит попробовать другой «USB-порт» на вашем компьютере, так как возможные неполадки с портом могут вызвать проблемы с подключением и привести к неправильной работе веб-камеры.
Если веб-камера встроена в корпус ноутбука, то следует убедиться, что пользователь случайно ее не закрыл. Новые модели ноутбуков содержат защитные шторки, которые скользят по направляющим пазам и скрывают веб-камеру, когда она не используется.
Проверьте настройки веб-камеры в приложении и выберите необходимое устройство
Итак, службы операционной системы «Windows 10» не блокируют пользовательскую веб-камеру, на компьютерном устройстве установлены правильные драйвера и камера подключена надежно. Возможно, причина не определения камеры конкретным приложением кроется в настройках самого приложения.
В таком случае пользователю может понадобиться произвести настройку параметров веб-камеры в том приложении, в котором он пытается ее использовать. Этот шаг особенно необходим, когда к компьютеру подключено сразу несколько устройств для видео захвата. Иногда приложение, использующее видеокамеру может автоматически выбирать неверный вариант устройства.
Поэтому откройте необходимое приложение, перейдите на страницу настроек и установите предпочитаемую модель веб-камеры. Например, в приложении для связи пользователей «Skype» на главной странице, рядом с именем пользователя в верхнем правом углу левой боковой панели, нажмите на кнопку «Еще», представленную в виде трех горизонтально расположенных точек, для доступа ко вложенному меню, в котором из списка возможных действий выберите раздел «Настройки».
В меню настроек в левой панели перейдите в раздел «Звук и видео», а затем в правой панели установите предпочитаемую веб-камеру, выбрав из предложенных вариантов искомый.
Если веб-камера в приложении не отображается, то возможно это приложение не поддерживает данную модель. Например, приложения магазина «Microsoft Store» (также известные как приложения «UWP») поддерживают в основном только новые типы веб-камер. Как заявляет корпорация «Microsoft», веб-камеры, приспособленные для операционной системы «Windows 7», могут не работать в приложениях из магазина в системе «Windows 10». Но большинство приложений по-прежнему поддерживают старые типы веб-камер. Поэтому, если веб-камера отсутствует в списках доступных устройств некоторых приложений, но отображается в других приложениях, значит конкретная модель этим приложением не поддерживается, и следует приобрести более современный вариант камеры.
Приложение «Skype» однако имеет некоторые особенности. В операционной системе «Windows 10» загружаемая версия «Skype» и предустановленная версия «Skype» практически одинаковы. Но они имеют некоторые отличия, одним из которых является большее количество поддерживаемых типов веб-камер в загружаемой версии приложения в сравнении с предустановленной. Это связано с тем, что загружаемая версия «Skype» является классическим приложением, а предустановленная версия – приложением «UWP».
Веб-камера все еще не работает
Если после использования представленных способов устранения неисправностей веб-камера по-прежнему не работает ни в одном приложении, то вероятнее всего она просто сломалась. Если это внешняя веб-камера, то попробуйте подключить ее к другому компьютеру и проверьте, работает ли она.
И в случае неисправности обратитесь в сервисный центр для бесплатного устранения неполадки, если гарантийный период вашего ноутбука (при встроенной камере) или гарантийный срок веб-камеры (если это внешнее устройство) еще не истек.
Заключение
Количество современных приложений велико. Многие из них стараются в полной мере использовать возможности компьютерных устройств и пытаются максимально разнообразить свои возможности. И часто, с этой целью, приложения применяют, в качестве варианта, режим визуализации информации, используя для создания и передачи видео изображения встроенные и внешние веб-камеры.
Но не всегда, по различным причинам, камеры работают исправно в операционной системе «Windows 10». Основываясь на знаниях, представленных в нашей статье, пользователи смогут определить возможную причину такой неисправности и быстро устранить ее для полноценного использования веб-камеры по назначению.
Полную версию статьи со всеми дополнительными видео уроками смотрите в источнике.
Источник
Камера не работает в Windows 10
Если камера не работает в Windows 10, возможно, после последнего обновления отсутствуют драйверы. Возможно также, что антивирусная программа блокирует камеру, ваши параметры конфиденциальности запрещают доступ к камере для некоторых приложений или существует проблема с приложением, которое вы хотите использовать.
Ищете другие сведения о камере?
Ищете дополнительные сведения об отсутствующих альбомах камеры? См. раздел Отсутствует альбом камеры в Windows 10.
Хотите узнать об импорте фотографий? См. раздел Импорт фотографий и видео с телефона на компьютер.
Перед началом работы
Прежде чем приступить к решению проблемы, выполните указанные ниже действия:
Если камера по-прежнему не работает, выполните следующее. Чтобы получить наилучшие результаты, попробуйте использовать возможные варианты устранения проблемы в указанном порядке.
Поиск выключателя или кнопки камеры на устройстве
У некоторых ноутбуков и переносных устройств есть физический выключатель или кнопка, отключающая и включающая камеру. Если она отключена, устройство не распознает установленную камеру. Если на компьютере есть выключатель или кнопка, включите ее перед использованием камеры.
Проверьте ваши настройки
Предоставьте разрешение вашим приложениям
Если вы недавно обновили Windows 10, может потребоваться предоставить разрешение приложениям на использование камеры. В более поздних версиях Windows 10 у некоторых приложений нет доступа по умолчанию к камере.
Примечание: Если доступ к камере для устройства отключен и вы не можете нажать Изменить, вам потребуется, чтобы администратор устройства включил для вас доступ к камере.
Прежде чем какое-либо приложение сможет получить доступ к камере, включите доступ к камере для приложений в своей учетной записи пользователя. Включите параметр Разрешить приложениям доступ к камере.
После разрешения доступа к камере перейдите в раздел Выбрать приложения Microsoft Store, которые могут получать доступ к камере и включите доступ к камере для нужных приложений. В этом списке отображаются только приложения, установленные из Microsoft Store.
Если вы установили приложение из Интернета, с диска, USB-накопителя или его установил для вас ИТ-администратор, это может быть приложение, не связанное с Microsoft Store. Для проверки найдите параметр Разрешить классическим приложениям доступ к камере и убедитесь, что он включен. Многие приложения для видеоконференций, такие как Microsoft Teams, являются классическими приложениями, для которых требуется включить этот параметр.
Инструкции по настройке параметров конфиденциальности камеры в Windows 10 см. на странице сообщества Windows (на английском языке).
Проверьте антивирусную программу
Найдите параметры антивирусной программы, блокирующие доступ к камере или управляющие разрешением на использование камеры. Чтобы получить помощь, посетите веб-сайт компании-разработчика антивирусной программы.
Проверьте драйверы оборудования
Попробуйте другой USB-порт и проверьте наличие изменений оборудования
Если вы используете внешнюю камеру, сначала попробуйте использовать ее с другим USB-портом на устройстве. Если это не помогает или ваша камера встроена в устройство, попробуйте сделать следующее.
Найдите камеру в разделе Камеры, Устройства обработки изображений или Звуковые, игровые и видеоустройства.
Если вы не можете найти свою камеру, выберите меню Действие и нажмите Обновить конфигурацию оборудования.
Дождитесь, пока будут найдены и установлены обновленные драйверы, перезапустите устройство и попробуйте открыть приложение «Камера» еще раз.
Если эти действия не устранят проблему, перейдите к следующим действиям.
Проверьте наличие несовместимого драйвера камеры
Некоторые старые камеры, предназначенные для старых устройств, несовместимы с Windows 10. Ниже показано, как проверить совместимость вашей камеры.
В диспетчере устройств, найдите камеру в разделе Камеры, Устройства обработки изображений или Звуковые, игровые и видеоустройства.
Нажмите и удерживайте или щелкните правой кнопкой мыши имя камеры, а затем выберите пункт Свойства.
Выберите вкладку Драйвер, нажмите кнопку Сведения и найдите имя файла, содержащее часть stream.sys. Если такое имя есть, ваша камера была создана до Windows 7 и ее необходимо заменить новой.
Если имя файла, содержащее часть stream.sys, отсутствует, перейдите к следующим действиям.
Откат драйвера камеры
Если после обновления камера перестала работать, выполните следующее.
В диспетчере устройств нажмите и удерживайте или щелкните правой кнопкой мыши имя камеры, а затем выберите пункт Свойства.
Перейдите на вкладку Драйвер и выберите Откатить > Да. (Некоторые драйверы не поддерживают этот параметр. Если для драйвера не отображается параметр Откатить, переходите к следующему исправлению.)
После отката перезапустите устройство и попробуйте открыть приложение «Камера» еще раз.
Если откат не сработал или недоступен, переходите к следующим действиям.
Удалите драйвер камеры и обновите конфигурацию оборудования
В диспетчере устройств нажмите и удерживайте или щелкните правой кнопкой мыши имя камеры, а затем выберите пункт Свойства.
Перейдите на вкладку Драйвер и выберите Удалить устройство. Установите флажок Удалить программы драйверов для этого устройства и нажмите кнопку OK.
В меню Действие диспетчера устройств выберите Обновить конфигурацию оборудования.
Дождитесь, пока будут найдены и установлены обновленные драйверы, перезапустите компьютер и попробуйте открыть приложение «Камера» еще раз.
Примечание: Если камера по-прежнему не работает, обратитесь за помощью на веб-сайт производителя камеры.
Требуется дополнительная помощь?
Дополнительные сведения об основах использования камеры см. в разделе Как использовать приложение «Камера».
Поищите ответы на форумах
Если предложенные выше решения не работают, попробуйте поискать обсуждение похожих проблем на форуме Сообщества Microsoft, посвященном приложению «Камера Windows». Если вы не найдете решение, опубликуйте сведения о своей проблеме и зайдите позже, чтобы просмотреть ответы.
Отправьте отзыв
Если вы попробовали действия, описанные в этой статье, и не нашли решение проблемы, используйте Центр отзывов о Windows, чтобы сообщить об ошибке. Это поможет корпорации Майкрософт найти основную причину данной проблемы.
Укажите сведения о том, что вы делали или опишите действия, которые вы выполняли, когда произошла ошибка. Используйте параметр Воссоздать эту неполадку при отправке отзывов в Центре отзывов.
Источник
Компьютер не видит веб камеру через USB: причины, что делать
Почему компьютер не видит веб камеру через USB и что делать в первую очередь — об этом поговорим подробно. На сегодняшний день веб-камера – довольно популярный инструмент коммуникации с другими людьми. Она доступна каждому и довольно проста в использовании, но с любым устройством могут случиться неполадки, которые необходимо вовремя устранять.
Справка! По статистике само оборудование ломается довольно редко, проблема кроется в некорректной работе драйверов. Первым делом пользователь должен проделать все действия, связанные с приведением их в норму.
Что сделать в первую очередь?
Во-первых, вы должны убедиться в исправности веб-камеры. Лучший вариант – подключить ее к другому компьютеру. Если и он никак не отреагирует на новое устройство, последнее с большой долей вероятности не является рабочим.
Во-вторых, необходимо удостовериться в отсутствие проблем с самим компьютером, конкретно – с USB-разъемами. Для этого подключите любой другой гаджет к разъему, выбранному для подсоединения веб-камеры, либо же подключите веб-камеру в другой разъем.
В-третьих, убедитесь в отсутствии факторов, препятствующих нормальной работе веб-камеры. Запомните: веб-камера способна полноценно работать исключительно в одном приложении. Если вы включите 2 и более программы, использующие ресурсы веб-камеры, она либо будет работать не так, как нужно, либо не включится вообще.
Данное устройство по умолчанию встроено в ноутбуки и нэтбуки, в случае, если имеется старый ПК, нужно проверить включение этой камеры. Вполне вероятно, что она выключена или заблокирована. Данная проблема решается очень просто. Достаточно одновременного нажатия «Fn»+«F12». Вместо «F12» можно использовать «F1» или другие вариации «F», так как эта клавиша зависит от составляющих компьютера, зачастую от версии материнской платы.
Также перед началом исправления работы драйверов важно вспомнить все действия, которые были совершены накануне проблемы. Вполне вероятно, что пользователь обновлял систему до более современной версии, или же имели место механические повреждения. Все эти факторы необходимо учитывать.
Почему компьютер может не видеть веб-камеру?
Проблема либо в самом компьютере, либо в веб-камере. Единственный вариант проверки исправности последней сводится к попытке ее подключения к другому компьютеру. Что касается неисправностей компьютера, если после проверки USB-портов путем подключения других гаджетов выяснилось, что с ними все в порядке, проблема с большой долей вероятности сводится к отсутствию драйверов.
Примечание! Инструкция остается актуальной для всех распространенных на сегодняшний день версий операционной системы: от XP до Windows 10. Незначительные отличия могут присутствовать лишь в названии некоторых пунктов навигации.
Ситуация с драйверами обстоит следующим образом:
Однако в некоторых ситуациях происходит сбой описанного «сценария». Обычно это случается, когда пользователь пытается подключить к компьютеру веб-камеру от малоизвестного производителя, либо когда проблемы обнаруживаются в самой системе.
Решение одно: драйвера нужно установить самостоятельно.
Для этого необходимо зайти на официальный сайт производителя устройства, найти в разделе поддержки драйвер для веб-камеры (обычно на коробке или в инструкции присутствует индивидуальный номер, позволяющий быстро выполнить поиск) и скачать предложенные файлы. Если в комплекте с веб-камерой идет диск, ничего этого делать не придется. Завершается работа установкой драйверов. Для этого пользователю нужно либо запустить скачанный с официального сайта файл, либо вставить диск из комплекта и следовать дальнейшим указаниям системы.
Полезный совет! Для предотвращения возникновения проблем несовместимости, выполните установку драйверов перед подключением веб-камеры к компьютеру.
Как подключить веб-камеру через USB
Это сделать очень просто: нужно взять кабель и вставить разъем в специальное гнездо в системном блоке. Обычно он имеет такой же вид, как на фотографии ниже.

Справка! Важно помнить, что камеры могут подключаться либо по USB 2.0, либо по USB 3.0. Это говорит о том, что первое устройство не будет конфликтовать ни с каким протоком, а вот второму необходим только соответствующий протокол. При отсутствии поддержки USB 3.0 со стороны материнской платы подключиться будет нельзя.
Проверка исправности драйверов
В большинстве случаев неисправность веб-камеры кроется именно в неработоспособности драйверов. В первую очередь пользователь должен перезагрузить свой ПК и посмотреть на состояние веб-камеры. Данный простой способ помог уже многим юзерам, несмотря на свою быстроту в исполнении.
Если эти действия привели к тому же результату, стоит воспользоваться следующим методом:
Справка! Для вызова меню достаточно нажать клавиши «Win+X».
Справка! В большинстве случаев автоматический поиск драйверов не помогает, лучше воспользоваться установкой вручную.
При выборе ручной установки:
Восстановление работоспособности
Если веб-камера появилась в меню, достаточно просто нажать кнопку «Задействовать».
В противном случае нужно выполнить следующие действия:
Важно! Если камера никак не отображается, то нужно зайти на сайт официального производителя нэтбука или ноутбука пользователя. Там можно будет скачать все необходимые приложения для корректной работы.
Восстановление совместимости
Довольно распространенной практикой является устаревшая версия драйвера самой видеокарты. С каждым годом выходят все новые версии операционных систем, в результате чего возникает несовместимость в обновленной системой. Данную проблему решить довольно легко, достаточно следовать простому алгоритму:
Совет! Для ускорения процедуры закройте все приложения, программы, чтобы не загружать ПК.
Можно и не прибегать к вышеперечисленным методам. Пользователю перед началом каких-либо действий стоит осмотреть USB-порт на предмет повреждений. Вполне вероятно, что дело в технической поломке, а не в ошибочной работе системы.
Жми «Нравится» и получай только лучшие посты в Facebook ↓
Источник
Служба установки и контроля за работоспособностью приложений и подключенных устройств операционной системы «Windows 10» пытается устанавливать драйвера в автоматическом режиме всякий раз, когда пользователь подключает свое устройство, и обычно таких действий достаточно для его полноценного функционирования. Но не всегда такая операция успешна и устройство работает должным образом. В некоторых случаях может потребоваться загрузить новый установочный пакет драйверов устройства с официального веб-сайта производителя веб-камеры, и установить его самостоятельно.
Предварительно, пользователь может попробовать обновить существующие драйвера камеры из приложения «Диспетчер устройств». Воспользуйтесь описанным ранее алгоритмом и откройте приложение, затем щелкните по веб-камере правой кнопкой мыши и во всплывающем контекстном меню выберите раздел «Обновить драйвер».
Если проблема не устранена, то перейдите на сайт производителя веб-камеры и загрузите последний пакет драйверов, чтобы обновить его в ручном режиме. На веб-сайте производителя также должны быть приведены дополнительные инструкции по устранению неполадок для вашей конкретной модели веб-камеры.
Дважды проверьте подключение веб-камеры к компьютеру
Если ни одно из приложений не определяет вашу веб-камеру, то стоит проверить, правильно ли она подключена. Обращая первоначально внимание на устранение возможных неисправностей на программном уровне, пользователи довольно часто не рассматривают ситуацию, когда кабель устройства был не должным образом подключен к компьютеру, несмотря на то, что это довольно распространенная причина.
Если веб-камера имеет «USB-разъем», то убедитесь, что «USB-кабель» веб-камеры плотно подключен к «USB-порту» вашего компьютера. Отключите и снова подключите его, чтобы удостовериться, что он надежно закреплен и не болтается. Некоторые веб-камеры имеют индикаторы, которые светятся, когда устройства подключены. Если это так, обратите внимание, включается ли индикатор после подключения веб-камеры. Также стоит попробовать другой «USB-порт» на вашем компьютере, так как возможные неполадки с портом могут вызвать проблемы с подключением и привести к неправильной работе веб-камеры.
Если веб-камера встроена в корпус ноутбука, то следует убедиться, что пользователь случайно ее не закрыл. Новые модели ноутбуков содержат защитные шторки, которые скользят по направляющим пазам и скрывают веб-камеру, когда она не используется.
Проверьте настройки веб-камеры в приложении и выберите необходимое устройство
Итак, службы операционной системы «Windows 10» не блокируют пользовательскую веб-камеру, на компьютерном устройстве установлены правильные драйвера и камера подключена надежно. Возможно, причина не определения камеры конкретным приложением кроется в настройках самого приложения.
В таком случае пользователю может понадобиться произвести настройку параметров веб-камеры в том приложении, в котором он пытается ее использовать. Этот шаг особенно необходим, когда к компьютеру подключено сразу несколько устройств для видео захвата. Иногда приложение, использующее видеокамеру может автоматически выбирать неверный вариант устройства.
Поэтому откройте необходимое приложение, перейдите на страницу настроек и установите предпочитаемую модель веб-камеры. Например, в приложении для связи пользователей «Skype» на главной странице, рядом с именем пользователя в верхнем правом углу левой боковой панели, нажмите на кнопку «Еще», представленную в виде трех горизонтально расположенных точек, для доступа ко вложенному меню, в котором из списка возможных действий выберите раздел «Настройки».
В меню настроек в левой панели перейдите в раздел «Звук и видео», а затем в правой панели установите предпочитаемую веб-камеру, выбрав из предложенных вариантов искомый.
Если веб-камера в приложении не отображается, то возможно это приложение не поддерживает данную модель. Например, приложения магазина «Microsoft Store» (также известные как приложения «UWP») поддерживают в основном только новые типы веб-камер. Как заявляет корпорация «Microsoft», веб-камеры, приспособленные для операционной системы «Windows 7», могут не работать в приложениях из магазина в системе «Windows 10». Но большинство приложений по-прежнему поддерживают старые типы веб-камер. Поэтому, если веб-камера отсутствует в списках доступных устройств некоторых приложений, но отображается в других приложениях, значит конкретная модель этим приложением не поддерживается, и следует приобрести более современный вариант камеры.
Приложение «Skype» однако имеет некоторые особенности. В операционной системе «Windows 10» загружаемая версия «Skype» и предустановленная версия «Skype» практически одинаковы. Но они имеют некоторые отличия, одним из которых является большее количество поддерживаемых типов веб-камер в загружаемой версии приложения в сравнении с предустановленной. Это связано с тем, что загружаемая версия «Skype» является классическим приложением, а предустановленная версия – приложением «UWP».
Веб-камера все еще не работает
Если после использования представленных способов устранения неисправностей веб-камера по-прежнему не работает ни в одном приложении, то вероятнее всего она просто сломалась. Если это внешняя веб-камера, то попробуйте подключить ее к другому компьютеру и проверьте, работает ли она.
И в случае неисправности обратитесь в сервисный центр для бесплатного устранения неполадки, если гарантийный период вашего ноутбука (при встроенной камере) или гарантийный срок веб-камеры (если это внешнее устройство) еще не истек.
Заключение
Количество современных приложений велико. Многие из них стараются в полной мере использовать возможности компьютерных устройств и пытаются максимально разнообразить свои возможности. И часто, с этой целью, приложения применяют, в качестве варианта, режим визуализации информации, используя для создания и передачи видео изображения встроенные и внешние веб-камеры.
Но не всегда, по различным причинам, камеры работают исправно в операционной системе «Windows 10». Основываясь на знаниях, представленных в нашей статье, пользователи смогут определить возможную причину такой неисправности и быстро устранить ее для полноценного использования веб-камеры по назначению.
Полную версию статьи со всеми дополнительными видео уроками смотрите в источнике.
Трудно транслировать на Twitch, общаться по скайпу с бабушкой или звонить на важную деловую встречу со встроенной веб-камерой вашего ноутбука, потому что изображение обычно зернистое и ему не хватает деталей. 60 долларов Веб-камера Logitech HD Pro C920, в таких случаях настоятельно рекомендуется недорогая внешняя веб-камера, которая снимает высококачественные фотографии и видео и включает в себя программное обеспечение для точной настройки изображения.
Но пользователи веб-камеры Logitech C920 жалуются на различные проблемы, поскольку она не обнаруживается на их ПК или Mac. Ну, в настоящее время причина этого до сих пор неизвестна. Но у нас есть некоторые исправления для веб-камеры Logitech C920, которая не обнаруживается на ПК или Mac. Итак, давайте проверим их.
Содержание страницы
-
Как исправить веб-камеру Logitech C920, которая не определяется на ПК или Mac
- Исправление 1: проверьте порт подключения
- Исправление 2: проверьте настройки конфиденциальности
- Исправление 3: попробуйте использовать другой USB-порт или ПК
- Исправление 4: обновить драйвер Logitech C920
- Исправление 5: переустановите программное обеспечение Logitech
- Исправление 6: отключить конфликтующие приложения
- Исправление 7: обратитесь в службу поддержки
Как исправить веб-камеру Logitech C920, которая не определяется на ПК или Mac
Logitech всегда известна своими первоклассными периферийными устройствами, но такого рода проблемы можно легко решить с помощью методов, которые мы обсудили ниже. Итак, давайте посмотрим, как исправить веб-камеру Logitech C920, которая не определяется на ПК или Mac.
Исправление 1: проверьте порт подключения
Первое, что вы должны сделать при возникновении проблемы с любым периферийным устройством, это проверить кабельное соединение. Веб-камера может перестать работать, когда провода запутаются или ослабнут при ослаблении соединения. Поэтому проверьте провода, чтобы убедиться, что это не так.
Исправление 2: проверьте настройки конфиденциальности
Кроме того, проблемы с веб-камерой Logitech вызывают настройки конфиденциальности Windows. Следующие шаги могут быть выполнены, чтобы убедиться, что это не виновник:
Объявления
- Откройте страницу настроек Windows 11/10 с помощью Выиграть+Я ключ.
- На левой панели выберите параметр «Камера».
- Разрешите приложениям доступ к вашей камере, включив параметр.
- Прокрутите вниз и разрешите приложению доступ к камере.
- Убедитесь, что вы разрешили приложениям доступ к вашему микрофону, щелкнув параметр «Микрофон» на левой панели.
- Убедитесь, что приложения разрешены, прокрутив вниз.
Исправление 3: попробуйте использовать другой USB-порт или ПК
Система без видимых причин может не обнаружить веб-камеру. В таких случаях система должна иметь возможность обнаруживать камеру. Вот шаги, которые вам необходимо выполнить:
- Нажмите Windows + X > Диспетчер устройств, чтобы открыть Диспетчер устройств.
- Выберите Устройства обработки изображений в меню.
- Отобразите все подключенные устройства, дважды щелкнув их.
- Вы должны увидеть веб-камеру Logitech C90.
- Веб-камера может не отображаться, если она отключена от сети. Выключите систему, повторно подключите веб-камеру и перезагрузите компьютер. Теперь вы должны быть в состоянии использовать веб-камеру Logitech.
Исправление 4: обновить драйвер Logitech C920
Веб-камера Logitech также может иметь проблемы, если ее драйверы устарели, неверны, повреждены или проблематичны. Мы рекомендуем обновить драйверы, чтобы решить эту проблему. Доступны как ручные, так и автоматические методы. При использовании Advanced Driver Updater вы можете загрузить веб-камеру Logitech C920 автоматически, не посещая официальный сайт.
Исправление 5: переустановите программное обеспечение Logitech
Также возможно, что программное обеспечение Logitech вызывает проблемы с веб-камерой Logitech C920. В таких случаях требуется удаление и повторная установка приложения. Для этого выполните следующие действия:
- Откройте окно «Выполнить», нажав Виндовс + Р.
- Тип appwiz.cpl > Хорошо.
- Программное обеспечение Logitech можно удалить, выбрав его из списка установленных программ.
- Просто выберите приводr при удалении программного обеспечения Logitech.
- Как только процесс завершится, дождитесь его завершения. Теперь вы сможете использовать камеру Logitech C920.
- Переустановите программное обеспечение Logitech C920 с веб-сайта Logitech, если предыдущий шаг не работает.
Исправление 6: отключить конфликтующие приложения
Стороннее приложение, которое мешает работе программного обеспечения Logitech C920, приведет к тому, что камера перестанет работать. Для решения этой проблемы рекомендуется отключить такие приложения.
Объявления
Вот шаги, которые вам нужно предпринять
- Вы должны открыть Диспетчер задач, нажав Ctrl + Shift + Esc.
- Попробуйте найти приложение, которое, по вашему мнению, может помешать работе Logitech C920. Эти проблемы обычно вызваны Discord и Skype.
- Нажмите на приложение> Завершить задачу.
- Убедитесь, что камера работает правильно, перезапустив ее.
Исправление 7: обратитесь в службу поддержки
Вы попробовали все важные исправления, которые мы описали выше в этой статье? Что ж, в случае, если даже после того, как вы попробуете методы, у вас возникнет та же проблема, тогда возможности там, что у вашего Logitech C920 может быть какая-то внутренняя аппаратная проблема, из-за которой вы получаете это проблема. Поэтому в такой ситуации правильным вариантом будет обращение в службу поддержки Logitech. Таким образом, вы должны связаться с ними и попросить их о помощи.
Итак, вот как вы решаете проблему Logitech C920, не обнаруженную на ПК или Mac. Мы надеемся, что вам понравится эта статья. Между тем, для любых дальнейших вопросов, комментарий ниже и дайте нам знать.
Объявления
by Ivan Jenic
Passionate about all elements related to Windows and combined with his innate curiosity, Ivan has delved deep into understanding this operating system, with a specialization in drivers and… read more
Updated on February 23, 2022
- Webcam issues are nothing out of the ordinary in Windows 10, even if it’s considered stable.
- To solve this problem, you may disable all USB hubs. Even more, BullGuard is a worthy alternative to other rivals that cause these webcam inconveniences.
- If you’re looking for similar quick solutions, check out this Webcam Troubleshooting section.
- We also encourage you to bookmark this Laptop & Computer Issues Hub for error-free future experiences.
It is very likely that your webcam won’t work after the upgrade to Windows 10. Luckily, this issue is minor and it could be solved in a few simple steps, buy installing the right driver.
Windows 10 is already a good and stable operating system. We can only expect it to behave like a fully-finished operating system.
Even so, Windows 10 still lacks a lot of drivers and features that are necessary for everyday use of the computer.
Many users enjoy their webcam frequently, but sometimes certain issues with the webcam can appear.
Speaking of webcam problems, users reported the following issues:
- We can’t find your camera Windows 10 – This is a relatively common problem with Windows 10. If Windows can’t find your camera, try reconnecting it or reinstalling its drivers.
- Webcam not in Device Manager – If your webcam isn’t listed in Device Manager, it’s possible that it’s disabled. Many laptops support a keyboard shortcut that allows you to disable your webcam, so be sure to look for it.
- Integrated webcam not working – This is another problem that many users have with their webcam. If the webcam isn’t working, be sure to update your drivers to the latest version and check if that helps.
- Webcam upside down – Several users reported that their webcam is upside down. This is a minor problem, and we covered a similar issue in our Skype camera is upside down article, so be sure to check it out.
- Webcam used by another application – Sometimes you might get this message on your PC. If you’re having this problem, be sure to disable all startup applications and check if that helps.
- Webcam not working, detected, recognized, turning on, showing up – There are various webcam problems that can occur, but you should be able to solve most of them by using one of our solutions.
What can I do if the webcam is not working on Windows 10?
1. Make sure that apps are allowed to use your webcam
- Open the Settings app. You can do that quickly by pressing Windows Key + I shortcut.
- When the Settings app opens, go to the Privacy section.
- In the left pane, choose Camera. Now make sure that Let apps use my camera hardware option is checked. If the problem appears only with a specific app, check the Choose apps that can use your camera list and make sure that the camera is enabled for that app.
Webcam problems can occur if applications aren’t allowed to use your webcam. Windows 10 added a privacy feature that allows you to choose which applications can access your webcam.
To fix this problem, you need to check your privacy settings by doing as described above. After that, your apps should be able to access your webcam without any problems.
2. Update your drivers
- Press Windows Key + X to open Win + X menu. Now choose Device Manager from the list.
- When Device Manager opens, locate your webcam on the list and choose Update driver.
- Now choose Search automatically for updated driver software.
Sometimes webcam problems can be caused by outdated or missing drivers. If you’re having this problem, we advise you to try updating your drivers.
You can do that in several different ways. The easiest method is to use the automatic update. Windows will now automatically search and download the suitable driver for your PC.
In some cases, you might have to install the driver manually.
Windows 10 comes with a set of default drivers and you can install them by doing the following:
- Repeat Step 1 and 2 from above.
- Now choose Browse my computer for driver software.
- Select Let me pick from a list of available drivers on my computer.
- Select the brand of your webcam and model and follow the instructions on the screen to install the driver.
If that doesn’t work, you might want to try rolling back to the older driver. This is rather simple and you can do it by following these steps:
- Open Device Manager, locate your webcam and double click it.
- When the Properties window opens, navigate to the Driver tab. Now choose the Roll Back Driver option.
If this option isn’t available, you won’t be able to roll back to the older driver.
Although these methods are simple to use, the best way to update your webcam driver is to download the driver for it manually. Simply visit the manufacturer’s website and download the latest driver for your model.
Update drivers automatically (third-party tool suggested)
Downloading drivers manually can put your system at an unnecessary risk: getting the wrong driver installed. This may lead to serious malfunctions.
Some PC issues are hard to tackle, especially when it comes to corrupted repositories or missing Windows files. If you are having troubles fixing an error, your system may be partially broken.
We recommend installing Restoro, a tool that will scan your machine and identify what the fault is.
Click here to download and start repairing.
The safer and easier way to update drivers on a Windows computer is by using an automatic tool that identifies each device on your computer and matches it with the latest driver versions from an extensive online database.
Most of the time, the generic drivers for your PC’s hardware and peripherals are not properly updated by the system. There are key differences between a generic driver and a manufacturer’s driver.Searching for the right driver version for each of your hardware components can become tedious. That’s why an automated assistant can help you find and update your system with the correct drivers every time, and we strongly recommend DriverFix. Here’s how to do it:
- Download and install DriverFix.
- Launch the software.
- Wait for the detection of all your faulty drivers.
- DriverFix will now show you all the drivers that have issues, and you just need to select the ones you’d liked fixed.
- Wait for the app to download and install the newest drivers.
- Restart your PC for the changes to take effect.

DriverFix
Keep your PC components drivers working perfectly without putting your PC at risk.
Disclaimer: this program needs to be upgraded from the free version in order to perform some specific actions.
3. Check if your webcam is enabled
Many laptops allow you to enable or disable your webcam by using a keyboard shortcut. To check if your laptop supports this feature, look for a key that has a webcam picture on it.
To disable or enable your webcam, simply press the Fn key and that key together. On some laptops that keyboard shortcut is Fn + F6, but it might be different on your laptop.
To see if your laptop supports this feature and how to properly enable or disable your webcam, be sure to check your laptop’s instruction manual.
4. Check your antivirus settings
If you’re having webcam problems, the issue might be caused by your antivirus software. These tools tend to block your webcam in order to prevent hackers from spying on you.
Webcam blocking is a useful feature. However, it can cause issues with your webcam. To fix that, you should check your antivirus configuration and disable the webcam protection feature.
If that doesn’t help or if you can’t find this setting, you can try disabling your antivirus completely. Sometimes, in order to fix this problem, you need to remove your antivirus software completely.
Since it’s not safe to use a PC without an antivirus, consider switching to a different antivirus solution that its impact on system performance is hard to notice.
5. Disable all USB hubs
- Open Device Manager and expand Universal Serial Bus controllers section.
- Now locate USB Root Hub, right-click it and choose Disable from the menu.
- A confirmation dialog will now appear. Click Yes to disable the device.
- Repeat the last two steps for all available USB hubs. Keep in mind that by disabling USB hubs you’ll cause other USB devices, including your mouse and keyboard to temporarily stop working.
- After disabling all USB hubs, restart your PC.
- Once your PC restarts, go back to Device Manager and enable all USB hubs.
According to users, sometimes your USB hub device can cause webcam problems to appear. However, you can easily fix this problem by disabling all USB hubs.
This is rather simple and you can do it by following the above steps. After doing that, your webcam should start working again.
- Fix: Camera not showing in Device Manager
- USB Ports not Working in Windows 10: Why & How to Fix
- Fix error code 135011: Your organization has disabled this device
- Fix Wi-Fi Adapter Not Working/Not Available: 9 Easy Tips
- Dead Or Failing Motherboard: What Are The Symptoms?
6. Install the default driver
- Open Device Manager.
- Locate your webcam on the list, right-click it, and choose Uninstall device.
- When the confirmation dialog appears, check Delete the driver software for this device if available. Now click the Uninstall button.
- After uninstalling the driver, click Scan for hardware changes icon.
- Windows will now install the default driver. If for some reason the default driver isn’t installed, restart your PC and check if that solves the issue.
Another way to fix this problem is to install the default driver. This is rather simple and you can do it by following the given steps.
After installing the default driver, the problem should be resolved and your webcam will start working again.
7. Rename SoftwareDistribution and catroot2 directories
- Start Command Prompt as administrator. You can do that by pressing Windows Key + X and choosing Command Prompt (Admin) from the menu. If the Command Prompt isn’t available, you can also use PowerShell (Admin).
- When Command Prompt starts, enter the following commands:
- net stop wuauserv
- net stop cryptSvc
- net stop bits
- net stop msiserver
ren C:WindowsSoftwareDistribution SoftwareDistribution.oldren C:WindowsSystem32catroot2 catroot2.old- net start wuauserv
- net start cryptSvc
- net start bits
- net start msiserver
According to users, you can fix webcam problems simply by renaming SoftwareDistribtion and catroot2 directories. This is relatively simple and you can do it by running several commands.
After doing so, check if your webcam is working again.
If you’re still facing the webcam problem, besides checking for updates and installing necessary drivers, reach for the comments section.
We will do our best to help you further in order to solve your problem.
Newsletter
by Ivan Jenic
Passionate about all elements related to Windows and combined with his innate curiosity, Ivan has delved deep into understanding this operating system, with a specialization in drivers and… read more
Updated on February 23, 2022
- Webcam issues are nothing out of the ordinary in Windows 10, even if it’s considered stable.
- To solve this problem, you may disable all USB hubs. Even more, BullGuard is a worthy alternative to other rivals that cause these webcam inconveniences.
- If you’re looking for similar quick solutions, check out this Webcam Troubleshooting section.
- We also encourage you to bookmark this Laptop & Computer Issues Hub for error-free future experiences.
It is very likely that your webcam won’t work after the upgrade to Windows 10. Luckily, this issue is minor and it could be solved in a few simple steps, buy installing the right driver.
Windows 10 is already a good and stable operating system. We can only expect it to behave like a fully-finished operating system.
Even so, Windows 10 still lacks a lot of drivers and features that are necessary for everyday use of the computer.
Many users enjoy their webcam frequently, but sometimes certain issues with the webcam can appear.
Speaking of webcam problems, users reported the following issues:
- We can’t find your camera Windows 10 – This is a relatively common problem with Windows 10. If Windows can’t find your camera, try reconnecting it or reinstalling its drivers.
- Webcam not in Device Manager – If your webcam isn’t listed in Device Manager, it’s possible that it’s disabled. Many laptops support a keyboard shortcut that allows you to disable your webcam, so be sure to look for it.
- Integrated webcam not working – This is another problem that many users have with their webcam. If the webcam isn’t working, be sure to update your drivers to the latest version and check if that helps.
- Webcam upside down – Several users reported that their webcam is upside down. This is a minor problem, and we covered a similar issue in our Skype camera is upside down article, so be sure to check it out.
- Webcam used by another application – Sometimes you might get this message on your PC. If you’re having this problem, be sure to disable all startup applications and check if that helps.
- Webcam not working, detected, recognized, turning on, showing up – There are various webcam problems that can occur, but you should be able to solve most of them by using one of our solutions.
What can I do if the webcam is not working on Windows 10?
1. Make sure that apps are allowed to use your webcam
- Open the Settings app. You can do that quickly by pressing Windows Key + I shortcut.
- When the Settings app opens, go to the Privacy section.
- In the left pane, choose Camera. Now make sure that Let apps use my camera hardware option is checked. If the problem appears only with a specific app, check the Choose apps that can use your camera list and make sure that the camera is enabled for that app.
Webcam problems can occur if applications aren’t allowed to use your webcam. Windows 10 added a privacy feature that allows you to choose which applications can access your webcam.
To fix this problem, you need to check your privacy settings by doing as described above. After that, your apps should be able to access your webcam without any problems.
2. Update your drivers
- Press Windows Key + X to open Win + X menu. Now choose Device Manager from the list.
- When Device Manager opens, locate your webcam on the list and choose Update driver.
- Now choose Search automatically for updated driver software.
Sometimes webcam problems can be caused by outdated or missing drivers. If you’re having this problem, we advise you to try updating your drivers.
You can do that in several different ways. The easiest method is to use the automatic update. Windows will now automatically search and download the suitable driver for your PC.
In some cases, you might have to install the driver manually.
Windows 10 comes with a set of default drivers and you can install them by doing the following:
- Repeat Step 1 and 2 from above.
- Now choose Browse my computer for driver software.
- Select Let me pick from a list of available drivers on my computer.
- Select the brand of your webcam and model and follow the instructions on the screen to install the driver.
If that doesn’t work, you might want to try rolling back to the older driver. This is rather simple and you can do it by following these steps:
- Open Device Manager, locate your webcam and double click it.
- When the Properties window opens, navigate to the Driver tab. Now choose the Roll Back Driver option.
If this option isn’t available, you won’t be able to roll back to the older driver.
Although these methods are simple to use, the best way to update your webcam driver is to download the driver for it manually. Simply visit the manufacturer’s website and download the latest driver for your model.
Update drivers automatically (third-party tool suggested)
Downloading drivers manually can put your system at an unnecessary risk: getting the wrong driver installed. This may lead to serious malfunctions.
Some PC issues are hard to tackle, especially when it comes to corrupted repositories or missing Windows files. If you are having troubles fixing an error, your system may be partially broken.
We recommend installing Restoro, a tool that will scan your machine and identify what the fault is.
Click here to download and start repairing.
The safer and easier way to update drivers on a Windows computer is by using an automatic tool that identifies each device on your computer and matches it with the latest driver versions from an extensive online database.
Most of the time, the generic drivers for your PC’s hardware and peripherals are not properly updated by the system. There are key differences between a generic driver and a manufacturer’s driver.Searching for the right driver version for each of your hardware components can become tedious. That’s why an automated assistant can help you find and update your system with the correct drivers every time, and we strongly recommend DriverFix. Here’s how to do it:
- Download and install DriverFix.
- Launch the software.
- Wait for the detection of all your faulty drivers.
- DriverFix will now show you all the drivers that have issues, and you just need to select the ones you’d liked fixed.
- Wait for the app to download and install the newest drivers.
- Restart your PC for the changes to take effect.

DriverFix
Keep your PC components drivers working perfectly without putting your PC at risk.
Disclaimer: this program needs to be upgraded from the free version in order to perform some specific actions.
3. Check if your webcam is enabled
Many laptops allow you to enable or disable your webcam by using a keyboard shortcut. To check if your laptop supports this feature, look for a key that has a webcam picture on it.
To disable or enable your webcam, simply press the Fn key and that key together. On some laptops that keyboard shortcut is Fn + F6, but it might be different on your laptop.
To see if your laptop supports this feature and how to properly enable or disable your webcam, be sure to check your laptop’s instruction manual.
4. Check your antivirus settings
If you’re having webcam problems, the issue might be caused by your antivirus software. These tools tend to block your webcam in order to prevent hackers from spying on you.
Webcam blocking is a useful feature. However, it can cause issues with your webcam. To fix that, you should check your antivirus configuration and disable the webcam protection feature.
If that doesn’t help or if you can’t find this setting, you can try disabling your antivirus completely. Sometimes, in order to fix this problem, you need to remove your antivirus software completely.
Since it’s not safe to use a PC without an antivirus, consider switching to a different antivirus solution that its impact on system performance is hard to notice.
5. Disable all USB hubs
- Open Device Manager and expand Universal Serial Bus controllers section.
- Now locate USB Root Hub, right-click it and choose Disable from the menu.
- A confirmation dialog will now appear. Click Yes to disable the device.
- Repeat the last two steps for all available USB hubs. Keep in mind that by disabling USB hubs you’ll cause other USB devices, including your mouse and keyboard to temporarily stop working.
- After disabling all USB hubs, restart your PC.
- Once your PC restarts, go back to Device Manager and enable all USB hubs.
According to users, sometimes your USB hub device can cause webcam problems to appear. However, you can easily fix this problem by disabling all USB hubs.
This is rather simple and you can do it by following the above steps. After doing that, your webcam should start working again.
- Fix: Camera not showing in Device Manager
- USB Ports not Working in Windows 10: Why & How to Fix
- Fix error code 135011: Your organization has disabled this device
- Fix Wi-Fi Adapter Not Working/Not Available: 9 Easy Tips
- Dead Or Failing Motherboard: What Are The Symptoms?
6. Install the default driver
- Open Device Manager.
- Locate your webcam on the list, right-click it, and choose Uninstall device.
- When the confirmation dialog appears, check Delete the driver software for this device if available. Now click the Uninstall button.
- After uninstalling the driver, click Scan for hardware changes icon.
- Windows will now install the default driver. If for some reason the default driver isn’t installed, restart your PC and check if that solves the issue.
Another way to fix this problem is to install the default driver. This is rather simple and you can do it by following the given steps.
After installing the default driver, the problem should be resolved and your webcam will start working again.
7. Rename SoftwareDistribution and catroot2 directories
- Start Command Prompt as administrator. You can do that by pressing Windows Key + X and choosing Command Prompt (Admin) from the menu. If the Command Prompt isn’t available, you can also use PowerShell (Admin).
- When Command Prompt starts, enter the following commands:
- net stop wuauserv
- net stop cryptSvc
- net stop bits
- net stop msiserver
ren C:WindowsSoftwareDistribution SoftwareDistribution.oldren C:WindowsSystem32catroot2 catroot2.old- net start wuauserv
- net start cryptSvc
- net start bits
- net start msiserver
According to users, you can fix webcam problems simply by renaming SoftwareDistribtion and catroot2 directories. This is relatively simple and you can do it by running several commands.
After doing so, check if your webcam is working again.
If you’re still facing the webcam problem, besides checking for updates and installing necessary drivers, reach for the comments section.
We will do our best to help you further in order to solve your problem.
Newsletter
Перейдите на сайт поддержки веб-камер Logitech, щелкните свою модель, щелкните ссылку «Загрузки» на левой панели, а затем щелкните «Загрузить сейчас» для любого доступного программного обеспечения. После загрузки дважды щелкните программу установки, чтобы установить веб-камеру.
Компьютеры Windows
- Нажмите клавишу Windows или щелкните Пуск.
- В поле поиска Windows введите камера.
- В результатах поиска выберите опцию приложения «Камера».
- Откроется приложение «Камера», веб-камера включится, и на экране будет отображаться ваше видео в реальном времени. Вы можете настроить веб-камеру так, чтобы ваше лицо находилось в центре экрана видео.
Как установить драйвер веб-камеры Logitech?
Сначала вы можете перейти на страницу поддержки Logitech и выбрать модель устройства веб-камеры Logitech. Тогда загляните в раздел для загрузки драйверов. Обязательно выберите драйвер, совместимый с вашей операционной системой Windows, а затем загрузите и установите драйвер вручную.
Почему мой компьютер не распознает мою веб-камеру Logitech?
Проблема может быть вызвана Настройки конфиденциальности Windows. Возможно, служба конфиденциальности Windows блокирует веб-камеру Logitech. Нажмите клавишу с логотипом Windows + I и щелкните Конфиденциальность. На левой панели нажмите Камера и убедитесь, что параметр Разрешить приложениям доступ к вашей камере включен.
Почему моя веб-камера не обнаружена?
Причины того, что веб-камера не работает
Нерабочая веб-камера может быть из-за неисправного оборудования, отсутствующие или устаревшие драйверы, проблемы с настройками конфиденциальности или проблемы с антивирусным программным обеспечением. Windows обычно устанавливает драйверы автоматически при обнаружении нового оборудования.
Как установить веб-камеру Logitech без компакт-диска?
Следуйте этому руководству, чтобы помочь вам найти, загрузить и установить подходящие драйверы.
- Шаг 1. Подключите и установите веб-камеру Logitech. Сначала настройте веб-камеру Logitech, разместив ее там, где вы планируете использовать. …
- Шаг 2. Перейдите на веб-сайт Logitech и найдите подходящие драйверы. …
- Шаг 3 — Загрузите и установите драйверы.
Как активировать веб-камеру?
О: Чтобы включить встроенную камеру в Windows 10, просто введите «камера» в строку поиска Windows и найдите «Настройки.» Или нажмите кнопку Windows и «I», чтобы открыть настройки Windows, затем выберите «Конфиденциальность» и найдите «Камера» на левой боковой панели.
Есть ли в Windows 10 программное обеспечение для веб-камеры?
В Windows 10 есть приложение под названием Камера. который позволяет использовать веб-камеру для записи видео и фотосъемки. Это определенно лучше, чем загружать стороннее программное обеспечение для записи с веб-камеры, зараженное шпионским или вредоносным ПО. … Например, есть буквально три другие кнопки помимо кнопок изображения и видео.
Могу ли я подключить веб-камеру к USB-разъему монитора?
Если вы используете HDMI, то нет. Порт дисплея может обеспечивать питание, но не необходимый сигнал. Насколько мне известно, только мониторы с USB-C могут передавать цифровой сигнал с USB-камеры веб-камеры. а также сигнал монитора. Итак, попробуйте подключиться через USB-C.
Есть ли у Logitech Webcam драйверы?
Программное обеспечение поддержки драйверов может проводить инвентаризацию оборудования вашего компьютера, позволяя определить, есть ли какие-либо веб-камеры Logitech (или другие устройства). работают с устаревшими драйверами. Его можно рассматривать как улучшенную версию диспетчера устройств с упором на программное обеспечение драйверов.
Как перевернуть веб-камеру в Windows 10?
1 Войдите в приложение Zoom. 3 Щелкните вкладку «Видео» в левом столбце окна настроек. 4 Наведите указатель мыши на предварительный просмотр камеры. 5 Нажмите кнопку «Повернуть на 90 °» в правом верхнем углу предварительный просмотр, пока камера не будет повернута под правильным углом.
Работает ли веб-камера Logitech с Windows 10?
Компания Logitech C920 HD Pro совместим с Windows® 10 или более поздней версии., Виндовс 8, Виндовс 7.
Почему моя веб-камера не работает с Windows 10?
Основная причина — обычно несовместимое, устаревшее или поврежденное программное обеспечение драйвера. Также может быть, что веб-камера отключена в диспетчере устройств, приложении «Настройки», BIOS или UEFI. В Windows 10 проблему «веб-камера не работает» можно решить с помощью системной опции, которая управляет использованием веб-камеры для ваших приложений.
Как заставить ноутбук распознавать мою веб-камеру?
Отключите веб-камеру от компьютера, затем снова подключите ее к компьютеру. Вы также можете попробовать подключить веб-камеру к другому USB-порту, отличному от того, к которому она была подключена ранее. Если отключение и повторное подключение не помогли, снова отключите веб-камеру. Перезагрузите компьютер с отключенной веб-камерой.
Что делать, если не работает веб-камера в Windows 10

Если ваша веб-камера перестала работать на компьютере под управлением Windows 10, не расстраивайтесь! Существует 15 в целом действенных практических советов, которые можно попробовать, прежде чем обращаться к мастеру или идти в магазин. В 80% случаев после использования этих 15 советов вам удастся сделать так, что все снова заработает. Выполняйте шаги по одному, пробуя каждый из них по порядку, пока не найдете решение своей проблемы.
Самая распространенная причина ошибок, связанных с веб-камерой в Windows 10
Не работающая на компьютере, планшете или ноутбуке под управлением Windows 10 веб-камера обычно является результатом неисправных или устаревших драйверов.
Другая распространенная причина — неправильные настройки в операционной системе Windows 10 или соответствующем программном обеспечении веб-камеры, которые могут отключить или скрыть веб-камеру из списка устройств.
1. Отключите и снова подключите ее
Если ваша веб-камера подключается к устройству с Windows 10 через USB, это быстрый способ исправить возникшую проблему.
Выключение и повторное включение веб-камеры приведет к сбросу ее предыдущих настроек. Сброс также может заставить ваше устройство с Windows 10 обнаружить камеру после того, как вы его подключили повторно.
2. Попробуйте подключить его к другому USB-порту
Если устройство под управлением Windows 10 вообще не определяет веб-камеру через USB, попробуйте другой порт.
3. Перезагрузите компьютер
Уловка стара как мир, но она работает. Перезагрузка компьютера, ноутбука или планшета под управлением Windows 10 часто может решить множество проблем, включая сломанную веб-камеру.
4. Отключите и перезапустите
Попробуйте комбинацию двух предыдущих решений. Отключите веб-камеру от USB порта, перезагрузите компьютер и снова подключите веб-камеру.
5. Проверьте обновления Windows

фото: bhphotovideo.com
Обновление Windows 10 может исправить любые проблемы, а также загрузить обновления прошивки и драйверов, которые могут повысить производительность вашей веб-камеры, если она работает без нареканий.
6. Проверьте корпус камеры
Возможно, веб-камера сломана и требует ремонта. Если никаких признаков повреждения не видно, следующий лучший способ проверить, не сломана ли она (камера), — это подключить ее к другому совместимому компьютеру или ноутбуку. Если не работает и на этом устройстве, у вас есть ответ.
Если у вас нет другого компьютера, ноутбука или планшета, совместимого с веб-камерой, попробуйте подключить веб-камеру к консоли Xbox One.
7. Проверьте приложение, которое вы используете с веб-камерой
Возможно, веб-камера работает, но вызывает проблемы приложение. Самый простой способ проверить это — попробовать использовать камеру в другом приложении Windows 10, таком как Skype, ******* и так далее. Если проблема связана с приложением, вам может потребоваться предоставить ему доступ к камере в настройках приложения.
8. Проверьте настройки конфиденциальности
В Windows 10 вам необходимо предоставить приложениям доступ к вашей веб-камере, прежде чем они смогут ее обнаружить и использовать. Выберите «Пуск» > «Параметры» > «Конфиденциальность» > «Камера» и включите «Разрешить приложениям доступ к камере» .
В этом общем варианте вы также увидите переключатели для отдельных приложений. Стоит потратить время на просмотр этого списка, чтобы включить или отключить доступ к веб-камере для каждого приложения, чтобы вы могли заставить камеру работать для нужных приложений. Тогда вы будете знать, какие приложения могут включать вашу веб-камеру, а какие нет.
9. Проверьте настройки программного обеспечения веб-камеры
Некоторые веб-камеры поставляются с программным обеспечением, которое управляет настройками устройства. Например, у камер Lenovo есть настройка режима конфиденциальности, которая полностью отключает веб-камеру.
10. Проверьте соединение Bluetooth, если вы используете беспроводную веб-камеру

фото: ebay.com.au
Убедитесь, что в Windows 10 включен Bluetooth, чтобы ваше устройство могло его обнаружить. Проверить это вы можете, открыв Центр уведомлений в Windows 10 и щелкнув плитку Bluetooth.
Чтобы открыть Центр уведомлений в Windows 10, нажмите кнопку Пуск и последовательно выберите пункты Параметры > Система > Уведомления и действия. Кроме того, вы можете провести пальцем с правой стороны экрана, если у вашего устройства есть сенсорный экран.
11. Проверьте, отключена ли камера в диспетчере устройств Windows 10
Чтобы снова включить ее, откройте Диспетчер устройств и щелкните стрелку слева от Камеры, чтобы отобразить все ваши веб-камеры. Если на самом значке камеры присутствует маленькая стрелка, это означает, что она отключена. Вы можете снова включить ее, щелкнув правой кнопкой мыши и выбрав «Включить».
Чтобы открыть Диспетчер устройств, найдите его в поле поиска на панели задач Windows 10.
12. Отключите и включите веб-камеру в диспетчере устройств
Иногда это может привести к тому, что Windows 10 заметит устройство. Найдите камеру в диспетчере устройств, как на предыдущем шаге, щелкните правой кнопкой мыши имя камеры и выберите «Отключить». Затем снова щелкните его правой кнопкой мыши и выберите «Включить».
13. Обновите драйвер веб-камеры
Драйверы устройств обеспечивают правильную работу. Нередко требуются обновления для обеспечения совместимости с последними версиями Windows. Чтобы проверить наличие нового драйвера для веб-камеры, еще раз найдите веб-камеру в диспетчере устройств, щелкните ее правой кнопкой мыши, выберите «Обновить драйвер» > «Автоматический поиск драйверов».
14. Откатите драйвер до предыдущей версии
Иногда новая версия драйвера негативно влияет на устройство. Чтобы выполнить откат, найдите камеру в диспетчере устройств, щелкните ее правой кнопкой мыши и выберите «Свойства» > «Драйвер» > «Откатить» > «Да».
Перезагрузите Windows 10 после завершения процесса.
15. Проверьте совместимость с Windows 10
Некоторые веб-камеры разработаны под более старые версии Windows и могут быть несовместимы с настольными компьютерами, планшетами или ноутбуками под управлением Windows 10. Один из способов проверить это — посмотреть на упаковку или инструкции, прилагаемые к камере. Другой — найти устройство в диспетчере устройств, щелкнуть имя правой кнопкой мыши, выбрать «Свойства» > «Драйвер» > «Сведения о драйвере» и найти в списке файл с именем stream.sys. К сожалению, если вы видите этот файл, это означает, что ваша веб-камера слишком старая и несовместима с Windows 10. В этом случае у вас не будет другого выбора, кроме как купить новую.
Обложка: flickr.com / Raymond Umlas