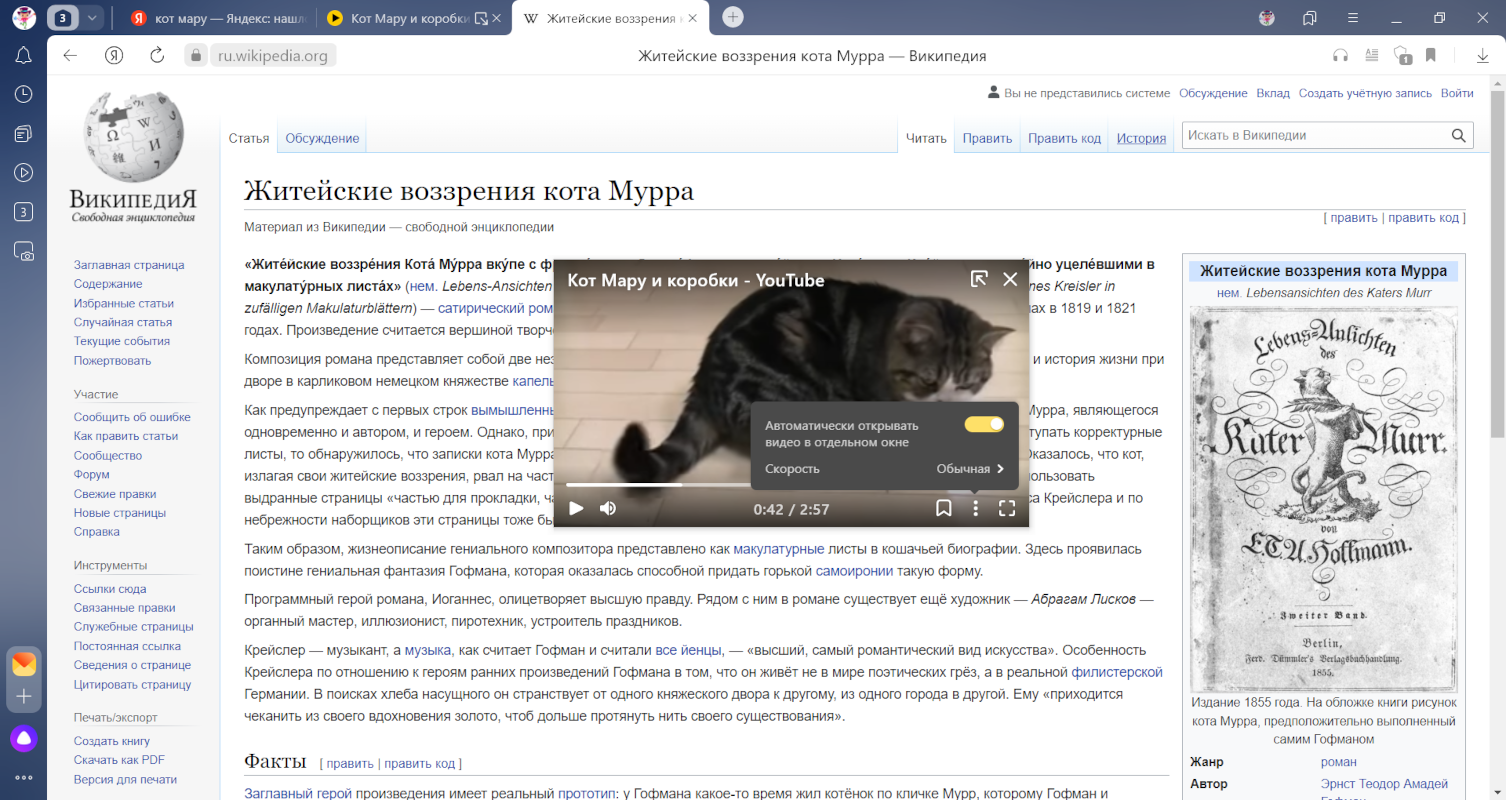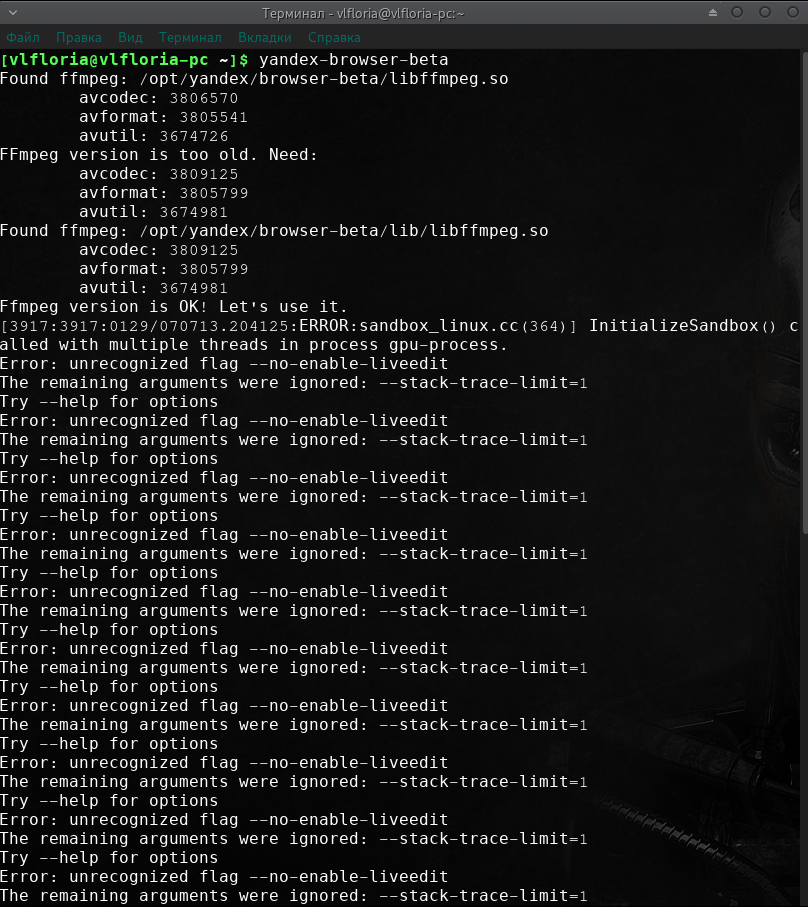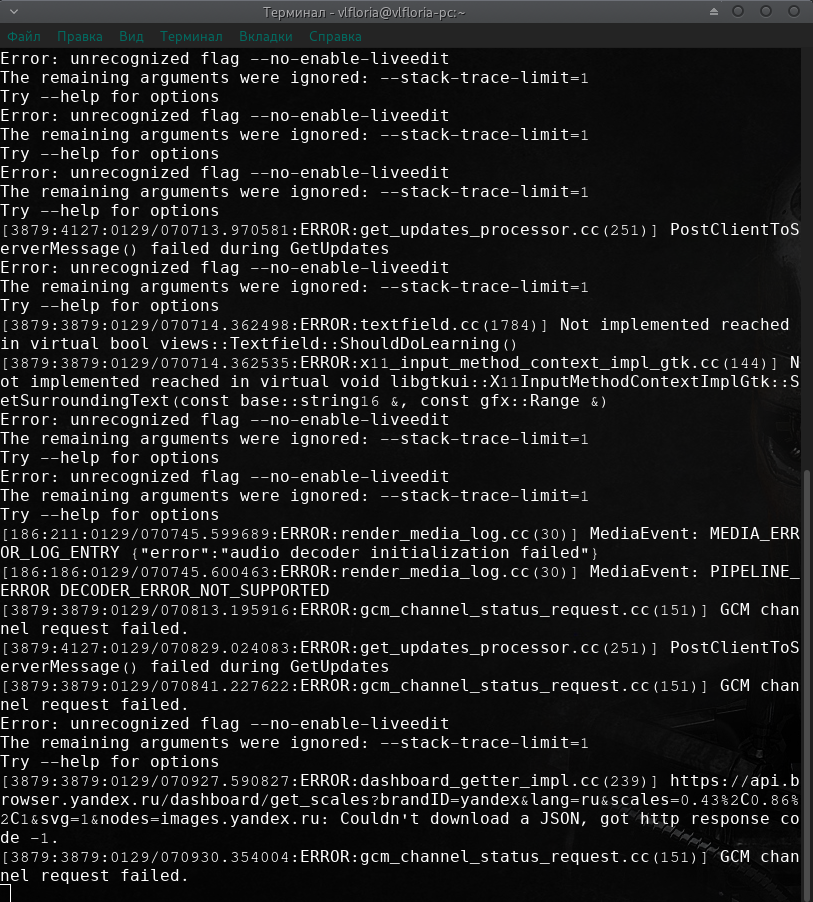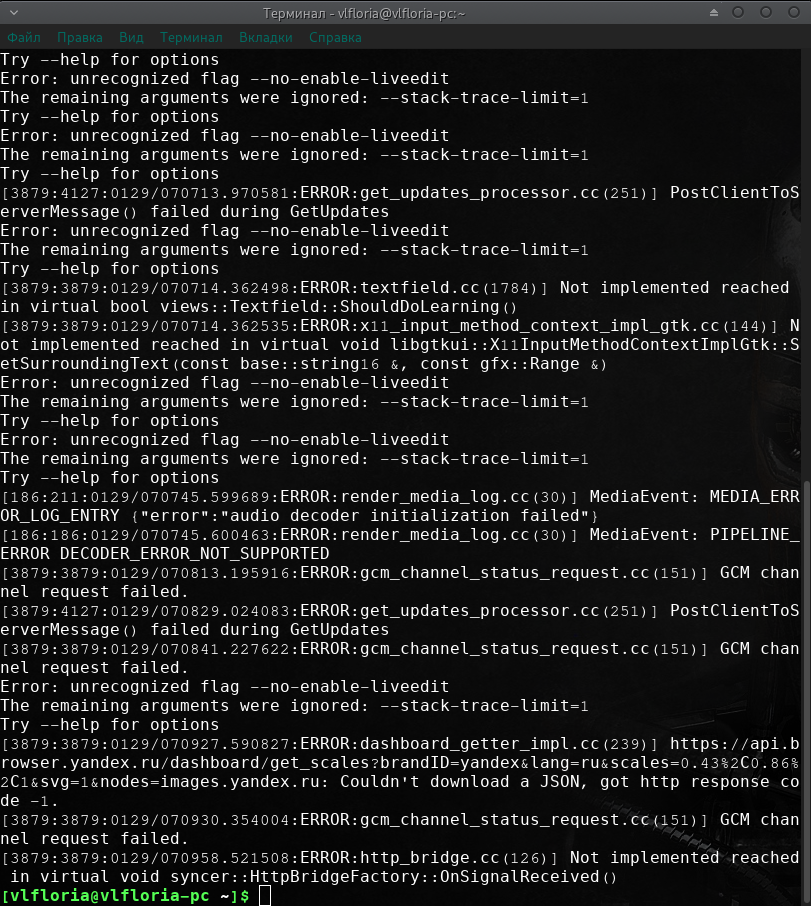[РЕШЕНО] Не обнаружены необходимые видеокодеки в браузере Яндекс
17.04.2020
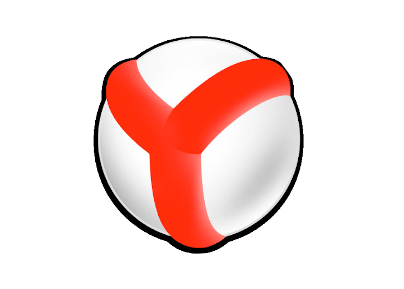
После обновления браузера от Яндекса на MX Linux (Debian 10) перестали воспроизводится видео на сайтах и на Youtube. Браузер при воспроизведении видео выдает: «Не обнаружены необходимые видеокодеки …»
[Решение] Не обнаружены необходимые видеокодеки
Из за того, что в системе установлена устаревшая версия кодеков Вы получаете данное предупреждение. На данный момент свежая версия 92.0.4515. Дело в том, что для корректной работы библиотека libffmpeg.so должна соответствовать версии Chromium. Так как Яндекс.Браузера лежит в основе той или иной версии Chromium.
Кстати, флеш плеер в Я.Браузере появился из коробки. После установки браузера его ставить не надо.
А вот для просмотра видео в Вконтакте нужны кодеки.
Прежде всего нам необходимо узнать путь где лежит наш кодек. Для этого в терминале набираем команду:
yandex-browser-betaВ ответ я получил следующее сообщение, после чего браузер запустился.
Found ffmpeg: /opt/yandex/browser-beta/lib/libffmpeg.so
avcodec: 3816294
avformat: 3809636
avutil: 3679077
Ffmpeg version is OK! Let's use it.
[16794:16794:0417/200836.334487:ERROR:isolated_origin_util.cc(71)] Ignoring port number in isolated origin: chrome://custo
Окно или вкладка откроются в текущем сеансе браузера.Из данного вывода нам необходимо только знать расположение ffmpeg кодека. У меня в данном случае он расположен по пути /opt/yandex/browser-beta/lib/libffmpeg.so .
Скачаем актуальную версию. Для этого переходим по ссылке и скачиваем необходимый кодек для вашей разрядности ОС (посмотреть разрядность можно командой uname -m).
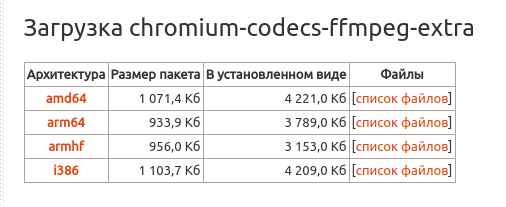
Другой способ — это воспользоваться командой wget:
Для x64
wget http://security.ubuntu.com/ubuntu/pool/universe/c/chromium-browser/chromium-codecs-ffmpeg-extra_92.0.4515.159-0ubuntu0.18.04.1_amd64.debДля x86
wget http://yu.archive.ubuntu.com/ubuntu/pool/universe/c/chromium-browser/chromium-codecs-ffmpeg-extra_92.0.4515.159-0ubuntu0.18.04.1_i386.debДалее извлекаем библиотеку ffmpeg.so. Я данную операцию буду производить для x64 разрядной ОС:
ar -x chromium-codecs-ffmpeg-extra_92.0.4515.159-0ubuntu0.18.04.1_amd64.deb
rm chromium-codecs-ffmpeg-extra_92.0.4515.159-0ubuntu0.18.04.1_amd64.deb control.tar.xz debian-binary
tar xf data.tar.xz
sudo mv usr/lib/chromium-browser/libffmpeg.so /opt/yandex/browser-beta/lib/libffmpeg.so
rm -rf usr data.tar.xzне забудьте указать правильное название
*.debпакета и директорию (в различных ОС она может отличаться).
После данной манипуляции открываем Яндекс браузер и запускаем видео. В результате наших действий видео на сайтах начнет воспроизводится, а сообщение «Не обнаружены необходимые видеокодеки в браузере Яндекс» пропадёт.
Новый способ обновить ffmpeg кодек
Если не воспроизводится видео в формате HTML5 или видео c защищенным контентом
- Проверьте версию браузера.
- Если версия ниже 20.4.3, обновите браузер.
- Если у вас актуальная версия браузера, выполните в консоли команду:
sudo /opt/yandex/browser-beta/update-ffmpegТакже кому интересно вот официальная документация на эту тему от яндекса.
Если есть вопросы, то пишем в комментариях.
Также можете вступить в Телеграм канал, ВКонтакте или подписаться на Twitter. Ссылки в шапке страницы.
Заранее всем спасибо!!!
RSS
Добавление RSS-ленты на главную страницу этого сайта не поддерживается, так как это может привести к зацикливанию, замедляющему работу вашего сайта. Попробуйте использовать другой блок, например блок Последние записи, для отображения записей сайта.
Если вы нашли ошибку, пожалуйста, выделите фрагмент текста и нажмите Ctrl+Enter.
Содержание
- Причины неработоспособности видео в Яндекс.Видео
- Общие проблемы
- Вариант 1: Компьютер
- Причина 1: Региональные ограничения
- Причина 2: Устаревшая версия браузера
- Причина 3: Параметры веб-сайта
- Причина 4: Аппаратное ускорение
- Причина 5: Данные о работе
- Причина 6: Блокировщики рекламы
- Причина 7: Заражение вирусами
- Причина 8: Проблемы с драйверами
- Вариант 2: Мобильное устройство
- Причина 1: Региональные ограничения
- Причина 2: Устаревшая версия браузера
- Причина 3: Данные о работе
- Причина 4: Заражение вирусами
- Исправление не работающего видео в Яндекс Браузере
- Почему не работает видео в Яндекс Браузере
- Вариант 1: Устаревший Adobe Flash Player
- Вариант 2: Flash Player отключён в браузере
- Вариант 3: Устаревшая версия браузера
- Вариант 5: Заражение вирусами
Причины неработоспособности видео в Яндекс.Видео
Общие проблемы
Среди общих проблем, влияющих на доступность видео в Яндекс.Видео вне зависимости от платформы, наиболее очевидными являются неполадки на стороне веб-сайта. К сожалению, проверить актуальность такой причины довольно проблематично, но при этом все же можно посетить специальный сервис по представленной ниже ссылке.
Недостаточно высокая скорость интернет-соединения также может выступать в качестве проблемы, препятствующей правильному воспроизведению записей. Выполните проверку с помощью специальных сервисов и, если показатель загрузки ниже 3-5 Мб/сек., лучше задуматься о замене провайдера или тарифа.
Кроме неполадок на стороне серверов и скорости, препятствовать воспроизведению видео вполне могут ограничения доступа, связанные с отсутствием платной подписки на определенном ресурсе или удалением контента по тем или иным причинам. Столкнувшись с подобным, попробуйте воспроизвести запись из другого источника.
В рамках данного раздела также важно упомянуть возможность отправки обращения в службу поддержки Яндекса с указанием проблемы и предоставлением доказательств. Для этого после ознакомления с полной инструкцией воспользуйтесь следующей ссылкой, нажмите «Сообщить об ошибке» и заполните каждое поле в соответствии с требованиями.
Вариант 1: Компьютер
Используя Яндекс.Видео на компьютере, можно столкнуться с массой проблем, препятствующих воспроизведению видео и даже открытию рассматриваемого сервиса. По большей части неисправности связаны напрямую с используемым браузером, и потому, прежде чем перейти к ознакомлению с инструкцией, обязательно попробуйте временно заменить обозреватель.
Причина 1: Региональные ограничения
Довольно часто причиной неработоспособности некоторых видео в Яндекс.Видео являются региональные ограничения, блокирующие доступ к определенным источникам. Избавиться от такой проблемы можно с помощью любого анонимайзера или специальных расширений для веб-браузера, рассмотренных в отдельных инструкциях.
Причина 2: Устаревшая версия браузера
Многие неисправности в обозревателе, включая проблемы с воспроизведением видеороликов, могут возникать из-за использования устаревшей версии софта. В таком случае необходимо произвести обновление или по желанию полную переустановку программы, руководствуясь соответствующей инструкцией на сайте.
Причина 3: Параметры веб-сайта
Если при открытии какого-либо ролика через плеер Яндекс.Видео не появляются даже элементы управления, скорее всего, причиной неисправности являются ограничения браузера. В последних версиях обозревателей это, по сути, относится только к JavaScript, так как некогда необходимый Flash-плеер в настоящее время не требуется.
- Перейдите на сайт рассматриваемого сервиса, щелкните левой кнопкой мыши по иконке в левой части адресной строки и во всплывающем окне нажмите «Настройки сайтов». Обратите внимание, что данный шаг может в некоторой степени отличаться в зависимости от программы.
Найдите пункт «JavaScript» в колонке «Разрешения», и с помощью рядом расположенного выпадающего списка установите значение «Разрешено». В качестве альтернативы также можно воспользоваться кнопкой «Сбросить все разрешения».
Завершив изменение параметров, вернитесь на веб-сайт сервиса и перезагрузите страницу любым удобным способом. Если проблема заключалась именно в JS, видео откроется, как и положено.
Причина 4: Аппаратное ускорение
Одним из весьма важных параметров в любом современном браузере является аппаратное ускорение, способное влиять на воспроизведение роликов, включая Яндекс.Видео. Если предыдущие рекомендации не оказали никакого влияния на сложившуюся ситуацию, стоит попытаться активировать или, наоборот, деактивировать данную функцию.
- Разверните главное меню используемого браузера и перейдите в «Настройки». В качестве примера нами используется Google Chrome, однако другие браузеры требуют выполнения почти аналогичных действий.
Пролистайте страницу ниже, разверните список «Дополнительные» и найдите подраздел «Система». Здесь нужно изменить положение ползунка напротив пункта «Использовать аппаратное ускорение (при наличии)».
Для применения новых настроек будет достаточно перезапустить программу и сразу после этого проверить работоспособность видео. В случае отсутствия положительных результатов лучше вернуть параметры в прежнее состояние.
Причина 5: Данные о работе
Каждый браузер на постоянной основе сохраняет данные о работе, которые впоследствии использует для ускорения загрузки сайтов и прочего контента. Если такого рода информации становится слишком много, могут возникать ошибки, в том числе приводящие к неработоспособности видеороликов.
Подробнее: Очистка истории и кэша в браузере
Чтобы избавиться от проблемы, воспользуйтесь стандартными инструментами для удаления данных о работе. Процедура была нами описана на примере популярных браузеров в отдельных инструкциях.
Причина 6: Блокировщики рекламы
Несмотря на пользу блокировщиков рекламы, позволяющих скрывать нежелательный веб-контент и даже оптимизировать работу браузера, в некоторых случаях из-за подобного ПО могут неправильно работать видеоплееры, в том числе на сайте сервиса Яндекс.Видео. Воспользуйтесь настройками используемой программы и произведите деактивацию установленных блокировщиков с последующей проверкой работоспособности роликов.
Причина 7: Заражение вирусами
На компьютере под управлением Windows вирусы являются одной из частых проблем, способной повлиять как на работу операционной системы, так и обозревателей. Выполните проверку систему на предмет наличия заражения с помощью специальных средств и, если нужно, удалите вредоносный софт.
Причина 8: Проблемы с драйверами
Еще одной причиной неправильной работы видео в Яндекс.Видео могут быть проблемы с драйверами, что, в частности, относится к видеокарте. Чтобы устранить неисправность, попробуйте обновить драйвера, следуя соответствующим инструкциям.
Проверять работоспособность роликов стоит после каждого предложенного нами решения, так как в некоторых случаях может быть оказан противоположный эффект. Также можете ознакомиться с общей инструкцией по проблемам с видео в браузере.
Вариант 2: Мобильное устройство
На мобильных устройствах при использовании Яндекс.Видео также можно столкнуться с массой проблем, больше всего связанных с работой браузера. По этой причине перед продолжением попробуйте установить другой веб-обозреватель из Google Play Маркета или App Store и воспроизвести ранее неработающую видеозапись без каких-либо ограничений доступа.
Причина 1: Региональные ограничения
Как и на ПК, если какой-либо источник оригинального видео оказался заблокирован из-за региональных ограничений, плеер Яндекс.Видео будет выдать соответствующую ошибку. Избавиться от проблемы можно путем установки и настройки любого подходящего вам VPN.
Причина 2: Устаревшая версия браузера
Вне зависимости от используемого обозревателя, приложения такого рода следует своевременно обновлять, так как в противном случае, опять же, могут возникать ошибки при воспроизведении роликов в Яндекс.Видео. Процедура установки свежих версий разных браузеров была нами рассмотрена в отдельной инструкции на сайте.
Причина 3: Данные о работе
На смартфонах данные веб-обозревателя могут стать проблемой, препятствующей стабильному воспроизведению видео не только из-за ошибок, но и по причине нехватки свободного места. Если вы давно не чистили браузер, обязательно произведите данную процедуру, отметив галочкой пункт «Файлы cookie и данные сайтов».
Причина 4: Заражение вирусами
Последняя и наименее актуальная проблема, равно как и на ПК, заключается в воздействии вредоносного ПО. Вне зависимости от платформы, выполните проверку устройства с помощью специальных приложений и удалите нежелательные программы.
Подробнее: Проверка Android и iOS на вирусы
Исправление не работающего видео в Яндекс Браузере
С помощью веб-браузера пользователь может посещать страницы в интернете и взаимодействовать с медиа-контентом, размещённом на них, в том числе просматривать видео. Яндекс Браузер здесь не является исключением, однако имеют место быть такие ситуации, когда пользователь не может посмотреть видео в данном браузере. Давайте попробуем разобраться, из-за чего возникает данная проблема.
Почему не работает видео в Яндекс Браузере
Причин, из-за которых не запускается видео в Яндекс Браузере не так много. В первую очередь мы рекомендуем проверить интернет-подключение. Если оно нестабильно или его вообще нет, то значит видео не загрузится до тех пор, пока ситуация не изменится. Свяжитесь со своим провайдером по этому вопросу. Возможно, вы не оплатили пользование интернетом и вам на его отключили до поступления средств на счёт. Если проблема в чём-то другом, то в поддержке оператора вас должны проконсультировать по возникшим вопросам.
Также не исключено, что видео не загружается из-за медленного интернета. В таком случае можно предпринять несколько действий:
- Подождать, пока прогрузится видео, поставив его на пазу на несколько минут;
- Снизить качество видео в настройках плеера;
- Подождать, когда качество соединения стабилизируется, если ранее таких проблем не наблюдалось;
- Позвонить в техническую поддержку провайдера;
- Сменить тарифный план или оператора, если проблема с медленным интернетом у вас возникает часто.
Если же причина невозможности воспроизвести видео кроется не в нестабильном интернете, то тут можно предпринять несколько действий.
Вариант 1: Устаревший Adobe Flash Player
Flash Player уже практически не используется на таких крупных площадках как YouTube, Вконтакте и некоторых других социальных сетях. Более мелкие сайты тоже начинают отказываться от его использования. Однако всё ещё есть сайты и плееры, для работы которых установленная актуальная версия Adobe Flash Player жизненно необходима.
Если у вас Flash Player не установлен или установлена его неактуальная на данный момент версия, вам нужно провести его установку. В случае имеющийся неактуальной версии произойдёт её обновление.
- Перейдите на официальный сайт расширения.
- Здесь в первом блоке выберите вашу операционную систему и тип браузера, который используете. Яндекс Браузера там нет, поэтому выбирайте «…for Opera and Chromium».
Вариант 2: Flash Player отключён в браузере
У вас вполне может быть установлена актуальная версия данного расширения, но вот по каким-то причинам она отключена в настройках Яндекс Браузера. Проверить это и выполнить повторное включение можно по следующей инструкции:
- Для начала нужно перейти на страницу с установленными в браузере плагинами. Это делается с помощью ввода в адресную строку веб-обозревателя следующего адреса: browser://plugins. Введя его нажмите Enter для перехода.
- Здесь обратите внимание на блок «Adobe Flash Player». Если он отключён, то блок будет выделен серым цветом и получит соответствующую подписку. Нажмите на кнопку «Включить», что расположена в нижней части блока.
- Обязательно поставьте галочку у «Запускать всегда». В противном случае расширение снова отключится при повторном запуске браузера.

Вариант 3: Устаревшая версия браузера
Яндекс Браузер по умолчанию самостоятельно проводит поиск и установку обновлений. В последних версиях данного обозревателя, например, вообще нельзя отключить автоматические обновления. Однако есть пользователи, которые используют старые версии браузера. Это приводить к различным неудобствам при просмотре веб-страниц, в том числе и к проблемам с показом видео.
Так как мы не знаем, какой версией Яндекс Браузера вы пользуетесь в данный момент, мы дадим вам универсальную инструкцию.
Для начала вам потребуется удалить Яндекс Браузер. Если вы были авторизованы в своём Яндекс-аккаунте, то можете не беспокоиться за свои персональные данные, так как они будут перенесены в новый браузер. В противном случае некоторые из них будут удалены вместе с браузером.
- Делается процедура удаления устаревшего веб-обозревателя с помощью «Панели управления», которую можно открыть через строку «Выполнить». Данная строка запускается сочетанием клавиш Win+R. Туда вводится команда control и нажимается Enter или «Ок». Это универсальный способ для всех версий Windows.
Удалив старую версию Яндекс Браузера, вам нужно выполнить установку новой:
- Откройте через любой удобный для вас браузер официальную страницу Яндекс Браузера. Там сразу нажмите на кнопку «Скачать». Вводите какие-либо дополнительные параметры не требуется.
Примечание. Если у вас не очень старая версия Яндекс Браузера, то инструкцию с удалением можете пропустить, так как при установке произойдёт обновление, а не «чистая» установка.
Чаще всего это актуально для тех случаев, когда в Яндекс Браузере установлено несколько файлов плагина Adobe Flash Player. Данная проблема может появляться в тех случаях, когда установка расширения была выполнена некорректно.
Исправляется данная проблема следующим образом:
- Откройте страницу с плагинами с помощью команды для адресной строки браузера: browser://plugins.
- Обратите внимание на блок с Adobe Flash Player. Если там есть обозначение «(2 files)», то жмите на кнопку «Подробнее», которая расположена в верхней правой части окошка.
- В блоке «Adobe Flash Player» нужно отключить один из файлов с помощью соответствующей кнопки.
Вариант 5: Заражение вирусами
Вирусы редко могут сделать проигрывание видео в различных браузерах невозможным. Удалить их можно с помощью антивирусных программ. Мы рекомендуем использовать популярные коммерческие решения, например, Kaspersky, Avast и подобные.
Однако не у всех пользователей есть возможность использовать коммерческими антивирусы. В таком случае можно провести сканирование и чистку стандартным Защитником Windows. В «десятке» по эффективности работы он не уступает некоторым коммерческим решениям. Давайте посмотрим, как происходит взаимодействие с этим антивирусом:
- Для начала вам нужно открыть Защитник. Нажмите на иконку лупы в панели задач или используйте комбинацию клавиш Win+S. В появившуюся поисковую строку введите наименование искомого объект.
- Пролистайте страницу Защитника до пункта «Параметры сканирования». Кликните по нему.
В предложенных вариациях сканирования системы поставьте отметку на «Полное сканирование». Чуть ниже воспользуйтесь кнопкой «Выполнить сканирование сейчас».
Когда сканирование системы будет завершено перед вами появится перечень обнаруженных угроз и нежелательных компонентов. С помощью соответствующих кнопок удалите их или переместите в карантин.
В данном случае это были все рекомендации, которые помогут вам устранить проблемы с отображением видеоконтента в Яндекс Браузере.
- Видео каких форматов можно проигрывать в Браузере?
- Просмотр видео в отдельном окне
- Перевод и озвучка видео
- Использование Chromecast
- Прекращение поддержки Flash
- Проблемы с видео
Яндекс Браузер умеет открывать видеофайлы с расширениями mp4, swf, avi, webm, mpg, ogv, x-m4v, wmv, m4v.
Видеофайлы с расширениями mov, quicktime и flv не поддерживаются.
Примечание. Видео появляется в отдельном окне, если вы запустили видео сами или оно играет со звуком. В режиме Инкогнито видео нельзя вынести в отдельное окно.
Вы можете просматривать видео в отдельном окне Браузера. Например, можно одновременно запустить программу и видеоинструкцию к ней. Окно с видеоплеером отображается поверх всех остальных окон, в какой бы программе вы ни работали.
Вы можете перетащить окно в любое место экрана или изменить его размеры. Если свернуть Браузер, видео продолжит проигрываться. Если видео в формате HTML5 содержит субтитры (например, на YouTube у таких видео на панели управления есть значок 
-
Нажмите .
-
В разделе Просмотр видео поверх других вкладок и программ отключите опцию Показывать на видеороликах кнопку для выноса видео или Автоматически открывать видео в отдельном окне.
Видео в отдельном окне
По умолчанию видео открывается в отдельном окне, когда вы переключаетесь на другую вкладку или программу. Если этого не случилось, наведите указатель мыши на верхнюю часть видеоплеера и нажмите значок 
Совет. Вы можете поменять расположение значка 
Управление воспроизведением видео
Для быстрого управления используйте горячие клавиши.
| Поставить на паузу / снять с паузы | Space |
| Перемотать на 5 секунд вперед | → |
| Перемотать на 5 секунд назад | ← |
Вы также можете замедлить или ускорить видео. Для этого нажмите и выберите из списка нужное значение.
Настройки видео в отдельном окне
Вы можете скрыть кнопку выноса видео или автоматическое воспроизведение видео в другом окне:
Если вы хотите запретить вынос видео в отдельное окно, отключите обе опции.
Смотрите видео на русском языке с помощью функции закадрового перевода.
Через Браузер можно транслировать видео на телевизор, поддерживающий технологию Chromecast.
-
Телевизор со встроенным Chromecast.
Примечание. Большинство современных телевизоров имеют встроенную функцию Chromecast.
-
Медиаплеер Google Chromecast (для телевизоров без встроенного Chromecast). У телевизора должен быть HDMI-вход.
-
Wi-Fi соединение.
-
Компьютер, соответствующий минимальным системным требованиям:
Windows macOS Linux Версия ОС Windows 7 (и выше) macOS 10.13 (и выше) 64-bit Ubuntu 14.04 (и выше), Debian 8 (и выше), openSUSE 13.3 (и выше) или Fedora Linux 24 (и выше) Процессор Intel Core i3 (и выше) Macbook Pro 2010, Macbook Air 2011, Macbook Air 2012 Intel Core i3 (и выше) Графический процессор Intel HD3000 или аналог Intel HD3000 или аналог -
Убедитесь, что ваш смартфон подключен к той же сети Wi-Fi, что и телевизор.
-
Установите приложение Google Home.
-
Откройте приложение и следуйте инструкциям.
Примечание. Если вы не можете найти инструкции по настройке телевизора со встроенным Chromecast, нажмите .
-
Подключите Chromecast через HDMI-вход к телевизору, а через USB-порт — к основному источнику питания.
-
Установите приложение Google Home.
-
Убедитесь, что Chromecast и смартфон подключены к одной и той же сети Wi-Fi.
-
Откройте приложение и следуйте инструкциям.
Примечание. Если вы не можете найти инструкции по настройке телевизора со встроенным Chromecast, нажмите .
-
Убедитесь, что все устройства подключены к одной и той же сети Wi-Fi.
-
Откройте Браузер.
-
Нажмите .
-
Выберите источник трансляции: Активная вкладка, Экран целиком или Файл.
-
Выберите в списке телевизор с Chromecast.
-
Убедитесь, что все устройства подключены к одной сети Wi-Fi.
-
Обновите Chromecast.
-
Отключите и снова включите трансляцию.
-
Отключите и снова включите Wi-Fi.
-
Подключитесь к другой сети Wi-Fi.
-
Убедитесь, что трансляция со смартфона работает. Если трансляция не работает, проверьте, выполнена ли первичная настройка Chromecast.
Требования
Первичная настройка Chromecast
Настройте Chromecast с помощью смартфона. После первичной настройки вы сможете запускать трансляцию без использования смартфона.
Начать трансляцию
Управлять воспроизведением видео через Chromecast
Чтобы остановить трансляцию, в нажмите значок 
Не отображается значок Транслировать экран
Если вы используете новые версии Chromecast и Браузера в одной сети Wi-Fi, но не видите в значок 
Не работает Chromecast
Если рекомендации не помогли, обратитесь в службу поддержки.
Технология Flash использовалась в браузерах для воспроизведения мультимедийных файлов и запуска игр. Ее поддержку и распространение Adobe прекратила с 2021 года.
Большинство сайтов уже используют другие форматы воспроизведения контента — например, HTML5 или WebGL. Эти находящиеся в открытом доступе технологии работают быстрее и стабильнее, тратят меньше энергии, и они значительно безопаснее Flash.
Если вы посещаете сайт, использующий Flash, обратитесь в службу поддержки этого ресурса.
-
Откройте и отключите все расширения.
-
Если проблема исчезла, методом перебора найдите расширение, которое ее вызвало.
-
Отключите расширение. Вы можете также написать его разработчикам о проблеме.
-
Очистите кеш, чтобы в Браузер не подгружалась ранее сохраненная некорректная копия страницы.
-
Нажмите .
-
Если в разделе Производительность включена опция Использовать аппаратное ускорение, если возможно — отключите ее. Если эта опция отключена, включите ее.
-
Закройте Браузер сочетанием клавиш Ctrl + Shift + Q (в Windows и Linux) или ⌘ + Q (в macOS).
-
Снова запустите Браузер, чтобы изменения вступили в силу.
-
Нажмите .
-
Откройте Видеоадаптеры — появится список видеокарт.
-
Правой кнопкой мыши нажмите название вашей видеокарты.
-
В контекстном меню выберите пункт Обновить драйверы.
-
Нажмите .
-
Прокрутите страницу вниз и нажмите Расширенные настройки сайтов.
-
В разделе Защищенное содержимое включите опцию Разрешить воспроизведение защищенного содержимого.
-
Некоторые сервисы для защиты контента используют уникальные идентификаторы устройств. Чтобы они работали, в разделе Идентификаторы защищенного контента включите опциюРазрешить сайтам использовать идентификаторы для воспроизведения защищенного контента (только для Windows).
-
Если версия ниже 20.4.3, обновите Браузер.
-
Если у вас актуальная версия Браузера, выполните в консоли команду sudo /путь до папки браузера/browser/update-ffmpeg. По умолчанию браузер устанавливается в opt/yandex/browser.
-
Если нет, убедитесь, что драйвер вашей камеры установлен корректно, и при необходимости переустановите его:
-
Нажмите .
-
Откройте Видеоадаптеры — появится список видеокарт.
-
Правой кнопкой мыши нажмите название вашей видеокарты.
-
В контекстном меню выберите пункт Обновить драйверы.
-
-
Если да, укажите ее вручную в настройках Браузера:
-
Нажмите .
-
Откройте Расширенные настройки сайтов.
-
В разделе Доступ к камере выберите вашу камеру и включите опцию Запрашивать разрешение
Если это не помогло, напишите в службу поддержки Браузера.
-
-
Нажмите .
-
Найдите в сведениях о компьютере версию Windows. Например, «Windows 10 Pro N».
-
Закройте Браузер. Для этого нажмите либо сочетание клавиш Ctrl + Shift + Q.
-
Запустите Браузер заново и проверьте воспроизведение видео.
Видео не воспроизводится, а загружается на компьютер
Если владелец сайта запретил открывать файл в браузере, файл загружается на компьютер пользователя. Чтобы открыть его в Браузере, перетащите в окно Браузера значок загруженного файла, появившийся справа от , или нажмите клавиши Ctrl + O и выберите нужный файл в папке Загрузки.
Проблемы при воспроизведении видео
Если в Браузере вместо видео отображается черный экран, дрожит изображение в онлайн-играх, видео долго загружается, постоянно тормозит или останавливается
при переходе в полноэкранный режим, попробуйте решить проблему одним из способов:
Проверьте расширения Браузера
Измените настройку аппаратного ускорения
Попробуйте включить или отключить аппаратное ускорение:
Проверьте, решена ли проблема.
Обновите драйверы вашей видеокарты
Проверьте, решена ли проблема.
Если проблема осталась, напишите нам. В письме укажите, что драйверы обновлены.
Не воспроизводится защищенный контент
Примечание. В режиме Инкогнито защищенный контент не воспроизводится.
Если не воспроизводится видео c защищенным авторским правом контентом (например, на Кинопоиске):
Обновите и перезапустите Браузер
Устаревший Браузер может не поддерживать технологии для быстрой загрузки видео. Установите последнюю версию Браузера .
При первом запуске Браузера могут подключиться не все плагины, необходимые для корректной работы системы шифрования контента. Чтобы исправить эту ошибку, перезапустите Браузер — плагины подключатся автоматически.
Разрешите воспроизведение защищенного контента
Браузер не поддерживает NPAPI и Unity
Браузер больше не поддерживает модуль NPAPI, на основе которого сделан Unity Web Player. Эта технология устарела, компания Unity также перестала поддерживать этот модуль.
В Браузере под Linux не работает видео
Если не воспроизводится видео в формате HTML5 или видео c защищенным контентом (например, на Кинопоиске):
Не могу отключить автозапуск видео при переходе на сайт
При переходе на некоторые сайты автоматически начинает проигрываться видео. К сожалению, в Браузере нет возможности запретить автозапуск видео на сайте.
Браузер не видит веб-камеру
Проверьте, распознаётся ли камера другими программами.
Ошибка «Не обнаружены видеокодеки» в Windows
Если на сайте (например, kinopoisk.ru) не воспроизводится видео и появляется сообщение «Не обнаружены видеокодеки», это означает, что у вас установлена версия Windows N/KN, в которой нет нужных видеокодеков.
Проверьте версию Windows:
Выберите версию Windows:
Не версия Windows N/KNWindows 7 N/KNWindows 8 N/KNWindows 8.1 N/KNWindows 10 N/KN
Напишите нам через форму.
Если это не помогло, напишите нам через форму.
Звук тихий или его нет вообще
О решении проблем со звуком в видео см. раздел Проблемы со звуком.
Одна из базовых возможностей любого веб-обозревателя – воспроизведение роликов и фильмов в интернете через онлайн-проигрыватель. Однако, иногда браузер, в том числе от Яндекса, не показывает видео, вместо этого отображает ошибку, идёт постоянная загрузка или плеер полностью заблокирован. Существует много причин, вызывающих неполадки с проигрыванием видеороликов, но все их легко устранить при наличии инструкции. Данная статья призвана дать необходимое руководство по устранению всех известных сбоев плеера в Яндекс веб-обозревателе.
Почему в Яндекс браузере не воспроизводится видео
Полезно знать о первоисточниках проблем с показом роликов. Пользователь с небольшим опытом может сузить круг вероятных причин в его системе и сократить путь до исправления неполадки. К примеру, если не воспроизводится видео в браузере от Яндекса после установки очередного расширения, наиболее вероятно, что проблема в дополнении или конфликте. Неисправность появилась после активации или отключения режима Турбо или ВПН? В первую очередь рекомендуем восстановить исходные, рабочие настройки. Список вероятных ситуаций можем продолжать, но смысл должен быть ясен.
Почему в браузере Яндекс не работают видео:
- Версия веб-обозревателя устарела. Скорее всего обновление одного из модулей привело к конфликту со старым ядром браузера.
- Мешает Турбо режим. Периодически в его работе появляются неполадки. Вместо ожидаемого улучшения скорости, сёрфинг замедляется или вовсе становится невозможным.
- Неправильно работает аппаратное ускорение. Опцию лучше держать отключенной в системах с низкой производительностью. И даже на мощных ПК изредка приводит к неполадкам.
- Расширения блокируют работу Flash Player. Для выключения проигрывателя на маркете Google Extensions есть специальные дополнения. Они используются для ускорения сёрфинга и защиты от слежения.
- Flash плеер отключен. Возможно, в Яндекс браузере стоит запрет на работу Flash-содержимого.
- Пропало подключение к VPN. Сюда же можем отнести проблему, когда скорость сервера резко упала.
- Сайт заблокирован в нашем регионе. В подобной ситуации имеет смысл установить VPN и подключиться с разрешённой сайтом локации.
- Скорости сети недостаточно, так как она расходуется на загрузку. Если активен торрент или прямое скачивание, интернет часто не способен нормально загрузить видео.
- Блокировщики рекламы мешают показу видео. Есть дополнения с жёсткой фильтрацией контента, они без разбирательств могут заблокировать любой Flash-контент.
- Источник, на который ссылается проигрыватель, заблокирован в hosts. Причиной может стать ручное редактирование файла или установка различных приложений. К примеру, часто блокируют сайт Google и его домены для устранения рекламы, но вместе с баннерами закрывается и доступ к видео на YouTube.
- Антивирус заблокировал сайт или источник видео. Если домен попал в чёрный список, загрузка любого контента с него становится невозможной.
- Случился системный сбой, вышел из строя модуль веб-обозревателя. Когда Яндекс браузер не воспроизводит видео при правильно установленных настройках, повреждение файлов вирусом – наиболее вероятный источник проблемы.
Важно! Некоторые причины, почему в Яндекс веб-обозревателе не воспроизводится видео, обнаружить нелегко. Среди них – модификация файла hosts после установки программ, неполадка в работе антивируса вследствие обновления или системный сбой. Если отсутствуют видимые причины, предшествующие неполадке или их установить не представляется возможным, лучше потратить немного больше времени и выполнить все ниже перечисленные инструкции.
«Барахлит» Flash-плагин
Довольно часто браузер не проигрывает видео, потому что в системе не работает плагин Flash: установлена его старая версия, либо он вообще отсутствует в системе. Первый признак этой неполадки — сообщение в браузере с рекомендацией скачать и установить Флеш плеер.
Проверка наличия Flash и его удаление
Проверьте, проинсталлирован ли плагин в систему:
Вкладка «инкогнито» в Яндекс.Браузере
1. Закройте веб-обозреватель и на рабочем столе ОС откройте: Пуск → Панель управления
2. В опции «Просмотр» поставьте режим «Категория».
3. Клацните ссылку «Удаление программы» в разделе «Программы».
4. Просмотрите список установленного ПО:
- если Adobe Flash Player отсутствует в списке, приступайте к его установке (см. руководство ниже по тексту);
- если же плагин есть, выполните его удаление (с целью инсталляции новой версии).
Деинсталляция выполняется так: 1. Кликните правой кнопкой мыши по иконке апплета.
2. Нажмите появившуюся панель «Удалить».
3. В панели Flash кликните «Удаление».
4. Дождитесь завершения деинсталляции.
5. Щёлкните «Готово».
6. Таким же образом удалите элемент плагина ActiveX.
Установка/переустановка
Итак, чтобы воспроизвести корректно видео в браузере, скачайте и установите Флеш:
1. Наберите в поисковой строке – «flash».
2. В появившемся списке подсказок клацните ссылку на офсайт – get.adobe.com.(После этого действия должна открыться вкладка с настройками выбора дистрибутива.)
3. В графе «Шаг 1» выберите операционную систему, которая установлена на ваш компьютер.
В строке «Шаг 2» нужно показать сервису, для какого типа браузера вам необходим модуль. В данном случае необходимо установить – «… Opera and Chromium… ».
4. В средней панели на странице для скачивания снимите кликом мышки флажки возле дополнительных приложений, чтобы они не проинсталлировались на ПК вместе с апплетом Adobe Flash.
5. Щёлкните кнопку «Загрузить».
Внимание! Если вам не удалось загрузить плагин, выясните почему произошла эта неполадка: проверьте подключение к интернету (кабель и программные настройки), правила блокировки сетевых подключений в фаерволе, антивирусе.
6. По завершении скачивания кликните «стрелочку» в верхней панели окна браузера.
7. Левой кнопкой мышки откройте меню под иконкой плагина. В списке опций выберите «Открыть».
8. В панели «Открыть файл… » нажмите «Запустить».
9. Разрешите доступ для изменений настроек системы приложением. В окне «Контроль… » щёлкните кнопку «Да».
10. В инсталляторе выберите вариант обновления Flash. Нажмите «Далее».
11. Подождите немного, пока идёт закачка (грузится дистрибутив). Нажмите «Далее».
12. Отройте панель «Пуск» и активируйте опцию «Перезагрузка».
13. После повторного запуска Windows убедитесь в том, что браузер воспроизводит видео.
Если же эта функция по-прежнему не поддерживается, выполните дополнительные настройки и диагностику, описанные в следующем блоке этой статьи.
Опции плагина
1. В адресной строке Яндекс.Браузера наберите команду – browser://plugins. Нажмите «Enter».
2. На вкладке «Плагины», в блоке «Adobe Flash Player», клацните окошко с надстройкой «Запускать всегда», чтобы в нём появилась «галочка».
Также вы можете проверить состояние опций в системной панели апплета (разрешение сохранения данных, режим обновления и др.):
1. Перейдите: Пуск → Панель управления
2. Установите вид отображения «Крупные значки» в строке «Просмотр».
3. Щёлкните иконку «Flash Player».
4. При необходимости установите требуемые значения опций в панели, на вкладке «Хранилище» (по умолчанию установлено – «Разрешить сайтам сохранять информацию»).
А также очистите кэш апплета, нажав кнопку «Удалить всё» на этой же вкладке, посредством включения функций «Удалить все данные», «… все файлы».
Первые действия, если не открывается видео в Яндекс браузере
Иногда сбои совсем незначительные и не требуют особых действий по их устранению. Ещё до начала серьёзной работы рекомендуем выполнить несколько простых методов, которые часто срабатывают.
Устраняем простые проблемы:
- Выходим из браузера и заново открываем приложение. Самый простой способ исправить временный сбой в работе веб-обозревателя.
- Перезагружаем компьютер. Сбой в системных файлах мог случиться случайно, а после перезагрузки Windows всё восстанавливается в исходное состояние.
- Переподключаем интернет. Можем выдернуть кабель и через 10 секунд его снова подключить. То же самое доступно на программном уровне. Нажимаем ПКМ по соединению с сетью (значок монитора) в правом нижнем углу и выбираем «Центр управления сетями и общим доступом». Переходим в изменение параметров адаптера. Кликаем ПКМ по активному подключению и выбираем «Отключить». Повторно включаем связь с интернетом.
- Проверяем возможность включения видеороликов на другом сайте. Часто не загружаются видео в браузере от Яндекса без вины пользователя или провайдера, а из-за проблем со стороны сервера. Скорее всего сейчас ведутся технические работы или проходит DDoS-атака. На сайте DownDetector отображаются все жалобы на проблемы использования различных популярных сервисов. Если неисправность глобальная, здесь обязательно отобразится большое количество жалоб. В подобных случаях единственный выход – ожидать восстановления работы сайта.
Если пользователь всё ещё не может смотреть видео в Яндекс браузере, следует перейти непосредственно к способам решения неполадки.
Рекомендуем:
- Расширение для Яндекс браузера для скачивания видео
Что делать, когда не работает видео в Yandex веб-обозревателе
Оперируя перечисленными причинами проблем, можем сформировать методы исправления для каждого случая. Логика проста – устранение причины приводит к восстановлению работоспособности браузера.
Обновляем версию браузера
Является первым способом из списка, так как обновление приносит глобальное улучшение работы, часто исправляет многочисленные конфликты и выполняется в несколько кликов.
Если Yandex браузер не воспроизводит видеоролики, то:
- Открываем меню веб-обозревателя (три полоски справа от кнопки свернуть).
- Наводим курсор на «Дополнительно», а в выпадающем списке нажимаем на пункт «О браузере».
- Автоматически начинается поиск обновлений, если они найдены, разрешаем установить апгрейд браузера.
Важно! Если система обновления отключена вручную, единственный способ получить актуальную версию ПО – удалить веб-обозреватель Яндекс и установить из нового дистрибутива.
Инструкция:
- Переходим в Windows в раздел «Программы и компоненты».
- Находим элемент «Yandex», кликаем ПКМ и выбираем «Удалить».
- Соглашаемся с удалением во всплывающих окнах.
- Скачиваем Яндекс.Браузер с официального сайта и устанавливаем его.
Полезно знать:
- Как отключить режим Турбо в Яндекс браузере
Выключаем режим Турбо
Значительно чаще не грузится видео в Yandex browser у тех, кто пользуется Турбо режимом. Его отключение может восстановить работу видеохостингов.
Как завершить использование Турбо:
- Жмём на кнопку меню.
- Кликаем на один из первых пунктов – «Выключить турбо».
Скорее всего неполадка носит временный характер. Через время можем проверить, начал ли Турбо режим работать правильно.
Отключаем аппаратное ускорение
Суть функции в использовании дополнительного оборудования компьютера для обработки онлайн-видео. Однако, в случае неполадки технологии, система не грузит видеоролики в Яндекс Браузере. Отключение должно помочь.
Алгоритм действий:
- Находим проигрыватель на Flash Player. Тестовый образец можем найти здесь.
- Нажимаем ПКМ по анимационному элементу и жмём на «Параметры».
- На первой вкладке снимаем флажок с «Включить аппаратное ускорение».
- Закрываем окно и проверяем, работает ли видео.
Полезно! Бывает другая причина, почему Яндекс браузер не грузит видео, она противоположна описанной только что – выключенное аппаратное ускорение. В данном случае действия аналогичны, только в третьем пункте активируем флажок, а не выключаем его.
Убираем дополнения, блокирующие работу проигрывателя
В Яндекс веб-обозревателе проблемы с видео могут появиться из-за активации встроенного плагина – «Блокировка флеш-данных». После включения расширения любой флеш-контент перестанет отображаться. Помимо предустановленного дополнения, аналогично работают плагины сторонних разработчиков: Flash Block (Plus), StopFlash Flash Blocker, Flash Control и т.п. Когда не запускаются видео в браузере Яндекс по причине конфликта дополнительных модулей с флеш, решением станет отключение блокирующих расширений.
Как выключить аддоны:
- Открываем меню и переходим на страницу «Дополнения».
- Ищем раздел «Безопасность в сети» и, если активно, отключаем дополнение «Блокировка флеш-данных».
- Проверяем графу «Из других источников» на наличие сторонних приложений из списка выше и также отключаем их.
Почему Яндекс браузер не воспроизводит видео Андроид
В текущей главе своеобразное заключение компьютерных неполадок при проигрывании роликов, которые относятся и к мобильной версии браузера. Ещё здесь отмечены основные отличия в реализации способов:
- Обновление. Скорее всего выполняется автоматически при подключении к Wi-Fi-сети. Единственное исключение – апгрейд заблокирован через настройки приложений. Извлечение программы из блокировок приведёт к её автоматическому обновлению.
- Режим Турбо. Нажимаем на три точки внизу браузера или справа от поисковой строки и переходим в «Настройки». Касаемся пункта «Режим Турбо» и переводим его в состояние «Выключен».
- Аппаратное ускорение. В Android не применяется.
- Flash Player. Управление модулем в мобильной версии не поддерживается.
- Дополнения. Находясь на любом сайте жмём на троеточие, выбираем «Дополнения» и открываем «Ещё дополнения». Отключаем все расширения, вмешивающиеся в работу Flash-плеера и подключение (VPN или Proxy). То же самое справедливо и в отношении блокировщиков рекламы. Если не проигрываются ролики с какого-то региона, напротив – устанавливаем ВПН.
- Загруженная сеть. Всё то же самое, что и в варианте для ПК, временно останавливаем скачивание и загрузка роликов начнётся. Ещё вероятно, что Yandex браузер не показывает видео из-за высокой нагрузки на интернет со стороны других устройств данной Wi-Fi-сети. Лучше временно ограничить скорость скачивания на ПК, планшете и смартфоне.
- Hosts. Мобильного аналога нет.
- Антивирус. Выключаем антивирусное ПО через окно управления приложениями (обычно находится справа от кнопки «Домой»).
Обновление Яндекс.Браузера
Программа не дает запустить видео? Самое время проверить её версию на предмет актуальности. Как это сделать?
Инструкция:
- Откройте браузер Yandex на своём ПК.
- Нажмите на иконку в виде трёх черточек (значок бутерброда) в верхней панели веб-обозревателя. Это позволит открыть главное меню.
- Перейдите следующей схеме:
«Дополнительно» = > «О браузере»
Также рассмотрим альтернативный способ проверки. Введите в адресной строке следующий текст:
browser://help
Ознакомьтесь с информацией в открывшемся окне. Вы сразу поймете, нуждается ли ваш браузер в обновлении. Выполните эту процедуру. Если установленная версия является последней, перейдите ко второму пункту.
Остальные причины, почему Яндекс браузер не воспроизводит видео
Ещё хочется упомянуть о нескольких причинах, не вошедших в предыдущие списки:
- Яндекс веб-обозреватель может самостоятельно выключить автовоспроизведение видео. Команду об отключении посылает веб-сайт. Подобное происходит при длительной работе роликов в фоновом режиме (на неактивной вкладке). Чтобы повторно включить видеоролик, следует перейти на вкладку и подтвердить продолжение просмотра или перезагрузить страницу.
- IP-адрес заблокирован на сервере. Может быть ошибкой, которая происходит из-за мошеннических действий другого пользователя. Возможно, частые запросы привели к блокировке IP. Смена адреса через перезагрузку роутера или VPN поможет.
Мы рассказали о всех причинах, почему не открываются видео в Яндекс браузере и способах устранить сложившуюся проблему. Осталось только подобрать подходящий метод и применить его в конкретной системе. До сегодня один из методов срабатывал всегда. Надеемся, инструкция смогла исправить проблему и в данном случае.
Какой версией браузера пользуетесь?
Проигрыватель видео может не отображаться из-за того, что в Яндекс.Браузере не выполнялось обновление до последней версии ( вообще, никогда или очень давно! ).
Чтобы сделать апдейт веб-обозревателя: 1. Щёлкните кнопку «меню» в верхней правой части окна браузера.
2. В перечне наведите курсор на раздел «Дополнительно» (последний пункт).
После обновления браузера Яндекс перестали воспроизводится видео как на некоторых сайтах так и на Youtub. Сообщил об ошибках админам браузера, получил ответ который помог мне решить данную проблему.
Может кому и поможет из новичков :=)
Вот моя переписка и советы:
Открыть терминал Вы можете, например, с помощью сочетания клавиш Ctrl+Alt+T. Затем набрать команду: yandex-browser-beta.
Вот что мне выдало в терминале:
Спасибо за информацию! Судя по ней, в системе установлена устаревшая версия кодеков, актуальная на данный момент уже 71.0.3578. Проблема с видео возникает по этой причине. Дело в том, что для корректной работы версия библиотеки libffmpeg.so должна соответствовать версии Chromium, которая лежит в основе той или иной версии Яндекс.Браузера.
Попробуйте, пожалуйста, скачать последний доступный deb-пакет packages.ubuntu.com/xenial-updates/chromium-codecs-ffmpeg-extra, извлечь оттуда библиотеку libffmpeg.so и положить в /opt/yandex/browser-beta/.
Извлечь libffmpeg.so из пакета можно так:
ar -x chromium-codecs-ffmpeg-extra_70.0.3538.77-0ubuntu0.16.04.1_amd64.deb
rm chromium-codecs-ffmpeg-extra_70.0.3538.77-0ubuntu0.16.04.1_amd64.deb control.tar.gz debian-binary
tar xf data.tar.xz
mv usr/lib/chromium-browser/libffmpeg.so.
rm -rf usr data.tar.xz
После всех выполненных операций всё заработало.
Только зарегистрированные и авторизованные пользователи могут оставлять комментарии.
Авг262012
Приветствую на страницах нашего блога moicom.ru. Почему не воспроизводится видео на вашем компьютере, сегодня вы узнаете как решить эту проблему и какие меры нужно для этого предпринять.
В прошлой публикации я рассказал про полезную F8, читайте статью, смотрите видео уроки и не забывайте нажимать на социальные кнопки в конце.
Если нет видео, то проблем может быть две:
- Не запускаются нужные вам файлы с компьютера (жесткий диск, обычный диск, флешка, или любой другой носитель).
- Не воспроизводится видео в интернете, то есть любом браузере (Opera, Mozila Firefox, Google Chrome, Internet Explorer, Safari и т.д.)
Вы скачали новый фильм, принесли его на флешке, или любой другой видео-файл, но при его воспроизведении выходит ошибка: «На компьютере не найден соответствующий кодек (декодер)». Есть звук, но нет изображения, или нет ни того ни другого и просто стоит черный экран.
Могу вам сказать с большой вероятностью, что на вашем компьютере не загружены нужные кодеки для воспроизведения определенных видео-файлов. Такие случаи часто происходят после покупки нового компьютера, или загрузки (переустановки) операционный системы. Программа кодеков не входит в пакет программного обеспечения, при покупке или установке. Её нужно загружать отдельно.
Содержание
- Что такое кодек
- В заключении
- Получайте новые выпуски на почту
- Проверка драйверов
- Установка кодеков
- Использование сторонних проигрывателей
- Проблемы с воспроизведением онлайн-видео
- Почему не воспроизводится видео на компьютере и как с этим бороться?
Что такое кодек
Кодек — это специальная нужная программа, для декодирования звуковых и видео файлов. Чтобы улучшить нашу жизнь (просматривать более яркие, качественные видео и музыкальные файлы), программисты придумали большое множество различных видеоформатов. Для каждого из них соответственно нужно загрузить определенный кодек.
Не идет видео на компьютере
Как решить эту проблему, чтобы ваш компьютер воспроизводил определенные (нужные) звуковые и видео файлы? Нужно загрузить и установить дополнительную программу с кодеками.
Я советую устанавливать полные комплекты, они регулярно пополняются и обновляются — K-Lite Mega Codec Pack. После их инсталляции на ваш компьютер, вы наверняка забудете данную проблему с воспроизведением аудио и видео файлов.
Скачать K-Lite Mega Codec Pack совершенно бесплатно можно по этой ссылке >>> K-Lite Codec Pack 920 Mega
Данная ссылка поможет вам скачать программу с моего блога. Официальный сайт программы разработчика кодеков англоязычный. Если вы понимаете английский язык, то можете воспользоваться официальным сайтом (первоисточника). Там всегда самые свежие версии продуктов.
Предупреждаю сразу, быстро скачать оттудого не получиться — нужно будет перейти по нескольким ссылкам, прежде чем найдете нужную. Данная версия, которая расположена у меня на блоге, думаю будет вполне актуальна.
Официальный сайт программы разработчика кодеков >>>https://www.codecguide.com
Загрузите, распакуйте и установите. В процессе будет предложено инсталлировать универсальный Media Player Classic проигрыватель, рекомендую им воспользоваться. Он простой, надежный и удобный в применении, который воспроизводит почти все файлы без всяких проблем.
После того, как все загрузите и установите, отдельного запуска кодеков не требуется. Находим любой нужный нам аудио или видео файл, запускаем его, все должно работать нормально.
Если у вас запускается файл, который до этого не работал — то вы все сделали правильно. Если же проблема осталось не решенной, то рекомендую ознакомиться с инструкцией о том, как загрузить и установить кодеки, которую я опубликую в следующих статьях.
Не работает видео в интернете
Видео файлы в интернете на You Tube, Ru Tube и других ресурсах проигрываются с помощью небольшого проигрывателя Adobe Flash Player.
Если у вас возникли проблемы при их просмотре на страницах интернета, то рекомендую установить или обновить проигрыватель Flash Player до свежей (последней) версии. Благодаря этой процедуре вы сможете просматривать без проблем нужные видеоролики в интернете.
Для этого нужно выполнить следующие шаги:
- Перед загрузкой и установкой Flash проигрывателя свежей версии нужно зайти в Установку и удаление программ (Windows XP), или Программы и компоненты (Windows 7), найти Adobe Flash Player, который используется на данный момент и удалить его из системы, подробнее тут как удалить Flash Player.
- Перед обновлением проигрывателя до новой версии, рекомендуется полностью удалить текущие и предыдущие версии, для того чтобы это сделать посмотрите параграф выше.
- После удаления можно спокойно выполнять обновление или установку свежей версии Flesh, подробнее здесь как установить Flash Player.
Краткая установка:
Загружаем Adobe Flash Player последней (свежей) версии.
Закрываем браузер интернета.
Запускаем обновление или новую установку, которую мы недавно загрузили на наш компьютер.
Официального сайт Adobe Flash >>> https://get.adobe.com/ru/flashplayer/
Снова запускаем (открываем) браузер, идем на тот сайт, где до этого не показывало видео — все должно работать.
После этих процедур никаких проблем, связанных с просмотром видео в интернете быть не должно.
В заключении
Если же ни один из этих способов вам не помог и проблема осталось не решенной — не воспроизводится видео. Можете зайти на справочные форумы и сообщества, на которых можно будет обсудить данную проблему с остальными пользователями интернета.
Возможно у вас появились вопросы связанные с проблемой не воспроизводятся видео файлы. Можете задавать их ниже в комментариях к этой статье, а так же воспользоваться формой обратной связи со мной.
Благодарю вас что читаете меня в Твиттере.
Оставайтесь на связи — мой канал You Tube.
Если приведенная выше информация оказалась для вас полезной, тогда рекомендую подписаться на обновления моего блога, чтобы всегда быть в курсе свежей и актуальной информации по настройке и ремонту вашего компьютера.
Не забудьте поделиться этой информацией с вашими знакомыми и друзьями, нажмите на социальные кнопки — поблагодарите автора.
С уважением, Дмитрий Сергеев 26 августа 2012
Навигаця по блогу
Вы можете поделиться своим мнением, или у вас есть что добавить, обязательно оставьте свой комментарий.
Прошу поделитесь ссылками в социальных сетях.
Получайте новые выпуски на почту
Проверка драйверов
Если видео не показывает, первым делом проверьте драйверы видеокарты. Сделать это можно через Диспетчер устройств.
- Откройте меню «Пуск», найдите Диспетчер устройств.
- Раскройте раздел «Видеоадаптеры». Убедитесь, что оборудование определено верно, рядом с ним нет восклицательных знаков, предупреждающих о наличии ошибки.
Если вы видите, что с видеокартой что-то не так (рядом есть знак предупреждения или вместо нормального названия устройства указан «Стандартный видеоадаптер»), переустановите или обновите драйверы.
Если есть диск, на котором записано программное обеспечение для видеокарты, то используйте его. Если диска нет или он не работает, зайдите на сайт производителя и скачайте последнюю версию драйверов для своей модели графического адаптера. Обратите внимание на версию и разрядность, они должны совпадать у системы и драйверов (x86, x64, Windows 7, Windows 10 и т.д.).
Чтобы узнать точную модель оборудования, используйте программы диагностики – AIDA64, Speccy, CPU-Z. Эти утилиты после запуска показывают, какие устройства установлены на компьютере.
Установка кодеков
Если с драйверами все в порядке, приступайте к проверке другого компонента, необходимого для воспроизведения видео – кодеков. Их отсутствие приводит к тому, что видео не открывается или воспроизводится рывками. Другая типичная ситуация – в проигрывателе отображается черный экран, но при этом звук есть.
Кодеки следует отличать от форматов видео. Допустим, встроенный проигрыватель Windows Media умеет воспроизводить файлы в формате AVI. Но в этот формат может быть запаковано видео, кодированное DivX, XviD или x264. В итоге получается, что формат одинаковый, но некоторые файлы не открываются. Чтобы устранить этот недостаток, необходимо установить пакет кодеков.
Для Windows подходит K-Lite Codec Pack. Чтобы наверняка устранить проблемы с воспроизведением, скачивайте версию K-Lite Codec Pack Standard.
Важно правильно установить кодеки, отметив все необходимые компоненты.
- Запустите установщик, выберите режим «Advanced».
- Выберите профиль 1 «Standart playback», чтобы добавить максимальное число кодеков. Первым пунктом, кстати, отмечен проигрыватель Media Player Classic. Не снимайте с него отметку, он обязательно пригодится.
- Выберите, с каким плеером ассоциировать файлы (то есть какой проигрыватель будет запускаться при открытии видеофайла).
- Укажите, какие именно форматы необходимо ассоциировать с проигрывателем. Аудио желательно не отмечать, только видео. Для этого есть удобная кнопка «Select All Video».
После завершения установки попробуйте воспроизвести видео, которое ранее не открывалось. Запускаться оно будет в том проигрывателе, который вы выбрали при установке кодеков.
Использование сторонних проигрывателей
Можно не устанавливать пакеты кодеков, а просто забросить проигрыватель Windows Media и начать пользоваться более мощными и функциональными медиаплеерами. Для воспроизведения разных форматов видео можно порекомендовать следующие программы:
- KMPlayer – универсальный проигрыватель для воспроизведения файлов любого формата.
- GOM Player – предлагает функцию Codec Finder, которая отвечает за автоматический поиск отсутствующих кодеков в интернете.
- VLC Player – поддерживает практически все известные кодеки, без проблем воспроизводит видео в формате MTS с видеокамер и фотоаппаратов.
Все перечисленные проигрыватели имеют встроенный кодек-пак, умеют воспроизводить видео из интернета и битые файлы. Для сравнения, в Windows Media Player нет ни одной подобной функции, а, например, Media Player Classic, который устанавливается вместе с K-Lite Codec Pack, при попытке воспроизвести поврежденный файл выдаст ошибку.
Кстати, если видео не воспроизводится в стороннем проигрывателе, имеющем собственный кодек-пак, то имеет смысл удалить K-Lite Codec Pack. Так вы устраните конфликт кодеков, установленных в системе и добавленные вместе со сторонним медиаплеером.
Проблемы с воспроизведением онлайн-видео
Для воспроизведения видео в интернете не нужны кодеки на компьютере. Раньше за показ отвечал Adobe Flash Player, но сейчас браузеры постепенно отказываются от Flash, заменяя её более безопасной технологией HTML5. Поэтому если вы попытаетесь обновить Flash Player в браузере, то увидите такое сообщение:
Тем не менее, среди компонентов того же Chrome флеш-плеер присутствует. Более того, на форуме поддержки продукта даже советуют его обновить, перейдя по адресу chrome://components/.
В том же топике техподдержки советуют отключить аппаратное ускорение для декодирования видео. Чтобы сделать это, перейдите по ссылке chrome://flags/#disable-accelerated-video-decode. В других браузерах, работающих на движке Chromium, процедура выполняется аналогичным образом , только в адресе вместо «chrome» нужно, например, писать «browser» (для Яндекс.Браузера).
Еще одна возможная причина – в браузере отключен Java Script. Чтобы убедиться, что он работает (на примере Chrome):
- Откройте настройки, щелкните «Показать дополнительные настройки».
- В разделе «Личные данные» нажмите «Настройки контента».
- Убедитесь, что сайтам разрешено использовать Java Script.
В других браузерах процедура выполняется аналогичным образом. Вы можете запретить использование Java Script для всех сайтов, а затем настроить исключения, добавив конкретные адреса – например, Одноклассники, ВКонтакте, YouTube, Instagram.
Тип лицензии: Бесплатный
Если ви используете Яндекс Браузер и вы столкнулись с проблемой что ваш браузер не отображает видео но при это звук все еще есть, то это довольно легко можно решить. И так у нас есть два метода, с которыми вы можете ознакомиться ниже
Решение 1. Переустановка Flash Player
Возможно данная проблема возникает из-за некоректной работы плагина Flash Player, дело в том что время от времени вам нужно обновлять «флеш плеер» если вы вдруг отключили автоматическое обновление, то вам нужно его обновить вручном режиме. Скачать последнюю версию Flash Player вы можете здесь. После советуем перезагрузить систему, если вы после всех этих действий видео все также не отображаеться, попробуйте второе решение, читайте ниже.
Решение 2. Отключение аппаратного ускорения
Еще одной иголкой «в стоге сена» может быть неправильная конфигурация системных настроек браузера. Для этого вам нужно отключить «аппаратное ускорение» в настройках, для этого сделайте следущие шаги: Перейдите в раздел Настройки → Показать дополнительные настройки → Блок «Система» → Дальше вам нужно снять галочку с пункта «Использовать аппаратное ускорение, если возможно». Если вдруг у вас установлен английский язык, данная функция будет иметь название: «hardware acceleration decoding» также снимаете галочку или жмете отключить, а после перезапускаете браузер.Также причиной того что видео не показывает на таких сайтах как ВКонтакте, Facebook, YouTube других подобных, может быть устаревшая версия браузера, убедитесь что вы используете актуальную версию. Чтобы проверить, опять же вам нужно перейти в вкладку «Настройки» и выбрать в панели пункт «О браузере». Процесс обновления откроеться в новой вкладке. По окончанию процедуры вы увидите надпись «Вы используете актуальную версию… ». Не забудьте перезагрузить браузер чтобы все внесенные изминения вступили в силу.
Вопросы и ответы. Что делать? FAQ
Предыдущие версии:
Версия: Версия:19.10.1.238 Версия:19.9.0.918 Версия:19.7.2.455 Версия:19.6.0.1411 Версия:19.4.3.370 Версия:19.4.2.702 Версия:19.4.0.2134 Версия:19.3.2.177 Версия:19.3.1.779 Показать еще Версия:19.3.0.2485 Версия:19.1.2.241 Версия:19.1.1.909 Версия:19.1.0.2644 Версия:18.11.1.802 Версия:18.10.2.163 Версия:18.10.1.872 Версия:18.10.0.2724 Версия:18.9.1.827 Версия:18.9.0.3409 Версия:18.7.1.920 Версия:18.7.0.2695 Версия:18.6.1.772 Версия:18.6.0 Версия:18.5.1 Версия:18.5.0 Версия:18.4.1 Версия:18.4.0 Версия:18.3.1 Версия:18.3.0 Версия:18.2.1 Версия:18.2.0 Версия:18.1.1 Версия:18.1.0 Версия:17.11.1 Версия:17.11.0 Версия:17.10.0 Версия:17.9.1.768 Версия:17.9.0.2081 Версия:17.7.1.791 Версия:17.7.0.1683 Версия:17.7.0.1544 Версия:17.6.1.749 Версия:17.6.0.1633 Версия:17.4.1.919 Версия:17.4.0.2383 Версия:17.3.0.1785 Версия:17.10.0 Версия:17.1.1.1004 Версия:17.1.0.2034 Версия:16.9.1.863 Версия:16.9.1.1192 Версия:16.9.1.1131 Версия:16.9.0.2763 Версия:16.7.1.20936 Версия:16.7.1.20808 Версия:16.7.0.3342 Версия:16.6.1.30165 Версия:16.6.0.8153 Версия:16.4.1.8950 Версия:16.4.1.8565 Версия:16.4.0.7918 Версия:16.3.0.6796 Версия:16.3.0.6739 Версия:16.3.0.5786 Версия:16.2.0.3539 Версия:16.11.1.673 Версия:16.11.1.634 Версия:16.11.0.2680 Версия:16.10.1.1116 Версия:16.10.0.2564 Версия:15.6.2311.5029 Версия:15.4.2272.3429 Версия:15.2.2214.3645 Версия:15.12.1.6475 Версия:15.12.0.6151 Версия:14.5.0.1847 Версия:13.12.1599
Это может быть вам интересно
Как заблокировать рекламу в браузере?
Подробное руководство как отключить и навсегда убрать навязчивую рекламу.
Бесплатный VPN в браузере Opera. Как включить?
Как получить доступ к заблокированым сайтам используя VPN в браузере Opera
Как зайти в DarkNet, через Tor Browser?
В этой статье вы узнаете, как получить доступ к темной сети через Tor
Как смотреть фильмы онлайн через торрент?
Немного о том как смотреть фильмы торрент не дожидаясь полной загрузки
Как играть в андроид игры на пк?
Вы наконец то сможете играть в андроид игры на своем Windows PC
- Adguard 7.3.2983.0
- Обновлено: 1.10.2018
Adguard — это программа для блокировки рекламы, входящая в тройку лучших антибаннеров мира. Антибаннер полностью удаляет все рекламные элементы с веб-страниц.
Размер файла: 23,4 MB
- Голосовой помощник Алиса
- Обновлено: Обновлено: 15.03.2018
- Google Chrome 78.0.3904.108
- Обновлено: 2019-11-18
- Adobe Flash Player 32.0.0.293
- Обновлено: 2019-11-13
- Skype 8.54.0.91
- Обновлено: 15.11.2019
- Adguard 7.3.2983.0
- Обновлено: 28.11.2019
- Ccleaner 5.63.7540 (Piriform)
- Обновлено: 2019-10-15
- Viber 11.9.5.32
- Обновлено: 18.11.2019
- WhatsApp 0.3.9308.0
- Обновлено: 2019-11-26
- Яндекс Браузер 19.12.0.358
- Обновлено: 2019-11-26
- Mozilla Firefox Quantum 70.0
- Обновлено: 2019-11-02
- Opera 65.0.3467.48
- Обновлено: 28.11.2019
- uTorrent 3.5.5.45449
- Обновлено: 27.11.2019
- Zona Torrent 2.0.4.0
- Обновлено: 18.11.2019
- Kaspersky Antivirus Free 20.0.14.1085a
- Обновлено: 07.11.2019
- Avast Free Antivirus 2019 (19.8.4793)
- Обновлено: 27.11.2019
- Dr.Web CureIt! 2019-11-29
- Обновлено: 25.11.2019
- DriverPack Solution 17.11.13
- Обновлено: 19.11.2019
- Driver Booster Free 7.1.0.534
- Обновлено: 14.11.2019
- Advanced SystemCare Free 13.0.2.172
- Обновлено: 19.11.2019
- BlueStacks 4.150.12.1118
- Обновлено: 23.11.2019
Большая часть всех материалов выложенных в Интернет это видео ролики. Поэтому очень важно чтобы веб-браузер умел правильно их воспроизводить. Иначе вы не сможете полноценно просматривать веб-страницы.
В большинстве случаев, для того чтобы встроить видео ролик в веб-страницу используется технология Flash. Поэтому наиболее распространенная причина проблем с воспроизведением видео в Интернете это разнообразные неполадки с Flash Player.
Flash Player это дополнение к браузеру, которое позволяет воспроизводить Flash объекты внутри веб-страниц. Программу Flash Player можно абсолютно бесплатно скачать с сайта http://get.adobe.com/ru/flashplayer/.
Если на вашем компьютере не установлен Flash Player, просто скачайте его с официального сайта и установите. В случае если Flash Player установлен, вы можете его удалить и установить повторно. Для этого откройте Панель управления —> Программы —> Программы и компоненты. Здесь нужно найти программу Adobe Flash Player и удалить ее.
После этого вы сможете установить Flash Player заново. Кроме этого нужно проверить настройки Flash Player непосредственно в самом браузере. Возможно, воспроизведение Flash отключено настройками. Например, в браузере Google Chrome есть страница chrome://plugins/. Здесь можно включить или отключить работу дополнения Flash Player.
Кроме технологии Flash браузер должен работать с JavaScript. Если ваш браузер не показывает видео в Интернете, то возможно в его настройках отключен JavaScript.
Например, для того чтобы проверить работоспособность JavaScript в браузере Google Chrome нужно открыть настройки и кликнуть по кнопке «Настройки контента».
Все еще не показывает видео в Интернете? Возможно у вас проблема с Интернетом. Скорость подключения к Интернету, которая необходима для комфортного просмотра видео роликов, зависит от качества самих видео роликов. Если во время просмотра видео вы наблюдаете подергивания, подвисания и прогрузки, то, скорее всего проблема именно в этом.
В некоторых случаях найти причину проблем с воспроизведением видео не удается. Flash Player установлен и работает, JavaScript также, скорость подключения достаточная. Но, тем не менее, видео не воспроизводится. На такой случай можно дать несколько советов:
—>
Почему не воспроизводится видео на компьютере и как с этим бороться?
Наверняка вы не раз сталкивались с тем, что видео на компьютере не проигрывается. Это действительно очень распространенное явление. Причин, по которым видео на ПК или ноутбуке не работает, может быть две: отсутствие подходящих кодеков и проблемы с драйверами видеокарты. В данной статье мы рассмотрим оба варианта.
Нет нужного кодека
Каждый медиаплеер (в том числе встроенный Проигрыватель Windows Media), каждый телефон и телевизор совместимы с определенным набором форматов. Чтобы устройство правильно читало ваши файлы, ему необходимы специальные кодеки. Кодеки – это программы для сжатия и воспроизведения медиаданных. Каждый кодек оперирует лишь одним форматом. Отсутствие подходящих кодеков является самой частой причиной того, что не работает видео на компьютере. Чтобы ваш плеер воспроизводил файлы в различных видеоформатах, скачайте
Если видео не открывается, попробуйте также обновить ваш медиаплеер, ведь у проигрывателей периодически обновляется список встроенных кодеков. Как это сделать, рассмотрим на примере одного из наиболее популярных плееров – VLC. Чтобы обновить его, запустите плеер, нажмите на кнопку Помощь и выберите опцию Проверить обновления, как показано на рисунке.

Хотите быть уверены, что программный плеер на компьютере или мобильное устройство будет воспроизводить файлы без проблем? Просто сконвертируйте видео в тот формат, который точно поддерживает ваш плеер. Для решения этой задачи идеально подойдет Конвертер Видео от Movavi – он конвертирует файлы во все популярные видеоформаты, включая MKV, AVI, MP4, а также содержит готовые пресеты для смартфонов, в том числе iPhone и Google Nexus, телефонов и планшетов на Андроид и других устройств.

Нет драйверов видеокарты
Что делать, если установка кодеков не помогла? Компьютер не воспроизводит видео, но вы уверены, что у вас установлены необходимые кодеки и ваш медиаплеер совместим с форматом ролика? Возможно, причина в устаревших драйверах видеокарты или их отсутствии. Чтобы установить драйверы, вам нужно знать модель видеокарты. Посмотрите, какая видеокарта у вас установлена: в меню Пуск или на панели задач (если у вас компьютер на Windows 10) найдите строку поиска, введите Диспетчер устройств и нажмите Enter.

В открывшемся окне раскройте опцию Видеоадаптеры нажатием на стрелочку слева от соответствующей строки. В списке видеоадаптеров вы увидите модель вашей видеокарты. Если таким способом не удалось узнать модель видеокарты, обратитесь к документации на ваш компьютер или свяжитесь с его производителем.

Вы узнали, какая у вас видеокарта, и теперь сможете без труда найти нужные драйверы на просторах Интернета. Скачайте драйверы с официального сайта производителя, запустите установочный файл и установите драйверы.
Если, несмотря на обновление кодеков и драйверов видеокарты, вам не удалось воспроизвести видео корректно, обратитесь к специалистам по компьютерному обслуживанию.
Теперь вы знаете, что делать, если у вас на компьютере не загружается видео. Владельцам телефонов на ОС Android рекомендуем ознакомиться с нашей статьей Что делать, если не воспроизводится видео на Андроиде.
У проблем с воспроизведением видео на компьютерах и мобильных устройствах есть универсальное решение: нужно преобразовать видео в подходящий формат при помощи Movavi Конвертера Видео. В этой программе можно не только конвертировать медиафайлы, но и редактировать видео перед конвертацией, извлекать звук из видео, сжимать видеофайлы и многое другое.
Другие полезные инструкции
Что делать, если «тормозит» видео Как уменьшить битрейт аудио или видео Как изменить разрешение видео И многое другое
Остались вопросы?
Посетите Центр поддержки Посмотрите видеоинструкции
Используемые источники:
- https://moicom.ru/ne-vosproizvoditsya-video/
- https://compconfig.ru/tips/kompyuter-ne-vosproizvodit-video.html
- http://yandex.browser.ideaprog.download/questions/ne_pokazyvayet_video_no_zvuk_yest.php
- https://comp-security.net/не-показывает-видео-в-интернете/
- https://www.movavi.ru/support/how-to/video-doesnt-play.html
Содержание
- Общие проблемы
- Вариант 1: Компьютер
- Причина 1: Региональные ограничения
- Причина 2: Устаревшая версия браузера
- Причина 3: Параметры веб-сайта
- Причина 4: Аппаратное ускорение
- Причина 5: Данные о работе
- Причина 6: Блокировщики рекламы
- Причина 7: Заражение вирусами
- Причина 8: Проблемы с драйверами
- Вариант 2: Мобильное устройство
- Причина 1: Региональные ограничения
- Причина 2: Устаревшая версия браузера
- Причина 3: Данные о работе
- Причина 4: Заражение вирусами
- Вопросы и ответы
Общие проблемы
Среди общих проблем, влияющих на доступность видео в Яндекс.Видео вне зависимости от платформы, наиболее очевидными являются неполадки на стороне веб-сайта. К сожалению, проверить актуальность такой причины довольно проблематично, но при этом все же можно посетить специальный сервис по представленной ниже ссылке.
Перейти к странице Яндекса на Downdetector
Недостаточно высокая скорость интернет-соединения также может выступать в качестве проблемы, препятствующей правильному воспроизведению записей. Выполните проверку с помощью специальных сервисов и, если показатель загрузки ниже 3-5 Мб/сек., лучше задуматься о замене провайдера или тарифа.
Подробнее: Проверка скорости интернета
Кроме неполадок на стороне серверов и скорости, препятствовать воспроизведению видео вполне могут ограничения доступа, связанные с отсутствием платной подписки на определенном ресурсе или удалением контента по тем или иным причинам. Столкнувшись с подобным, попробуйте воспроизвести запись из другого источника.
В рамках данного раздела также важно упомянуть возможность отправки обращения в службу поддержки Яндекса с указанием проблемы и предоставлением доказательств. Для этого после ознакомления с полной инструкцией воспользуйтесь следующей ссылкой, нажмите «Сообщить об ошибке» и заполните каждое поле в соответствии с требованиями.
Перейти к службе поддержки Яндекс.Видео
Вариант 1: Компьютер
Используя Яндекс.Видео на компьютере, можно столкнуться с массой проблем, препятствующих воспроизведению видео и даже открытию рассматриваемого сервиса. По большей части неисправности связаны напрямую с используемым браузером, и потому, прежде чем перейти к ознакомлению с инструкцией, обязательно попробуйте временно заменить обозреватель.
Читайте также: Выбор браузера для компьютера
Причина 1: Региональные ограничения
Довольно часто причиной неработоспособности некоторых видео в Яндекс.Видео являются региональные ограничения, блокирующие доступ к определенным источникам. Избавиться от такой проблемы можно с помощью любого анонимайзера или специальных расширений для веб-браузера, рассмотренных в отдельных инструкциях.
Подробнее: Установка VPN на компьютер
Причина 2: Устаревшая версия браузера
Многие неисправности в обозревателе, включая проблемы с воспроизведением видеороликов, могут возникать из-за использования устаревшей версии софта. В таком случае необходимо произвести обновление или по желанию полную переустановку программы, руководствуясь соответствующей инструкцией на сайте.
Подробнее: Обновление браузера на компьютере
Причина 3: Параметры веб-сайта
Если при открытии какого-либо ролика через плеер Яндекс.Видео не появляются даже элементы управления, скорее всего, причиной неисправности являются ограничения браузера. В последних версиях обозревателей это, по сути, относится только к JavaScript, так как некогда необходимый Flash-плеер в настоящее время не требуется.
- Перейдите на сайт рассматриваемого сервиса, щелкните левой кнопкой мыши по иконке в левой части адресной строки и во всплывающем окне нажмите «Настройки сайтов». Обратите внимание, что данный шаг может в некоторой степени отличаться в зависимости от программы.
- Найдите пункт «JavaScript» в колонке «Разрешения», и с помощью рядом расположенного выпадающего списка установите значение «Разрешено». В качестве альтернативы также можно воспользоваться кнопкой «Сбросить все разрешения».
Завершив изменение параметров, вернитесь на веб-сайт сервиса и перезагрузите страницу любым удобным способом. Если проблема заключалась именно в JS, видео откроется, как и положено.
Причина 4: Аппаратное ускорение
Одним из весьма важных параметров в любом современном браузере является аппаратное ускорение, способное влиять на воспроизведение роликов, включая Яндекс.Видео. Если предыдущие рекомендации не оказали никакого влияния на сложившуюся ситуацию, стоит попытаться активировать или, наоборот, деактивировать данную функцию.
Читайте также: Отключение аппаратного ускорения в Яндекс.Браузере
- Разверните главное меню используемого браузера и перейдите в «Настройки». В качестве примера нами используется Google Chrome, однако другие браузеры требуют выполнения почти аналогичных действий.
- Пролистайте страницу ниже, разверните список «Дополнительные» и найдите подраздел «Система». Здесь нужно изменить положение ползунка напротив пункта «Использовать аппаратное ускорение (при наличии)».
Для применения новых настроек будет достаточно перезапустить программу и сразу после этого проверить работоспособность видео. В случае отсутствия положительных результатов лучше вернуть параметры в прежнее состояние.
Причина 5: Данные о работе
Каждый браузер на постоянной основе сохраняет данные о работе, которые впоследствии использует для ускорения загрузки сайтов и прочего контента. Если такого рода информации становится слишком много, могут возникать ошибки, в том числе приводящие к неработоспособности видеороликов.
Подробнее: Очистка истории и кэша в браузере
Чтобы избавиться от проблемы, воспользуйтесь стандартными инструментами для удаления данных о работе. Процедура была нами описана на примере популярных браузеров в отдельных инструкциях.
Причина 6: Блокировщики рекламы
Несмотря на пользу блокировщиков рекламы, позволяющих скрывать нежелательный веб-контент и даже оптимизировать работу браузера, в некоторых случаях из-за подобного ПО могут неправильно работать видеоплееры, в том числе на сайте сервиса Яндекс.Видео. Воспользуйтесь настройками используемой программы и произведите деактивацию установленных блокировщиков с последующей проверкой работоспособности роликов.
Подробнее:
Отключение блокировщика рекламы в Яндекс.Браузере и Google Chrome
Отключение плагина AdBlock в разных браузерах
Причина 7: Заражение вирусами
На компьютере под управлением Windows вирусы являются одной из частых проблем, способной повлиять как на работу операционной системы, так и обозревателей. Выполните проверку систему на предмет наличия заражения с помощью специальных средств и, если нужно, удалите вредоносный софт.
Подробнее:
Удаление рекламы из браузеров
Программы для поиска вирусов
Удаление вирусов без антивируса
Онлайн-проверка компьютера на вирусы
Лучшие антивирусы для ПК
Причина 8: Проблемы с драйверами
Еще одной причиной неправильной работы видео в Яндекс.Видео могут быть проблемы с драйверами, что, в частности, относится к видеокарте. Чтобы устранить неисправность, попробуйте обновить драйвера, следуя соответствующим инструкциям.
Подробнее:
Обновление драйверов средствами Windows
Способы обновления драйверов на компьютере
Проверять работоспособность роликов стоит после каждого предложенного нами решения, так как в некоторых случаях может быть оказан противоположный эффект. Также можете ознакомиться с общей инструкцией по проблемам с видео в браузере.
Читайте также: Проблемы с воспроизведением видео в браузере
Вариант 2: Мобильное устройство
На мобильных устройствах при использовании Яндекс.Видео также можно столкнуться с массой проблем, больше всего связанных с работой браузера. По этой причине перед продолжением попробуйте установить другой веб-обозреватель из Google Play Маркета или App Store и воспроизвести ранее неработающую видеозапись без каких-либо ограничений доступа.
Причина 1: Региональные ограничения
Как и на ПК, если какой-либо источник оригинального видео оказался заблокирован из-за региональных ограничений, плеер Яндекс.Видео будет выдать соответствующую ошибку. Избавиться от проблемы можно путем установки и настройки любого подходящего вам VPN.
Подробнее:
Выбор VPN для телефона
Причина 2: Устаревшая версия браузера
Вне зависимости от используемого обозревателя, приложения такого рода следует своевременно обновлять, так как в противном случае, опять же, могут возникать ошибки при воспроизведении роликов в Яндекс.Видео. Процедура установки свежих версий разных браузеров была нами рассмотрена в отдельной инструкции на сайте.
Подробнее: Обновление веб-браузера на смартфоне
Причина 3: Данные о работе
На смартфонах данные веб-обозревателя могут стать проблемой, препятствующей стабильному воспроизведению видео не только из-за ошибок, но и по причине нехватки свободного места. Если вы давно не чистили браузер, обязательно произведите данную процедуру, отметив галочкой пункт «Файлы cookie и данные сайтов».
Подробнее: Очистка браузера на смартфоне
Причина 4: Заражение вирусами
Последняя и наименее актуальная проблема, равно как и на ПК, заключается в воздействии вредоносного ПО. Вне зависимости от платформы, выполните проверку устройства с помощью специальных приложений и удалите нежелательные программы.
Подробнее: Проверка Android и iOS на вирусы
В этой простой инструкции, подходящей даже для пользователей новичков, находится решение ошибки «для воспроизведения этого видео требуется новый кодек», возникающей в Windows 10 и 11 при попытке воспроизвести видео встроенным проигрывателем «Кино и ТВ». Здесь нам предлагают купить за 0,99$ расширения для видео HEVC. Я покажу, как установить бесплатно или решить вопрос быстрым альтернативным способом.

Иногда покупка не предлагается, появляется окно с другим сообщением «Отсутствует кодек, элемент закодирован в неподдерживаемом формате, 0xc00d5212«. В 99% случаев проблема решается точно также по моим шагам.
Помните, что даже если что-то пойдет не так, вы всегда можете обратиться ко мне в комментариях внизу страницы. С радостью постараюсь вам помочь! 😊
Решения ошибки «Для воспроизведения этого видео требуется новый кодек»
Проблема касается только видеозаписей и фильмов, закодированных современным кодеком hevc (он же h.265), позволяющим получить высокое качество записи 4К и 8К при меньшем размере видеофайла. Сейчас такой формат съемки по умолчанию настроен в последних моделях Айфонов. Причем сам контейнер (расширение файла) может быть любым. Чаще встречается MP4 и MKV («матроска»).
Есть 2 варианта решения и на внедрение требуется всего 5-10 минут. Рекомендую начать с 1-го, чтобы сразу не устанавливать лишних программ на компьютер. Если не получится, то 2 вариант станет вашим 100% спасением. Потому что ваш видеоадаптер не может не поддерживать бесплатный кодек либо Майкрософт прикроет его в любой момент и оставит только платный .
1. Бесплатная установка расширений для видео HEVC из Microsoft Store
Способ из данной главы подойдет пользователям, которым не хочется устанавливать на компьютер дополнительные проигрыватели. Им достаточно воспроизводить видео встроенным «Кино и ТВ» или другими.
Возмутительно то, что изначально Майкрософт предлагает купить новый кодек за 1 доллар, но не предоставляет бесплатного варианта. А он существует и подходит для большинства видеокарт. Фактически заработок на «воздухе», с учетом что люди итак платят за лицензию Windows, покупая те же ноутбуки с предустановленной системой. Тем более знающие опытные пользователи все равно найдут альтернативные варианты воспроизведения видео в обход ошибки.
Но уже более 2х лет Microsoft держит открытой ссылку на свой онлайн магазин, через которую в 2 клика кодек скачивается без оплаты!
Как бесплатно установить новый кодек за 5 минут:
- Перейдите по ссылке на официальный интернет-магазин Microsoft: открыть;
- Нажмите «Получить в приложении Store»;
- Во всплывающем окне щелкните «Открыть приложение»;
- Карточка того же продукта откроется в Microsoft Store. Кликните «Установить»;
- Загрузка произойдет менее чем за минуту и появится кнопка «Открыть». Жмите, запустится проигрыватель «Кино и ТВ», который просто закройте.

Готово! Расширения установлены.
Перезагружать ПК не требуется. Запустите проигрывание видео, которое ранее выдавало ошибку «Для воспроизведения этого видео требуется новый кодек«. Теперь оно воспроизведется без проблем. Причем не только приложением «Кино и ТВ», но и Windows Media Player (WMP) и также встроенным «Медиаплеер» (устанавливалось в старых сборках Windows 10).
Интересно, что если найти этот же кодек сразу через приложение Microsoft Store, то нам снова предложат его скачать за 0,99 баксов 😄

А саму «волшебную» ссылку мне удалось найти по поиску в интернете по запросу «Расширения для видео HEVC от производителя устройства», больше никак.
У некоторых пользователей на этапе №4, когда требуется нажать «Установить» в магазине Store, вместо этого будет кнопка «Активировать код». Добавить кодек не получится. На этот случай есть еще 2 запасных решения.
1 — Отдельная загрузка нового кодека c сайта K-Lite
- Перейдите на страницу codecguide.com.
- Под заголовком «HEVC video» кликайте по ссылке «Download» рядом с надписью «for 64-bit Windows» (вряд ли у вас 32 битная Виндовс).
- Запустите загруженный файл, нажмите «Установить».
- В окне увидите заголовок «Расширения для видео HEVC от производителя устройства готовы». Нажмите «Закрыть» и попробуйте начать воспроизведение нужного видео. Должно все работать.

Кстати, на той странице, где качали кодек, есть дополнительные решения для открытия фото HEIC / HEIF (с новых телефонов IPhone и Android можно получить такие фотографии) или изображений Webp. Вдруг пригодится.
Не получилось открыть видео или не установился кодек по какой-то причине? Тогда еще пара методов…
2 — Установка с помощью командной строки
- Запустите командную строку (CMD) от имени администратора. В этом вам поможет отдельная простенькая инструкция: как открыть командную строку. Например, в поисковой строке на панели задач введите «CMD», кликните правой кнопкой мыши по найденному результату и выберите «Запуск от имени Администратора».
- Скопируйте отсюда команду
start ms-windows-store://pdp/?ProductId=9n4wgh0z6vhqи кликом правой кнопкой мыши в консоли она автоматически вставится. Либо внимательно введите вручную. НажмитеEnterна клавиатуре для выполнения. - Откроется магазин Майкрософт, где останется нажать «Установить», а через несколько секунд «Открыть». Можно запускать видеоролик, ошибок не будет.

3 — Добавление кодека через сторонний сервис
- Перейдите на сайт store.rg-adguard.net. Он позволяет получить правильную ссылку на расширение, чтобы установить кодек в Windows без активации кодом.
- В строке вверху страницы вставьте адрес
https://www.microsoft.com/ru-ru/p/hevc-video-extensions-from-device-manufacturer/9n4wgh0z6vhqи нажмите ни значок галочки справа. - В списке полученных ссылок выберите «
Microsoft.HEVCVideoExtension_2.0.51121.0_x64__8wekyb3d8bbwe.appx» (у меня она 4-я сверху). Название должно быть «Microsoft.HEVCVideoExtension», разрядность =x64, расширение в конце =appx. А размер файла (последняя колонка таблицы) не может быть меньше 1 мб. - Браузеры могут показывать предупреждения и запрещать загрузку файла. Например, Яндекс отображает восклицательный знак. Кликните по загружаемому файлу и подтвердите загрузку, игнорируя предупреждения. В Google Chrome ситуация аналогичная.
- Запустите скачанный файлик и нажмите «Установить» (Install).
Через мгновения кодек добавится. Можно запускать воспроизведение видео.

Если не получилось никаким из вариантов и все равно появляется ошибка, не нужно пытаться оплатить! Тем более в 2022 году на сайте Майкрософта это сделать сложно. 2 вариант поможет вам воспроизвести видео.
2. Воспроизведение нового формата HEVC без кодеков через сторонний проигрыватель
Я сам не сторонник устанавливать дополнительные программы на компьютер, но в некоторых случаях делаю исключение. Например, есть ряд бесплатных плееров, через которые без ошибок воспроизводятся фактически любые видео. Плюс, есть полезные опции, не требуется установка дополнительных кодеков и смотреть видео через них оказывается даже удобнее.
Один из таких проигрывателей — VLC media player. Абсолютно бесплатный, воспроизводит HEVC без добавления соответствующих новых кодеков, может увеличивать громкость до 125%, читает субтитры из внешнего файла. Всего этого не умеют делать стандартные плееры Windows 10 / 11.
Как установить VLC и открыть видео:
- Перейдите на официальный ресурс videolan.org, нажмите «Загрузить VLC».
- Запустите загруженный установщик. Настраивать ничего не требуется, просто продолжайте, нажимая «Далее» в окнах, пока установка не завершится.
- По завершении лучше перезагрузить компьютер.
Теперь попробуйте воспроизвести видео, которое не открывалось. Должно работать как часы 😉
Если ролик запускается по прежнему через стандартный проигрыватель Windows, кликните по файлу правой кнопкой мыши, выберите пункт «Открыть с помощью» и в распахивающемся меню выбирайте «VLC Media Player».

Помимо VLC есть еще один популярный плеер — Media Player Classic (MPC). Установив его, вы также сможете воспроизводить все что душе угодно среди видео. Этот видеопроигрыватель от разработчиков пакетов кодеков K-Lite. Правда VLC мне все равно нравится больше. Но тут: на вкус и цвет, как говорится…
Как установить MPC:
- На странице K-Lite кликните по ссылке «Download Standard». Именно этот пакет кодеков содержит проигрыватель MPC.
- На следующей странице выберите «Server 1». Если с него вдруг не будет качаться, тогда Server 2 и 3.

Инсталлятор загрузится на компьютер. Откройте его и установите, ничего нигде не настраивая. Нажимайте «Next» во всех окнах. Стандартные настройки годятся для всех категорий пользователей.
Рекомендую перезагрузить ПК после инсталляции. Затем откройте воспроизведение видео через новый проигрыватель. Если запустится снова через встроенный плеер Windows, то кликните правой кнопкой мыши по видео, распахните меню «Открыть с помощью» и выберите MPC-HC. Ошибка уже не появится.
FAQ (вопрос— ответ)
У меня ошибка 0xc00d5212 при воспроизведении в Windows 11, что делать?
Скорее всего требуется тот же кодек для HEVC. Попробуйте сначала 1-й вариант из этой заметки, затем 2-й, если первый не сработал.
Дополнительные варианты смотрите в отдельном руководстве: как «что делать если отсутствует кодек, 0xc00d5212».
Основные выводы
Ошибка «для воспроизведения этого видео требуется новый кодек» при проигрывании роликов и фильмов, закодированных в современном формате HEVC, 100% точно решается одним из описанных выше методов.
Хоть я и не сторонник ставить лишний софт, видеопроигрыватели встроенные в Windows не такие удобные и функциональные, как тот же VLC. А некоторые, например, уходящий в прошлое Windows Media Player, вообще не воспроизводит определенные файлы, не смотря на установленные кодеки.
К примеру: недавно скачивал фильм «Матрица: воскрешение» в 4К разрешении. Как раз закодирован в HEVC и имел расширение .mkv. Сначала я по 1-му способу установил новые расширения и начал воспроизведение. Понял, что звук в фильме не ахти + внешние субтитры из файла не подгружаются, решил установить VLC. Через него досмотрел кино и сделал основным проигрывателем в системе.
Не стесняйтесь спрашивать у меня в комментариях ниже, если что-то не получилось выполнить по инструкции. Обязательно дам ответ! И в целом, напишите, получилось или нет решить вопрос? Ваша обратная связь — лучшая благодарность + позволяет понять, все ли доходчиво написал. А при помощи кнопок соцсетей вы можете помочь справиться с той же проблемой множеству других пользователей 😊
С помощью веб-браузера пользователь может посещать страницы в интернете и взаимодействовать с медиа-контентом, размещённом на них, в том числе просматривать видео. Яндекс Браузер здесь не является исключением, однако имеют место быть такие ситуации, когда пользователь не может посмотреть видео в данном браузере. Давайте попробуем разобраться, из-за чего возникает данная проблема.
Содержание
- Почему не работает видео в Яндекс Браузере
- Вариант 1: Устаревший Adobe Flash Player
- Вариант 2: Flash Player отключён в браузере
- Вариант 3: Устаревшая версия браузера
- Вариант 5: Заражение вирусами
Почему не работает видео в Яндекс Браузере
Причин, из-за которых не запускается видео в Яндекс Браузере не так много. В первую очередь мы рекомендуем проверить интернет-подключение. Если оно нестабильно или его вообще нет, то значит видео не загрузится до тех пор, пока ситуация не изменится. Свяжитесь со своим провайдером по этому вопросу. Возможно, вы не оплатили пользование интернетом и вам на его отключили до поступления средств на счёт. Если проблема в чём-то другом, то в поддержке оператора вас должны проконсультировать по возникшим вопросам.
Также не исключено, что видео не загружается из-за медленного интернета. В таком случае можно предпринять несколько действий:
- Подождать, пока прогрузится видео, поставив его на пазу на несколько минут;
- Снизить качество видео в настройках плеера;
- Подождать, когда качество соединения стабилизируется, если ранее таких проблем не наблюдалось;
- Позвонить в техническую поддержку провайдера;
- Сменить тарифный план или оператора, если проблема с медленным интернетом у вас возникает часто.
Если же причина невозможности воспроизвести видео кроется не в нестабильном интернете, то тут можно предпринять несколько действий.
Вариант 1: Устаревший Adobe Flash Player
Flash Player уже практически не используется на таких крупных площадках как YouTube, Вконтакте и некоторых других социальных сетях. Более мелкие сайты тоже начинают отказываться от его использования. Однако всё ещё есть сайты и плееры, для работы которых установленная актуальная версия Adobe Flash Player жизненно необходима.
Если у вас Flash Player не установлен или установлена его неактуальная на данный момент версия, вам нужно провести его установку. В случае имеющийся неактуальной версии произойдёт её обновление.
- Перейдите на официальный сайт расширения.
- Здесь в первом блоке выберите вашу операционную систему и тип браузера, который используете. Яндекс Браузера там нет, поэтому выбирайте «…for Opera and Chromium».
- В блоке с дополнительными предложениями можете убрать галочку, если вам не требуется установки какого-либо дополнительного ПО, которое активно рекламируется разработчиком.
- Будет запущена процедура инициализации. По её завершению, установочный файл должен автоматически попасть в папку «Загрузки» на компьютере. Если у вас заданы другие настройки для Яндекс Браузера, то откроется окошко, в котором нужно выбрать папку для скачивания данного файла.
- Запустите установщик Adobe Flash Player, который вы загрузили ранее. Установка начнётся автоматически сразу после запуска.
- Дождитесь, когда она закончится. Это займёт не больше пары минут. По завершении кликните на кнопку «Готово».
Вариант 2: Flash Player отключён в браузере
У вас вполне может быть установлена актуальная версия данного расширения, но вот по каким-то причинам она отключена в настройках Яндекс Браузера. Проверить это и выполнить повторное включение можно по следующей инструкции:
- Для начала нужно перейти на страницу с установленными в браузере плагинами. Это делается с помощью ввода в адресную строку веб-обозревателя следующего адреса: browser://plugins. Введя его нажмите Enter для перехода.
- Здесь обратите внимание на блок «Adobe Flash Player». Если он отключён, то блок будет выделен серым цветом и получит соответствующую подписку. Нажмите на кнопку «Включить», что расположена в нижней части блока.
- Обязательно поставьте галочку у «Запускать всегда». В противном случае расширение снова отключится при повторном запуске браузера.
Вариант 3: Устаревшая версия браузера
Яндекс Браузер по умолчанию самостоятельно проводит поиск и установку обновлений. В последних версиях данного обозревателя, например, вообще нельзя отключить автоматические обновления. Однако есть пользователи, которые используют старые версии браузера. Это приводить к различным неудобствам при просмотре веб-страниц, в том числе и к проблемам с показом видео.
Так как мы не знаем, какой версией Яндекс Браузера вы пользуетесь в данный момент, мы дадим вам универсальную инструкцию.
Для начала вам потребуется удалить Яндекс Браузер. Если вы были авторизованы в своём Яндекс-аккаунте, то можете не беспокоиться за свои персональные данные, так как они будут перенесены в новый браузер. В противном случае некоторые из них будут удалены вместе с браузером.
- Делается процедура удаления устаревшего веб-обозревателя с помощью «Панели управления», которую можно открыть через строку «Выполнить». Данная строка запускается сочетанием клавиш Win+R. Туда вводится команда control и нажимается Enter или «Ок». Это универсальный способ для всех версий Windows.
- В «Панели управления» требуется установить в графе «Просмотр» значение «Крупные значки» или «Мелкие значки».
- Теперь отыщите пункт «Программы и компоненты». Перейдите в него.
- Среди списка программ выберите Яндекс Браузер. В верхней части окна нажмите на кнопку «Удалить».
- Подтвердите удаление.
Удалив старую версию Яндекс Браузера, вам нужно выполнить установку новой:
- Откройте через любой удобный для вас браузер официальную страницу Яндекс Браузера. Там сразу нажмите на кнопку «Скачать». Вводите какие-либо дополнительные параметры не требуется.
- Запустите установочный файл Яндекс Браузера. Следуйте инструкциям по установке.
Примечание. Если у вас не очень старая версия Яндекс Браузера, то инструкцию с удалением можете пропустить, так как при установке произойдёт обновление, а не «чистая» установка.Вариант 4: Конфликты плагинов браузера
Чаще всего это актуально для тех случаев, когда в Яндекс Браузере установлено несколько файлов плагина Adobe Flash Player. Данная проблема может появляться в тех случаях, когда установка расширения была выполнена некорректно.
Исправляется данная проблема следующим образом:
- Откройте страницу с плагинами с помощью команды для адресной строки браузера: browser://plugins.
- Обратите внимание на блок с Adobe Flash Player. Если там есть обозначение «(2 files)», то жмите на кнопку «Подробнее», которая расположена в верхней правой части окошка.
- В блоке «Adobe Flash Player» нужно отключить один из файлов с помощью соответствующей кнопки.
Вариант 5: Заражение вирусами
Вирусы редко могут сделать проигрывание видео в различных браузерах невозможным. Удалить их можно с помощью антивирусных программ. Мы рекомендуем использовать популярные коммерческие решения, например, Kaspersky, Avast и подобные.
Читайте также:
Убираем всплывающую рекламу в Яндекс Браузере
Устанавливаем пароль для Яндекс Браузера
Подключаемые модули в Яндекс Браузере
Блокируем сайт в Яндекс БраузереОднако не у всех пользователей есть возможность использовать коммерческими антивирусы. В таком случае можно провести сканирование и чистку стандартным Защитником Windows. В «десятке» по эффективности работы он не уступает некоторым коммерческим решениям. Давайте посмотрим, как происходит взаимодействие с этим антивирусом:
- Для начала вам нужно открыть Защитник. Нажмите на иконку лупы в панели задач или используйте комбинацию клавиш Win+S. В появившуюся поисковую строку введите наименование искомого объект.
- Пролистайте страницу Защитника до пункта «Параметры сканирования». Кликните по нему.
- В предложенных вариациях сканирования системы поставьте отметку на «Полное сканирование». Чуть ниже воспользуйтесь кнопкой «Выполнить сканирование сейчас».
- Ожидайте, пока Защитник просканирует систему на наличие вирусов и потенциально нежелательного ПО. Так как используется полное сканирование весь процесс может занять до нескольких часов. Пользоваться компьютером в это время можно, но желательно.
Когда сканирование системы будет завершено перед вами появится перечень обнаруженных угроз и нежелательных компонентов. С помощью соответствующих кнопок удалите их или переместите в карантин.
В данном случае это были все рекомендации, которые помогут вам устранить проблемы с отображением видеоконтента в Яндекс Браузере.