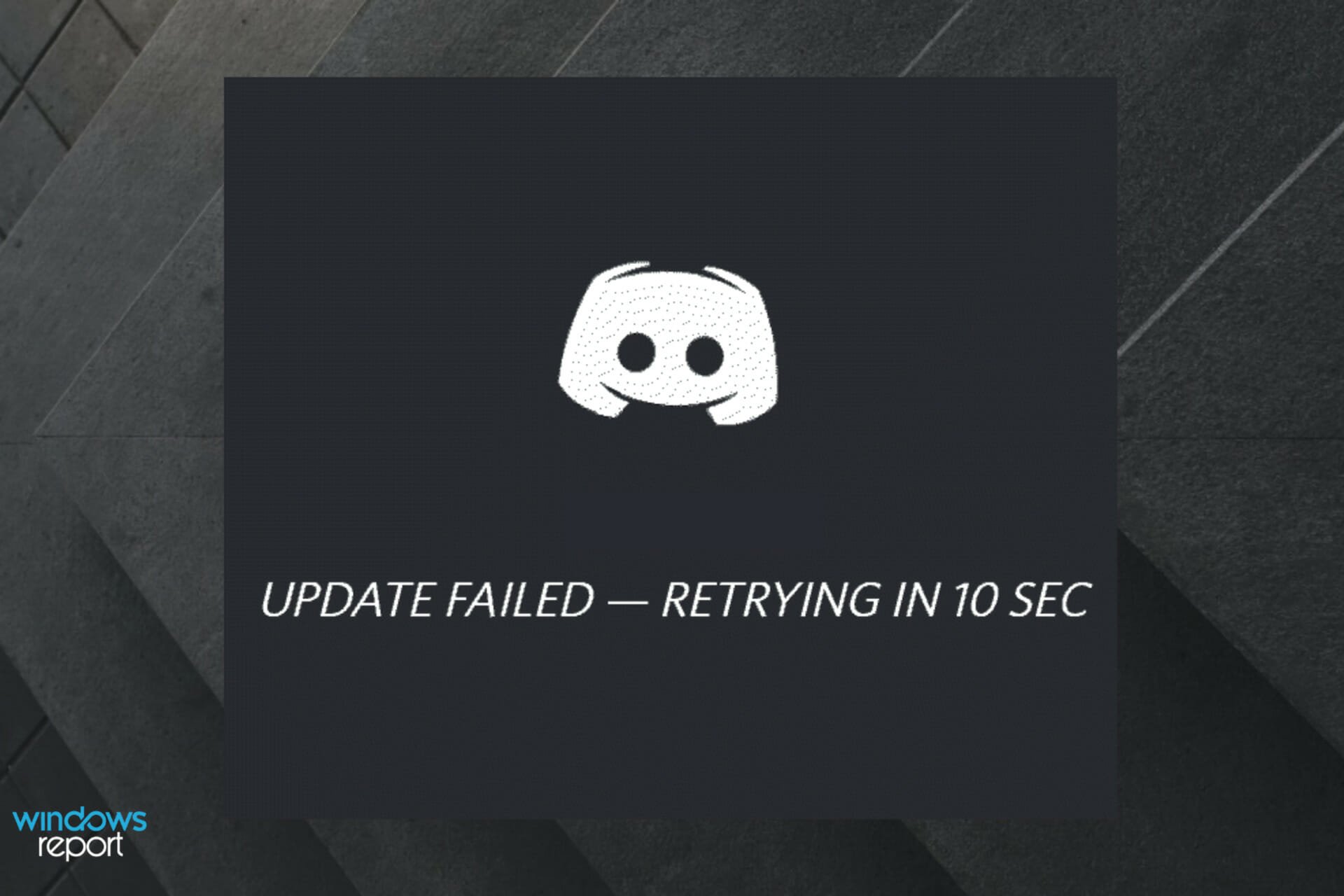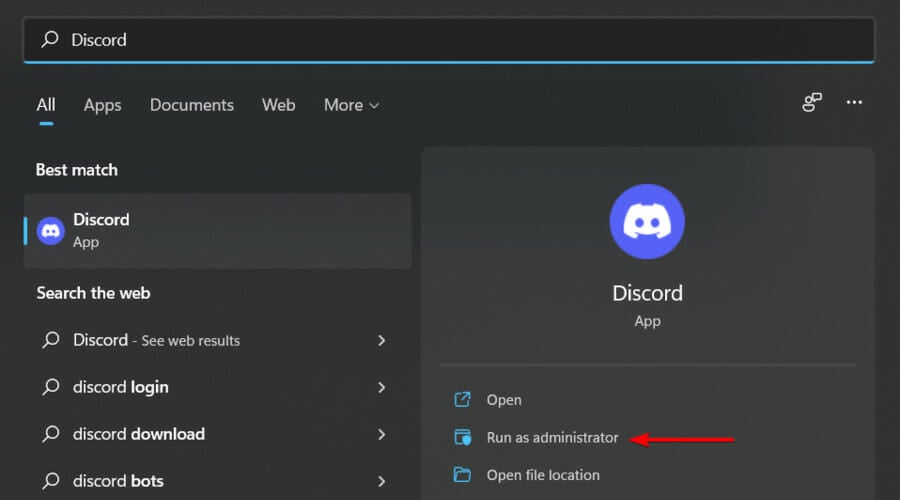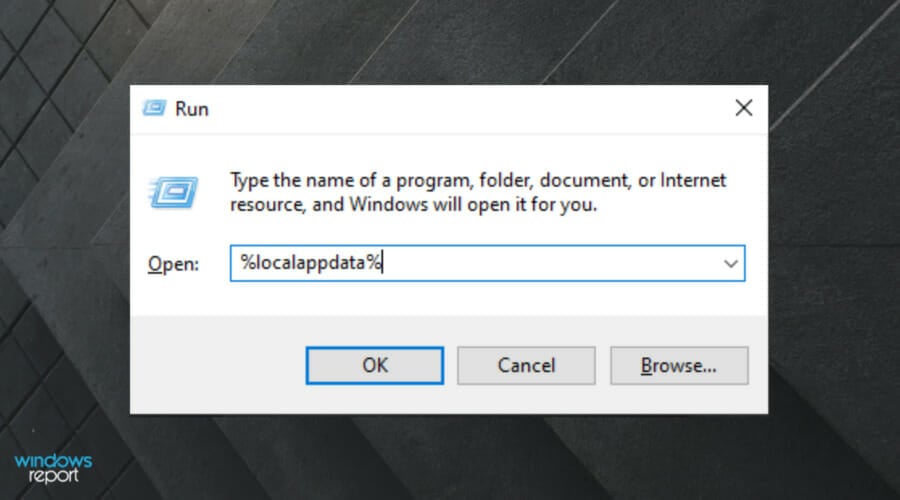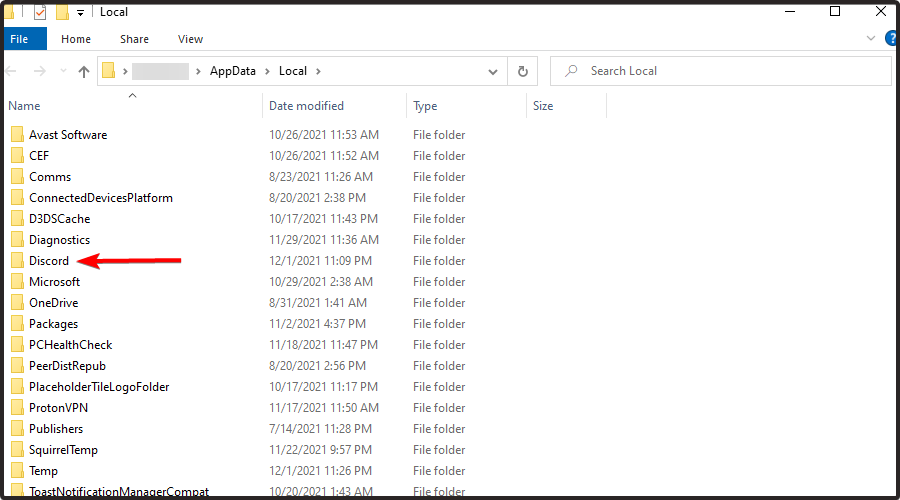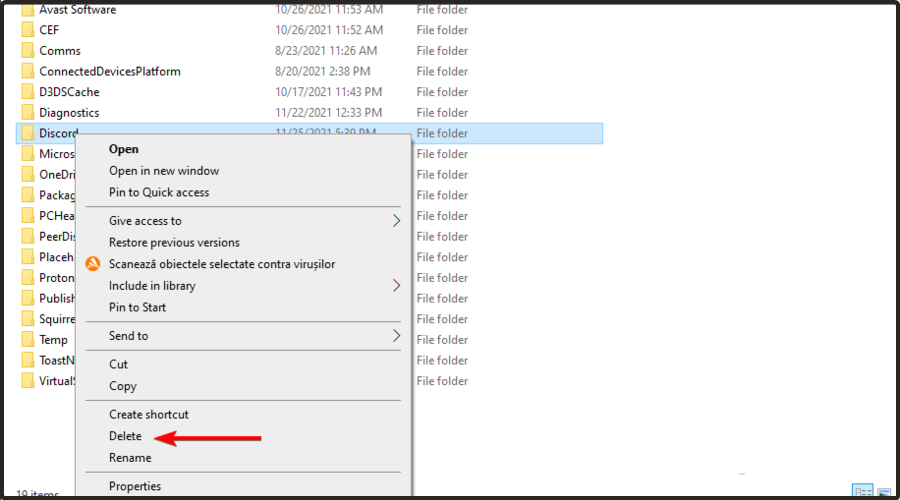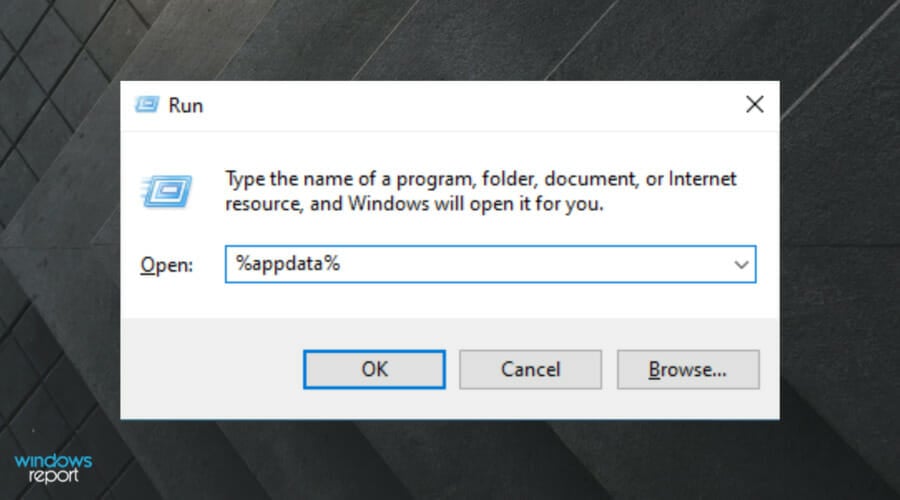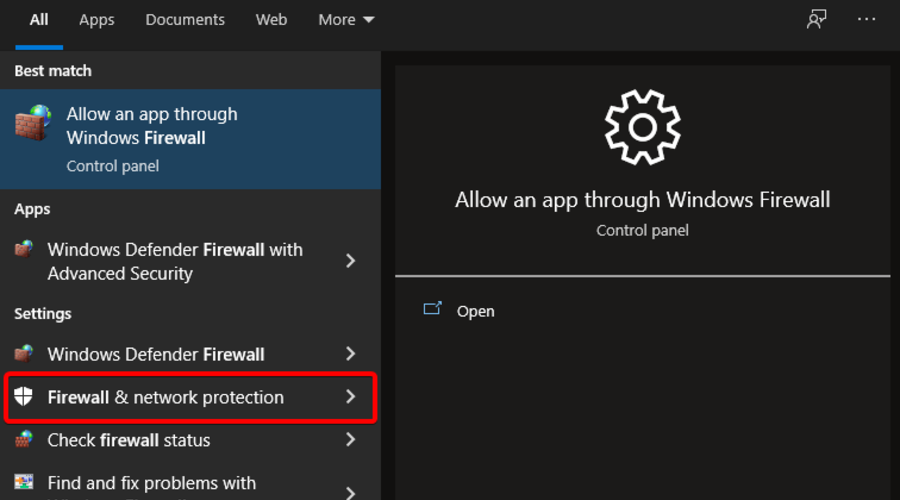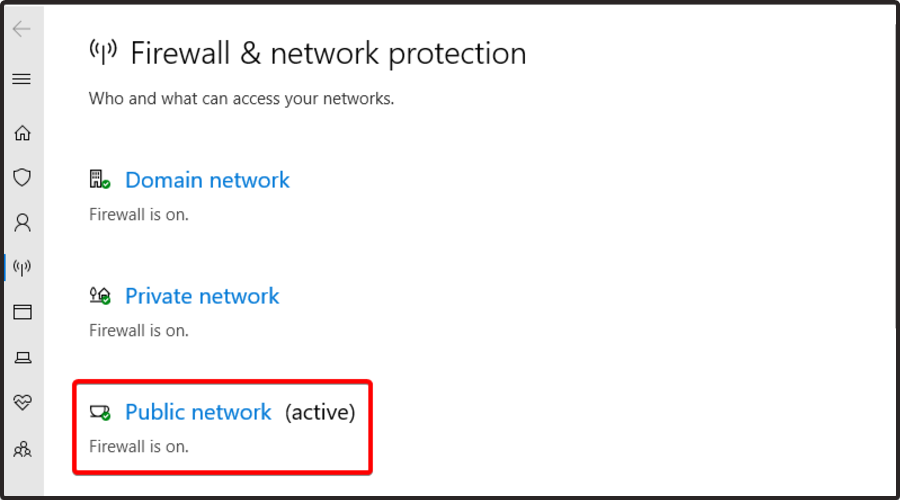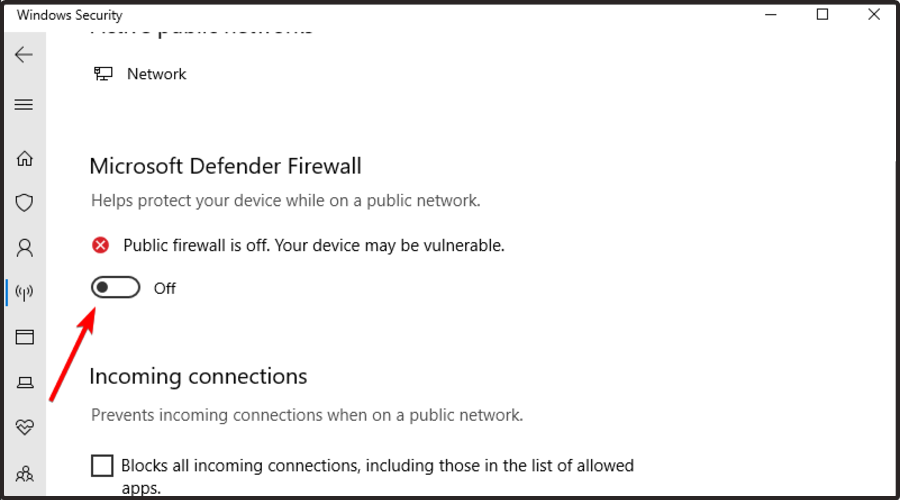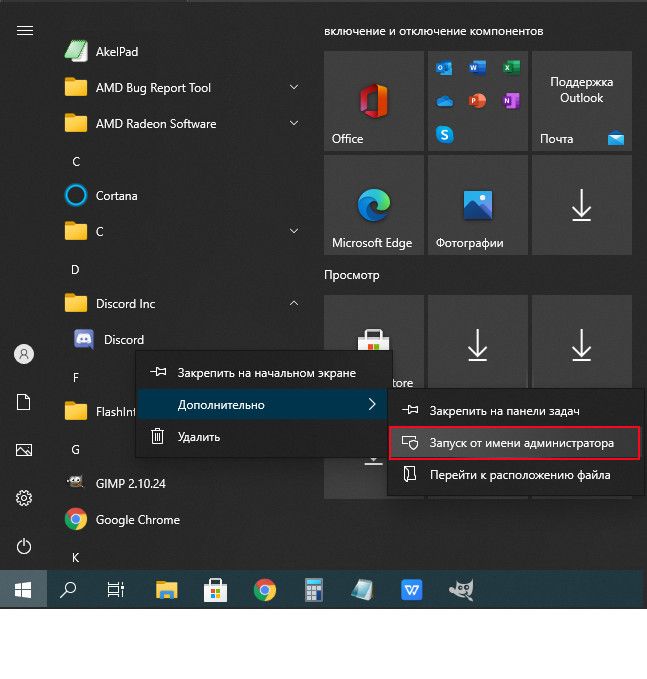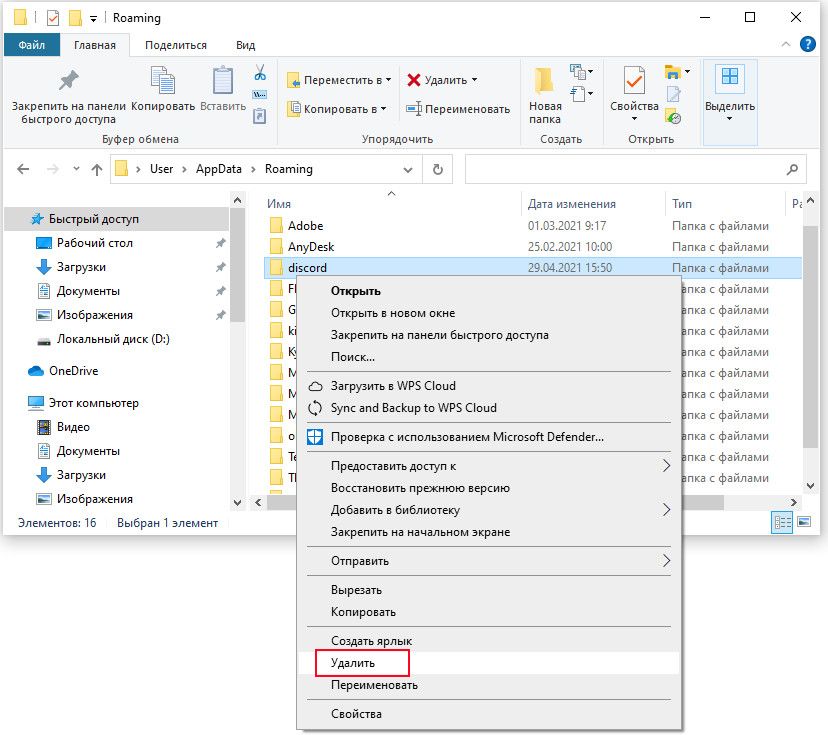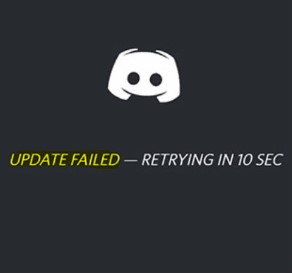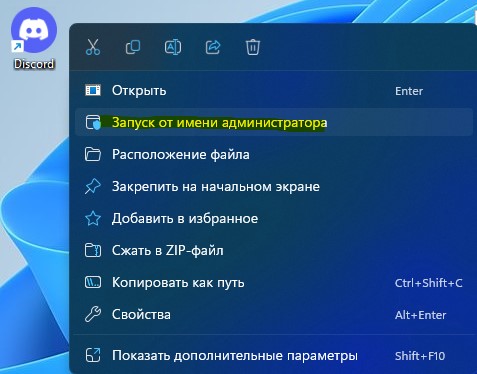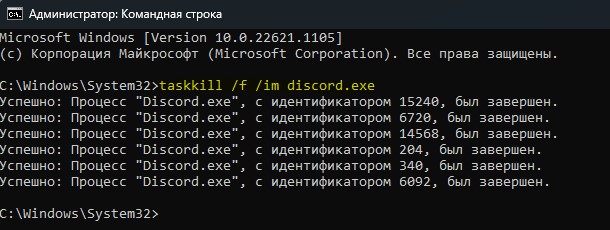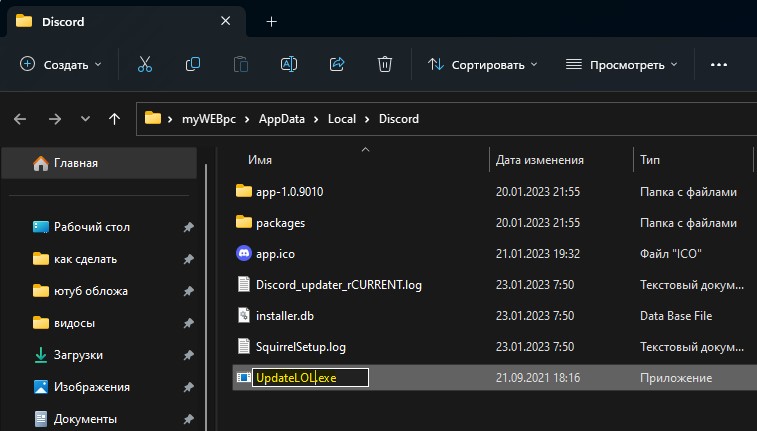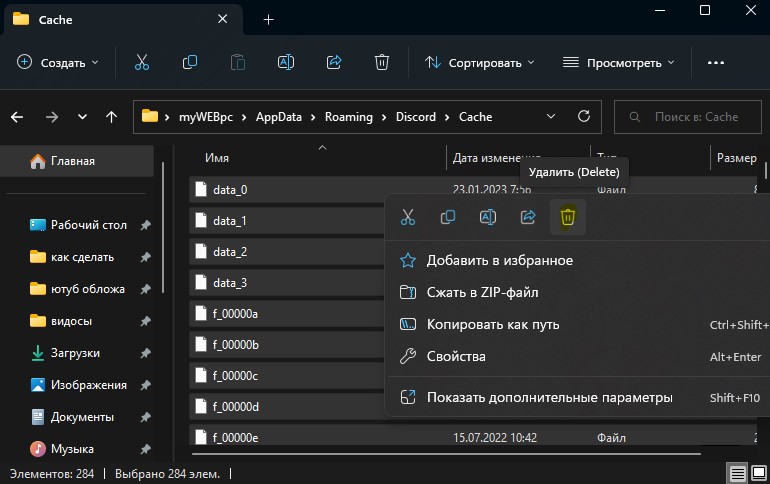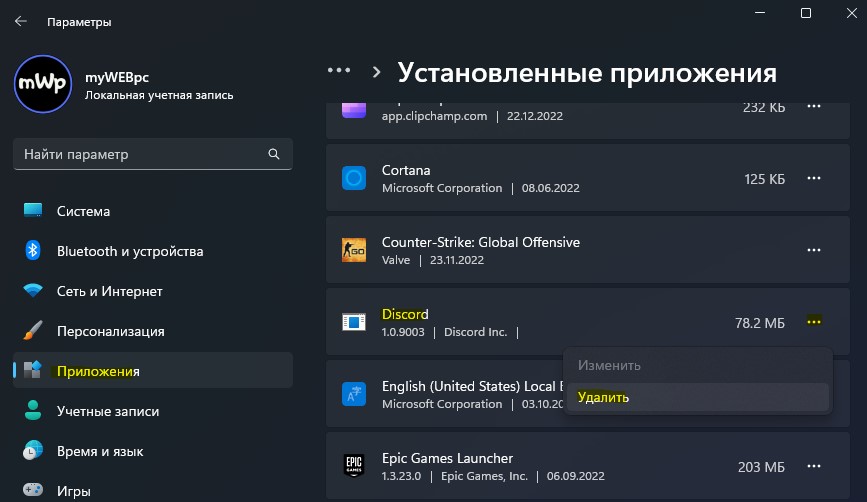by Tashreef Shareef
Tashreef Shareef is a software developer turned tech writer. He discovered his interest in technology after reading a tech magazine accidentally. Now he writes about everything tech from… read more
Updated on July 11, 2022
- It is a very popular chat app for gamers, but it seems like sometimes Discord won’t update.
- If the Discord installation failed, check your antivirus as it may block your Discord app.
- You should try to disable the firewall until you update the app.
- Reinstalling the app might be another winning idea to prevent this issue.
Discord is the best cross-platform chat app for gamers, but many users reported that Discord won’t update on Windows 10.
This can be an annoying issue and in today’s article we’re going to show you how to fix it once and for all, so you’ll always be able to update Discord on PC, without any problem.
Before discovering the most efficient solutions, let’s have a look at some reasons that explain this error.
Why Discord won’t update on Windows 10?
In most cases, this app gets stuck in a failed update loop and doesn’t allow you to proceed with it. Because you need to be aware of the most common reasons why this is happening, we recommend checking the following information:
- Antivirus/Windows Defender blocks the update – Antivirus software and Windows Defender might be preventing Discord from downloading and installing the required update files. This can happen if the antivirus programs mistake the files for malware.
- Wrong privileges – In case the Discord client you’re using on your computer is not running the administrator privileges, you won’t be able to complete the updation process.
- Corrupted cache files – Discord cache files on your PC might have gotten corrupted. In this situation, you’ll need uninstall Discord, delete all Discord-related files, and then download and re-install it from the official website. Keep in mind that cache files might also determine the Discord opening links in wrong browser error.
As you can see, there are multiple reasons why Discord won’t update on Windows 10. Fortunately, we ensured to deliver the best solutions that will work for each presented problem.
What can I do if Discord won’t update on Windows 10?
1. Run Discord as Administrator
- Make sure Discord is completely closed.
- Right-click on your Taskbar and selecting Task Manager.
- End any process related to Discord.
- Reboot your system.
- After the reboot, right-click on the Discord app and select Run as Administrator.
How to keep Discord running without problems?
Discord is now the only free messaging tool that keeps you connected to all your gaming communication channels. To be safe from getting connection, server or simply login errors, you could use Opera GX, the only gaming browser with Discord integration and optimization.
Opera GX keeps you logged in, so you won’t have any authentication issues. Moreover, if you do, you may always change access servers by using Opera’s free built-in VPN feature. Last, but not least, you can choose how many resources shall each tab consume so you could have all PC’s power focused on your main activities like gaming, trading, editing, etc.

Opera GX
Get the best Discord experience on Opera GX starting now!
2. Reinstall Discord on existing installation
- Download the latest version of the Discord from the official website.
- Run the installer and allow Windows to proceed with the installation if you see a warning message.
3. Rename the Update File
- Use the following keyboard shortcut: Windows + R
- Type %LocalAppData% in the Run box and hit the Enter key.
- In the Local folder, look for Discord folder and open it.
- Find Update.exe, right-click it, and select Rename.
- Set the name as UpdateX.exe or Update1.exe or anything else.
- Launch the Discord app and try to install the update. Or simply download the latest version from the official website.
Another commonly suggested workaround for this issue is to rename the update.exe file in the AppData Local folder to something else.
After that, run the installer and try to update the app either through the existing installer or by downloading it from the official website as suggested in the earlier solution.
4. Uninstall Discord and delete the local app data
- Press on the Windows + R keys.
- In the Run dialogue box, type %LocalAppData% and hit the Enter key.
- Look for Discord folder, then right-click on it and select Delete.
- Next, type %appdata% in the Run dialogue box and hit Enter.
- Again right-click on the Discord folder and select Delete.
- Download the Discord app from the official website.
Run the installer. As you have downloaded the installer directly from the official website, the installer is most likely will install the latest version of the Discord app.
Another way to remove Discord from your PC is to use uninstaller software such as Revo Uninstaller. By using uninstaller software, you’ll ensure that Discord and all of its files are completely removed from your PC.
5. Check your antivirus
Some PC issues are hard to tackle, especially when it comes to corrupted repositories or missing Windows files. If you are having troubles fixing an error, your system may be partially broken.
We recommend installing Restoro, a tool that will scan your machine and identify what the fault is.
Click here to download and start repairing.
Sometimes, Discord won’t update because your antivirus is interfering with the update process.
If you are using any antivirus software, disable the software temporarily or close/quit the app from the Taskbar.
If your antivirus is the issue, perhaps you should consider switching to another Windows 10/11 antivirus software that will not interfere with other applications on your PC.
The market offers plenty of worthwhile options that incorporate multiple layers of protection to ensure your system has no weak points.
When you pick your antivirus, make sure that it gets constant updates and uses a comprehensive threat database in order to identify and block any malicious attack.
Good antiviruses come with plenty of features that protect you in real-time without taking a toll on your system. They are typically lightweight and easy to use.
We advise you to keep your current antivirus or at least enable Windows Defender until you decide on which third-party security software you want to install.
Not being able to update Discord may be annoying, but keeping your machine protected should be your first priority.
- Fix: Discord won’t open in Windows 10/11 [EASY GUIDE]
- Powershell Tutorial: How to Convert String to Date?
6. Disable Windows Defender Firewall
- Hit the Windows key, type Firewall, theb open Firewall and Network Protection.
- Click on the Public connection that has Active next to it.
- Under Windows Defender Firewall, click on the toggle switch to disable Firewall.
- Make sure the Block all incoming connection, including those in the of allowed apps option is unchecked.
- Repeat the same steps for the Public and Private connection.
Another program that can create issues with Discord is your firewall. If Discord won’t update, your firewall may be blocking something in the background, so it’s advised to disable it temporarily.
What else should I know about updating Discord?
Keeping Discord updated means it will (generally) be properly optimized to work on your device efficiently. Moreover, it will generate fewer bugs or even none, and be more protected against malicious software.
You should know that updates can take just a few minutes, depending on the size of the update and the speed of your internet. In some cases, it can take longer, so you have to be a bit patient.
There is no specific button you can click on to update Discord whilst in the application. Instead, the process is automatic.
These are some solutions that you can try if Discord won’t update on your PC. Feel free to try them all and let us know if they worked for you.
Newsletter
by Tashreef Shareef
Tashreef Shareef is a software developer turned tech writer. He discovered his interest in technology after reading a tech magazine accidentally. Now he writes about everything tech from… read more
Updated on July 11, 2022
- It is a very popular chat app for gamers, but it seems like sometimes Discord won’t update.
- If the Discord installation failed, check your antivirus as it may block your Discord app.
- You should try to disable the firewall until you update the app.
- Reinstalling the app might be another winning idea to prevent this issue.
Discord is the best cross-platform chat app for gamers, but many users reported that Discord won’t update on Windows 10.
This can be an annoying issue and in today’s article we’re going to show you how to fix it once and for all, so you’ll always be able to update Discord on PC, without any problem.
Before discovering the most efficient solutions, let’s have a look at some reasons that explain this error.
Why Discord won’t update on Windows 10?
In most cases, this app gets stuck in a failed update loop and doesn’t allow you to proceed with it. Because you need to be aware of the most common reasons why this is happening, we recommend checking the following information:
- Antivirus/Windows Defender blocks the update – Antivirus software and Windows Defender might be preventing Discord from downloading and installing the required update files. This can happen if the antivirus programs mistake the files for malware.
- Wrong privileges – In case the Discord client you’re using on your computer is not running the administrator privileges, you won’t be able to complete the updation process.
- Corrupted cache files – Discord cache files on your PC might have gotten corrupted. In this situation, you’ll need uninstall Discord, delete all Discord-related files, and then download and re-install it from the official website. Keep in mind that cache files might also determine the Discord opening links in wrong browser error.
As you can see, there are multiple reasons why Discord won’t update on Windows 10. Fortunately, we ensured to deliver the best solutions that will work for each presented problem.
What can I do if Discord won’t update on Windows 10?
1. Run Discord as Administrator
- Make sure Discord is completely closed.
- Right-click on your Taskbar and selecting Task Manager.
- End any process related to Discord.
- Reboot your system.
- After the reboot, right-click on the Discord app and select Run as Administrator.
How to keep Discord running without problems?
Discord is now the only free messaging tool that keeps you connected to all your gaming communication channels. To be safe from getting connection, server or simply login errors, you could use Opera GX, the only gaming browser with Discord integration and optimization.
Opera GX keeps you logged in, so you won’t have any authentication issues. Moreover, if you do, you may always change access servers by using Opera’s free built-in VPN feature. Last, but not least, you can choose how many resources shall each tab consume so you could have all PC’s power focused on your main activities like gaming, trading, editing, etc.

Opera GX
Get the best Discord experience on Opera GX starting now!
2. Reinstall Discord on existing installation
- Download the latest version of the Discord from the official website.
- Run the installer and allow Windows to proceed with the installation if you see a warning message.
3. Rename the Update File
- Use the following keyboard shortcut: Windows + R
- Type %LocalAppData% in the Run box and hit the Enter key.
- In the Local folder, look for Discord folder and open it.
- Find Update.exe, right-click it, and select Rename.
- Set the name as UpdateX.exe or Update1.exe or anything else.
- Launch the Discord app and try to install the update. Or simply download the latest version from the official website.
Another commonly suggested workaround for this issue is to rename the update.exe file in the AppData Local folder to something else.
After that, run the installer and try to update the app either through the existing installer or by downloading it from the official website as suggested in the earlier solution.
4. Uninstall Discord and delete the local app data
- Press on the Windows + R keys.
- In the Run dialogue box, type %LocalAppData% and hit the Enter key.
- Look for Discord folder, then right-click on it and select Delete.
- Next, type %appdata% in the Run dialogue box and hit Enter.
- Again right-click on the Discord folder and select Delete.
- Download the Discord app from the official website.
Run the installer. As you have downloaded the installer directly from the official website, the installer is most likely will install the latest version of the Discord app.
Another way to remove Discord from your PC is to use uninstaller software such as Revo Uninstaller. By using uninstaller software, you’ll ensure that Discord and all of its files are completely removed from your PC.
5. Check your antivirus
Some PC issues are hard to tackle, especially when it comes to corrupted repositories or missing Windows files. If you are having troubles fixing an error, your system may be partially broken.
We recommend installing Restoro, a tool that will scan your machine and identify what the fault is.
Click here to download and start repairing.
Sometimes, Discord won’t update because your antivirus is interfering with the update process.
If you are using any antivirus software, disable the software temporarily or close/quit the app from the Taskbar.
If your antivirus is the issue, perhaps you should consider switching to another Windows 10/11 antivirus software that will not interfere with other applications on your PC.
The market offers plenty of worthwhile options that incorporate multiple layers of protection to ensure your system has no weak points.
When you pick your antivirus, make sure that it gets constant updates and uses a comprehensive threat database in order to identify and block any malicious attack.
Good antiviruses come with plenty of features that protect you in real-time without taking a toll on your system. They are typically lightweight and easy to use.
We advise you to keep your current antivirus or at least enable Windows Defender until you decide on which third-party security software you want to install.
Not being able to update Discord may be annoying, but keeping your machine protected should be your first priority.
- Fix: Discord won’t open in Windows 10/11 [EASY GUIDE]
- Powershell Tutorial: How to Convert String to Date?
- Azure Functions Runtime Is Unreachable Error: Fix
- How to Fix Time on Windows 10 [Clock is Wrong]
6. Disable Windows Defender Firewall
- Hit the Windows key, type Firewall, theb open Firewall and Network Protection.
- Click on the Public connection that has Active next to it.
- Under Windows Defender Firewall, click on the toggle switch to disable Firewall.
- Make sure the Block all incoming connection, including those in the of allowed apps option is unchecked.
- Repeat the same steps for the Public and Private connection.
Another program that can create issues with Discord is your firewall. If Discord won’t update, your firewall may be blocking something in the background, so it’s advised to disable it temporarily.
What else should I know about updating Discord?
Keeping Discord updated means it will (generally) be properly optimized to work on your device efficiently. Moreover, it will generate fewer bugs or even none, and be more protected against malicious software.
You should know that updates can take just a few minutes, depending on the size of the update and the speed of your internet. In some cases, it can take longer, so you have to be a bit patient.
There is no specific button you can click on to update Discord whilst in the application. Instead, the process is automatic.
These are some solutions that you can try if Discord won’t update on your PC. Feel free to try them all and let us know if they worked for you.
Newsletter
Содержание
- 1 Как решить проблему с неправильной инсталляцией или трудностями обновления платформы Discord?
- 2 Вместо заключения
Для использования мессенджера Дискорд необходимо зарегистрироваться в нем. И, как любая другая программа, Discord систематически обновляется.
Но что же делать, если вдруг Дискорд не обновляется и в результате возникает его некорректная работа?
Как решить проблему с неправильной инсталляцией или трудностями обновления платформы Discord?
Сегодня существует огромное количество всевозможных мессенджеров и так называемых звонилок, где пользователи могут не только обмениваться текстовыми и голосовыми сообщения, но и общаться в режиме реального времени, созваниваясь друг с другом, вне зависимости от их географического месторождения.
Одной из таких программ является Discord – платформа, первоначально разработанная для общения геймеров, где люди с разных уголков мира могут делиться своим опытом и обсуждать все новинки и интересные моменты компьютерных игр. Сегодня же этой прогой пользуются многие люди, которые даже не играют в компьютерные игры.
Если в процессе использования программы вдруг появились проблемы с ее обновлениями – они не устанавливаются либо же постоянно выдают какие-либо ошибки, то, с целью обеспечения более комфортной работы с мессенджером, необходимо выполнить ряд следующих действий:
- Для начала потребуется закрыть приложение Discord в системной панели и убедиться в том, что все процессы, связанные с работой этого мессенджера, полностью завершены. Лучше всего проверить данный факт, открыв в панели управления Диспетчер задач и проверив работу программы Discord.
- После этого необходимо удалить два каталога: %AppData%/Discord и %LocalAppData%/Discord. Чтобы найти их необходимо нажать комбинацию клавиш «Пуск» + R и нажать Enter. Дальше в появившемся окне «Выполнить» в поле для ввода прописываем %AppData% и нажимаем «ОК».
- Находим в папке каталог под названием Discord и удаляем его.
- Проделываем эту же процедуру, но теперь в строке для поиска в «Выполнить» прописываем %LocalAppData%. Тут также нам нужно найти папку Discord и удалить ее.
Если все процессы в работе данного мессенджера закрыты, то папки удалятся. Если же система не даст вам этого сделать и укажет, что их невозможно удалить по причине того, что они используются, то необходимо открыть Диспетчер задач и прервать все процессы, связанные с работой программы Discord.
Останется только переустановить мессенджер, заново на нем зарегистрироваться и перезапустить его.
Вместо заключения
Надеемся, данные манипуляции помогут вам решить проблему с некорректной работой мессенджера Discord и ваше общение будет на данной платформе комфортным и легким!
Содержание
- Способ 1: Проверка сетевого подключения
- Способ 2: Запуск Discord от имени администратора
- Способ 3: Отключение брандмауэра и антивируса
- Способ 4: Переименования исполняемого файла обновлений
- Способ 5: Перенос папки Discord
- Способ 6: Переустановка Discord
- Вопросы и ответы
Способ 1: Проверка сетевого подключения
Появление ошибки «Update Failed» при запуске Discord свидетельствует о том, что инсталляция обновления не удалась, что может быть связано с абсолютно разными причинами. В первую очередь мы рекомендуем проверить текущее соединение с интернетом, поскольку без него важное обновление и не скачается, особенно когда этот процесс был прервана на середине.
Если вам понадобится помощь в настройке интернета или устранении проблем с его отсутствием, обратитесь за помощью к другим материалам на нашем сайте, кликнув по представленным далее ссылкам.
Читайте также:
Решение проблемы с неработающим интернетом на ПК
5 способов подключения компьютера к интернету
Способ 2: Запуск Discord от имени администратора
Для замены или добавления новых файлов при установке обновлений Дискорду необходимо разрешение от администратора, а сама программа должна быть запущена от его имени. По умолчанию это происходит, если текущий профиль в Windows уже обладает нужными правами. В противном случае придется использовать функцию «Запуск от имени администратора», которая становится доступной после вызова контекстного меню путем нажатия правой кнопкой мыши по ярлыку приложения.
При возникновении проблем с выполнением этой задачи понадобится настроить права пользователя, предоставив полномочия администратора. Детальнее об этом читайте в следующей инструкции от другого нашего автора.
Подробнее: Используем учетную запись «Администратора» в Windows
Способ 3: Отключение брандмауэра и антивируса
Временное отключение средств защиты операционной системы — еще один простой метод, позволяющий проверить, сказываются ли как-то эти компоненты на трудностях с установкой обновлений Дискорда. Для начала займитесь стандартным брандмауэром Windows или дополнительным межсетевым экраном, если тот был установлен вручную. Используйте меню управления для быстрого отключения действия данного компонента.
Подробнее: Отключение брандмауэра Windows 10
Обратите внимание и на антивирус в том случае, когда на компьютере установлено решение от сторонних разработчиков. Принцип отключения напрямую зависит от реализации этой функции создателями софта, о чем вы можете прочесть в общей инструкции на нашем сайте.
Подробнее: Как отключить антивирус
Как только все действия успешно реализованы, повторно запускайте Дискорд для проверки установки последних обновлений. При отсутствии результата упомянутые компоненты можно снова активировать и перейти к ознакомлению со следующими доступными методами.
Способ 4: Переименования исполняемого файла обновлений
Алгоритмы Discord работают таким образом, что иногда исправить неполадку с установкой апдейтов позволяет переименование файла, который отвечает за эту операцию, однако действовать нужно исключительно в соответствии со следующей инструкцией. Она подразумевает добавление всего одной буквы в этот EXE-элемент, который находится в корне папки с программой.
- Откройте утилиту «Выполнить», используя сочетание клавиш Win + R. В поле ввода вставьте
%localappdata%и нажмите клавишу Enter для подтверждения данной команды. Если папка «AppData» не открывается, включите в Windows видимость скрытых файлов.Подробнее: Включение отображения скрытых папок и файлов в Windows 10 / Windows 7
- В появившемся окне отыщите каталог «Discord» и прейдите к нему.
- Сделайте клик правой кнопкой мыши по находящемуся там исполняемому файлу «Update.exe».
- В контекстном меню вас интересует пункт «Переименовать».
- Добавьте в конце английскую букву X и нажмите Enter для подтверждения изменений.

Вернитесь к ярлыку или исполняемому файлу Дискорда, который вы используете для запуска программы, откройте ее и дождитесь окончания проверки обновлений. При повторном появлении «Update Failed» можно переименовать файл обратно.
Способ 5: Перенос папки Discord
Иногда проблемы с установкой апдейтов связаны со стандартным расположением каталога Discord, и решается эта ситуация банальным его перемещением с дальнейшим указанием нового пути. Для этого понадобится произвести всего пару простых шагов:
- Откройте «Выполнить» (Win + R), где снова введите
%localappdata%и перейдите по данному пути. - Выберите папку «Discord» и перенесите ее в любой другой каталог (лучше создать пустой) в этом же расположении или в понравившемся на локальном хранилище.
- Запустите программу, например через меню «Пуск» или ярлык на рабочем столе. При появлении окна с запросом нового пути Дискорда укажите то место, куда была перемещена папка.

Учитывайте, что при неэффективности этого варианта директорию лучше вернуть в ее стандартное расположение.
Способ 6: Переустановка Discord
Последний возможный метод — полная переустановка Discord с установкой последней версии, полученной с официального сайта. Так вы точно избавитесь от необходимости добавления обновлений и решите неполадки, если те были связаны с поврежденными или отсутствующими файлами. О деинсталляции ПО несколькими разными способами читайте далее.
Подробнее: Удаление программ в Windows 10
Что касается повторной установки, то этот процесс крайне прост и понятен каждому, однако в случае необходимости вы всегда можете обратиться к вспомогательному руководству на нашем сайте.
Читайте также: Инсталляция программы Discord на компьютер
Discord — лучшее кроссплатформенное чат-приложение для геймеров, но многие пользователи сообщали, что Discord не будет обновляться в Windows 10. Это может быть проблемой, и в сегодняшней статье мы покажем вам, как решить эту проблему один раз и для всех.
Как правильно обновлять Discord
- Проверьте свой антивирус
- Отключить брандмауэр Защитника Windows
- Запустить от имени администратора
- Переустановите Discord при существующей установке
- Переименовать файл обновления
- Удалить Discord и удалить локальные данные приложения
1. Проверьте свой антивирус
Иногда Discord не обновляется, потому что ваш антивирус мешает процессу обновления. Если вы используете какое-либо антивирусное программное обеспечение, временно отключите его или закройте / выйдите из приложения на панели задач.
Если проблема связана с вашим антивирусом, возможно, вам следует подумать о переходе на другое антивирусное программное обеспечение. Bitdefender предлагает отличную защиту, и он никак не повлияет на вашу систему, так что не стесняйтесь попробовать.
- Читайте также: 6 лучших программ VoIP для игр, которые вы должны использовать в 2019 году
Другая программа, которая может создавать проблемы с Discord, это ваш брандмауэр. Если Discord не обновляется, возможно, ваш брандмауэр блокирует что-то в фоновом режиме, поэтому рекомендуется временно отключить его.
Чтобы отключить брандмауэр вашего антивируса, запустите антивирус, перейдите в «Настройки» и отключите защиту в реальном времени или брандмауэр.
Чтобы отключить брандмауэр Защитника Windows, выполните следующие действия.
- Введите Брандмауэр в Cortana / Поиск и откройте Брандмауэр и Защита сети.
- Здесь вы должны увидеть все сетевые соединения на вашем ПК. Нажмите на сетевое соединение с активным рядом с ним.
- Под брандмауэром Защитника Windows нажмите на тумблер, чтобы отключить брандмауэр.
- Убедитесь, что флажок Блокировать все входящие подключения, в том числе в параметре разрешенных приложений, не установлен.
- Также Читайте: 7 игровых форумов программного обеспечения для создания интернет-сообщества следующего поколения
3. Запуск от имени администратора
Запуск приложения Discord с правами администратора, похоже, сработал для некоторых пользователей.
- Убедитесь, что Discord полностью закрыт, и на панели задач нет значка Discord .
- Откройте диспетчер задач. Для этого щелкните правой кнопкой мыши на панели задач и выберите диспетчер задач.
- Теперь найдите любой процесс, связанный с Discord, и завершите его.
- Перезагрузите вашу систему.
- После перезагрузки щелкните правой кнопкой мыши приложение Discord и выберите « Запуск от имени администратора».
4. Переустановите Discord при существующей установке
Если Discord не будет обновляться, вы можете просто загрузить последнюю версию приложения Discord и установить ее на существующую установку.
- Скачайте последнюю версию Discord с официального сайта
- Запустите установщик и позвольте Windows продолжить установку, если вы видите предупреждающее сообщение.
- Также Читайте: 8 лучших танковых игр для Windows 10
5. Переименуйте файл обновления
Другим обычно предлагаемым решением этой проблемы является переименование файла update.exe в локальной папке AppData на другое имя.
После этого запустите установщик и попробуйте обновить приложение либо через существующий установщик, либо загрузив его с официального сайта, как предлагалось в предыдущем решении. Вот как это сделать.
- Нажмите клавишу Windows + R.
- Введите % LocalAppData% в поле «Выполнить» и нажмите Enter.
- В папке Local найдите папку Discord и откройте ее.
- Найти Update.exe. Щелкните правой кнопкой мыши и выберите « Переименовать».
- Установите имя как UpdateX.exe или Update1.exe или что-либо еще.
- Затем запустите приложение Discord и попробуйте установить обновление. Или просто загрузите последнюю версию с официального сайта.
6. Удалите Discord и удалите локальные данные приложения
Если Discord не будет обновляться на вашем ПК, возможно, лучшим решением будет полное удаление Discord и удаление локальных файлов с вашего ПК. Это относительно просто, и для этого достаточно сделать следующее:
- Нажмите клавишу Windows + R.
- В диалоговом окне «Выполнить» введите % LocalAppData% и нажмите Enter.
- Ищите папку Discord. Щелкните правой кнопкой мыши папку Discord и выберите « Удалить».
- Затем введите % appdata% в диалоговом окне «Выполнить» и нажмите Enter.
- Снова щелкните правой кнопкой мыши папку Discord и выберите « Удалить».
- После удаления обеих папок загрузите приложение Discord с официального сайта.
Запустите установщик. Поскольку вы скачали установщик непосредственно с официального сайта, скорее всего, установщик установит последнюю версию приложения Discord.
Другой способ удалить Discord с вашего компьютера — использовать программное обеспечение для удаления, такое как Revo Uninstaller. Используя программное обеспечение для удаления, вы убедитесь, что Discord и все его файлы полностью удалены с вашего компьютера.
Вот некоторые решения, которые вы можете попробовать, если Discord не будет обновляться на вашем ПК. Не стесняйтесь попробовать их все и дайте нам знать, если они работают на вас.
При попытке обновить Discord на ПК видите, что системе не удается завершить этот процесс. На экране отображается сообщение: Ошибка обновления – повторите попытку через 10 секунд. В статье узнаем что нужно сделать, чтобы остановить Discord от бесконечных попыток обновления.
Обновления в Дискорде обычно выполняются быстро и незаметно. То, что оно было установлено, мы узнаем после того, как появятся сообщения о внесенных изменениях и новых функциональных возможностях. В нашем случае сбой возникает в ходе установки и для его решения необходимы незначительные изменения в настройках Windows.
Способы исправления ошибки
В первую очередь перезагрузите компьютер и роутер. Иногда этого достаточно, чтобы избавиться от ошибки. Но если она остается, используем несколько решений, одни из которых очевидные, другие — менее проторенные. Итак, перейдем непосредственно к процессу, который остановит Discord от бесконечных обновлений.
Если перезагрузкой устройств не удалось исправить ошибку обновления, попробуйте запустить Дискорд с правами администратора. Откройте меню Пуск и найдите в списке Discord. Щелкните по нему правой кнопкой мыши и выберите «Дополнительно – Запуск от имени администратора».
После запуска программа должна проверить наличие обновления и запустить автоматическую установку. Если и после этого видите ошибку, нужно удалить Дискорд, полностью очистить кэш, затем переустановить.
Удаление приложения и очистка кэшированных данных
Сначала удалите текущую установку Discord на ПК. После очистите все оставшиеся файлы. Для этого откройте строку «Выполнить» нажатием на Win + R, введите %appdata% и нажмите на Enter.
В результате будете перенаправлены к папке AppData в Windows 10. Здесь найдите и удалите папку Discord.
Когда это сделаете, скачайте установочный файл Дискорд из официального сайта и запустите установку. Таким образом, на ПК будет установлена последняя версия.
Discord, представляя собой удобное приложение для мгновенного обмена сообщениями, нашел широкую популярность среди геймеров и студентов. Однако несмотря на продвинутость программы и ее сильную техническую сторону, некоторые пользователи жалуются на то, что при запуске приложения иногда может появляться ошибка Discord update failed, как исправить ее, неясно.
Чтобы избавиться от ошибки и возобновить полноценное использование приложения, нужно лишь ознакомиться со способами решения проблемы, размещенными в статье.
Содержание статьи
- Почему появляется эта ошибка и как ее исправить?
- Способ 1: Проверить, установлено ли сетевое подключение
- Способ 2: Запуск Discord от имени администратора
- Способ 3: Временная приостановка работы брандмауэра и антивируса
- Способ 4: Переименования исполняемого файла обновлений
- Способ 5: Перенос папки Discord
- Способ 6: Переустановка Discord
- Комментарии пользователей
Почему появляется эта ошибка и как ее исправить?
Если при запуске приложения Discord на дисплее монитора загорается надпись «Error, discord update failed», то это говорит о том, что установка обновления окончилась не успешно. Дословно это выражение переводится как «Ошибка, не удалось обновить Дискорд».
Важно! В зависимости от установленной операционной системы Windows, надпись может немного отличаться. Например, выглядеть так – «Update failed – retrying in». Вне зависимости от формулировки, суть остается прежней.
Причин, по которым при запуске программы может возникать подобная ошибка, несколько. Вот наиболее распространенные из них:
- Перед запуском Discord пользователь запустил какие-либо программы или утилиты, блокирующие его работу.
- Discord не совместим с текущей операционной системой.
- Антивирус работает некорректно, блокируя запуск программы, поскольку считает ее потенциально вредоносной.
- Ранее Discord уже бы установлен на компьютер и после повторной его установки старые файл начали конфликтовать с новыми.
Так или иначе, существуют шесть простых способов исправления ошибки «Discord update failed». Статья предлагает с каждым из них ознакомиться подробно.
Способ 1: Проверить, установлено ли сетевое подключение
Прежде всего, стоит убедиться, что компьютер, на котором осуществляется попытка запуска приложения, подключен к сети. Очевидно, что если компьютер не подключен к интернету, то и обновление загружаться не может.
В особенности часто ошибка «Discord update failed» возникает в случае, когда соединение с сетью было прервано непосредственно во время загрузки обновления. Проверить, подключено ли устройство к сети, можно, нажав на ярлычок в правой нижней части рабочего стола. Внешне он может быть похож на картинку маленького компьютера или значок «Wi-Fi».
Есть присутствует надпись «Подключено, защищено», значит, проблем с подключением к сети нет (название сети у каждого свое). Если же подключение имеется, однако в интернет выйти все равно нельзя, то рекомендуется обратиться к своему провайдеру.
Способ 2: Запуск Discord от имени администратора
Когда система производит скачивание обновления и замену старых файлов на новые, Discord на свои действия всегда запрашивает разрешение администратора.
Обычно он самостоятельно запускается от его имени. Данное действие производится в автоматическом режиме в тогда, когда профиль, под которым пользователь заходит в Windows, уже имеет необходимые права.
Если же прав нет, то можно осуществить принудительный запуск приложения от имени администратора. Для этого потребуется нажать правой кнопкой мыши на ярлык программы и в открывшемся меню выбрать строку с надписью «Запуск от имени администратора».
Способ 3: Временная приостановка работы брандмауэра и антивируса
Исправить ошибку можно посредством отключения средств защиты, функционирующих на рабочем устройстве. Начать временное отключение стоит с брандмауэра Windows. Для этого потребуется:
- Открыть меню «Пуск» или поисковую строку системы (в зависимости от операционной системы) и написать «Брандмауэр Защитника Windows», кликнув по нему.
- В левом столбце выбрать пункт «Включение и отключение брандмауэра».
- Поставить точку напротив надписи «Отключить брандмауэр» и нажать «ОК».
Что касается антивирусов, то поскольку их много – каждый отключается по определенным правилам. Как правило, достаточно кликнуть по ярлыку с ним правой кнопкой мыши и выбрать «прекращение работы» или «приостановка работы».
В большинстве случаев интуитивно будет понятно, на что нажать. После отключения систем безопасности и проверки работоспособности Discord, рекомендуется включить их обратно.
Способ 4: Переименования исполняемого файла обновлений
Иногда решить проблему поможет переименование файла, отвечающего за процесс установки программы Discord. Порядок действий при этом выглядит так:
- Необходимо одновременно зажать клавиши «Win» и «R», после чего в открывшееся окно скопировать команду «%LocalAppData%», нажав «ОК».
- Откроется окно, в котором нужно найти папку «Discord».
- Далее нужно открыть эту папку, после чего правой кнопкой мыши кликнуть по иконке «Update.exe».
- Выбрать пункт «Переименовать».
- Дописать знак «X». Должно получиться «UpdateX.exe».
В конце нужно попытаться заново запустить Discord, дважды нажав на ее ярлык левой кнопкой мыши. Если снова появилась ошибка, то файл следует переименовать обратно.
Способ 5: Перенос папки Discord
Периодически ошибка Discord update failed может быть связана со стандартным расположением каталога. Решить вопрос в этом случае просто, требуется лишь переместить каталог, указав новый путь. Обо всем по порядку:
- Как и в способе, описанном ранее, сначала требуется одновременно зажать две клавиши – «Win» и «R». Откроется окно «Выполнить».
- В строчку следует скопировать «%LocalAppData%» и нажать «ОК».
- В системе находится папка Discord, после чего она переносится в другой каталог. В какой именно – не принципиально.
- На завершающем этапе нужно прописать новый путь к программе. Для этого можно кликнуть по иконке приложения на рабочем столе. Откроется окно с запросом нового пути. В предложенной строке нужно указать место, в которое была перемещена программная папка.
Важно! Если указанные выше действия не помогли, то рекомендуется вернуть каталог на место, проделав аналогичные действия. Если же делать этого не хочется, то можно сразу воспользоваться способом №6.
Способ 6: Переустановка Discord
Если ни один из указанных способов исправления ошибки Discord update failed не помог, то можно приступить к радикальным мерам – полной переустановке программы. Это действие оправдано, когда в системе имеются недостающие или поврежденные файлы. Пытаться найти их бессмысленно.
На Windows 10 для того для переустановки Discord, потребуется открыть «Приложения и программы», выбрать нужное приложение, кликнуть по нему один раз левой кнопкой мыши и нажать «Удалить».
После этого следует зайти на официальный сайт Discord и совершенно бесплатно скачать последнюю версию данной программы.
Важно! После переустановки, если удаление программы было осуществлено некорректно, может появиться ошибка installation has failed discord, как исправить ее тоже не всем известно. Решить проблему просто – достаточно лишь открыть диспетчер задач и принудительно приостановить процесс работы программы. После этого можно запускать свежую версию Discord, которая недавно была установлена.
Проблема может быть решена одним из вышеуказанных способов. Пробовать их следует именно в том порядке, в котором они расположены в статье. В большинстве случаев один из них решает проблему.
Когда пользователь открывает Discord в Windows 11/10, то программа начинает обновляться и выдает ошибку Update Failed — Retrying. Ошибка обновления Discord возникает даже тогда, когда с вашим интернетом всё в порядке и он работает стабильно.
Ошибка Update Failed в Discord может появляться из-за поврежденного Update.exe, файлов кэша программы или прав доступа.
Исправление ошибки Update Failed Discord
В данной инструкции разберем, как исправить ошибку update failed retrying in sec в Discord для компьютера или ноутбука с Windows 11/10.
1. Запуск Discord с повышенными правами
В первую очередь запустите Discord от имени администратора и посмотрите устраняет ли это проблему с обновлением.
2. Переименовать файл Update.exe
Поврежденный файл Update.exe может быть виновником ошибки Update Failed в Discord и его нужно переименовать. Для этого, запустите командную строку от имени администратора и введите ниже команду, чтобы завершить все процессы программы Дискорд.
taskkill /f /im discord.exe
- Далее нажмите Win+R и введите
%LocalAppData%Discord, чтобы открыть расположение файлов программы - Нажмите правой кнопкой мыши по Update и переименуйте его в что-либо. К примеру UpdateLOL
- Теперь откройте Discord и ошибка Update Failed должна устраниться
3. Очистить кэш Discord
Файлы кэша программы могут быть виновниками ошибки update failed discrod, и ух нужно удалить. Для этого:
- Нажмите Win+R и введите
%appdata%Discord - Откройте папку Cache и удалите все файлы в данной папке
4. Переустановить Discord
Наверняка вы скачивали WIn32 программу Discord с официального сайта, которая устанавливается через инcталятор .exe, но знали ли вы, что можно скачать DISCORD с Microsoft Store, если используете Windows 11 или 10.
- Удалите установленный Discord
- Скачайте Discord с Mcirosoft Store
Смотрите еще:
- Демонстрация экрана в Microsoft Teams
- Как исправить зелёный экран при просмотре на YouTube
- Как установить Viber на компьютер
- Как найти все свои комментарии на YouTube
- Как скрыть статус время посещения в Telegram
[ Telegram | Поддержать ]
На чтение 5 мин Просмотров 1.7к. Обновлено 19.05.2021
Discord является чемпионом среди геймеров по VOIP-сервисам, и на то есть веские причины. Сервис предлагает геймерам простое в использовании приложение с отличной функциональностью, в котором Ventrilo и Teamspeak превращаются в свои могилы. Команда разработчиков Discord великолепна, и приложение регулярно выпускает обновления для исправления ошибок и изменений программного обеспечения.
Несмотря на постоянное развитие, приложение все еще сдерживается ошибками, которые могут бесконечно раздражать геймеров. Если ваш микрофон не поднимается, вы не слышите своих товарищей по команде или Discord не обновляется; это может быть головной болью, которая сбивает вас с толку еще до того, как вы присоединитесь к серверу.
Пора перестать волноваться. Мы собираемся рассмотреть несколько исправлений на тот случай, когда обновление Discord завершится сбоем / зависанием, и мы вернем вас на сервер в кратчайшие сроки.
Содержание
- Как исправить проблемы с обновлением Discord
- 1. Запустить Discord от имени администратора
- 2. Переустановите Discord
- 3. Отключить Защитник Windows
- Часто задаваемые вопросы
- Как мне обновить Discord?
- Почему мой Discord застревает на проверке обновлений?
- Как исправить бесконечное обновление Discord?
- Discord обновляется автоматически?
- Заключение
Как исправить проблемы с обновлением Discord
1. Запустить Discord от имени администратора
Прежде чем мы начнем удалять что-то, есть простой трюк, о котором многие пользователи компьютеров узнают, когда приложение не играет в мяч. Чтобы немного подтолкнуть к разногласиям, мы можем попробовать запустить программу от имени администратора. Это может показаться суровым, но это не так, и это может быть ключом к возвращению вас в микс.
Щелкните правой кнопкой мыши значок Discord на рабочем столе, и вы увидите «Запуск от имени администратора».
- Нажмите «Запуск от имени администратора», и откроется окно с вопросом, согласны ли вы с приложением, вносящим изменения в ваше устройство. Когда вы увидите это новое окно, нажмите «Да».
- Discord запустится, и обновление должно завершиться.
2. Переустановите Discord
Если запуск от имени администратора завершился неудачно, а Discord по-прежнему не обновляется, стоит просто переустановить приложение.
Загрузите новый установщик с https://discordapp.com/ и запустите его. Если это не решит проблему, вам необходимо полностью переустановить Discord.
Если по какой-то причине возникла проблема с переустановкой Discord, закройте его в диспетчере задач и повторите попытку.
3. Отключить Защитник Windows
Если вы используете Windows 10, иногда стоит отключить Защитник Windows. Защитник Windows — это встроенная антивирусная система, которая использует классификаторы, которые иногда могут ошибочно классифицировать файлы как опасные угрозы.
- В строке поиска Кортаны рядом с кнопкой Windows введите и запустите «Настройки».
- Перейдите в «Обновление и безопасность», затем нажмите «Безопасность Windows»> Защита от вирусов и угроз> Управление настройками.
- Отключите параметр «Включить защиту в реальном времени».
- Сохранить и выйти
Часто задаваемые вопросы
Как мне обновить Discord?
Лучший способ поддерживать работу Discord в надлежащем состоянии с меньшим количеством ошибок / проблем — это постоянно обновлять его. В отличие от других приложений, которые могут быть у вас на телефоне или ПК, здесь нет специальной кнопки, на которую вы могли бы нажать, чтобы обновить Discord, потому что Discord был разработан для автоматического обновления для вас. Однако, если вы хотите ускорить процесс, вы можете предпринять несколько шагов, чтобы побудить Discord начать самообновление. Первое, что вы можете сделать, это одновременно нажать клавиши Ctrl и R, что приведет к обновлению интерфейса Discord, после чего начнется загрузка любых обнаруженных обновлений.
Почему мой Discord застревает на проверке обновлений?
Обычно наиболее распространенная причина, по которой Discord, кажется, застревает при проверке обновлений, заключается в том, что он работает медленно и требует времени для эффективного сканирования любых системных обновлений. Хотя это может быть неприятно видеть, иногда лучше всего поиграть в выжидательную игру!
Некоторые загрузки Discord больше, чем другие, и в зависимости от ряда факторов, таких как пропускная способность вашего интернета и насыщенность серверов Discord, это может означать, что Discord временно замедляется. Это может повлиять на то, как быстро он сможет сканировать обновления, а затем начать их загрузку на ваше устройство. Однако, если ваш Discord не перешел от проверки обновлений примерно через 30 минут, вы можете сделать несколько вещей, чтобы решить эту проблему, например:
- Переустановите Discord, а затем снова установите его.
- Запустите Discord от имени администратора.
- Выйдите из Discord, а затем войдите снова.
Как исправить бесконечное обновление Discord?
Иногда, когда вашему Discord требуется новое обновление, это может привести к тому, что ваш компьютер войдет в бесконечный цикл обновления, что происходит из-за того, что Discord — чрезвычайно сложное приложение, требующее различных разрешений для успешного выполнения обновления, что могут быть проблемы с настройками на вашем компьютере.
Если вы в настоящее время застряли в решении этой проблемы, вы можете сделать несколько вещей, чтобы помочь перенастроить систему и снова заставить Discord работать без сбоев. Первый способ, который вы можете попробовать, — запустить Discord от имени администратора, что может помочь встряхнуть систему, позволяя вам попробовать обновить ее снова. Если это не сработает, вы также можете попробовать отключить определенные настройки на своем компьютере, такие как брандмауэр или Защитник Windows, что может быть причиной того, что ваше обновление Discord не устанавливается успешно.
Discord обновляется автоматически?
Да, разработчики Discord создали Discord, чтобы иметь возможность автоматически обновляться при обнаружении новых обновлений в системе. Поскольку приложение было создано таким образом, нет способа остановить автоматические обновления, хотя, пока приложение открыто, вы сможете отложить обновления, не нажимая зеленую кнопку загрузки, расположенную рядом с панелью поиска. Это означает, что вы сможете продолжать использовать Discord, пока не будете готовы остановиться или сделать перерыв, после чего вы сможете предложить Discord начать обновление.
Заключение
Если ничего не помогает — попробуйте снова установить Discord! Если вы дошли до конца этой статьи и ничего не работает, то стоит связаться с самими Discord, которые будут рады помочь. А также если вам удалось найти другое решение для вашей проблемы, поделитесь, пожалуйста, ниже в разделе комментариев!