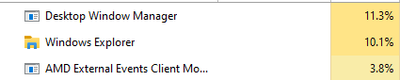- Remove From My Forums

в диспетчере задач не обновляется информация
-
Вопрос
-
Win8 сборка 9200. Если нажать F5 , то значения разово обновляются. Такой вот глюк последнее время все частенько бывает.
И еще сам диспетчер задач иногда открывается до 20 секунд, хотя та же семерка на том же кампе — летает
Обсудите.
-
Перемещено
22 октября 2013 г. 13:32
Win 8
-
Перемещено
Ответы
-
А что у Вас в Вид — Скорость обновления? Не Приостановлено случайно?
Запустите sfc /scannow и проверьте на вирусы на всякий случай.
Мнения, высказанные здесь, являются отражением моих личных взглядов, а не позиции корпорации Microsoft. Вся информация предоставляется как есть, без каких-либо гарантий. Не забывайте помечать сообщения как ответы и полезные, если
они Вам помогли.-
Изменено
Elina Lebedeva
22 октября 2013 г. 12:54 -
Предложено в качестве ответа
Elina Lebedeva
22 октября 2013 г. 13:30 -
Помечено в качестве ответа
Иван ПродановMicrosoft contingent staff
23 октября 2013 г. 7:12
-
Изменено
- Sign up
- Sign in
- HP Community
- Notebooks
- Notebook Software and How To Questions
- Task Manager Doesn’t update the cpu and ram usage info, and …
Options
- Mark Topic as New
- Mark Topic as Read
- Float this Topic for Current User
- Bookmark
- Subscribe
- Mute
- Printer Friendly Page
Create an account on the HP Community to personalize your profile and ask a question
Your account also allows you to connect with HP support faster, access a personal dashboard to manage all of your devices in one place, view warranty information, case status and more.
08-25-2021
01:30 PM
HP Recommended
- Mark as New
- Bookmark
- Subscribe
- Permalink
- Flag Post
Operating System: Microsoft Windows 10 (64-bit)
Task Manager Doesn’t update the cpu and ram usage info, and it takes up 30-50% of cpu even 90% but only when I start up task manager, then it drops back down unless the task manager doesn’t update it stays at the number it stayed at.
3 REPLIES 3
08-25-2021
01:44 PM
HP Recommended
- Mark as New
- Bookmark
- Subscribe
- Permalink
- Flag Post
And also, system interrupts when I run task manager, it takes up 100% of cpu for a second then it goes down to 6-10% and stays there.
Was this reply helpful?
Yes
No
08-25-2021
01:57 PM
HP Recommended
- Mark as New
- Bookmark
- Subscribe
- Permalink
- Flag Post
These 3 as well,. How exactly do I fix all of this?
Was this reply helpful?
Yes
No
08-25-2021
01:58 PM
HP Recommended
- Mark as New
- Bookmark
- Subscribe
- Permalink
- Flag Post
I don’t even have file explorer opened.
Was this reply helpful?
Yes
No
Be alert for scammers posting fake support phone numbers and/or email addresses on the community.
If you think you have received a fake HP Support message, please report it to us by clicking on «Flag Post».
† The opinions expressed above are the personal opinions of the authors, not of HP. By using this site, you accept the Terms of Use and Rules of Participation.
-
English
Open Menu

† The opinions expressed above are the personal opinions of the authors, not of HP. By using this site, you accept the <a href=»https://www8.hp.com/us/en/terms-of-use.html» class=»udrlinesmall»>Terms of Use</a> and <a href=»/t5/custom/page/page-id/hp.rulespage» class=»udrlinesmall»> Rules of Participation</a>.
- Sign up
- Sign in
- HP Community
- Notebooks
- Notebook Software and How To Questions
- Task Manager Doesn’t update the cpu and ram usage info, and …
Options
- Mark Topic as New
- Mark Topic as Read
- Float this Topic for Current User
- Bookmark
- Subscribe
- Mute
- Printer Friendly Page
Create an account on the HP Community to personalize your profile and ask a question
Your account also allows you to connect with HP support faster, access a personal dashboard to manage all of your devices in one place, view warranty information, case status and more.
08-25-2021
01:30 PM
HP Recommended
- Mark as New
- Bookmark
- Subscribe
- Permalink
- Flag Post
Operating System: Microsoft Windows 10 (64-bit)
Task Manager Doesn’t update the cpu and ram usage info, and it takes up 30-50% of cpu even 90% but only when I start up task manager, then it drops back down unless the task manager doesn’t update it stays at the number it stayed at.
3 REPLIES 3
08-25-2021
01:44 PM
HP Recommended
- Mark as New
- Bookmark
- Subscribe
- Permalink
- Flag Post
And also, system interrupts when I run task manager, it takes up 100% of cpu for a second then it goes down to 6-10% and stays there.
Was this reply helpful?
Yes
No
08-25-2021
01:57 PM
HP Recommended
- Mark as New
- Bookmark
- Subscribe
- Permalink
- Flag Post
These 3 as well,. How exactly do I fix all of this?
Was this reply helpful?
Yes
No
08-25-2021
01:58 PM
HP Recommended
- Mark as New
- Bookmark
- Subscribe
- Permalink
- Flag Post
I don’t even have file explorer opened.
Was this reply helpful?
Yes
No
Be alert for scammers posting fake support phone numbers and/or email addresses on the community.
If you think you have received a fake HP Support message, please report it to us by clicking on «Flag Post».
† The opinions expressed above are the personal opinions of the authors, not of HP. By using this site, you accept the Terms of Use and Rules of Participation.
-
English
Open Menu

† The opinions expressed above are the personal opinions of the authors, not of HP. By using this site, you accept the <a href=»https://www8.hp.com/us/en/terms-of-use.html» class=»udrlinesmall»>Terms of Use</a> and <a href=»/t5/custom/page/page-id/hp.rulespage» class=»udrlinesmall»> Rules of Participation</a>.
01 Декабря 2022 16:20
01 Дек 2022 16:20
|
После установки ноябрьских обновлений для ОС Windows 11 пользователи могут не узнать «Диспетчер задач» – один из наиболее востребованных системных инструментов, который появился еще в Windows NT 4.0. Патч «поломал» интерфейс программы едва ли не до степени полной невозможности рассмотреть что-либо в ее окне. Исправление Microsoft пока не выпустила, но предлагает альтернативное решение проблемы, которое, вероятно, придется по вкусу не каждому.
Неожиданная «жертва» обновления Windows
Свежее обновление Windows 11 лишает пользователей возможности полноценно применять один из самых важных и старейших системных инструментов операционных систем семейства Windows корпорации Microsoft – «Диспетчер задач» (Task Manager).
«Диспетчер задач» – интегрированный в Windows инструмент для управления процессами и службами, мониторинга ресурсов системы, управления автозагрузкой приложений и др. В близком к его текущему виду «Диспетчер» появился в Windows NT 4.0, выпущенной в 1996 г. Похожие программы поставлялись вместе с Windows 3.x и 9x, однако их функциональность ограничивалась возможностью принудительного завершения работы отдельных приложений.
Установка накопительного обновления KB5020044 от 29 ноября 2022 г. может приводить к некорректному отображению интерфейса «Диспетчера задач», следует из статьи, опубликованной в базе знаний на портале Microsoft. В результате использование этого встроенного систему инструмента становится крайне затруднительным, хотя при этом формально его функциональность полностью сохраняется.
Что не так с интерфейсом
Так, отдельные элементы интерфейса «Диспетчера задач» могут сливаться с фоном окна приложения, тем самым лишая пользователя возможности полноценно ориентироваться в нем. Это, в частности, касается меню, расположенного в левой части окна и предназначенного для переключения между различными видами инструментов мониторинга. Цвета пиктограмм и текста, идентифицирующих отдельные пункты меню, а также фоновой заливки окна лишь незначительно отличаются друг от друга.
Текст в некоторых областях окна «Диспетчера задач» крайне трудно различить на темном фоне
Данная «особенность» максимально усложняет визуальное восприятие соответствующих элементов управлением пользователем и заставляет его ориентироваться в интерфейсе программы по памяти или напряженно вглядываться в экран с близкого расстояния.
При этом с контрастностью текста в списках запущенных приложений в разделе «Процессы» или, к примеру, в перечне автоматически запускаемых при старте системы программ, все в полном порядке. Иначе дела обстоят на странице «Производительность». Как видно из сделанного CNews снимка экрана, на ней визуально различимы только пункты «ЦП» и «Память», а подписи к разделам с информацией о статусе накопителей, видеоадаптера и сетевой активности практически незаметны.
По данным Microsoft, с подобным поведением «Диспетчера задач» могут сталкиваться пользователи, которые используют настраиваемый цветовой режим («Пуск»->«Параметры»->«Персонализация»->«Цвета»->«Выберите режим»->«Настраиваемый»).
Не повезло пользователям Windows 11 22H2
Проблема затрагивает исключительно владельцев ПК под управлением Windows 11 с установленными последним крупным обновлением функциональности 22H2 и необязательным патчем KB5020044. Таким образом, многим россиянам опасность столкнуться с ней, по крайней мере, пока, не грозит. В сентябре 2022 г. Microsoft ввела запрет на скачивание апдейта 22H2 с IP-адресов, принадлежащих российским интернет-провайдерам. Однако подмена адреса с помощью любого доступного средства позволяет обойти этот запрет.
Цифровизация выездного урегулирования задолженности: как технологии помогают банкам больше зарабатывать
ИТ в банках

Пользователи серверных версий Windows на этот раз вне опасности. Впрочем, и они пострадали от недавних не самых удачных апдейтов ОС. В конце ноября 2022 г. CNews писал о том, что после установки ноябрьских обновлений для Windows Server может наблюдаться утечка памяти в службе LSASS, которая способна привести к зависанию и перезагрузке серверов, выступающих в роли контроллера домена.
Исправления нет, но есть временное и не слишком приятное решение
Microsoft обещает решить проблему в одном из будущих обновлений, не уточняя конкретные сроки. Пользователям, вероятно, следует ориентироваться на 13 декабря 2022 г. – именно на этот день намечен выпуск очередного набора патчей.
Тем же, кто не готов мириться с временными неудобствами, специалисты компании предлагают простой выход из ситуации. Пользователям рекомендуется отказаться от «Настраиваемого» цветового режима и перейти на «Светлую» либо «Темную» тему оформления. В этом случае элементы управления и интерфейса Windows (например, «Панели задач»), и отдельных приложений будут отображаться в цветах темных либо светлых оттенков.
Для этого нужно нажать «Пуск»->«Параметры»->«Персонализация»->«Цвета»->«Выберите режим» и в соответствующем выпадающем списке выбрать «Темный» или «Светлый». Изменения вступают в силу незамедлительно.
Максим Тятюшев, СберТех: Наш подход позволил клиентам быстро замещать решения ушедших вендоров
Импортозамещение

Предложенный специалистами Microsoft способ действительно позволяет устранить неполадки в отображении интерфейса «Диспетчера задач». Однако отказ от «гибридной» цветовой схемы, пускай и временный, способен вызвать у пользователя, привыкшего к определенному стилю визуального оформления интерфейса ОС, некоторый дискомфорт.
- Подобрать оптимальный виртуальный сервер VPS/VDS на ИТ-маркетплейсе Market.CNews
Диспетчер задач в Windows – это инструмент, позволяющий отслеживать приложения, процессы и службы, работающие на ПК. Благодаря ему можете узнать, как используются ресурсы системы, также здесь доступна возможность быстро отключить необходимые программы и процессы.
Многие пользователи жалуются, что диспетчер задач часто зависает или закрывается сразу после запуска. Происходят подобные действия могут по нескольким причинам. Ниже рассмотрим каждую из них по отдельности и предложим действенные методы исправления.
Решение 1. Сканирование на наличие вирусов и вредоносных программ
В большинстве случаев антивирусные программы надёжно защищают систему, однако иногда их приходиться отключать для запуска определённых приложений. В таких ситуациях компьютер остаётся незащищённым. Часто вирус или вредоносное ПО, попадая в систему, изменяют файлы и настройки ОС, что может привести к сбою диспетчера. Первым шагом необходимо удостовериться, что причина не в этом.
- Запустите антивирус и проведите сканирование на наличие вирусов. Если антивирусное ПО не установлено, можно воспользоваться встроенным защитником Windows.
- Нажмите комбинацию Win + X и выберите Панель управления.
- Откройте раздел Защитник Windows и выполните полную проверку системы.
Решение 2. Запустите сканирование SFC и DISM
SFC (Проверка системных файлов) и DISM (Система обслуживания образов развертывания) – наиболее полезные инструменты, доступные в Windows. Их запуск производится с помощью системных команд, и большинство пользователей о них не знают.
- Чтобы запустить SFC сканирование, снова нажмите Win + X и выберите Командная строка (Администратор).
- Когда откроется системное окно, введите: sfc /scannow и нажмите Enter.
- Данная команда запустит процесс сканирования и автоматически исправит проблемы с системными файлами.
Чтобы запустить сканирование DISM, ещё раз откройте командную строку от имени администратора.
- В окне приложения введите следующую команду и нажмите Enter: Dism /Online /Cleanup-Image /RestoreHealth.
- Этот процесс позаботится о повреждённых файлах и восстановит их по необходимости.
Решение 3. Устранение неполадок в состоянии чистой загрузки
Ещё один действенный метод устранения неполадок в Windows 10 – это чистая загрузка компьютера только с необходимыми программами и драйверами. Благодаря этому можно выявить проблемное приложение, из-за которого диспетчер задач закрывается или вылетает.
- Чтобы выполнить чистую загрузку, нажмите Win + R на клавиатуре, введите msconfig и нажмите Enter.
- В открывшемся окне конфигурации системы, выберите вкладку «Общие».
- Снимите флажок с пункта: «Загружать элементы автозагрузки».
- Перейдите на вкладку «Службы» и установите флажок «Не отображать службы Microsoft».
- Затем нажмите «Отключить всё».
- После этого откройте вкладку «Автозагрузка» и перейдите в диспетчер задач.
- Там следует отключить все программы, запускающиеся вместе с системой. Если диспетчер не открывается, нажмите Ок и перезагрузите компьютер.
После этого система будет запущена в режиме чистой загрузки, где работают только основные программы Microsoft. Снова попробуйте открыть диспетчер задач. Если он работает нормально, проблема вызвана каким-то сторонним приложением, которое нужно найти вручную. Включайте поочерёдно каждое приложение и проверяйте работу диспетчера. После выявления проблемной программы, её следует удалить и заменить альтернативным решением.
Решение 4. Воспользуйтесь функцией Сброса системы к начальным настройкам
Если диспетчер задач по-прежнему не запускается, попробуйте сбросить систему к начальным настройкам.
- Для этого нажмите Win + X и выберите «Параметры».
- Перейдите в раздел «Обновления и безопасность».
- Затем выберите «Восстановление» на левой боковой панели и нажмите «Начать» справа, в разделе «Вернуть компьютер в исходное состояние».
- Следуйте дальнейшим подсказкам на экране.
Эти четыре способа исправляют проблему с вылетом и зависанием диспетчера задач. Если у вас есть сомнения или предложения, оставьте комментарий ниже.
На чтение 8 мин. Просмотров 3.9k. Опубликовано 03.09.2019
Диспетчер задач является полезным инструментом, но многие пользователи сообщают, что диспетчер задач не работает на их ПК с Windows 10. Это может быть большой проблемой, и в сегодняшней статье мы покажем вам, как это исправить.
Проблемы с диспетчером задач могут быть довольно серьезными, и, говоря о проблемах диспетчера задач, пользователи сообщают о некоторых проблемах:
- Диспетчер задач не открывается, работает должным образом, отвечает Windows 8, 7 . С диспетчером задач могут возникнуть различные проблемы, но большинство из них можно исправить с помощью одного из наших решений.
- Нет диспетчера задач Windows 10 . Иногда диспетчер задач можно отключить с помощью групповой политики, но эти параметры можно легко отменить.
- Диспетчер задач Windows 10 не отображается, работа не открывается . В некоторых случаях эта проблема может возникать, если есть проблема с реестром, но вы можете легко ее исправить.
- Диспетчер задач перестал работать – Эта проблема может иногда возникать из-за заражения вредоносным ПО, поэтому обязательно просканируйте свою систему.
Содержание
- Диспетчер задач не работает на Windows 10, как это исправить?
- Решение 1 – Сканирование вашей системы
- Решение 2 – Изменить реестр
- Решение 3 – Выполнить сканирование SFC/DISM
- Решение 4 – Используйте chkdsk
- Решение 5 – Создать новую учетную запись пользователя
- Решение 6. Убедитесь, что диспетчер задач не отключен
- Решение 7 – Изменить параметры групповой политики
- Решение 8. Выполните восстановление системы
- Решение 9. Используйте сторонние инструменты
Диспетчер задач не работает на Windows 10, как это исправить?
- Сканирование вашей системы
- Изменить реестр
- Выполните сканирование SFC/DISM
- Используйте chkdsk
- Создать новую учетную запись пользователя
- Убедитесь, что диспетчер задач не отключен
- Изменить параметры групповой политики
- Выполните восстановление системы
- Используйте сторонние инструменты
Решение 1 – Сканирование вашей системы

В некоторых случаях возможно, что эта ошибка произошла из-за вредоносного ПО. Определенные вредоносные программы могут блокировать запуск диспетчера задач, чтобы предотвратить завершение работы вредоносного приложения. Тем не менее, вы должны быть в состоянии решить эту проблему, просто выполнив сканирование вредоносных программ.
Существует много инструментов, которые вы можете использовать для сканирования вашего ПК, но если вы хотите получить лучшую защиту, мы рекомендуем вам использовать Bitdefender . После того, как вы выполните полное сканирование системы, проверьте, сохраняется ли проблема. Этот антивирус наверняка обнаружит проблему, если таковая имеется, и будет следить за каждым нечетным процессом, выполняющимся на вашем ПК, таким образом предохраняя вас от киберугроз.
– Загрузите Bitdefender Antivirus 2019 со специальной скидкой 35% .
- ЧИТАЙТЕ ТАКЖЕ: как перенести диспетчер задач Windows 7 в Windows 10
Решение 2 – Изменить реестр
Если диспетчер задач не работает должным образом, проблема может быть в вашем реестре. Как вы знаете, реестр содержит все виды информации и параметров, и иногда один из этих параметров может быть неправильным, что приводит к появлению проблемы.
Чтобы устранить проблему, просто сделайте следующее:
-
Нажмите Windows Key + R и введите regedit . Нажмите Enter или нажмите ОК .
- На левой панели перейдите к ключу HKEY_LOCAL_MACHINESOFTWAREMicrosoftWindows NTCurrentVersionImage Option Execution Filestaskmgr.exe . На правой панели найдите и удалите строку Отладчик .
После внесения этих изменений перезагрузите компьютер и проверьте, устранена ли проблема. Поскольку изменение реестра является потенциально опасной задачей, мы советуем вам создать резервную копию, прежде чем вносить какие-либо изменения. Кроме того, вы также можете создать точку восстановления системы.
Решение 3 – Выполнить сканирование SFC/DISM
Иногда ваши системные файлы могут быть повреждены, что может привести к различным проблемам. Если диспетчер задач не работает, вы можете решить проблему, запустив сканирование SFC или DISM. Чтобы сделать это, вам просто нужно выполнить следующие шаги:
-
Нажмите Windows Key + X , чтобы открыть меню Win + X. Выберите в меню Командная строка (Администратор) или PowerShell (Администратор) .
-
После открытия командной строки введите sfc/scannow и нажмите Enter .
- Сканирование должно начаться. Этот процесс может занять около 15 минут, поэтому не мешайте ему.
После завершения сканирования SFC проверьте, сохраняется ли проблема. В некоторых случаях сканирование SFC может не решить проблему, вам нужно запустить сканирование DISM, выполнив следующие действия:
- Запустите Командную строку от имени администратора.
-
Введите команду DISM/Online/Cleanup-Image/RestoreHealth и нажмите Enter , чтобы запустить ее.
- Сканирование DISM начнется. Это сканирование может занять около 20 минут и более, поэтому не останавливайте его во время сканирования.
После завершения сканирования проверьте, не устранена ли проблема. Если вы не смогли запустить сканирование SFC раньше, попробуйте запустить его снова после завершения сканирования DISM и проверьте, помогает ли это.
- ЧИТАЙТЕ ТАКЖЕ: ИСПРАВЛЕНИЕ: Windows 10 не завершит задачу в диспетчере задач
Решение 4 – Используйте chkdsk
Если диспетчер задач не работает на вашем компьютере, возможно, проблема в повреждении файла. Иногда ваш системный диск может быть поврежден, и это может вызвать различные проблемы в Windows. Чтобы решить эту и многие другие проблемы, пользователи предлагают выполнить сканирование chkdsk. Для этого просто выполните следующие действия:
- Откройте Командную строку от имени администратора.
-
После запуска Командная строка введите chkdsk/f: X и нажмите Enter . Замените: X на букву вашего системного диска. В большинстве случаев это C:
- Теперь вас попросят запланировать сканирование. Нажмите Y для подтверждения.
После того, как сканирование запланировано, оно запустится автоматически после перезагрузки компьютера. Имейте в виду, что сканирование chkdsk может занять около получаса, иногда даже дольше, так что наберитесь терпения. После завершения проверки проверьте, сохраняется ли проблема с диспетчером задач.
Решение 5 – Создать новую учетную запись пользователя
Если диспетчер задач не работает, возможно, проблема в вашей учетной записи. Иногда ваша учетная запись может быть повреждена, и это приведет к этой и многим другим ошибкам. Поскольку не существует простого способа восстановить поврежденную учетную запись, возможно, вы сможете решить проблему, просто создав новую учетную запись пользователя.
Это довольно просто сделать, и вы можете сделать это, просто выполнив следующие действия:
-
Откройте приложение Настройки и перейдите в раздел Аккаунты .
-
Выберите Семья и другие люди в меню слева. Нажмите кнопку Добавить другого пользователя на этот компьютер на правой панели.
-
Выберите У меня нет информации для входа этого человека .
-
Теперь выберите Добавить пользователя без учетной записи Microsoft .
-
Введите желаемое имя пользователя и пароль и нажмите Далее .
Как только вы создадите новую учетную запись пользователя, переключитесь на нее и проверьте, сохраняется ли проблема. Если проблема не появляется в новой учетной записи, вы можете переместить свои личные файлы в новую учетную запись и начать использовать ее вместо старой.
- Читайте также: высокая загрузка ЦП, но ничего в диспетчере задач? Вот как исправить эту загадку
Решение 6. Убедитесь, что диспетчер задач не отключен
В некоторых случаях ваш диспетчер задач может быть отключен системной политикой. Это может быть проблемой, но вы должны быть в состоянии исправить это, сделав пару изменений в вашем реестре. Для этого выполните следующие действия:
- Откройте редактор реестра .
-
На левой панели перейдите к ключу ComputerHKEY_CURRENT_USERSoftwareMicrosoftWindowsCurrentVersionPoliciesSystem . Если этот ключ недоступен, вам нужно щелкнуть правой кнопкой мыши ключ Policies и выбрать Новый> Ключ . Теперь введите Система в качестве имени нового ключа.
-
Перейдите к клавише Система и на правой панели найдите DisableTaskmgr . Если это значение недоступно, щелкните правой кнопкой мыши на правой панели и выберите Создать> Значение DWORD (32-разрядное) . Введите DisableTaskmgr в качестве имени нового DWORD.
- Дважды нажмите клавишу DisableTaskmgr и установите для параметра «Значение» значение 0. Теперь нажмите ОК , чтобы сохранить изменения.
После этого проверьте, не исчезла ли проблема с диспетчером задач.
Решение 7 – Изменить параметры групповой политики
Если у вас по-прежнему возникают проблемы с диспетчером задач, возможно, диспетчер задач отключен вашей групповой политикой. Иногда вредоносные программы могут сделать это без вашего ведома, но вы можете решить эту проблему, внеся пару изменений в групповую политику. Для этого выполните следующие действия:
-
Нажмите Windows Key + R и введите gpedit.msc . Нажмите Enter или нажмите ОК .
-
Выберите Конфигурация пользователя> Административные шаблоны> Система> Ctrl + Alt + Del Options на левой панели.На правой панели дважды нажмите Удалить диспетчер задач .
-
Выберите Отключено или Не настроено и нажмите Применить или ОК . Если для политики уже задан один из этих параметров, это решение не относится к вам.
После внесения этих изменений проверьте, сохраняется ли проблема.
Решение 8. Выполните восстановление системы
Если проблема с диспетчером задач все еще существует, возможно, вы можете исправить ее, выполнив восстановление системы. Для этого просто выполните следующие простые шаги:
-
Нажмите Windows Key + S и введите восстановление системы . Теперь выберите Создать точку восстановления из списка результатов.
-
Когда появится окно Свойства системы , нажмите кнопку Восстановление системы .
-
Откроется окно Восстановление системы . Нажмите Далее , чтобы продолжить.
-
Найдите параметр Показать больше точек восстановления и включите его, если он доступен. Теперь вам нужно просто выбрать нужную точку восстановления и нажать кнопку Далее .
- Следуйте инструкциям на экране, чтобы завершить процесс.
После выполнения восстановления системы проверьте, сохраняется ли проблема.
Решение 9. Используйте сторонние инструменты
Если проблема с диспетчером задач все еще существует, возможно, вы можете временно использовать стороннее решение в качестве обходного пути. Есть много отличных бесплатных альтернатив диспетчера задач, и некоторые из них даже более продвинуты, чем диспетчер задач.
Если вы ищете альтернативу диспетчера задач, обязательно ознакомьтесь с нашим обзором лучшего программного обеспечения диспетчера задач для Windows.
Диспетчер задач является неотъемлемой частью Windows, и если у вас возникли проблемы с диспетчером задач, обязательно попробуйте некоторые из наших решений.