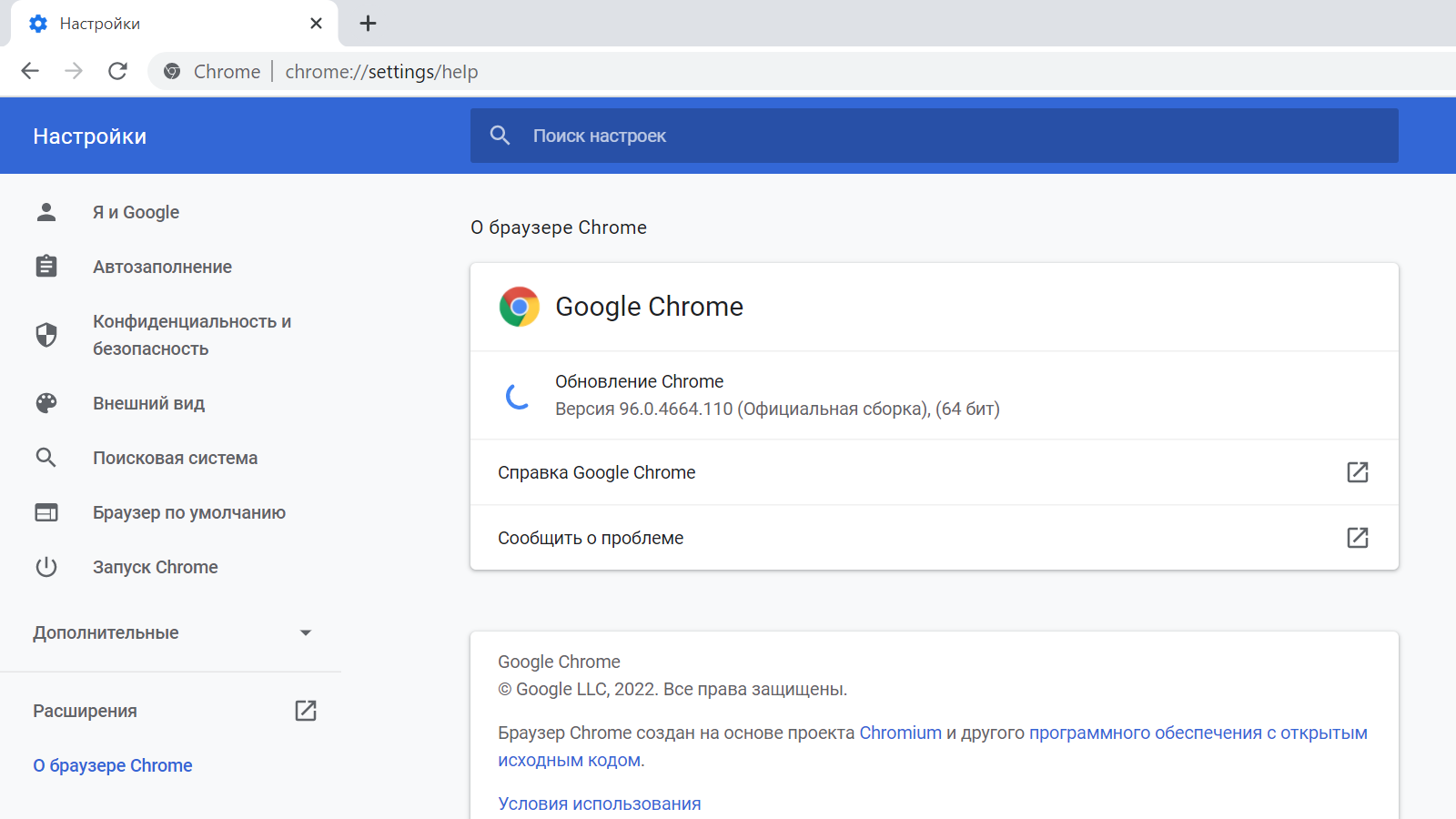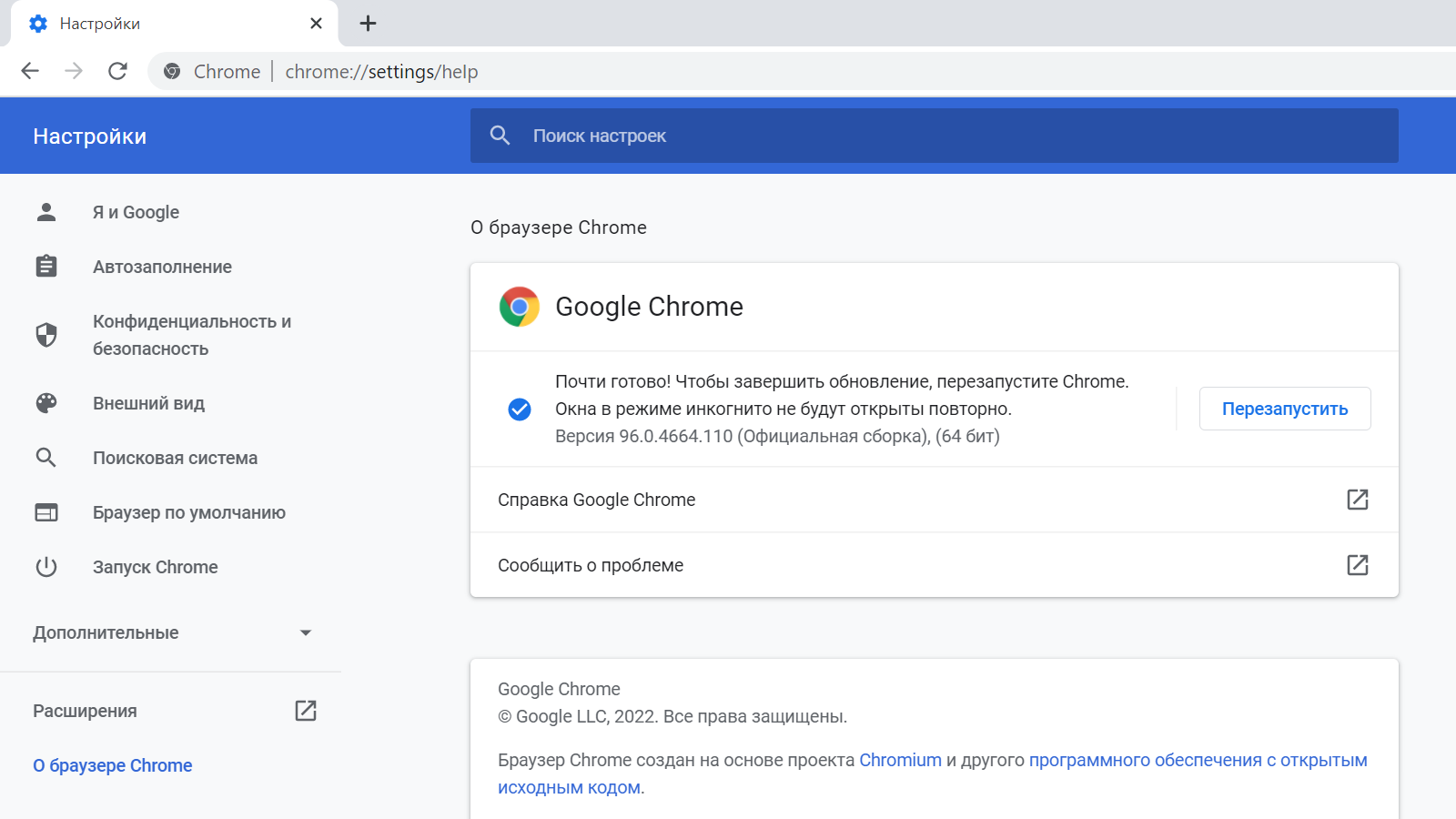Не получается обновить Chrome на компьютере? Вероятно, вы видите одно из следующих сообщений:
- Не удалось выполнить обновление. Обновления отключены администратором.
- Не удалось выполнить обновление (ошибка 3 или 11). При проверке обновлений произошла ошибка: сервер обновлений недоступен.
- Не удалось выполнить обновление (ошибка 4 или 10). При проверке обновлений произошла ошибка: не удалось выполнить проверку обновлений.
- Не удалось выполнить обновление (ошибка 7 или 12). При проверке обновлений произошла ошибка: ошибка при скачивании.
- Google Chrome больше не будет обновляться на этом компьютере, так как поддержка Windows XP и Windows Vista прекращена.
- Обновления для Google Chrome могут быть недоступны.
- Другие сообщения со словами «Не удалось выполнить обновление».
Воспользуйтесь приведенными ниже советами.
Скачайте Chrome ещё раз
Возможно, на вашем компьютере не хватает некоторых файлов. Выполните следующие действия:
- Удалите Chrome.
- Убедитесь, что система отвечает этим требованиям.
- Скачайте Chrome ещё раз и установите его. Если это не помогло, сделайте следующее:
- В Windows запустите автономный установщик.
- В macOS повторно скачайте и запустите Google Software Update.
Не получается выполнить эти действия? Свяжитесь с администратором, чтобы завершить обновление Chrome.
Проверьте настройки антивирусного ПО, брандмауэра и родительского контроля
Выполните следующие действия:
- Убедитесь, что системе обновления ПО разрешен доступ к интернету.
- Убедитесь, что сайты
tools.google.comиdl.google.comне заблокированы.
Перезагрузите компьютер
Возможно, установка обновлений не была завершена. Перезагрузите компьютер и снова обновите Chrome.
Проверьте наличие вредоносного ПО
Нежелательное ПО может повлиять на установку обновлений Chrome.
macOS
Удалите подозрительные программы, в том числе те, которые вы не устанавливали. Вот как это сделать:
- Откройте Finder.
- Слева выберите Программы.
- Найдите программы, которые кажутся вам незнакомыми, затем выполните одно из следующих действий:
- Дважды нажмите Удалить или Программа удаления и следуйте инструкциям на экране.
- Если вы не видите этих кнопок, перетащите значок приложения из папки «Программы» в корзину.
- Очистите корзину.
Подозрительные программы
Ниже перечислены некоторые приложения, которые могут менять настройки компьютера и вызывать неполадки.
- BrowseFox
- PullUpdate
- Vitruvian
- V-Bates
- SearchProtect
- SupTab
- MySearchDial
- SaveSense
- Price Meter
- Mail.ru Sputnik/Guard
- Conduit Toolbars, Community Alerts & ValueApps
- Wajam
- Multiplug
- Shopper Pro
- Stormwatch
- SmartBar
- Dealply
- SmartWeb
- MySearch123
- AdPea
- Etranslator
- CouponMarvel
- PriceFountain
- Techsnab
- Colisi
- BrApp
- LuckyTab
- OneCall
- Crossrider
- Eorezo
- Consumer Input
- Content Defender
- Movie Dea
Убедитесь, что ваше устройство соответствует системным требованиям
Chrome не работает на следующих устаревших платформах:
- Windows XP;
- Windows Vista;
- macOS X 10.6–10.12.
Рекомендуем обновить операционную систему, чтобы своевременного получать последние версии Chrome. Ниже перечислены требования для разных операционных систем.
Windows
Чтобы использовать Chrome на компьютере с Windows, вам понадобится:
- Windows 7, Windows 8, Windows 8.1, Windows 10 или более поздней версии.
- Процессор Intel Pentium 4 или более поздней версии с поддержкой SSE3.
Ошибка «Устройство больше не поддерживается» в Windows
Если вы используете современную версию ОС, но все равно видите ошибку «Google Chrome больше не будет обновляться на этом компьютере, так как поддержка Windows XP и Windows Vista прекращена» или Chrome не запускается нормально, отключите режим совместимости.
Вот как это сделать:
- Нажмите правой кнопкой мыши на значок Chrome.
- Выберите Свойства
Совместимость.
- Снимите флажок «Запустить программу в режиме совместимости с:».
macOS
Чтобы использовать Chrome на компьютере с macOS, вам понадобится:
- macOS High Sierra 10.13 и более поздние версии
Linux
Чтобы использовать Chrome на компьютере с Linux, вам понадобится:
- Ubuntu 14.04 (64-разрядная версия) или старше, Debian 8 или старше, openSUSE 13.3 или старше, Fedora Linux 24 или старше.
- Процессор Intel Pentium 4 или старше с поддержкой SSE3.
Не удалось устранить проблему? Посетите справочный форум Google Chrome. Или прочитайте о том, как устранить проблемы при установке Chrome.
Эта информация оказалась полезной?
Как можно улучшить эту статью?
Google publishes frequent updates to enhance the performance, stability, and security of its flagship Chrome browser. Major version upgrades also improve the browsing experience with new features and hidden experimental flags.
Chrome updates itself to the latest version within a few days after release to ensure you don’t miss anything. But you can also initiate an update manually to get up to speed faster.

However, if the Windows version of Chrome fails to update on its own, hangs during a manual update, or throws out an error code, here are several likely reasons:
- Network-related problems
- Compatibility issues
- Incorrectly configured Google Update Service
- Malicious extensions and browser hijackers
- Corrupt or missing files
In most instances, you can identify the problem behind a failed Chrome update by accessing the About Chrome screen (open the More menu and select Help > About Google Chrome). For example, an error message with codes 3, 11, 7, and 12 indicates complications with network connectivity.

The solutions that follow can sort out most update-related issues in Google Chrome on Windows. It’s best to quit and relaunch the browser as you work your way through each fix.
Exit Chrome and Restart Computer
Restarting your PC alone can resolve many minor bugs and glitches that randomly pop up and prevent Chrome from updating. So do that now and attempt another Chrome update before moving onto the rest of the fixes.
Run the Built-In Network Troubleshooters
Suppose a failed Chrome update points at a faulty internet connection or access point. In that case, running the built-in network-related troubleshooters in Windows may help you diagnose and fix when Chrome is not updating.
1. Open the Start menu and select Settings.
2. Select Update & Security.
3. Switch to the Troubleshoot tab.
4, Select Additional Troubleshooters.
5. Run the Internet Connections troubleshooter.
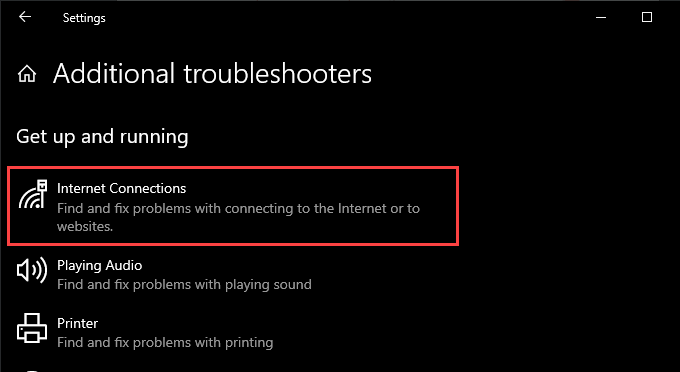
6. Perform the recommended suggestions to fix issues detected by the troubleshooter.
7. Scroll down the Additional troubleshooters screen and run the Incoming Connections and Network Adapters troubleshooters.
Flush the DNS Cache
An obsolete Domain Name System (DNS) cache stops Chrome from connecting to Google’s update servers. Clearing it should help fix that.
1. Press Windows + X to open the Power User Menu. Then, select Windows PowerShell (Admin).
2. Type the following command and press Enter:
ipconfig /flushdns

3. Exit Windows PowerShell.
Renew Your Computer’s IP Lease
If you experience spotty internet connectivity throughout Chrome, try resetting the IP (Internet Protocol) lease for your PC.
1. Press Windows + X and select Windows PowerShell (Admin).
2. Execute the following commands one after the other:
ipconfig /release
ipconfig /renew
3. Exit Windows PowerShell.
Reset Router & Network Settings
If Chrome continues to run into issues connecting to or downloading from Google’s update servers, try resetting the router. If that fails, you must reset the network settings in Windows.
Disable or Reconfigure Compatibility Mode
If you’ve configured Chrome to run in compatibility mode for Windows XP or Windows Vista, you can’t update the browser since Google no longer supports both operating systems. Deactivating compatibility mode (or selecting Windows 7 or later) can help fix that.
1. Right-click the Google Chrome desktop shortcut and select Properties.
Suppose you don’t use a desktop shortcut, open File Explorer and go to Local Disk (C:) > Program Files > Google > Chrome > Application. Then, right-click chrome.exe and select Properties.
2. Switch to the Compatibility tab and uncheck the Run this program in compatibility mode for option. Alternatively, select Windows 7 or a newer version of Windows.
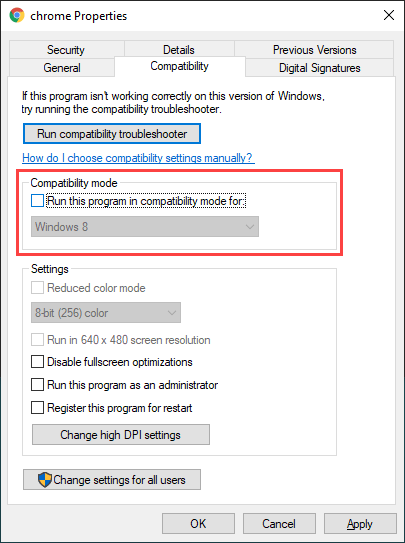
3. Select Apply > OK to save the changes.
Deactivate Chrome Extensions
Extensions help boost the functionality in Chrome, but they can also create conflicts and prevent the browser from updating. Try disabling them before attempting another update.
To do that, open the Extensions menu (located at the screen’s top-right corner) and select Manage extensions. Then, turn off the switches next to each active extension.
Check for Harmful Software
Failed Chrome updates can also stem from malicious extensions, browser hijackers, and other forms of harmful software.
To help you deal with that, Chrome comes with a malware scanner built right into the browser itself. Open Chrome’s More menu and go to Settings > Reset and clean up > Clean up computer to run it.
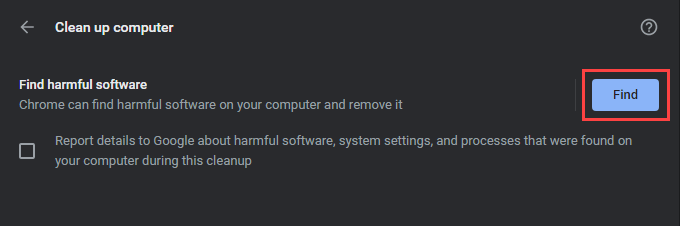
If Chrome manages to detect and remove harmful software, run a system-wide malware scan using Windows Security or a reputed third-party malware removal utility.
Look Around the Firewall Settings
If you use a third-party anti-malware utility with an integrated firewall, open its configuration pane and ensure that Google Chrome and the Google Installer (GoogleUpdate.exe) have permissions to connect to the internet.
You must also ensure that you haven’t restricted access to the following websites:
- tools.google.com
- dl.google.com
Alternatively, disabling any third-party anti-malware utilities running on your computer for the duration of an update may also help.
If you use Windows Security only, look around the Windows Firewall’s rules and settings to confirm that nothing’s amiss.
Reconfigure the Google Update Service
Chrome relies on a background service called the Google Update Service to apply updates automatically. If it consistently fails to do that (as in, you can only update the browser manually), you must configure the service to start alongside the operating system.
1. Press Windows + R to open the Run box. Then, type services.msc and select OK to bring up the Services applet.
2. Locate and double-click the entry labeled Google Update Service (gupdate).
3. Set Startup type to Automatic.
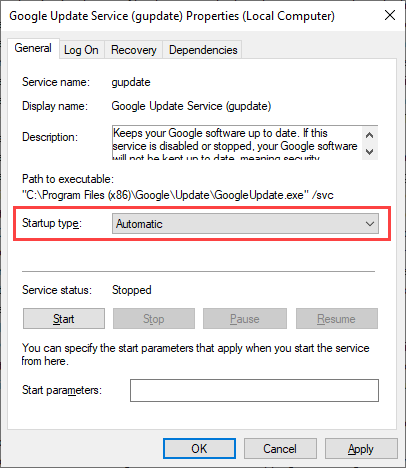
4. Select Apply > OK to save the changes.
5. Locate and double-click Google Update Service (gupdatem) and repeat steps 3–4.
6. Restart your computer.
Reset Google Chrome
If the fixes above failed to resolve Chrome not updating, you must reset Chrome. That should resolve any corrupt or conflicting configurations preventing the browser from updating. You won’t lose personal data such as bookmarks, history, or passwords, but we recommend syncing your data to a Google Account (if you haven’t already) as a precautionary measure.
To reset Chrome, open Chrome’s Settings pane and go to Advanced > Reset and clean up > Reset all settings to defaults. Then, select Reset settings confirm.
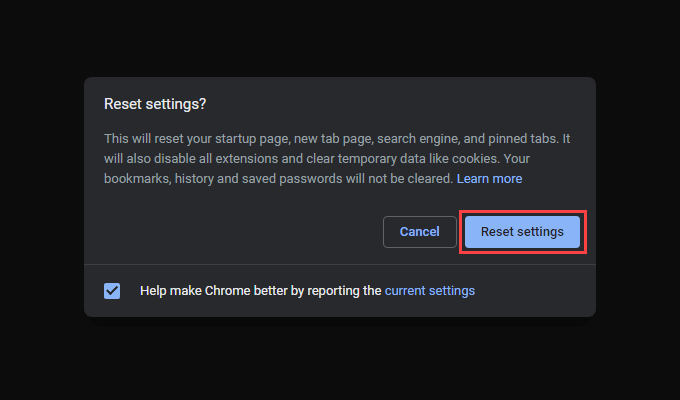
Reinstall Google Chrome
If resetting Chrome didn’t help, you must reinstall it from scratch. Not only does that install the latest version of the browser, but the procedure should also take care of any corrupted or missing files preventing Chrome from updating going forward.
Since you’ll lose all data, you must sync your bookmarks, passwords, and settings to a Google Account. Then, go to Start > Settings > Apps and Features and select Google Chrome > Uninstall.
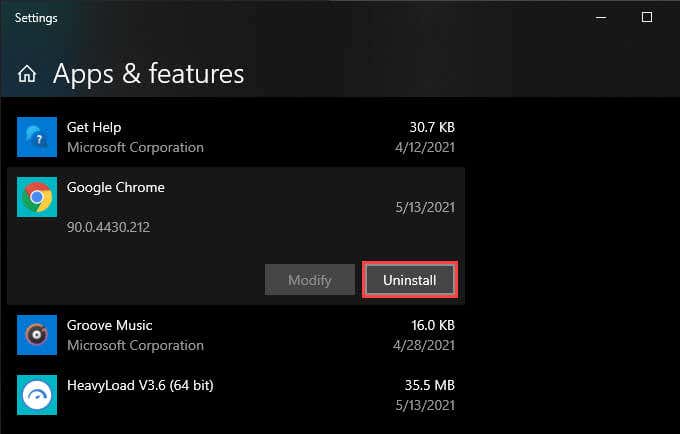
Follow by deleting all remaining folders from the Chrome installation in the following directory:
- Local Disk (C:) > Program Files > Google > Chrome
Once you’ve done that, download the Chrome installer stub or the standalone installer and launch it to re-install Google Chrome.
Update the Operating System
Updating Windows itself helps fix known system-related bugs preventing Chrome from working or updating normally. If you haven’t done that in a while, try applying the latest operating system updates now.
1. Open the Start menu and go to Settings > Update & Security > Windows Update.
2. Select Check for updates.

3. Select Download and install to update the operating system.
Chrome Fully Up-to-Date
Keeping Chrome up-to-date guarantees you the best version of the browser at all times, so taking the time to fix any update-related problems is well worth the effort. However, that doesn’t stop the browser from being a resource hog.
So if you’re willing to try out something new (or if Chrome continues to fail to update), check these lightweight Chromium browser alternatives instead.
Google publishes frequent updates to enhance the performance, stability, and security of its flagship Chrome browser. Major version upgrades also improve the browsing experience with new features and hidden experimental flags.
Chrome updates itself to the latest version within a few days after release to ensure you don’t miss anything. But you can also initiate an update manually to get up to speed faster.

However, if the Windows version of Chrome fails to update on its own, hangs during a manual update, or throws out an error code, here are several likely reasons:
- Network-related problems
- Compatibility issues
- Incorrectly configured Google Update Service
- Malicious extensions and browser hijackers
- Corrupt or missing files
In most instances, you can identify the problem behind a failed Chrome update by accessing the About Chrome screen (open the More menu and select Help > About Google Chrome). For example, an error message with codes 3, 11, 7, and 12 indicates complications with network connectivity.

The solutions that follow can sort out most update-related issues in Google Chrome on Windows. It’s best to quit and relaunch the browser as you work your way through each fix.
Exit Chrome and Restart Computer
Restarting your PC alone can resolve many minor bugs and glitches that randomly pop up and prevent Chrome from updating. So do that now and attempt another Chrome update before moving onto the rest of the fixes.
Run the Built-In Network Troubleshooters
Suppose a failed Chrome update points at a faulty internet connection or access point. In that case, running the built-in network-related troubleshooters in Windows may help you diagnose and fix when Chrome is not updating.
1. Open the Start menu and select Settings.
2. Select Update & Security.
3. Switch to the Troubleshoot tab.
4, Select Additional Troubleshooters.
5. Run the Internet Connections troubleshooter.
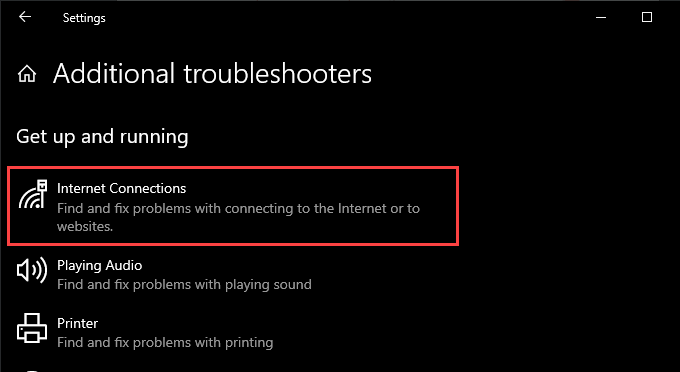
6. Perform the recommended suggestions to fix issues detected by the troubleshooter.
7. Scroll down the Additional troubleshooters screen and run the Incoming Connections and Network Adapters troubleshooters.
Flush the DNS Cache
An obsolete Domain Name System (DNS) cache stops Chrome from connecting to Google’s update servers. Clearing it should help fix that.
1. Press Windows + X to open the Power User Menu. Then, select Windows PowerShell (Admin).
2. Type the following command and press Enter:
ipconfig /flushdns

3. Exit Windows PowerShell.
Renew Your Computer’s IP Lease
If you experience spotty internet connectivity throughout Chrome, try resetting the IP (Internet Protocol) lease for your PC.
1. Press Windows + X and select Windows PowerShell (Admin).
2. Execute the following commands one after the other:
ipconfig /release
ipconfig /renew
3. Exit Windows PowerShell.
Reset Router & Network Settings
If Chrome continues to run into issues connecting to or downloading from Google’s update servers, try resetting the router. If that fails, you must reset the network settings in Windows.
Disable or Reconfigure Compatibility Mode
If you’ve configured Chrome to run in compatibility mode for Windows XP or Windows Vista, you can’t update the browser since Google no longer supports both operating systems. Deactivating compatibility mode (or selecting Windows 7 or later) can help fix that.
1. Right-click the Google Chrome desktop shortcut and select Properties.
Suppose you don’t use a desktop shortcut, open File Explorer and go to Local Disk (C:) > Program Files > Google > Chrome > Application. Then, right-click chrome.exe and select Properties.
2. Switch to the Compatibility tab and uncheck the Run this program in compatibility mode for option. Alternatively, select Windows 7 or a newer version of Windows.
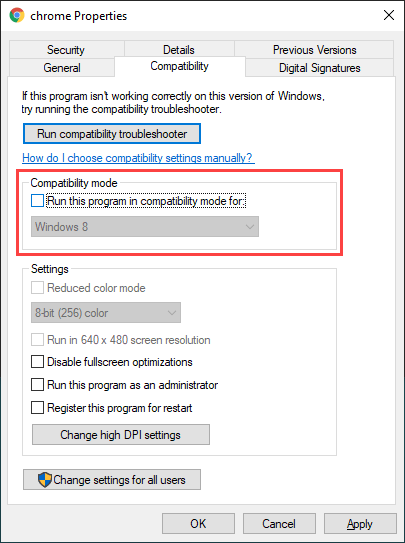
3. Select Apply > OK to save the changes.
Deactivate Chrome Extensions
Extensions help boost the functionality in Chrome, but they can also create conflicts and prevent the browser from updating. Try disabling them before attempting another update.
To do that, open the Extensions menu (located at the screen’s top-right corner) and select Manage extensions. Then, turn off the switches next to each active extension.
Check for Harmful Software
Failed Chrome updates can also stem from malicious extensions, browser hijackers, and other forms of harmful software.
To help you deal with that, Chrome comes with a malware scanner built right into the browser itself. Open Chrome’s More menu and go to Settings > Reset and clean up > Clean up computer to run it.
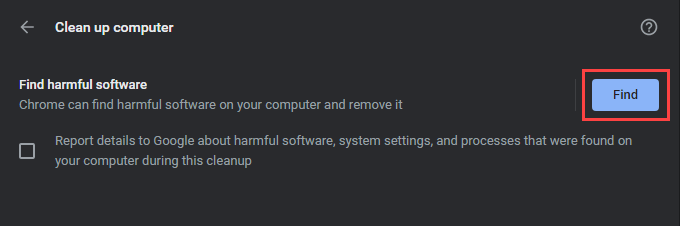
If Chrome manages to detect and remove harmful software, run a system-wide malware scan using Windows Security or a reputed third-party malware removal utility.
Look Around the Firewall Settings
If you use a third-party anti-malware utility with an integrated firewall, open its configuration pane and ensure that Google Chrome and the Google Installer (GoogleUpdate.exe) have permissions to connect to the internet.
You must also ensure that you haven’t restricted access to the following websites:
- tools.google.com
- dl.google.com
Alternatively, disabling any third-party anti-malware utilities running on your computer for the duration of an update may also help.
If you use Windows Security only, look around the Windows Firewall’s rules and settings to confirm that nothing’s amiss.
Reconfigure the Google Update Service
Chrome relies on a background service called the Google Update Service to apply updates automatically. If it consistently fails to do that (as in, you can only update the browser manually), you must configure the service to start alongside the operating system.
1. Press Windows + R to open the Run box. Then, type services.msc and select OK to bring up the Services applet.
2. Locate and double-click the entry labeled Google Update Service (gupdate).
3. Set Startup type to Automatic.
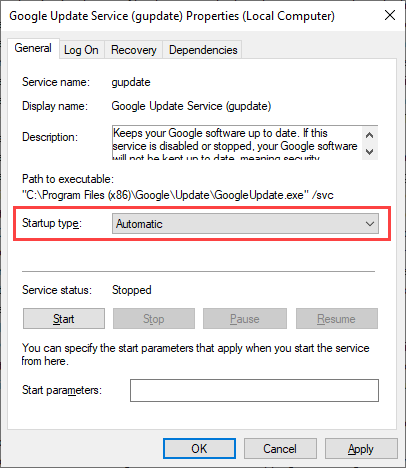
4. Select Apply > OK to save the changes.
5. Locate and double-click Google Update Service (gupdatem) and repeat steps 3–4.
6. Restart your computer.
Reset Google Chrome
If the fixes above failed to resolve Chrome not updating, you must reset Chrome. That should resolve any corrupt or conflicting configurations preventing the browser from updating. You won’t lose personal data such as bookmarks, history, or passwords, but we recommend syncing your data to a Google Account (if you haven’t already) as a precautionary measure.
To reset Chrome, open Chrome’s Settings pane and go to Advanced > Reset and clean up > Reset all settings to defaults. Then, select Reset settings confirm.
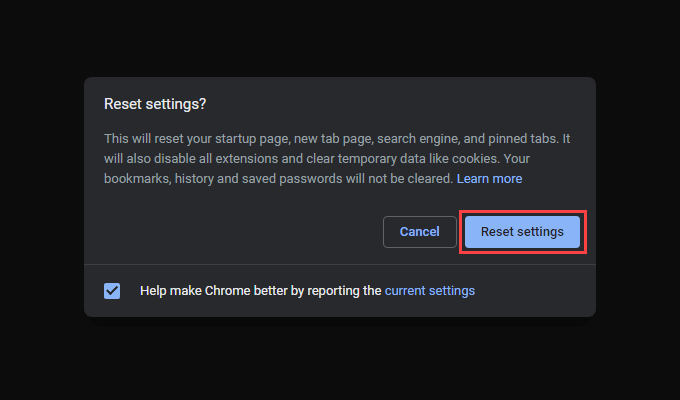
Reinstall Google Chrome
If resetting Chrome didn’t help, you must reinstall it from scratch. Not only does that install the latest version of the browser, but the procedure should also take care of any corrupted or missing files preventing Chrome from updating going forward.
Since you’ll lose all data, you must sync your bookmarks, passwords, and settings to a Google Account. Then, go to Start > Settings > Apps and Features and select Google Chrome > Uninstall.
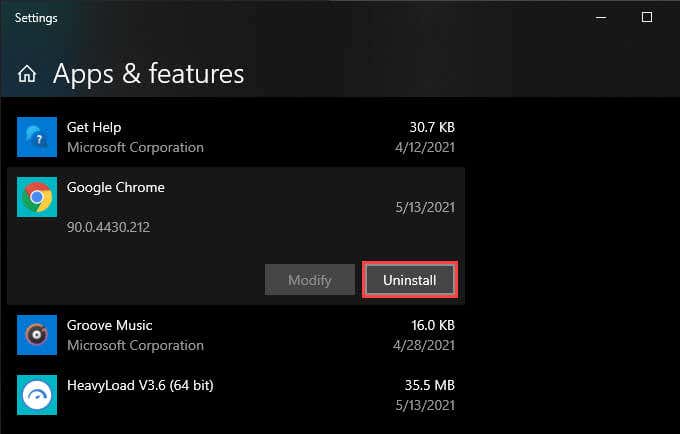
Follow by deleting all remaining folders from the Chrome installation in the following directory:
- Local Disk (C:) > Program Files > Google > Chrome
Once you’ve done that, download the Chrome installer stub or the standalone installer and launch it to re-install Google Chrome.
Update the Operating System
Updating Windows itself helps fix known system-related bugs preventing Chrome from working or updating normally. If you haven’t done that in a while, try applying the latest operating system updates now.
1. Open the Start menu and go to Settings > Update & Security > Windows Update.
2. Select Check for updates.

3. Select Download and install to update the operating system.
Chrome Fully Up-to-Date
Keeping Chrome up-to-date guarantees you the best version of the browser at all times, so taking the time to fix any update-related problems is well worth the effort. However, that doesn’t stop the browser from being a resource hog.
So if you’re willing to try out something new (or if Chrome continues to fail to update), check these lightweight Chromium browser alternatives instead.
Обновление ваших приложений, особенно ваших браузеров, очень важно. Они не только добавляют новые функции, но и делают браузер более стабильным и безошибочным. Однако многие пользователи Chrome лишены этой привилегии. По их словам, браузер Chrome не будет обновляться в их системе Windows 11/10. В этой статье мы поговорим об этой проблеме и посмотрим, что нужно сделать, чтобы решить эту проблему.
Как вручную обновить Chrome в Windows 11?
Прежде чем перейти к руководству по устранению неполадок, давайте еще раз попробуем вручную обновить Chrome. Чтобы сделать то же самое, выполните предписанные шаги.
- Откройте Google Chrome.
- Нажмите на три вертикальные точки.
- Выбирать Справка > О Google Chrome.
- Посмотрите, есть ли доступное обновление.
Если Chrome не обновляется, перейдите к руководству по устранению неполадок.
Если браузер Chrome не обновляется на вашем компьютере, попробуйте следующие решения.
- Перезагрузите компьютер
- Проверьте подключение к Интернету
- Очистить файлы cookie Chrome, данные просмотра и кеш
- Включить службу обновлений Google
- Сбросить Chrome
- Временно отключите антивирус или брандмауэр
- Переустановите Chrome
Поговорим о них подробно.
1]Перезагрузите компьютер
Иногда проблему можно решить, просто перезагрузив систему. Потому что это не только перезапустит ОС, но и службы, связанные с Windows и Chrome. Итак, перезагрузите компьютер и посмотрите, решит ли это проблему. Если Chrome по-прежнему не обновляется, перейдите к следующему решению.
2]Проверьте подключение к Интернету
Ваш браузер может не обновиться, если он не получает надлежащего Интернета. Чтобы убедиться в этом, вы можете использовать браузер Chrome или любой другой браузер и открыть бесплатный тестер скорости Интернета. Запустите инструмент, чтобы получить пропускную способность. Если он низкий, запустите тот же инструмент на другом устройстве, подключенном к той же сети. В случае, если все устройства пришли к выводу, что у вас медленный Интернет, перезапустите маршрутизатор и, если это не сработает, обратитесь к своему интернет-провайдеру. Если ваше устройство — единственное устройство с указанной проблемой, ознакомьтесь с нашим руководством, чтобы узнать, как исправить медленный Интернет.
3]Очистите файлы cookie Chrome, данные просмотра и кеш
Далее мы собираемся очистить файлы cookie, данные просмотра и кэш Chrome. Если какой-либо из них поврежден, это решение поможет вам. Выполните указанные шаги, чтобы сделать то же самое.
- Откройте Хром.
- Нажмите на три вертикальные точки.
- Выберите Настройки.
- Нажмите на Конфиденциальность и безопасность > Очистить данные браузера.
- Оставайтесь на вкладке «Основные», убедитесь, что для диапазона времени установлено значение «Все время», все флажки отмечены галочками, и нажмите «Очистить данные».
Теперь проверьте, сохраняется ли проблема. Если Chrome по-прежнему не обновляется, перейдите к параметру «Очистить данные просмотра», а затем снимите все параметры в Передовой вкладка
Надеюсь, это поможет вам.
4]Включить службу обновлений Google
Служба обновлений Google обычно включена на вашем компьютере, но, поскольку Chrome не обновляется, мы должны использовать множество служб и посмотреть, сохраняется ли проблема.
Чтобы сделать то же самое, запустите Службы и найдите Службу обновлений Google., есть две услуги:
- gupdate — автоматический отложенный старт
- гупдатем — Руководство
Щелкните их правой кнопкой мыши, выберите «Свойства» и установите тип запуска, как показано выше:
Если они остановлены, нужно установить кнопку Start.
Теперь проверьте, сохраняется ли проблема.
5]Сбросить Chrome
Далее нам нужно сбросить Chrome, это отключит расширения, удалит файлы cookie и кэши и сбросит настройки до заводских значений по умолчанию. Для этого выполните предписанные шаги.
- Нажмите на три вертикальные точки и выберите Настройки.
- Перейти к Дополнительно > Сброс и очистка.
- Нажмите Восстановить исходные настройки по умолчанию > Сбросить настройки.
Теперь проверьте, обновляется ли он
6]Временно отключите антивирус или брандмауэр
Если вы настроили сторонний антивирус, он может помешать Chrome получать свои обновления. Вот почему вам следует отключить сторонний антивирус или брандмауэр и попробовать обновить Chrome. После обновления приложения вернитесь и включите программу безопасности.
Хотя эта причина обычно наблюдается на компьютерах со сторонним антивирусом, мы не можем сказать, что Защитник Windows никогда не сможет помешать работе Chrome. Для подтверждения вы можете временно отключить Защитник Windows и попробовать обновить Chrome.
7]Переустановите Chrome
Если ничего не работает, вы всегда можете удалить Chrome и установить его последнюю версию. Однако это не решение, а обходной путь.
Вот и все!
Читайте: исправьте ошибку 0x80040902 во время обновления Google Chrome
Почему Google Chrome не работает в Windows 11?
Если вы видите, что Google Chrome перестал работать, это означает, что ваше приложение не работает. Это могло произойти по разным причинам, но в основном это как-то связано с коррупцией. Возможно, у вас поврежден кеш, файлы cookie, программные файлы, расширение и т. д. Вы можете найти некоторые исправления в этой статье, но я бы порекомендовал вам ознакомиться с нашим руководством о том, что делать, когда Chrome перестал работать или дает сбой.
Читайте: список лучших альтернативных веб-браузеров для Windows 11/10.
Google регулярно публикует обновления для повышения производительности, стабильности и безопасности своего флагманского браузера Chrome. Обновления основной версии также улучшают работу в Интернете за счет новых функций и скрытых экспериментальных флагов.
Chrome обновляется до последней версии в течение нескольких дней после выпуска, чтобы вы ничего не пропустили. Но вы также можете запустить обновление вручную, чтобы ускориться.
Однако, если версия Chrome для Windows не обновляется сама по себе, зависает во время обновления вручную или выдает код ошибки, вот несколько вероятных причин:
- Проблемы, связанные с сетью
- Проблемы совместимости
- Неправильно настроенная служба обновлений Google
- Вредоносные расширения и угонщики браузеров
- Поврежденные или отсутствующие файлы
В большинстве случаев вы можете определить проблему, вызвавшую неудачное обновление Chrome, открыв экран «О Chrome» (откройте меню «Дополнительно» и выберите «Справка»> «О Google Chrome»). Например, сообщение об ошибке с кодами 3, 11, 7 и 12 указывает на сложности с подключением к сети.
Следующие ниже решения помогут решить большинство проблем, связанных с обновлением, в Google Chrome в Windows. Лучше закрыть и перезапустить браузер, работая над каждым исправлением.
Один только перезапуск компьютера может устранить множество мелких ошибок и сбоев, которые появляются случайным образом и препятствуют обновлению Chrome. Так что сделайте это сейчас и попробуйте еще раз обновить Chrome, прежде чем переходить к остальным исправлениям.
Запустите встроенные средства устранения неполадок сети
Предположим, что неудачное обновление Chrome указывает на неисправное интернет-соединение или точку доступа. В этом случае запуск встроенных средств устранения неполадок, связанных с сетью, в Windows может помочь вам диагностировать и исправить, когда Chrome не обновляется.
- Откройте меню «Пуск» и выберите «Настройка».
-
Выберите Обновление и безопасность.
-
Перейдите на вкладку «Устранение неполадок».
4, выберите Дополнительные средства устранения неполадок.
- Запустите средство устранения неполадок подключения к Интернету.
- Выполните рекомендованные предложения по устранению проблем, обнаруженных средством устранения неполадок.
-
Прокрутите вниз экран дополнительных средств устранения неполадок и запустите средства устранения неполадок входящих подключений и сетевых адаптеров.
Очистить кеш DNS
Устаревший кеш системы доменных имен (DNS) не позволяет Chrome подключаться к серверам обновлений Google. Его очистка должна помочь исправить это.
- Нажмите Windows + X, чтобы открыть меню опытного пользователя. Затем выберите Windows PowerShell (администратор).
-
Введите следующую команду и нажмите Enter:
ipconfig / flushdns
- Закройте Windows PowerShell.
Продлить аренду IP вашего компьютера
Если вы испытываете проблемы с подключением к Интернету в Chrome, попробуйте сбросить аренду IP (интернет-протокола) для вашего ПК.
- Нажмите Windows + X и выберите Windows PowerShell (администратор).
-
Выполните одну за другой следующие команды:
ipconfig / release
ipconfig / обновить
- Закройте Windows PowerShell.
Сбросить настройки маршрутизатора и сети
Если в Chrome по-прежнему возникают проблемы с подключением к серверам обновлений Google или их загрузкой с серверов обновлений Google, попробуйте перезагрузка роутера. Если это не удается, необходимо сбросить настройки сети в Windows.
Отключить или перенастроить режим совместимости
Если вы настроили Chrome для работы в режиме совместимости с Windows XP или Windows Vista, вы не сможете обновить браузер, поскольку Google больше не поддерживает обе операционные системы. Отключение режима совместимости (или выбор Windows 7 или более поздней версии) может помочь исправить это.
- Щелкните правой кнопкой мыши ярлык на рабочем столе Google Chrome и выберите «Свойства».
Предположим, вы не используете ярлык на рабочем столе, откройте Проводник и перейдите на Локальный диск (C :)> Программные файлы> Google> Chrome> Приложение. Затем щелкните правой кнопкой мыши chrome.exe и выберите «Свойства».
- Перейдите на вкладку «Совместимость» и снимите флажок «Запускать эту программу в режиме совместимости для». Либо выберите Windows 7 или более новую версию Windows.
- Выберите Применить> ОК, чтобы сохранить изменения.
Отключить расширения Chrome
Расширения помогают повысить функциональность Chrome, но они также могут создавать конфликты и препятствовать обновлению браузера. Попробуйте отключить их перед повторной попыткой обновления.
Для этого откройте меню «Расширения» (расположенное в правом верхнем углу экрана) и выберите «Управление расширениями». Затем выключите переключатели рядом с каждым активным добавочным номером.
Проверьте наличие вредоносного программного обеспечения
Неудачные обновления Chrome также могут быть вызваны вредоносными расширениями, угонщиками браузера и другими видами вредоносного программного обеспечения.
Чтобы помочь вам справиться с этим, Chrome поставляется со сканером вредоносных программ, встроенным прямо в сам браузер. Откройте меню «Еще» в Chrome и выберите «Настройки»> «Сброс и очистка»> «Очистить компьютер», чтобы запустить его.
Если Chrome удается обнаружить и удалить вредоносное программное обеспечение, запустите общесистемное сканирование на наличие вредоносных программ с помощью Windows Security или известная сторонняя утилита для удаления вредоносных программ.
Посмотрите настройки брандмауэра
Если вы используете стороннюю утилиту для защиты от вредоносных программ со встроенным брандмауэром, откройте ее панель конфигурации и убедитесь, что у Google Chrome и установщика Google (GoogleUpdate.exe) есть разрешения на подключение к Интернету.
Вы также должны убедиться, что не ограничили доступ к следующим веб-сайтам:
- tools.google.com
- dl.google.com
В качестве альтернативы также может помочь отключение сторонних утилит защиты от вредоносных программ, работающих на вашем компьютере, на время обновления.
Если вы используете только безопасность Windows, посмотрите правила и настройки брандмауэра Windows чтобы подтвердить, что все в порядке.
Перенастройте службу обновлений Google
Chrome использует фоновую службу, называемую Google Update Service, для автоматического применения обновлений. Если это постоянно не удается (например, вы можете обновить браузер только вручную), вы должны настроить службу для запуска вместе с операционной системой.
- Нажмите Windows + R, чтобы открыть окно «Выполнить». Затем введите services.msc и нажмите OK, чтобы открыть апплет «Службы».
-
Найдите и дважды щелкните запись с надписью Google Update Service (gupdate).
-
Установите для параметра Тип запуска значение Автоматический.
- Выберите Применить> ОК, чтобы сохранить изменения.
-
Найдите и дважды щелкните Google Update Service (gupdatem) и повторите шаги 3–4.
-
Перезагрузите компьютер.
Сбросить Google Chrome
Если вышеуказанные исправления не помогли решить, что Chrome не обновляется, необходимо сбросить Chrome. Это должно устранить любые поврежденные или конфликтующие конфигурации, препятствующие обновлению браузера. Вы не потеряете личные данные, такие как закладки, историю или пароли, но мы рекомендуем синхронизация ваших данных с учетной записью Google (если вы еще этого не сделали) в качестве меры предосторожности.
Чтобы сбросить настройки Chrome, откройте панель настроек Chrome и выберите «Дополнительно»> «Сброс и очистка»> «Сбросить все настройки до значений по умолчанию». Затем выберите «Сбросить настройки», чтобы подтвердить.
Переустановите Google Chrome
Если сброс Chrome не помог, вы должны переустановить его с нуля. Это не только устанавливает последнюю версию браузера, но и процедура должна позаботиться о любых поврежденных или отсутствующих файлах, которые препятствуют обновлению Chrome в будущем.
Поскольку вы потеряете все данные, вам необходимо синхронизировать свои закладки, пароли и настройки с учетной записью Google. Затем перейдите в Пуск> Настройки> Приложения и функции и выберите Google Chrome> Удалить.
Затем удалите все оставшиеся папки из установки Chrome в следующем каталоге:
- Локальный диск (C :)> Программные файлы> Google> Chrome
Как только вы это сделаете, скачать заглушку установщика Chrome или автономный установщик и запустите его, чтобы переустановить Google Chrome.
Обновите операционную систему
Само обновление Windows помогает исправить известные системные ошибки, мешающие нормальной работе или обновлению Chrome. Если вы не делали этого какое-то время, попробуйте применить последние обновления операционной системы сейчас.
- Откройте меню «Пуск» и выберите «Настройки»> «Обновление и безопасность»> «Центр обновления Windows».
-
Выберите Проверить наличие обновлений.
- Выберите Загрузить и установить, чтобы обновить операционную систему.
Chrome полностью обновлен
Постоянное обновление Chrome гарантирует вам лучшую версию браузера в любое время, поэтому потратить время на исправление любых проблем, связанных с обновлением, стоит затраченных усилий. Однако это не мешает браузеру быть ресурсоемким.
Поэтому, если вы хотите попробовать что-то новое (или если Chrome по-прежнему не обновляется), проверьте эти легкие альтернативы браузеру Chromium вместо.
Что делать, если Хром не хочет обновляться до свежей версии?
23.03.2020
Друзья, вчера я столкнулся с проблемой, решение которой отняло у меня где-то полчаса времени. Я решил обновить браузер Гугл Хром (автоматические обновление у меня отключено), но что-то пошло не так…
Как обычно, в меню программы я выбрал Справка, потом О браузере Google Chrome, открылась страница, где было указано:
При проверке обновлений произошла ошибка: Не удалось выполнить проверку обновлений.
Я перезапускал проверку несколько раз, но каждый раз получал ошибку. Примечательно, что её численный код менялся: то 0x80004005, то 0x80070005.
В интернет нашел подсказку, что в случае подобной проблемы надо закрыть Хром и заново запустить его от имени администратора. Закрываем, переходим в меню Пуск, кликаем правой кнопкой на пункте Google Chrome – Дополнительно – Запуск от имени администратора.
Снова проверяем обновления, и о чудо! Браузер их находит, скачивает, после чего появляется сообщение:
Чтобы завершить обновление, перезапустите Google Chrome. Также появляется кнопка Перезапустить:
Казалось бы всё, проблема решена, а ничего подобного… Нажимаем Перезапустить, браузер закрывается, открывается вновь и снова появляется та же кнопка. Нажимал на неё раз десять, но толку ноль – программа не обновляется.
Снова полез в интернет, но ничего толкового не нашел. Стандартные советы: удалите программу и инсталлируйте её заново (ага, и делать так каждый раз при появлении новой версии), перезагрузите компьютер, почистите реестр системы и пр. Решил искать решение сам.
Помогло вот что: переходим в Управление компьютером и открываем Службы. Находим там два пункта:
- Google Update Service (gupdate)
- Google Update Service (gupdatem)
В свойствах каждого из них выставляем тип запуска «Вручную» и нажимаем кнопку Запустить.
После этого открываем Хром и нажимаем ту самую кнопку Перезапустить. Вуаля! Браузер обновляется до свежей версии!
Надеюсь мой опыт Вам поможет, ибо кто-то 100% рано или поздно столкнется с подобной проблемой. Примечательно, что за долгие годы работы с Google Chrome, это первый раз, когда случилась такая беда с обновлением, до этого всё всегда работало без вопросов.
P.S. 4-го сентября, в честь десятилетнего юбилея своего браузера, Google выпустил крупное обновление для него. Внешний вид Chrome 69 довольно сильно изменился (по-другому смотрятся вкладки, изменилась тема оформления), добавились новые фишки (автогенерация пароля при регистрации, «живые» подсказки и пр.).
Попробуйте обновитесь – скорее всего вам понравится 
Похожие публикации:
- Как узнать какие фото и видео лайкал пользователь Фейсбук
- Как повысить контрастность PDF онлайн
- Как изменить расстояние между иконками на рабочем столе Windows 10/11
- Онлайн шоппинг: 10 правил безопасности
- Как быстро навести порядок в закладках браузера
Понравилось? Поделитесь с друзьями!
Сергей Сандаков, 42 года.
С 2011 г. пишу обзоры полезных онлайн сервисов и сайтов, программ для ПК.
Интересуюсь всем, что происходит в Интернет, и с удовольствием рассказываю об этом своим читателям.
Chrome автоматически устанавливает обновления в фоновом режиме – вы будете всегда под надежной защитой новейших функций безопасности.
Как узнать свою версию Chrome
-
Шаг 1
Откройте Chrome на компьютере
-
Шаг 2
В правом верхнем углу экрана найдите значок «Настройка и управление Google Chrome»
-
Шаг 3
Нажмите «Справка > О браузере Chrome»
Как обновить Chrome
Chrome следит за появлением обновлений. Если выпущено очередное обновление, оно установится автоматически после того, как браузер будет закрыт и снова открыт.
Если вы давно не закрывали Chrome, возможно, ваша версия устарела. Это легко проверить.
Цвет индикатора зависит от того, как давно вам доступно обновление:
Запланированное обновление выпущено меньше двух дней назад.
Запланированное обновление выпущено примерно четыре дня назад.
Запланированное обновление выпущено неделю назад или раньше.
Чтобы установить обновление, закройте и снова откройте Chrome.
Зачем обновлять Chrome
Благодаря новым функциям и исправлениям для системы безопасности в регулярных обновлениях Chrome, вы сможете эффективно работать в интернете и при этом будете всегда надежно защищены.
-
Защита
Надежная защита
Chrome сам следит за вашей безопасностью, автоматически устанавливая обновления. А значит, все новейшие функции и исправления будут доступны вам сразу после их выпуска.
-
Функции
Новейшие функции Google
Chrome сам следит за вашей безопасностью, автоматически устанавливая обновления. А значит, все новейшие функции и исправления будут доступны вам сразу после их выпуска.
-
Улучшения
Повышение скорости работы
Chrome сам следит за вашей безопасностью, автоматически устанавливая обновления. А значит, все новейшие функции и исправления будут доступны вам сразу после их выпуска.
Не можете обновить Chrome до последней версии? При каждом обновлении Chrome происходит сбой каждый раз? В этом посте мы рассмотрим список ошибок Chrome Update и список решений для их устранения.
Chrome не удалось обновить коды ошибок

Хотя в Chrome существует множество кодов ошибок, это происходит только потому, что в обновлении возникла проблема. Вот список:
- Ошибка обновления: Это происходит, когда обновления отключены администратором.
-
Не удалось обновить
- Ошибка 3 или 11: , когда встроенному средству обновления Chrome не удается найти сервер обновлений для загрузки последней версии.
- Ошибка 4 или 10: это происходит при проверке обновлений с сообщением «Не удалось запустить проверку обновлений»
- Ошибка 7 или 12: это происходит при сбое загрузки при проверке обновлений.
- Версия ОС Windows не поддерживается.
- Google Chrome может не обновляться.
- Любые другие ошибки, которые упоминают, что «Обновление не удалось»
Не удалось обновить Chrome
Поскольку все эти коды ошибок связаны с «Ошибка обновления», у них есть общее решение. Также возможно, что что-то не так с вашей сетью. Chrome поставляется со встроенным средством обновления. Он автоматически загружает обновление и устанавливает новую версию Chrome.
1] перезагрузите компьютер
Попробуйте перезагрузить компьютер и снова обновить Chrome. Иногда это временная проблема, которую никто не может объяснить!
2] Просмотрите настройки антивируса, брандмауэра или родительского контроля
Если есть какое-либо из этих правил, то есть антивирус, брандмауэр или настройки родительского контроля, блокирующие загрузку чего-либо, обновление Chrome также не будет работать. Поэтому обязательно проверьте правила и дважды проверьте, не заблокированы ли обновления программного обеспечения при подключении к Интернету.
Если все в порядке, попробуйте запустить Network Troubleshooter на вашем компьютере, чтобы решить любые проблемы DNS или проблемы с подключением. Он доступен в разделе «Обновление и безопасность»> «Устранение неполадок». Вы всегда можете добавить Google или Cloudflare DNS для еще лучшего подключения.
3] Удалить прокси

- Нажмите клавишу Windows + R, затем введите « inetcpl.cpl » и нажмите клавишу ВВОД, чтобы открыть Свойства обозревателя.
- Затем перейдите на вкладку Подключения и выберите настройки локальной сети.
- Снимите флажок Использовать прокси-сервер для вашей локальной сети и убедитесь, что установлен флажок « Автоматически определять настройки ».
- Нажмите Ok, затем Apply и перезагрузите компьютер.
Если вы используете стороннюю прокси-службу, обязательно отключите ее.
4] Сброс DNS, сброс Winsock и сброс TCP/IP
Иногда веб-сайты не разрешаются, потому что DNS на вашем ПК все еще помнит старый IP. Поэтому не забудьте очистить DNS, сбросить Winsock и сбросить TCP/IP.

Вы также можете использовать нашу бесплатную программу FixWin для выполнения этих трех операций одним щелчком мыши.
Если все в порядке, добавьте URL-адреса tools.google.com и dl.google.com в WhiteList или всегда разрешайте. Теперь попробуйте обновить Chrome снова.
5] Используйте Chrome Cleanup Tool

Сканируйте свой компьютер с помощью Защитника Windows и проверьте, не препятствует ли обновление Chrome каким-либо вредоносным программам. Вы также можете запустить встроенный в браузер Chrome инструмент для сканирования и удаления вредоносных программ. Это поможет вам удалить нежелательную рекламу, всплывающие окна и вредоносные программы, необычные стартовые страницы, панель инструментов и все остальное, что портит работу сайта, сбивая веб-сайты, перегружая страницы запросом памяти.
6] Переустановите Chrome
Если средство обновления не может обновить его внутри, вы всегда можете загрузить и переустановить Chrome.
- Удалить Chrome.
- Снова загрузите Chrome и попробуйте переустановить.
- Вы также можете загрузить отдельную программу установки Chrome.
Хотя любое программное обеспечение легко переустановить, для Chrome вам нужно будет обязательно удалить папку «Данные пользователя», а затем установить ее.
- Введите % LOCALAPPDATA% Google Chrome User Data в командной строке и нажмите Enter.
- Переименуйте папку «Default» внутри нее во что-то другое, например Default.old
Теперь установите Chrome снова и посмотрите, решены ли проблемы для вас. Убедитесь, что вы сделали это с правами администратора вашего компьютера, чтобы завершить установку Chrome. Щелкните правой кнопкой мыши и запустите от имени администратора.
Обратите внимание, что Chrome не работает со старыми платформами, включая Windows XP и Windows Vista, и поэтому вы не сможете обновить его в этих операционных системах.
Сообщите нам в комментариях, если это помогло вам исправить проблемы с обновлением Chrome.
Chrome
Обновляем Google Chrome: пошаговая инструкция
Рассказываем, как обновить Google Chrome, когда это очень нужно, и что делать, если возникнут трудности.
-
7 февраля 2022
Время от времени в Google Chrome обнаруживают опасные уязвимости, которые могут быть использованы злоумышленниками для кражи данных пользователей браузера или заражения их компьютеров чем-нибудь неприятным. В особенно суровых случаях находят такие дыры, которые преступники уже начали использовать. Когда такое происходит, Google обычно оперативно выпускает экстренное обновление, которое стоит установить как можно быстрее.
Как экстренно обновить Google Chrome
В нормальной ситуации Google Chrome устанавливает обновления автоматически и предлагает вам перезагрузиться, чтобы они вступили в силу. В этот момент в правом верхнем углу окна браузера на месте кнопки меню появляется зеленая кнопка «Обновить». Через пару дней она становится оранжевой, а через неделю — красной (лучше до этих «опасных оттенков» не доводить и обновляться сразу).
Но что делать, если вы увидели где-то информацию о новой уязвимости в Google Chrome, а заветной кнопки «Обновить» нет? Это нормально: кнопка появляется далеко не сразу после выхода обновления. Если уязвимость опасная, то лучше форсировать события и немного помочь браузеру быстро установить обновление. Ничего сложного для этого не потребуется — вот что нужно сделать:
- Нажмите на кнопку с тремя точками в правом верхнем углу экрана и в выпадающем списке выберите Настройки.
- Зайдите в раздел О браузере Chrome.
Где найти обновление Google Chrome: три точки → Настройки → О браузере Chrome
- Если вы видите надпись У вас установлена последняя версия Chrome — все в порядке и ничего делать не требуется.
- Если обновление доступно, то Chrome сразу начнет его скачивать и устанавливать. Поддержка Google утверждает, что рядом с номером версии должна появиться кнопка «Обновить», которую надо нажать. Но обычно никакой кнопки нет, и скачивание начинается автоматически.
После входа в нужный пункт настроек обновление Google Chrome начнется автоматически
- Когда обновление будет загружено, появится надпись «Почти готово! Чтобы завершить обновление, перезапустите Chrome» и кнопка Перезапустить.
- После этого надо обязательно перезапустить браузер, иначе обновление не вступит в силу.
- Можете не переживать о том, что при перезапуске пропадет что-то важное: после обновления все открытые окна и вкладки восстановятся (кроме вкладок в режиме «Инкогнито», они закроются).
После установки апдейта браузер надо обязательно перезапустить, иначе обновление не вступит в силу
Что делать, если возникли проблемы с обновлением Google Chrome
Google Chrome — самый популярный браузер на планете, им пользуются миллиарды людей. И когда они одновременно пытаются обновиться, то у Google может не хватать ресурсов на то, чтобы сразу обслужить всех. Поэтому иногда возможны задержки с доступностью обновления.
Чаще всего это происходит как раз тогда, когда уязвимость найдена по-настоящему опасная и обновление действительно важное: очень много пользователей пытаются установить его одновременно. В таком случае надо немного подождать, периодически повторяя шаги из инструкции выше.
Если прошло уже много времени, а обновить Google Chrome все равно не получается, попробуйте последовать советам разработчиков браузера.
Предупрежден — значит вооружен
Теперь вы знаете, как установить последнюю версию Google Chrome, даже если браузер не спешит признаваться в том, что обновление уже доступно. Также не забывайте обновлять другие важные приложения и пользуйтесь надежным защитным решением, которое обеспечит безопасность ваших устройств и личных данных.








 Chrome
Chrome