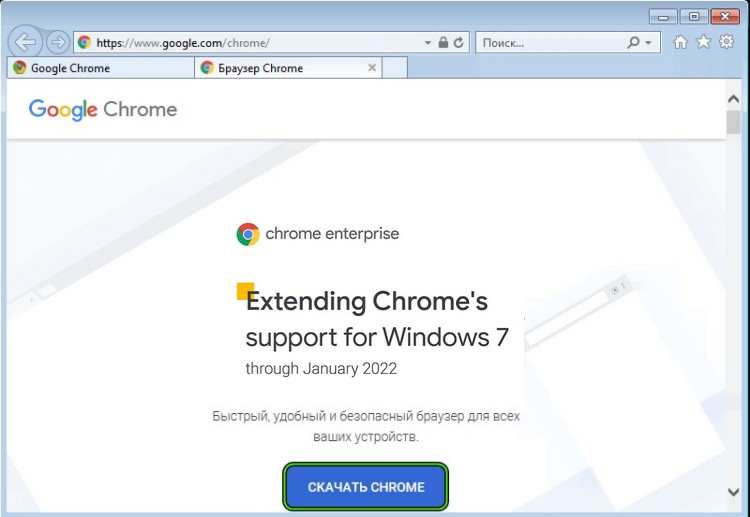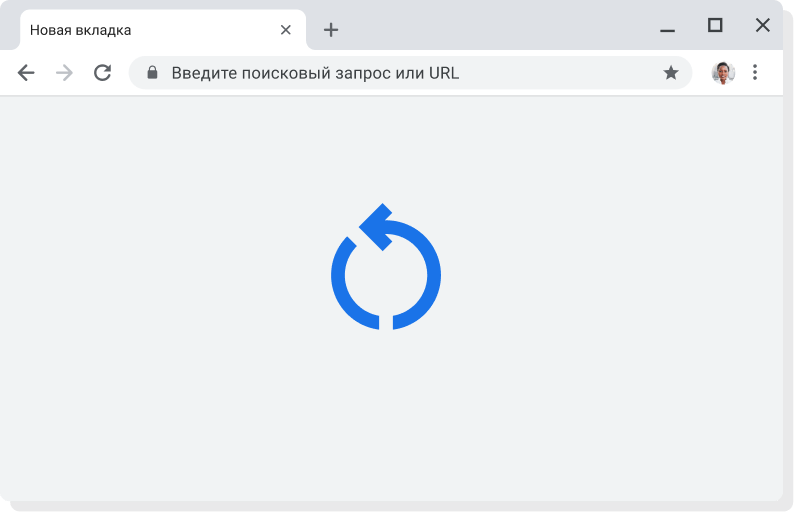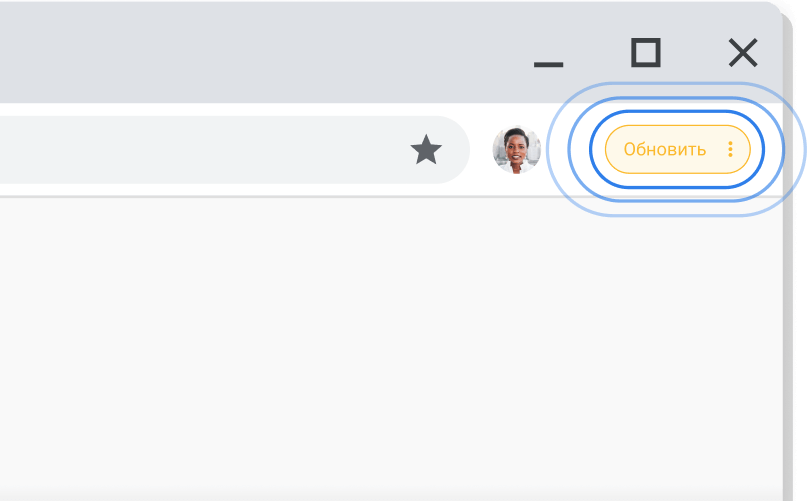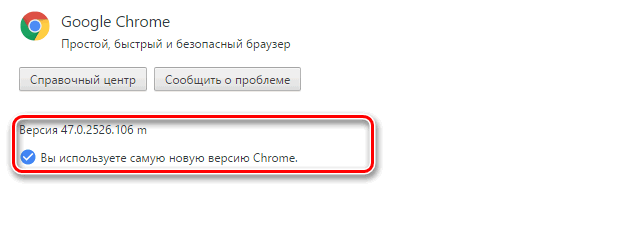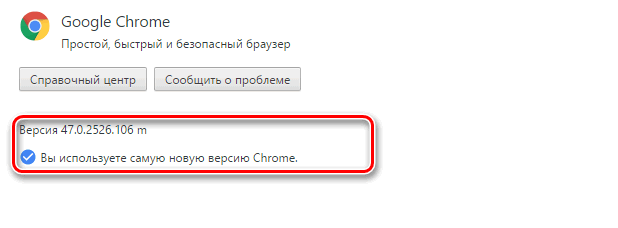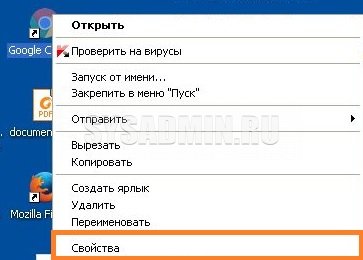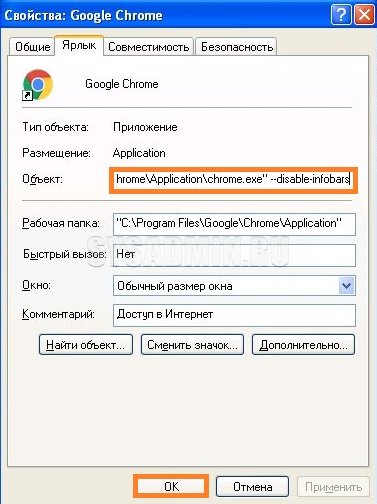Не получается обновить Chrome на компьютере? Вероятно, вы видите одно из следующих сообщений:
- Не удалось выполнить обновление. Обновления отключены администратором.
- Не удалось выполнить обновление (ошибка 3 или 11). При проверке обновлений произошла ошибка: сервер обновлений недоступен.
- Не удалось выполнить обновление (ошибка 4 или 10). При проверке обновлений произошла ошибка: не удалось выполнить проверку обновлений.
- Не удалось выполнить обновление (ошибка 7 или 12). При проверке обновлений произошла ошибка: ошибка при скачивании.
- Google Chrome больше не будет обновляться на этом компьютере, так как поддержка Windows XP и Windows Vista прекращена.
- Обновления для Google Chrome могут быть недоступны.
- Другие сообщения со словами «Не удалось выполнить обновление».
Воспользуйтесь приведенными ниже советами.
Скачайте Chrome ещё раз
Возможно, на вашем компьютере не хватает некоторых файлов. Выполните следующие действия:
- Удалите Chrome.
- Убедитесь, что система отвечает этим требованиям.
- Скачайте Chrome ещё раз и установите его. Если это не помогло, сделайте следующее:
- В Windows запустите автономный установщик.
- В macOS повторно скачайте и запустите Google Software Update.
Не получается выполнить эти действия? Свяжитесь с администратором, чтобы завершить обновление Chrome.
Проверьте настройки антивирусного ПО, брандмауэра и родительского контроля
Выполните следующие действия:
- Убедитесь, что системе обновления ПО разрешен доступ к интернету.
- Убедитесь, что сайты
tools.google.comиdl.google.comне заблокированы.
Перезагрузите компьютер
Возможно, установка обновлений не была завершена. Перезагрузите компьютер и снова обновите Chrome.
Проверьте наличие вредоносного ПО
Нежелательное ПО может повлиять на установку обновлений Chrome.
macOS
Удалите подозрительные программы, в том числе те, которые вы не устанавливали. Вот как это сделать:
- Откройте Finder.
- Слева выберите Программы.
- Найдите программы, которые кажутся вам незнакомыми, затем выполните одно из следующих действий:
- Дважды нажмите Удалить или Программа удаления и следуйте инструкциям на экране.
- Если вы не видите этих кнопок, перетащите значок приложения из папки «Программы» в корзину.
- Очистите корзину.
Подозрительные программы
Ниже перечислены некоторые приложения, которые могут менять настройки компьютера и вызывать неполадки.
- BrowseFox
- PullUpdate
- Vitruvian
- V-Bates
- SearchProtect
- SupTab
- MySearchDial
- SaveSense
- Price Meter
- Mail.ru Sputnik/Guard
- Conduit Toolbars, Community Alerts & ValueApps
- Wajam
- Multiplug
- Shopper Pro
- Stormwatch
- SmartBar
- Dealply
- SmartWeb
- MySearch123
- AdPea
- Etranslator
- CouponMarvel
- PriceFountain
- Techsnab
- Colisi
- BrApp
- LuckyTab
- OneCall
- Crossrider
- Eorezo
- Consumer Input
- Content Defender
- Movie Dea
Убедитесь, что ваше устройство соответствует системным требованиям
Chrome не работает на следующих устаревших платформах:
- Windows XP;
- Windows Vista;
- macOS X 10.6–10.12.
Рекомендуем обновить операционную систему, чтобы своевременного получать последние версии Chrome. Ниже перечислены требования для разных операционных систем.
Windows
Чтобы использовать Chrome на компьютере с Windows, вам понадобится:
- Windows 7, Windows 8, Windows 8.1, Windows 10 или более поздней версии.
- Процессор Intel Pentium 4 или более поздней версии с поддержкой SSE3.
Ошибка «Устройство больше не поддерживается» в Windows
Если вы используете современную версию ОС, но все равно видите ошибку «Google Chrome больше не будет обновляться на этом компьютере, так как поддержка Windows XP и Windows Vista прекращена» или Chrome не запускается нормально, отключите режим совместимости.
Вот как это сделать:
- Нажмите правой кнопкой мыши на значок Chrome.
- Выберите Свойства
Совместимость.
- Снимите флажок «Запустить программу в режиме совместимости с:».
macOS
Чтобы использовать Chrome на компьютере с macOS, вам понадобится:
- macOS High Sierra 10.13 и более поздние версии
Linux
Чтобы использовать Chrome на компьютере с Linux, вам понадобится:
- Ubuntu 14.04 (64-разрядная версия) или старше, Debian 8 или старше, openSUSE 13.3 или старше, Fedora Linux 24 или старше.
- Процессор Intel Pentium 4 или старше с поддержкой SSE3.
Не удалось устранить проблему? Посетите справочный форум Google Chrome. Или прочитайте о том, как устранить проблемы при установке Chrome.
Эта информация оказалась полезной?
Как можно улучшить эту статью?
Что делать, если Хром не хочет обновляться до свежей версии?
23.03.2020
Друзья, вчера я столкнулся с проблемой, решение которой отняло у меня где-то полчаса времени. Я решил обновить браузер Гугл Хром (автоматические обновление у меня отключено), но что-то пошло не так…
Как обычно, в меню программы я выбрал Справка, потом О браузере Google Chrome, открылась страница, где было указано:
При проверке обновлений произошла ошибка: Не удалось выполнить проверку обновлений.
Я перезапускал проверку несколько раз, но каждый раз получал ошибку. Примечательно, что её численный код менялся: то 0x80004005, то 0x80070005.
В интернет нашел подсказку, что в случае подобной проблемы надо закрыть Хром и заново запустить его от имени администратора. Закрываем, переходим в меню Пуск, кликаем правой кнопкой на пункте Google Chrome – Дополнительно – Запуск от имени администратора.
Снова проверяем обновления, и о чудо! Браузер их находит, скачивает, после чего появляется сообщение:
Чтобы завершить обновление, перезапустите Google Chrome. Также появляется кнопка Перезапустить:
Казалось бы всё, проблема решена, а ничего подобного… Нажимаем Перезапустить, браузер закрывается, открывается вновь и снова появляется та же кнопка. Нажимал на неё раз десять, но толку ноль – программа не обновляется.
Снова полез в интернет, но ничего толкового не нашел. Стандартные советы: удалите программу и инсталлируйте её заново (ага, и делать так каждый раз при появлении новой версии), перезагрузите компьютер, почистите реестр системы и пр. Решил искать решение сам.
Помогло вот что: переходим в Управление компьютером и открываем Службы. Находим там два пункта:
- Google Update Service (gupdate)
- Google Update Service (gupdatem)
В свойствах каждого из них выставляем тип запуска «Вручную» и нажимаем кнопку Запустить.
После этого открываем Хром и нажимаем ту самую кнопку Перезапустить. Вуаля! Браузер обновляется до свежей версии!
Надеюсь мой опыт Вам поможет, ибо кто-то 100% рано или поздно столкнется с подобной проблемой. Примечательно, что за долгие годы работы с Google Chrome, это первый раз, когда случилась такая беда с обновлением, до этого всё всегда работало без вопросов.
P.S. 4-го сентября, в честь десятилетнего юбилея своего браузера, Google выпустил крупное обновление для него. Внешний вид Chrome 69 довольно сильно изменился (по-другому смотрятся вкладки, изменилась тема оформления), добавились новые фишки (автогенерация пароля при регистрации, «живые» подсказки и пр.).
Попробуйте обновитесь – скорее всего вам понравится 
Похожие публикации:
- Как узнать какие фото и видео лайкал пользователь Фейсбук
- Как повысить контрастность PDF онлайн
- Как изменить расстояние между иконками на рабочем столе Windows 10/11
- Онлайн шоппинг: 10 правил безопасности
- Как быстро навести порядок в закладках браузера
Понравилось? Поделитесь с друзьями!
Сергей Сандаков, 42 года.
С 2011 г. пишу обзоры полезных онлайн сервисов и сайтов, программ для ПК.
Интересуюсь всем, что происходит в Интернет, и с удовольствием рассказываю об этом своим читателям.
Google publishes frequent updates to enhance the performance, stability, and security of its flagship Chrome browser. Major version upgrades also improve the browsing experience with new features and hidden experimental flags.
Chrome updates itself to the latest version within a few days after release to ensure you don’t miss anything. But you can also initiate an update manually to get up to speed faster.

However, if the Windows version of Chrome fails to update on its own, hangs during a manual update, or throws out an error code, here are several likely reasons:
- Network-related problems
- Compatibility issues
- Incorrectly configured Google Update Service
- Malicious extensions and browser hijackers
- Corrupt or missing files
In most instances, you can identify the problem behind a failed Chrome update by accessing the About Chrome screen (open the More menu and select Help > About Google Chrome). For example, an error message with codes 3, 11, 7, and 12 indicates complications with network connectivity.

The solutions that follow can sort out most update-related issues in Google Chrome on Windows. It’s best to quit and relaunch the browser as you work your way through each fix.
Exit Chrome and Restart Computer
Restarting your PC alone can resolve many minor bugs and glitches that randomly pop up and prevent Chrome from updating. So do that now and attempt another Chrome update before moving onto the rest of the fixes.
Run the Built-In Network Troubleshooters
Suppose a failed Chrome update points at a faulty internet connection or access point. In that case, running the built-in network-related troubleshooters in Windows may help you diagnose and fix when Chrome is not updating.
1. Open the Start menu and select Settings.
2. Select Update & Security.
3. Switch to the Troubleshoot tab.
4, Select Additional Troubleshooters.
5. Run the Internet Connections troubleshooter.
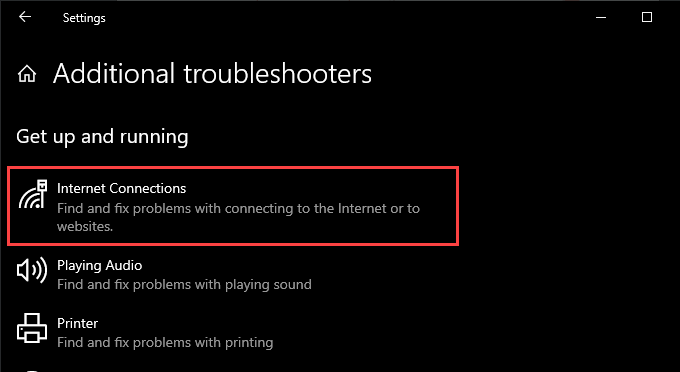
6. Perform the recommended suggestions to fix issues detected by the troubleshooter.
7. Scroll down the Additional troubleshooters screen and run the Incoming Connections and Network Adapters troubleshooters.
Flush the DNS Cache
An obsolete Domain Name System (DNS) cache stops Chrome from connecting to Google’s update servers. Clearing it should help fix that.
1. Press Windows + X to open the Power User Menu. Then, select Windows PowerShell (Admin).
2. Type the following command and press Enter:
ipconfig /flushdns

3. Exit Windows PowerShell.
Renew Your Computer’s IP Lease
If you experience spotty internet connectivity throughout Chrome, try resetting the IP (Internet Protocol) lease for your PC.
1. Press Windows + X and select Windows PowerShell (Admin).
2. Execute the following commands one after the other:
ipconfig /release
ipconfig /renew
3. Exit Windows PowerShell.
Reset Router & Network Settings
If Chrome continues to run into issues connecting to or downloading from Google’s update servers, try resetting the router. If that fails, you must reset the network settings in Windows.
Disable or Reconfigure Compatibility Mode
If you’ve configured Chrome to run in compatibility mode for Windows XP or Windows Vista, you can’t update the browser since Google no longer supports both operating systems. Deactivating compatibility mode (or selecting Windows 7 or later) can help fix that.
1. Right-click the Google Chrome desktop shortcut and select Properties.
Suppose you don’t use a desktop shortcut, open File Explorer and go to Local Disk (C:) > Program Files > Google > Chrome > Application. Then, right-click chrome.exe and select Properties.
2. Switch to the Compatibility tab and uncheck the Run this program in compatibility mode for option. Alternatively, select Windows 7 or a newer version of Windows.
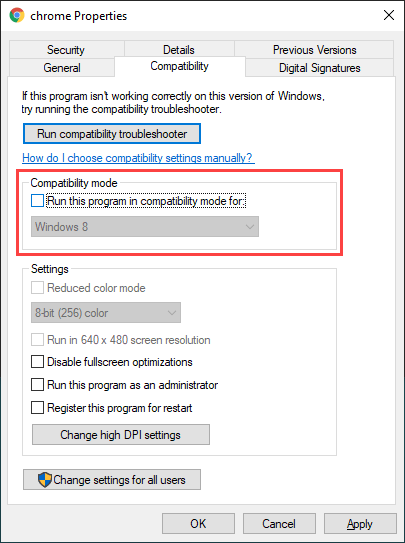
3. Select Apply > OK to save the changes.
Deactivate Chrome Extensions
Extensions help boost the functionality in Chrome, but they can also create conflicts and prevent the browser from updating. Try disabling them before attempting another update.
To do that, open the Extensions menu (located at the screen’s top-right corner) and select Manage extensions. Then, turn off the switches next to each active extension.
Check for Harmful Software
Failed Chrome updates can also stem from malicious extensions, browser hijackers, and other forms of harmful software.
To help you deal with that, Chrome comes with a malware scanner built right into the browser itself. Open Chrome’s More menu and go to Settings > Reset and clean up > Clean up computer to run it.
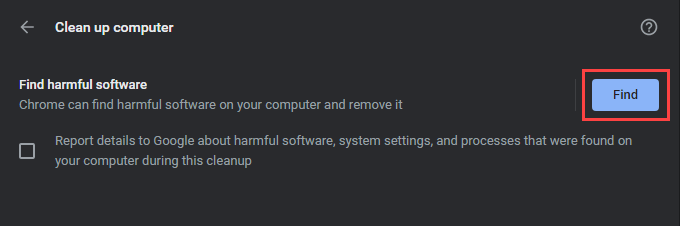
If Chrome manages to detect and remove harmful software, run a system-wide malware scan using Windows Security or a reputed third-party malware removal utility.
Look Around the Firewall Settings
If you use a third-party anti-malware utility with an integrated firewall, open its configuration pane and ensure that Google Chrome and the Google Installer (GoogleUpdate.exe) have permissions to connect to the internet.
You must also ensure that you haven’t restricted access to the following websites:
- tools.google.com
- dl.google.com
Alternatively, disabling any third-party anti-malware utilities running on your computer for the duration of an update may also help.
If you use Windows Security only, look around the Windows Firewall’s rules and settings to confirm that nothing’s amiss.
Reconfigure the Google Update Service
Chrome relies on a background service called the Google Update Service to apply updates automatically. If it consistently fails to do that (as in, you can only update the browser manually), you must configure the service to start alongside the operating system.
1. Press Windows + R to open the Run box. Then, type services.msc and select OK to bring up the Services applet.
2. Locate and double-click the entry labeled Google Update Service (gupdate).
3. Set Startup type to Automatic.
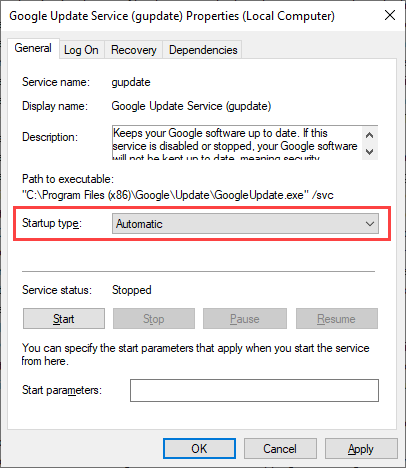
4. Select Apply > OK to save the changes.
5. Locate and double-click Google Update Service (gupdatem) and repeat steps 3–4.
6. Restart your computer.
Reset Google Chrome
If the fixes above failed to resolve Chrome not updating, you must reset Chrome. That should resolve any corrupt or conflicting configurations preventing the browser from updating. You won’t lose personal data such as bookmarks, history, or passwords, but we recommend syncing your data to a Google Account (if you haven’t already) as a precautionary measure.
To reset Chrome, open Chrome’s Settings pane and go to Advanced > Reset and clean up > Reset all settings to defaults. Then, select Reset settings confirm.
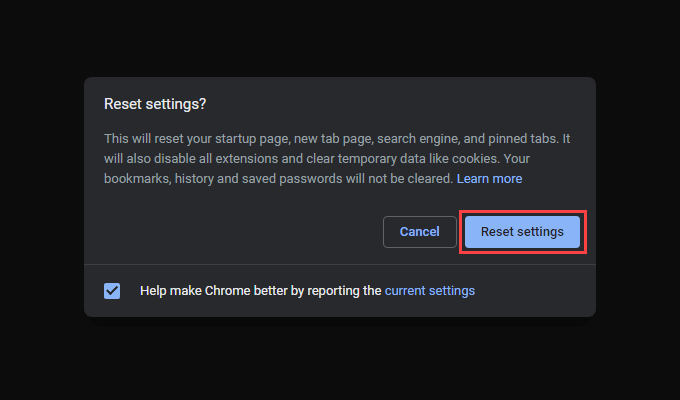
Reinstall Google Chrome
If resetting Chrome didn’t help, you must reinstall it from scratch. Not only does that install the latest version of the browser, but the procedure should also take care of any corrupted or missing files preventing Chrome from updating going forward.
Since you’ll lose all data, you must sync your bookmarks, passwords, and settings to a Google Account. Then, go to Start > Settings > Apps and Features and select Google Chrome > Uninstall.
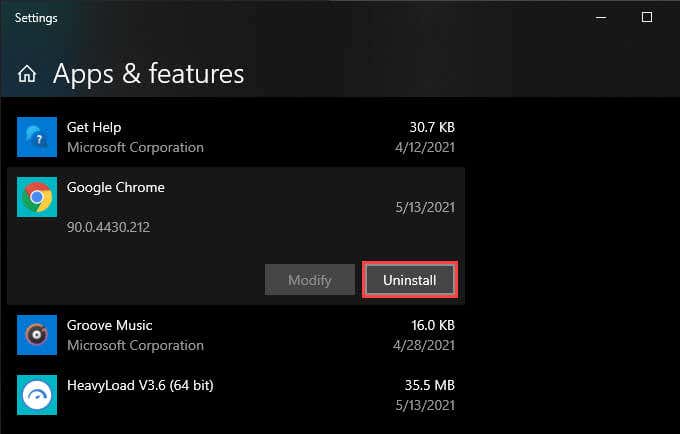
Follow by deleting all remaining folders from the Chrome installation in the following directory:
- Local Disk (C:) > Program Files > Google > Chrome
Once you’ve done that, download the Chrome installer stub or the standalone installer and launch it to re-install Google Chrome.
Update the Operating System
Updating Windows itself helps fix known system-related bugs preventing Chrome from working or updating normally. If you haven’t done that in a while, try applying the latest operating system updates now.
1. Open the Start menu and go to Settings > Update & Security > Windows Update.
2. Select Check for updates.

3. Select Download and install to update the operating system.
Chrome Fully Up-to-Date
Keeping Chrome up-to-date guarantees you the best version of the browser at all times, so taking the time to fix any update-related problems is well worth the effort. However, that doesn’t stop the browser from being a resource hog.
So if you’re willing to try out something new (or if Chrome continues to fail to update), check these lightweight Chromium browser alternatives instead.
Google publishes frequent updates to enhance the performance, stability, and security of its flagship Chrome browser. Major version upgrades also improve the browsing experience with new features and hidden experimental flags.
Chrome updates itself to the latest version within a few days after release to ensure you don’t miss anything. But you can also initiate an update manually to get up to speed faster.

However, if the Windows version of Chrome fails to update on its own, hangs during a manual update, or throws out an error code, here are several likely reasons:
- Network-related problems
- Compatibility issues
- Incorrectly configured Google Update Service
- Malicious extensions and browser hijackers
- Corrupt or missing files
In most instances, you can identify the problem behind a failed Chrome update by accessing the About Chrome screen (open the More menu and select Help > About Google Chrome). For example, an error message with codes 3, 11, 7, and 12 indicates complications with network connectivity.

The solutions that follow can sort out most update-related issues in Google Chrome on Windows. It’s best to quit and relaunch the browser as you work your way through each fix.
Exit Chrome and Restart Computer
Restarting your PC alone can resolve many minor bugs and glitches that randomly pop up and prevent Chrome from updating. So do that now and attempt another Chrome update before moving onto the rest of the fixes.
Run the Built-In Network Troubleshooters
Suppose a failed Chrome update points at a faulty internet connection or access point. In that case, running the built-in network-related troubleshooters in Windows may help you diagnose and fix when Chrome is not updating.
1. Open the Start menu and select Settings.
2. Select Update & Security.
3. Switch to the Troubleshoot tab.
4, Select Additional Troubleshooters.
5. Run the Internet Connections troubleshooter.
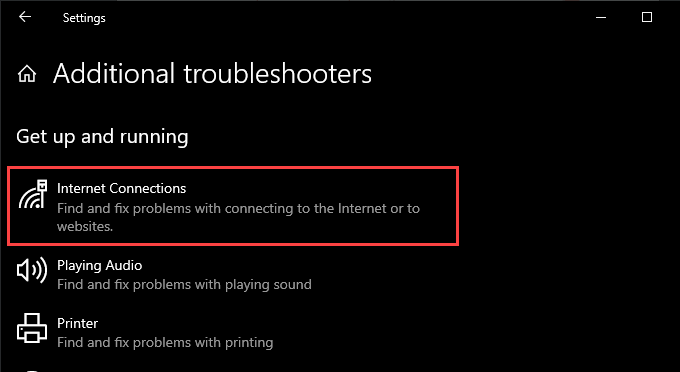
6. Perform the recommended suggestions to fix issues detected by the troubleshooter.
7. Scroll down the Additional troubleshooters screen and run the Incoming Connections and Network Adapters troubleshooters.
Flush the DNS Cache
An obsolete Domain Name System (DNS) cache stops Chrome from connecting to Google’s update servers. Clearing it should help fix that.
1. Press Windows + X to open the Power User Menu. Then, select Windows PowerShell (Admin).
2. Type the following command and press Enter:
ipconfig /flushdns

3. Exit Windows PowerShell.
Renew Your Computer’s IP Lease
If you experience spotty internet connectivity throughout Chrome, try resetting the IP (Internet Protocol) lease for your PC.
1. Press Windows + X and select Windows PowerShell (Admin).
2. Execute the following commands one after the other:
ipconfig /release
ipconfig /renew
3. Exit Windows PowerShell.
Reset Router & Network Settings
If Chrome continues to run into issues connecting to or downloading from Google’s update servers, try resetting the router. If that fails, you must reset the network settings in Windows.
Disable or Reconfigure Compatibility Mode
If you’ve configured Chrome to run in compatibility mode for Windows XP or Windows Vista, you can’t update the browser since Google no longer supports both operating systems. Deactivating compatibility mode (or selecting Windows 7 or later) can help fix that.
1. Right-click the Google Chrome desktop shortcut and select Properties.
Suppose you don’t use a desktop shortcut, open File Explorer and go to Local Disk (C:) > Program Files > Google > Chrome > Application. Then, right-click chrome.exe and select Properties.
2. Switch to the Compatibility tab and uncheck the Run this program in compatibility mode for option. Alternatively, select Windows 7 or a newer version of Windows.
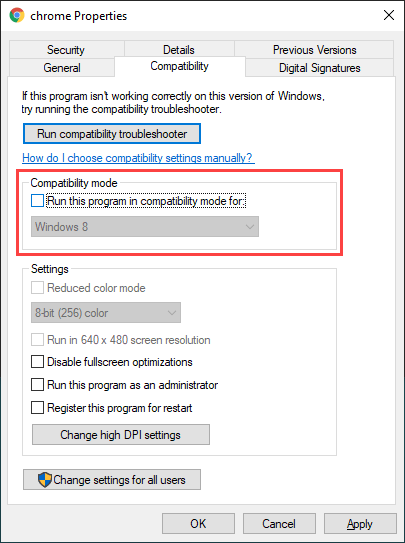
3. Select Apply > OK to save the changes.
Deactivate Chrome Extensions
Extensions help boost the functionality in Chrome, but they can also create conflicts and prevent the browser from updating. Try disabling them before attempting another update.
To do that, open the Extensions menu (located at the screen’s top-right corner) and select Manage extensions. Then, turn off the switches next to each active extension.
Check for Harmful Software
Failed Chrome updates can also stem from malicious extensions, browser hijackers, and other forms of harmful software.
To help you deal with that, Chrome comes with a malware scanner built right into the browser itself. Open Chrome’s More menu and go to Settings > Reset and clean up > Clean up computer to run it.
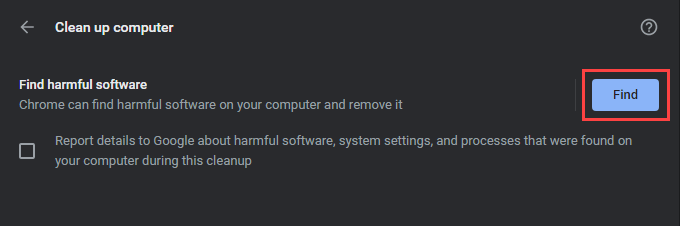
If Chrome manages to detect and remove harmful software, run a system-wide malware scan using Windows Security or a reputed third-party malware removal utility.
Look Around the Firewall Settings
If you use a third-party anti-malware utility with an integrated firewall, open its configuration pane and ensure that Google Chrome and the Google Installer (GoogleUpdate.exe) have permissions to connect to the internet.
You must also ensure that you haven’t restricted access to the following websites:
- tools.google.com
- dl.google.com
Alternatively, disabling any third-party anti-malware utilities running on your computer for the duration of an update may also help.
If you use Windows Security only, look around the Windows Firewall’s rules and settings to confirm that nothing’s amiss.
Reconfigure the Google Update Service
Chrome relies on a background service called the Google Update Service to apply updates automatically. If it consistently fails to do that (as in, you can only update the browser manually), you must configure the service to start alongside the operating system.
1. Press Windows + R to open the Run box. Then, type services.msc and select OK to bring up the Services applet.
2. Locate and double-click the entry labeled Google Update Service (gupdate).
3. Set Startup type to Automatic.
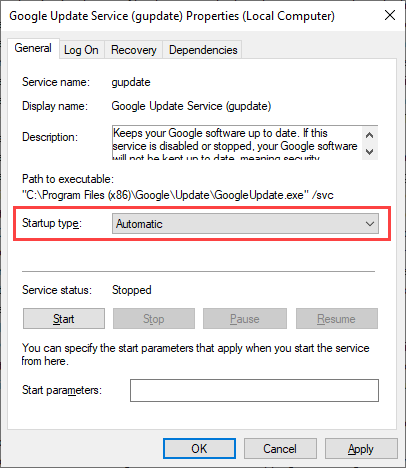
4. Select Apply > OK to save the changes.
5. Locate and double-click Google Update Service (gupdatem) and repeat steps 3–4.
6. Restart your computer.
Reset Google Chrome
If the fixes above failed to resolve Chrome not updating, you must reset Chrome. That should resolve any corrupt or conflicting configurations preventing the browser from updating. You won’t lose personal data such as bookmarks, history, or passwords, but we recommend syncing your data to a Google Account (if you haven’t already) as a precautionary measure.
To reset Chrome, open Chrome’s Settings pane and go to Advanced > Reset and clean up > Reset all settings to defaults. Then, select Reset settings confirm.
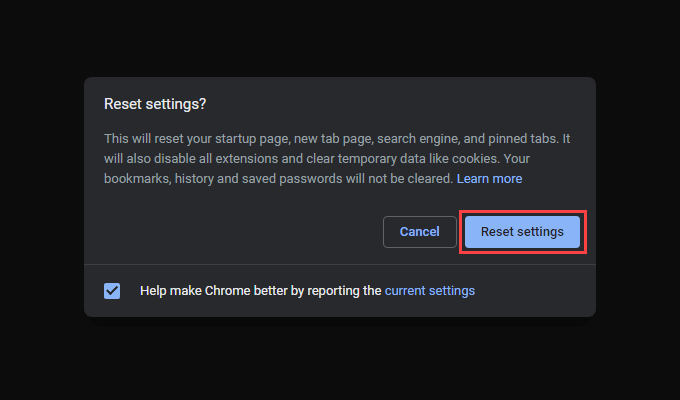
Reinstall Google Chrome
If resetting Chrome didn’t help, you must reinstall it from scratch. Not only does that install the latest version of the browser, but the procedure should also take care of any corrupted or missing files preventing Chrome from updating going forward.
Since you’ll lose all data, you must sync your bookmarks, passwords, and settings to a Google Account. Then, go to Start > Settings > Apps and Features and select Google Chrome > Uninstall.
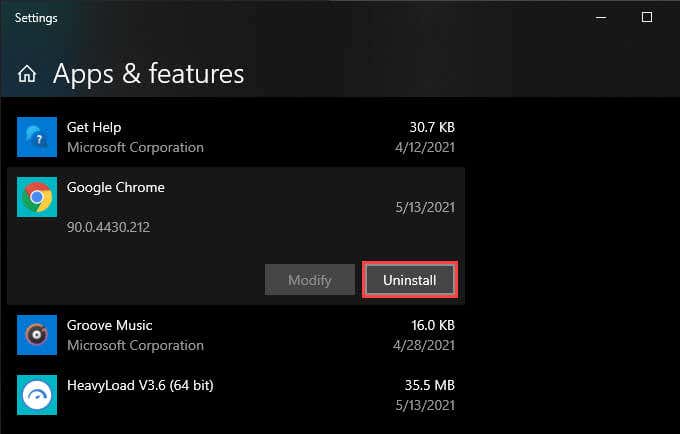
Follow by deleting all remaining folders from the Chrome installation in the following directory:
- Local Disk (C:) > Program Files > Google > Chrome
Once you’ve done that, download the Chrome installer stub or the standalone installer and launch it to re-install Google Chrome.
Update the Operating System
Updating Windows itself helps fix known system-related bugs preventing Chrome from working or updating normally. If you haven’t done that in a while, try applying the latest operating system updates now.
1. Open the Start menu and go to Settings > Update & Security > Windows Update.
2. Select Check for updates.

3. Select Download and install to update the operating system.
Chrome Fully Up-to-Date
Keeping Chrome up-to-date guarantees you the best version of the browser at all times, so taking the time to fix any update-related problems is well worth the effort. However, that doesn’t stop the browser from being a resource hog.
So if you’re willing to try out something new (or if Chrome continues to fail to update), check these lightweight Chromium browser alternatives instead.
Содержание
- Что делать, если Хром не хочет обновляться до свежей версии?
- Не удалось обновить Chrome с кодами ошибок 3, 4, 7, 10, 11, 12 и т. Д.
- Chrome не удалось обновить коды ошибок
- Не удалось обновить Chrome
- Google продлила срок поддержки Chrome для Windows 7 до 15 января 2022 года
- Почему браузер Google Chrome не обновляется автоматически
- Распространенные причины проблемы с обновлением Google
- Как вручную обновить браузер Google Chrome
- Как раньше всех получать обновления Google Chrome браузера
Что делать, если Хром не хочет обновляться до свежей версии?
Друзья, вчера я столкнулся с проблемой, решение которой отняло у меня где-то полчаса времени. Я решил обновить браузер Гугл Хром (автоматические обновление у меня отключено), но что-то пошло не так…
При проверке обновлений произошла ошибка: Не удалось выполнить проверку обновлений.
Я перезапускал проверку несколько раз, но каждый раз получал ошибку. Примечательно, что её численный код менялся: то 0x80004005, то 0x80070005.
Снова проверяем обновления, и о чудо! Браузер их находит, скачивает, после чего появляется сообщение:
Чтобы завершить обновление, перезапустите Google Chrome. Также появляется кнопка Перезапустить :
Другие распространенные проблемы с Хромом (рейтинг пользователей):
Надеюсь мой опыт Вам поможет, ибо кто-то 100% рано или поздно столкнется с подобной проблемой. Примечательно, что за долгие годы работы с Google Chrome, это первый раз, когда случилась такая беда с обновлением, до этого всё всегда работало без вопросов.
P.S. 4-го сентября, в честь десятилетнего юбилея своего браузера, Google выпустил крупное обновление для него. Внешний вид Chrome 69 довольно сильно изменился (по-другому смотрятся вкладки, изменилась тема оформления), добавились новые фишки (автогенерация пароля при регистрации, «живые» подсказки и пр.).
Попробуйте обновитесь – скорее всего вам понравится 🙂
Источник
Не удалось обновить Chrome с кодами ошибок 3, 4, 7, 10, 11, 12 и т. Д.
Не можете обновить Chrome до последней версии? При каждом обновлении Chrome происходит сбой каждый раз? В этом посте мы рассмотрим список ошибок Chrome Update и список решений для их устранения.
Chrome не удалось обновить коды ошибок
Хотя в Chrome существует множество кодов ошибок, это происходит только потому, что в обновлении возникла проблема. Вот список:
Не удалось обновить Chrome
Поскольку все эти коды ошибок связаны с «Ошибка обновления», у них есть общее решение. Также возможно, что что-то не так с вашей сетью. Chrome поставляется со встроенным средством обновления. Он автоматически загружает обновление и устанавливает новую версию Chrome.
1] перезагрузите компьютер
Попробуйте перезагрузить компьютер и снова обновить Chrome. Иногда это временная проблема, которую никто не может объяснить!
2] Просмотрите настройки антивируса, брандмауэра или родительского контроля
Если есть какое-либо из этих правил, то есть антивирус, брандмауэр или настройки родительского контроля, блокирующие загрузку чего-либо, обновление Chrome также не будет работать. Поэтому обязательно проверьте правила и дважды проверьте, не заблокированы ли обновления программного обеспечения при подключении к Интернету.
Если все в порядке, попробуйте запустить Network Troubleshooter на вашем компьютере, чтобы решить любые проблемы DNS или проблемы с подключением. Он доступен в разделе «Обновление и безопасность»> «Устранение неполадок». Вы всегда можете добавить Google или Cloudflare DNS для еще лучшего подключения.
3] Удалить прокси
Если вы используете стороннюю прокси-службу, обязательно отключите ее.
4] Сброс DNS, сброс Winsock и сброс TCP/IP
Иногда веб-сайты не разрешаются, потому что DNS на вашем ПК все еще помнит старый IP. Поэтому не забудьте очистить DNS, сбросить Winsock и сбросить TCP/IP.
Вы также можете использовать нашу бесплатную программу FixWin для выполнения этих трех операций одним щелчком мыши.
Если все в порядке, добавьте URL-адреса tools.google.com и dl.google.com в WhiteList или всегда разрешайте. Теперь попробуйте обновить Chrome снова.
5] Используйте Chrome Cleanup Tool
Сканируйте свой компьютер с помощью Защитника Windows и проверьте, не препятствует ли обновление Chrome каким-либо вредоносным программам. Вы также можете запустить встроенный в браузер Chrome инструмент для сканирования и удаления вредоносных программ. Это поможет вам удалить нежелательную рекламу, всплывающие окна и вредоносные программы, необычные стартовые страницы, панель инструментов и все остальное, что портит работу сайта, сбивая веб-сайты, перегружая страницы запросом памяти.
6] Переустановите Chrome
Если средство обновления не может обновить его внутри, вы всегда можете загрузить и переустановить Chrome.
Хотя любое программное обеспечение легко переустановить, для Chrome вам нужно будет обязательно удалить папку «Данные пользователя», а затем установить ее.
Теперь установите Chrome снова и посмотрите, решены ли проблемы для вас. Убедитесь, что вы сделали это с правами администратора вашего компьютера, чтобы завершить установку Chrome. Щелкните правой кнопкой мыши и запустите от имени администратора.
Обратите внимание, что Chrome не работает со старыми платформами, включая Windows XP и Windows Vista, и поэтому вы не сможете обновить его в этих операционных системах.
Сообщите нам в комментариях, если это помогло вам исправить проблемы с обновлением Chrome.
Источник
Google продлила срок поддержки Chrome для Windows 7 до 15 января 2022 года
20 ноября 2020 года Google объявила об изменении даты окончания поддержки Chrome для Windows 7. Компания будет выпускать обновления браузера для этой ОС до 15 января 2022 года. Это на полгода дольше, чем первоначально было запланировано компанией в начале этого года.
Google пояснила в публикации, что в этом году почти все компании в мире, вне зависимости от их размера, столкнулись с большим количеством непредвиденных проблем. IT-специалистам пришлось заниматься поддержкой постоянно меняющейся рабочей среды и преодолением различных неопределенностей. Из-за этого многие организации не завершили в срок ранее запланированные IT-проекты, например, переход с Windows 7 на Windows 10, который был фактически отложен на второй план.
По информации Google, около пятой части компаний в мире все еще находятся в процессе перехода на Windows 10, а некоторые из ее корпоративных клиентов только планируют эту миграцию. Поэтому Google приняла решение продлить выпуск обновлений для Chrome на Windows 7, чтобы корпоративные пользователи могли продолжать работать, получая все преимущества безопасности и производительности Chrome.
Согласно текущим измерениям StatCounter, 17% пользователей Интернета все еще работают в Windows 7, и их доля продолжает снижаться. Windows 10 с 77% доли пользователей продолжает медленно расти с каждым месяцем, причем буквально по проценту. В конце января этого года у Windows 7 была доля в 25%, а у Windows 10 только 67%.
Примечательно, что Microsoft также продолжит выпускать необходимые обновления и будет поддерживать новые версии браузера Edge для Windows 7 до 15 июля 2022 года.
Источник
Почему браузер Google Chrome не обновляется автоматически
Сотрудники Google ответили на вопрос, почему браузер Chrome не обновляется автоматически. Для того, чтобы решить эту проблему, прежде всего стоит проверить настройки браузера. Для этого нужно в правом верхнем углу окна кликнуть на иконку в виде 3 вертикальных точек.
Распространенные причины проблемы с обновлением Google
Если браузер Google Chrome не обновляется автоматически, прежде всего необходимо сделать следующее:
Если установка обновлений запрещена, необходимо выбрать первый вариант. В таком случае проблема с автоматическим обновлением браузера будет решена.
В разделе «Обновления устройства» может быть задан слишком большой период, в течение которого браузер автоматически не обновляется. Рекомендуется выбрать в настройках минимальный период, чтобы каждое обновление устанавливалось.
Если настройка обновлений устройства не помогла решить проблему, необходимо обратиться в Центр поддержки. Перед этим нужно проверить журналы отладки и загрузить их в анализатор журналов. При обращении в Центр поддержки необходимо описать проблему и приложить журнал отладки.
Как вручную обновить браузер Google Chrome
У большинства пользователей браузер Google Chrome обновляется автоматически. Если автоматическое обновление не работает, сделать это можно самостоятельно. Для этого нужно в правом верхнем углу окна открыть настройки. Если в перечне есть «Обновить Google Chrome », значит последняя версия браузера не установлена.
Рядом с надписью есть индикатор, с помощью которого можно определить, как давно браузер не обновлялся. Зеленый индикатор означает, что обновление не устанавливалось не более 2 дней. Если индикатор оранжевый, значит последняя версия Google Chrome доступна уже более 4 дней. В случае красного индикатора браузер является устаревшим уже более недели.
Пользователю необходимо нажать на «Обновить Google Chrome » и выбрать кнопку «Перезапустить». Все вкладки будут сохранены и снова откроются при повторном запуске браузера. Обновление Google Chrome можно отложить, нажав вместо «Перезапустить» «Не сейчас». В таком случае обновление загрузится при повторном запуске браузера.
Как раньше всех получать обновления Google Chrome браузера
Если пользователю важно вовремя получать все обновления Google Chrome браузера, разработчики дают возможность бесплатно установить бета-версию приложения. Скачать Google Chrome Beta можно на официальном сайте компании. Преимущество этой версии браузера в том, что его пользователи получают обновления раньше всех.
Доступен Google Chrome Beta для таких операционных систем:
Пользователи данной версии пользователя имеют право тестировать новые обновления еженедельно. Более того, у них есть возможность отправлять разработчикам баг-репорты и писать отзывы. О всех новинках и улучшениях Google Chrome владельцы данного браузера узнают заранее. Пользоваться Google Chrome Beta можно как на компьютере, так и с помощью мобильного устройства.
Источник
Google регулярно публикует обновления для повышения производительности, стабильности и безопасности своего флагманского браузера Chrome. Обновления основной версии также улучшают работу в Интернете за счет новых функций и скрытых экспериментальных флагов.
Chrome обновляется до последней версии в течение нескольких дней после выпуска, чтобы вы ничего не пропустили. Но вы также можете запустить обновление вручную, чтобы ускориться.
Однако, если версия Chrome для Windows не обновляется сама по себе, зависает во время обновления вручную или выдает код ошибки, вот несколько вероятных причин:
- Проблемы, связанные с сетью
- Проблемы совместимости
- Неправильно настроенная служба обновлений Google
- Вредоносные расширения и угонщики браузеров
- Поврежденные или отсутствующие файлы
В большинстве случаев вы можете определить проблему, вызвавшую неудачное обновление Chrome, открыв экран «О Chrome» (откройте меню «Дополнительно» и выберите «Справка»> «О Google Chrome»). Например, сообщение об ошибке с кодами 3, 11, 7 и 12 указывает на сложности с подключением к сети.
Следующие ниже решения помогут решить большинство проблем, связанных с обновлением, в Google Chrome в Windows. Лучше закрыть и перезапустить браузер, работая над каждым исправлением.
Один только перезапуск компьютера может устранить множество мелких ошибок и сбоев, которые появляются случайным образом и препятствуют обновлению Chrome. Так что сделайте это сейчас и попробуйте еще раз обновить Chrome, прежде чем переходить к остальным исправлениям.
Запустите встроенные средства устранения неполадок сети
Предположим, что неудачное обновление Chrome указывает на неисправное интернет-соединение или точку доступа. В этом случае запуск встроенных средств устранения неполадок, связанных с сетью, в Windows может помочь вам диагностировать и исправить, когда Chrome не обновляется.
- Откройте меню «Пуск» и выберите «Настройка».
-
Выберите Обновление и безопасность.
-
Перейдите на вкладку «Устранение неполадок».
4, выберите Дополнительные средства устранения неполадок.
- Запустите средство устранения неполадок подключения к Интернету.
- Выполните рекомендованные предложения по устранению проблем, обнаруженных средством устранения неполадок.
-
Прокрутите вниз экран дополнительных средств устранения неполадок и запустите средства устранения неполадок входящих подключений и сетевых адаптеров.
Очистить кеш DNS
Устаревший кеш системы доменных имен (DNS) не позволяет Chrome подключаться к серверам обновлений Google. Его очистка должна помочь исправить это.
- Нажмите Windows + X, чтобы открыть меню опытного пользователя. Затем выберите Windows PowerShell (администратор).
-
Введите следующую команду и нажмите Enter:
ipconfig / flushdns
- Закройте Windows PowerShell.
Продлить аренду IP вашего компьютера
Если вы испытываете проблемы с подключением к Интернету в Chrome, попробуйте сбросить аренду IP (интернет-протокола) для вашего ПК.
- Нажмите Windows + X и выберите Windows PowerShell (администратор).
-
Выполните одну за другой следующие команды:
ipconfig / release
ipconfig / обновить
- Закройте Windows PowerShell.
Сбросить настройки маршрутизатора и сети
Если в Chrome по-прежнему возникают проблемы с подключением к серверам обновлений Google или их загрузкой с серверов обновлений Google, попробуйте перезагрузка роутера. Если это не удается, необходимо сбросить настройки сети в Windows.
Отключить или перенастроить режим совместимости
Если вы настроили Chrome для работы в режиме совместимости с Windows XP или Windows Vista, вы не сможете обновить браузер, поскольку Google больше не поддерживает обе операционные системы. Отключение режима совместимости (или выбор Windows 7 или более поздней версии) может помочь исправить это.
- Щелкните правой кнопкой мыши ярлык на рабочем столе Google Chrome и выберите «Свойства».
Предположим, вы не используете ярлык на рабочем столе, откройте Проводник и перейдите на Локальный диск (C :)> Программные файлы> Google> Chrome> Приложение. Затем щелкните правой кнопкой мыши chrome.exe и выберите «Свойства».
- Перейдите на вкладку «Совместимость» и снимите флажок «Запускать эту программу в режиме совместимости для». Либо выберите Windows 7 или более новую версию Windows.
- Выберите Применить> ОК, чтобы сохранить изменения.
Отключить расширения Chrome
Расширения помогают повысить функциональность Chrome, но они также могут создавать конфликты и препятствовать обновлению браузера. Попробуйте отключить их перед повторной попыткой обновления.
Для этого откройте меню «Расширения» (расположенное в правом верхнем углу экрана) и выберите «Управление расширениями». Затем выключите переключатели рядом с каждым активным добавочным номером.
Проверьте наличие вредоносного программного обеспечения
Неудачные обновления Chrome также могут быть вызваны вредоносными расширениями, угонщиками браузера и другими видами вредоносного программного обеспечения.
Чтобы помочь вам справиться с этим, Chrome поставляется со сканером вредоносных программ, встроенным прямо в сам браузер. Откройте меню «Еще» в Chrome и выберите «Настройки»> «Сброс и очистка»> «Очистить компьютер», чтобы запустить его.
Если Chrome удается обнаружить и удалить вредоносное программное обеспечение, запустите общесистемное сканирование на наличие вредоносных программ с помощью Windows Security или известная сторонняя утилита для удаления вредоносных программ.
Посмотрите настройки брандмауэра
Если вы используете стороннюю утилиту для защиты от вредоносных программ со встроенным брандмауэром, откройте ее панель конфигурации и убедитесь, что у Google Chrome и установщика Google (GoogleUpdate.exe) есть разрешения на подключение к Интернету.
Вы также должны убедиться, что не ограничили доступ к следующим веб-сайтам:
- tools.google.com
- dl.google.com
В качестве альтернативы также может помочь отключение сторонних утилит защиты от вредоносных программ, работающих на вашем компьютере, на время обновления.
Если вы используете только безопасность Windows, посмотрите правила и настройки брандмауэра Windows чтобы подтвердить, что все в порядке.
Перенастройте службу обновлений Google
Chrome использует фоновую службу, называемую Google Update Service, для автоматического применения обновлений. Если это постоянно не удается (например, вы можете обновить браузер только вручную), вы должны настроить службу для запуска вместе с операционной системой.
- Нажмите Windows + R, чтобы открыть окно «Выполнить». Затем введите services.msc и нажмите OK, чтобы открыть апплет «Службы».
-
Найдите и дважды щелкните запись с надписью Google Update Service (gupdate).
-
Установите для параметра Тип запуска значение Автоматический.
- Выберите Применить> ОК, чтобы сохранить изменения.
-
Найдите и дважды щелкните Google Update Service (gupdatem) и повторите шаги 3–4.
-
Перезагрузите компьютер.
Сбросить Google Chrome
Если вышеуказанные исправления не помогли решить, что Chrome не обновляется, необходимо сбросить Chrome. Это должно устранить любые поврежденные или конфликтующие конфигурации, препятствующие обновлению браузера. Вы не потеряете личные данные, такие как закладки, историю или пароли, но мы рекомендуем синхронизация ваших данных с учетной записью Google (если вы еще этого не сделали) в качестве меры предосторожности.
Чтобы сбросить настройки Chrome, откройте панель настроек Chrome и выберите «Дополнительно»> «Сброс и очистка»> «Сбросить все настройки до значений по умолчанию». Затем выберите «Сбросить настройки», чтобы подтвердить.
Переустановите Google Chrome
Если сброс Chrome не помог, вы должны переустановить его с нуля. Это не только устанавливает последнюю версию браузера, но и процедура должна позаботиться о любых поврежденных или отсутствующих файлах, которые препятствуют обновлению Chrome в будущем.
Поскольку вы потеряете все данные, вам необходимо синхронизировать свои закладки, пароли и настройки с учетной записью Google. Затем перейдите в Пуск> Настройки> Приложения и функции и выберите Google Chrome> Удалить.
Затем удалите все оставшиеся папки из установки Chrome в следующем каталоге:
- Локальный диск (C :)> Программные файлы> Google> Chrome
Как только вы это сделаете, скачать заглушку установщика Chrome или автономный установщик и запустите его, чтобы переустановить Google Chrome.
Обновите операционную систему
Само обновление Windows помогает исправить известные системные ошибки, мешающие нормальной работе или обновлению Chrome. Если вы не делали этого какое-то время, попробуйте применить последние обновления операционной системы сейчас.
- Откройте меню «Пуск» и выберите «Настройки»> «Обновление и безопасность»> «Центр обновления Windows».
-
Выберите Проверить наличие обновлений.
- Выберите Загрузить и установить, чтобы обновить операционную систему.
Chrome полностью обновлен
Постоянное обновление Chrome гарантирует вам лучшую версию браузера в любое время, поэтому потратить время на исправление любых проблем, связанных с обновлением, стоит затраченных усилий. Однако это не мешает браузеру быть ресурсоемким.
Поэтому, если вы хотите попробовать что-то новое (или если Chrome по-прежнему не обновляется), проверьте эти легкие альтернативы браузеру Chromium вместо.
Что делать, если Хром не хочет обновляться до свежей версии?
Друзья, вчера я столкнулся с проблемой, решение которой отняло у меня где-то полчаса времени. Я решил обновить браузер Гугл Хром (автоматические обновление у меня отключено), но что-то пошло не так…
При проверке обновлений произошла ошибка: Не удалось выполнить проверку обновлений.
Я перезапускал проверку несколько раз, но каждый раз получал ошибку. Примечательно, что её численный код менялся: то 0x80004005, то 0x80070005.
Снова проверяем обновления, и о чудо! Браузер их находит, скачивает, после чего появляется сообщение:
Чтобы завершить обновление, перезапустите Google Chrome. Также появляется кнопка Перезапустить :
Другие распространенные проблемы с Хромом (рейтинг пользователей):
Надеюсь мой опыт Вам поможет, ибо кто-то 100% рано или поздно столкнется с подобной проблемой. Примечательно, что за долгие годы работы с Google Chrome, это первый раз, когда случилась такая беда с обновлением, до этого всё всегда работало без вопросов.
P.S. 4-го сентября, в честь десятилетнего юбилея своего браузера, Google выпустил крупное обновление для него. Внешний вид Chrome 69 довольно сильно изменился (по-другому смотрятся вкладки, изменилась тема оформления), добавились новые фишки (автогенерация пароля при регистрации, «живые» подсказки и пр.).
Попробуйте обновитесь – скорее всего вам понравится 🙂
Источник
Chrome обновляется автоматически
Chrome автоматически устанавливает обновления в фоновом режиме – вы будете всегда под надежной защитой новейших функций безопасности.
Как узнать свою версию Chrome
Шаг 1
Откройте Chrome на компьютере
Шаг 2
В правом верхнем углу экрана найдите значок «Настройка и управление Google Chrome»
Шаг 3
Нажмите «Справка > О браузере Chrome»
Как обновить Chrome
Автоматические обновления
Chrome следит за появлением обновлений. Если выпущено очередное обновление, оно установится автоматически после того, как браузер будет закрыт и снова открыт.
Как установить запланированное обновление
Если вы давно не закрывали Chrome, возможно, ваша версия устарела. Это легко проверить.
Цвет индикатора зависит от того, как давно вам доступно обновление:
Запланированное обновление выпущено меньше двух дней назад.
Запланированное обновление выпущено примерно четыре дня назад.
Запланированное обновление выпущено неделю назад или раньше.
Чтобы установить обновление, закройте и снова откройте Chrome.
Зачем обновлять Chrome
Благодаря новым функциям и исправлениям для системы безопасности в регулярных обновлениях Chrome, вы сможете эффективно работать в интернете и при этом будете всегда надежно защищены.
Защита
Надежная защита
Chrome сам следит за вашей безопасностью, автоматически устанавливая обновления. А значит, все новейшие функции и исправления будут доступны вам сразу после их выпуска.
Функции
Новейшие функции Google
Chrome сам следит за вашей безопасностью, автоматически устанавливая обновления. А значит, все новейшие функции и исправления будут доступны вам сразу после их выпуска.
Улучшения
Повышение скорости работы
Chrome сам следит за вашей безопасностью, автоматически устанавливая обновления. А значит, все новейшие функции и исправления будут доступны вам сразу после их выпуска.
Нужна помощь?
Остались вопросы? Обращайтесь в наш Справочный центр. Там вы найдете подробную информацию об обновлениях и дополнительных возможностях Chrome.
Следите за нашими новостями
Скачайте Chrome для Windows
Для 32-разрядной версии Windows 10/8.1/8/7.
Для 64-разрядной версии Windows 10/8.1/8/7.
Google Chrome больше не будет обновляться на этом компьютере, так как поддержка Windows XP и Windows Vista прекращена.
Скачайте Chrome для macOS
Для macOS X 10.11 и более поздних версий.
Google Chrome больше не будет обновляться на этом компьютере, так как поддержка macOS 10.6 – 10.10 прекращена.
Google Chrome больше не будет обновляться на этом компьютере, так как поддержка macOS 10.6 – 10.10 прекращена.
Google Chrome больше не будет обновляться на этом компьютере, так как поддержка macOS 10.6 – 10.10 прекращена.
Скачайте Chrome для Linux
Выберите пакет для скачивания:
Not Debian/Ubuntu or Fedora/openSUSE? There may be a community-supported version for your distribution here.
Источник
Почему недоступен сервер обновления для браузера Google Chrome
При попытке проверить наличие обновлений для браузера в окне «О Google Chrome» может появиться сообщение об ошибке. Запишите сообщение об ошибке (или отсутствии таковой).
Сервер обновлений недоступен (ошибка 1)
Ошибка 1 означает, что Google Chrome невозможно обновить в его текущем каталоге.
Сначала в окне О Google Chrome проверьте номер версии Google Chrome, которой вы пользуетесь.
Chromium можно получить, если загрузить исходный код и создать собственную версию браузера или скопировать версию сборки от кого-то, кто создал её из исходного кода.
Сервер обновлений недоступен (ошибка 3)
Ошибка 3 указывает на ошибку соединения с сервером обновления Google.
Это распространенная проблема функции автоматического обновления Google Chrome. Чтобы её решить, нужно запустить Google Chrome с правами обычного пользователя. Кроме того, из соображений безопасности не рекомендуется устанавливать запуск Google Chrome только с правами администратора.
Сервер обновлений недоступен (ошибка 4)
Если Ошибка 4 возникает постоянно, подробно опишите проблему на справочном форуме.
Ошибка 7 означает, что обновление загружено, но не установлено должным образом.
Попробуйте перезапустить свой компьютер. Откройте Диспетчер задач Windows и проверьте, отображается файл GoogleUpdate.exe или GoogleUpdateOnDemand.exe в списке процессов. Если да, попробуйте снова установить обновления с веб-браузера.
Проверка обновлений не завершается
Если постоянно появляется сообщение «Проверка обновлений» и значок вращается, это означает, что серверу обновлений Google не удалось подключиться к веб-браузеру Google Chrome. Убедитесь, что на компьютере установлена последняя версию Google Chrome.
Сообщение или статус обновления не отображаются
Если в нижней части окна О Google Chrome не отображается сообщение о статусе (как «Обновления»), это означает, что обновление по запросу отключено.
Убедитесь, что на компьютере установлена последняя версия Google Chrome.
Если на компьютере установлена ОС Vista, убедитесь, что:
Источник
Как обновить Google Chrome на компьютере
Браузер Google Chrome признан одним из самых быстрых и производительных веб-обозревателей. Его используют практически на каждом втором компьютере и смартфоне. Но ввиду постоянного усовершенствования программы, разработчики вносят коррективы в функционал браузера и устраняют прошлые замечания. Все это отображается в новых версиях. Поэтому так важно не забывать обновлять программу. Если вы хотите обновить Google Chrome, то для этого существует несколько простых и удобных способов. Ознакомьтесь с ними и обновите Хром до последней версии.
Для чего обновлять Гугл Хром
Итак, вы установили браузер, все исправно работает и зачем же его обновлять? Большая часть интернет-пользователей несколько лет работает в Хроме и не задумывается о том, что пора обновить программу до последней версии. Во-первых, возникает вопрос – зачем обновлять веб-обозреватель, а во-вторых, что поменяется? Хотя на самом деле, обновление программы является обязательным условием и принесет следующие изменения:
Обновление касается большего числа аспектов и затрагивает все стороны функциональности браузера, поэтому в эту процедуру заложено много смысла и не стоит недооценивать установку последней версии.

Как обновить браузер
Если для Гугл Хрома вышла новая версия, то вам нужно обновить свою действующую версию. Вы можете это сделать абсолютно бесплатно как вручную, так и подключить автоматическое обновление.
Вручную
Нет ничего сложного, чтобы вручную установить последнюю версию Гугл Хрома. Однако процесс установки через функционал браузера отличается для разных операционных систем Windows. Сначала рассмотрим инструкцию для платформы Windows 10, так здесь все намного проще и разработчики продукта все продумали за вас:
При входе в браузер по индикатору кнопки меню (трех точек) вы сможете сразу определить, нужно вам обновлять веб-обозреватель или нет. После истечения недели, точки будут всегда окрашены в красный цвет.
Для более старых версий — Виндовс 7 и 8, процедура обновления будет отличаться, поэтому ее владельцам следует проделать следующие шаги:
Автоматическое обновление
Разработчики браузера Google Chrome заложили уже в него функцию автоматического обновления. Поэтому вам не нужно следить за новизной версии, по умолчанию веб-обозреватель обновляется сам, как только новый релиз будет доступен. От вас потребуется только перезагрузить компьютер. Если по какой-то причиной версия браузера не обновилась, а новая уже вышла, тогда примените вышеописанный способ ручной установки, через меню управления программы. Вам нужно будет потратить всего несколько минут и можете работать в обновленной версии.
Порядок обновления на телефоне
Google Chrome выпускается не только на компьютеры, но и на мобильные устройства. Поэтому обязательное обновление касается и смартфонов. Сама процедура очень проста и схожа с первичной установкой. Обновить браузер можно через магазин приложений – App Store или Play Market, в зависимости от типа операционной системы. Для этого войдите в магазин, в строке поиска напишите название приложения – Chrome, нажмите на кнопку «Найти» и в результатах поиска, где отобразить браузер Хром вместо кнопки «Скачать», будет доступна «Обновить». Нажимаете и ждете окончания обновления. После обновления никакие данные у вас не пропадут, в том числе настройки, сохраненные сайты и пароли.
Можно ли вернуться к предыдущей версии
Иногда не только можно, но и нужно возвращаться к предыдущей версии. И связано это никак не с новыми функциями, измененным интерфейсом и неудобной работой, так как вы привыкли к старому браузеру, а наоборот, невозможностью правильно и быстро работать в интернете. Почему такое происходит? Обновленным версиям помимо улучшенного функционала и повышения уровня веб-стандартов, свойственно и более высокие требования к устройству, то есть компьютер должен иметь минимум 1Гб оперативной памяти и новую версию операционной системы. Следовательно, если вы обновите браузер на старом устройстве с ОЗУ 512 МБ, то он просто не потянет программу. Веб-обозреватель будет постоянно зависать, вылетать или некорректно выполнять отдельные опции. Поэтому в подобной ситуации целесообразно вернуться к предыдущей версии, которая подходит по техническим характеристикам вашему компьютеру, а значит, обеспечит стабильную работу.
Установка старой версии требуется и в тех ситуациях, когда операционная система не соответствует системным требованиям компании, например, у вас Windows XP или Windows Vista.
Чтобы вернуться к старой версии, вам придется удалить браузер и заново скачать предыдущую версию. Найти любую из предыдущих версий Гугл Хрома вы сможете на нашем сайте. Старая версия не сильно будет внешне отличаться от новой, особенно, если вы используете обозреватель исключительно для поиска нужной информации на сайтах. Установив старую версию на устройство с немощной системой, вы сможете настроить нормальную работу в интернете и серфить в браузере.
Что делать, если не обновляется Гугл Хром
Обычно не возникает никаких проблем, чтобы быстро обновить браузер до более новой версии. Но в редких случаях пользователи сталкиваются с невозможностью повысить версию браузера Гугл Хром. Зачастую на экране высвечивается следующий тип ошибки «При проверке обновлений произошла ошибка». В чем может быть причина:
Все вышепредложенные рекомендации выполняйте в строгой последовательности. Наиболее частой причиной является конфликт новой версии браузера и устаревшей платформы компьютера, поэтому сначала ознакомьтесь с системными требованиями к устройству. Далее проверьте качество интернета, а только потом приступите к следующим пунктам. Если ни один из способов не поможет, и все требования при этом соблюдены, тогда останется только переустановить Гугл Хром.
Источник
Почему браузер Google Chrome не обновляется автоматически
Сотрудники Google ответили на вопрос, почему браузер Chrome не обновляется автоматически. Для того, чтобы решить эту проблему, прежде всего стоит проверить настройки браузера. Для этого нужно в правом верхнем углу окна кликнуть на иконку в виде 3 вертикальных точек.
Распространенные причины проблемы с обновлением Google
Если браузер Google Chrome не обновляется автоматически, прежде всего необходимо сделать следующее:
Если установка обновлений запрещена, необходимо выбрать первый вариант. В таком случае проблема с автоматическим обновлением браузера будет решена.
В разделе «Обновления устройства» может быть задан слишком большой период, в течение которого браузер автоматически не обновляется. Рекомендуется выбрать в настройках минимальный период, чтобы каждое обновление устанавливалось.
Если настройка обновлений устройства не помогла решить проблему, необходимо обратиться в Центр поддержки. Перед этим нужно проверить журналы отладки и загрузить их в анализатор журналов. При обращении в Центр поддержки необходимо описать проблему и приложить журнал отладки.
Как вручную обновить браузер Google Chrome
У большинства пользователей браузер Google Chrome обновляется автоматически. Если автоматическое обновление не работает, сделать это можно самостоятельно. Для этого нужно в правом верхнем углу окна открыть настройки. Если в перечне есть «Обновить Google Chrome », значит последняя версия браузера не установлена.
Рядом с надписью есть индикатор, с помощью которого можно определить, как давно браузер не обновлялся. Зеленый индикатор означает, что обновление не устанавливалось не более 2 дней. Если индикатор оранжевый, значит последняя версия Google Chrome доступна уже более 4 дней. В случае красного индикатора браузер является устаревшим уже более недели.
Пользователю необходимо нажать на «Обновить Google Chrome » и выбрать кнопку «Перезапустить». Все вкладки будут сохранены и снова откроются при повторном запуске браузера. Обновление Google Chrome можно отложить, нажав вместо «Перезапустить» «Не сейчас». В таком случае обновление загрузится при повторном запуске браузера.
Как раньше всех получать обновления Google Chrome браузера
Если пользователю важно вовремя получать все обновления Google Chrome браузера, разработчики дают возможность бесплатно установить бета-версию приложения. Скачать Google Chrome Beta можно на официальном сайте компании. Преимущество этой версии браузера в том, что его пользователи получают обновления раньше всех.
Доступен Google Chrome Beta для таких операционных систем:
Пользователи данной версии пользователя имеют право тестировать новые обновления еженедельно. Более того, у них есть возможность отправлять разработчикам баг-репорты и писать отзывы. О всех новинках и улучшениях Google Chrome владельцы данного браузера узнают заранее. Пользоваться Google Chrome Beta можно как на компьютере, так и с помощью мобильного устройства.
Источник
Google Chrome, вероятно, является одним из самых популярных браузеров в мире благодаря своим функциям, производительности и безопасности. Если вы используете устаревшую версию Chrome, вы можете подвергнуть риску свой компьютер и личную информацию. По этой причине важно обновить браузер, чтобы исправить любые ошибки безопасности, а также воспользоваться улучшенными функциями. Кроме того, у вас может не быть доступа к некоторым современным веб-сайтам, поскольку они предназначены для использования функций, предоставляемых современными браузерами.
Связанный: Как исправить частые сбои в Chrome?
При этом Google автоматически обновляет браузер Chrome с помощью функции Google Update. Однако вы можете столкнуться с некоторыми проблемами, когда Google Update не может установить соединение с сервером. Эта статья поможет вам решить некоторые из распространенных проблем с обновлением Chrome.
- Попробуйте обновить Chrome вручную
- Убедитесь, что вы не отключили автоматическое обновление
- Проверить интернет-соединение
- Перезагрузите Chrome
- Включить службы обновлений Google
- Включить обновление из редактора реестра
- Удалите и установите Chrome
1. Попробуйте выполнить обновление вручную, чтобы исправить ошибку «Не удалось запустить» (код ошибки 3: 0x80080005)
Это одна из часто встречающихся ошибок, когда вы пытаетесь обновить Chrome вручную. По умолчанию браузер Chrome настроен на автоматическое обновление, но при необходимости вы также можете обновить его вручную.
- Откройте браузер и щелкните значок меню, расположенный в правом верхнем углу окна браузера.
- Наведите указатель мыши на параметр «Справка» и выберите «О Google Chrome»..
- Chrome будет искать доступные обновления и устанавливать их автоматически.
Если при автоматическом обновлении возникают проблемы, Chrome покажет ошибку, как показано ниже:
Это означает, что у вас возникли проблемы с обновлением до последней версии. В этом случае проверьте, правильно ли у вас подключение к Интернету и не заблокированы ли службы Google. Попробуйте обновить браузер вручную, перейдя по URL-адресу команды «chrome: // settings / help» в адресной строке.
2. Убедитесь, что автоматическое обновление не отключено.
Настоящая проблема с автоматическим обновлением Chrome заключается в том, что оно не позволяет вернуться к предыдущей версии в случае возникновения проблем. Когда в функциональных возможностях происходят серьезные изменения, вас может раздражать автоматически обновляемая версия. Поэтому иногда люди играют с записями служб и реестра на ПК с Windows, чтобы отключить автоматическое обновление. Если вы отключили автоматическое обновление, снова включите службы и записи реестра, следуя инструкциям в этой статье.
3. Проверьте подключение к Интернету.
Chrome будет проверять наличие доступных обновлений каждые 5 часов. Поэтому убедитесь, что у вас стабильное интернет-соединение, чтобы обновление работало.
Помните, что многие страны, такие как Китай, полностью блокируют службы Google. Также некоторые сети с ограниченным доступом, такие как организации, школы и колледжи, блокируют службы обновлений. Поэтому, если вы побывали в таких странах или работали в сети с ограниченным доступом, время обновления Chrome истечет. В этом случае вам необходимо использовать старую версию, которая установлена на вашем компьютере. Единственное решение — использовать VPN или подключить компьютер к неограниченной сети, которая не блокирует обновления Google.
4. Перезапустите Google Chrome.
По большей части простой перезапуск браузера поможет решить проблемы с обновлением.
- На ПК с Windows перейдите в меню Chrome, щелкнув значок (три вертикальные точки) в правом верхнем углу браузера, а затем нажмите «Выход».. На Mac перейдите в меню «Chrome> Выйти из Google Chrome».
- Запустите браузер заново и попробуйте выполнить обновление вручную.
Связанный: Как исправить ошибку Aw, Snap! ошибка в Google Chrome?
5. Включите службы обновлений Google.
Проверка обновлений Chrome может завершиться ошибкой, если на вашем компьютере отключены службы обновления Google. Чтобы включить услуги:
- Откройте служебную программу Windows Run, нажав клавиши «Win + R», затем введите «services.msc» и нажмите «ОК».
- Откроется диспетчер служб, в котором вы увидите все службы, запущенные на вашем компьютере. Прокрутите вниз и найдите «Службу обновлений Google (gupdate)».
- Дважды щелкните службу, затем щелкните стрелку под заголовком «Тип запуска» и выберите вариант «Автоматический» или «Автоматический (отложенный запуск)».
- Нажмите «Применить», а затем кнопку «ОК».
- Это вернет вас в окно служб, дважды щелкните следующую службу «Служба обновления Google (gupdatem)».
- Щелкните раскрывающийся список напротив параметра «Тип запуска» и выберите «Вручную» из списка.
- Нажмите кнопку «Применить», а затем кнопку «ОК», чтобы настроить службу обновлений на запуск вручную.
- Теперь перезагрузите компьютер и попробуйте обновить Google Chrome, перейдя на страницу «chrome: // settings / help».
6. Включите Обновления Google в редакторе реестра Windows.
- Нажмите сочетание клавиш «Win + R», чтобы открыть служебную программу, введите «regedit» и нажмите кнопку «ОК», чтобы открыть редактор реестра..
- Щелкните папку «HKEY_LOCAL_MACHINE», чтобы развернуть ее, а затем перейдите в раздел «ПРОГРАММНОЕ ОБЕСПЕЧЕНИЕ> Политики».
- Найдите ключ «Google> Обновить».
- Дважды щелкните ключ «UpdateDefault» и введите 1 в поле «Значение данных».
- Закройте редактор реестра и перезагрузите компьютер, затем проверьте наличие обновлений Chrome.
Если вы не видели папку «Google» в реестре, просто создайте папку и дополнительные записи, чтобы установить значение 1.
7. Удалите и установите последнюю версию Google Chrome.
Если вышеуказанный вариант не работает, возможно, сбой обновлений Chrome вызван отсутствием файлов, и новая установка Chrome может решить проблему.
- Перейдите в панель управления, набрав «Управление» в Windows Cortana и выберите «Панель управления»..
- В разделе «Программы» нажмите «Удалить программу».
- В списке установленных программ нажмите Google Chrome и нажмите «Удалить» вверху списка..
- Подождите, пока программа удалится, и после успешного удаления перезагрузите компьютер.
- Перейти к официальный сайт Chrome из Edge, Safari или любого другого браузера и щелкните ссылку «Загрузить Chrome».
- Вам будет предложено принять условия и установить, нажмите «Принять и установить»..
- Следуйте инструкциям, чтобы завершить процесс установки. Важно убедиться, что функции вашей системы соответствуют требованиям последней версии браузера.
Иногда расширения, которые вы установили в Chrome, также могут вызывать проблемы при обновлении. Поэтому отключите все расширения в Chrome, чтобы проверить, помогает ли это решить проблему.
Вывод
Важно убедиться, что в вашем браузере установлена последняя версия, чтобы оставаться в безопасности при работе в Chrome. Хотя Chrome настроен на автоматическое обновление, вам может потребоваться обновить его вручную. Если обновление Chrome не удается, это может быть связано с различными причинами, и использование указанных выше параметров решит проблемы с обновлением Chrome.
Windows Vista, Windows XP, Программное обеспечение
- 06.06.2017
- 41 343
- 34
- 05.12.2022
- 51
- 49
- 2
- Содержание статьи
- Решение проблемы
- Комментарии к статье ( 34 шт )
- Добавить комментарий
В апреле 2016 года интернет-обозреватель Google Chrome окончил поддержку операционных систем Windows XP и Windows Vista, а это значит, что больше владельцы компьютеров под управлением данных операционных систем обновлений браузера не получат, и последняя версия, под которой возможна работа — это версия под номером 49.
Кроме того, теперь пользователи Google Chrome, работающие на устройствах с Windows XP и Windows Vista, при запуске должны каждый раз мириться с большой надписью, которая гласит следующее:
Google Chrome больше не будет обновляться на этом компьютере, так как поддержка Windows XP и Windows Vista прекращена.
Решение проблемы
Конечно, разумным решением будет обновить свою операционную систему хотя бы до Windows 7, но если в силу каких-либо причин сделать это не возможно, а желания читать каждый раз это сообщение нет, то его можно отключить следующим образом:
- Находим ярлык Google Chrome, с которого происходит его запуск, нажимаем на нем правой кнопкой мыши и выбираем «Свойства«.
- В Свойствах ярлыка, в поле «Объект» через пробел дописываем следующее:
--disable-infobars.
- Затем нажимаем кнопку «Ок«, и запускаем Google Chrome по этому ярлыку. Теперь данного предупреждения быть не должно.
Стоит отметить, что если вы используете или имеете несколько ярлыков Google Chrome (в меню Пуск, на Рабочем столе, в Панели задач и т. д.), то вам придется проделать данные манипуляции с каждым из них.
На чтение 3 мин. Просмотров 450 Опубликовано 16.08.2021
Иногда возникают ситуации, когда ваш браузер Google Chrome попросту перестает самостоятельно обновляться до актуальной версии. И в сегодняшней статье мы расскажем вам, что означают те или иные ошибки при обновлении браузера, а также расскажем, как можно попытаться обновить браузер вручную.
Как правило, сбой при обновлении браузера сопровождается каким-нибудь маркировочным списком или номером ошибки.
Не удалось выполнить обновление. Обновления отключены администратором. Это значит, что или вы ранее, или кто-то из тех, кто имел доступ к браузеру перешел в реестр вашего ПК и отключил возможность браузера обновляться. Достаточно перейти в реестр ПК и заново активировать эту функцию.
Не удалось выполнить обновление с ошибками 3 и 11 означает то, что на данный момент обновление просто недоступно из-за неполадок на серверах Google Chrome. Просто подождите некоторое время и браузер обновится самостоятельно.
Не удалось выполнить обновление с ошибками 4 и 10 означает то, что браузер попросту не может выполнить проверку на наличие обновлений. Это может быть и из-за неполадок в сети, и из-за неисправностей работы браузера.
Не удалось выполнить обновление с ошибками 7 и 12 означает, что произошла ошибка при скачивании обновления. Скорее всего, причина кроется в нестабильном интернете, но может быть и что-то другое.
Иногда браузер сразу пишет, что Google Chrome больше не будет обновляться на этом ПК из-за отсутствия поддержки действующих версий Windows. Напоминаем, что Microsoft уже не работает (не обновляет) с Windows XP, Windows Vista и Windows 7.
Может быть и такое, что браузер не обновляется по причине того, что обновления ему недоступны. Т.е., у вас работает полностью актуальная версия, которая на текущий момент, является самой обновленной.
Как восстановить автообновления Google Chrome
Попробуйте просто переустановить браузер. Кроме того, если вы будете качать браузер с официального источника, то вы в любом случае скачаете самую актуальную версию. Главное – правильно удалить вашу текущую версию Google Chrome.
Иногда причина может крыться в наличии на ПК вируса, либо неправильной работе брандмауэра. В первом случае просканируйте ваш ПК хорошим антивирусом, а во втором – разрешите доступ обновлениям браузера к интернету.
Если причина кроется в сбое сети, то попробуйте просто перезагрузить ПК и заново запустить браузер. И да, обязательно проверьте, соответствует ли ваш компьютер минимальным требованиям для использования браузера Google Chrome.
Как обновить Google Chrome
Кликните по 3 точкам, находящимся в правом верхнем углу браузера. Перейдите в раздел «о браузере Chrome» и посмотрите, актуальна ли ваша действующая версия.
Если версия браузера не актуальна, то в предыдущем меню вы увидите пункт «обновления». Выберите его и браузер автоматически обновиться до нужной версии.
На этом мы прощаемся с вами, всем удачи и до новых встреч.