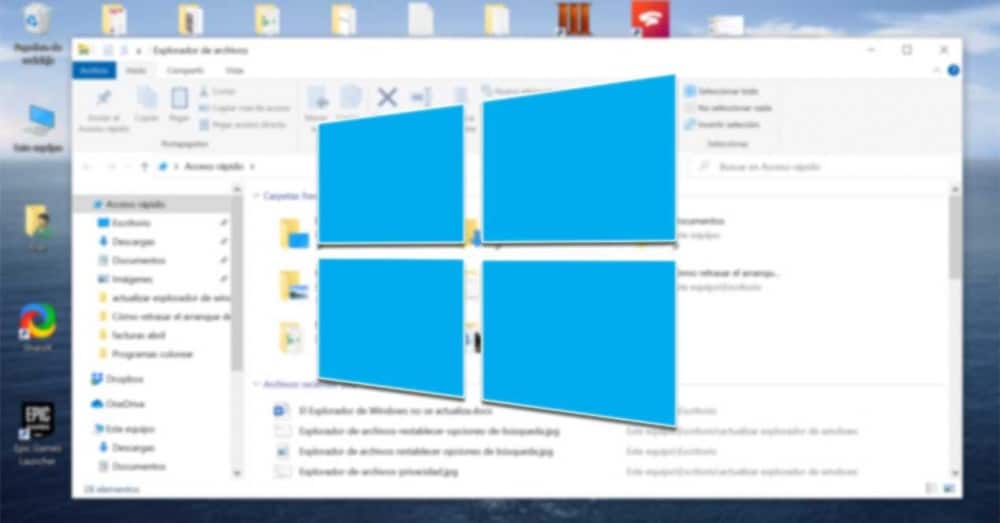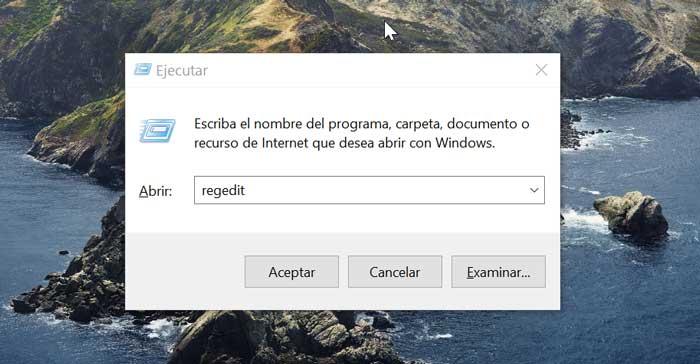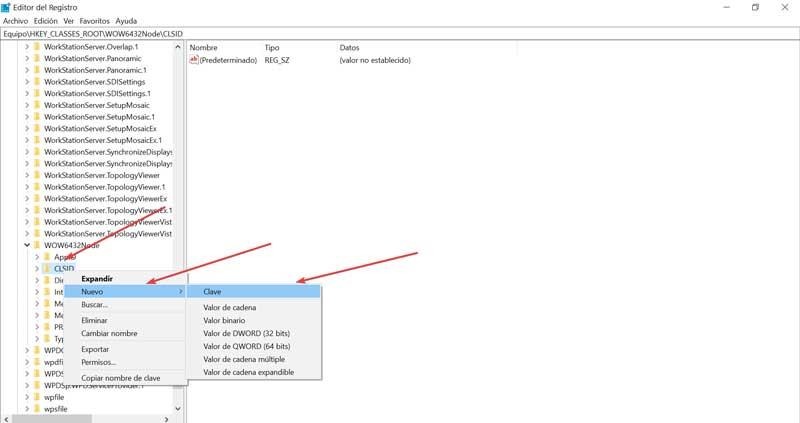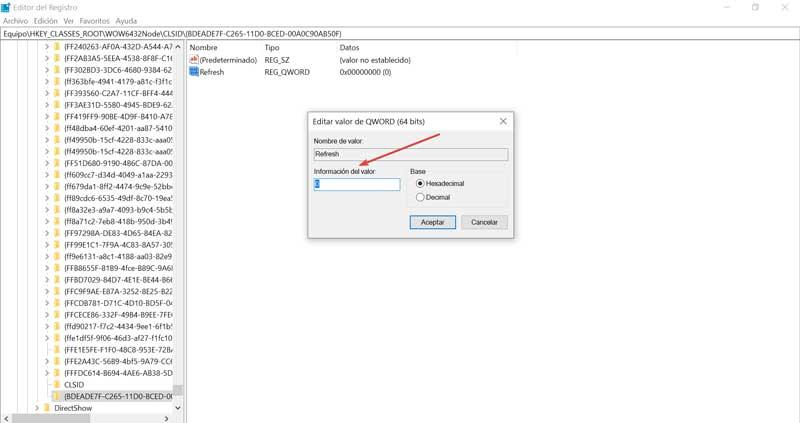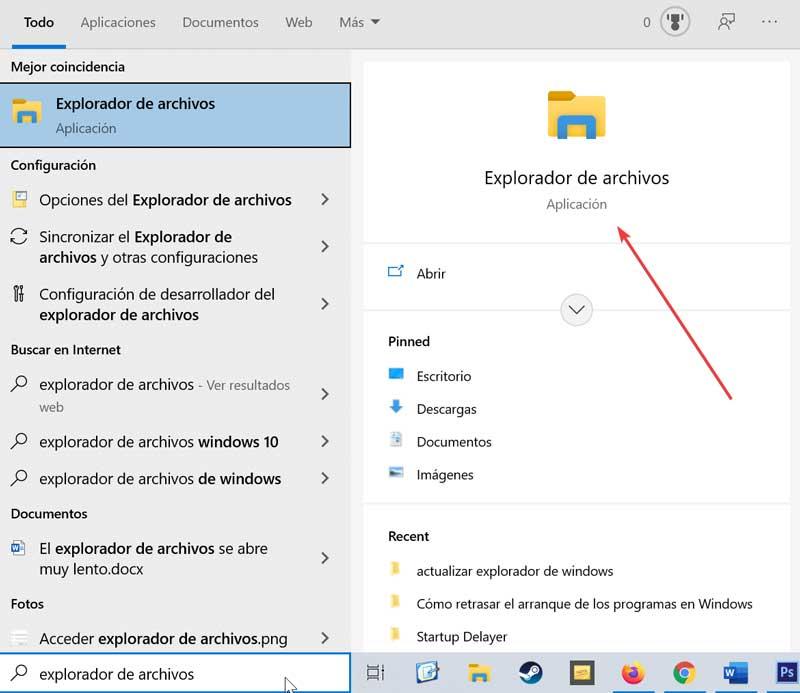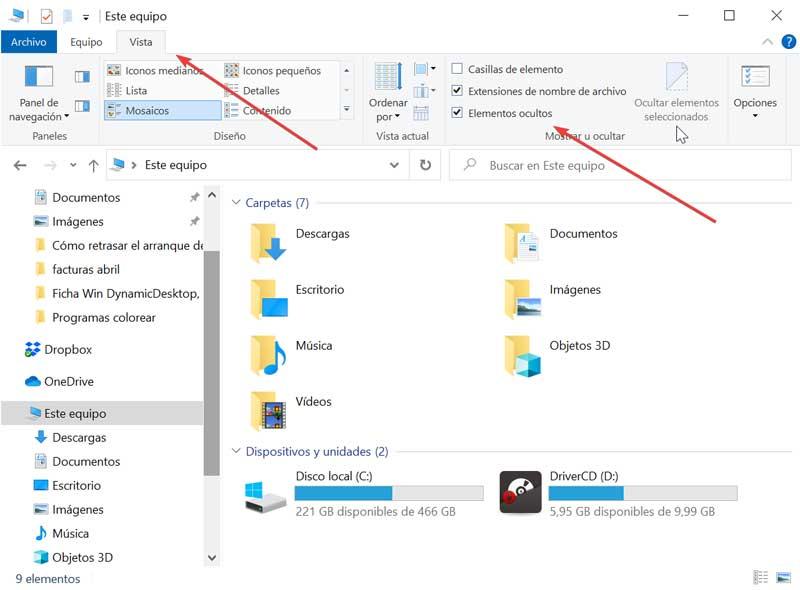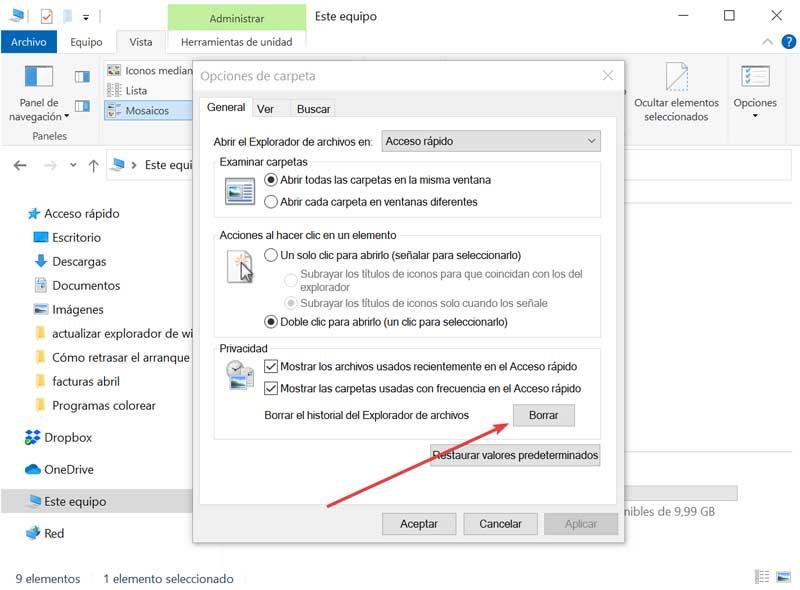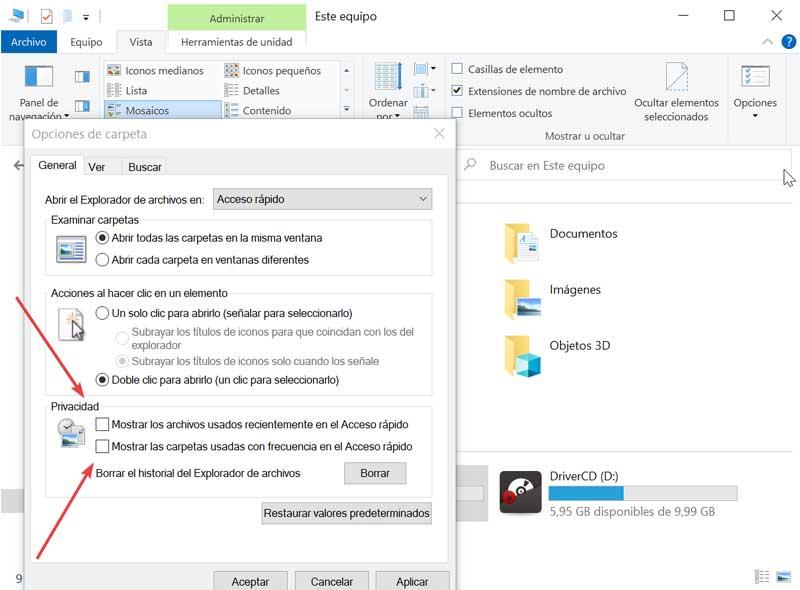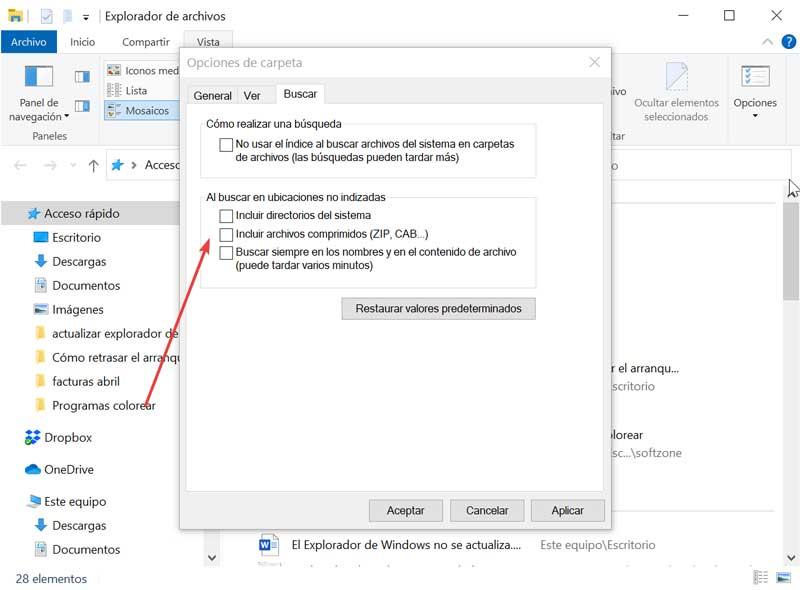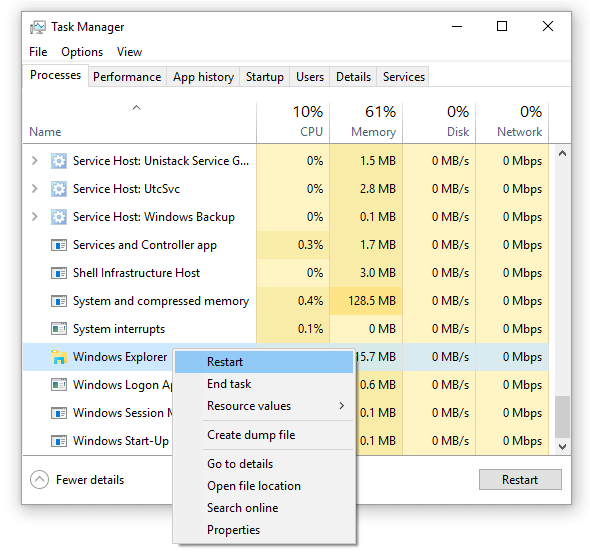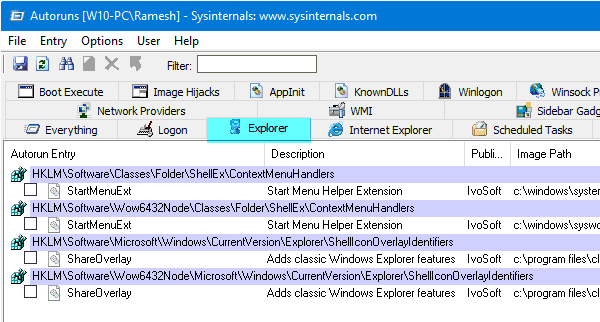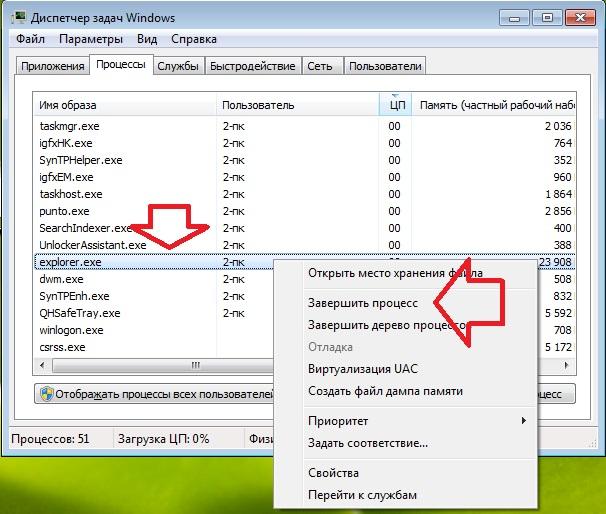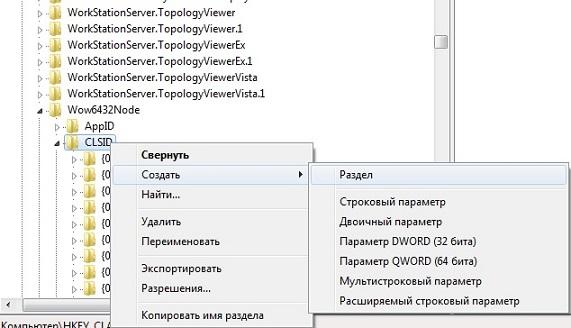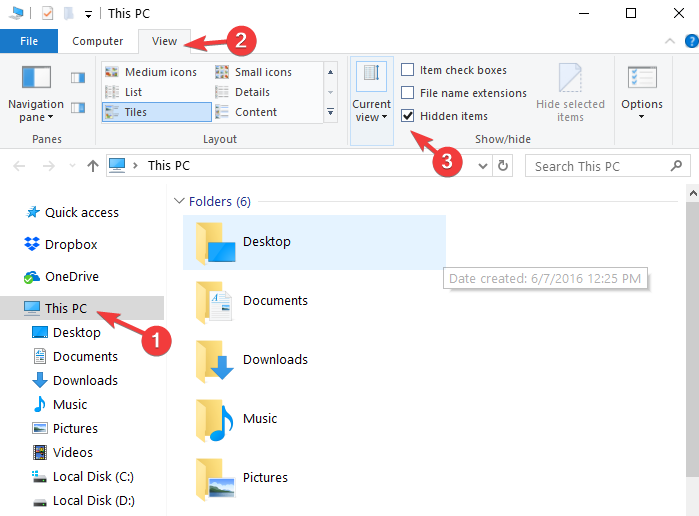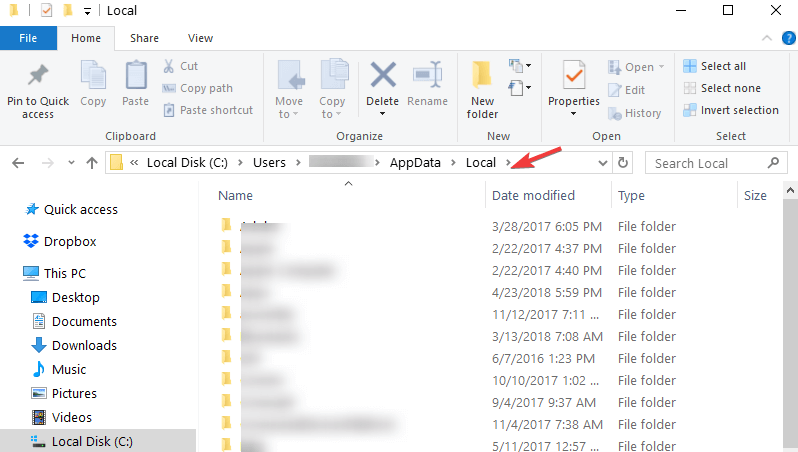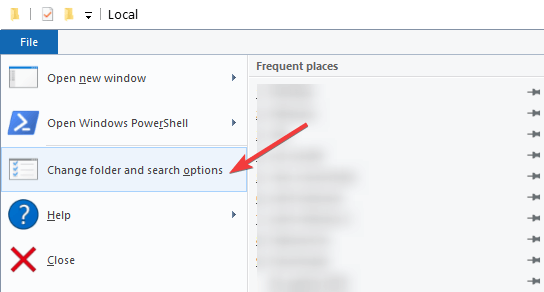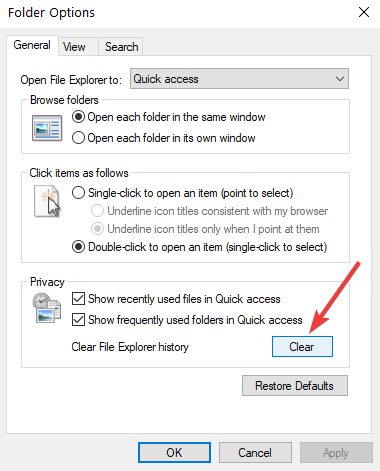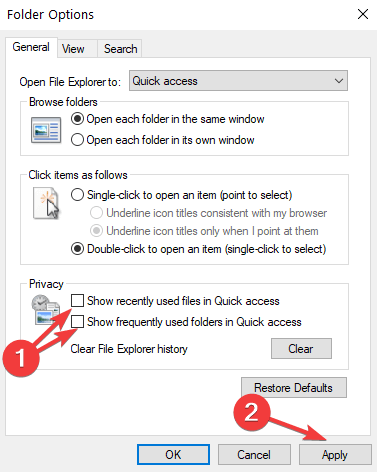Одна из проблем, которую мы можем найти с помощью проводника Windows, заключается в том, что он не обновляется автоматически . Это то, что может сильно раздражать, особенно если мы постоянно работаем с файлами, перемещая их из одной папки в другую или удаляя те, которые не работают, так как действие не будет отражено сразу. Это также может привести к тому, что мы не увидим эскизы изображений, PDF или других файлов, потому что они не обновлены. Но не волнуйтесь, это не должно быть серьезной проблемой, это скорее раздражает. Поэтому сегодня мы увидим, как мы можем решить эту проблему в Windows 10, либо из редактора реестра Windows, либо путем внесения некоторых изменений в проводник.
Содержание
- Проводник Windows не обновляется автоматически
- Браузер не обновляет эскизы изображений и PDF-файлов.
- Сбросить кеш значков
- Очистить историю проводника
- Отключить функцию быстрого доступа
- Сбросить параметры поиска
Для решения этой проблемы потребуется доступ к «Редактору реестра» Windows. Для этого мы должны выполнить сочетание клавиш «Windows + r» и запустить команду «Выполнить». Здесь мы должны написать «regedit» и нажать ОК. Автоматически появляется окно с открытым редактором реестра.
Далее, если на нашем компьютере установлена версия Windows на основе 64-битных систем, мы должны получить доступ по следующему пути:
HKEY_CLASSES_ROOT / Wow6432Node / CLSID
Если на нашем ПК установлена 32-разрядная ОС Windows, мы получим доступ по следующему пути.
HKEY_CLASSES_ROOT / CLSID
После того, как мы нашли путь, мы должны щелкнуть правой кнопкой мыши по CLSID, выбрать «Новый», а затем «Ключ», которому мы дадим следующее имя:
{BDEADE7F-C265-11D0-BCED-00A0C90AB50F}
Позже нажимаем на панель правой кнопкой, нажимаем «Создать». Теперь мы создадим ключевой DWORD для 32-битных систем и QWORD для 64-битных систем. После создания мы назовем его «Обновить» .
Затем мы щелкаем по нему правой кнопкой и выбираем «Изменить». В следующем окне мы должны убедиться, что его значение равно 0 (ноль), и мы принимаем его.
Теперь нам просто нужно закрыть редактор и перезагрузить компьютер, чтобы убедиться, что изменения были применены и проводник снова обновляется правильно.
Браузер не обновляет эскизы изображений и PDF-файлов.
Другая проблема с обновлением проводника связана с проблемами отображения эскизов изображений, PDF-файлов или других файлов. Чтобы решить эту проблему, мы можем выполнить один или несколько из следующих шагов.
Сбросить кеш значков
Попробуем исправить проблему сбросом кеша иконок. Для этого мы должны открыть проводник, написать его имя в меню «Пуск» поисковика и выбрать его.
После открытия мы должны видеть скрытые файлы. Для этого перейдите на вкладку «Просмотр» и установите флажок «Скрытые элементы». Мы также можем активировать его, щелкнув вкладку «Параметры» справа, щелкнув вкладку «Просмотр» и установив флажок «Показывать скрытые файлы, папки и диски».
Затем мы должны перейти в браузере по следующему маршруту:
C: / Users / Nombre usuario / AppData / Local
Оказавшись здесь, мы должны найти и найти файл «IconCache.db», который мы должны ликвидировать . Для этого мы можем выбрать его и нажать клавишу DELETE на клавиатуре. Или щелкните правой кнопкой мыши, чтобы открыть контекстное меню, и выберите «Удалить». После этого мы перезагружаемся, чтобы посмотреть, решена ли проблема.
Очистить историю проводника
Другой вариант, который может помочь нам решить проблему, — это удалить историю браузера. И то, что Windows Explorer отвечает за обновление файлов и папок, что иногда может приводить к блокировке некоторых команд.
По этой причине мы должны снова открыть проводник из меню «Пуск» Windows, выбрать меню «Vista», нажать кнопку «Параметры» и «Изменить папку и параметры поиска».
Далее появится новое окно, в котором мы видим Конфиденциальность раздел внизу. Здесь мы находим «Удалить историю проводника файлов» и нажимаем кнопку «Удалить». Наконец, нажмите «Применить» и «ОК», чтобы подтвердить внесенные изменения. Как только это будет сделано, мы проверяем, можно ли обновить файлы и папки.
Отключить функцию быстрого доступа
Функция быстрого доступа помогает нам быстрее находить файлы и папки, которые мы просматривали в последнее время. Но это также может вызвать определенные проблемы, которые могут повлиять на просмотр эскизов изображений, файлов PDF и других файлов.
Вот почему мы попытаемся отключить эту функцию, чтобы посмотреть, решит ли она проблему. Для этого давайте снова откроем проводник из меню «Пуск». Щелкните вкладку «Просмотр», затем значок «Параметры» и «Изменить папку и параметры поиска».
В следующем окне мы переходим в раздел «Конфиденциальность» и снимите флажок поля «Показывать недавно использованные файлы в быстром доступе» и «Показывать часто используемые папки в быстром доступе». Наконец, нажмите «Применить» и «Принять», чтобы подтвердить изменения. Перезагружаем компьютер и проверяем, дали ли изменения желаемый эффект.
Сбросить параметры поиска
Еще один очень простой вариант, который мы можем попробовать, — сбросить параметры поиска браузера. Для этого мы открываем проводник Windows из строки поиска меню «Пуск». Щелкните вкладку «Просмотр», кнопку «Параметры» и «Изменить папку и параметры поиска».
Затем мы нажимаем на вкладку «Поиск» и мы отмечаем или снимаем отметку со всех опций . Наконец, нажмите «Применить» и «ОК», чтобы подтвердить изменения. Как только это будет сделано, мы перезагружаем компьютер и продолжаем проверять, правильно ли обновляется браузер.
Окно или папка Windows Desktop или Windows File Explorer автоматически обновятся при внесении изменений в их содержимое. Это может быть создание нового ярлыка, создание или сохранение в нем нового файла или папки и т. Д.
Но иногда вы можете обнаружить, что рабочий стол или окно могут не обновляться автоматически и видеть изменения; Вы должны вручную обновить его, нажав F5 или через контекстное меню.
Проводник не обновляется автоматически
Если вы обнаружите, что вам необходимо часто обновлять рабочий стол в Windows 10/8/7, вы можете выполнить следующие действия, чтобы попытаться устранить проблему.

Откройте редактор реестра и перейдите к следующему разделу реестра:
HKEY_CLASSES_ROOT CLSID
64-разрядным пользователям, возможно, придется заглянуть в:
HKCR Wow6432Node CLSID
Здесь щелкните правой кнопкой мыши CLSID и выберите Найти , чтобы найти dontrefresh . Если вы найдете его, и если для него установлено значение 1, измените его значение на 0 .
Вероятно, вы найдете его в одном из следующих мест в зависимости от того, является ли ваша Windows 32-битной или Windows 64-битной:
HKEY_CLASSES_ROOT CLSID {BDEADE7F-C265-11D0-BCED-00A0C90AB50F} Instance
HKEY_CLASSES_ROOT Wow6432Node CLSID {BDEADE7F-C265-11D0-BCED-00A0C90AB50F} Instance
Если вы его не видите, у вас будет создать путь {BDEADE7F-C265-11D0-BCED-00A0C90AB50F} Instance dontrefresh , щелкнув правой кнопкой мыши и выбрав команду «Создать». > DWORD на каждом уровне следующим образом:
- Щелкните правой кнопкой мыши> Создать> Ключ> Назовите его {BDEADE7F-C265-11D0-BCED-00A0C90AB50F}
- Щелкните правой кнопкой мыши> Создать> Ключ> Назовите его экземпляр
- Щелкните правой кнопкой мыши Экземпляр> Создать> DWORD для 32-разрядных систем. -ИЛИ- QWORD для 64-разрядных систем.
- Затем снова щелкните правой кнопкой мыши это слово, переименуйте его в dontrefresh и присвойте ему значение 0 .
Известно, что это помогло решить проблему в большинстве случаев.
Если это не так, вот несколько других советов:
1] Используйте ShellExView из Nirsoft и отключите сторонние расширения оболочки, которые могут препятствовать нормальному функционированию Windows Explorer. Это может быть метод проб и ошибок.
2] В диспетчере задач завершите процесс explorer.exe и перезапустите его снова. Также восстановите настройки Explorer по умолчанию. Для этого откройте «Свойства папки» и на вкладке «Общие» нажмите «Восстановить настройки по умолчанию». Нажмите Применить и выйти.
3] Некоторые обнаружили, что удаление кеша миниатюр и восстановление кеша иконок помогло им решить проблему.
4] Перезагрузитесь в чистом состоянии загрузки и попробуйте устранить проблему.
Эта проблема кажется довольно распространенной – настолько, что для нее даже есть аббревиатура: WEDR – проводник Windows не обновляется! Итак, у BSOD появился компаньон! 🙂
Microsoft выпустила некоторые исправления для решения таких проблем в KB960954 и KB823291. Прежде чем принять решение о загрузке и применении, проверьте, ЕСЛИ они применимы к вашей операционной системе и ситуации.
См. Этот пост, если значки вашего рабочего стола медленно загружаются при запуске в Windows 10.
ОБНОВЛЕНИЕ . Также см. комментарий от tralala/Truth101/Guest ниже.
Проверьте это сообщение, если обнаружите, что ваша корзина не обновляется правильно.
Содержание
- 1 Исправлено: Проводник или Рабочий стол не обновлялся автоматически в Windows 10
- 1.1 Перезапустите проводник
- 1.2 Сбросить просмотр папок
- 1.3 Сбросить настройки поиска
- 1.4 Запускать папки в отдельном процессе
- 1.5 Создайте значение реестра DontUseDesktopChangeRouter
- 1.6 Сбросить быстрый доступ закрепленных элементов
- 1.7 Отключить сторонние расширения оболочки
В проводнике или на рабочем столе, когда вы создаете, удаляете, переименовываете или перемещаете файл или папку, представление папок не обновляется автоматически, чтобы отразить действие. Чтобы увидеть изменения, пользователь должен нажать кнопку F5 на клавиатуре или щелкнуть правой кнопкой мыши фон рабочего стола или папки и выбрать «Обновить».
Давайте посмотрим, как решить проблему.
Исправлено: Проводник или Рабочий стол не обновлялся автоматически в Windows 10
Перезапустите проводник
- Открыть диспетчер задач
- На вкладке «Процессы» щелкните правой кнопкой мыши проводник Виндоус обработать и нажать Перезагрузить
Это перезапустит панель задач, меню «Пуск» и рабочий стол (в совокупности известный как оболочка обозревателя). - Если есть более одного
explorer.exeэкземпляры, повторите Перезапуск команда на другойexplorer.exeпроцесс. Один из этих двух процессов вызывает проблему, когда содержимое папки не обновляется автоматически.Оболочка перезапускается снова.
Смотрите также Как правильно перезапустить Explorer в Windows 10
Сбросить просмотр папок
Папки могут обновляться некорректно из-за поврежденных сохраненных настроек просмотра. В этом случае проблема может не отображаться во вновь создаваемых папках. Сброс сохраненных представлений папок решает проблему в некоторых случаях. Для этого:
- Откройте окно папки
- В меню Файл выберите Папка и параметры поиска
- Выберите Посмотреть вкладка диалога параметров папки.
- Нажмите кнопку «Сбросить папки».
- Закройте проводник.
Вы также можете использовать сценарий сброса представления папок, как указано в статье «Как сбросить представления папок в Windows 10 и более ранних версиях», чтобы очистить сохраненные представления папок, включая сохраненные представления для рабочего стола.
Сбросить настройки поиска
- В диалоговом окне «Свойства папки» перейдите на вкладку «Поиск».
- Установите или снимите флажок с любого параметра на этой вкладке и нажмите «Применить».
- Вернитесь к исходным настройкам и нажмите ОК.
Запускать папки в отдельном процессе
- В диалоговом окне «Свойства папки» перейдите на вкладку «Вид».
- включить Запустите папку Windows в отдельном процессе
- Нажмите ОК.
Приведенная выше настройка при включении запускает новые папки Windows в отдельном процессе. Вы увидите дополнительные explorer.exe экземпляры в диспетчере задач.
Создайте значение реестра DontUseDesktopChangeRouter
- Запустите редактор реестра и перейдите в следующую ветку:
HKEY_LOCAL_MACHINESOFTWAREMicrosoftWindowsCurrentVersionApp PathsEXPLORER.EXE
- Создайте DWORD (32-битное) значение с именем
DontUseDesktopChangeRouter - Установите его данные в 1
- Выйдите из редактора реестра.
Вышеупомянутый реестр сделал трюк для многих пользователей.
Согласно Microsoft:
DontUseDesktopChangeRouter Обязательно для приложений отладчика, чтобы избежать взаимоблокировок диалоговых окон файлов при отладке процесса Windows Explorer. Однако установка записи DontUseDesktopChangeRouter приводит к несколько менее эффективной обработке уведомлений об изменениях. Запись имеет тип REG_DWORD, а значение 0x1,
Сбросить быстрый доступ закрепленных элементов
Проблема обновления папок возникает, если у вас есть сетевое местоположение (например, папки проекта, расположенные на другом компьютере в офисной сети, доступ к которым осуществляется через подключенный сетевой диск) или ссылки FTP, прикрепленные к списку быстрого доступа. Удалите все общие папки samba в папки или сетевой принтер и повторите попытку. Особенно открепить предметы от быстрого доступа. Ярлыки на плохо работающие сетевые местоположения являются виновником во многих случаях.
Не удается открепить или удалить элемент из быстрого доступа? Проверьте статью Исправить Быстрый доступ Закрепленные ярлыки застряли или не работают правильно
Если у вас есть какие-либо сетевые местоположения, прикрепленные к быстрому доступу, открепите их и посмотрите, правильно ли обновляется содержимое папки.
Отключить сторонние расширения оболочки
Загрузка расширений оболочки в процесс explorer.exe. Если стороннее расширение оболочки содержит ошибки, это может вызвать странные проблемы, такие как проблема, с которой мы имеем дело. Используйте ShellExView или Autoruns, чтобы отключить сторонние расширения оболочки и перезапустить Windows. Смотрите раздел Отключить сторонние расширения оболочки в статье Чистая загрузка Windows с помощью автозапуска
Надеюсь, что один из вышеперечисленных способов решил проблему с обновлением содержимого папки в Windows 10.
В проводнике или на рабочем столе, когда вы создаете, удаляете, переименовываете или перемещаете файл или папку, представление папок не обновляется автоматически, чтобы отразить действие. Чтобы увидеть изменения, пользователь должен нажать кнопку F5 на клавиатуре или щелкнуть правой кнопкой мыши на фоне рабочего стола или папки и выбрать «Обновить».
Посмотрим, как решить проблему.
Перезапустите проводник
- Открыть диспетчер задач
- На вкладке «Процессы» щелкните правой кнопкой мыши процесс Windows Explorer и выберите «Перезапустить».
Это перезапустит панель задач, меню «Пуск» и рабочий стол (в совокупности известный как оболочка обозревателя).
- Если существует более одного экземпляра
explorer.exe, повторите команду « Перезапустить» для другого процессаexplorer.exe. Один из этих двух процессов вызывает проблему, когда содержимое папки не обновляется автоматически.
СВЯЗАННЫЕ: Как перезапустить Explorer чисто в Windows 10
Открепить сетевой ресурс / папки или сбросить быстрый доступ
Если у вас есть сетевая папка или ссылки FTP (например, папки проекта, расположенные на другом компьютере в офисной сети, доступ к которым осуществляется через подключенный сетевой диск, или ссылки FTP, закрепленные в списке быстрого доступа.), Прикрепленные к быстрому доступу, File Explorer может не удается обновить папку автоматически. Это особенно верно, если сетевой ресурс / общий ресурс Samba отсутствует или в настоящее время недоступен. Например, если вы используете офисный ноутбук у себя дома, ресурсы вашей офисной сети могут быть недоступны из вашей домашней сети.
$config[ads_text6] not found
Открепление общей папки из Quick Access решит проблему. Кроме того, вы можете сбросить элементы быстрого доступа.
Удалите элементы быстрого доступа, которые указывают на общие сетевые ресурсы или общие папки samba для папок или сетевого принтера. Кроме того, если у вас есть ссылки FTP для быстрого доступа, попробуйте открепить их.
Не удается открепить или удалить элемент из быстрого доступа? Ознакомьтесь со статьями Исправить Быстрый доступ Закрепленные ярлыки застряли или работают неправильно и не могут открепить FTP-ссылки из Быстрого доступа в Windows 10.
Сбросить просмотр папок
Папки могут обновляться некорректно из-за поврежденных сохраненных настроек просмотра. В этом случае проблема может не отображаться во вновь создаваемых папках. Сброс сохраненных представлений папок решает проблему в некоторых случаях. Для этого:
- Откройте окно папки
- В меню «Файл» выберите « Свойства папки и поиска».
- Выберите вкладку « Вид » диалогового окна «Свойства папки».
- Нажмите кнопку «Сбросить папки».
- Закройте проводник.
Вы также можете использовать сценарий сброса представления папок, как упомянуто в статье «Как сбросить представления папок в Windows 10 и более ранних версиях», чтобы очистить сохраненные представления папок, включая сохраненные представления для рабочего стола.
Сбросить настройки поиска
- В диалоговом окне «Свойства папки» перейдите на вкладку «Поиск».
- Установите или снимите флажок с любого параметра на этой вкладке и нажмите «Применить».
- Вернитесь к исходным настройкам и нажмите ОК.
Запускать папки в отдельном процессе
- В диалоговом окне «Свойства папки» перейдите на вкладку «Вид».
- Включить запуск папки Windows в отдельном процессе
- Нажмите ОК.
Приведенная выше настройка, когда она включена, запускает новые папки Windows в отдельном процессе. Вы увидите дополнительные экземпляры explorer.exe в диспетчере задач.
Создайте значение реестра DontUseDesktopChangeRouter
- Запустите редактор реестра и перейдите в следующую ветку:
HKEY_LOCAL_MACHINE SOFTWARE Microsoft Windows CurrentVersion Пути к приложениям EXPLORER.EXE
- Создайте DWORD (32-разрядное) значение с именем
DontUseDesktopChangeRouter - Установите его данные в 1
- Выйдите из редактора реестра.
Вышеприведенный реестр сделал свое дело для многих пользователей.
Согласно Microsoft:
DontUseDesktopChangeRouter обязателен для приложений отладчика, чтобы избежать взаимоблокировок диалоговых окон файлов при отладке процесса Windows Explorer. Однако установка записи DontUseDesktopChangeRouter приводит к несколько менее эффективной обработке уведомлений об изменениях. Запись имеет тип REG_DWORD, значение 0x1 .
Отключить сторонние расширения оболочки
Загрузка расширений оболочки в процесс explorer.exe . Если стороннее расширение оболочки неисправно, оно может вызвать странные проблемы, такие как проблема, с которой мы имеем дело. Используйте ShellExView или Autoruns, чтобы отключить сторонние расширения оболочки и перезапустить Windows. See section Отключение сторонних расширений оболочки в статье Чистая загрузка Windows с помощью автозапуска
Я надеюсь, что один из описанных выше способов решил проблему обновления содержимого папки в Windows 10.
Содержание
- Проводник Windows не обновляется.
- Проводник Windows не обновляется: с чего начать сразу?
- Рабочий стол не обновляется автоматически при перемещении/переименовании/удалении файлов и папок в Windows 10
- 5 ответов
- Рабочий стол или проводник не обновляются автоматически в Windows 10
- Проводник не обновляется автоматически
- Проводник Windows не обновляется автоматически
- Браузер не обновляет эскизы изображений и PDF-файлов.
- Сбросить кеш значков
- Очистить историю проводника
- Отключить функцию быстрого доступа
- Сбросить параметры поиска
- Рабочий стол не обновляется автоматически при перемещении / переименовании / удалении файлов и папок в Windows 10
- 5 ответов 5
Проводник Windows не обновляется.
В статье описываются шаги, которые могут помочь при появлении ошибки, когда проводник Windows (он же Windows|File Explorer) не обновляется, а Рабочий стол системы приходится перезагружать для просмотра проделанных изменений.
Рабочий стол Windows всегда обновляется автоматически, когда мы производим любые изменения в системе: создаём документ, удаляем папку и т.д. Но иногда, после повреждения системных файлов, выставленных настроек или действия некоторых программ этого просто не происходит, и приходится обновляться вручную, нажимая в текущем окне F5.
Работаю Windows 7. В Windows 10 также должно сработать.
Проводник Windows не обновляется: с чего начать сразу?
а затем снова запустите, щёлкнув по Файл — Новая задача (Выполнить):
Если вы заметили, что проводник Windows не обновляется, пока вы работаете с Рабочим столом, или это приходится делать всё чаще, чтобы увидеть проделанные изменения, попробуйте так:
Нужная ветвь реестра в 64-х битной версии имеет вид:
придётся создать полностью. Сначала создайте раздел с именем :
Тут же создаём ещё один раздел под именем Instance :
обратите внимание на путь под стрелкой — у меня 64-х битная ОС
Справа создадим параметр XWORD (D или Q — зависит от разрядности) с именем dontrefresh и присвоим ему значение 0.
Источник
Рабочий стол не обновляется автоматически при перемещении/переименовании/удалении файлов и папок в Windows 10
когда я создаю новую папку на рабочем столе и даю ей имя, новое имя не вступает в силу, пока я вручную не обновлю рабочий стол. То же самое происходит, когда я пытаюсь удалить его.
вот GIF этого происходит с папкой:
5 ответов
Если он не может решить вашу проблему, пожалуйста, попробуйте сбросить вид папок:
кроме того, также попробуйте зайти в
раздел HKEY_CLASSES_ROOTидентификатором CLSIDэкземпляр
обратите внимание на значение DWORD с именем «DontRefresh«, который расположен на «1 » (on). Измените значение на «» (выкл).
не пробовал это решение для вашей конкретной проблемы, но я бы подумал, что стоит попробовать, если я столкнулся с вашим набором симптомов:
сохранить и закрыть все файлы и программы, а затем запустить (это не требует администратора).
после завершения перезагрузки компьютера.
этот сценарий предназначен для сброса проблем значок на рабочем столе в Windows 10. Любые ярлыки на рабочем столе должны вернуться к значению по умолчанию расположите в левом верхнем углу основного экрана.
та же проблема произошла с моим ноутбуки desktop я также запустить Windows 10, единственное, что я должен был сделать, это питание моего ноутбука выключен, а затем снова, а затем он обновляется при перемещении/переименование/удаление файлов и папок. Я надеюсь, что это поможет вам тоже.
мне потребовалась вечность, чтобы найти решение этой проблемы. Я был соблазн просто сбросить весь свой компьютер. Единственное, что меня останавливало-медленная связь. Спасибо Джоан за ваш ответ, которые дают мне представление о том, как это исправить. Вот как я, наконец, получил его.
после того, как я вошел в Мои настройки Windows > Персонализация > Темы> и пошел, чтобы нажать кнопку «Настройки значка рабочего стола» я получил сообщение, говоря что-то вроде «у вас нет разрешения на доступ к этому файлу», и файл name («rundll32.ехе») был указан в верхней строке.
при перезагрузке автообновление должно снова работать!
Источник
Рабочий стол или проводник не обновляются автоматически в Windows 10
Окно или папка рабочего стола Windows или проводника Windows автоматически обновляется, когда вы вносите изменения в их содержимое. Это может быть создание нового ярлыка, создание или сохранение в нем нового файла или папки и так далее.
Но иногда вы можете обнаружить, что рабочий стол или окно могут не обновляться автоматически и не видеть изменения; вам нужно обновить его вручную, нажав F5 или через контекстное меню.
Проводник не обновляется автоматически
Если вы обнаружите, что вам нужно часто обновлять рабочий стол в Windows 10/8/7, вы можете выполнить следующие действия, чтобы попытаться решить проблему.
Откройте редактор реестра и перейдите к следующему разделу реестра:
64-битным пользователям, возможно, придется искать:
Вы, вероятно, найдете его в одном из этих мест, в зависимости от того, является ли ваша Windows 32-разрядной или 64-разрядной:
Если вы этого не видите, у вас будет создавать тропинка Instance dontrefresh щелкнув правой кнопкой мыши и выбрав New> DWORD на каждом уровне следующим образом:
Известно, что в большинстве случаев это помогло решить проблему.
Если это не так, вот еще несколько предложений:
1]Использование ShellExView от Nirsoft и отключите сторонние расширения оболочки, которые могут мешать бесперебойной работе проводника Windows. Это может быть метод проб и ошибок.
2]В диспетчере задач завершите процесс explorer.exe, а затем перезапустите его снова. Также восстановите настройки проводника по умолчанию. Для этого откройте «Параметры папки» и на вкладке «Общие» нажмите «Восстановить настройки по умолчанию». Нажмите Применить и выйти.
3]Некоторые обнаружили, что удаление кеша миниатюр и восстановление кеша значков помогло им решить проблему.
4]Перезагрузитесь в состоянии чистой загрузки и попытайтесь устранить проблему.
Эта проблема кажется довольно распространенной — настолько, что для нее даже есть аббревиатура: WEDR — Проводник Windows не обновляется! Так что теперь у BSOD есть спутник! 🙂
Корпорация Майкрософт выпустила несколько исправлений для решения таких проблем в KB960954 и KB823291. пожалуйста, проверьте ЕСЛИ они применяются к вашей операционной системе и ситуации, прежде чем вы решите загрузить и применить их.
ОБНОВИТЬ: См. Также комментарий tralala / Truth101 / Guest ниже.
Проверьте этот пост, если вы обнаружите, что ваш Корзина не обновляется правильно.
Источник
Наша Windows Компьютер 10 включает в себя ряд инструментов, которые мы используем в повседневной жизни существенно. Один из них является File Explorer. Полезный инструмент, который позволит нам перемещаться между различными папками, которые являются частью нашего компьютера, чтобы организовывать и контролировать файлы различных систем хранения, которые мы используем.
Проводник Windows не обновляется автоматически
Для решения этой проблемы потребуется доступ к «Редактору реестра» Windows. Для этого мы должны выполнить сочетание клавиш «Windows + r» и запустить команду «Выполнить». Здесь мы должны написать «regedit» и нажать ОК. Автоматически появляется окно с открытым редактором реестра.
Далее, если на нашем компьютере установлена версия Windows на основе 64-битных систем, мы должны получить доступ по следующему пути:
HKEY_CLASSES_ROOT / Wow6432Node / CLSID
Если на нашем ПК установлена 32-разрядная ОС Windows, мы получим доступ по следующему пути.
После того, как мы нашли путь, мы должны щелкнуть правой кнопкой мыши по CLSID, выбрать «Новый», а затем «Ключ», которому мы дадим следующее имя:
Затем мы щелкаем по нему правой кнопкой и выбираем «Изменить». В следующем окне мы должны убедиться, что его значение равно 0 (ноль), и мы принимаем его.
Теперь нам просто нужно закрыть редактор и перезагрузить компьютер, чтобы убедиться, что изменения были применены и проводник снова обновляется правильно.
Браузер не обновляет эскизы изображений и PDF-файлов.
Другая проблема с обновлением проводника связана с проблемами отображения эскизов изображений, PDF-файлов или других файлов. Чтобы решить эту проблему, мы можем выполнить один или несколько из следующих шагов.
Сбросить кеш значков
Попробуем исправить проблему сбросом кеша иконок. Для этого мы должны открыть проводник, написать его имя в меню «Пуск» поисковика и выбрать его.
После открытия мы должны видеть скрытые файлы. Для этого перейдите на вкладку «Просмотр» и установите флажок «Скрытые элементы». Мы также можем активировать его, щелкнув вкладку «Параметры» справа, щелкнув вкладку «Просмотр» и установив флажок «Показывать скрытые файлы, папки и диски».
Затем мы должны перейти в браузере по следующему маршруту:
C: / Users / Nombre usuario / AppData / Local
Очистить историю проводника
По этой причине мы должны снова открыть проводник из меню «Пуск» Windows, выбрать меню «Vista», нажать кнопку «Параметры» и «Изменить папку и параметры поиска».
Далее появится новое окно, в котором мы видим Конфиденциальность раздел внизу. Здесь мы находим «Удалить историю проводника файлов» и нажимаем кнопку «Удалить». Наконец, нажмите «Применить» и «ОК», чтобы подтвердить внесенные изменения. Как только это будет сделано, мы проверяем, можно ли обновить файлы и папки.
Отключить функцию быстрого доступа
Функция быстрого доступа помогает нам быстрее находить файлы и папки, которые мы просматривали в последнее время. Но это также может вызвать определенные проблемы, которые могут повлиять на просмотр эскизов изображений, файлов PDF и других файлов.
Вот почему мы попытаемся отключить эту функцию, чтобы посмотреть, решит ли она проблему. Для этого давайте снова откроем проводник из меню «Пуск». Щелкните вкладку «Просмотр», затем значок «Параметры» и «Изменить папку и параметры поиска».
В следующем окне мы переходим в раздел «Конфиденциальность» и снимите флажок поля «Показывать недавно использованные файлы в быстром доступе» и «Показывать часто используемые папки в быстром доступе». Наконец, нажмите «Применить» и «Принять», чтобы подтвердить изменения. Перезагружаем компьютер и проверяем, дали ли изменения желаемый эффект.
Сбросить параметры поиска
Источник
Рабочий стол не обновляется автоматически при перемещении / переименовании / удалении файлов и папок в Windows 10
Когда я создаю новую папку на рабочем столе и присваиваю ей имя, новое имя не вступает в силу, пока я не обновлю рабочий стол вручную. То же самое происходит, когда я пытаюсь удалить его.
Вот GIF это происходит с папкой:
5 ответов 5
Если это не может решить вашу проблему, пожалуйста, попробуйте сбросить вид папок:
Кроме того, также попробуйте перейти к
ищите значение DWORD с именем » DontRefresh «, которое установлено в » 1 » (включено ). Измените значение на « » (выкл.).
Я не пробовал это решение для вашей конкретной проблемы, но я считаю, что стоит попробовать, если я столкнулся с вашим набором симптомов:
Сохраните и закройте все файлы и программы, затем запустите (для этого не требуется администратор).
После завершения перезагрузите компьютер.
Этот скрипт предназначен для сброса проблем с иконками на рабочем столе в Windows 10. Любые ярлыки на рабочем столе должны вернуться в положение по умолчанию в верхнем левом углу основного экрана.
Мне понадобилось навсегда, чтобы найти решение этой проблемы. Я был соблазн просто перезагрузить весь мой компьютер. Единственное, что меня останавливало, было медленное соединение. Спасибо, Джоан, за ответ, который дает мне представление о том, как это исправить. Вот как я наконец получил это.
После того, как я зашел в «Настройки Windows»> «Персонализация»> «Темы» и щелкнул «Настройки значка рабочего стола», мне пришло сообщение с надписью «У вас нет прав доступа к этому файлу» и именем файла («rundll32.exe»). «) был указан в верхней панели.
После перезагрузки ваше автообновление должно снова заработать!
Источник
by Radu Tyrsina
Radu Tyrsina has been a Windows fan ever since he got his first PC, a Pentium III (a monster at that time). For most of the kids of… read more
Updated on March 25, 2021
XINSTALL BY CLICKING THE DOWNLOAD FILE
This software will repair common computer errors, protect you from file loss, malware, hardware failure and optimize your PC for maximum performance. Fix PC issues and remove viruses now in 3 easy steps:
- Download Restoro PC Repair Tool that comes with Patented Technologies (patent available here).
- Click Start Scan to find Windows issues that could be causing PC problems.
- Click Repair All to fix issues affecting your computer’s security and performance
- Restoro has been downloaded by 0 readers this month.
There is an annoying issue that is affecting especially Windows 8.1, Windows 10 users and even yours truly – the thumbnails for pictures and pdf files on the Fle Explorer interface don’t seem to refresh. We explore the issue and try to fix it.
A number of Windows 8.1 and Windows 10 users have reportedly been affected by some annoying issues regarding the fact that the thumbnails of pictures and pdf files, but also some other files, isn’t getting refreshed. This isn’t necessarily a big problem, but one that is rather annoying and it ruins your Windows experience, after all. Here’s what one of the affected users has been saying:
I have minor problem…. that is my explorer won’t refresh the pictures thumbnail (and .pdf which won’t show the reader apps icon inside the .pdf file icons) even though other media like music and movies went well…..for the pictures….
- READ ALSO: How to enable dark theme in File Explorer on Windows 10
SOLVED: Windows 10 File Explorer does not refresh
- Create a new user profile
- Rebuild the Icon cache
- Clean File Explorer history
- Disable Quick Access
The solutions from below have been given by a moderator on the Microsoft community forums, so I trust he knows his business. But if you happen to know some working fixes, as well, do let us know by leaving your comment below, please.
1. Create a new user profile
- Hold down “Windows Logo” + “X” keys on the keyboard to open the quick menu and the select “File Explorer” from there
- After that, click on the “View” tab and then click on “Options” at the top right corner
- Now, click the “View” tab, and then select “Show hidden files, folders, and drives”
- Right now, you need to uncheck the box which states “Hide protected operating system files”
- You will have to click “Yes” to confirm, and then click or tap on “OK”
- Find your “C:UsersOld_Username” folder, and “Old_Username” is the name of the old user profile you will have to copy the files from
- Now, go ahead and select all of the files and folders in this folder and copy them, except the following: Ntuser.dat, Ntuser.dat.log and Ntuser.ini
- Find the “C:UsersNew_Username” folder and “New_Username” is the name of the new user profile you have created.
- Now paste the files there that you have copied
- Restart your PC and log in with your default profile
2. Rebuild the Icon cache
If the above steps didn’t do it, try the following then:
- Open File Explorer and the click on the ‘View’ tab.
- Click on the ‘Options’ button to the far right.
- After that, click on ‘view’ tab in folder options
- Check the box that says ‘Show hidden files, folders and drives’ and click apply and ok.
- Go to C:UsersUsernameAppDataLocal folder
- Delete the hidden IconCache.db file.
- Restart and that’s it.
- READ ALSO: File Explorer is slow on Windows 10 [Fix]
3. Clean File Explorer history
Clearing your File Explorer history can help you to fix many issues affecting this Windows component. As a quick reminder, File Explorer keeps a list of recently modified files and folders and this may sometimes block various commands. Follow these steps to delete your File Explorer history:
- Open File Explorer > click on the File menu > select Change Folder and Search options
- Go to Privacy > hit the Clear button
- Check if you can now refresh your files and folders.
4. Disable Quick Access
You can access recently opened and modified files and folders using the Quick Access feature. However, sometimes Quick access can cause various File Explorer issues. It may even prevent you from refreshing your File Explorer pictures, PDF thumbnails, files and folders.
To disable Quick Access, you need to open File Explorer Options, go to Privacy and then simply uncheck the options Show recently used files in Quick access and Show frequently used folders in Quick access. Hit Apply and OK.
For additional fixes, you can check out the troubleshooting guides listed below:
- FIX: New partitions appear in File Explorer after Windows update
- Fix: File Explorer crashes in Windows 10
- How to fix File Explorer problems in Windows 10
Still having issues? Fix them with this tool:
SPONSORED
If the advices above haven’t solved your issue, your PC may experience deeper Windows problems. We recommend downloading this PC Repair tool (rated Great on TrustPilot.com) to easily address them. After installation, simply click the Start Scan button and then press on Repair All.
Newsletter
by Radu Tyrsina
Radu Tyrsina has been a Windows fan ever since he got his first PC, a Pentium III (a monster at that time). For most of the kids of… read more
Updated on March 25, 2021
XINSTALL BY CLICKING THE DOWNLOAD FILE
This software will repair common computer errors, protect you from file loss, malware, hardware failure and optimize your PC for maximum performance. Fix PC issues and remove viruses now in 3 easy steps:
- Download Restoro PC Repair Tool that comes with Patented Technologies (patent available here).
- Click Start Scan to find Windows issues that could be causing PC problems.
- Click Repair All to fix issues affecting your computer’s security and performance
- Restoro has been downloaded by 0 readers this month.
There is an annoying issue that is affecting especially Windows 8.1, Windows 10 users and even yours truly – the thumbnails for pictures and pdf files on the Fle Explorer interface don’t seem to refresh. We explore the issue and try to fix it.
A number of Windows 8.1 and Windows 10 users have reportedly been affected by some annoying issues regarding the fact that the thumbnails of pictures and pdf files, but also some other files, isn’t getting refreshed. This isn’t necessarily a big problem, but one that is rather annoying and it ruins your Windows experience, after all. Here’s what one of the affected users has been saying:
I have minor problem…. that is my explorer won’t refresh the pictures thumbnail (and .pdf which won’t show the reader apps icon inside the .pdf file icons) even though other media like music and movies went well…..for the pictures….
- READ ALSO: How to enable dark theme in File Explorer on Windows 10
SOLVED: Windows 10 File Explorer does not refresh
- Create a new user profile
- Rebuild the Icon cache
- Clean File Explorer history
- Disable Quick Access
The solutions from below have been given by a moderator on the Microsoft community forums, so I trust he knows his business. But if you happen to know some working fixes, as well, do let us know by leaving your comment below, please.
1. Create a new user profile
- Hold down “Windows Logo” + “X” keys on the keyboard to open the quick menu and the select “File Explorer” from there
- After that, click on the “View” tab and then click on “Options” at the top right corner
- Now, click the “View” tab, and then select “Show hidden files, folders, and drives”
- Right now, you need to uncheck the box which states “Hide protected operating system files”
- You will have to click “Yes” to confirm, and then click or tap on “OK”
- Find your “C:UsersOld_Username” folder, and “Old_Username” is the name of the old user profile you will have to copy the files from
- Now, go ahead and select all of the files and folders in this folder and copy them, except the following: Ntuser.dat, Ntuser.dat.log and Ntuser.ini
- Find the “C:UsersNew_Username” folder and “New_Username” is the name of the new user profile you have created.
- Now paste the files there that you have copied
- Restart your PC and log in with your default profile
2. Rebuild the Icon cache
If the above steps didn’t do it, try the following then:
- Open File Explorer and the click on the ‘View’ tab.
- Click on the ‘Options’ button to the far right.
- After that, click on ‘view’ tab in folder options
- Check the box that says ‘Show hidden files, folders and drives’ and click apply and ok.
- Go to C:UsersUsernameAppDataLocal folder
- Delete the hidden IconCache.db file.
- Restart and that’s it.
- READ ALSO: File Explorer is slow on Windows 10 [Fix]
3. Clean File Explorer history
Clearing your File Explorer history can help you to fix many issues affecting this Windows component. As a quick reminder, File Explorer keeps a list of recently modified files and folders and this may sometimes block various commands. Follow these steps to delete your File Explorer history:
- Open File Explorer > click on the File menu > select Change Folder and Search options
- Go to Privacy > hit the Clear button
- Check if you can now refresh your files and folders.
4. Disable Quick Access
You can access recently opened and modified files and folders using the Quick Access feature. However, sometimes Quick access can cause various File Explorer issues. It may even prevent you from refreshing your File Explorer pictures, PDF thumbnails, files and folders.
To disable Quick Access, you need to open File Explorer Options, go to Privacy and then simply uncheck the options Show recently used files in Quick access and Show frequently used folders in Quick access. Hit Apply and OK.
For additional fixes, you can check out the troubleshooting guides listed below:
- FIX: New partitions appear in File Explorer after Windows update
- Fix: File Explorer crashes in Windows 10
- How to fix File Explorer problems in Windows 10
Still having issues? Fix them with this tool:
SPONSORED
If the advices above haven’t solved your issue, your PC may experience deeper Windows problems. We recommend downloading this PC Repair tool (rated Great on TrustPilot.com) to easily address them. After installation, simply click the Start Scan button and then press on Repair All.
Newsletter
Окно или папка рабочего стола Windows или проводника Windows автоматически обновляется, когда вы вносите изменения в их содержимое. Это может быть создание нового ярлыка, создание или сохранение в нем нового файла или папки и так далее.
Но иногда вы можете обнаружить, что рабочий стол или окно могут не обновляться автоматически и не видеть изменения; вам нужно обновить его вручную, нажав F5 или через контекстное меню.
Проводник не обновляется автоматически
Если рабочий стол Windows 10 не обновляется автоматически или автоматическое обновление не работает, и вам нужно обновить его вручную, вы можете выполнить следующие действия, чтобы попытаться решить проблему.
Откройте редактор реестра и перейдите к следующему разделу реестра:
HKEY_CLASSES_ROOT CLSID
64-битным пользователям, возможно, придется искать:
HKCR Wow6432Node CLSID
Здесь щелкните правой кнопкой мыши CLSID и выберите Найти искать dontrefresh. Если вы его нашли, и если для него установлено значение 1, измените его значение на 0.
Вы, вероятно, найдете его в одном из этих мест, в зависимости от того, является ли ваша Windows 32-разрядной или 64-разрядной:
HKEY_CLASSES_ROOT CLSID {BDEADE7F-C265-11D0-BCED-00A0C90AB50F} InstanceHKEY_CLASSES_ROOT Wow6432Node CLSID {BDEADE7F-C265-11D0-BCED-00A0C90AB50F} Instance
Если вы его не видите, вам придется создать путь
{BDEADE7F-C265-11D0-BCED-00A0C90AB50F} Экземпляр dontrefresh
щелкнув правой кнопкой мыши и выбрав New> DWORD на каждом уровне следующим образом:
- Щелкните правой кнопкой мыши> Создать> Раздел> Назовите его {BDEADE7F-C265-11D0-BCED-00A0C90AB50F}
- Щелкните правой кнопкой мыши> «Создать»> «Ключ»> «Назовите его экземпляр».
- Щелкните правой кнопкой мыши Экземпляр> Создать> DWORD для 32-разрядных систем -ИЛИ- QWORD для 64-разрядных систем.
- Затем снова щелкните правой кнопкой мыши это СЛОВО, переименуйте его в не обновлять и дать ему значение 0.
Известно, что в большинстве случаев это помогло решить проблему.
Прочтите: Что на самом деле делает Refresh Desktop или Refresh Explorer window?
Если это не так, вот еще несколько предложений:
1]Использование ShellExView от Nirsoft и отключите сторонние расширения оболочки, которые могут мешать бесперебойной работе проводника Windows. Это может быть метод проб и ошибок.
2]В диспетчере задач завершите процесс explorer.exe, а затем перезапустите его снова. Также восстановите настройки проводника по умолчанию. Для этого откройте «Параметры папки» и на вкладке «Общие» нажмите «Восстановить настройки по умолчанию». Нажмите Применить и выйти.
3]Некоторые обнаружили, что удаление кеша эскизов и восстановление кеша значков помогли им решить проблему.
4]Перезагрузитесь в состоянии чистой загрузки и попытайтесь устранить проблему.
Эта проблема кажется довольно распространенной — настолько большой, что для нее даже используется аббревиатура: WEDR — Проводник Windows не обновляется!
Корпорация Майкрософт выпустила несколько исправлений для решения таких проблем в KB960954 и KB823291. Пожалуйста, проверьте, применимы ли они к вашей операционной системе и ситуации, прежде чем вы решите загрузить и применить их.
Посмотрите этот пост, если значки на рабочем столе медленно загружаются при запуске в Windows 10.
ОБНОВЛЕНИЕ: См. Также комментарий tralala / Truth101 / Guest ниже.
СОВЕТ: проверьте этот пост, если вы обнаружите, что ваша корзина не обновляется правильно.
.