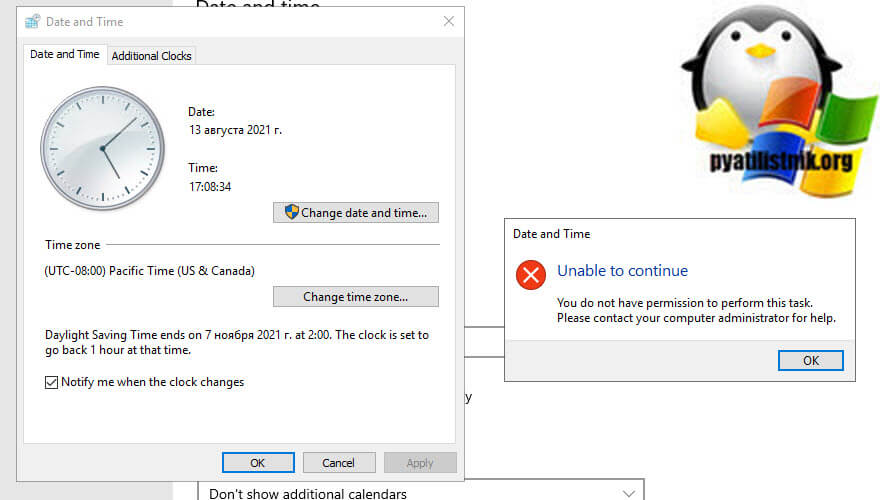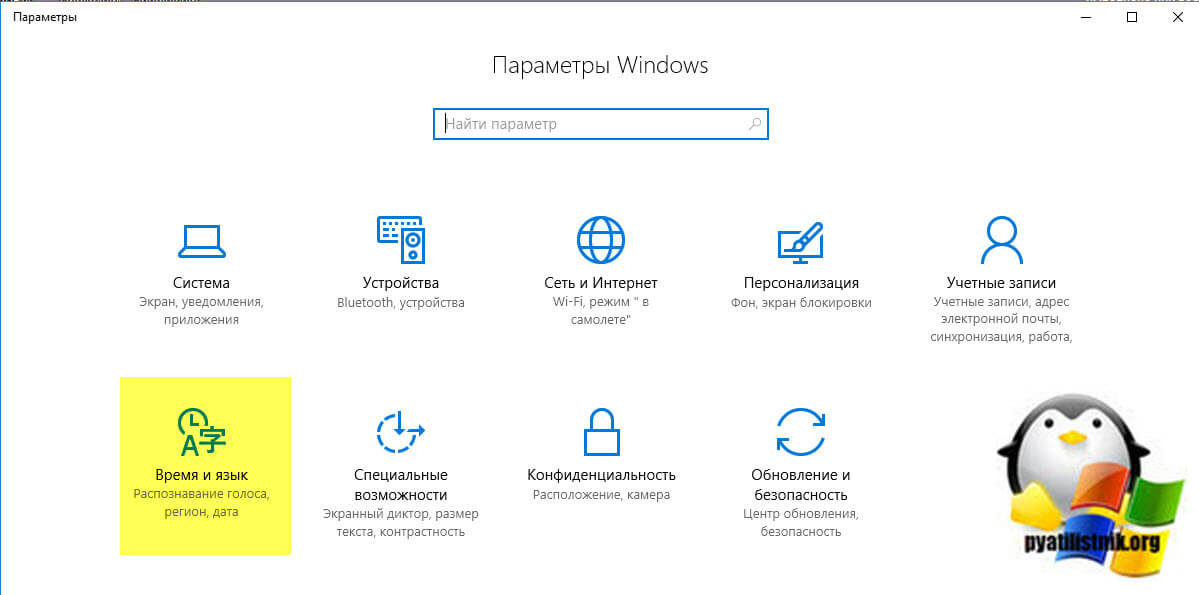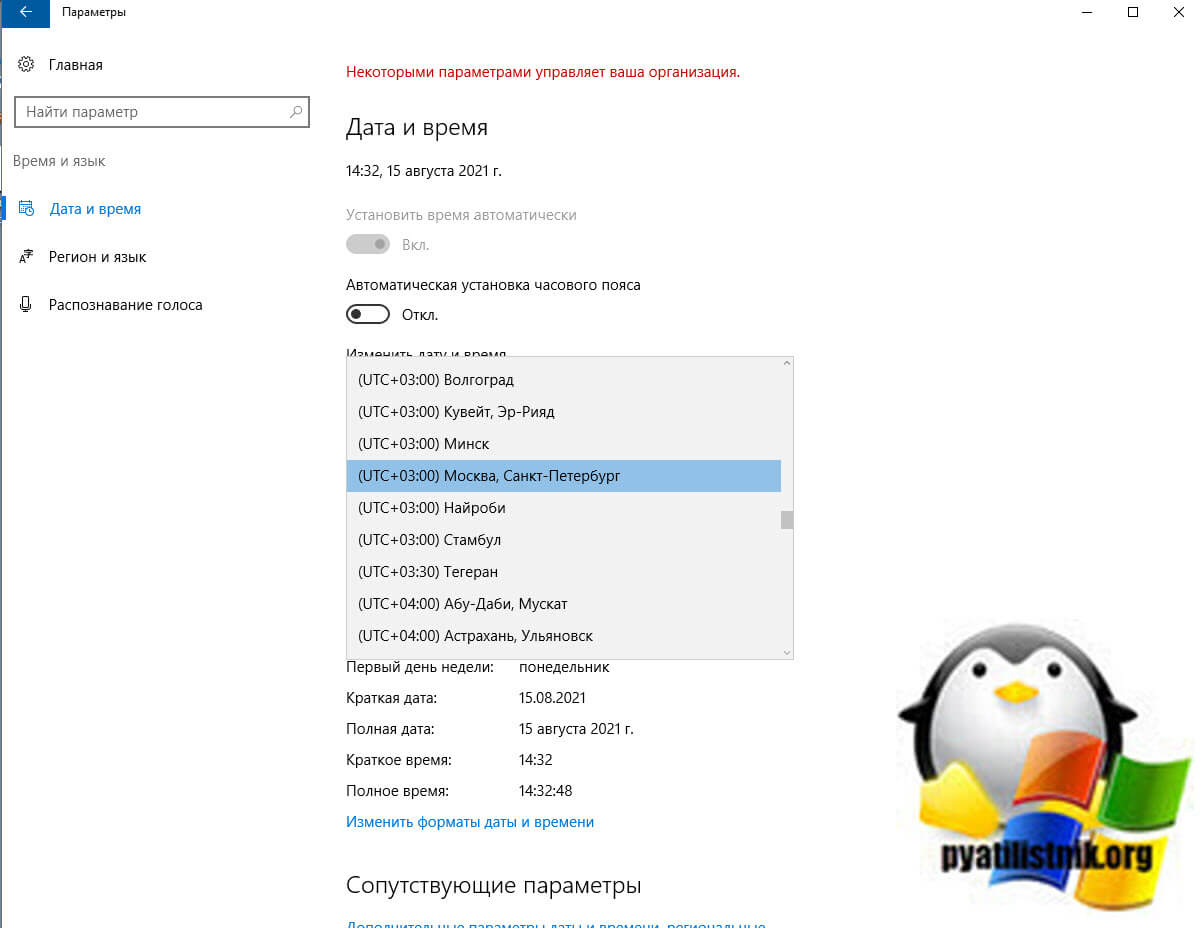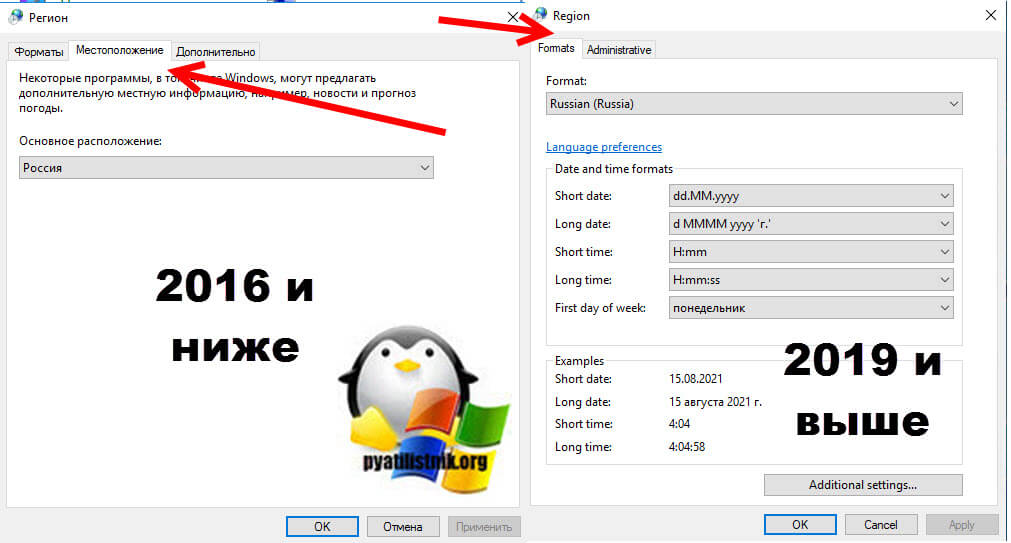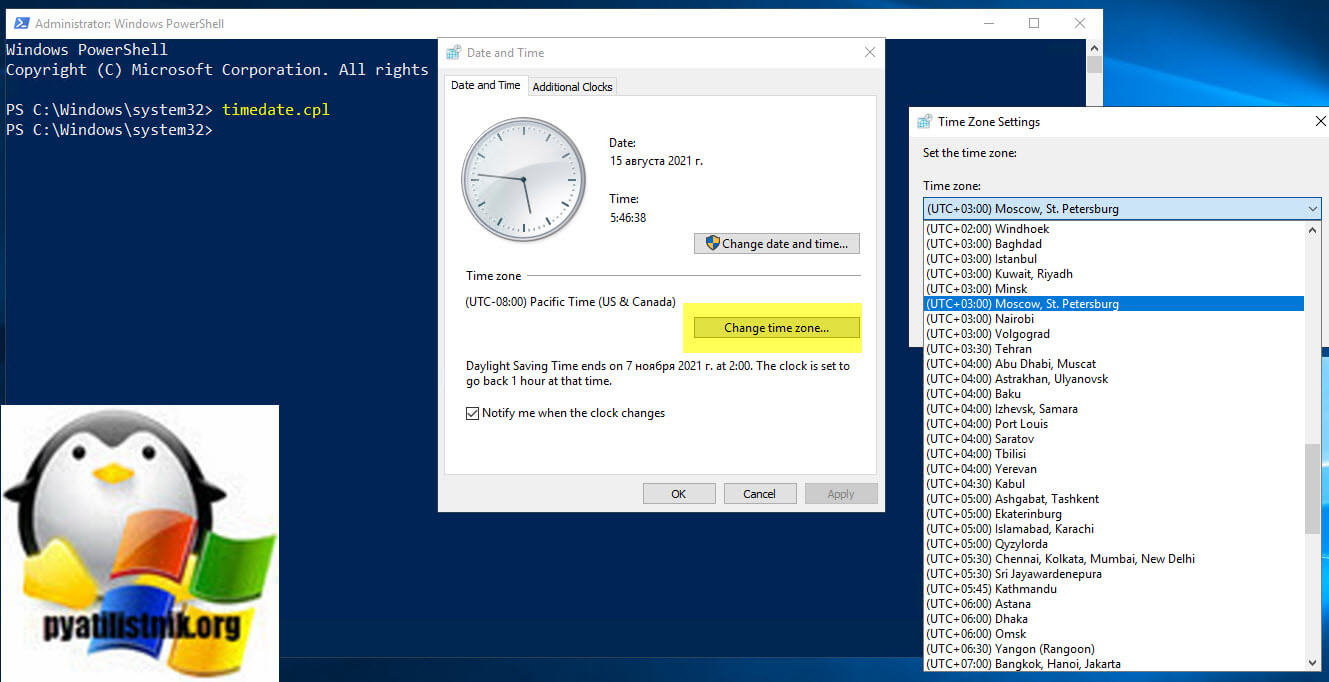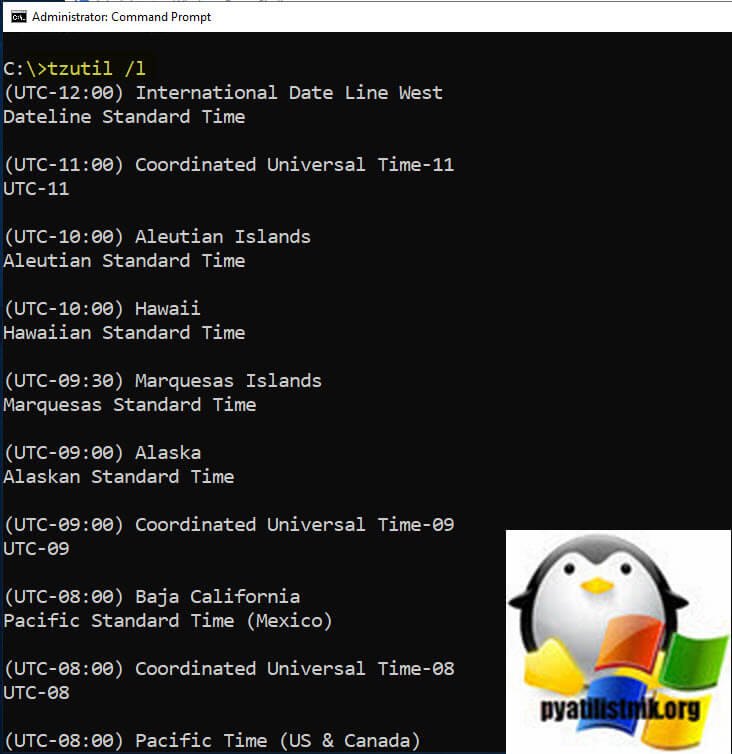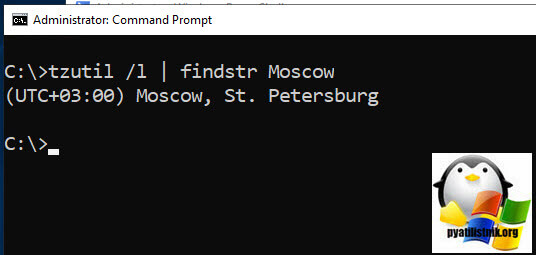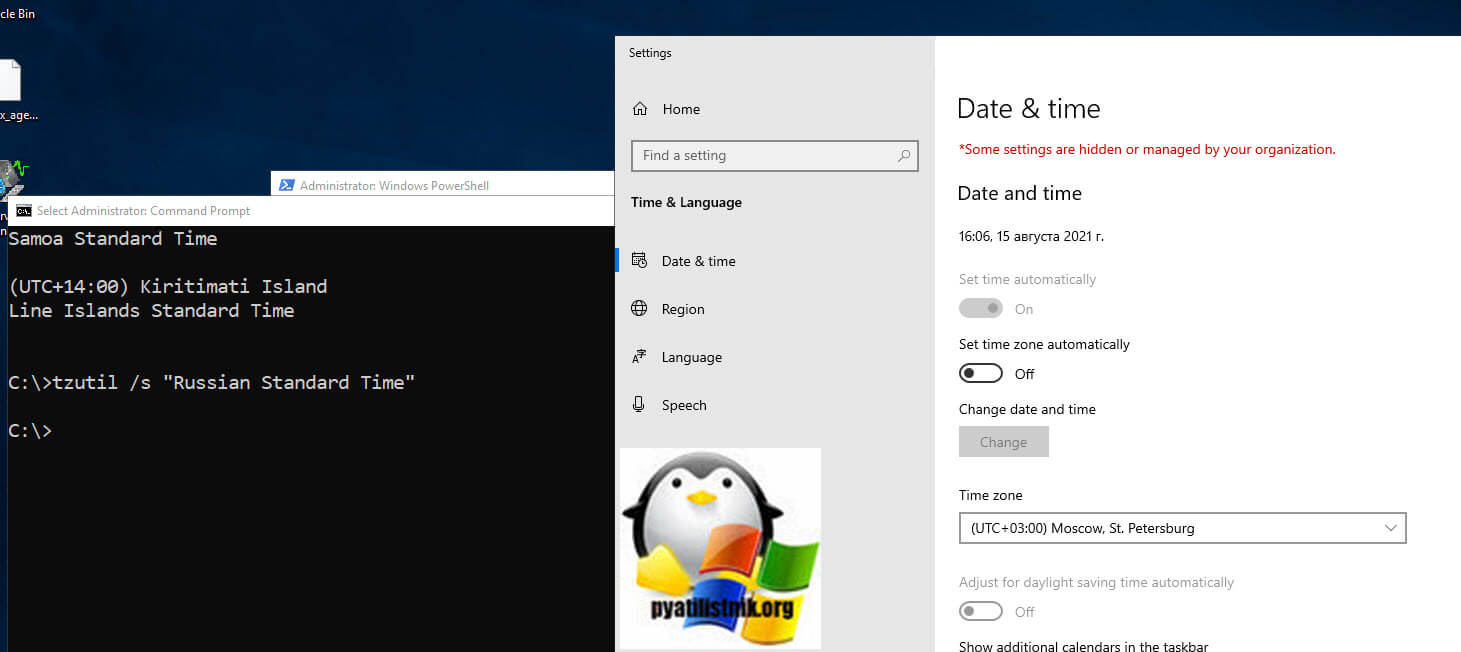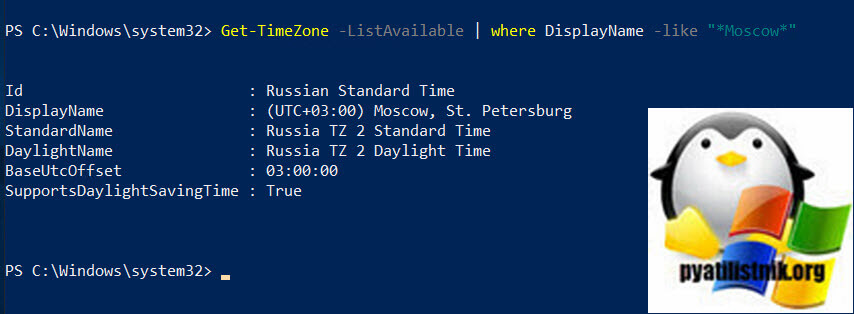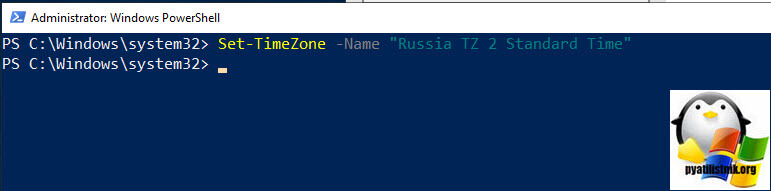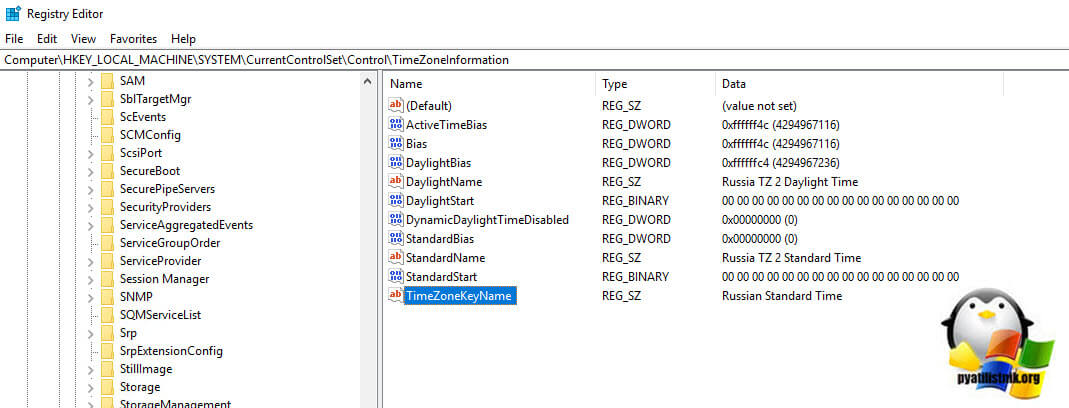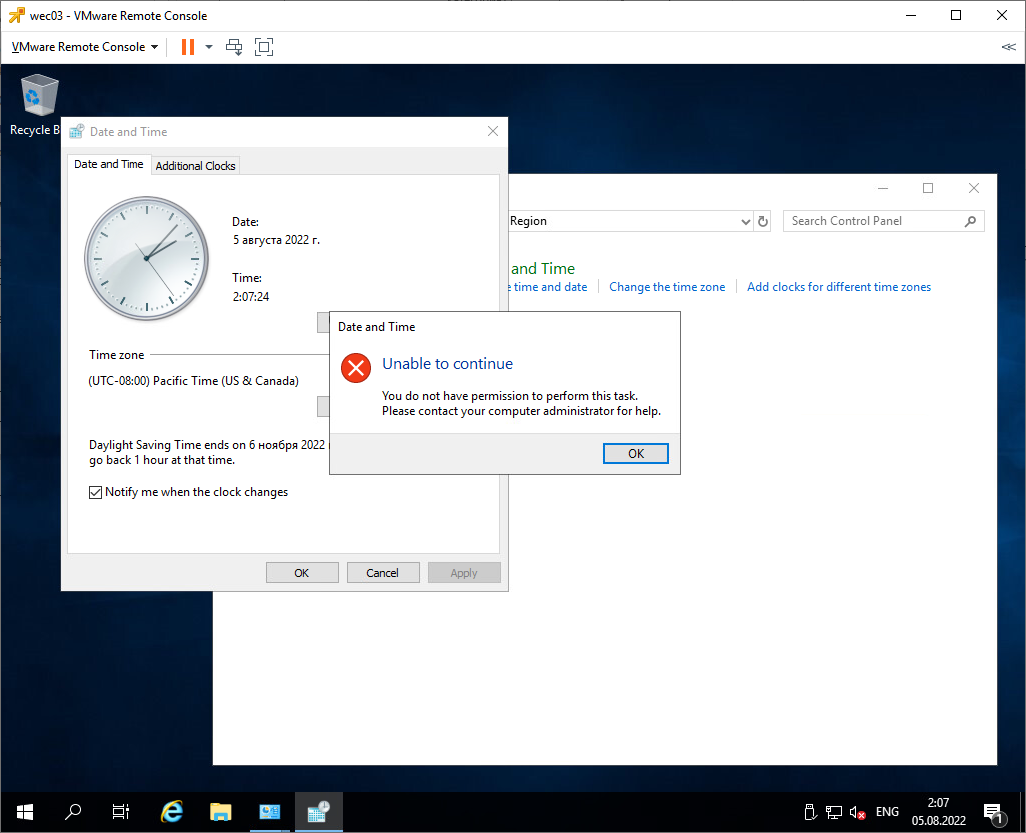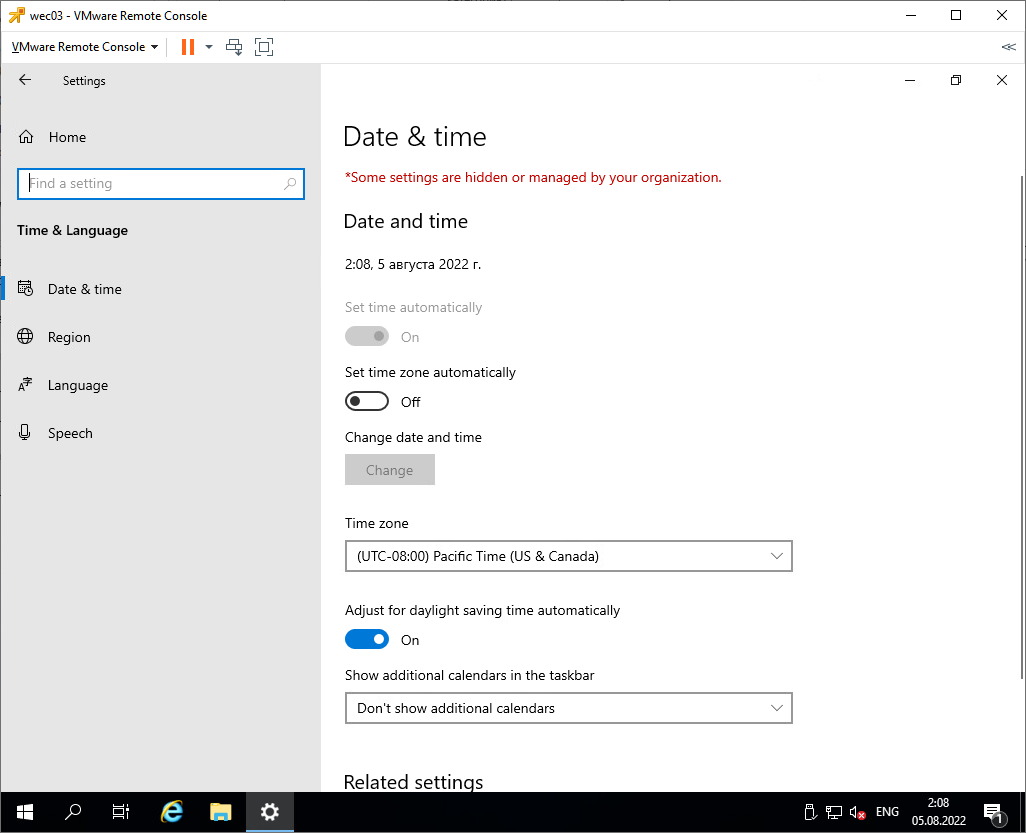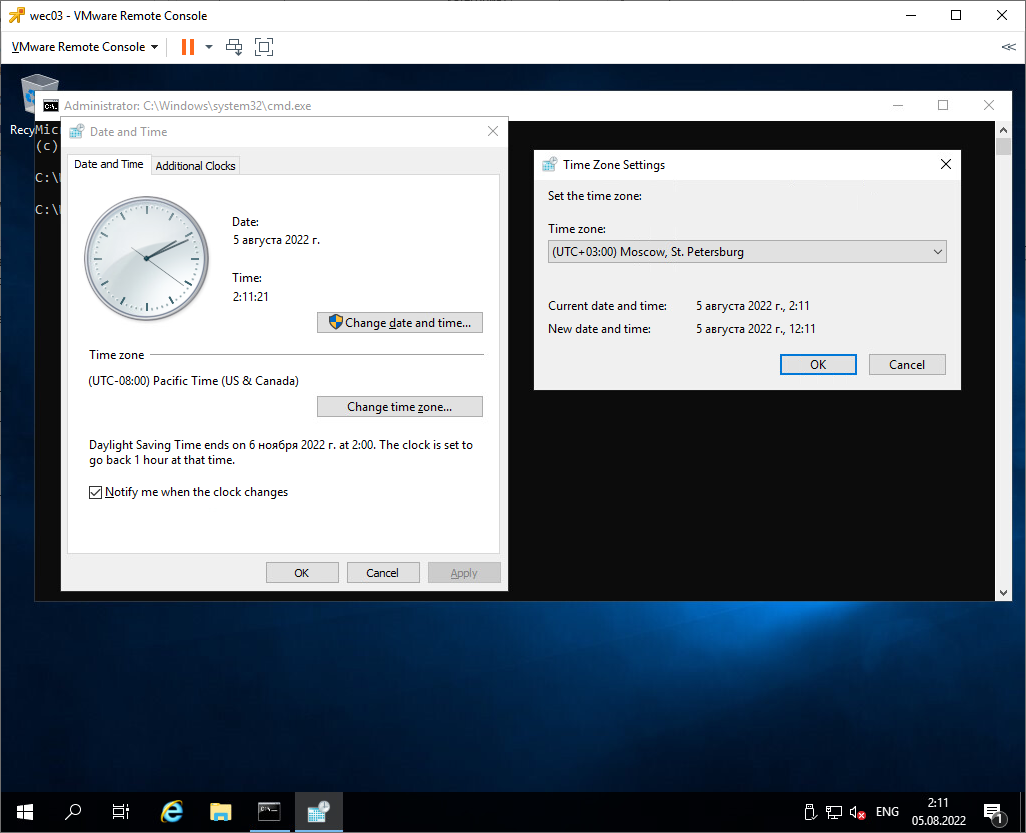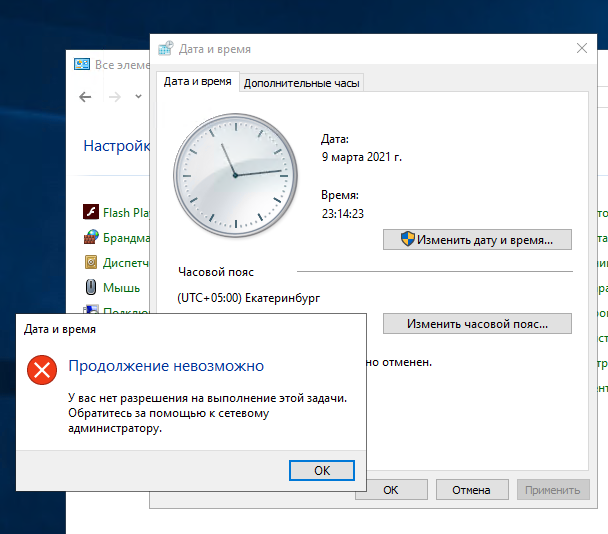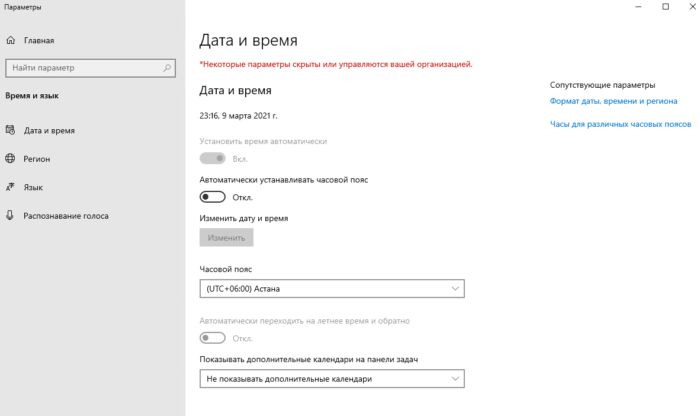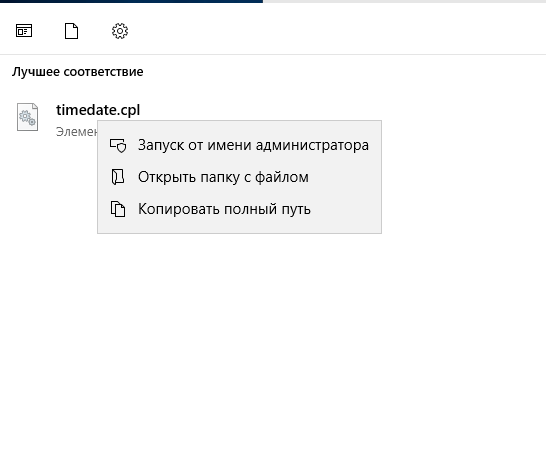Обновлено 16.08.2021
Добрый день! Уважаемые читатели и гости одного из крупнейших русскоязычных IT блогов Pyatilistnik.org. В прошлый раз мы с вами разобрали, как производится подключение к удаленному рабочему столу с ноутбука или компьютера, на котором установлена Windows 10. Идем дальше и поговорим про смену часовых поясов в Windows Server 2019, вроде простая вещь, но вы легко можете столкнуться с ситуацией, что имея административные права вы просто не можете это сделать с помощью штатных средств, получая ошибку «У вас нет разрешения на выполнение этой задачи. Обратитесь за помощью к сетевому администратору«.
Ошибка при изменении часового пояса в Windows Server 2019
Случился со мной интересный случай, я развернул Windows Server 2019 на двух новых серверах Dell Power Edge R740, исправил на них ошибку в работе Nic Teaming и перешел к настройке кластера под MS SQL 2019. После того, как кластер был развернут я заметил, что по какой-то причине у меня на серверах отображается не правильное время, хотя в локальной сети есть NTP сервер. Я для быстроты настройки решил просто в ручном режиме выбрать нужный часовой пояс, но настройки почему-то не сохранялись, а при попытке их выбрать через оснастку «Дата и время» я получал ошибку:
You do not have permission to perform to perform this task. Contact your network administrator for help
В русском варианте это звучит вот так:
«У вас нет разрешения на выполнение этой задачи. Обратитесь за помощью к сетевому администратору».
Самое интересное, что политик в явном виде на эти сервера не прилетало и я имел в системе полные, административные права. Давайте разбираться, как установить часовой пояс в Windows Server 2019 и выше.
Настройка часового пояса через панель «Параметры Windows»
Самый базовый метод выбора нужного часового пояса, это через окно «Параметры Windows«, чтобы в него попасть просто нажмите одновременно клавиши Win и I.
Далее вы выбираете «Дата и время«, где в поле «Изменить дату и время» вы можете установить необходимый часовой пояс, но в моем случае, данная настройка просто не сохранялась, поэтому пришлось вернуться, к старому, проверенному методу.
Как поменять часовой пояс через классическую оснастку «Дата и время»
Второй рабочий метод позволяющий задать нужный часовой пояс и время, является вызов классического окна «Дата и время«, я буду использовать его потому, что в панели управления Windows Server 2019 исчезла вкладка «Местоположение«, которая помогала в нашей задаче.
Откройте обязательно командную строку или оболочку PowerShell от имени администратора, чтобы не получать ошибку «У вас нет разрешения на выполнение этой задачи. Обратитесь за помощью к сетевому администратору» и введите команду:
В результате у вас будет классическое окно для установки даты и времени, которое Microsoft тщательно скрыло. Теперь выставите без проблем нужный вам часовой пояс.
Как настроить часовой пояс через командную строку
В командной строке есть утилита tzutil.exe, которая используется для изменения часового пояса. Ее использование относительно простое. Так же запустите командную строку в режиме администратора и введите:
В результате вы получите список доступных часовых поясов. Вам необходимо найти нужный, в моем случае, это «UTC+03:00) Moscow, St. Petersburg Russian Standard Time».
Кстати если вы точно знаете ключевое слово, то можете его использовать, например вот так:
tzutil /l | findstr Moscow
Кстати если добавите ключ _dstoff, то можно отключить переход на летнее время для конкретного пояса
Теперь установим данный часовой пояс в нашей Windows Server 2019.
tzutil /s «(Russian Standard Time»
Как настроить часовой пояс через PowerShell
Давайте попробуем изменить часовой пояс через средства оболочки PowerShell. Для этой цели служат командлеты Get-TimeZone и Set-TimeZone. Давайте для начала найдем нужный нам часовой пояс, для этого введите:
Get-TimeZone -ListAvailable | where DisplayName -like «*Moscow*»
Как видим нужный нам часовой пояс имеет StandardName «Russia TZ 2 Standard Time».
Далее установим нужный нам часовой пояс, для этого вводим команду:
Set-TimeZone -Name «Russia TZ 2 Standard Time»
Можно и такой конструкцией:
Get-TimeZone -ListAvailable | ? DisplayName -like «*Moscow*» | Set-TimeZone
Настройка часового пояса через реестр Windows
Давайте я еще покажу, что именно меняется в реестре, когда вы задаете нужный часовой пояс. В окне выполнить введите regedit, далее идем в ветку:
ComputerHKEY_LOCAL_MACHINESYSTEMCurrentControlSet ControlTimeZoneInformation
тут есть ключ «TimeZoneKeyName» с типом REG_SZ и значением, в моем примере, это московское время «Russian Standard Time».
Настройка часового пояса через групповую политику
Если вы захотите с помощью средств GPO настроить нужный часовой пояс на серверах с Windows Server 2019, то вам в политике просто нужно создать ключ реестра с нужным значением, который я описал выше. Если у вас на RDS ферме пользователи разных часовых поясов, то для их удобства вы можете брать время на RDSH хосты с их систем откуда они подключаются, для этого воспользуйтесь групповой политикой
«Разрешить перенаправление часового пояса (Конфигурация компьютера> Политики -> Административные шаблоны -> Компоненты Windows -> Службы удаленного рабочего стола -> Узел сеанса удаленного рабочего стола -> Перенаправление устройств и ресурсов (Allow time zone redirection (Computer Configuration > Policies -> Administrative Templates -> Windows Components -> Remote Desktop Services -> Remote Desktop Session Host -> Device and Resource Redirection)».
Так, что если вы видите в системе ошибку «У вас нет разрешения на выполнение этой задачи. Обратитесь за помощью к сетевому администратору», это еще не значит, что у вас нет прав. На этом у меня все, с вами был Иван Сёмин, автор и создатель IT портала Pyatilistrnik.org.
Поставил Windows Server 2019, попытался изменить часовой пояс, получил ошибку.
You do not have permission to perform this task.
Please contact your computer administrator for help
У начинающих системных администраторов при виде этой ошибки могут возникнуть приступы неудержимого смеха, беспричинной паники, или заторможенности. Дело в том, что системный администратор, видя совет обратиться к администратору компьютера, начинает рекурсивно обращаться сам к себе.
В программировании рекурсия, или рекурсивная функция — это такая функция, которая вызывает саму себя.
Бывалый системный администратор просто понимает, что операционная система предлагает найти ответ самому. И начинает действовать. Я вспоминаю, что компаний Microsoft с каждым новым обновлением переносит часть функционала в интерфейс Метро. Перехожу в настройки Windows из меню Пуск.
Time & Language. Date & Time.
Здесь тоже есть поле для изменения временной зоны. Меняю часовой пояс. Выхожу из меню настроек и понимаю, что часовой пояс не изменился. Винда просто пугает! Вот тут-то бывалый системный администратор тоже может зависнуть, захихикать или забыть как кликать мышкой. Это нормально, это одна из стратегий поведения при реакции на страх. Замереть, бежать или напасть. Бежать не от кого, нападать тоже не на кого, поэтому сисадмин находится в прострации и тупит.
Прострация — это понятие в медицине, означающие состояние эмоциональной опустошённости.
Но профессиональный системный администратор уже давно не боится винду. И начинает думать. Это естественное поведение системного администратора, сначала сделать, а если не получилось, то подумать. Я начинаю осмысливать текст первоначальной ошибки и понимаю, что прав не хватает. А прав тот, у кого больше прав. Правильно, нужно повысить права.
Запускаю командную строку от имени Администратора и выполняю команду:
timedate.cplCPL это сокращение от Control Panel. Вызывается окно управления датой и временем из панели управления. Снова пытаюсь изменить часовой пояс.
На этот раз временная зона успешно изменяется.
Сегодня мы с вами научились изменять часовой пояс в Windows Server 2019. И заодно узнали два новых термина: «рекурсия» и «прострация».
Обычно даже для изменения прав временной зоны достаточно быть обычным пользователем, но тут даже прав администратора не достаточно.
Если вы попытаетесь изменить временную зону, то получите ошибку: у вас нет разрешения на выполнение этой задачи. Обратитесь за помощью к сетевому администратору.
В новом меню «параметры» так же не возможно изменить часовой пояс, но тут даже ошибки не выходит, просто при закрытии окна, часовой пояс возвращается в исходное состояние.
Но если вы все-таки хотите использовать графический интерфейс для этой задачи, вы можете обойти проблему, запустив апплет timedate.cpl панели управления напрямую с правами администратора.
Изменение часового пояса с помощью утилиты tzutil.
Чтобы вывести полный список часовых поясов, нужно выполнить команду:
Далее для изменения уже выполнить:
Так же можно использовать Powershell выполнив команду:
|
Get—TimeZone —ListAvailable | ? DisplayName —like «*екат*» | Set—TimeZone |
Собственно в скрипте выше, мы получаем список всех часовых поясов, после чего используем фильтр, чтобы найти нужное нам значение и уже в конце изменяем.
Содержание
- Windows server 2019 не меняется часовой пояс
- Ошибка при изменении часового пояса в Windows Server 2019
- Настройка часового пояса через панель «Параметры Windows»
- Как поменять часовой пояс через классическую оснастку «Дата и время»
- Как настроить часовой пояс через командную строку
- Как настроить часовой пояс через PowerShell
- Настройка часового пояса через реестр Windows
- Настройка часового пояса через групповую политику
- Не может автоматически установить часовой пояс в Windows 10
- Использование редактора реестра
- Использование групповой политики
- Использование политики MDM
- Set NTP Server Windows 2016 or Windows 2019
- Ошибка при изменении часового пояса в Windows Server 2019
- Настройка часового пояса через панель «Параметры Windows»
- Как поменять часовой пояс через классическую оснастку «Дата и время»
- Как настроить часовой пояс через командную строку
- Как настроить часовой пояс через PowerShell
- Настройка часового пояса через реестр Windows
- Настройка часового пояса через групповую политику
- Set NTP Server Windows 2016 or Windows 2019
- What is NTP?
- How is synchronized in a Windows Server domain
- Configuring Windows Service with W32tm.exe
- Final Thoughts
- Настройка часового пояса в Windows из командной строки, PowerShell и GPO
- Назначаем права на изменение часового пояса в Windows
- Утилита TZUtil: изменить часовой пояса из командной строки Windows 10
- Управление часовым поясом в Windows из PowerShell
- Настройка часового пояса через GPO
- Ошибка при изменении часового пояса в Windows Server 2019
Windows server 2019 не меняется часовой пояс
Добрый день! Уважаемые читатели и гости одного из крупнейших русскоязычных IT блогов Pyatilistnik.org. В прошлый раз мы с вами разобрали, как производится подключение к удаленному рабочему столу с ноутбука или компьютера, на котором установлена Windows 10. Идем дальше и поговорим про смену часовых поясов в Windows Server 2019, вроде простая вещь, но вы легко можете столкнуться с ситуацией, что имея административные права вы просто не можете это сделать с помощью штатных средств, получая ошибку «У вас нет разрешения на выполнение этой задачи. Обратитесь за помощью к сетевому администратору«.
Ошибка при изменении часового пояса в Windows Server 2019
Случился со мной интересный случай, я развернул Windows Server 2019 на двух новых серверах Dell Power Edge R740, исправил на них ошибку в работе Nic Teaming и перешел к настройке кластера под MS SQL 2019. После того, как кластер был развернут я заметил, что по какой-то причине у меня на серверах отображается не правильное время, хотя в локальной сети есть NTP сервер. Я для быстроты настройки решил просто в ручном режиме выбрать нужный часовой пояс, но настройки почему-то не сохранялись, а при попытке их выбрать через оснастку «Дата и время» я получал ошибку:
В русском варианте это звучит вот так:
Самое интересное, что политик в явном виде на эти сервера не прилетало и я имел в системе полные, административные права. Давайте разбираться, как установить часовой пояс в Windows Server 2019 и выше.
Настройка часового пояса через панель «Параметры Windows»
Самый базовый метод выбора нужного часового пояса, это через окно «Параметры Windows«, чтобы в него попасть просто нажмите одновременно клавиши Win и I.
Далее вы выбираете «Дата и время«, где в поле «Изменить дату и время» вы можете установить необходимый часовой пояс, но в моем случае, данная настройка просто не сохранялась, поэтому пришлось вернуться, к старому, проверенному методу.
Как поменять часовой пояс через классическую оснастку «Дата и время»
Второй рабочий метод позволяющий задать нужный часовой пояс и время, является вызов классического окна «Дата и время«, я буду использовать его потому, что в панели управления Windows Server 2019 исчезла вкладка «Местоположение«, которая помогала в нашей задаче.
Откройте обязательно командную строку или оболочку PowerShell от имени администратора, чтобы не получать ошибку «У вас нет разрешения на выполнение этой задачи. Обратитесь за помощью к сетевому администратору» и введите команду:
В результате у вас будет классическое окно для установки даты и времени, которое Microsoft тщательно скрыло. Теперь выставите без проблем нужный вам часовой пояс.
Как настроить часовой пояс через командную строку
В командной строке есть утилита tzutil.exe, которая используется для изменения часового пояса. Ее использование относительно простое. Так же запустите командную строку в режиме администратора и введите:
В результате вы получите список доступных часовых поясов. Вам необходимо найти нужный, в моем случае, это «UTC+03:00) Moscow, St. Petersburg Russian Standard Time».
Кстати если вы точно знаете ключевое слово, то можете его использовать, например вот так:
Теперь установим данный часовой пояс в нашей Windows Server 2019.
Как настроить часовой пояс через PowerShell
Давайте попробуем изменить часовой пояс через средства оболочки PowerShell. Для этой цели служат командлеты Get-TimeZone и Set-TimeZone. Давайте для начала найдем нужный нам часовой пояс, для этого введите:
Как видим нужный нам часовой пояс имеет StandardName «Russia TZ 2 Standard Time».
Далее установим нужный нам часовой пояс, для этого вводим команду:
Можно и такой конструкцией:
Настройка часового пояса через реестр Windows
Давайте я еще покажу, что именно меняется в реестре, когда вы задаете нужный часовой пояс. В окне выполнить введите regedit, далее идем в ветку:
тут есть ключ «TimeZoneKeyName» с типом REG_SZ и значением, в моем примере, это московское время «Russian Standard Time».
Настройка часового пояса через групповую политику
Если вы захотите с помощью средств GPO настроить нужный часовой пояс на серверах с Windows Server 2019, то вам в политике просто нужно создать ключ реестра с нужным значением, который я описал выше. Если у вас на RDS ферме пользователи разных часовых поясов, то для их удобства вы можете брать время на RDSH хосты с их систем откуда они подключаются, для этого воспользуйтесь групповой политикой
Источник
Не может автоматически установить часовой пояс в Windows 10
Применяется к: Windows 10
Если вы не агент поддержки или ИТ-специалист, вы найдете более полезные сведения в how to set your time and time zone.
Пользователи, не включающие администратора, не могут автоматически изменять или взаимодействовать с параметром Set time zone. Параметр либо не отображается, либо «серый» в приложении Параметры. Это происходит по проекту, так как автоматически заданной параметр часовой зоны — это параметр ширины системы, который применяется ко всем профилям пользователей на компьютере.
Чтобы устранить эту проблему, ИТ-администраторы должны убедиться, что параметр Set time zone автоматически включен перед развертыванием устройства. Если устройство уже развернуто, вы можете использовать один из следующих методов, указанных ниже, чтобы включить параметр.
Использование редактора реестра
Запустите редактор реестра в качестве администратора и выполните следующие действия:
Измените автоматическое настройку часового пояса Set и установите значение данных записи реестра HKEY_LOCAL_MACHINESYSTEMCurrentControlSetServicestzautoupdateStart следующим образом:
| Value data | Result |
|---|---|
| 3 | Автоматически включим набор часовой пояс |
| 4 | Автоматически отключать установленный часовой пояс |
Измените параметр расположения и установите значение записи реестра HKEY_LOCAL_MACHINESOFTWAREMicrosoftWindowsCurrentVersionCapabilityAccessManagerConsentStorelocationValue следующим образом:
| Строка значения | Result |
|---|---|
| Разрешить | Вкл. |
| «Запретить» | Выкл. |
Если параметр Location отключен групповой политикой, необходимо отменить политику, в противном случае она переопределит ручное редактирование записи.
Использование групповой политики
Чтобы изменить параметры реестра,используйте параметры групповой политики для автоматического настройки часового пояса. Далее выполните следующие действия, чтобы включить параметр Location в редакторе локальной групповой политики.
Перейдите к административным шаблонам конфигурации компьютеров Windows расположение компонентов и датчики Windows поставщика Windows > > > > > расположения.
Установите значение параметра Отключение Windows расположения, чтобы не настроиться следующим образом:
Использование политики MDM
Запустите скрипт PowerShell, чтобы изменить параметры реестра в Microsoft Intune. Далее используйте политику конфиденциальности управления мобильными устройствами (MDM) /LetAppsAccessLocation, чтобы включить параметр Location следующим образом:
| Значение | Result |
|---|---|
| Пользователь под управлением | |
| 1 | Force allow |
| 2 | Отказ в силе |
Рекомендуемое значение — 0, но параметр значение 1 гарантирует, что автоматический часовой пояс получит правильное расположение.
Дополнительные сведения о других вариантах управления доступом приложений к расположению см.в LetAppsAccessLocation_ForceAllowTheseApps Privacy/LetAppsAccessLocation_ForceDenyTheseApps и Privacy/LetAppsAccessLocation_UserInControlOfTheseApps.
Источник
Set NTP Server Windows 2016 or Windows 2019
Добрый день! Уважаемые читатели и гости одного из крупнейших русскоязычных IT блогов Pyatilistnik.org. В прошлый раз мы с вами разобрали, как производится подключение к удаленному рабочему столу с ноутбука или компьютера, на котором установлена Windows 10. Идем дальше и поговорим про смену часовых поясов в Windows Server 2019, вроде простая вещь, но вы легко можете столкнуться с ситуацией, что имея административные права вы просто не можете это сделать с помощью штатных средств, получая ошибку «У вас нет разрешения на выполнение этой задачи. Обратитесь за помощью к сетевому администратору».
Ошибка при изменении часового пояса в Windows Server 2019
Случился со мной интересный случай, я развернул Windows Server 2019 на двух новых серверах Dell Power Edge R740, исправил на них ошибку в работе Nic Teaming и перешел к настройке кластера под MS SQL 2019. После того, как кластер был развернут я заметил, что по какой-то причине у меня на серверах отображается не правильное время, хотя в локальной сети есть NTP сервер. Я для быстроты настройки решил просто в ручном режиме выбрать нужный часовой пояс, но настройки почему-то не сохранялись, а при попытке их выбрать через оснастку «Дата и время» я получал ошибку:
You do not have permission to perform to perform this task. your network administrator for help
В русском варианте это звучит вот так:
«У вас нет разрешения на выполнение этой задачи. Обратитесь за помощью к сетевому администратору».
Самое интересное, что политик в явном виде на эти сервера не прилетало и я имел в системе полные, административные права. Давайте разбираться, как установить часовой пояс в Windows Server 2019 и выше.
Настройка часового пояса через панель «Параметры Windows»
Самый базовый метод выбора нужного часового пояса, это через окно «Параметры Windows», чтобы в него попасть просто нажмите одновременно клавиши Win и I.
Далее вы выбираете «Дата и время», где в поле «Изменить дату и время» вы можете установить необходимый часовой пояс, но в моем случае, данная настройка просто не сохранялась, поэтому пришлось вернуться, к старому, проверенному методу.
Как поменять часовой пояс через классическую оснастку «Дата и время»
Второй рабочий метод позволяющий задать нужный часовой пояс и время, является вызов классического окна «Дата и время», я буду использовать его потому, что в панели управления Windows Server 2019 исчезла вкладка «Местоположение», которая помогала в нашей задаче.
Откройте обязательно командную строку или оболочку PowerShell от имени администратора, чтобы не получать ошибку «У вас нет разрешения на выполнение этой задачи. Обратитесь за помощью к сетевому администратору» и введите команду:
В результате у вас будет классическое окно для установки даты и времени, которое Microsoft тщательно скрыло. Теперь выставите без проблем нужный вам часовой пояс.
Как настроить часовой пояс через командную строку
В командной строке есть утилита tzutil.exe, которая используется для изменения часового пояса. Ее использование относительно простое. Так же запустите командную строку в режиме администратора и введите:
В результате вы получите список доступных часовых поясов. Вам необходимо найти нужный, в моем случае, это «UTC+03:00) Moscow, St. Petersburg Russian Standard «.
Кстати если вы точно знаете ключевое слово, то можете его использовать, например вот так:
tzutil /l | findstr Moscow
Кстати если добавите ключ _dstoff, то можно отключить переход на летнее время для конкретного пояса
Теперь установим данный часовой пояс в нашей Windows Server 2019.
tzutil /s «(Russian Standard «
Как настроить часовой пояс через PowerShell
Давайте попробуем изменить часовой пояс через средства оболочки PowerShell. Для этой цели служат командлеты Get-Zone и Set-Zone. Давайте для начала найдем нужный нам часовой пояс, для этого введите:
Как видим нужный нам часовой пояс имеет StandardName «Russia TZ 2 Standard «.
Далее установим нужный нам часовой пояс, для этого вводим команду:
Можно и такой конструкцией:
Настройка часового пояса через реестр Windows
Давайте я еще покажу, что именно меняется в реестре, когда вы задаете нужный часовой пояс. В окне выполнить введите regedit, далее идем в ветку:
тут есть ключ «ZoneKeyName» с типом REG_SZ и значением, в моем примере, это московское время «Russian Standard «.
Настройка часового пояса через групповую политику
Если вы захотите с помощью средств GPO настроить нужный часовой пояс на серверах с Windows Server 2019, то вам в политике просто нужно создать ключ реестра с нужным значением, который я описал выше. Если у вас на RDS ферме пользователи разных часовых поясов, то для их удобства вы можете брать время на RDSH хосты с их систем откуда они подключаются, для этого воспользуйтесь групповой политикой
Так, что если вы видите в системе ошибку «У вас нет разрешения на выполнение этой задачи. Обратитесь за помощью к сетевому администратору», это еще не значит, что у вас нет прав. На этом у меня все, с вами был Иван Сёмин, автор и создатель IT портала Pyatilistrnik.org.
Set NTP Server Windows 2016 or Windows 2019
There is no question it, having accurate in your environment set in critical infrastructure systems is a must. Many business-critical applications and infrastructure systems rely on accurate synchronized between them to ensure the system s as expected. skew can cause all kinds of weirdness when it is misconfigured or out of sync between different servers/systems. This is especially true in a Windows Server Active Directory domain. Having accurate between a client computer and domain controllers is essential. Let’s take a look at how to set ntp server Windows 2016 or Windows 2019 to see how this can be easily carried out.
What is NTP?
Wen it comes to synchronizing in most enviornments, Network Protocol (NTP) is the protocol that is used to ensure accurate across your environent. In most environments, NTP servers, special servers, are configured that provide an external source for which your internal servers can synchronize with.
There are several widely known NTP IP addresses on the Internet that provide reliable sources for your network. The NTP.org servers are one such set of servers that provide an NTP source for configuration.
There are a few NTP values to be aware of:
How is synchronized in a Windows Server domain
In a Windows domain, Microsoft has default configuration in place that takes care of a good portion of the NTP configuration. Starting with Windows 2000 Server, Windows clients are configured as NTP Clients. When configured as an NTP client, Windows computers only attempt to the domain controller for NTP synchronization or a manually specified NTP server.
Microsoft has made the domain controller the default in a Windows domain since it makes sense that clients already have a secure channel established with DCs for other types of communications. Additionally, accurate and synchronized between domain controllers and clients is especially important for all kinds of things such as logins, group policy synchronization and other tasks/operations.
The order of operations or hierarchy in a Windows domain is as follows:
An important point to consider and that comes into play when thinking why we set ntp server in Windows 2016 or Windows 2019 is the itative domain controller must have a reliable source to synchronize with as well. This is generally an external server outside of the domain hierarchy.
Configuring Windows Service with W32tm.exe
When it comes to Windows Server environments like Windows Server 2016 or Windows Server 2019, there is a special Windows service that controls the synchronization of your Windows hosts. This is the Windows Service.
Using the W32tm.exe utility is fairly straightforward. It can be used from a normal command prompt as well as from a PowerShell prompt. There are several command parameters included that allow not only configuring the NTP servers you want to query, but also parameters that allow viewing the low level registry configuration as well as the synchronization us.
You can read the official Microsoft KB on the Windows service and the W32tm.exe utility here:
However, there are a few commands I would like to show you for the purposes of configuring your Domain controller that is to be the reliable source (PDC Emulator) for your domain.
The first command is the command line entry to specify your NTP servers, which in this case I am using the NTP.org servers to set as the source of my NTP synchronization.
w32tm /config /syncfromflags:manual /manualpeerlist:»0.us.pool.ntp.org 1.us.pool.ntp.org 2.us.pool.ntp.org 3.us.pool.ntp.org» /up Stop-Service w32 Start-Service w32 Configuring the source for your domain with the w32tm utility
If you want to view the us of the NTP synchronization on your server after you have configured the values and restarted the w32 service, you can use the following command:
w32tm /query /us Querying the NTP synchronization us of your Windows Server 2016 or 2019 domain controller
You can also check the values configured in your registry key hkey local machine system currentcontrolset services w32 config using the commands below. You can drill into the configuration parameters using the /dumpreg /subkey command.
w32tm /dumpreg w32tm /dumpreg /subkey:parameters Viewing the NTP registry values that are configured for your Windows Server
Final Thoughts
As shown, you can easily set NTP Server Windows 2016 or Windows 2019 using the w32tm command utility that allows interacting with the service in Windows Server.
In a Windows domain, you want to configure your itative source domain controller, which by default is the PDC Emulator, to pull rmation from an itative source like NTP.org or some other reliable NTP server.
After configuring the source, the other domain controllers will synchronize with this server and then the Windows clients joined to the domain will synchronize with the domain controllers that have the corrected from the itative server.
Источник
Настройка часового пояса в Windows из командной строки, PowerShell и GPO
Часовой пояс (Time zone), наряду с временем и датой, это один из критический параметров компьютера. Для корректной работы Windows/прикладных программ и правильного отображения времени в системе, часовой пояс должен быть установлен в соответствии с географическим расположением компьютера. В этой статье мы рассмотрим, как изменить часовой пояс в Windows из графического интерфейса, командной строки, консоли PowerShell и с помощью групповых политик.
В Windows 10 и Windows Server 2019/2016 для настройки времени и часового пояса используется новое окно в приложении (Параметры/Settings). Вы можете установить часовой пояс из графического интерфейса, щелкнув правой кнопкой по значку часов в системном трее и выбрав пункт Adjust date/time (Настройка времени и даты). По умолчанию Windows пытается автоматически выбрать часовой пояс (включена опция Set time zone automatically/Автоматически устанавливать часовой пояс). Вы можете отключить эту опцию и задать нужный часовой пояс вручную, выбрав его в выпадающем списке.
Назначаем права на изменение часового пояса в Windows
В Windows Server право на изменение часового пояса есть только у Local Service и администраторов.
Утилита TZUtil: изменить часовой пояса из командной строки Windows 10
Разберемся с возможностями и особенностями использования утилиты TZUtil.
Откройте командную строку ( cmd.exe ). Чтобы узнать текущий часовой пояс и его идентификатор (TimeZoneID), выполните команду:
В данном примере Russian Standard Time это идентификатор текущего часового пояса:
Выведите список всех часовых поясов с их названием и идентификаторами:
Если вы хотите быстро найти вывести все доступные часовые пояса, например, со сдвигом UTC +2, выполните команду:
tzutil /l | find /I «utc+02»
Чтобы изменить текущий часовой пояс (UTC+03:00) Москва, Санкт-Петербург, Волгоград – (Russian Standard Time) на (UTC+04:00) Ижевск, Самара (Russia Time Zone 3). Для этого нужно указать идентификатор часового пояса:
tzutil /s «Russia Time Zone 3»
Текущий часовой пояс хранится в реестре Windows. Вы можете проверить, что он изменился так:
reg query HKLMSYSTEMCurrentControlSetControlTimeZoneInformation
Чтобы отключить переход на летнее время для конкретного пояса, нужно указать идентификатор часового пояса с суффиксом _dstoff, например
tzutil /s “Pacific Standard Time_dstoff”
Эта команда изменит часовой пояс компьютера и отключите сезонный перевод часов.
Вы можете вывести полную информацию о часовом поясе и настройках сезонного перевод часов так:
RunDLL32.exe shell32.dll,Control_RunDLL timedate.cpl,,/Z Russian Standard Time
Control.exe TIMEDATE.CPL,,/Z Russian Standard Time
Управление часовым поясом в Windows из PowerShell
Получить настройки текущего часового пояса можно и в консоли PowerShell. Используйте команду:
В PowerShell вы можете просмотреть все возможные часовые пояса, доступные в Windows:
Список часовых поясов довольно большой, чтобы найти название нужного часового пояса, воспользуйтесь фильтром:
Можно вывести все часовые пояса в алфавитном порядке:
Чтобы изменить текущий часовой пояс из PowerShell, выполните команду
Настройка часового пояса через GPO
Для централизованной настройки часового пояса на компьютерах в домене Active Directory вы можете использовать групповые политики. Готовой политики для настройки часового пояса в GPO нет. Чаще всего используются следующие два варианта настройки часового пояса через GPO: с помощью logon скрипта GPO и с помощью импорта настроек часового пояса в реестр.
Для задания часового пояса через логон скрипт GPO, можете использовать простейший PowerShell скрипт (подходит для всех версий Windows, вплоть до Windows XP и Windows Server 2003):
Другой способ настроек времени заключается в импорте содержимого ветки HKLMSYSTEMCurrentControlSetControlTimeZoneInformation с эталонного компьютера с настроенным временем на другие компьютеры через GPO. Процедура импорта ветки реестра через Group Policy Preferences описана в этой статье.
Если вы хотите использовать разные настройки временных зон для разных сайтов Acrive Directory, воспользуйтесь GPP Item Level Targeting. Привяжите настройки часового пояса к нужному сайту.
Ошибка при изменении часового пояса в Windows Server 2019
В Windows Server 2019 RTM есть неприятный баг с настройкой часового пояса через графический интерфейс. Если вы попытаетесь изменить часовой пояс из панели Settings появится ошибка:
В первую очередь проверьте, что вы вошли под учетной записью с правами администратора, а в настройках локальной политики безопасности Change the time zone присутствует группа Administrators.
В качестве обходного решения в этом случае придется изменить часовой пояс из командной строки:
tzutil /l
tzutil /s «Russian Standard Time»
Источник
Содержание
- Разрешить пользователям Windows менять системное время
- Редактируем групповые политики локально
- Редактируем групповые политики в домене
- Сбивается время компьютера (сервера) после выключения / перезагрузки
- Не сохраняется время из-за севшей батарейка BIOS
- Настройки часового пояса и синхронизации времени с time.windows.com
- Синхронизация времени в домене Windows
- Сбивается время при переключении между Linux и Windows (Dual Boot)
- Сбивается время после перезагрузки на серверах HP с Windows Server
- Не верно устанавливается время Windows server через NTP.
Разрешить пользователям Windows менять системное время
По умолчанию, настройки текущего времени на компьютере могут менять лишь пользователи, которые входят в группу администраторов. Если же такая ситуация не устраивает, то исправляется она групповыми политиками на компьютере.
Редактируем групповые политики локально
Если нужно поменять настройки на единичном компьютере, то можно все это сделать в его собственных групповых политиках. Делается это следующим образом:
- Нажав клавиши Win+R , набираете gpedit.msc . Нажимаете Enter .
- В открывшемся окне, в древе слева выбираем «Конфигурация компьютера — Политики — Конфигурация Windows — Параметры безопасности — Локальные политики — Предоставление прав пользователям«.
- В списке ищем «Изменение системного времени«, нажимаем правой кнопкой и открываем Свойства. Там ставим галочку на «Определить следующие параметры политики» и выбираем нужных пользователей по их именам или по группам.
Редактируем групповые политики в домене
Открываем «Управление групповой политикой» (Панель управления — Администрирование — Управление групповой политикой). Если нужно, то создаем новый объект групповой политики, в противном случае редактируем уже существующий.
Выбираем «Конфигурация компьютера — Политики — Конфигурация Windows — Параметры безопасности — Локальные политики — Предоставление прав пользователям«. Там в списке ищем «Изменение системного времени«, нажимаем правой кнопкой и открываем Свойства. Там ставим галочку на «Определить следующие параметры политики» и выбираем нужных пользователей.
Сбивается время компьютера (сервера) после выключения / перезагрузки
В этой статье рассмотрим, почему после выключения или перезагрузки ноутбука / компьютера / сервера в операционной системе могут сбрасываться текущие настройки даты и времени, указанные ранее. Рассмотрим, как самый банальный случая с севшей батарейкой BIOS, так и более интересные кейсы с мультизагрузкой Windows и Linux на одном компьютере, и багом прошивки на Windows серверах HPE ProLiant G9 /G8.
Не сохраняется время из-за севшей батарейка BIOS
Самый «классический» ответ на вопрос «Почему не сохраняется и сбивается время и дата на компьютере?» — севшая батарейка BIOS. Данная батарейка отвечает за сохранение настроек BIOS/ UEFI, когда ваш компьютер/ноутбук выключен из розетки, а также обеспечивает автономную работу встроенных аппаратных часов.
Если батарейка села, то при отключении питания материнской карты, BIOS не может сохранить свои настройки, и все они сбрасываются, в том числе и текущее дата и время. Если ваш компьютер довольно старый, вероятность того, что у вас села батарейка крайне велика. Настоятельно рекомендуем ее заменить. Сделать это не сложно, и, как правило, особых инженерных навыков процесс замены батарейки BIOS не требует. В большинстве домашних систем используется в BIOS стандартная батарейка CR2032 на 3 вольта.
Если замена батарейки не помогла, проверьте состояние перемычки сброса настроек BIOS (джампер с перемычкой расположен рядом с отсеком для батарейки и может быть подписан как CCMOS / CLEAR / RESET). Возможно кто-то оставил данный джампер в положении «сброса», в результате чего при каждой подачи питания на мат.плату, настройки BIOS обнуляются. Верните джампер в нормальное положение.
Следующий вариант – обновление прошивки BIOS материнской карты (как это сделать – смотрите на сайте производителя вашего железа). Часто в более новых прошивках исправляются различные баги.
Настройки часового пояса и синхронизации времени с time.windows.com
В том случае, если у вас постоянно меняются настройки даты//времени в Windows, в первую очередь стоит проверить текущие настройки часового пояса и параметры синхронизации времени с интернетом. В Windows 10 текущие настройки времени можно посмотреть в меню панели инструментов (Панель управленияЧасы, язык и регион -> Дата и время). В этом примере видно, что указан часовой пояс UTC + 03, переход на зимнее время отключен.
Если ваш компьютер не в домене, проверьте настройки синхронизации времени с внешним источником времени (сервером времени NTP). В этом случае в этом же окне щелкните по вкладке «Время по Интернету» и проверьте, что компьютер настроен на автоматическую синхронизацию времени с сервером time.windows.com.
Синхронизация времени в домене Windows
Если ваш компьютер входит в состав домена Active Directory, то информацию о том как работает синхронизация времени в домене можно получить из этой статьи.
Сбивается время при переключении между Linux и Windows (Dual Boot)
Отдельно стоит рассмотреть конфигурации, когда на компьютере установлены две операционные системы (Windows и Linux) в конфигурации двойной загрузки (Dual Boot). Вы можете столкнуться с проблемой, что после переключения между операционными системами (загрузки в Linux после Windows) сбивается время на несколько часов вперед или назад.
Windows и Linux по разному работают с временем BIOS. Дело тут в наличии двух форматов представления времени UTC и localtime.
Операционные системы GNU/Linux (в том числе Mac OS X) считают, что время в BIOS указано в формате UTC (по Гринвичу). Соответственно, при загрузке Linux для преобразования UTC к локальному времени добавляет (отнимает) смещение текущего часового пояса, который выбрал пользователь. Т.е. чтобы получить локальное время для часового пояса Москвы UTC+3, Linux добавит 3 часа.
Windows же считает, что в время в BIOS хранится в формате localtime, и если вы указали новый часовой пояс, или синхронизировали время с внешним источником, система соответственным образом меняет время в BIOS на локальное время. Linux (Ubuntu в моем случае) считает, что время в BIOS указано в формате UTC и дополнительно добавляет смещение часового пояса. Именно поэтому и сбивается время при переключении между Linux и Windows.
Чтобы исправить такую ситуацию, нужно переключить Windows на использование времени в формате UTC с помощью параметра реестра RealTimeIsUniversal.
reg add «HKLMACHINESystemCurrentControlSetControlTimeZoneInformation» /v RealTimeIsUniversal /t REG_DWORD /d 1 /f
Также в Windows нужно отключить обновление времени из Интернета, т.к. служба времени Windows при каждом обновлении времени будет сбрасывать UTC время на локальное.
sc config w32time start= disabled
Осталось перезагрузить Windows.
Либо можно переключить Linux на использование локального времени. В Ubuntu 15.04 и выше и CentOS это можно сделать командой timedatectl:
timedatectl set-local-rtc 1
Сбивается время после перезагрузки на серверах HP с Windows Server
На серверах HPE DL/ML Gen9 с Windows Server 2008 R2 / 2012 R2 у одного из удаленных заказчиков столкнулись с интересной проблемой после смены часового пояса. Как оказалось, на серверах HP ProLiant Gen9 (и на одном из серверов HP ProLiant DL580 Gen8) при изменении системного времени или часового пояса, после перезагрузки сервера, системное время не сохранялось и сбрасывалось на предыдущее. Проблема были подвержены сервера, в которых Windows Server загружается в режиме Legacy (при нативной UEFI загрузки проблемы отката времени не было).
В журнале системы при этом появлялось такое событие:
The system time has changed to 2018-04-29T12:12:28.500000000Z from 2018-04-29T13:12:27.923115700Z.
Change Reason: System time synchronized with the hardware clock.
В качестве решения проблемы HP предлагает обновить ROM до версии не менее 1.5. Именно в этой версии ROM-Based Setup Utility (RBSU) не подвержена багу со сбросом временм.
Либо в качестве обходного решения, можно указать, чтобы Windows считала, что BIOS отдает ей системное время в формате UTC (а не локальное время). Для этого, как мы уже говорили выше нужно создать в ключе реестра HKLMSYSTEMCurrentControlSetControlTimeZoneInformation параметр с именем RealTimeIsUniversal и значением 1.
Не верно устанавливается время Windows server через NTP.
Все новые темы
| Автор | ||||
|---|---|---|---|---|
| NekSt Новичок Зарегистрирован: 09.01.2019
|
|
|||
| Вернуться к началу |
|
|||
 |
||||
| Зарегистрируйтесь и реклама исчезнет!
|
||||
 |
||||
| Andrei9385 Активный участник Зарегистрирован: 31.10.2018 |
|
|||
| Вернуться к началу |
|
|||
 |
||||
| NekSt Новичок Зарегистрирован: 09.01.2019
|
|
|||
| Вернуться к началу |
|
|||
 |
||||
| Andrei9385 Активный участник Зарегистрирован: 31.10.2018 |
|
|||
| Вернуться к началу |
|
|||
 |
||||
| karavan750 Житель sysadmins Зарегистрирован: 22.01.2016 |
|
|||
| Вернуться к началу |
|
|||
 |
||||
| FIL-23 Активный участник Зарегистрирован: 26.03.2008 |
|
|||
| Вернуться к началу |
|
|||
 |
||||
| NekSt Новичок Зарегистрирован: 09.01.2019
|
|
|||
| Вернуться к началу |
|
|||
 |
||||
| NekSt Новичок Зарегистрирован: 09.01.2019
|
|
|||
| Вернуться к началу |
|
|||
 |
||||
| NekSt Новичок Зарегистрирован: 09.01.2019 Adblock |