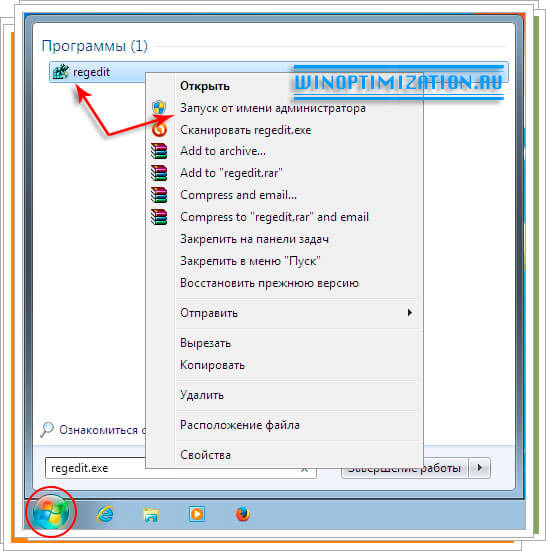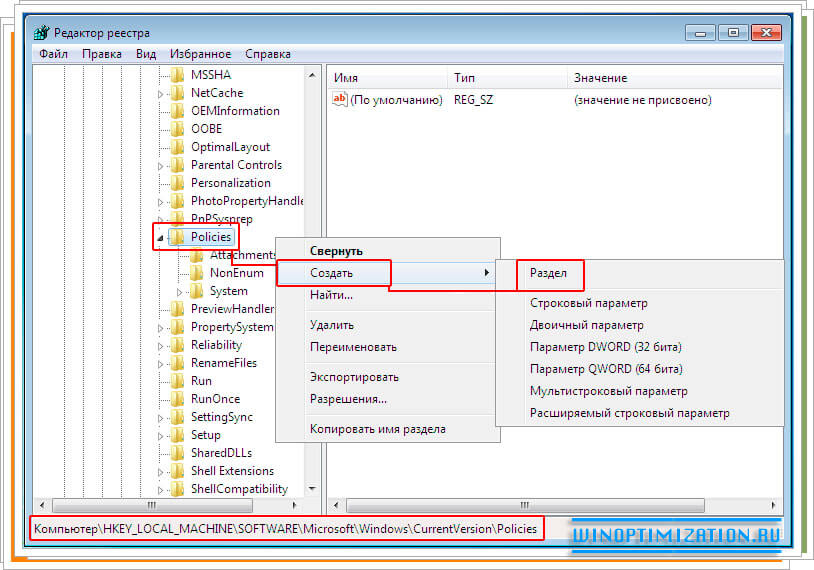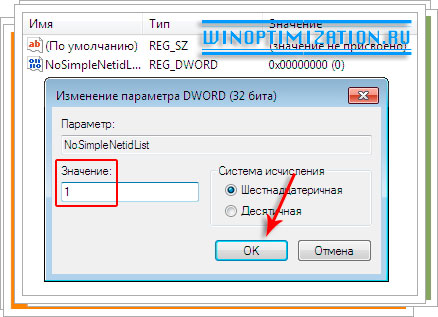У одного из заказчиков пользователи постоянно жалуются, что с их компьютеров очень медленно открываются и сохраняются файлы в сетевой папке. Когда пользователь в File Explorer открывает сетевую папку по UNC пути, или через букву диска (если папка подключена как сетевой диск), ее содержимое отображается на экране только через несколько 10-60 секунд. При создании новых файлов в сетевой папке они также отображаются не сразу, а с большой задержкой через 3-4 минуты (даже если обновлять содержимое папки с помощью
F5
). Причем, если вручную указать полное имя файла через UNC путь (
\srv1sharefile1.txt
), он открывается, хотя в папке его не видно.
В Windows есть специальный компонент Network Redirector, который используется для доступа к файлам и другим сетевым ресурсам на удаленных компьютерах. Начиная с версии SMB (Server Message Block) v2.x (см. таблицу с версиями протокола SMB), Network Redirector использует механизм кэширования при доступе к общим папкам и файлам по сети. Благодаря этому пользователи получают данные из локального кэша с метаданными сетевого каталога. Это уменьшает трафик и количество SMB запросов между клиентом и сервером (особенно заметно на медленных и нестабильных каналах). По умолчанию этот кэш очищается каждые 10 секунд.
Если у вас на клиентах долго открывается содержимое сетевых папок, можно попробовать отключить кэширование метаданных протокола SMB на стороне клиентов или в настройках сетевой папки.
Проще всего отключить кэширования в настройка сетевой папки. Для этого откройте свойства общей папке на сервере, и перейдите на вкладку Доступ (Sharing) -> Расширенная настройка (Advanced Sharing) -> кнопка Кэширование (Caching). Выберите вторую опцию “Файлы и программы в этой папке недоступны вне сети” (No files or programs from the shared folder are available offline).
Или воспользуйтесь командой:
Set-SMBShare -Name ShareName -CachingMode None
Это отключит как кэширование, так и оффлайн доступ к этой папке (см. статью про использование автономных offline файлов в Windows).
Есть три параметра реестра, которые управляют настройками кэширования сетевых папок на стороне SMB клиента. Microsoft утверждает, что значения по-умолчанию для этих ключей обеспечивают наилучшую производительность для большинства сред. Параметры управлением кэшем SMB находятся в ветке реестра HKLMSystemCurrentControlSetServicesLanmanWorkstationParameters.
- DirectoryCacheLifetime – срок жизни кэша с метаданными сетевой папки, полученный при последнем обращении (по умолчанию 10 секунд);
- FileNotFoundCacheLifetime – кэш ответа “Файл не найден” (5 секунд).
- FileInfoCacheLifetime – срок жизни кэша с информацией о файле (10 секунд).
По умолчанию срок жизни кэша для SMB папки всего 10 секунд. Когда клиент выполняет обновление содержимого сетевой папки, результат последнего обновления хранится клиентом в течении 10 секунд. Все приложения при доступе к данному сетевому каталогу сначала пытаются использовать этот кэш.
В некоторых случаях механизм кэширования данных в SMB папках работает некорректно (чаще всего это наблюдается с сетевыми папками, содержащими тысячи файлов и папок). В этом случае, пользователи могут наблюдать значительные задержки при открытии, просмотре и создании файлов в сетевых папках.
Вы можете отключить кэширование содержимого SMB папок. Для этого создайте в ветке реестра HKLMSystemCurrentControlSetServicesLanmanWorkstationParameters параметр тип DWORD с именем DirectoryCacheLifetime и значением 0. Также задайте 0 в качестве значений параметров FileInfoCacheLifetime и FileNotFoundCacheLifetime. Создать параметры реестра можно с помощью regedit.exe или PowerShell командлета New-ItemProperty:
$regpath= "HKLM:SystemCurrentControlSetServicesLanmanWorkstationParameters"
$Name1 = “DirectoryCacheLifetime”
$Name2 = “FileInfoCacheLifetime”
$Name3 = “FileNotFoundCacheLifetime”
New-ItemProperty -Path $regpath -Name DirectoryCacheLifetime -Value 0 -PropertyType DWORD -Force | Out-Null
New-ItemProperty -Path $regpath -Name FileInfoCacheLifetime -Value 0 -PropertyType DWORD -Force | Out-Null
New-ItemProperty -Path $regpath -Name FileNotFoundCacheLifetime -Value 0 -PropertyType DWORD -Force | Out-Null
Для применения настроек в силу нужно перезагрузить компьютер. Если эти настройки нужно применить на нескольких компьютерах, вы можете использовать GPO для распространения параметров реестра.
Отключение кэширования сетевых папок увеличивает сетевой трафик и нагрузку на сервер.
Также можно использовать командлет Set-SmbClientConfiguration для тонкой настройки SMB клиента:
Set-SmbClientConfiguration -DirectoryCacheLifetime 0
Set-SmbClientConfiguration -FileInfoCacheLifetime 0
Set-SmbClientConfiguration -FileNotFoundCacheLifetime 0
Текущие настройки кэширования для SMB клиента Windows можно вывести так:
get-smbclientconfiguration| select *cache*
DirectoryCacheEntriesMax : 16 DirectoryCacheEntrySizeMax : 65536 DirectoryCacheLifetime : 0 FileInfoCacheEntriesMax : 64 FileInfoCacheLifetime : 0 FileNotFoundCacheEntriesMax : 128 FileNotFoundCacheLifetime : 0
После этого все изменения в сетевой папке будут сразу отображаться на клиенте (содержимое папки обновляется каждый раз и локальных кэш не используется).
Есть еще несколько причин, из-за которых содержимое сетевых папок может отображаться медленно:
- Включенная для сетевой папки опция “Access-based Enumeration” (позволяет скрыть файл и папки, на которых у пользователя нет прав доступа на уровне NTFS) может вызывать медленное обновление списка файлов в сетевой папке с большим количеством объектов;
- На виртуальных машинах Hyper-V с Windows Server 2019 может наблюдаться низкая скорость сети (по сравнению с WS2016/2012R2);
- На доменных компьютерах попробуйте отключить протокол NetBIOS в свойствах вашего TCP/IPv4 подключения (
ncpa.cpl
, откройте настройки TCP/IPv4 сетевой карты и выберите Disable Netbios over TCPIP на вкладке WINS). - Попробуйте выполнить сброс сетевых настроек и стека TCP/IP на клиенте Windows (в Windows 10 есть специальная кнопка Network Reset или воспользуйтесь командой
netsh int ip reset

Иногда в Windows случается так, что система начинает не верно отображать содержимое сетевой папки, например, при перемещении файлов из нее, или наоборот, при копировании в файлов в эту папку. Чтобы вернуть нормальный вид, ее необходимо обновить. Хорошо если подобный сбой случается редко, а если часто? Обновлять ее в ручном режиме постоянно нажимая F5 у себя на клавиатуре, не слишком веселое занятие. Устранить этот небольшой нюанс сетевой папки Windows 7 можно небольшой правкой системного реестра.
Первое. Откройте основное меню Windows щелкнув по кнопке “Пуск”, затем в строке поиска введи команду “regedit.exe”. В появившихся результатах поиска щелкните по соответствующей названию программе правой клавишей мыши и выберите в появившемся контекстном меню пункт “Запуск от имени администратора”. Подтвердите свои намерения, запустить редактор реестра с правами администратора, щелкнув по кнопке “Да” в открывшемся окне проверки учетных записей UAC.
Второе. В открывшемся редакторе реестра последовательно раскройте следующие категории, чтобы добраться до ключа реестра “Policies”: HKLM -> SOFTWARE -> Microsoft -> Windows -> CurrentVersion. Найдите в последней папке каталог “Policies” раскройте его и создайте в нем раздел “Explorer”. Посмотрите внимательно, если данный раздел уже существует, то еще один создавать не надо.
Чтобы создать новый раздел, щелкните правой клавишей мыши по папке “Policies”, в открывшемся контекстном меню наведите курсор мыши на “Создать” и в выпадающем подменю кликните по “Раздел”.
Третье. Следующим шагом необходимо создать новый параметр для раздела “Explorer” с названием “NoSimpleNetidList”. Чтобы сделать это кликните по свободному месту в правой части окна редактора реестра и затем по “Создать” -> “Параметр DWORD (32-бит)”.
Откройте для редактирования созданный параметр, для этого щелкните по нему два раза левой клавишей мыши. Измените указанный в поле “Значение” 0 на 1 и нажмите кнопку “Ok”. Закройте редактор реестра.
Вот и все. Теперь после того как вы перезагрузите компьютер, все сделанные вами изменения в реестре вступят в силу, и сетевая папка Windows 7 будет обновляться в автоматическом режиме, совершенно без вашего участия.
Надеемся эта статья вам поможет оптимизировать работу Windows 7, избавив от лишних действий.
- Remove From My Forums

Сетевые папки. Файл появляется не сразу после копирования
-
Общие обсуждения
-
Добрый день.
Имеется контроллер домена на windows server 2008R2. На нем есть сетевые папки в которых пользователи хранят свои файлы. С недавнего времени появилась проблема интересного плана:
Один из пользователей копирует файл с локального компьютера в сетевую папку, копирование проходит без ошибок, файл кладется. Пользователь который коипровал его в сетевую папку видит его. Другой пользователь с другого компьютера этот файл в сетевой папке
не видит, но этот файл почуму-то появляется не сразу а через 3-5 минут после. Кеширование отключено, в чем может быть проблема?-
Изменен тип
12 мая 2011 г. 6:20
давность и отсутствие активности в теме
-
Изменен тип
Наша Windows Компьютер 10 включает в себя ряд инструментов, которые мы используем в повседневной жизни существенно. Один из них является File Explorer. Полезный инструмент, который позволит нам перемещаться между различными папками, которые являются частью нашего компьютера, чтобы организовывать и контролировать файлы различных систем хранения, которые мы используем.
Содержание
- Проводник Windows не обновляется автоматически
- Браузер не обновляет эскизы изображений и PDF-файлов.
- Сбросить кеш значков
- Очистить историю проводника
- Отключить функцию быстрого доступа
- Сбросить параметры поиска
- Рабочий стол или Проводник не обновляются автоматически в Windows 10
- Проводник не обновляется автоматически
- Задержка появления новых файлов в сетевой папке на Windows Server 2008 R2
- Проводник не обновляет автоматически
- Рабочий стол или Проводник не обновляются автоматически под Windows 10 / 8 / 7
- Проводник не обновляется автоматически
Проводник Windows не обновляется автоматически
Для решения этой проблемы потребуется доступ к «Редактору реестра» Windows. Для этого мы должны выполнить сочетание клавиш «Windows + r» и запустить команду «Выполнить». Здесь мы должны написать «regedit» и нажать ОК. Автоматически появляется окно с открытым редактором реестра.
Далее, если на нашем компьютере установлена версия Windows на основе 64-битных систем, мы должны получить доступ по следующему пути:
HKEY_CLASSES_ROOT / Wow6432Node / CLSID
Если на нашем ПК установлена 32-разрядная ОС Windows, мы получим доступ по следующему пути.
После того, как мы нашли путь, мы должны щелкнуть правой кнопкой мыши по CLSID, выбрать «Новый», а затем «Ключ», которому мы дадим следующее имя:
Затем мы щелкаем по нему правой кнопкой и выбираем «Изменить». В следующем окне мы должны убедиться, что его значение равно 0 (ноль), и мы принимаем его.
Теперь нам просто нужно закрыть редактор и перезагрузить компьютер, чтобы убедиться, что изменения были применены и проводник снова обновляется правильно.
Браузер не обновляет эскизы изображений и PDF-файлов.
Другая проблема с обновлением проводника связана с проблемами отображения эскизов изображений, PDF-файлов или других файлов. Чтобы решить эту проблему, мы можем выполнить один или несколько из следующих шагов.
Сбросить кеш значков
Попробуем исправить проблему сбросом кеша иконок. Для этого мы должны открыть проводник, написать его имя в меню «Пуск» поисковика и выбрать его.
После открытия мы должны видеть скрытые файлы. Для этого перейдите на вкладку «Просмотр» и установите флажок «Скрытые элементы». Мы также можем активировать его, щелкнув вкладку «Параметры» справа, щелкнув вкладку «Просмотр» и установив флажок «Показывать скрытые файлы, папки и диски».
Затем мы должны перейти в браузере по следующему маршруту:
C: / Users / Nombre usuario / AppData / Local
Очистить историю проводника
По этой причине мы должны снова открыть проводник из меню «Пуск» Windows, выбрать меню «Vista», нажать кнопку «Параметры» и «Изменить папку и параметры поиска».
Далее появится новое окно, в котором мы видим Конфиденциальность раздел внизу. Здесь мы находим «Удалить историю проводника файлов» и нажимаем кнопку «Удалить». Наконец, нажмите «Применить» и «ОК», чтобы подтвердить внесенные изменения. Как только это будет сделано, мы проверяем, можно ли обновить файлы и папки.
Отключить функцию быстрого доступа
Функция быстрого доступа помогает нам быстрее находить файлы и папки, которые мы просматривали в последнее время. Но это также может вызвать определенные проблемы, которые могут повлиять на просмотр эскизов изображений, файлов PDF и других файлов.
Вот почему мы попытаемся отключить эту функцию, чтобы посмотреть, решит ли она проблему. Для этого давайте снова откроем проводник из меню «Пуск». Щелкните вкладку «Просмотр», затем значок «Параметры» и «Изменить папку и параметры поиска».
В следующем окне мы переходим в раздел «Конфиденциальность» и снимите флажок поля «Показывать недавно использованные файлы в быстром доступе» и «Показывать часто используемые папки в быстром доступе». Наконец, нажмите «Применить» и «Принять», чтобы подтвердить изменения. Перезагружаем компьютер и проверяем, дали ли изменения желаемый эффект.
Сбросить параметры поиска
Источник
Рабочий стол или Проводник не обновляются автоматически в Windows 10
Окно или папка Windows Desktop или Windows File Explorer автоматически обновятся при внесении изменений в их содержимое. Это может быть создание нового ярлыка, создание или сохранение в нем нового файла или папки и т. Д.
Но иногда вы можете обнаружить, что рабочий стол или окно могут не обновляться автоматически и видеть изменения; Вы должны вручную обновить его, нажав F5 или через контекстное меню.
Проводник не обновляется автоматически
Если вы обнаружите, что вам необходимо часто обновлять рабочий стол в Windows 10/8/7, вы можете выполнить следующие действия, чтобы попытаться устранить проблему.
Откройте редактор реестра и перейдите к следующему разделу реестра:
64-разрядным пользователям, возможно, придется заглянуть в:
Вероятно, вы найдете его в одном из следующих мест в зависимости от того, является ли ваша Windows 32-битной или Windows 64-битной:
Известно, что это помогло решить проблему в большинстве случаев.
Если это не так, вот несколько других советов:
1] Используйте ShellExView из Nirsoft и отключите сторонние расширения оболочки, которые могут препятствовать нормальному функционированию Windows Explorer. Это может быть метод проб и ошибок.
2] В диспетчере задач завершите процесс explorer.exe и перезапустите его снова. Также восстановите настройки Explorer по умолчанию. Для этого откройте «Свойства папки» и на вкладке «Общие» нажмите «Восстановить настройки по умолчанию». Нажмите Применить и выйти.
3] Некоторые обнаружили, что удаление кеша миниатюр и восстановление кеша иконок помогло им решить проблему.
4] Перезагрузитесь в чистом состоянии загрузки и попробуйте устранить проблему.
Эта проблема кажется довольно распространенной – настолько, что для нее даже есть аббревиатура: WEDR – проводник Windows не обновляется! Итак, у BSOD появился компаньон! 🙂
Microsoft выпустила некоторые исправления для решения таких проблем в KB960954 и KB823291. Прежде чем принять решение о загрузке и применении, проверьте, ЕСЛИ они применимы к вашей операционной системе и ситуации.
См. Этот пост, если значки вашего рабочего стола медленно загружаются при запуске в Windows 10.
Проверьте это сообщение, если обнаружите, что ваша корзина не обновляется правильно.
Источник
Задержка появления новых файлов в сетевой папке на Windows Server 2008 R2
У одного из заказчиков пользователи постоянно жалуются, что новые файлы в общей сетевой папке на Windows Server 2008 R2 появляется не сразу, а с большой задержкой, даже при выполнении обновления содержимого папки по F5. Независимо от того, открывает ли пользователь сетевую папку по UNC пути или она подключена в виде сетевого диска – новые файлы и папки после копирования или создания появляется не сразу, а через одну-две минуты. Причем, если вручную указать полное имя файла через UNC путь ( \srv1sharefile1.txt ), он открывается, хотя в папке его не видно.
Таким образом в некоторые моменты времени список файлов в одной и той же сетевой папке при просмотре на разных компьютерах может не совпадать. Отметим, что в качестве десктопных ОС на компьютерах пользователей используется Windows 7.
Дело в том, что в версии SMB v2.x, представленном в Windows 2008 / Vista (см. таблицу с версиями протокола SMB) для уменьшения трафика и количества SMB запросов между SMB-клиентом и сервером, и ускорения доступа к общим папкам и файлам по сети стал использоваться механизм кэширования (это дает ощутимый эффект при доступе к сетевой папке через медленный канал или канал с большими задержками). Таким образом компонента Microsoft Redirector на компьютерах пользователей использует локальный кэш с метаданными сетевого каталога. По умолчанию этот кэш очищается каждые 10 секунд.
В том случае, если у вас также наблюдается задержка появления новых файлов в сетевых папках, можно отключить кэширование метаданных для протокола SMB v2 на стороне клиентов.
Имеется три параметра реестра, которые управляют настройками кэширования сетевых папках на стороне SMB клиента. Microsoft утверждает, что значения по-умолчанию для этих ключей обеспечивают наилучшую производительность для большинства сред. Эти параметры управлением кэша SMB2 находятся в ветке реестра HKLMSystemCurrentControlSetServicesLanmanWorkstationParameters.
Таким образом по-умолчанию срок жизни кэша в SMBv2 папке – 10 секунд. Когда клиент выполняет обновление содержимого сетевой папки, результат последнего обновления хранится клиентом в течении 10 секунд. Все приложения при доступе к данному каталогу сначала пытаются использовать этот кэш.
В том случае, если вы столкнулись с тем, что новые файлы не сразу отображаются в сетевой папке, значит вам нужно проверить значение ключа реестра DirectoryCacheLifetime и уменьшить его (или совсем отключить).
Чтобы отключить кэширование содержимого SMB папок, в ветке реестра HKLMSystemCurrentControlSetServicesLanmanWorkstationParameters создайте DWORD параметр с именем DirectoryCacheLifetime и измените его на и перезагрузите компьютер (аналогично можно изменить на 0 значения параметров FileInfoCacheLifetime и FileNotFoundCacheLifetime).
После этого все изменения в сетевой папке будут сразу отображаться на клиенте (содержимое папки обновляется каждый раз и локальных кэш не используется).
Источник
Проводник не обновляет автоматически
У кого-нибудь есть идеи как это исправить?
Вот невероятно простое решение, которое сработало для меня. Это может работать и для вас:
Дайте мне знать, если эти ссылки помогут вам!
Решение, которое сработало для меня: я обнаружил, что ни один из шагов, рекомендованных выше (или на других сайтах), не работает. Однако папка, в которой я работал, была частью «Библиотеки». Я обнаружил, что если я переключаюсь на работу в исходном месте файла, у меня больше нет проблемы. Кажется, есть ошибка с обновлением представлений Windows в библиотеках.
Более подробно: я пытался работать в Библиотеке Диссертационное исследование, которое включает в себя несколько папок, расположенных на разных дисках. Я перешел на работу в D: Dropbox Academia Диссертация. Задача решена.
Надеюсь, это поможет кому-то еще.
Для меня проблемой была проблема с связью библиотек. Я мог удалить с обновлением папки в моих папках пользователя, но без обновления при удалении в папках библиотек.
Щелкните правой кнопкой мыши по каждой основной папке в библиотеках, затем выберите «Свойства», убедитесь, что выбран правильный тип оптимизации («Документы», «Музыка» и т. Д.), «Восстановить настройки по умолчанию», «Применить». Удалите затем обновления в папках библиотек.
Я думаю, что он заново открывает папки в их реальном расположении на жестком диске и сбрасывает это соединение со всеми правильными восстановленными параметрами.
Источник
Рабочий стол или Проводник не обновляются автоматически под Windows 10 / 8 / 7
Окно или папка Windows Desktop или Windows File Explorer автоматически обновляются при изменении содержимого. Это может быть создание нового ярлыка, создание или сохранение нового файла или папки и т. Д.
Но иногда рабочий стол или окно не обновляются автоматически и отображаются изменения; Вы должны обновить его вручную, нажав F5 или через контекстное меню.
Проводник не обновляется автоматически
Если вы обнаружите, что вам нужно часто обновлять свой рабочий стол, вы можете выполнить следующие действия для решения проблемы.
Откройте редактор реестра и перейдите к следующему разделу реестра:
Пользователям 64-битов может потребоваться посмотреть:
Вы, вероятно, найдете его в одном из следующих мест, в зависимости от того, является ли ваша Windows 32-битной или 64-битной:
Если вы этого не видите, вы должны создать путь Instancedontrefresh на каждом уровне, щелкнув правой кнопкой мыши и выбрав New> DWORD следующим образом:
Известно, что в большинстве случаев это помогло решить проблему.
Если нет, вот некоторые другие предложения:
1] Использование Nirsoft ShellExView и отключите сторонние расширения оболочки, которые могут помешать нормальной работе Windows Explorer. Это может быть метод проб и ошибок.
2] В диспетчере задач выйдите и перезапустите процесс explorer.exe. Восстановите настройки Explorer по умолчанию. Для этого откройте параметры папки и нажмите «Восстановить настройки по умолчанию» на вкладке «Общие». Нажмите Применить и выйти.
Восстановление кэша значков помогло им решить проблему.
4] Перезагрузите компьютер в чистом состоянии и попробуйте решить проблему.
Microsoft выпустила некоторые исправления, чтобы исправить такие проблемы с KB960954 и KB823291. Пожалуйста, проверьте, применимы ли они к вашей операционной системе и ситуации, прежде чем загружать и использовать их.
См. Эту статью, если значки вашего рабочего стола загружаются медленно при запуске Windows 10.
UPDATE: Смотрите также комментарий к tralala / Truth101 / Guest ниже.
Проверьте это сообщение, если вы заметили, что ваша корзина не обновлена правильно.
Только записи, принадлежащие администратору, могут выполнять шорткод include me
Источник