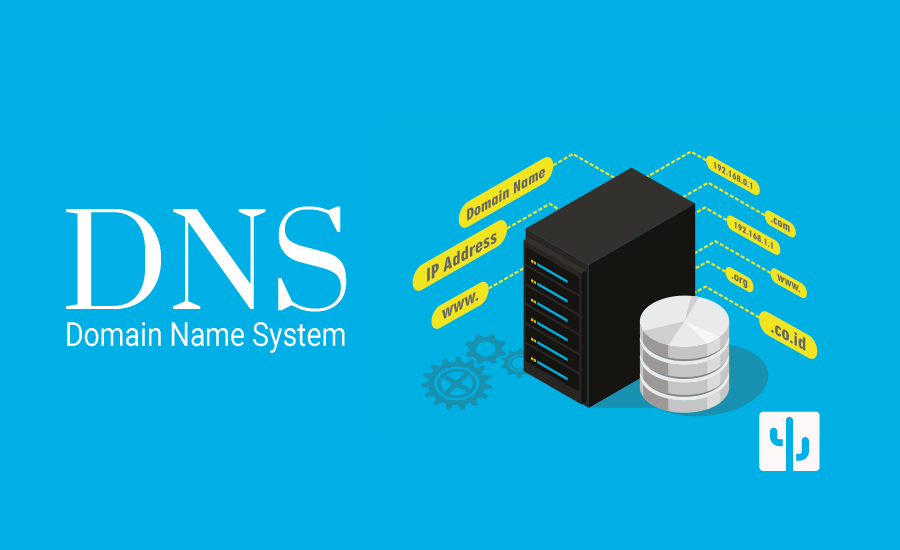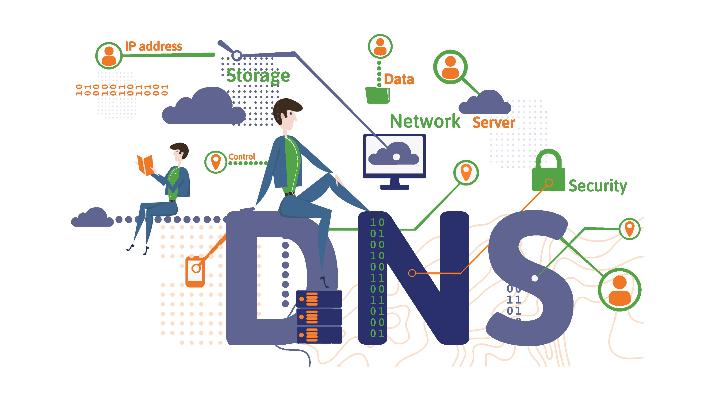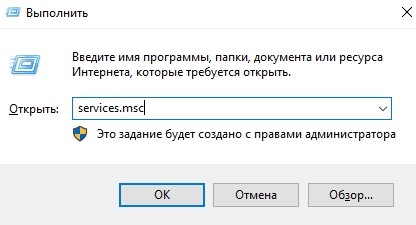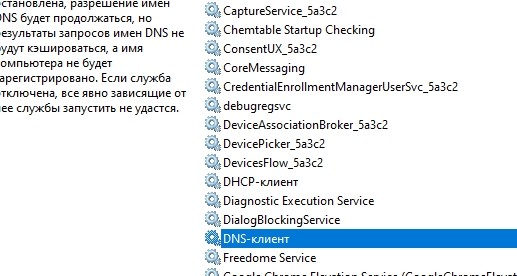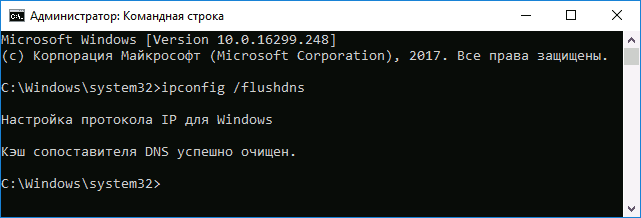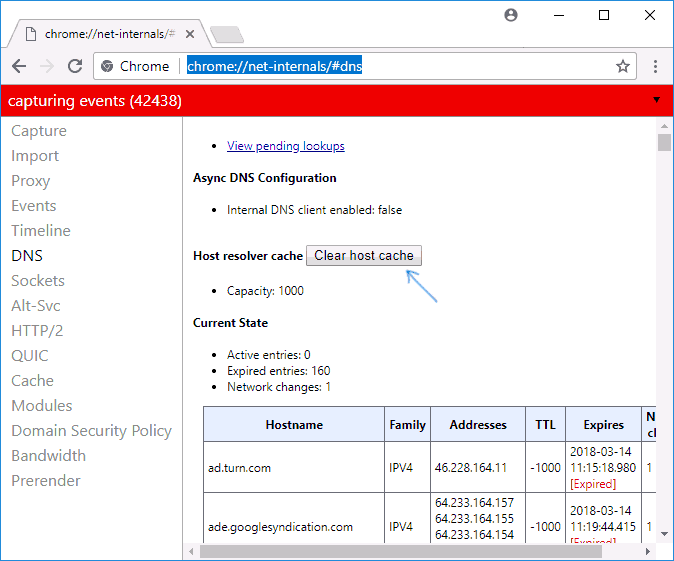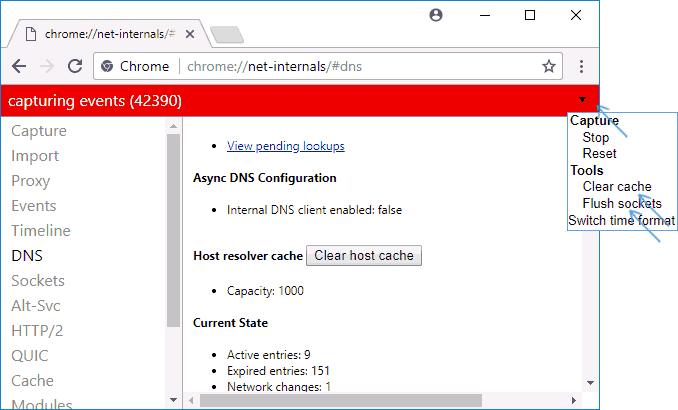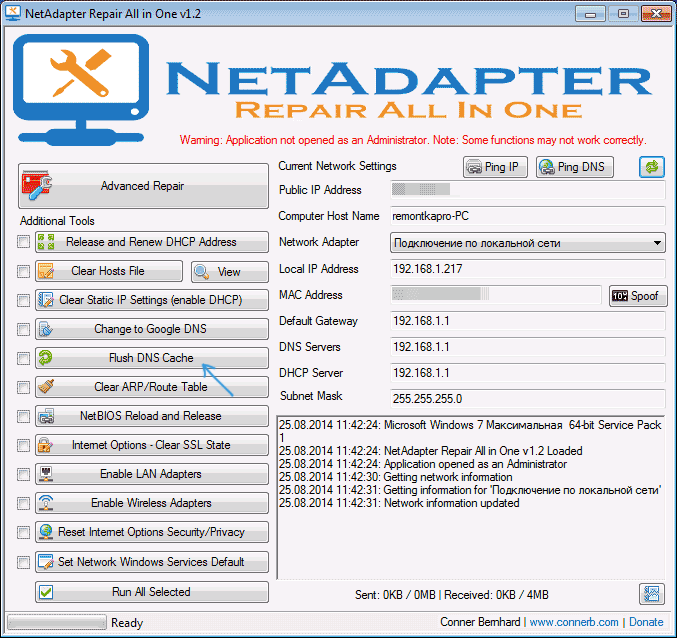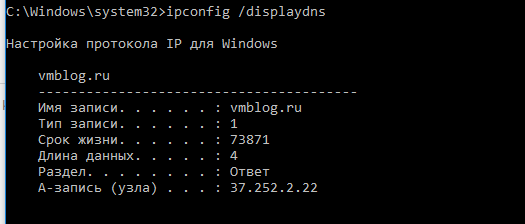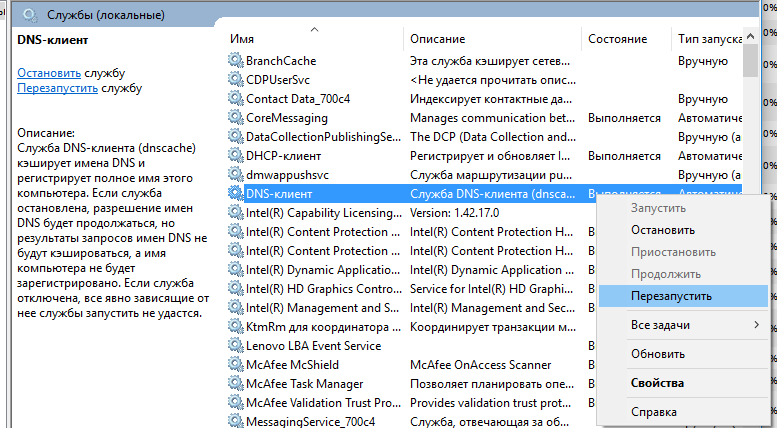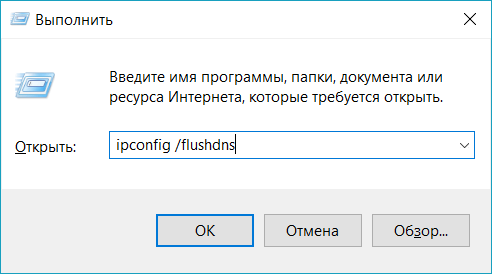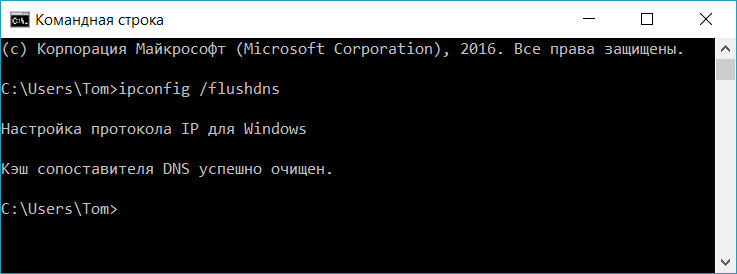В этой инструкции подробно о том, как очистить (сбросить) кэш DNS в Windows, а также некоторые дополнительные сведения по очистке данных DNS, которые могут оказаться полезными.
Очистка (сброс) кэша DNS в командной строке
Стандартный и очень простой способ сброса кэша DNS в Windows — использовать соответствующие команды в командной строке.
Шаги, чтобы очистить кэш DNS при этом будут следующими.
- Запустите командную строку от имени администратора (в Windows 10 для этого можно начать набирать «Командная строка» в поиске на панели задач, затем нажать правой кнопкой мыши по найденному результату и выбрать «Запуск от имени администратора» в контекстном меню (см. Как запустить командную строку от имени администратора в Windows).
- Введите простую команду ipconfig /flushdns и нажмите Enter.
- Если всё прошло успешно, в результате вы увидите сообщение о том, что «Кэш сопоставителя DNS успешно очищен».
- В Windows 7 дополнительно можно выполнить перезапуск службы DNS-клиент, для этого там же в командной строке по порядку выполните следующие команды
- net stop dnscache
- net start dnscache
После выполнения описанных действий сброс кэша DNS Windows будет завершена, однако в некоторых случаях могут возникнуть проблемы, вызванные тем, что и у браузеров есть собственная база данных соответствий адресов, которую также можно очистить.
Очистка внутреннего кэша DNS Google Chrome, Яндекс Браузера, Opera
В браузерах на базе Chromium — Google Chrome, Opera, Яндекс Браузер присутствует собственный кэш DNS, который также можно очистить.
Для этого в браузере введите в адресную строку:
- chrome://net-internals/#dns — для Google Chrome
- browser://net-internals/#dns — для Яндекс Браузера
- opera://net-internals/#dns — для Оперы
На открывшейся странице вы можете посмотреть содержимое кэша DNS браузера и очистить его, нажав кнопку «Clear host cache».
Дополнительно (при проблемах с соединениями в конкретном браузере) может помочь очистка сокетов в разделе Sockets (кнопка Flush socket pools).
Также, оба этих действия — сброс кэша DNS и очистку сокетов можно быстро выполнить, открыв меню действий в правом верхнем углу страницы, как на скриншоте ниже.
Дополнительная информация
Существуют и дополнительные способы сброса кэша DNS в Windows, например,
- В Windows 10 присутствует опция автоматического сброса всех параметров подключений, см. Как сбросить настройки сети и Интернета в Windows 10.
- Многие программы для исправления ошибок Windows имеют встроенные функции для очистки кэша DNS, одна из таких программ, направленная именно на решение проблем с сетевыми подключениями — NetAdapter Repair All In One (в программе присутствует отдельная кнопка Flush DNS Cache для сброса кэша DNS).
Если простая очистка не срабатывает в вашем случае, при этом вы уверены, что сайт, к которому вы пробуете получить доступ работает, попробуйте описать ситуацию в комментариях, возможно, у меня получится вам помочь.
Основная задача DNS — преобразовать имена веб-сайтов в IP-адреса, чтобы ваш компьютер мог понять и выполнить необходимые действия.
DNS преобразует каждый веб-сайт, который вы посещаете. Однако этот запрос может быть неполным, если имя веб-сайта или имя хоста не преобразовано в IP-адрес. В таком случае вы столкнетесь с проблемами, когда веб-страница не будет загружаться.
Как я могу просмотреть свой текущий кеш DNS в Windows 10?
Есть вероятность, что кеш DNS поврежден, что является причиной того, что веб-страница не загружается. Более того, это также препятствует правильной связи вашего ПК с хостом.
Кроме того, IP-адрес веб-сайта может измениться, и если вы попытаетесь получить доступ к старому IP-адресу, вы также столкнетесь с определенными проблемами. Итак, лучше всего очистить DNS в Windows 10, чтобы устранить все такие ошибки.
Но прежде чем мы это сделаем, есть простой способ просмотреть текущий кеш DNS в Windows 10:
- Откройте меню «Пуск». Найдите командную строку и откройте ее.
- Введите приведенную ниже команду и нажмите Enter :
ipconfig /displaydns - Вы увидите длинный список деталей в командной строке.
- Что ж, это не будет удобным способом просмотра вашего кеша DNS. Чтобы упростить это, вы можете ввести следующую команду и нажать Enter :
ipconfig /displaydns >%USERPROFILE%Desktopdns.txt - Приведенная выше команда создаст текстовый файл кеша DNS и сохранит его на вашем рабочем столе. Вы можете открыть текстовый файл и просмотреть текущий кеш DNS.
Очевидный вопрос: можно ли прошить DNS без администратора? Короткий ответ — да, и вы увидите, как это можно сделать, используя приведенные ниже методы.
Как я могу очистить DNS в Windows 10 без прав администратора?
1. Используйте командную строку
- Откройте меню «Пуск». Найдите командную строку и откройте ее.
- Введите приведенную ниже команду и нажмите Enter:
ipconfig /flushdns - В командной строке появится сообщение о том, что кэш преобразователя DNS успешно очищен. Закройте окно после этого.
Описанный выше процесс не требует, чтобы вы открывали командную строку от имени администратора. Это простой ответ на вопрос: как принудительно очистить DNS?
2. Используйте диалоговое окно «Выполнить».
- Нажмите кнопки Win + R , чтобы открыть диалоговое окно «Выполнить». Введите приведенную ниже команду и нажмите Enter :
ipconfig /flushdns - Ваш экран будет мигать, как будто ничего не произошло, но кеш DNS в этот момент очищается.
3. Используйте PowerShell
- Откройте меню «Пуск». Найдите Windows PowerShell и откройте его.
- Введите приведенную ниже команду и нажмите Enter :
Clear-DnsClientCache - В Windows PowerShell появится сообщение: «Кэш преобразователя DNS успешно очищен».
В этом методе вам не нужно открывать Windows PowerShell и запускать его от имени администратора. Просто введите команду, и DNS будет сброшен.
4. Перезапустите DNS-клиент.
- Откройте меню «Пуск». Найдите сервисы и откройте его.
- Найдите DNS-клиент и щелкните его правой кнопкой мыши, чтобы выбрать «Обновить».
- Через несколько секунд DNS-клиент завершит процесс и сбросит DNS в Windows 10. Закройте окно служб и перезагрузите компьютер.
Для некоторых пользователей Windows 10 обновление DNS-клиента в приложении служб не работает. Потому что опция неактивна.
Кроме того, это продвинутый метод, и мы не рекомендуем вам делать что-либо экстремальное для очистки DNS в Windows 10. Вы можете использовать описанные выше методы, если параметр DNS-клиент неактивен.
5. Используйте пакетный скрипт
- Откройте меню «Пуск». Найдите Блокнот и откройте его.
- В пустой блокнот вставьте следующий текст:
ipconfig /flushdns - Сохраните файл, нажав «Файл» и «Сохранить как». Назовите файл flushdns.bat или как угодно, но не забудьте закончить имя файла расширением. bat.
- Выберите «Все файлы» в раскрывающемся меню «Тип файла». Нажмите ОК.
- Откройте место, где вы сохранили пакетный файл DNS, и дважды щелкните его.
- Это очистит кеш DNS на вашем ПК с Windows 10.
Хотя вы можете следовать приведенным выше безопасным методам очистки DNS на ПК с Windows 10, вы должны иметь хотя бы некоторые знания о том, с чем имеете дело.
Хотя кеш DNS хранит информацию о веб-сайтах, в нем есть и другие важные детали.
- Данные ресурса: содержат информацию о хосте или IP-адресе, необходимую для преобразования веб-адреса в числовой адрес и обратного его преобразования.
- TTL: Время жизни (TTL) содержит запись о достоверности, исчисляемую в секундах, которая является датой истечения срока действия кэшированных данных, после чего они истекают.
- Класс: это разные группы протокола, и в классе есть много групп.
- Имя записи: имя DNS-информации хоста.
- Длина данных ресурса: это длина диапазона данных ресурса.
- Тип записи: содержит информацию об IP-адресе, например IPV4 или IPV6.
Теперь возникает вопрос о том, почему вы должны сбросить DNS на свой компьютер. Ответ на это указан ниже:
- Чтобы предотвратить спуфинг DNS, то есть, если кто-то пытается получить доступ к вашему кешу DNS, чтобы перенаправить вас на неправильные веб-сайты.
- Вы столкнулись с печально известной ошибкой 404, которая может возникнуть, если веб-сайт, который вы посещаете, был перемещен на новый адрес.
- Веб-сайт, который вы хотите посетить, не открывается или сразу после открытия показывает ошибку.
- Очистка DNS может помочь вам сохранить конфиденциальность вашего поведения в Интернете.
Эти методы помогут вам сбросить DNS в Windows 10, не требуя прав или привилегий администратора, а также некоторую важную информацию о DNS.
Если у вас есть другие вопросы или предложения, не стесняйтесь использовать раздел комментариев ниже.
На чтение 8 мин Просмотров 4к.
Кристина Горбунова
Высшее образование по специальности “Информационные системы”. В сфере более 7 лет, занимается разработкой сайтов на WordPress и Tilda.
Каждый раз, когда пользователь посещает любой веб-сайт, на компьютере сохраняется информация о его IP-адресе и домене. Эти данные формируют кэш DNS. В итоге страницы загружаются быстрее, так как компьютер сразу запрашивает IP, а не направляет запросы к удаленным серверам. Но при переполнении кэша, наоборот, возникают проблемы с загрузкой сайтов, и тогда его необходимо удалить.
Содержание
- Для чего нужна очистка
- Очистка в Windows
- Командная строка
- Перезапуск службы
- Сброс настроек
- Другие операционные системы
- Linux
- MacOS
- Очистка в браузерах
- Google Chrome, Opera и Яндекс Браузер
- Mozilla Firefox
- Internet Explorer
Для чего нужна очистка
DNS-данные у веб-ресурсов периодически меняются. Сайт может «переехать» на другой сервер, но на компьютере в кэше будет устаревшая информация. В итоге при попытке загрузить веб-ресурс появится ошибка 404, но при этом он будет работать на смартфоне или другом устройстве. Чтобы избавиться от таких проблем, нужно почистить DNS кэш.
Очистка в Windows
В компьютере, работающем на Виндовс, сбросить кэш можно 3 способами:
- через командную строку;
- перезапустив службу DNS-клиента;
- сбросив общесетевые настройки.
Командная строка
Этот способ подходит для очистки ДНС кэша Windows 10, 7 и более ранних версий ОС. Чтобы им воспользоваться:
- Нажмите сочетание клавиш Win + R.
- В открывшемся окне введите cmd и кликните по кнопке «Ок».
- Откроется окно командной строки. В нем введите команду ipconfig/flushdns. Нажмите на клавишу Enter.
- Если обновить DNS через cmd удалось, появится соответствующее сообщение.
Сброс кэша DNS в командной строке будет завершен после перезагрузки компа.
Иногда требуется указать дополнительные команды, чтобы очистка кэшированных данных была проведена корректно. К ним относится:
- ipconfig/registerdns – обновляет все зарегистрированные адреса и перерегистрирует имена DNS;
- ipconfig/release – удаляет конфигурации IP-адресов для всех адаптеров, в том числе получающих их автоматически;
- ipconfig/renew – обновляет IP-адреса всех адаптеров, используется после release.
Указанные команды нужно вводить и активировать клавишей Enter последовательно после применения ipconfig/flushdns.
В некоторых случаях может быть полезен сброс Winsock при помощи netsh winsock reset. Эта команда восстанавливает первоначальные конфигурации сетевых протоколов Windows. Для завершения процедуры надо перезагрузить компьютер.
Сброс Winsock рекомендуется проводить:
- при наличии проблем с определением DNS серверов;
- при частых всплывающих ошибках, связанных с работой сети;
- после удаления антивирусной программой вредоносных файлов и приложений;
- когда интернет нормально работает на всех устройствах, кроме конкретного компьютера;
- после удаления брандмауэра, VPN и других программ, влияющих на функционирование интернета;
- если после обновления IP-адреса не исчезли проблемы с сетевым подключением.
Перезапуск службы
Примерно 70% функций Windows управляется разными службами. Кэш DNS тоже относится к таким компонентам. Для его обновления можно перезапустить одноименную службу. Чтобы сбросить кэш DNS в Windows 7:
- Откройте панель управления.
- Переключите вид отображения на «Мелкие значки».
- Найдите раздел «Администрирование» и перейдите в него.
- В открывшейся папке найдите «Управление компьютером» и кликните на него 2 раза.
- Откройте список служб, кликнув на стрелку возле раздела «Службы и приложения».
- Найдите в списке служб клиент DNS. Кликните по нему правой кнопкой мыши и выберите в контекстном меню «Перезапустить».
- Перезагрузите компьютер.
Сброс настроек
Изучив данный метод, можно узнать, как очистить DNS кэш в Windows 10 и вернуть все сетевые настройки к первоначальному состоянию. Для обнуления данных:
- Кликните на значок меню «Пуск» правой кнопкой мыши и в контекстном меню выберите «Параметры».
- В разделе «Параметры» найдите подраздел «Сеть и Интернет».
- Кликните на кнопку «Сброс сети», расположенную в нижней части окна.
- Подтвердите действие, кликнув на кнопку «Сбросить сейчас».
- Перезагрузите компьютер и повторно настройте подключение к интернету.
Этот способ сброса кэша рекомендуется использовать, если часто возникают проблемы с сетевым соединением. Например, если передача данных постоянно прерывается, часто возникают ошибки при подключении или интернет и браузеры не совсем корректно обрабатывают запросы к сайтам.
Другие операционные системы
Алгоритм очистки кэша роутера в других ОС отличается от Windows. Рассмотрим, как удалить адреса DNS серверов в Linux и MacOS.
Linux
В дистрибутивах Linux по умолчанию отсутствует кэширование DNS. Чтобы оно работало, потребуется установить службу Nscd, DNSMasq или Systemd-Resolved. Алгоритм удаления кэша зависит от версии дистрибутива и установленной службы.
В Ubuntu и других современных дистрибутивах чаще всего используется служба Systemd для кэширования данных. Проверить ее работу можно при помощи команды sudo systemctl is-active systemd-resolved.service. Если служба активна, появится надпись active.
Для очистки кэша в Systemd используется команда sudo systemd-resolve —flush-caches. Если данные очищены успешно, никакого сообщения не появится.
При использовании DNSMasq для очистки адресов DNS серверов надо перезапустить службу. Для этого нужно ввести одну из команд:
- sudo systemctl restart dnsmasq.service;
- sudo service dnsmasq restart.
В дистрибутивах на основе RedHat для кэширования используется Nscd. В терминале нужно ввести одну из команд очистки кэша:
- sudo systemctl restart nscd.service;
- sudo service nscd restart.
MacOS
Работа с командами в этой операционной системе тоже осуществляется через терминал. Для его вызова можно воспользоваться Spotlight, указав в поиске соответствующий текст.
Другой метод открытия терминала – через приложение Finder. Нужно его открыть, выбрать раздел «Программы», открыть папку «Утилиты» и найти там терминал.
Далее потребуется указать команду для ликвидации кэша. В каждой версии ОС она будет своей:
- sudo dscacheutil -flushcache; sudo killall -HUP mDNSResponder для El Capitan;
- sudo killall -HUP mDNSResponder; sleep 2; echo macOS DNS Cache Reset для High Sierra;
- sudo dscacheutil -flushcache;sudo killall -HUP mDNSResponder в Yosemite;
- sudo killall -HUP mDNSResponder для Lion & Mountain Lion;
- dscacheutil -flushcache;sudo killall -HUP mDNSResponder в Mavericks;
- dscacheutil -flushcache для Leopard;
- lookupd -flushcache в Tiger.
После ввода команды появится запрос на указания пароля.
Далее появится сообщение, что кэш был сброшен.
Очистка в браузерах
При просмотре сайтов в браузерах сохраняется свой собственный DNS-кэш. Часто его очистка позволяет справиться с ошибками: сервер не найден, 404 и т. д. В зависимости от движка, на котором работает конкретный браузер, будет отличаться и алгоритм очистки.
Некоторые программы, например CCleaner, имеют встроенные инструменты для удаления DNS кэша во всех браузерах, установленных на компьютере. Их можно использовать для быстрой очистки кэшированных данных, если пользователь одинаково часто пользуется всеми программами для открытия сайтов.
Google Chrome, Opera и Яндекс Браузер
Эти браузеры работают на одном движке – Chromium, поэтому обнуление кэша в них осуществляется схожим образом. В адресную строку надо ввести:
- opera://net-internals/#dns в Opera;
- browser://net-internals/#dns в Яндекс.Браузере;
- chrome://net-internals/#dns в Google Chrome.
При вводе команды в Яндекс.Браузере, Opera, Google Chrome откроется окно с единственной кнопкой «Clear host cache». На нее и нужно нажать, чтобы удалить данные.
После этого надо перейти в раздел Socket и нажать на кнопку «Flush socket pools».
Mozilla Firefox
В этом браузере удаление кэша реализовано через раздел «Настройки». Чтобы его открыть, нужно кликнуть на кнопку меню.
В разделе «Настройки» откройте вкладку «Приватность и защита».
Окно прокрутите вниз до пункта «История», и кликните на кнопку «Удалить историю».
Откроется окно очистки истории. Там нужно указать период удаления (Всё), а затем кликнуть на кнопку «Ок».
В зависимости от объема кеша DNS, очистка истории может занять от 20 секунд до 1-2 минут.
Internet Explorer
В версиях браузерах выше 8 очистка кэшированных данных осуществляется через вкладку «Сервис». При клике на нее откроется контекстное меню, в котором нужно выбрать «Удалить журнал обозревателя».
Откроется окно истории. Для очистки кэша поставьте галочки напротив «Временные файлы Интернета», «Куки-файлы». После этого кликните на кнопку «Удалить».
Большинство пользователей интернета заходит на любимые ресурсы с домашнего либо офисного компьютера. Благодаря синхронизации можно начать чтение на работе, а продолжить уже дома. Но сталкивались ли вы хоть раз в жизни с тем, что на одном компьютере сайт работает замечательно, все страницы доступны и открываются практически мгновенно, тогда как на другом вы вообще не можете соединиться с сервером? Если вы читаете эту статью, то наверняка сталкивались.
Да, проблема очень часто возникает по вине провайдера услуг интернета. Особенно если это какая-то местная компания, а не федеральный гигант, имеющий представительства во всех регионах страны. Если нет оснований считать, что DNS-серверы вашего поставщика работают некорректно, либо проблема возобновляется при смене адреса сервера в настройках сетевой карты компьютера или в самом роутере, проблема явно внутренняя. И вызвана она некорректной работой кэша DNS.
Как очистить кэш DNS? Как он функционирует и почему возникают проблемы с доступом к отдельным сайтам? Ответы на эти вопросы мы дадим в сегодняшнем материале. Внимательно ознакомьтесь с инструкцией, если вы также столкнулись с подобной ситуацией.
Что такое DNS и для чего нужна очистка его кэша
Если объяснять очень простыми словами, то ДНС — это своего рода записная книжка или база всех имеющихся сайтов интернета. Когда вы в адресной строке браузера вводите название сайта, компьютер преобразовывает этот адрес в цифровой формат, состоящий из 4 разделённых между собой точками групп цифр. Задача DNS-сервера — в максимально быстрый срок сопоставить обычный буквенный адрес с цифровым. Чем крупнее провайдер и чем лучше работает его техническая поддержка, тем лучше и быстрее будет функционировать DNS-сервер.
Чем ближе географически расположен DNS к вашему компьютеру, тем быстрее произойдёт соединения с нужной страницей. Именно поэтому практически любой провайдер рекомендует использовать собственный сервер вместо публичных, таких, как Яндекс или Google DNS. Для ускорения работы компьютер кэширует информацию о всех посещённых сайтах и хранит её в системном разделе Windows. Такой кэш хранится как на сервере оператора, так и на локальном компьютере. Поэтому если на разных компьютерах сайт функционирует по-разному, необходимо почистить кэш DNS на проблемном компьютере.
Сделать сброс кэша службы DNS можно несколькими способами. Давайте рассмотрим каждый из них поближе.
Очистка кэша DNS
Через командную строку
Является очень простым и одновременно практически самым надёжным способом. Чтоб очистить кэш DNS на компьютере с Windows 10 вам нужно запустить командную строку Виндовс от имени администратора и применить несколько команд.
Зависимо от версии Windows, в командную строку можно попасть следующим образом:
- Windows 10. Кликните правой кнопкой мыши либо нажмите комбинацию клавиш Win + X, после чего выберите строку «Командная строка (администратор)».
- Windows 8–8.1. Нажмите сочетание кнопок Win + R, введите cmd и кликните Enter.
- Windows 7. Аналогично Windows 8, нажмите комбинацию Win + R, после чего в окне поиска напечатайте cmd и кликните клавишу Enter.
Далее, вам нужно будет применить следующие команды:
- ipconfig /flushdns;
Очистка кэша DNS через командную строку
- ipconfig /registerdns;
- ipconfig /release;
- ipconfig /renew;
- netsh winsock reset.
Каждая команда должна использоваться по очереди, и её ввод должен подтверждаться клавишей Enter. После окончания обязательно перезагрузите компьютер. Очистка DNS кэша на вашем ПК с Windows 7 должна устранить проблемы с недоступностью некоторых веб-ресурсов.
Путём перезапуска DNS-клиента
Для управления кэшем DNS используется специальная служба Windows. Ею можно управлять через специальное меню управления компьютером. Независимо от версии операционной системы, попасть в него можно одним из следующих способов:
- Нажать сочетание клавиш Win + R и ввести команду services.msc.
Ввод команды services.msc
- Кликнуть по иконке компьютера на рабочем столе и выбрать меню «Управление компьютером», в разделе «Службы и приложения» перейти в «Службы».
- На Windows 10 можно кликнуть правой кнопкой мыши на кнопке Пуск и выбрать соответствующий пункт.
Для очистки кеша нужно отыскать службу «DNS-клиент», нажать по его иконке один раз, после чего в левой колонке нажать кнопку «Перезапустить». После этого также выполните перезапуск Windows и повторите попытку входа на сайт. Всё должно работать, как часики.
Перезапуск DNS-клиента
Заключение
Проблема с доступом к некоторым веб-ресурсам из-за некорректно работающего кэша DNS на вашем компьютере решается очень просто и быстро. Если вы воспользуетесь нашей инструкцией, сможете избавиться от трудностей буквально за несколько минут. Если вы замечаете, что ваш комп частенько не пускает вас на какие-то сайты, нужно будет очищать кэш регулярно. В комментариях просим вас написать, какой из двух вариантов решения помог именно вам.
DNS-кэш сохраняет IP-адреса посещенных сайтов на локальном компьютере, чтобы в следующий раз загружать их быстрее.
Если у вас регулярно возникает ошибка 404, то вам может помочь очистка DNS-кэша.
Например, вы перенесли сайт на другой сервер и у сайта изменился IP-адрес. Чтобы браузер открывал сайт с нового IP-адреса, необходимо удалить закэшированный IP из DNS-кэша.
Как очистить DNS-кэш в операционной системе
Очистить DNS-кэш в операционных системах не трудно — нужно всего лишь ввести одну команду через консоль.
Windows 10
- Откройте меню Пуск и в строке поиска введите cmd. Найдется пункт Командная строка (cmd.exe). Кликните на него правой кнопкой мыши и выберите пункт Запуск от имени администратора.
- В открывшемся окне введите команду ipconfig/flushdns и нажмите Enter. Готово!
Очистка DNS-кэша в командной строке Windows
Ubuntu
- Найжмите сочетание клавиш ctrl+alt+T. Откроется Терминал. Его также можно найти в списке приложений..
- Введите команду sudo systemd-resolve —flush-caches, а затем укажите пароль администратора. Готово!
Очистка DNS-кэша через Терминал Ubuntu
macOS 10.14 Mojave
- Нажмите на иконку поиска в правом верхнем углу и найдите в поиске Терминал.
- В Терминале введите команду sudo killall -HUP mDNSResponder; sleep 2; а затем укажите пароль администратора. Готово!
Очистка DNS-кэша через Терминал macOS
Как очистить DNS-кэш в браузере
У современных браузеров есть свой DNS-клиент, который тоже кэширует IP-адреса. После очистки кэша в системе рекомендуем дополнительно очистить DNS-кэш в браузере.
Google Chrome, Opera, Яндекс.Браузер, Vivaldi
Этот способ подходит для очистки DNS-кэша в браузерах, основанных на Chromium.
- В строке браузера введите адрес chrome://net-internals/#dns. В открывшемся окне нажмите кнопку Clear host cache.
- В том же окне нажмите на пункт Sockets и нажмите Flush socket pools. Готово!
Окно очистки DNS-кэша Google Chrome
Mozilla Firefox
- Откройте меню и выберите пункт Настройки.
- Откройте раздел Приватность и защита и найдите пункт Куки и данные сайтов.
- Нажмите кнопку Удалить данные. Откроется новое окно, в нем нужно снять галочку напротив пункта Куки и данные сайтов и нажать кнопку Удалить.
- Готово! Можно закрывать окно с настройками.
Окно очистки Firefox
Если этот метод не сработал, то очистите DNS-кэш через окно тонких настроек браузера.
- Откройте страницу about:config и нажмите кнопку Я принимаю на себя риск.
- В поле поиска введите network.dnsCacheExpiration. Измените найденное значение на 0, нажмите ОК, а затем снова верните его на 60.
- Затем в поле поиска найдите значение network.dnsCacheEntries и после, как и с прошлым пунктом, измените его значение на 0, нажмите ОК и снова верните значение на 60.
- Готово!
Окно тонких настроек Firefox
демо
Многие замечали, что со временем компьютер начинает работать медленнее: у кого-то страницы браузера грузятся дольше, а кто-то успевает заварить себе чай во время перезапуска системы. Причиной тому не стали перетёршиеся шестерёнки внутри начинки, скорее всего, необходимо почистить мусор в Windows. Одним из его составляющих является избыточный кэш.
Что такое кэш
Кэш или кеш (англ. cache, от фр. cacher — «прятать»; произносится [kæʃ] — «кэш») — промежуточный буфер с быстрым доступом, содержащий информацию, которая может быть запрошена с наибольшей вероятностью. Доступ к данным в кэше осуществляется быстрее, чем выборка исходных данных из более медленной памяти или удалённого источника, однако её объём существенно ограничен по сравнению с хранилищем исходных данных.
По своей сути кэш это место, где хранится наиболее часто используемая информация для более быстрого её получения. Так что кэширование призвано ускорять работу операционной системы, обмен данными и сохранение актуальной информации. Метод «быстрой памяти» применяется в разных отраслях ПК: это и центральный процессор, винчестер, программы обозреватели интернета, службы DNS и WINS.
Почему его нужно чистить
Несмотря на своё предназначение, кэш может замедлять работу ПК. Основная причина состоит в избыточном объёме сохраняемой буфером информации. От этого навигация среди данных становится затруднительной. В случае с браузерами информация может наслаиваться друг на друга и дублироваться, так как некоторые файлы интернета имеют свойства переименовываться.
Кроме того, как и любое место на жёстком диске, кэш может быть подвержен ошибкам, в таком случае обращение к нему может даже привести к зависанию компьютера и критичным ошибкам. Именно по этим причинам специалисты рекомендуют время от времени удалять содержимое быстрой памяти.
Существует несколько методов для очистки кэша, причём для каждого вида подходит только конкретный способ. К примеру, быструю память DNS можно удалить либо через командную строку, дополнительным софтом или очистить непосредственно в браузере.
Очистка кэша DNS
Ошибки и захламление кэша DNS могут повлечь за собой некорректное отображение веб-страниц, скорость загрузки и скачивания файлов. В то же время браузеры могут работать корректно, не вызывать никаких ошибок, открывать большинство сайтов в нормальном формате. При вышеописанных «симптомах», рекомендуется очистить кэш DNS.
Через командную строку
Существует простая команда для терминала, которая мгновенно очищает DNS-кэш. Достаточно запустить ipconfig/flushdns в исполнение и быстрая память будет удалена.
- Нажимаем комбинацию клавиш Win+X, затем в появившемся меню выбираем «Командная строка (администратор)».
Нажимаем комбинацию клавиш Win+X и выбираем «Командная строка (администратор)» - В открывшемся консоли прописываем упомянутую команду ipconfig/flushdns и запускаем её в работу клавишей Enter.
В консоли прописываем ipconfig/flushdns и нажимаем Enter - Перезагружать КП после команды не обязательно, потому сразу повторяем попытку загрузки нужных веб-страниц.
Видео: как почистить кэш DNS через командную строку
Очистка в браузере
Некоторые браузеры, движок которых основан на Chromium (Яндекс, Google Chrome, Opera и другие) позволяют очищать кэш непосредственно внутри обозревателя. Для этого необходимо перейти по специальному адресу и нажать Clear host cache.
Вводимые данные в адресную строку для браузеров:
- chrome://net-internals/#dns — для Google Chrome;
- browser://net-internals/#dns — для Яндекс Браузера;
- opera://net-internals/#dns — для Оперы.
Очистка кэша оперативной памяти
С кэшем оперативной памяти все проще и сложнее одновременно. С одной стороны, любая перезагрузка ПК очистит быструю память, с другой, частые перезапуски компьютера считаются нежелательными. Кроме того, иногда процессы не хочется прерывать ради чистки кэша, к примеру просмотр фильма или запущена игра.
В Windows 10 есть специальная встроенная утилита для очистки быстрой памяти ОП.
- В любом файловом менеджере открываем папку C:WindowsSystem32, находим и запускаем файл rundll32.exe.
Открываем папку C:WindowsSystem32, находим и запускаем файл rundll32.exe - Процесс проходит без запуска какого-либо интерфейса и очень быстро.
Также можно воспользоваться утилитой «Выполнить» для аналогичного запуска программы без поиска её в системной папке.
- Нажимаем комбинацию клавиш Win+R, в соответствующем поле прописываем rundll32.exe и запускаем в работу через Enter или кнопку OK.
Нажимаем комбинацию клавиш Win+R, в соответствующем поле прописываем rundll32.exe и запускаем в работу через Enter или кнопку OK
Очистка кэша браузера
Как ни странно, но кэш браузеров может иметь объем в несколько ГБ информации. Особенно это ощущается при просмотре фильмов онлайн, играх и подобных нагрузках. Потому очень важно время от времени проводить чистку кэша и истории обозревателей.
Удаление кэша в браузерах на основе Chromium проходит идентичным образом.
- В браузере Opera, Google Chrome, Яндекс нажимаем комбинацию клавиш CTRL+H и выбираем «Очистить историю».
Нажимаем комбинацию клавиш CTRL+H и выбираем «Очистить историю» - В появившемся окне выбираем категории для удаления, затем щёлкаем «Очистить историю посещений» или аналог, в зависимости от версии браузера.
Оставляем галочку у «Кэшированные изображения и файлы» и нажимаем «Очистить историю посещений»
Очистка кэша в Firefox немного отличается от вышеописанных браузеров.
- В пустой вкладке щёлкаем значок настроек справа вверху.
В пустой вкладке щелкаем значок настроек справа вверху - В колонке слева переходим во вкладку «Приватность и защита», затем кликаем по «Удалить историю».
Во вкладке «Приватность и защита» щелкаем «Удалить историю» - Далее щелчком открываем «Подробности», оставляем галочку только на пункте «Кэш» и нажимаем «Удалить сейчас».
Оставляем галочку только на пункте «Кэш» и нажимаем «Удалить сейчас»
Очистка браузера Internet Explorer также немного отличается от остальных.
- Щёлкаем по значку шестерёнки в правом верхнем углу, затем выбираем пункт «Свойства браузера».
Щелкаем по значку шестеренки в правом верхнем углу, затем выбираем пункт «Свойства браузера» - В графе «Журнал браузера» нажимаем «Удалить», затем снимаем галочки со всех пунктов кроме «Временные файлы Интернета» и снова «Удалить».
В графе «Журнал браузера нажимаем «Удалить», затем снимаем галочки со всех пунктов кроме «Временные файлы Интернета» и снова «Удалить»
По личному опыту могу сказать, сразу после чистки кэша страницы могут грузиться чуть дольше, однако работа браузеров сразу улучшается. Незаметными становятся «подвисания», когда работа программы просто останавливается, индикаторы перестают реагировать и так далее. А вот обновление страницы после первой её загрузки становится куда быстрее.
Программы для чистки кэша
Как обычно, разработчики стороннего софта стремятся заменить стандартные инструменты Windows, что зачастую с успехом у них получается. Очистка кэша не является исключением, потому рынок программ широко представлен разными приложениями.
CCleaner
CCleaner — это одна из лучших программ для удаления мусора из операционной системы и всех её составляющих. Приложение очень удобное, в плане работы, достаточно запустить проверку, а затем чистку Windows. Утилита занимает очень мало места на жёстком диске, но очень функциональна: чистит браузеры, временные файлы, оперативную память, логи приложений и многое другое.
Основные возможности программы:
- удаление всех следов деятельности пользователя за компьютером;
- проверка реестра, которая включает в себя все — от неверных расширений файлов до ошибочных путей ярлыков;
- удаление даже стандартных приложений Windows без дополнительных условий вроде отключения службы;
- очистка оперативной памяти;
- удаление временных файлов и кэша;
- полная чистка истории браузеров;
- поиск файлов дубликатов;
- затирание информации на диске.
Скачать приложение можно с официального сайта.
Постоянно пользуюсь программой CCleaner для очистки кэша и мусора в системе. Как по мне, единственный его недостаток заключается в том, что если халатно относиться к настройкам, можно потерять не только кэш, но также куки-файлы, пароли и так далее. Так как коды ко всем сайтам у меня разные, однажды столкнулся с проблемой, что некоторые из них просто потерялись в памяти. Пришлось пользоваться функциями восстановления.
Видео: как удалить кэш браузера встроенной функцией или программой CCleaner
NetAdapter Repair
NetAdapter Repair — это удобная утилита для исправления ошибок сети. Очистка DNS одна из базовых функций. К сожалению, приложение бюджетное, а потому не имеет русского интерфейса. Однако достаточно лишь нажать Flush DNS cache и программа все сделает за вас. Отдельным плюсом является то, что утилита не нуждается в установке, достаточно просто запустить её в работу.
Основные возможности программы:
- настройки DHCP;
- файл Hosts;
- адреса DNS (заменить на публичные от Google);
- очистка кэша DNS;
- таблицу маршрутизации;
- работу протокола NetBIOS;
- настройки криптографии и приватности в сети; настройки сетевых служб Windows.
Скачать программу можно со страницы разработчика.
Удалить кэш, и тем самым улучшить работу ПК, очень просто. Достаточно убрать все лишнее из системы и Windows будет радовать вас быстродействием.
- Распечатать
Здравствуйте! Меня зовут Алексей. Мне 27 лет. По образованию — менеджер и филолог.
Оцените статью:
- 5
- 4
- 3
- 2
- 1
(34 голоса, среднее: 4.4 из 5)
Поделитесь с друзьями!
Для корректной работы персонального компьютера необходима процедура периодической проверки и удаления остаточных файлов. Помимо прочего требуется очистка DNS-кэша операционной системы Windows 10. Пользователь должен ознакомиться с инструкцией, поясняющей, как выполнить операцию, заблаговременно – существуют различные нюансы, требования и рекомендации мастеров.
Что такое DNS и для чего нужна очистка его кэша
DNS – Domain Name System – дословно переводится как «система доменных имен».
По факту – это место хранения временной информации, к которой относятся:
- наименования сайтов, которые пользователь посещал последними;
- IP-адреса интернет-страниц;
- ресурсы, которые юзер пытался загрузить, но, по различным причинам, не получилось.
Внимание! Указанные данные сохраняются для того, чтобы при повторном посещении интересных сайтов загрузка производилась быстрее, чем при первоначальном. Внутри остаются скопированные адреса и шлюзы.
Для наглядности можно провести аналогию с телефонным справочником стандартного образца. Сеть обращается к общедоступным обозначениям нужных ресурсов, которые на время копируются в отдельный виртуальный блок. Преимущества работы с помощью указанного инструмента:
- ускорение действия интернета (загрузки страниц, переходов с одного софта на другой);
- сохранение адресов (чтобы не пришлось заново искать нужный ресурс);
- экономия трафика и времени пользователя персонального устройства (портативного или стационарного).
В некоторых случаях из-за переполнения памяти данного раздела на мониторе отображаются ошибки (например, «Err_Name_Not_Resolved») или сообщения «DNS-сервер не отвечает». Поэтому требуется процедура очистки блока.
Как очистить DNS-кэш в Windows 10
Очистить память сервера можно несколькими способами – с помощью Командной строки или через процедуру перезапуска инструмента. Подходит любой из представленных вариантов – кроме того, если не сработал один, можно перейти ко второму.
Через Командную строку
Command Line – это встроенная в операционную систему утилита, с помощью которой удастся отредактировать внутренние сервисы или почистить DNS. Этапы действий юзера:
- нажать на кнопку «Пуск»;
- в поисковой строке ввести значение «cmd»;
- в верхней части списка выбрать нужный инструмент – нажать правой клавишей мышки, в выпавшем списке дополнительных функций выбрать пункт запуска от имени и с правами Администратора. Внимание! Выполнение действий через стандартный профиль пользователя не принесет результата. Работать в сервисе Command Line можно только через аккаунт с расширенными возможностями;
- в пустой строке вести значение «ipconfig/flushdns» и подтвердить операцию кнопкой «Enter» на клавиатуре.
Если процедура проведена корректно, но мониторе персонального устройства отобразится уведомление «КЭШ сопоставителя DNS успешно очищен».
Путем перезапуска DNS-клиента
Для того чтобы осуществить сброс работы службы, также используют Командную строку. Этапы действий юзера:
- на клавиатуре компьютера нажать сочетание горячих клавиш «Win» и «R»;
- откроется окно дополнительного рабочего инструмента, в пустой строке которого нужно ввести сочетание «services.msc»;
- в новом окне появится список работающих на ПК приложений;
- пользователь должен найти наименование DNS-клиента, выделить левой клавишей мышки;
- нажать кнопку «Перезапустить».
Процедура не занимает много времени, после перезапуска кэш программы будет очищен. Если ранее на экране появлялись сообщения об ошибках, нужно проверить работу сервиса – уведомления о неполадках больше не должны появиться.
Служба DNS собирает информацию о последних посещаемых пользователем сайтах. Использование собранных данных позволяет быстрее запускать страницы, что экономит время и трафик юзера. Периодически необходимо чистить кэш приложения, используя настройки Командной строки или перезапуск.
Для корректной работы персонального компьютера необходима процедура периодической проверки и удаления остаточных файлов. Помимо прочего требуется очистка DNS-кэша операционной системы Windows 10.
Пользователь должен ознакомиться с инструкцией, поясняющей, как выполнить операцию, заблаговременно – существуют различные нюансы, требования и рекомендации мастеров.
DNS – Domain Name System – дословно переводится как «система доменных имен».
По факту – это место хранения временной информации, к которой относятся:
- наименования сайтов, которые пользователь посещал последними;
- IP-адреса интернет-страниц;
- ресурсы, которые юзер пытался загрузить, но, по различным причинам, не получилось.
Внимание! Указанные данные сохраняются для того, чтобы при повторном посещении интересных сайтов загрузка производилась быстрее, чем при первоначальном. Внутри остаются скопированные адреса и шлюзы.
Для наглядности можно провести аналогию с телефонным справочником стандартного образца. Сеть обращается к общедоступным обозначениям нужных ресурсов, которые на время копируются в отдельный виртуальный блок. Преимущества работы с помощью указанного инструмента:
- ускорение действия интернета (загрузки страниц, переходов с одного софта на другой);
- сохранение адресов (чтобы не пришлось заново искать нужный ресурс);
- экономия трафика и времени пользователя персонального устройства (портативного или стационарного).
В некоторых случаях из-за переполнения памяти данного раздела на мониторе отображаются ошибки (например, «Err_Name_Not_Resolved») или сообщения «DNS-сервер не отвечает». Поэтому требуется процедура очистки блока.
Как очистить DNS-кэш в Windows 10
Очистить память сервера можно несколькими способами – с помощью Командной строки или через процедуру перезапуска инструмента. Подходит любой из представленных вариантов – кроме того, если не сработал один, можно перейти ко второму.
Через Командную строку
Command Line – это встроенная в операционную систему утилита, с помощью которой удастся отредактировать внутренние сервисы или почистить DNS. Этапы действий юзера:
- нажать на кнопку «Пуск»;
- в поисковой строке ввести значение «cmd»;
- в верхней части списка выбрать нужный инструмент – нажать правой клавишей мышки, в выпавшем списке дополнительных функций выбрать пункт запуска от имени и с правами Администратора. Внимание! Выполнение действий через стандартный профиль пользователя не принесет результата. Работать в сервисе Command Line можно только через аккаунт с расширенными возможностями;
- в пустой строке вести значение «ipconfig/flushdns» и подтвердить операцию кнопкой «Enter» на клавиатуре.
Если процедура проведена корректно, но мониторе персонального устройства отобразится уведомление «КЭШ сопоставителя DNS успешно очищен».
Путем перезапуска DNS-клиента
Для того чтобы осуществить сброс работы службы, также используют Командную строку. Этапы действий юзера:
- на клавиатуре компьютера нажать сочетание горячих клавиш «Win» и «R»;
- откроется окно дополнительного рабочего инструмента, в пустой строке которого нужно ввести сочетание «services.msc»;
- в новом окне появится список работающих на ПК приложений;
- пользователь должен найти наименование DNS-клиента, выделить левой клавишей мышки;
- нажать кнопку «Перезапустить».
Процедура не занимает много времени, после перезапуска кэш программы будет очищен. Если ранее на экране появлялись сообщения об ошибках, нужно проверить работу сервиса – уведомления о неполадках больше не должны появиться.
Служба DNS собирает информацию о последних посещаемых пользователем сайтах. Использование собранных данных позволяет быстрее запускать страницы, что экономит время и трафик юзера. Периодически необходимо чистить кэш приложения, используя настройки Командной строки или перезапуск.
Содержание
- 1 Очистка (сброс) кэша DNS в командной строке
- 2 Очистка внутреннего кэша DNS Google Chrome, Яндекс Браузера, Opera
- 3 Дополнительная информация
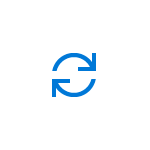
В этой инструкции подробно о том, как очистить (сбросить) кэш DNS в Windows, а также некоторые дополнительные сведения по очистке данных DNS, которые могут оказаться полезными.
Очистка (сброс) кэша DNS в командной строке
Стандартный и очень простой способ сброса кэша DNS в Windows — использовать соответствующие команды в командной строке.
Шаги, чтобы очистить кэш DNS при этом будут следующими.
- Запустите командную строку от имени администратора (в Windows 10 для этого можно начать набирать «Командная строка» в поиске на панели задач, затем нажать правой кнопкой мыши по найденному результату и выбрать «Запуск от имени администратора» в контекстном меню (см. Как запустить командную строку от имени администратора в Windows).
- Введите простую команду ipconfig /flushdns и нажмите Enter.
- Если всё прошло успешно, в результате вы увидите сообщение о том, что «Кэш сопоставителя DNS успешно очищен».
- В Windows 7 дополнительно можно выполнить перезапуск службы DNS-клиент, для этого там же в командной строке по порядку выполните следующие команды
- net stop dnscache
- net start dnscache
После выполнения описанных действий сброс кэша DNS Windows будет завершена, однако в некоторых случаях могут возникнуть проблемы, вызванные тем, что и у браузеров есть собственная база данных соответствий адресов, которую также можно очистить.
Очистка внутреннего кэша DNS Google Chrome, Яндекс Браузера, Opera
В браузерах на базе Chromium — Google Chrome, Opera, Яндекс Браузер присутствует собственный кэш DNS, который также можно очистить.
Для этого в браузере введите в адресную строку:
- chrome://net-internals/#dns — для Google Chrome
- browser://net-internals/#dns — для Яндекс Браузера
- opera://net-internals/#dns — для Оперы
На открывшейся странице вы можете посмотреть содержимое кэша DNS браузера и очистить его, нажав кнопку «Clear host cache».
Дополнительно (при проблемах с соединениями в конкретном браузере) может помочь очистка сокетов в разделе Sockets (кнопка Flush socket pools).
Также, оба этих действия — сброс кэша DNS и очистку сокетов можно быстро выполнить, открыв меню действий в правом верхнем углу страницы, как на скриншоте ниже.
Дополнительная информация
Существуют и дополнительные способы сброса кэша DNS в Windows, например,
- В Windows 10 присутствует опция автоматического сброса всех параметров подключений, см. Как сбросить настройки сети и Интернета в Windows 10.
- Многие программы для исправления ошибок Windows имеют встроенные функции для очистки кэша DNS, одна из таких программ, направленная именно на решение проблем с сетевыми подключениями — NetAdapter Repair All In One (в программе присутствует отдельная кнопка Flush DNS Cache для сброса кэша DNS).
Если простая очистка не срабатывает в вашем случае, при этом вы уверены, что сайт, к которому вы пробуете получить доступ работает, попробуйте описать ситуацию в комментариях, возможно, у меня получится вам помочь.
Windows 10Windows Server 2012 R2
В этой краткой статье мы покажем основные способы сброса / очистки DNS кеша в Windows 10.
Для начала разберемся, в каких ситуациях приходится прибегать к очистки записей в кеше DNS?
При посещении нового сайта или доступе к какому-то онлайн сервису, Windows помещает информацию о соответствии его имени и IP адреса в локальный кэш DNS. Благодаря этому системе при следующем обращении к тому же ресурсу, не придется тратить время на отправку запроса и получения ответа от DNS сервера. IP адрес удалённого сервера при этом берется из локального DNS кэша.
В том случае, если вы пользуетесь услугами небольших и средних интернет-провайдеров, вы можете периодически сталкиваться с различными ошибками и проблемами при работе DNS-серверов провайдера. Это может быть связано с неправильной настройкой серверов, невысокой квалификации администраторов, взломом серверов провайдера или аппаратными проблемами. В самых простых случаях при работе через такие DNS сервера вместо нужного сайта вы можете получить ошибку «сервер не найден», а в самых плохих – начнут открываться «левые» или фишинговые/зараженные сайты. И вот, вы решили изменить убрать адрес DNS сервера провайдера и изменить его на классический Google DNS (8.8.8.8), а проблема остается. Что делать в этом случае?
Именно очитка кэша DNS в этом случае поможет удалить старые записи распознавателя. Кроме того, сброс кеша DNS бывает полезен после изменения параметров DNS на компьютере или маршрутизаторе, а также в случаях, когда нужный сайт сменил IP-адрес на другой.
Описанный метод сброса кеша DNS- работает во всех версиях Windows от Windows XP до Windows 10
Если вы хотите вывести список записей ресурсов, которые находятся в локальном кэше DNS, откройте командную строку с повышенными привилегиями и выполните команду:
ipconfig /displaydns
Если вывод команды очень длинный, его можно перенаправить в тестовый файл для более удобного его рассмотрения.
ipconfig /displaydns >c:psloc_dns_cache.txt
Чтобы сбросить кеш DNS и удалить из него все записи, выполните команду:
ipconfig /flushdns
Если все пройдет хорошо, команда вернет результат “Кэш сопоставителя DNS успешно очищен” (“Successfully flushed the DNS Resolver Cache”).
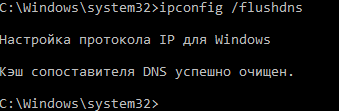
netsh winsock reset
Кроме того, чтобы очистить кэш, достаточно перезапустить службу клиента DNS. Сделать это можно из консоли services.msc. Щелкните правой кнопкой мыши по службе DNS-клиент (DNS Client) и выберите пункт Перезапустить (Restart).
Также можно перезапустить службу DNS из командной строки:
net stop Dnscache && net start Dnscache
Если после запуска команды ipconfig /flushdns появится ошибка “Не удается очистить кэш распознавателя DNS: Ошибка исполнения функции” (“Could not flush the DNS Resolver Cache: Function failed during execution”), скорее всего у вас отключена служба DNS-клиента.
Просто запустите (или перезапустите службу).
Очистка кэша распознавателя DNS может помочь решить проблемы, связанные с DNS в Microsoft Windows 10. Проблемы включают в себя ошибки веб-сайта, не найденные ошибки или невозможность просмотра определенных веб-страниц, которые изменились.
Чтобы сбросить кеш DNS, выполните следующие шаги:
- Удерживая клавишу Windows, нажмите «R», чтобы открыть диалоговое окно «Выполнить».
- Введите
ipconfig /flushdnsзатем нажмите «Ввод ». (убедитесь, что есть место перед косой чертой)
Вот и все. Мигнет окно команды, а кэш DNS-Resolver будет очищен.
Это команду можно так же запустить через командную строку:
Эта статья относится к Windows 10, 8, 7, XP, 2000, 2003 и 2008.
Вопросы-Ответы
Что такое DNS Resolver Cache?
Всякий раз, когда вы посещаете веб-сайт, используя его доменное имя (например, microsoft.com), ваш браузер перенаправляется на DNS-сервер, где он узнает IP-адрес этого веб-сайта. Затем вы направляетесь на этот сайт. Запись IP-адреса, на который указывает доменное имя, создается в Windows, так что если вы снова заходите на тот же веб-сайт, доступ к этой информации быстрее. Эти записи, которые создаются, составляют кэш DNS.
Почему очистка кэша DNS исправит что-нибудь?
Иногда IP-адрес сайта может измениться. Если кэш-ресивер DNS имеет старую запись IP-адреса, это может привести к тому, что ваш компьютер не сможет связаться с сайтом. Кэшированные данные также могут стать поврежденными. Таким образом, очистка — это шаг, который вы можете предпринять, когда вы не можете подключиться к сайту.
Могу ли я просматривать данные в кэше DNS?
Да. В командной строке вы можете использовать команду « ipconfig /displaydns» для просмотра данных.
Используемые источники:
- https://remontka.pro/flush-dns-cache-windows/
- https://vmblog.ru/kak-ochistit-dns-kesh-v-windows-10/
- https://comhub.ru/kak-ochistit-i-sbrosit-kesh-dns-v-windows/