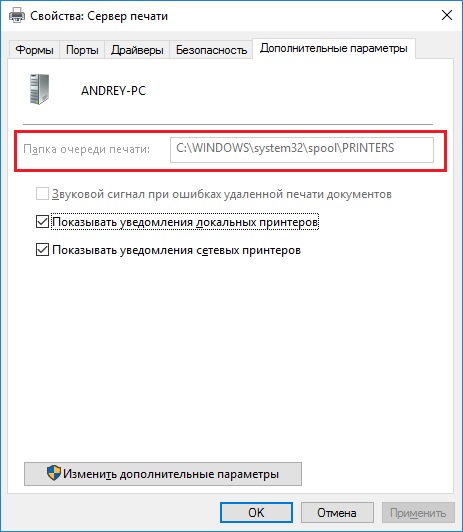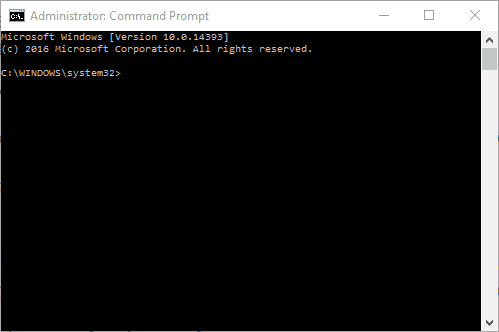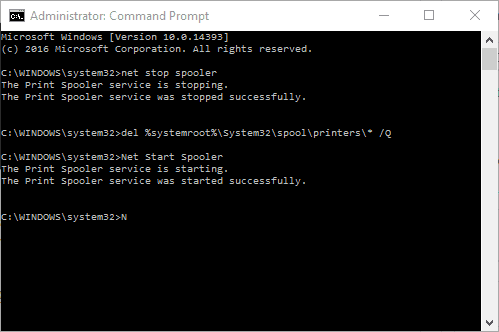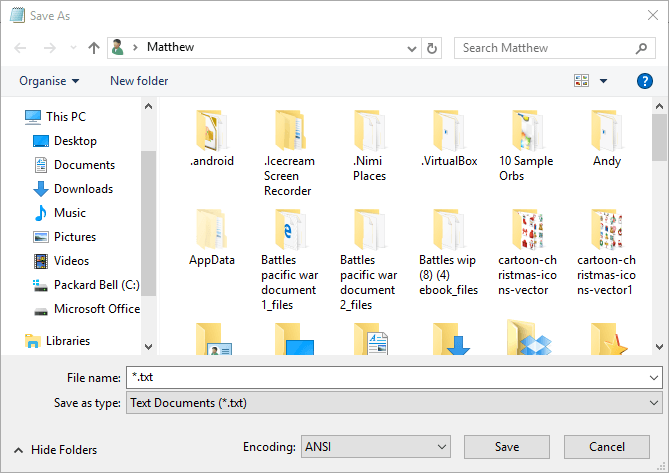Рассмотрим особенности очистки «подвисшей» очереди печати в системах Windows. Рассмотренная методика позволяет удалить из очереди документы, которые по какой-то причине не печатаются и мешают отправке на печать других файлов и документов.
«Мягкий» способ очистки текущей очереди печати принтера выполняется из окна Панели управления (Control Panel ->Devices and Printers). В списке принтеров нужно найти проблемный принтер, щелкнуть по нему ПКМ и выбрать в меню пункт See what’s printing.


Важно. Приведенная ниже методика очистки очереди печати удаляет ВСЕ имеющиеся задания печати на ВСЕХ принтерах системы. Это нужно иметь в виду, особенно при очистке зависшей очереди печати на выделенном принт-сервере на базе Windows.
Напомним, что при отправке документа на печать на принтер, служба печати Windows (Print Spooler) формирует задание печати и создает два файла: один с расширением .SHD (содержит настройки задания печати), второй — .SPL (хранит собственно данные, которые нужно распечатать). Таким образом, задания печати будут доступны службе печати, даже после закрытия программы, инициировавшей печать. Данные файлы хранятся в каталоге спулера (по умолчанию, «%systemroot%System32spoolPRINTERS”). После успешной печати, эти файлы автоматически удаляются из этого каталога, и, соответственно, из очереди печати.
Нам нужно вручную очистить содержимое этой папки, тем самым мы удалим все задания в памяти Print Spooler.
Откройте командную строку с правами администратора и последовательно выполните команды:
net stop spooler
del %systemroot%system32spoolprinters*.shd /F /S /Q
del %systemroot%system32spoolprinters*.spl /F /S /Q
net start spooler

Архив с готовым bat файлом можно скать по ссылке reset_spooler.zip (запускать от имени администратора)
Примечание. В том случае, если скрипт не работает, проверьте, что в свойствах принт-сервера (Панель управления -> Devices and Printers -> кнопка Print Server Properties в верхнем меню -> вкладка Advanced -> в поле Spool folder location указан каталог C:windowssystem32spoolPrinters. В 99% случаев это должно быть так. Если путь к каталогу спулера отличается, нужно будет поправить путь к нему в скрипте.
Рассмотренные выше методики помогут очистить очередь печати в любой версии Windows, будь то Windows 7, 8 или Windows 10.
- Remove From My Forums
-
Вопрос
-
Доброго всем времени суток, коллеги!
Ситуация: Поднят чистый 2012R2, заведён в домен, на нём — роль Сервера печати, больше ничего. Затем установлен один сетевой принтер НР с использованием Universal Printer Driver PCL5 и опубликован в АД. Отправляю
прямо с сервера (к вопросу о правах) на печать пробную страницу. Страница распечатана, НО !!! в окне «Очередь печати» остаётся висеть задание со статусом «Отправлено на принтер». То же происходит с любым заданием,
независимо от того, откуда оно было отправлено, с сервера или любой рабочей станции: задание успешно распечатывается, но запись о нём остаётся в очереди с отметкой «отправлено на печать».Что предпринималось: менялись драйвера (PCL5 на PCL6), галка «Сохранять документы после печати» не стоит, менялась их разрядность, в св-вах указывал печать напрямую, убирал Advanced features, включал двухсторонний
обмен, снимал публикацию в АД, отключил на принтере все службы, кроме IPv4.На этом бубен сломался.
Вопрос: как заставить документы уходить из очереди печати? Ответ типа: «убирать руками или батником из папки спулера» прошу не предлагать.
P.S. Параллельно поднял S2003R2 с тем же принтером и теми же драйверами — всё работает, как часы, документы в очереди едва успеваю увидеть, всё печатается и тут же очищается. Раздал принтер юзерам через
ГП, у всех счастье, никакого бубна.-
Изменено
10 июня 2014 г. 7:37
Ошибка в заголовке.
-
Изменено
Ответы
-
У портов WSD есть такая проблема с очисткой очереди. Собственно это только проблема отображения, но если мешает, то переделайте порты на Standart TCP (Устройство TCP), и проблема уйдет.
Сазонов Илья http://isazonov.wordpress.com/
-
Помечено в качестве ответа
ekotik
11 июня 2014 г. 5:23
-
Помечено в качестве ответа
Здравствуйте друзья, сегодня я решил написать статью о довольно распространенной проблеме. Проблема связана с тем, когда зависает очередь печати в операционных системах Windows. Данная проблема мешает отправить на печати новые документы, поэтому, здесь я распишу несколько способов, как можно очистить очередь печати.
Способ первый
Итак, очистка очереди печати выполняется обычно через окно «Устройства и принтеры». Чтобы туда попасть нужно зайти в Панель управления, потом в «Оборудование и звук», а дальше в «Устройства и принтеры».
Нужно щелкнуть правой кнопкой мыши по проблемному принтеру и выбрать пункт «Посмотреть очереди печати». В открывшемся окне мы нажимаем на меню «Принтер» и в выпавшем контекстном меню выбираем «Очистить очередь печати». Все ошибочные очереди, а также завершенные должны очиститься.
Бывает так, что документы не удаляются из очереди печати. Это значит, что, скорее всего, они заблокированы, либо системой, либо драйвером принтера. Такие документы могут очиститься только при перезагрузке, как компьютера, так и принтера. Если это сделать вы не можете, то можно принудительно удалить их из очереди.
Важно! Если вы будете использовать принудительное завершение, то это очистит все очереди на всех принтерах, имейте это ввиду, особенно, если такое проводится в какой-то компании.
Хочу сказать, что когда документ отправляется на печать, то в определенном месте системы создаются два файла: один имеет расширение .SHD – там находятся настройки печати, и второй файл с расширением .SPL – в котором присутствуют данные для печати. Эти данные находятся на системном диске по пути System32spoolprinters.
Теперь нам нужно удалить все содержимое папки PRINTERS, что удалит и очереди в печати. Это мы рассмотрим в следующем способе.
Способ второй. Очистка очереди печати через командную строку
Для выполнения этого задания нам нужно запустить от имени администратора командную строку, а потом по порядку выполнить вот эти команды:
- net stop spooler
- del %systemroot%system32spoolprinters*.shd /F /S /Q
- del %systemroot%system32spoolprinters*.spl /F /S /Q
- net start spooler
данный набор команд сначала останавливает службу печати, потом удаляет все файлы с расширением .spl и .shd и папки PRINTERS, а потом снова запускаем службу печати.
Если у вас не получилось ввести данные команды, то можно попробовать скачать вот этот файл и выполнить его от имени администратора. Это тот же набор команд, только в bat-файле.
Важно! Бывает так, что скрипт может не сработать, в этом случае нужно проверить, действительно ли в настройках принтера стоит каталог C:windowssystem32spoolPrinters. Для этого переходим в «Устройства и принтеры», потом нажимаем по принтеру и вверху окна выбираем пункт «Свойства сервера печати», в открывшемся окне переходим в «Дополнительные параметры» и там видим путь.
Обычно там стоит тот путь, который мы с вами рассматриваем, но, если это не так, придется подправить его в скрипте.
Данная методика, которую мы рассмотрели, работает на всех версиях Windows. Начиная с семерки и заканчивая десяткой. При возникновении вопросов пишем в комментарии, также, вы можете писать нам через группу Вконтакте.
Если не удаляется очередь печати принтера в Windows штатными средствами, то очистить очередь печати можно принудительно. Сделать это можно вручную или через командную строку, написав bat файл. Второй вариант предпочтительней для системных администраторов так как им чаще приходится сталкиваться с проблемой очистки очереди печати.
1 способ: через графический интерфейс.
Более долгий способ очистить очередь печати по сравнению со вторым, но понятный обычному пользователю.
1. Открываем оснастку «Службы«
Самый быстрый способ открыть «Службы«: нажимаем сочетание клавиш Win+R и набираем команду services.msc.

Альтернативный путь в Windows7: Пуск / Панель управления / Администрирование / Службы.
2. В оснастке находим службу «Диспетчер печати» и нажимаем «Остановить»
3. Чистим файлы очереди печати.
Переходим в папку C:WindowsSystem32spoolPRINTERS и удаляем из нее все файлы.

3. Возвращаемся в оснастку Службы и запускаем «Диспетчер печати».

4.Проверяем очередь печати.
После запуска «Диспетчера печати» можно проверить очередь печати — она должна быть пустой.
2 способ: с помощью командной строки.
Этот способ очень удобен для системных администраторов, которых часто напрягает огромный штат бухгалтеров и прочих любителей печатать кучу документов на расшаренных usb принтерах.
1. Создаем bat-файл с кодом:
net stop spooler
del %systemroot%system32spoolprinters*.shd /F /S /Q del %systemroot%system32spoolprinters*.spl /F /S /Q
net start spooler2. Запускаем от имени Администратора и радуемся результату.
Если вы используете сервер печати, организованный на базе Windows Server 2012 R2 то, наверняка сталкивались с проблемой зависание печати. Чаще всего это происходит из-за того, что в очереди печати зависает какой-либо документ. Ошибка возникает, например, тогда, когда пользователь отправил на печать документ, а в принтере закончился тонер или бумаг или например принтер не доступен. Выключен или отвалилась сеть. Так же такая проблема может возникать по непонятным причинам.
После замены добавления тонера и бумаги или устранения проблем с сетью (доступность принтера) по идеи все отправленные документы должны распечататься. Но к сожалению, это происходи не всегда и приходиться чистит очередь печати на сервере печати.
От себя немного добавлю. Если вы в организации используете сетевые принтеры, то подключать их нужно через сервер печати — это избавить вас от множества проблем, а также упростит администрирования сетевых принтеров.
Очистка очереди печати на сервере печати
Первое. И так для того чтобы очистить зависшую очередь печати необходимо подключиться к серверу печати с правами администратора. Далее заходим в пуск и выбираем панель управления.
В окне панели управления кликаем на Устройства и принтеры.
Теперь выбираем принтер, на котором зависла очередь печати кликаем на нем правой кнопкой и выбираем пункт Просмотреть очередь печати.
Должно открыться окно, в котором будут отображаться все зависшие задания. (У меня все работает поэтому окно пустое). Если вы кликните на меню Принтер, то увидите что пункт Очистить очередь печати не активен. Для того чтобы активировать его нужно сначала выбрать Открыть с правами Администратора. Теперь очищаем очередь печати. Если вы все правильно сделали, то все зависшие задание должны удалиться. Теперь можно попробовать что-то распечатать.
Второе. Так же в некоторых случаях необходимо перезапустить службу Диспетчер печати или Spooler. Для этого нужно запустить Диспетчер задач. Кликаем на панели снизу правой кнопкой и выбираем его.
Далее переходим на вкладку Службы. Ищем в списке Диспетчер печати кликаем правой кнопкой и выбираем Перезапустить.
Можно воспользоваться командной строкой. Достаточно ввести команду «net restart spooler».
Третье. Перезагружаем сам принтер.
После проделанных действий все должно заработать. Данные действия проверены на практике и не раз так что должно помочь.
by Matthew Adams
Matthew is a freelancer who has produced a variety of articles on various topics related to technology. His main focus is the Windows OS and all the things… read more
Updated on April 5, 2022
Many users reported that the printer queue won’t clear on their PC. This can be a big problem and prevent you from printing other documents. However, you can fix that issue with these solutions.
All printers have a print queue that queues documents for printing. However, that queue can sometimes get jammed, or stuck, which can halt printing altogether. When this happens, some might try manually deleting documents from the print queue; but find that the Cancel option doesn’t work. Then rebooting Windows might not even do the trick. These are a few ways to fix a print queue that isn’t clearing in Windows 10.
Can’t delete print job in Windows 10? Try these solutions
- Clear the Print Queue in Windows
- Clear the Print Queue with the Command Prompt
- Set up a Batch File to Clear the Print Queue
Solution 1 – Clear the Print Queue in Windows
One way to fix the problem with the printer queue on your PC is to manually clear the queue. To do that, you need to manually disable the Print Spooler service and delete the files from the queue. This is simpler than it sounds, and you can do it by following these steps:
- Firstly, switch off the printer.
- Click the Windows 10 Cortana button and input ‘services’ into the search box.
- Now you can select Services to open the window shown directly below.
- Scroll down until you get to Print Spooler. Then you can double-click Printer Spooler to open its window below.
- To disable the Printer Spooler, press the Stop button.
- Press the File Explorer button on Windows 10 taskbar.
- Now navigate to C:WindowsSystem32spoolPRINTERS in File Explorer. That will open a folder that includes a log of open and unprinted documents in the queue to print.
- Hold the Ctrl key and select all the files in the folder. Then press the X Delete button at the top of File Explorer to erase them.
- Next, open the Printer Spooler Properties dialog window again. Press the Start button on that window to switch the Printer Spooler back on.
- Now turn your printer back on and print something.
Solution 2 – Clear the Print Queue with the Command Prompt
Some PC issues are hard to tackle, especially when it comes to corrupted repositories or missing Windows files. If you are having troubles fixing an error, your system may be partially broken.
We recommend installing Restoro, a tool that will scan your machine and identify what the fault is.
Click here to download and start repairing.
You can also clear the print queue on your PC right from Command Prompt. This is a bit advanced solution, but it’s also the fastest one since you can perform it simply by running a few commands:
- First, press the Win key + X hotkey to open the Win + X menu.
- Now select Command Prompt (Admin) to open the window directly below.
- Type ‘net stop spooler‘ into the Command Prompt and press Enter to switch the print spooler off.
- Next, enter ‘del %systemroot%System32spoolprinters* /Q‘ into the Command Prompt and press Return key. That will erase the stuck printer queue.
- Input ‘Net Start Spooler‘ to restart the Printer Spooler.
- Switch on your printer and start printing.
- Full Fix: Print Spooler keeps stopping on Windows 10/11
- My Printer and Phone Won’t Connect: 4 Easy Solutions
- Fix: Brother Printer Scanner Not Working/Connecting to PC
- How to Fix Windows 11 Printer Driver is Unavailable Error
- Bluetooth Disappeared From Windows 10: Why & How to Fix
Solution 3 – Set up a Batch File to Clear the Print Queue
Batch files can also fix a number of things. That includes stuck printer queues. This is how you fix the print queue with a batch file.
- Enter ‘Notepad’ in your Cortana search box and select to open the Notepad.
- Copy and paste the following text into Notepad with the Ctrl + C and Ctrl + V hotkeys.
- @echo off
- echo Stopping print spooler.
- echo.
- net stop spooler
- echo Erasing Temporary Junk Printer Documents
- echo.
- del /Q /F /S “%systemroot%System32SpoolPrinters*.*
- echo Starting print spooler.
- echo.
- net start spooler
- Click File > Save as to open the window below.
- Select All Files from the Save as type drop-down menu.
- Delete *.txt from the File Name box, and replace it with Printer Queue.bat. The file can have any title, but it must include .bat at the end.
- Click Save to save the batch file.
- Open the folder you saved the batch file to, and then you can click the Printer Queue batch to run it.
- Turn your printer on and print a document.
Those are three quick and effective fixes for a printer queue that isn’t clearing in Windows 10. If your printer queue often gets stuck, consider updating the printer’s driver with Device Manager. You can save new drivers to Windows 10 from printer manufacturer websites. In addition, you can also run a Printer troubleshooter in Windows 10.
Newsletter
by Matthew Adams
Matthew is a freelancer who has produced a variety of articles on various topics related to technology. His main focus is the Windows OS and all the things… read more
Updated on April 5, 2022
Many users reported that the printer queue won’t clear on their PC. This can be a big problem and prevent you from printing other documents. However, you can fix that issue with these solutions.
All printers have a print queue that queues documents for printing. However, that queue can sometimes get jammed, or stuck, which can halt printing altogether. When this happens, some might try manually deleting documents from the print queue; but find that the Cancel option doesn’t work. Then rebooting Windows might not even do the trick. These are a few ways to fix a print queue that isn’t clearing in Windows 10.
Can’t delete print job in Windows 10? Try these solutions
- Clear the Print Queue in Windows
- Clear the Print Queue with the Command Prompt
- Set up a Batch File to Clear the Print Queue
Solution 1 – Clear the Print Queue in Windows
One way to fix the problem with the printer queue on your PC is to manually clear the queue. To do that, you need to manually disable the Print Spooler service and delete the files from the queue. This is simpler than it sounds, and you can do it by following these steps:
- Firstly, switch off the printer.
- Click the Windows 10 Cortana button and input ‘services’ into the search box.
- Now you can select Services to open the window shown directly below.
- Scroll down until you get to Print Spooler. Then you can double-click Printer Spooler to open its window below.
- To disable the Printer Spooler, press the Stop button.
- Press the File Explorer button on Windows 10 taskbar.
- Now navigate to C:WindowsSystem32spoolPRINTERS in File Explorer. That will open a folder that includes a log of open and unprinted documents in the queue to print.
- Hold the Ctrl key and select all the files in the folder. Then press the X Delete button at the top of File Explorer to erase them.
- Next, open the Printer Spooler Properties dialog window again. Press the Start button on that window to switch the Printer Spooler back on.
- Now turn your printer back on and print something.
Solution 2 – Clear the Print Queue with the Command Prompt
Some PC issues are hard to tackle, especially when it comes to corrupted repositories or missing Windows files. If you are having troubles fixing an error, your system may be partially broken.
We recommend installing Restoro, a tool that will scan your machine and identify what the fault is.
Click here to download and start repairing.
You can also clear the print queue on your PC right from Command Prompt. This is a bit advanced solution, but it’s also the fastest one since you can perform it simply by running a few commands:
- First, press the Win key + X hotkey to open the Win + X menu.
- Now select Command Prompt (Admin) to open the window directly below.
- Type ‘net stop spooler‘ into the Command Prompt and press Enter to switch the print spooler off.
- Next, enter ‘del %systemroot%System32spoolprinters* /Q‘ into the Command Prompt and press Return key. That will erase the stuck printer queue.
- Input ‘Net Start Spooler‘ to restart the Printer Spooler.
- Switch on your printer and start printing.
- Full Fix: Print Spooler keeps stopping on Windows 10/11
- My Printer and Phone Won’t Connect: 4 Easy Solutions
- Fix: Brother Printer Scanner Not Working/Connecting to PC
Solution 3 – Set up a Batch File to Clear the Print Queue
Batch files can also fix a number of things. That includes stuck printer queues. This is how you fix the print queue with a batch file.
- Enter ‘Notepad’ in your Cortana search box and select to open the Notepad.
- Copy and paste the following text into Notepad with the Ctrl + C and Ctrl + V hotkeys.
- @echo off
- echo Stopping print spooler.
- echo.
- net stop spooler
- echo Erasing Temporary Junk Printer Documents
- echo.
- del /Q /F /S “%systemroot%System32SpoolPrinters*.*
- echo Starting print spooler.
- echo.
- net start spooler
- Click File > Save as to open the window below.
- Select All Files from the Save as type drop-down menu.
- Delete *.txt from the File Name box, and replace it with Printer Queue.bat. The file can have any title, but it must include .bat at the end.
- Click Save to save the batch file.
- Open the folder you saved the batch file to, and then you can click the Printer Queue batch to run it.
- Turn your printer on and print a document.
Those are three quick and effective fixes for a printer queue that isn’t clearing in Windows 10. If your printer queue often gets stuck, consider updating the printer’s driver with Device Manager. You can save new drivers to Windows 10 from printer manufacturer websites. In addition, you can also run a Printer troubleshooter in Windows 10.
Newsletter
Удалить очередь через свойства принтера
- Зайдите в «Пуск».
- Откройте раздел «Устройства и принтеры»
- Из списка выбираете печатающий принтер.
- Кликаете по названию правой кнопкой мыши. Чтобы посмотреть все документы, отправленные на распечатку, выбираете соответствующую опцию из выпавшего списка.
Для обнуления всего списка печатающихся материалов, нажмите на пункт «Принтер» — «Очистить очередь печати».
Если в очередь отправлено много документов и нужно отменить печать конкретного, то выберите его и через контекстное меню сделайте отмену.
В Windows 10 функцию можно использовать в окне параметров.
Способ первый
Итак, очистка очереди печати выполняется обычно через окно «Устройства и принтеры». Чтобы туда попасть нужно зайти в Панель управления, потом в «Оборудование и звук», а дальше в «Устройства и принтеры».
Нужно щелкнуть правой кнопкой мыши по проблемному принтеру и выбрать пункт «Посмотреть очереди печати». В открывшемся окне мы нажимаем на меню «Принтер» и в выпавшем контекстном меню выбираем «Очистить очередь печати». Все ошибочные очереди, а также завершенные должны очиститься.
Бывает так, что документы не удаляются из очереди печати. Это значит, что, скорее всего, они заблокированы, либо системой, либо драйвером принтера. Такие документы могут очиститься только при перезагрузке, как компьютера, так и принтера. Если это сделать вы не можете, то можно принудительно удалить их из очереди.
Важно! Если вы будете использовать принудительное завершение, то это очистит все очереди на всех принтерах, имейте это ввиду, особенно, если такое проводится в какой-то компании.
Хочу сказать, что когда документ отправляется на печать, то в определенном месте системы создаются два файла: один имеет расширение .SHD – там находятся настройки печати, и второй файл с расширением .SPL – в котором присутствуют данные для печати. Эти данные находятся на системном диске по пути System32spoolprinters.
Теперь нам нужно удалить все содержимое папки PRINTERS, что удалит и очереди в печати. Это мы рассмотрим в следующем способе.
Принудительная очистка
Если отменить очередь через меню аппарата не получается, сбросить задачи необходимо принудительно. При этом очищается список на всех устройствах, подключённых к сети. Такая методика применяется к отдельным моделям HP, Canon.
Перезапуск службы печати
- Нажмите «Пуск».
- Выберите пункт «Панель управления». На Windows 10 начните вводить название в поиске, который находится возле меню Пуск.
- Переходите в раздел «Система и безопасность» — «Администрирование».
- Выберите «Управление компьютером».
- В открывшемся перечне найдите пункт «Службы и приложения».
- Кликните на «Диспетчер печати».
- Нажмите «Перезапустить».
Для Windows 7, 8 и 10 быстрый доступ «Службам» возможен через окно «Выполнить», которое запускается комбинацией кнопок Win+R.
Введите команду services.msc. Очистка диспетчера произойдёт после нажатия клавиши «Перезапуск».
Очистка временной папки Printers
Документы для дальнейшей обработки создают два временных архива.
- Первый с расширением .SHD хранит настройки.
- Расширение второго файла .SPL. В нём хранится рабочая информация.
Автоматическая чистка стэка с непостоянными данными происходит при выключении или перезагрузке оборудования. Если очередь не очищается, архивы нужно почистить вручную в системной папке C:WindowsSystem32SpoolPrinters.
При попытке удаления может появиться уведомление, что файл уже используется.
Тогда остановите диспетчер печати. Удалите файлы и запустите службу.
После удаления данных из папки восстановить их обратно нельзя. Информация появится в очереди только при повторной передаче на принтер.
Снятие очереди через командную строку
Метод используется, если список в диспетчере не удаляется предыдущими методами. Для входа в строку Windows 7 необходимо через «Пуск» раскрыть «Стандартные». В выпадающем меню выбирается «Командная строка». Для 8 и 10 версии ОС в поиске введите команду cmd.
Управление делается от имени админа:
- net stop spooler – остановить распечатывание;
- del %systemroot%system32spoolprinters*.shd/F/S/Q – удаление архива с настройками;
- del %systemroot%system32spoolprinters*.spl/F/S/Q – удаление файлов с отображаемой информацией;
- net start spooler – запуск диспетчера.
Если команды не сработали, проверьте настройки оборудования. Узнайте адрес сохранения текущих данных и отредактируйте код под себя.
Причины отказа печати или задержки
В некоторых случаях причину отказа, можно определить и устранить самостоятельно. Проверьте оборудование по следующим пунктам:
- Отсутствие подключения к источнику питания, или неправильное подсоединение к компьютеру.
- В настройках на выведение печати поставлен другой принтер.
- Проблемы с замятием бумаги, отсутствием красок для печати.
- Сбой в программном обеспечении или перегрузка системы при долгой работе.
- Отсутствует драйвер, или установлена его старая версия.
Всё это вы можете исправить самостоятельно, при более серьёзных неисправностях стоит обратиться к специалисту.
Подпишитесь на наши Социальные сети
Способ 4: Приложение «Просмотр событий»
Приложение «Просмотр событий» позволяет отследить все действия, выполняемые в операционной системе, в том числе и найти перечень документов, которые были отправлены в печать за последнее время.
- Для этого отыщите само приложение, например, воспользовавшись поиском по меню «Пуск», а затем запустите его.
- Разверните блок «Журналы Windows».
- Откройте раздел под названием «Система».
- После этого проще всего воспользоваться меню «Действие» и выбрать там инструмент «Найти».
- Введите ключевую фразу print для поиска и начинайте просматривать все события, связанные с ней.
- После того, как найдете сведения о печати, ознакомьтесь с ними, чтобы определить дату отправки в печать и адрес самого файла.
Будет много случаев, когда полезно знать, что было напечатано с определенного компьютера. Вы можете узнать все, что вы собираетесь напечатать, и вы также узнаете, как просмотреть то, что вы уже напечатали — было ли это недавно или давно.
Вы также можете проверить, печатал ли кто-либо еще с вашего компьютера без вашего разрешения.
Как получить доступ к вашей очереди печати
Просмотр очереди печати позволяет увидеть документ, который вы собираетесь распечатать. Это удобно, если вы думаете, что случайно отправили неправильный файл в очередь на печать.
Если вы отправили неправильный файл в свой список печати, вы потеряете время, чернила и бумагу. Решение? Проверьте свою очередь печати, чтобы быть уверенным на 100%.
- Сначала нажмите кнопку Windows и выполните поиск принтеров и сканеров . Как только он появится, запустите это.
- Теперь найдите список печатающих устройств.
- Затем выберите название вашего принтера. Нажмите на него, чтобы открыть меню под ним. Затем выберите Открыть очередь.
- Как только вы нажмете Открыть очередь, появится окно. Там вы увидите список того, что собирается пройти через ваш принтер. Вы также сможете просмотреть недавнее задание на печать.
Очередь печати предоставляет вам всю необходимую информацию о документах, которые были и были в вашей очереди. Это включает в себя имя документа, статус и размер.
Как очистить очередь печати принтера
Представим себе такую ситуацию: Вы «отправляете» на принтер печать какого-нибудь документа, а он не хочет печататься. Знакомо? В этой статье будут рассмотрены все возможные причины, а так же методы исправления для того, чтобы документ всё же распечатался и все были довольны.
Итак, для начала рассмотрим возможные причины такого поведения принтера и компьютера в целом.
1) Может быть банально выключен принтер. Посмотрите на него и убедитесь что лампочка сети и ожидания горит. Если нет, то включите через кнопку. Если даже после этого не загорелась — значит нужно посмотреть на провода подключения (сеть и к компьютеру). Может быт они отошли или вообще упали и не подключены.
2) Посмотрите есть ли бумага в принтере. Да, бывает и такое.
3) Может быть такое, что у Вас несколько принтеров или же были изменены настройки и документ отправляется на другой принтер. Чтобы убедиться в правильности настроек, посмотрите куда отправляется документ. Обычно во всех программах для распечатки есть выбор того, куда будет отправляться на распечатку документ. Например вот так выглядит в Блокноте:
В ряде других причин компьютер или принтер Вам могут сообщить и проблеме напрямую. Например издать звук или вывести сообщение о замятии бумаги, повреждении картриджа, окончании чернил и т.п. Зачастую они так же покажут как можно решить эту проблему.
Причины выявили? Решили проблему? Нет? Тогда переходим к другой наиболее распространенной проблеме — это когда Вы отправили на печать документ, а он остается «висеть» в Очереди печати (окошечко состояния принтера, в котором отображаются все документы) и то пишет что «Идет печать», то «Ошибка», а на самом деле ничего не происходит. Часто в этом случае многие пользователи отправляют повторно на печать тот же самый документ или другие. Думают мол «А вдруг поможет» и тогда в Очереди появляются десятки документов на печать, но она всё равно не происходит.
Рассмотрим же наконец что нужно делать с очисткой очереди печати по способам, начиная от простого.
1) Самое лёгкое и быстрое решение — это перезагрузить либо принтер, либо компьютер. Обычно выключает принтер, а компьютер жалко. Можно вообще и то и то отключить и снова включить. Тут следует знать, что если Вы выключили принтер, а потом включили его (желательно спустя секунд 10), то не нужно снова отправлять на печать документ, т.к. он уже будет в очереди (при условии что компьютер не выключали) и может распечататься несколько раз.
2) В окне кликаем правой кнопкой по документу и выбираем Отменить
Если не вышло — значит идем далее.
3) Идем в Пуск — Панель управления — Принтеры и факсы Это для Windows XP
Здесь находим наш принтер и либо кликаем по нему ПКМ и выбираем пункт Очистить очередь печати:
Не вышло? Тогда возьмемся посерьезнее за удаление очереди печати.
4) Кликаем ПКМ по значку Моего компьютера (в меню Пуск или на Рабочем столе) и выбираем пункт Управление:
Всё. Теперь очередь печати уж точно будет очищена.
Для тех, кому все проделанные выше (в пункте 4) действия показались излишне трудными, я приготовил для Вас хорошее решение — это файл, который всё сделает за Вас — остановит службу, удалит файлы, запустит службу. Вам нужно лишь скачать его, разархивировать (архиваторы), запустить от имени администратора и очередь печати будет удалена.
Вот сам файл: ohistka_ocheredi_pechati.zip 336 b cкачиваний: 1013 Для тех, кому интересно что там внутри, показываю содержимое:
Если Вам это интересно, то значит Вы сами сможете создать такой файл правильно =)
На официальном сайте Microsoft так же есть статья которая решает проблему с не возможностью очистки очереди печати. В ней написано практически то же самое, что и здесь.
Второй способ: разбираемся с системным процессором
Если первый стандартный вариант недоступен, тогда предлагаем другой эффективный и быстрый способ очистки печати.
Для начала необходимо запустить специальное окошко «Выполнить». Оно находится с меню «Пуск», в самом низу. Или вызывается сочетанием клавиш Win+R.
В выскочившем окошке необходимо вписать в строку services.msc и нажать «Ок».
Выбираем из списка служб «Диспетчер печати» и нажимаем в диалоговом меню «Перезапустить».
Чистим очередь печати
1. Щелкаем правой кнопкой мыши по значку «Мой компьютер» и выбираем пункт «управление».
2. В появившемся окне, дважды щелкаем по пункту «Службы и приложения» затем дважды по пункту «Службы».
3. В правой части окна появится список служб среди которых нам нужно найти «Диспетчер очереди печати». Щелкаем по нему правой кнопкой мыши и выбираем пункт «стоп».
4. Затем нам нужно удалить все файлы из папки: C:WINDOWSsystem32spoolPRINTERS
5. Теперь возвращаемся в службы и снова находим «Диспетчер очереди печати» Щелкаем по нему правой кнопкой мыши и выбираем пункт «пуск».
6. Готово, теперь можно зайти в «Принтеры и факсы» и убедиться, что список заданий печати пуст.

Не очищается очередь печати. Что делать?
Не очищается очередь печати в windows 7, 8.1,10. Что делать?
Данная проблема знакома многим, кто постоянно работает с принтером. По какой-то причине документ, отправленный на печать “застревает в очереди” и из-за него распечатка других документов становится невозможным. В таком случае нужно очистить очередь печати и отправить файл на печать повторно. Вот только далеко не всегда эта сама очередь печати очищается стандартным способом. Чаще всего статус документа переводится в “Удаление – Печать”, но очистки при этом не происходит.
Ошибка при очистке очереди печати
В данной статье вы узнаете что нужно делать в подобных ситуациях и как быстро очистить очередь печати, если она не очищается.
Отключение принтера
Если при попытке очистки очереди печати не помогает даже поочередное удаление каждого задания нажатием правой кнопкой мыши по нему и выбором “Отменить”, то попробуйте просто выключить принтер через кнопку на нем или вытаскиванием питающего кабеля из розетки буквально на несколько секунд. Затем включите принтер. Практически всегда это помогает.
Отключение принтера кнопкой на нем
Перезапуск службы очереди печати
Данный способ заключается в перезапуске системной службы Windows, которая отвечает за постановку заданий на печать. Называется она “Диспетчер печати”.
Остановка службы “Диспетчер печати”
Остановив эту службу, нужно перейти в папку C:WINDOWSsystem32spoolPRINTERS и удалить оттуда все файлы.
C:WINDOWSsystem32spoolPRINTERS – папка временного хранения файлов, отправленных на печать в Windows
Это папка, в которую складываются все файлы, которые вы поставили в очередь на печать. После ее очистки службу “Диспетчер печати” можно снова запускать.
Мы автоматизировали для вас всю эту процедуру и теперь принудительная очистка очереди печати выполняется одним запуском специального командного файла.
Скачать файл принудительной очистки очереди печати в Windows
Скачиваем этот файл по ссылке выше и запускаем его от имени администратора.
Запуск от имени администратора файла принудительной очистки очереди печати в Windows
Запустится окно командной строки, где вас возможно спросят о закрытии связанных служб. Жмем “y” на клавиатуре.
Выполненные действия по очистке очереди печати
После этого все вышеописанные действия по остановке и запуску службы “Диспетчер печати”, а также очистки папки с заданиями, будут выполнены в автоматическом режиме после чего очередь печати будет очищена.
Лучшая благодарность автору — репост к себе на страничку: