На чтение 4 мин. Просмотров 3.7k. Опубликовано 05.08.2019
Многие пользователи просто отключают USB, не отключая его вначале в меню «Безопасное извлечение устройства и извлечение носителя». Другие будут использовать эту опцию, чтобы предотвратить возможные проблемы с USB-накопителем или внешним жестким диском. Однако некоторые из них не смогли безопасно извлечь USB-накопитель, так как появилась подсказка «Windows не может остановить устройство…», сообщая о том, что USB-накопитель все еще используется.
Мы позаботились о том, чтобы предоставить вам некоторые решения проблемы.
Содержание
- Что делать, если Windows не может остановить устройство
- Решение 1. Проверьте фоновые приложения
- Решение 2 – Перезапустите Explorer.exe
- Решение 3 – Проверьте на ошибки хранения
- Решение 4 – Отключить фоновые процессы
- Решение 5 – отформатируйте USB Mass Storage и начните с нуля
Что делать, если Windows не может остановить устройство
- Проверьте фоновые приложения
- Перезапустите Explorer.exe
- Проверка ошибок хранения
- Отключить фоновые процессы
- Отформатируйте USB Mass Storage и начните с нуля
Решение 1. Проверьте фоновые приложения
Как указывает само приглашение, похоже, что при использовании USB Mass Storage происходит фоновый процесс, когда вы пытаетесь его извлечь. Теперь, даже если вы совершенно уверены, что нет фоновых процессов, препятствующих извлечению, все равно рекомендуется перепроверить в диспетчере задач. Некоторые приложения будут работать в фоновом режиме, даже если они кажутся закрытыми.
Кроме того, если вы пользователь Windows 10, вы можете легко определить, какой процесс использует USB Mass Storage, с помощью журнала системных событий. Журнал системных событий отслеживает все ошибки и запросы и предоставляет пользователю подробные отчеты об ошибках. Если вы не уверены, где его найти, выполните следующие действия:
- Когда появится ошибка, закройте диалоговое окно.
-
В строке поиска Windows введите Системное событие и откройте Журналы системных событий .
-
В разделе « Сводка административных событий » разверните Ошибки и Предупреждения соответственно и найдите EventID 225 . ,
- Там вы должны найти, какое именно приложение использует USB Mass Storage, и завершить его процесс в диспетчере задач.
- ЧИТАЙТЕ ТАКЖЕ: ПО для управления USB: лучшие инструменты для защиты ваших файлов от кражи данных
Решение 2 – Перезапустите Explorer.exe
Если проблема не устранена даже после того, как вы убили процесс, проблема может лежать в проводнике. Explorer.exe также предотвращает извлечение USB Mass Storage. Некоторые пользователи смогли безопасно удалить внешнее хранилище, перезапустив процесс. Это можно сделать через диспетчер задач.
Вот как это сделать:
- Нажмите правой кнопкой мыши на панели задач и откройте Диспетчер задач из контекстного меню.
- На вкладке Процессы прокрутите вниз, где вы найдете Проводник Windows .
-
Нажмите на него один раз, чтобы выделить его, а затем нажмите Перезагрузить .
Решение 3 – Проверьте на ошибки хранения
Чтобы избежать проблем в будущем, стоит проверить еще одну вещь – повреждение диска. Система должна предложить вам ремонт в момент подключения USB Mass Storage к USB-порту. Если вы игнорировали его до сих пор, мы предлагаем использовать его. С другой стороны, даже если система не распознает ошибки диска, вы можете сканировать ошибки самостоятельно.
Вот как сканировать внешнее хранилище на наличие ошибок:
- Откройте Проводник или Этот компьютер .
- Щелкните правой кнопкой мыши на соответствующем USB-накопителе и откройте Свойства .
- Выберите Инструменты .
-
В разделе Проверка ошибок нажмите Проверить . Процесс сканирования может занять некоторое время, в зависимости от размера данных.
Решение 4 – Отключить фоновые процессы
С помощью журнала системных событий вы сможете точно определить приложение, которое использует USB Mass Storage. Тем не менее, самый простой способ (хотя и для некоторых слишком ограниченный) для устранения наложений фоновых приложений – это последовательность «Чистая загрузка». Эта процедура убивает все несистемные службы, и она должна устранить ошибку «Windows не может остановить устройство…», чтобы вы могли отключить USB Mass Storage.
- ЧИТАЙТЕ ТАКЖЕ: Исправлено: Управление дисками не загружается в Windows 10
Вот как отключить фоновые сервисы и, надеюсь, решить проблему под рукой:
- В строке поиска Windows введите msconfig и откройте Конфигурация системы .
- На вкладке «Службы» установите флажок « Скрыть все службы Microsoft ».
-
Нажмите « Отключить все », чтобы отключить все активные сторонние службы.
- Подтвердите изменения и попробуйте безопасно извлечь USB-носитель.
Решение 5 – отформатируйте USB Mass Storage и начните с нуля
Наконец, если вы не можете решить эту проблему с помощью любого из предыдущих шагов, мы рекомендуем выполнить резервное копирование и отформатировать USB-накопитель. Это может быть проблемой, особенно если у вас есть тонна данных для резервного копирования. Однако это самый безопасный способ избежать дальнейших проблем с этим конкретным диском.
С учетом сказанного мы можем завершить эту статью. Если у вас есть какие-либо вопросы или предложения по поводу ошибки «Windows не может остановить устройство…», сообщите нам об этом в разделе комментариев ниже.
Как правило, большинство людей извлекают внешние диски, щелкая значок USB-накопителя «Безопасное извлечение оборудования и извлечение носителя» в правой части панели задач, щелкая и выбирая диск, который они хотят извлечь, из раскрывающегося меню.
К сожалению, может появиться окно с сообщением «Проблема при извлечении запоминающего устройства USB. Это устройство в настоящее время используется. Закройте все программы или окна, которые могут использовать устройство, а затем повторите попытку ».
Многие пользователи сообщают, что они не могут безопасно извлечь подключенные внешние диски, такие как USB-накопители, внешние жесткие диски и твердотельные накопители. Это вызывает огромную проблему для многих, поскольку отключение указанных устройств без их безопасного извлечения может означать безвозвратную потерю или повреждение конфиденциальных данных. Само собой разумеется, что все пользователи хотят быть уверены в своих компьютерах и не беспокоиться о том, что они испортят свои данные.
Эта проблема может быть вызвана другими процессами или приложениями, использующими файлы, расположенные на диске. Например, если ваш Windows Media Player воспроизводит видеофайл, расположенный на вашем внешнем жестком диске, то Windows не позволит вам извлечь внешний диск до того, как вы закроете Windows Media Player.
Однако в некоторых случаях Windows может не позволить вам извлечь внешний диск даже после закрытия приложения, которое обращалось к файлам на диске. Таким образом, закрытие или выход из приложения может не всегда работать, поскольку в некоторых приложениях один из процессов может работать в фоновом режиме. По этой причине обычно рекомендуется найти все процессы приложения через диспетчер задач и полностью закрыть его. Также рекомендуется перезагрузить компьютер, чтобы удалить связь между процессами и файлами на внешних дисках.
Вторая причина, препятствующая извлечению внешних дисков, может быть связана с USB-драйверами Windows. Если на вашем компьютере установлены устаревшие или неисправные драйверы USB, они могут быть причиной этой проблемы. Если драйверы работают неправильно, Windows может не позволить вам извлечь диск, даже если ни одно приложение не обращается к файлам на нем.
Мы хотим подчеркнуть важность надлежащего закрытия файлов, особенно рабочих файлов, таких как документы Microsoft, перед тем, как вынуть внешний диск, содержащий эти файлы. Если вы отключите внешний диск от компьютера, не закрывая файлы, они могут быть повреждены. Вы можете восстановить поврежденные файлы с помощью инструмента для восстановления данных, но нет никаких гарантий.
Кроме того, отключение внешнего диска без безопасного извлечения может привести к его повреждению, он может начать работать ненадежно, вызывать ошибки или выйти из строя, не подлежащих ремонту. Обратите внимание, что если ваш диск будет физически поврежден, вы не сможете восстановить какие-либо данные.
Итак, теперь давайте перейдем к методам исправления ошибки «Проблема с извлечением USB-накопителя». Мы составили список известных методов исправления этой ошибки. Однако, прежде чем что-либо делать, попробуйте перезагрузить компьютер, если вы еще этого не сделали.
Метод 1. Используйте диспетчер задач для завершения задач.
Windows 10 может не позволить вам извлечь внешний жесткий диск, если на нем есть программа, обращающаяся к файлам. Даже если вы закроете программу, используемую для доступа к файлам, Windows по-прежнему может не позволить вам извлечь диск, поскольку программа может работать в фоновом режиме. Таким образом, вы можете использовать диспетчер задач, чтобы найти программу и завершить ее задачу.
В качестве примера мы воспользуемся проигрывателем Windows Media.
1. Удерживайте Ctrl + Shift + Esc, чтобы открыть диспетчер задач.
2. Щелкните Подробнее в нижнем левом углу.
3. На вкладке «Процессы» найдите приложение, которое препятствует извлечению внешнего накопителя.
4. Щелкните его правой кнопкой мыши и выберите Завершить задачу. Обязательно завершите все процессы, связанные с приложением.
5. Перейдите на панель задач и извлеките внешнее запоминающее устройство.
Метод 2. Запустите средство устранения неполадок оборудования и устройств Windows.
Самый простой и безопасный вариант, который вы должны попробовать в первую очередь, — это запустить встроенное средство устранения неполадок оборудования и устройств в Windows 10. Возможно, он сможет автоматически обнаруживать и устранять проблемы с вашим внешним диском. Как правило, вам нужно перейти в меню «Средства устранения неполадок» и запустить оттуда средство устранения неполадок оборудования и устройств. Однако в Windows 10 v1809 или более поздней версии это средство устранения неполадок было скрыто, но не удалено. Вы можете запустить средство устранения неполадок оборудования и устройств из командной строки.
1. Удерживайте клавиши Windows + R, чтобы открыть «Выполнить».
2. Введите CMD и удерживайте Shift + Ctrl + Enter, чтобы открыть командную строку с повышенными привилегиями.
3. Затем введите msdt.exe -id DeviceDiagnostic и нажмите Enter.
4. Когда откроется средство устранения неполадок оборудования и устройств, нажмите «Далее».
5. Щелкните Применить это исправление.
6. Затем нажмите Далее.
7. Перезагрузите компьютер.
8. Перейдите на панель задач и извлеките внешнее запоминающее устройство.
Метод 3. Извлеките внешний диск с помощью управления дисками.
Управление дисками является частью операционной системы Windows 10, которая позволяет управлять разделами жесткого диска без перезагрузки системы и каких-либо прерываний. Это мощный инструмент, поэтому вы можете использовать его для извлечения внешнего диска, когда параметр «Безопасное извлечение оборудования и извлечение носителя» не работает.
1. Щелкните правой кнопкой мыши на меню Пуск кнопку и выберите Управление дисками.
2. Определите внешний диск, который вы хотите извлечь.
3. Щелкните внешний диск правой кнопкой мыши и выберите Извлечь.
Способ 4. Обновите драйверы USB.
Как упоминалось в статье, вам может быть запрещено извлекать внешнее запоминающее устройство из-за устаревших или поврежденных драйверов устройств. Таким образом, вы можете использовать Диспетчер устройств для автоматической загрузки и установки драйверов для проблемного устройства. Обратите внимание, что вы также можете использовать его для установки драйверов с вашего компьютера, если у вас есть правильные драйверы.
1. Щелкните правой кнопкой мыши на меню Пуск и выберите Диспетчер устройств.
2. Разверните список контроллеров универсальной последовательной шины.
3. Определите проблемное запоминающее устройство USB. На устройстве должен быть желтый треугольник с восклицательным знаком, указывающий на наличие проблем. Обратите внимание, что у устройства может быть другое имя.
4. Щелкните правой кнопкой мыши запоминающее устройство USB и выберите Обновить драйвер.
5. Затем перейдите на панель задач и извлеките внешнее запоминающее устройство.
6. Либо, если на устройстве нет треугольника с восклицательным знаком, щелкните его правой кнопкой мыши и выберите «Удалить устройство«.
7. Перезагрузите компьютер.
8. Перейдите на панель задач и извлеките внешнее запоминающее устройство.
Безопасное извлечение устройства в Windows 10
Безопасное извлечение в Виндовс 10
Рассматриваемую операцию можно совершить несколькими способами, в том числе и с помощью сторонней утилиты. С неё и начнём.
Способ 1: USB Safely Remove
Пользователи, которые активно задействуют в своей работе USB-девайсы, нередко затрудняются с извлечением их системными средствами. Утилита USB Safely Remove призвана облегчить эту задачу.
- Скачайте и установите утилиту на целевой компьютер. После инсталляции запустите её.
Откройте область уведомлений на панели задач – там должна появиться иконка в виде зелёной стрелки. Дважды кликните по ней.
Откроется окошко утилиты, в котором будут отображены все подключённые к компьютеру ЮСБ-девайсы.
Отсоедините девайс после сообщения об остановке.
Рассмотренная утилита представляет собой удобное решение, но не подойдёт пользователям, которые не имеют возможности или желания устанавливать стороннее ПО.
Способ 2: «Этот компьютер»
Само собой разумеется, что отключить USB-девайс с защитой данных от повреждения можно и системными средствами. Первый вариант – воспользоваться окном «Этот компьютер».
- Запустите «Этот компьютер» с ярлыка на «Рабочем столе». Если он отсутствует, наведите курсор мыши на кнопку «Пуск», кликните правой кнопкой и выберите пункт контекстного меню «Проводник».
Далее в меню слева кликните по ветке «Этот компьютер».
Отключите накопитель после сообщения об успешном завершении.
Этим способом получится безопасно отсоединить только USB-накопители и устройства, способные работать в таком режиме (мобильные телефоны, планшеты, плееры и прочее).
Способ 3: Область уведомлений
Универсальный метод, подходящий для всех девайсов, заключается в задействовании области уведомлений панели задач. Это происходит следующим образом:
- Обратите внимание на область уведомлений. Если видите иконку в виде схематической флешки, кликните по ней ЛКМ. Если она не наблюдается, разверните меню нажатием на стрелочку и найдите нужный элемент там.
По нажатию будет отображен список подсоединённых в текущий момент устройств. Щёлкните по нужному для отключения.
Отсоедините оборудование после появления соответствующего уведомления.
Данный метод позволяет отключать в режиме безопасности как носители, так и девайсы вроде внешних адаптеров беспроводных сетей.
Выключение необходимости применять «Безопасное извлечение»
В «десятке» версий 1809 и новее системный метод работы с внешними носителями был изменён, так что по умолчанию в них можно более не использовать безопасное извлечение. Для более старых версий ОС этот метод можно переключить вручную.
- Подключите целевой накопитель к компьютеру. Щёлкните ПКМ по кнопке «Пуск» и выберите пункт «Управление дисками».
Найдите в списке дисков подключённые флешку или внешний винчестер, далее кликните правой кнопкой по серой части с надписью «Диск *№*» и воспользуйтесь пунктом «Свойства».
Перейдите на вкладку «Политики» и переключите режим работы в «Быстрое удаление».
Нажмите «ОК» и закрывайте «Управление дисками» – теперь для этого конкретного накопителя использовать «Быстрое извлечение» не обязательно.
В дальнейшем можете повторить процедуру для других носителей.
Устранение некоторых проблем
Иногда с защищённым отключением тех или иных гаджетов возникают трудности. Рассмотрим самые частые и подскажем варианты их устранения.
Появляется сообщение «Съёмный диск используется»
Если при попытке отключить внешний накопитель появляется сообщение с текстом «Съёмный диск используется», это означает, что какой-то файл, хранящийся на целевой флешке или HDD, открыт в одной из программ. Алгоритм действий в таком случае следующий:
- Первым делом проверьте все запущенные приложения – сохраните все открытые в них документы и закройте, после чего повторите процедуру отключения устройства.
- Если открытых файлов или программ нет, на помощь придёт Process Explorer.
Скачать Process Explorer
Приложение не нужно инсталлировать – просто запустите исполняемый файл в зависимости от разрядности вашей ОС.
В его главном окне воспользуйтесь сочетанием Ctrl+F. Появится средство поиска, в котором введите запрос вида диск: , но место « диск » впишите обозначение вашего USB-носителя. Далее нажмите на кнопку «Search».
Найденный процесс будет подсвечен в нижней половине окна. Кликните по нему для выделения, нажмите ПКМ и воспользуйтесь пунктом «Close Handle».
С области уведомлений пропал значок извлечения
Иногда случается так, что на панели задач никак не выходит отыскать иконку доступа для безопасного отключения. Выходов из ситуации есть несколько.
- Проверьте, распознаётся ли устройство вообще – если система не взяла его в работу, попробуйте вынуть из порта и вставить снова.
- Вызовите окно «Выполнить» посредством комбинации Win+R, введите следующую команду и нажмите Enter:
RunDll32.exe shell32.dll,Control_RunDLL hotplug.exe
Появится средство «Безопасное извлечение…». Выделите в нём требуемое оборудование и воспользуйтесь кнопкой «Остановить».
Заключение
Мы ознакомили вас с методами безопасного отключения USB-устройств в операционной системе Windows 10, а также с вариантами решения дополнительных проблем. Как видим, эта операция относится к разряду элементарных и справиться с ней способен любой пользователь.
Источник
В Windows 10 больше нет необходимости извлекать флешку «безопасно»
Microsoft изменила способ, которым в Windows 10 отключаются устройства USB или Thunderbolt. Эти изменения вступили в силу после обновления Windows 10 версии 1809, от октября 2018 года.
Почему это важно?
До сих пор политикой по умолчанию во всех предыдущих версиях Windows, при отключении USB-накопителя, необходимо было извлекать устройство безопасно, выбрав соответствующую опцию. Такая необходимость возникала из-за того, что система постоянно кешировала данные передаваемые на съемные устройства.
Каждый пользователь Windows знает об этой процедуре.
Но в версии 1809, состоянием по умолчанию для всех устройств хранения USB и Thunderbolt стало «Быстрое удаление», то есть состояние, в котором внешние устройства хранения могут быть отключены без выполнения процедуры «Безопасного извлечения устройства».
Однако, есть и отрицательные моменты. Например, Windows больше не будет кэшировать данные на диске, а это означает, что перенос материалов на внешнее устройство хранения может занять больше времени.
Вернуть как было
Тем не менее, в Microsoft оставили возможность включения кеширования, как это было раньше. Она может пригодиться тем, кто использует устройства хранения в качестве системы для резервных копий, или людей работающих с ценными данными, которые боятся потерять их без возможности восстановления.
Настройка достаточно проста, но следует помнить, что вернув ее в исходное состояние, нужно будет снова использовать «Безопасное извлечение устройства»:
- Подключите устройство к вашему ПК
- Откройте Проводник (Правой кнопкой мышки на кнопке «Пуск» — «Проводник»)
- Посмотрите какой буквой обозначено USB-устройство (Например, USB Drive (E:) )
- Щелкните правой кнопкой мыши «Пуск» и выберите «Управление дисками».
В нижней части окна «Управление дисками» щелкните правой кнопкой мыши ярлык вашего USB-устройства и выберите пункт «Свойства».
6. Выберите пункт «Политики», а затем выберите политику, которую вы хотите использовать.
Если вы не используете автоматическое обновление системы, то данная функциональность вам не будет доступна. Прежде чем что-то менять в настройках, убедитесь, что вы используете Windows 10 с версией 1809 или выше (Пуск > Параметры > Система > Сведения о системе) [ Источник ]
Источник
Как запретить Windows 10 останавливать внешний жесткий диск после длительного неиспользования?
Модель жесткого диска: WD Elements Portable [WDBU6Y0040BBK] (4 ТБ, USB 3.0 Type-A)
Операционная система: Windows 10 Enterprise (x64) v1903
Что делать если флешка не форматируется и пишет диск защищен от записи?
Если на корпусе флешки есть хоть какой-то переключатель — переключите его. Иногда защита может быть вынесена на него. Также флешка может быть просто-напросто повреждена, тогда нужно будет воспользоваться программами для восстановления и надеяться на лучшее. Но основной способ — редактирование реестра и командная строка, полные инструкции есть тут: https://remontka.pro/disk-write-protected/
2 6 · Хороший ответ
Какие службы можно отключить в windows 10 для лучшего быстродействия?
Не трогайте службы массово! После большого отключения всю систему на работоспособность не проверите. А если регулярно архивируете и удаляете старое(как кажется)будет беда! Для быстродействия SSD и ограниченное кол-во МУСОРА.
После установки windows 10 нет диска D. Что сделать, чтобы он появился?
Здравствуйте. Вам нужно инициализировать этот раздел. Нажмите Пуск — Панель управления — Администрирование — Управление компьютером — Управление дисками. Наведите на ту часть диска которая без буквы, справа от диска C. Нажмите правую кнопку мыши, выберите создать том. Затем далее, далее.
1 7 2 · Хороший ответ
Как отключить защитник Windows 10 (Windows Defender)?
Выключить его можно с помощью редактора реестра.
- Откройте редактор реестра. Для этого нажмите сочетание клавиш Win+R, введите regedit и нажмите Enter.
- Далее нужно найти раздел HKEY_LOCAL_MACHINESOFTWAREPoliciesMicrosoftWindows Defender и нажать на него.
- В правой части редактора реестра нажмите правой кнопкой мыши и создайте «Параметр DWORD 32 бита» с именем параметра DisableAntiSpyware
- После дважды нажмите по нему и задайте значение 1.
- Там же создайте параметры AllowFastServiceStartup и ServiceKeepAlive со значением 0.
- В разделе Windows Defender отыщите подраздел Real-Time Protection (если его там нет — создайте), а в нем создайте параметры с именами DisableIOAVProtection и DisableRealtimeMonitoring.
- Каждому из этих параметров задайтезначение 1.
- В разделе Windows Defender создайте подраздел Spynet, в нем создайте параметры DWORD 32 бита с именами DisableBlockAtFirstSeen (значение 1), LocalSettingOverrideSpynetReporting (значение 0), SubmitSamplesConsent (значение 2).
Источник
Содержание
- Не удается безопасно извлечь внешний жесткий диск в Windows
- 4 простых способа безопасного извлечения внешнего диска в Windows
- Метод 1. Используйте диспетчер задач для завершения задач.
- Метод 2. Запустите средство устранения неполадок оборудования и устройств Windows.
- Метод 3. Извлеките внешний диск с помощью управления дисками.
- Способ 4. Обновите драйверы USB.
- Как временно отключить жёсткий диск компьютера
- 1. Диспетчер устройств
- 2. Управление дисками
- 3. BIOS
- 4. Аппаратное отсоединение
- 4 комментария
- Microsoft: Для Windows 10 «безопасное извлечение» флешек в прошлом
- Windows 10: Выбор политики удаления съемного устройства
- Исправлено: не удается извлечь внешний жесткий диск в Windows 10 —
- Что мешает пользователям безопасно извлечь свой внешний диск в Windows 10?
- Решение 1. Перезагрузите систему
- Решение 2. Запустите средство устранения неполадок оборудования и устройств Windows
- Решение 3. Извлеките диск с помощью управления дисками
- Решение 4. Обновите драйверы USB
- Как остановить внешний жесткий диск в windows 10
- Общие обсуждения
- Все ответы
Не удается безопасно извлечь внешний жесткий диск в Windows
4 простых способа безопасного извлечения внешнего диска в Windows
Как правило, большинство людей извлекают внешние диски, щелкая значок USB-накопителя «Безопасное извлечение оборудования и извлечение носителя» в правой части панели задач, щелкая и выбирая диск, который они хотят извлечь, из раскрывающегося меню.
К сожалению, может появиться окно с сообщением «Проблема при извлечении запоминающего устройства USB. Это устройство в настоящее время используется. Закройте все программы или окна, которые могут использовать устройство, а затем повторите попытку ».
Многие пользователи сообщают, что они не могут безопасно извлечь подключенные внешние диски, такие как USB-накопители, внешние жесткие диски и твердотельные накопители. Это вызывает огромную проблему для многих, поскольку отключение указанных устройств без их безопасного извлечения может означать безвозвратную потерю или повреждение конфиденциальных данных. Само собой разумеется, что все пользователи хотят быть уверены в своих компьютерах и не беспокоиться о том, что они испортят свои данные.
Эта проблема может быть вызвана другими процессами или приложениями, использующими файлы, расположенные на диске. Например, если ваш Windows Media Player воспроизводит видеофайл, расположенный на вашем внешнем жестком диске, то Windows не позволит вам извлечь внешний диск до того, как вы закроете Windows Media Player.
Однако в некоторых случаях Windows может не позволить вам извлечь внешний диск даже после закрытия приложения, которое обращалось к файлам на диске. Таким образом, закрытие или выход из приложения может не всегда работать, поскольку в некоторых приложениях один из процессов может работать в фоновом режиме. По этой причине обычно рекомендуется найти все процессы приложения через диспетчер задач и полностью закрыть его. Также рекомендуется перезагрузить компьютер, чтобы удалить связь между процессами и файлами на внешних дисках.
Вторая причина, препятствующая извлечению внешних дисков, может быть связана с USB-драйверами Windows. Если на вашем компьютере установлены устаревшие или неисправные драйверы USB, они могут быть причиной этой проблемы. Если драйверы работают неправильно, Windows может не позволить вам извлечь диск, даже если ни одно приложение не обращается к файлам на нем.
Мы хотим подчеркнуть важность надлежащего закрытия файлов, особенно рабочих файлов, таких как документы Microsoft, перед тем, как вынуть внешний диск, содержащий эти файлы. Если вы отключите внешний диск от компьютера, не закрывая файлы, они могут быть повреждены. Вы можете восстановить поврежденные файлы с помощью инструмента для восстановления данных, но нет никаких гарантий.
Кроме того, отключение внешнего диска без безопасного извлечения может привести к его повреждению, он может начать работать ненадежно, вызывать ошибки или выйти из строя, не подлежащих ремонту. Обратите внимание, что если ваш диск будет физически поврежден, вы не сможете восстановить какие-либо данные.
Итак, теперь давайте перейдем к методам исправления ошибки «Проблема с извлечением USB-накопителя». Мы составили список известных методов исправления этой ошибки. Однако, прежде чем что-либо делать, попробуйте перезагрузить компьютер, если вы еще этого не сделали.
Метод 1. Используйте диспетчер задач для завершения задач.
Windows 10 может не позволить вам извлечь внешний жесткий диск, если на нем есть программа, обращающаяся к файлам. Даже если вы закроете программу, используемую для доступа к файлам, Windows по-прежнему может не позволить вам извлечь диск, поскольку программа может работать в фоновом режиме. Таким образом, вы можете использовать диспетчер задач, чтобы найти программу и завершить ее задачу.
В качестве примера мы воспользуемся проигрывателем Windows Media.
2. Щелкните Подробнее в нижнем левом углу.
3. На вкладке «Процессы» найдите приложение, которое препятствует извлечению внешнего накопителя.
Метод 2. Запустите средство устранения неполадок оборудования и устройств Windows.
Самый простой и безопасный вариант, который вы должны попробовать в первую очередь, – это запустить встроенное средство устранения неполадок оборудования и устройств в Windows 10. Возможно, он сможет автоматически обнаруживать и устранять проблемы с вашим внешним диском. Как правило, вам нужно перейти в меню «Средства устранения неполадок» и запустить оттуда средство устранения неполадок оборудования и устройств. Однако в Windows 10 v1809 или более поздней версии это средство устранения неполадок было скрыто, но не удалено. Вы можете запустить средство устранения неполадок оборудования и устройств из командной строки.
5. Щелкните Применить это исправление.
7. Перезагрузите компьютер.
Метод 3. Извлеките внешний диск с помощью управления дисками.
Управление дисками является частью операционной системы Windows 10, которая позволяет управлять разделами жесткого диска без перезагрузки системы и каких-либо прерываний. Это мощный инструмент, поэтому вы можете использовать его для извлечения внешнего диска, когда параметр «Безопасное извлечение оборудования и извлечение носителя» не работает.
2. Определите внешний диск, который вы хотите извлечь.
Способ 4. Обновите драйверы USB.
Как упоминалось в статье, вам может быть запрещено извлекать внешнее запоминающее устройство из-за устаревших или поврежденных драйверов устройств. Таким образом, вы можете использовать Диспетчер устройств для автоматической загрузки и установки драйверов для проблемного устройства. Обратите внимание, что вы также можете использовать его для установки драйверов с вашего компьютера, если у вас есть правильные драйверы.
7. Перезагрузите компьютер.
Источник
Как временно отключить жёсткий диск компьютера
И без проблем сможет запуститься при повреждении загрузчика первой системы. А, возможно, жёсткий диск необходимо сделать временно невидимым только в среде текущей операционной системы, чтобы к нему не было доступа кому ненужно.
Рассмотрим ниже, как решаются эти и подобного рода вопросы.
1. Диспетчер устройств
Чтобы носитель с пользовательскими данными временно не отображался в среде операционной системы, его можно отключить в системном диспетчере устройств. Выбираем его в разделе «Дисковые устройства», в контекст-меню указываем отключение.
Включить его можно обратным способом.
2. Управление дисками
В среде Windows есть ещё одно место, где можно деактивировать устройства информации, чтобы они не отображались в среде операционной системы, и к ним не было доступа с помощью программ.
Это консоль управления дисками.
В её окне на нужном SSD или HDD вызываем контекст-меню, кликаем «Вне сети».
Для включения делаем обратную процедуру – кликаем «В сети».
3. BIOS
4. Аппаратное отсоединение
4 комментария
Когда Вы устанавливали win7, она переписала раздел загрузки на HDD «под себя». Надо было перед установкой отключить питание диска с ХР, чтобы в системе оставался 1 единственный диск и штатно устанвливать win7. Тогда, после подключения питания диска с ХР, можно было бы, во время включения компа (F8), выбирать диск с ОС и все работает корректно.
Сейчас Вам можно подкорректировать раздел загрузки (в Win7, в ХР такой утилиты вроде нет) через bcdedit.exe Подробно см. http://www.oszone.net/10998
«Редактирование меню загрузки с помощью bcdedit.exe»
включил не в сети и он удалил том, прикольно
Источник
Microsoft: Для Windows 10 «безопасное извлечение» флешек в прошлом
Вам часто приходилось слышать от опытных пользователей, что нужно обязательно использовать функцию безопасного извлечения USB накопителя перед тем, как его вытащить из компьютера? Может быть вы сами часто выступали в роли такого опытного пользователя?
На днях Microsoft подтвердила, что выполнять данную операцию в новых версиях Windows 10 вовсе не обязательно. Windows 10 получила функцию под названием «быстрое удаление», которая позволяет в любой момент выдернуть флешку (если вы завершили запись файлов на нее) без риска повреждения данных. Согласно поддержке Microsoft, данная функция включена по умолчанию в Windows 10 (версия 1809) и Windows 10 (версия 1903). «Быстрое удаление» предотвращает операции кэширования со стороны операционной системы Windows, что обеспечивает безопасное отключение устройства.
В новой статье поддержки Microsoft сообщает:
Windows предлагает две основные политики взаимодействия с внешними USB-устройствами флеш-памяти: быстрое удаление и оптимальная производительность. С выходом Windows 10 версии 1809 по умолчанию используется политика «Быстрое удаление».
Данную функцию Microsoft активировала еще в октябре с выходом Windows 10 версии 1809. Компания напомнила системным администраторам о новой функции после того, как стартовала стадия широкого развертывания October 2018 Update. Тем не менее, Windows 10 все еще сохраняет рудиментарную функцию «Безопасное извлечение устройств и дисков». Пока неизвестно, когда она будет полностью убрана из системы и останется только в нашей памяти.
На данный момент пользователь может вручную сменить политику на «Оптимальная производительность». Это позволит улучшить производительность при использовании устройства, но повысит риски потери данных при внезапном извлечении носителя.
Windows 10: Выбор политики удаления съемного устройства
Для изменения политики проделайте следующие шаги:
Windows запоминает данную настройку для каждого устройства хранения и использует ее автоматически. Просто помните, что вам нужно пользоваться функцией «Безопасное извлечение устройств и дисков», если вы выбрали политику «оптимальная производительность».
Источник
Исправлено: не удается извлечь внешний жесткий диск в Windows 10 —
Некоторые пользователи сообщают, что они не могут безопасно извлечь свои внешние жесткие диски, такие как USB и т. Д. Эта проблема часто вызывается другими процессами, которые используют содержимое диска или драйверы Windows USB, которые препятствуют удалению внешнего диска. Пользователи сообщили, что они не могут извлечь свой жесткий диск с помощью ‘Безопасное извлечение оборудования и извлечение носителяОпция, расположенная в левой нижней части панели задач.
Чтобы обеспечить безопасность и целостность внешнего оборудования, всегда рекомендуется извлекать диск только в том случае, если другой процесс его не использует. Ваш диск, скорее всего, будет поврежден или поврежден, если вы по неосторожности извлечете диск. Тем не менее, чтобы помочь вам решить вашу проблему, вы можете следовать приведенным ниже решениям.

Что мешает пользователям безопасно извлечь свой внешний диск в Windows 10?
Если вы не можете безопасно извлечь внешний диск, а опция «Безопасное извлечение устройства и извлечение носителя» неактивна, проблема обычно связана со следующими факторами:
Чтобы обойти вашу проблему, следуйте приведенным ниже решениям в том же порядке, что и при условии.
Решение 1. Перезагрузите систему
Первым шагом в решении вашей проблемы будет перезагрузка компьютера. Перезагрузка компьютера закроет все текущие приложения и сторонние процессы, и при повторной загрузке системы не будет приложений, использующих файлы, хранящиеся на внешнем жестком диске. Вы также можете завершить такие задачи с помощью диспетчера задач, однако это отнимает много времени, и поскольку перезапуск выполняется намного быстрее и эффективнее, вам следует перезапустить систему вместо завершения задач с помощью диспетчера задач. Как только ваша система загрузится снова, попробуйте извлечь внешний диск.
Решение 2. Запустите средство устранения неполадок оборудования и устройств Windows
Встроенные средства устранения неполадок существуют по причине и должны использоваться всякий раз, когда это необходимо. В этом случае, поскольку у вас возникают проблемы с внешним оборудованием, выполнение средства устранения неполадок с оборудованием и устройствами может решить вашу проблему. Вот как запустить средство устранения неполадок:
Решение 3. Извлеките диск с помощью управления дисками
Управление дисками — это встроенная утилита Windows, которая позволяет вам управлять всеми дисками или дисками, подключенными к вашей системе. Если вы не можете извлечь диск с помощью параметра «Безопасное извлечение устройства и извлечения носителя», вы можете легко удалить диск с помощью инструмента «Управление дисками». Вот как это сделать:
Замечания:
Важно отметить, что после извлечения внешнего жесткого диска он будет отображаться как Не в сети. Поэтому в следующий раз, когда вы захотите использовать диск в вашей системе, обязательно измените статус на онлайн в управлении дисками.
Решение 4. Обновите драйверы USB
Последним шагом в решении этой проблемы будет проверка драйверов USB с помощью диспетчера устройств. Чтобы исправить вашу проблему, вы должны будете увидеть, работают ли драйверы правильно или нет. Вот как это сделать:
Источник
Как остановить внешний жесткий диск в windows 10
Общие обсуждения
Здравствуйте. У меня SSD и второй жёсткий диск который должен спать, но Windows примерно каждые 10 минут пробуждает его. С помощью Process Monitor мне удалось узнать вот что:
Desired Access: Synchronize
Disposition: Open
Options: Directory, Synchronous IO Non-Alert, Open For Free Space Query
Attributes: n/a
ShareMode: None
AllocationSize: n/a
OpenResult: Opened
TotalAllocationUnits: 122 094 847
CallerAvailableAllocationUnits: 109 442 327
ActualAvailableAllocationUnits: 109 442 327
SectorsPerAllocationUnit: 8
BytesPerSector: 512
Так при каждом пробуждении. Мне кажется что проводник зачем-то проверяет количество свободного места? Как это отключить?
Все ответы
The opinion expressed by me is not an official position of Microsoft
дополню: выход hdd из спячки в мониторе ресурсов никак не фиксируется 🙁
Таймеры пробуждения в Схеме управлением Питания пролверяли (Панель управленияВсе элементы панели управленияЭлектропитание)?
Я не волшебник, я только учусь MCP CCNA. Если Вам помог чей-либо ответ, пожалуйста, не забывайте жать на кнопку «Пометить как ответ» или проголосовать «полезное сообщение». Мнения, высказанные здесь, являются отражением моих личных взглядов, а не позиции работодателя. Вся информация предоставляется как есть без каких-либо гарантий. Блог IT Инженера, Twitter, YouTube, GitHub.
Вот точно такая же проблема как и у автора (и условия те же: в ноутбуке системный ssd + hdd )
таймеры пробуждения отключены.
powercfg /ENERGY в отчёте ругался на то что у меня не задано время когда гасить экран, переводить в спящий режим итд, но мне так надо.
powercfg /WAKETIMERS
Таймер, установленный [SERVICE] DeviceHarddiskVolume4WindowsSystem32svchost.exe (SystemEventsBroker), действителен до 17:54:43 07.11.2017.
Причина:
У меня тоже система SSD+HDD. Я не понял, почему (и главное, кому) HDD должен спать?
У меня тоже система SSD+HDD. Я не понял, почему (и главное, кому) HDD должен спать?
У меня тоже система SSD+HDD. Я не понял, почему (и главное, кому) HDD должен спать?
perfmon.exe это процесс Монитора ресурсов, а не Диспетчера задач. Он не является частью диспетчера задач и работает отдельно от него.
perfmon.exe это процесс Монитора ресурсов, а не Диспетчера задач. Он не является частью диспетчера задач и работает отдельно от него.
Это же не я придумал. Это вы писали про perfmon:
если hdd в данный момент находится в покое и запустить диспетчер задач то hdd мгновенно просыпается, а будит его именно процесс «perfmon.exe » являющийся частью диспетчера задач.
«не у трёх, на 1709 проблема а на 1607 нет, то вывод какой то должен быть? и если «нечего дельного не сказали» то может быть поставить 1607, как я к примеру, и подождать 2019 года (просто ориентируюсь на выход LTSB, ядро то одно и там только стабильные версии). «
Источник
Что делать если жёсткий диск не засыпает в период бездействия
Столкнулся в Windows 10 с проблемой: жёсткий диск не останавливается по истечении времени, указанного в панели управления электропитанием компьютера. HDD установлен вторым, а Windows расположен на диске SSD. Дело именно в жёстком диске, в данном случае у меня ноутбучный диск TOSHIBA формата 2,5”. До него стоял HDD Western Digital, и такой проблемы не наблюдалось.
Проблема в том, что постоянно крутящийся шпиндель издаёт лишний шум, иногда даже единственный шум из ноутбука. Также, изнашивается механизм диска и расходуется энергия, что особенно заметно при работе от аккумулятора.
Почему жёсткий диск не останавливается
Для начала давайте удостоверимся, что все понимают, о чём идёт речь. Заходим в и нажимаем активной схемы:
Далее жмём :
Теперь мы попадаем в искомое окно. Находим подменю «Жёсткий диск», разворачиваем и выставляем время отключения при работе от батареи и от сети. Теперь, по идее, если никакая программа не работает с жёстким диском в течении указанного времени, крутящийся шпиндель должен остановиться.
Иногда диск не засыпает никогда, либо засыпает через произвольный промежуток времени, например, через 15 минут, независимо от настроек электропитания Windows. Всё бы ещё нечего, но операционная система так работает, особенно Windows 10, что периодически происходит обращение к диску и он начинает вращаться, и останавливается снова только через 15 минут. Проблема усугубляется, если второй HDD используется редко, но зато постоянно шумит.
Принято считать, что диск не останавливается в том случае, если какая-то программа, и правда, время от времени обращается к диску, и он, закономерно, не уходит в спящий режим. Рекомендую вспомнить после чего началось такое поведение. Может быть вы обновили драйвера ноутбука, получили обновления Windows или установили новые программы? Временно удалите программы, откатите обновления и драйвера. Проще всего создать точку восстановления системы и временно откатиться на прежнюю точку восстановления, если она есть.
Статья о том случае, когда дело не в программах, а по каким-то причинам Windows 10 не умеет выключать шпиндель винчестера. Т.е., система APM (Automatic Power Management) винчестера не полностью совместима с Windows… Не стоит путать APM с AAM (Advanced Acoustic Management). AAM нужен для регулирования уровня шума, создаваемого перемещением считывающих головок.
Как вручную и автоматически останавливать HDD
К сожалению, перебирая различные настройки Windows и применяя правки реестра, решить проблему не удалось. Но есть и хорошая новость – можно отправлять HDD в режим сна с помощью маленькой утилиты «HDParm». Скачиваем программу в соответствии с разрядностью своей ОС.
Скачать HDParm
HDParm это консольная утилита, т.е. программа работающая в режиме командной строки. У неё нет графического интерфейса, мы будет запускать её вручную из командного файла (батника). Для автоматического применения новых параметров мы добавим командный cmd-файл в автозапуск Windows. Также, понадобится активировать запуск утилиты после выхода из режима сна, т.к. после засыпания Windows, параметры APM стираются.
Мой файл «remove.cmd» имеет такое содержание:
"c:Program Files (x86)hdparmhdparm.exe" -i hda|findstr /C:"TOSHIBA"
if not errorlevel 1 (
"c:Program Files (x86)hdparmhdparm.exe" -S 12 hda
) else "c:Program Files (x86)hdparmhdparm.exe" -S 12 hdb
mountvol D: /D
mountvol F: /D
Теперь разберёмся по порядку для чего нужна каждая строчка. Сперва нужно определить, как жёсткий диск обзывается в системе: hda или hdb. По неизвестным мне причинам, в разное время запуска «hdparm.exe», наименование hda, hdb, hdc и т.д. могут меняться местами. Первая команда:
hdparm.exe -i hda
выводит на экран информацию о первом HDD «hda». Вторая часть первой строчки:
findstr /C:»TOSHIBA»
Ищет в полученной информации имя «TOSHIBA». Если у вас другой жёсткий диск, то нужно посмотреть в чистой командной строке, как он правильно называется. Запустите командную строку и вставьте туда команду:
«c:Program Files (x86)hdparmhdparm.exe» -i hda
Если ничего не найдено, то вместо hda пробуйте hdb или hdc (если установлено три SSD/HDD накопителя). В общем, суть в том, что если «TOSHIBA» не найдено на «hda», то скрипт будет использовать «hdb».
Далее, команда:
«c:Program Files (x86)hdparmhdparm.exe» -S 12 hda
Использует функцию «S» — Set standby (spindown) timeout. Цифра «12» умножается на «5» и получается 60 секунд. Т.е., устанавливается таймаут 60 секунд на отключение вращения шпинделя жёсткого диска. Можно увеличить до «-S 60», тогда диск будет засыпать через 5 минут. В принципе на этом можно было бы закончить, но иногда программы могут обращаться к диску и запускать его без реальной надобности. Давайте уберём буквы дисков, у меня это диски D: и F:. Если дисков нет в «Моём компьютере», то программы не будут знать куда обращаться. Команды:
mountvol D: /D
mountvol F: /D
убирают буквы дисков из системы. Я использую второй батник, когда нужно поработать со вторым винчестером. Содержимое моего файла «enable.cmd»:
"c:Program Files (x86)hdparmhdparm.exe" -i hda|findstr /C:"TOSHIBA"
if not errorlevel 1 (
"c:Program Files (x86)hdparmhdparm.exe" -S 180 hda
) else "c:Program Files (x86)hdparmhdparm.exe" -S 180 hdb
mountvol D: \?Volume{338b6ea3-0000-0000-0072-e0a903000000}
mountvol F: \?Volume{338b6ea3-0000-0000-007e-000000000000}
Команды все те же самые, только таймаут остановки жёсткого диска выбран «180», что соответствует 15 минутам. Для назначения буквенного доступа к дискам необходимо указать желаемую букву диска и номер тома HDD, который нужно узнать перед отключением буквенных соответствий. Чтобы получить VolumeID, введите в командную строку название программы «mountvol» без параметров:
mountvol
Вы увидите, каким буквам дисков назначен какой VolumeID:
Удаление букв дисков не полностью спасает от периодического просыпания HDD, из-за особенностей Windows 10. Полностью исключить этот момент можно лишь отключив устройство в «Диспетчере задач», и это тоже можно автоматизировать из командной строки. Но проблема в том, что иногда для этой операции требуется перезагрузка, иногда не требуется. В общем, требование перезагрузки нивелирует всё удобство от быстрого добавления и удаления режима сна и буквы жёсткого диска.
Скачать архив с батниками
На этом всё, теперь вы можете добавить скрипт в автозагрузку любым удобным способом. Если вы пользуетесь режимом сна компьютера или ноутбука, то вам понадобится включать запуск скрипта после каждого «просыпания».
Some users reported the issue “Windows can’t stop your ‘Generic volume’ device because a program is still using it” when ejecting an external hard drive or a USB flash drive. If you are stuck in the issue, read the post from MiniTool Partition Wizard to see how to get rid of the issue.
Windows Can’t Stop Your ‘Generic Volume’ Device
To avoid data loss or data corruption, lots of Windows users will use the Safely Remove Hardware utility when removing an external storage device like an external hard drive or a USB flash drive.
However, they failed to eject their devices and received the error message as follows:
Windows can’t stop your ‘Generic volume’ device because a program is still using it. Close any programs that might be using the device and then try again later.
As the error message states, the cause of the issue is that the system is currently still using the drive. However, some users killed all programs and processes in Task Manager but still received the error message when ejecting their devices.
There might be some uncertain factors that prevent ejecting the drive. But do not worry. We collect several solutions to the issue. Some users have managed to solve the issue by carrying out them. Try them one by one now.
5 Solutions to “Windows Can’t Stop Your ‘Generic Volume’ Device Because a Program Is Still Using It”
- End the explorer.exe process via Task Manager
- Configure your USB drive for quick removal
- Force your USB drive to be in the offline mode
- Assign a new drove letter to the USB drive
- Change the file system to FAT32
Fix 1: End the Explorer.exe Process via Task Manager
First, try ending the explorer.exe process. If you have tried closing all processes but still received the error message, please move to the following solutions.
Step 1: Right-click the taskbar and then choose Task Manager from the menu.
Step 2: Under the Processes tab of the Task Manager window, locate the explorer.exe process.
Step 3: Once you locate it, right-click it and then choose the End task option.
Now, check if the error message “Windows can’t stop your ‘Generic volume’ device because a program is still using it, the device is currently in use” persists when you eject your hard drive.
Fix 2: Configure Your USB Drive for Quick Removal
When your USB drive has not been configured for quick removal, you may be unable to eject the drive and receive the error message.
So, now configure your USB drive for quick removal.
Step 1: Open File Explorer and then right-click the USB drive to choose the Properties option.
Step 2: Switch to the Hardware tab of the Properties window. Next, choose the USB drive from the All disk drives list and click the Properties button.
Step 3: Once you see the Properties window of the USB drive, click the Change settings button under the General tab.
Step 4: Another similar mini window will show up. On this window, switch to the Policies tab and then select Quick removal (default) from the Remove policy section.
Step 5: Click the OK button to apply the change.
Try ejecting the USB drive again and see if the error message “Windows can’t stop your ‘Generic volume’ device because a program is still using it” will appear.
Fix 3: Force the USB Drive to be the Offline Mode
Many users have solved the issue after forcing their USB drives to be the offline mode. So, have a try.
To force a USB drive to be the offline mode, you can either use Disk Management or Diskpart. However, lots of users said that the Offline option was unavailable in Disk Management. So, to ensure the fixing process goes smoothly, here we would like to show how to force a USB drive in the offline mode using DiskPart.
Step 1: Run Command Prompt as an administrator.
- Type cmd in the Windows search bar.
- Right-click the search result and then choose Run as administrator.
Step 2: Once the Command Prompt window opens, type diskpart and then hit the Enter key to initiate the DiskPart utility.
Step 3: Then, run the following commands to force your USB drive to be in the offline mode. Note that you should hit the Enter key after typing each command.
list disk
select disk *
offline disk
Note: The * symbol refers to the disk number.
Now you can remove your USB drive from your computer physically. But you should get the USB drive back online when you plug it in again. To get it back online, you just need to follow the above steps but change the last command to online disk at this time.
Fix 4: Assign a New Drive Letter to the USB Drive
Another trick to fix “Windows can’t stop your ‘Generic volume’ device…” is changing the drive letter of the USB drive. That’s because when you change the drive letter, the USB drive will be disconnected from all processes that are currently using it.
There are many ways to change the drive letter. This post introduces one of the ways – using Disk Management.
Step 1: Right-click the Windows icon on your taskbar and then choose Disk Management from the menu.
Step 2: On the Disk Management window, right-click the USB drive and then choose the Change Drive Letter and Paths option.
Step 3: You will see a mini window. Click the Change button on this window.
Step 4: Select Assign the following drive letter and then choose a new drive letter. Next, click the OK button to apply the change.
Step 5: You will receive a warning message. But don’t worry and click the Yes button.
Tip: If you wonder about other ways of changing drive letters, please read How to Change Drive Letter with CMD Windows 10.
Fix 5: Change the File System to FAT32
Some users have managed to eject their USB drives by changing the file system to FAT32.
So, try formatting the drive to FAT32. But notice that you should back up your drive before formatting the drive if there are some important files on it.
Windows has the function to help you format a drive to FAT32. However, the function will become useless when the drive is larger than 32GB. If your drive is larger than 32GB, we recommend that you try the FAT32 formatter called MiniTool Partition Wizard.
MiniTool Partition Wizard is a professional partition manager that does well in formatting/backing up disk and recovering data from formatted disk.
Tip: MiniTool Partition Wizard is also an NTFS to FAT32 converter. If the original file system of the drive is NTFS, you can use the Convert NTFS to FAT feature of the software to complete the fix.
Here is the tutorial on how to format a USB drive to FAT32 using MiniTool Partition Wizard.
Step 1: Download MiniTool Partition Wizard through the following button.
Free Download
Step 2: Once the download ends, locate the software executable file and double-click it to install the software.
Step 3: Follow the on-screen wizard to install the software on your computer.
Step 4: Once the software gets installed, you can launch it to get its main interface and start to format the drive to FAT32.
- Highlight the drive in the disk map.
- Choose the Format Partition feature from the left panel.
- On the mini window, choose FAT32 from the File System menu and then click the OK button.
- Click the Apply button and the software will start formatting the drive to FAT32.
When the file system is changed to FAT32, try removing your drove from your computer and see if the error message will prompt.
How to fix “Windows can’t stop your ‘Generic volume’ device because a program is still using it”? The post offers 5 solutions and I have tried and found they are helpful.Click to Tweet
Bottom Line
Have you solved “Windows can’t stop your ‘Generic volume’ device because a program is still using it” by following the above operations? If you have other solutions to the issue, please share them with us in the comment zone below.
If you encounter some issues when formatting your drive to FAT32 via MiniTool Partition Wizard, please feel free to let us know via [email protected]. We will reply to you as soon as possible.
Windows Can’t Stop Your ‘Generic Volume’ Device Because a Program Is Still Using It FAQ
How do you fix ejecting a USB mass storage device?
The following solutions are helpful:
- Close all programs
- Scan computer for virus
- Disable computer security software
- Uninstall the driver of the drive via Device Manager.
- Format the drive to FAT32
- …
To get the detailed guide of each solution, please go to 12 Ways to Fix Problem Ejecting USB Mass Storage Device Win 10.
How do you tell what program is using a device?
Try using the tool called Process Explorer that shows you information about which handles and ELLs processes have opened or loaded.
Refer to the tutorial to see how to use Process Explorer to find what program is using a device.
First, get the information of the device via Device Manager.
- Right-click the Windows icon on the taskbar and then choose Device Manager.
- On the Device Manager window, expand the category that includes the device.
- Right-click the device and then choose the Properties option.
- Switch to the Details tab on the Properties window.
- Under the Details tab, choose Physical Device Object name from the Property drop-down menu. Next, right-click the entry in the Value zone to choose the Copy option.
Second, check what program us using the device via Process Explorer.
- Download and install Process Explorer.
- Open Process Explorer.
- Select the Find or DELL menu.
- Paste the copied information into the menu and click Search.
The software will list the program(s) using the device.
How do you remove USB safely?
The whole process is simple. Open File Explorer, right-click the USB drive that needs to be removed, and choose the Eject option. Wait for the Safe to Remove Hardware message to appear. Once you see the message, you can remove the USB drive.
Can you leave a flash drive plugged in all the time?
Do not leave a flash drive plugged in all the time because this will run a small risk of prematurely wearing the flash drive out.
Some users reported the issue “Windows can’t stop your ‘Generic volume’ device because a program is still using it” when ejecting an external hard drive or a USB flash drive. If you are stuck in the issue, read the post from MiniTool Partition Wizard to see how to get rid of the issue.
Windows Can’t Stop Your ‘Generic Volume’ Device
To avoid data loss or data corruption, lots of Windows users will use the Safely Remove Hardware utility when removing an external storage device like an external hard drive or a USB flash drive.
However, they failed to eject their devices and received the error message as follows:
Windows can’t stop your ‘Generic volume’ device because a program is still using it. Close any programs that might be using the device and then try again later.
As the error message states, the cause of the issue is that the system is currently still using the drive. However, some users killed all programs and processes in Task Manager but still received the error message when ejecting their devices.
There might be some uncertain factors that prevent ejecting the drive. But do not worry. We collect several solutions to the issue. Some users have managed to solve the issue by carrying out them. Try them one by one now.
5 Solutions to “Windows Can’t Stop Your ‘Generic Volume’ Device Because a Program Is Still Using It”
- End the explorer.exe process via Task Manager
- Configure your USB drive for quick removal
- Force your USB drive to be in the offline mode
- Assign a new drove letter to the USB drive
- Change the file system to FAT32
Fix 1: End the Explorer.exe Process via Task Manager
First, try ending the explorer.exe process. If you have tried closing all processes but still received the error message, please move to the following solutions.
Step 1: Right-click the taskbar and then choose Task Manager from the menu.
Step 2: Under the Processes tab of the Task Manager window, locate the explorer.exe process.
Step 3: Once you locate it, right-click it and then choose the End task option.
Now, check if the error message “Windows can’t stop your ‘Generic volume’ device because a program is still using it, the device is currently in use” persists when you eject your hard drive.
Fix 2: Configure Your USB Drive for Quick Removal
When your USB drive has not been configured for quick removal, you may be unable to eject the drive and receive the error message.
So, now configure your USB drive for quick removal.
Step 1: Open File Explorer and then right-click the USB drive to choose the Properties option.
Step 2: Switch to the Hardware tab of the Properties window. Next, choose the USB drive from the All disk drives list and click the Properties button.
Step 3: Once you see the Properties window of the USB drive, click the Change settings button under the General tab.
Step 4: Another similar mini window will show up. On this window, switch to the Policies tab and then select Quick removal (default) from the Remove policy section.
Step 5: Click the OK button to apply the change.
Try ejecting the USB drive again and see if the error message “Windows can’t stop your ‘Generic volume’ device because a program is still using it” will appear.
Fix 3: Force the USB Drive to be the Offline Mode
Many users have solved the issue after forcing their USB drives to be the offline mode. So, have a try.
To force a USB drive to be the offline mode, you can either use Disk Management or Diskpart. However, lots of users said that the Offline option was unavailable in Disk Management. So, to ensure the fixing process goes smoothly, here we would like to show how to force a USB drive in the offline mode using DiskPart.
Step 1: Run Command Prompt as an administrator.
- Type cmd in the Windows search bar.
- Right-click the search result and then choose Run as administrator.
Step 2: Once the Command Prompt window opens, type diskpart and then hit the Enter key to initiate the DiskPart utility.
Step 3: Then, run the following commands to force your USB drive to be in the offline mode. Note that you should hit the Enter key after typing each command.
list disk
select disk *
offline disk
Note: The * symbol refers to the disk number.
Now you can remove your USB drive from your computer physically. But you should get the USB drive back online when you plug it in again. To get it back online, you just need to follow the above steps but change the last command to online disk at this time.
Fix 4: Assign a New Drive Letter to the USB Drive
Another trick to fix “Windows can’t stop your ‘Generic volume’ device…” is changing the drive letter of the USB drive. That’s because when you change the drive letter, the USB drive will be disconnected from all processes that are currently using it.
There are many ways to change the drive letter. This post introduces one of the ways – using Disk Management.
Step 1: Right-click the Windows icon on your taskbar and then choose Disk Management from the menu.
Step 2: On the Disk Management window, right-click the USB drive and then choose the Change Drive Letter and Paths option.
Step 3: You will see a mini window. Click the Change button on this window.
Step 4: Select Assign the following drive letter and then choose a new drive letter. Next, click the OK button to apply the change.
Step 5: You will receive a warning message. But don’t worry and click the Yes button.
Tip: If you wonder about other ways of changing drive letters, please read How to Change Drive Letter with CMD Windows 10.
Fix 5: Change the File System to FAT32
Some users have managed to eject their USB drives by changing the file system to FAT32.
So, try formatting the drive to FAT32. But notice that you should back up your drive before formatting the drive if there are some important files on it.
Windows has the function to help you format a drive to FAT32. However, the function will become useless when the drive is larger than 32GB. If your drive is larger than 32GB, we recommend that you try the FAT32 formatter called MiniTool Partition Wizard.
MiniTool Partition Wizard is a professional partition manager that does well in formatting/backing up disk and recovering data from formatted disk.
Tip: MiniTool Partition Wizard is also an NTFS to FAT32 converter. If the original file system of the drive is NTFS, you can use the Convert NTFS to FAT feature of the software to complete the fix.
Here is the tutorial on how to format a USB drive to FAT32 using MiniTool Partition Wizard.
Step 1: Download MiniTool Partition Wizard through the following button.
Free Download
Step 2: Once the download ends, locate the software executable file and double-click it to install the software.
Step 3: Follow the on-screen wizard to install the software on your computer.
Step 4: Once the software gets installed, you can launch it to get its main interface and start to format the drive to FAT32.
- Highlight the drive in the disk map.
- Choose the Format Partition feature from the left panel.
- On the mini window, choose FAT32 from the File System menu and then click the OK button.
- Click the Apply button and the software will start formatting the drive to FAT32.
When the file system is changed to FAT32, try removing your drove from your computer and see if the error message will prompt.
How to fix “Windows can’t stop your ‘Generic volume’ device because a program is still using it”? The post offers 5 solutions and I have tried and found they are helpful.Click to Tweet
Bottom Line
Have you solved “Windows can’t stop your ‘Generic volume’ device because a program is still using it” by following the above operations? If you have other solutions to the issue, please share them with us in the comment zone below.
If you encounter some issues when formatting your drive to FAT32 via MiniTool Partition Wizard, please feel free to let us know via [email protected]. We will reply to you as soon as possible.
Windows Can’t Stop Your ‘Generic Volume’ Device Because a Program Is Still Using It FAQ
How do you fix ejecting a USB mass storage device?
The following solutions are helpful:
- Close all programs
- Scan computer for virus
- Disable computer security software
- Uninstall the driver of the drive via Device Manager.
- Format the drive to FAT32
- …
To get the detailed guide of each solution, please go to 12 Ways to Fix Problem Ejecting USB Mass Storage Device Win 10.
How do you tell what program is using a device?
Try using the tool called Process Explorer that shows you information about which handles and ELLs processes have opened or loaded.
Refer to the tutorial to see how to use Process Explorer to find what program is using a device.
First, get the information of the device via Device Manager.
- Right-click the Windows icon on the taskbar and then choose Device Manager.
- On the Device Manager window, expand the category that includes the device.
- Right-click the device and then choose the Properties option.
- Switch to the Details tab on the Properties window.
- Under the Details tab, choose Physical Device Object name from the Property drop-down menu. Next, right-click the entry in the Value zone to choose the Copy option.
Second, check what program us using the device via Process Explorer.
- Download and install Process Explorer.
- Open Process Explorer.
- Select the Find or DELL menu.
- Paste the copied information into the menu and click Search.
The software will list the program(s) using the device.
How do you remove USB safely?
The whole process is simple. Open File Explorer, right-click the USB drive that needs to be removed, and choose the Eject option. Wait for the Safe to Remove Hardware message to appear. Once you see the message, you can remove the USB drive.
Can you leave a flash drive plugged in all the time?
Do not leave a flash drive plugged in all the time because this will run a small risk of prematurely wearing the flash drive out.
Как остановить внешний диск
Невозможность остановить подключенный внешний жесткий диск, сопровождающаяся появлением сообщения о том, что ОС Windows не может остановить «универсальный том» — достаточно часто встречающаяся проблема. Решение ее может быть найдено в использовании стандартных инструментов самой системы.

Инструкция
Вызовите главное системное меню, нажав кнопку «Пуск», и перейдите в пункт «Панель управления». Раскройте ссылку «Оборудование и звук» и разверните узел «Диспетчер устройств». Если вход в систему был выполнен с учетной записи администратора, то окно диспетчера будет открыто сразу. Если для входа использовалась учетная запись пользователя, входящего в группу администраторов, нажмите кнопку «Продолжить» в открывшемся диалоговом окне контроля учетных записей пользователей.
Альтернативным методом запуска утилиты «Диспетчер устройств Windows» может послужить использование командной строки. Для этого вернитесь в главное меню «Пуск» и перейдите в диалог «Выполнить». Напечатайте mmc devmgmt.msc в строке «Открыть» и подтвердите запуск диспетчера, нажав кнопку OK. Обратите внимание на то, что это действие не может быть выполнено от имени обычного пользователя — диспетчер устройств будет доступен только для чтения.
Раскройте ссылку «Процессы» в открывшемся диалоговом окне диспетчера и нажмите кнопку «Отображать процессы всех пользователей» в нижней части окна. Найдите все процессы, запущенные от имени используемой учетной записи, в открывшемся каталоге, и отключайте их по одному до получения необходимого результата.
Для полного устранения проблемы с невозможностью остановить внешний жесткий диск необходимо избавиться от воздействия всех сторонних приложений, т.е. выполнить чистую загрузку операционной системы. Для этого осуществите перезагрузку в безопасном режиме и раскройте пункт «Панель управления». Перейдите в раздел «Администрирование» и разверните узел «Конфигурация системы». Перейдите на вкладку «Автозагрузка» в открывшемся диалоговом окне и снимите флажки на полях всех элементов, не имеющих подписи изготовителя корпорации Microsoft. Перейдите на вкладку «Службы» и повторите те же действия. Подтвердите выполнение выбранного действия, нажав на кнопку «Применить», и перезагрузите систему.
Видео по теме
Источники:
- универсальный том
Войти на сайт
или
Забыли пароль?
Еще не зарегистрированы?
This site is protected by reCAPTCHA and the Google Privacy Policy and Terms of Service apply.
|
0 / 0 / 0 Регистрация: 08.08.2019 Сообщений: 8 |
|
|
1 |
|
|
08.08.2019, 03:12. Показов 22428. Ответов 17
Всем добрый день. Ситуация следующая. На ПК SSD Corsair и HDD Western Digital Blue. На SSD windows, все программы и необходимые для работы файлы. На HDD все мультимедиа файлы(фильмы). Задействую HDD 1 раз в сутки, иногда даже раз в несколько дней. В связи с этим нет необходимости в его работе круглосуточной. Сбросил настройки электропитания до значения «по умолчанию», тем самым выставилась настройка «отключать жёсткий диск через 20 минут». Однако жёсткий диск не отключается в простое. Никаких запросов к данному диску нет(отслеживаю в Диспетчере задач, System Monitor и Мониторе ресурсов). Время отключения пробовал менять. Настройки биос все стоят по умолчанию. В чём может быть причина того, что не отключается HDD? Заранее всем спасибо за советы.
__________________
0 |
|
Programming Эксперт 94731 / 64177 / 26122 Регистрация: 12.04.2006 Сообщений: 116,782 |
08.08.2019, 03:12 |
|
Ответы с готовыми решениями: HDD сам отключается на Windows 10 Отключается HDD Такая ситуация: Отключается HDD Отключается HDD 17 |
|
0 / 0 / 0 Регистрация: 08.08.2019 Сообщений: 8 |
|
|
09.08.2019, 18:08 [ТС] |
2 |
|
Никто не сталкивался с данной проблемой?
0 |
|
Модератор 20515 / 12404 / 2186 Регистрация: 23.11.2016 Сообщений: 62,022 Записей в блоге: 22 |
|
|
10.08.2019, 18:32 |
3 |
|
Извините конечно, но лично я не пойму зачем вам это. Жесткий диск ведь в системе внутри, так? Не внешний? Не хотите ли вы на это забить и не заморачиваться?
0 |
|
6507 / 3565 / 463 Регистрация: 28.06.2013 Сообщений: 11,094 |
|
|
10.08.2019, 18:48 |
4 |
|
В чём может быть причина 1.ФП на нём нет? Не по теме:
не пойму зачем вам это Имхо:если шумный и используется редко,почему-бы и нет?
0 |
|
0 / 0 / 0 Регистрация: 08.08.2019 Сообщений: 8 |
|
|
10.08.2019, 19:33 [ТС] |
5 |
|
Извините конечно, но лично я не пойму зачем вам это. Жесткий диск ведь в системе внутри, так? Не внешний? Не хотите ли вы на это забить и не заморачиваться? Диск задействуется максимум 1 раз в сутки ,а чаще всего 1 раз в несколько дней. При этом постоянно крутится и создаёт 90% шума ПК. Более того, работу вхолостую без необходимости не считаю необходимой.
1.ФП на нём нет? 1. Не знаю что такое ФП.
0 |
|
0 / 0 / 0 Регистрация: 08.08.2019 Сообщений: 8 |
|
|
10.08.2019, 21:24 [ТС] |
7 |
|
Файл подкачки Файл подкачки отключён. 16 ГБ оперативки.
0 |
|
6507 / 3565 / 463 Регистрация: 28.06.2013 Сообщений: 11,094 |
|
|
10.08.2019, 21:48 |
8 |
|
Файл подкачки отключён. Имхо — зря,даже при 32 гб,но хозяин-барин.
0 |
|
0 / 0 / 0 Регистрация: 08.08.2019 Сообщений: 8 |
|
|
10.08.2019, 21:52 [ТС] |
9 |
|
Имхо — зря,даже при 32 гб,но хозяин-барин. Спасибо большое, изучу.
0 |
|
X-Factor 3173 / 2104 / 183 Регистрация: 16.11.2011 Сообщений: 5,840 |
|
|
10.08.2019, 23:16 |
10 |
|
В чём может быть причина того, что не отключается HDD? P.S. Между прочим, практически все современные HDD вообще никакой регулировки APM не предусматривают и не поддерживают. См. вырезано Но посмотрел у себя в CrystalDiskInfo для двух хардов WDC И Вы посмотрите возможности своего харда… ЗЫ Я как-нибудь попробую побаловаться со своми хардами, чтобы проверить это дело. Но сегодня мне некогда. Да и я пользую Windows 7, а Windows 10 не жалую. — Слишком обвешена ненужными рюшками и плюшками… Миниатюры
0 |
|
0 / 0 / 0 Регистрация: 08.08.2019 Сообщений: 8 |
|
|
11.08.2019, 01:49 [ТС] |
11 |
|
У меня ни первого, ни второго почему-то не отображается… Миниатюры
0 |
|
X-Factor 3173 / 2104 / 183 Регистрация: 16.11.2011 Сообщений: 5,840 |
|
|
11.08.2019, 11:28 |
12 |
|
У меня ни первого, ни второго почему-то не отображается… Я понял это так, что Ваш хард WDC не поддерживает ни Автоматическое управление шумом (AAM) ни Расширенное управление питанием (APM). — Таким его сделал производитель… Я на своих хардах попробовал поиграть с установками AAM и APM. Для этого в CrystalDiskInfo в меню Мои харды — это высокоскоростные харды WDC, предназначенные для работы в режиме 24/7. Для них даже парковка головок нежелательна, а останов и запуск шпинделя — это большой стресс для харда. Поэтому на уровне микрокода харда производитель это дело запретил… Хотя конечно в тестовом режиме хард выполнит команду протокола ATA/ATAPI остановка шпинделя. Но на автомате в рабочем режиме останавливать шпиндель не будет. ЗЫ Серверные харды нельзя (под угрозой снятия с гарантии…) то и дело останавливать. Они ВСЮ свою жизнь постоянно крутятся…
1 |
|
0 / 0 / 0 Регистрация: 08.08.2019 Сообщений: 8 |
|
|
11.08.2019, 11:50 [ТС] |
13 |
|
Я понял это так, что Ваш хард WDC не поддерживает ни Автоматическое управление шумом (AAM) ни Расширенное управление питанием (APM). — Таким его сделал производитель… Спасибо большое за полезную информацию. Значит действительно всё дело лишь в том что мой хард не поддерживает данную функцию. Хоть это и очень странно для меня, т.к. 3 других более старых харда отключаются в простое без проблем.
0 |
|
X-Factor 3173 / 2104 / 183 Регистрация: 16.11.2011 Сообщений: 5,840 |
|
|
11.08.2019, 12:21 |
14 |
|
Хоть это и очень странно для меня, т.к. 3 других более старых харда отключаются в простое без проблем. А последние модели современных хардов тюнингованы и разогнаны производителем по самое унемогу. Например, харды Seagate сначала пишут в быстрый Media Cache, а уж потом растаскивают информацию но местам. — Ясно, что их не следует останавливать… И WDC тоже почему-то решила на Вашем современном Western Digital Blue (Вы точную модель не указали…) отключить/запретить управление AAM/APM. Добавлено через 12 минут ААМ и АРМ не регулируются. HDDlife 4 написала: ваше оборудование не поддерживает ААМ и АРМ. В CrystalDiskInfo 5.1 просто не работают кнопки. Почему? Спастбо. ААМ и АРМ не регулируются → 1 ТБ Жесткий диск WD Blue
0 |
|
0 / 0 / 0 Регистрация: 08.08.2019 Сообщений: 8 |
|
|
11.08.2019, 12:36 [ТС] |
15 |
|
А последние модели современных хардов тюнингованы и разогнаны производителем по самое унемогу. Например, харды Seagate сначала пишут в быстрый Media Cache, а уж потом растаскивают информацию но местам. — Ясно, что их не следует останавливать… Да уж, впредь при выборе ЖД буду гораздо внимательнее относиться к характеристикам.
0 |
|
X-Factor 3173 / 2104 / 183 Регистрация: 16.11.2011 Сообщений: 5,840 |
|
|
11.08.2019, 15:31 |
16 |
|
Да уж, впредь при выборе ЖД буду гораздо внимательнее относиться к характеристикам. Возможно, что на Вашем харде для принудительной остановки шпинделя можно использовать Windows-версию утилиты hdparm с ключом -S240. Конечно, это костыль… Но может и он сгодится…
0 |
|
0 / 0 / 0 Регистрация: 06.06.2022 Сообщений: 1 |
|
|
06.06.2022, 13:36 |
17 |
|
По поводу не останавливающихся шпинделей HDD по параметру Схемы Электропитания из раздела Электропитание в Windows 10
0 |
|
0 / 0 / 0 Регистрация: 05.11.2022 Сообщений: 1 |
|
|
05.11.2022, 11:06 |
18 |
|
Заработало отключение дисков по таймеру бездействия случайно, при установке ATI Catalist для других целей. Тишина.
0 |








































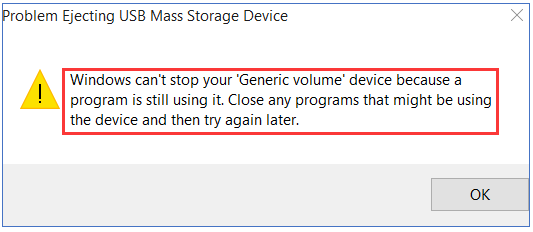
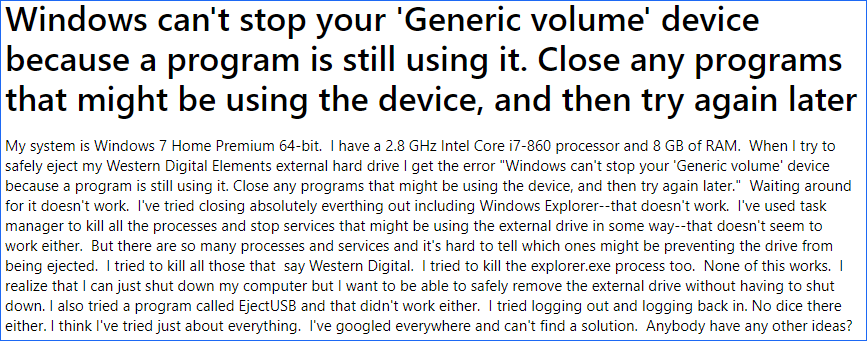
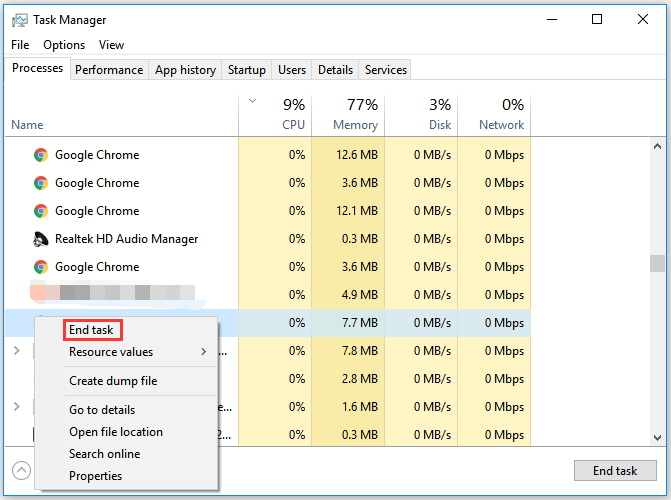
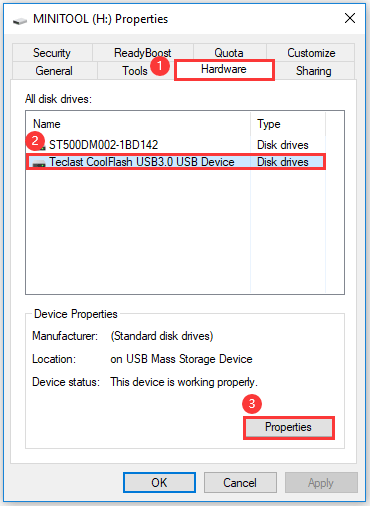
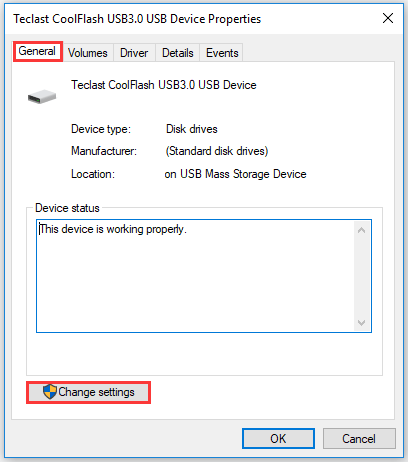
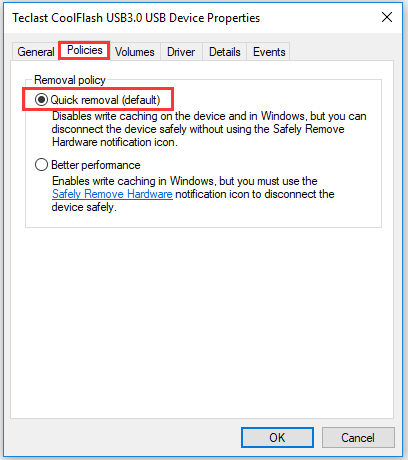
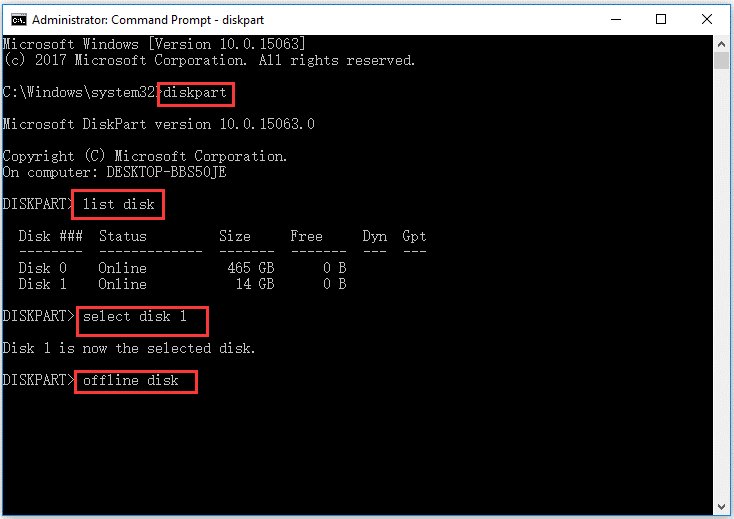
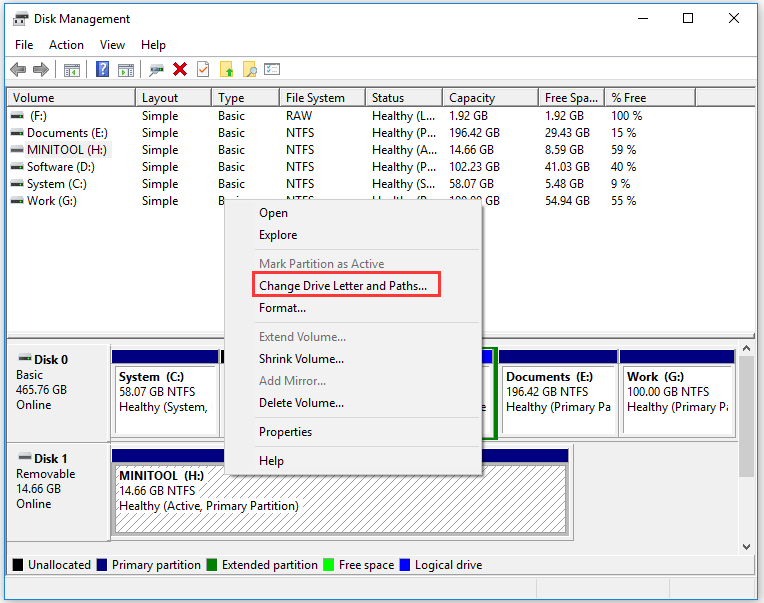
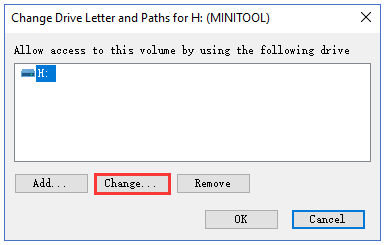
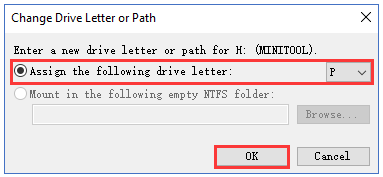
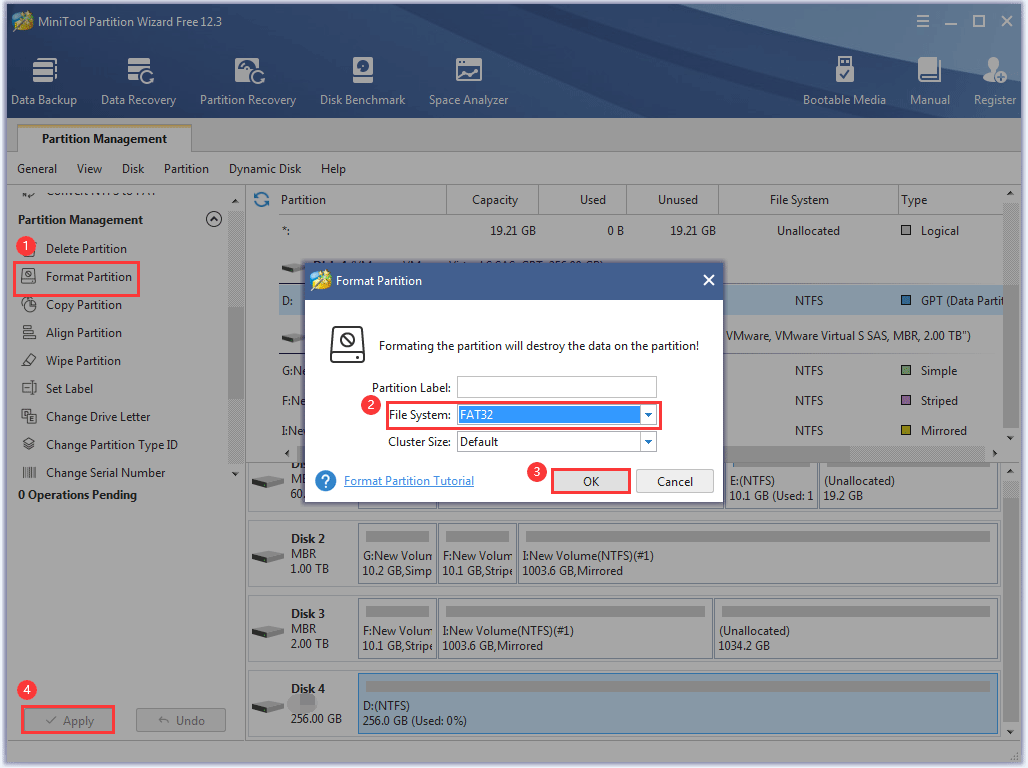


 — На последнем скрине из CrystalDiskInfo указана модель харда.
— На последнем скрине из CrystalDiskInfo указана модель харда.