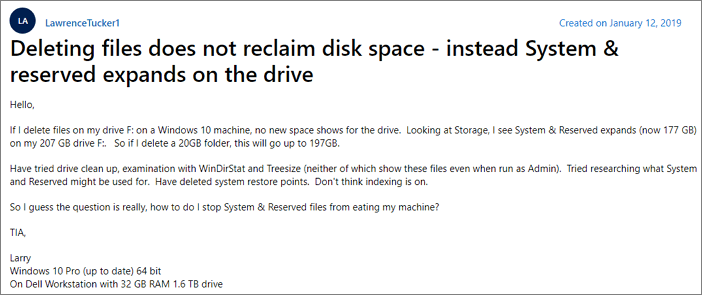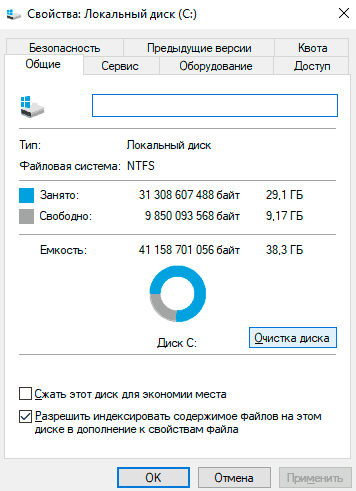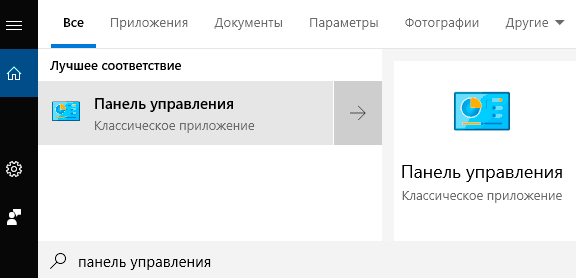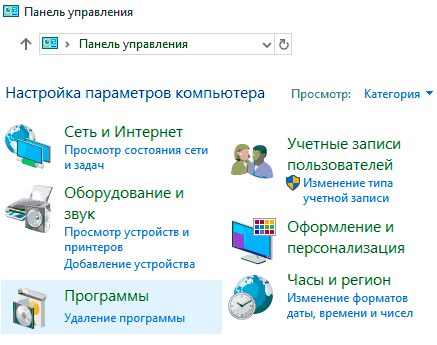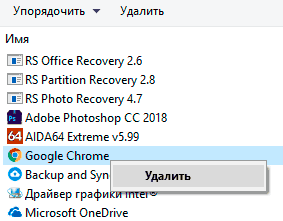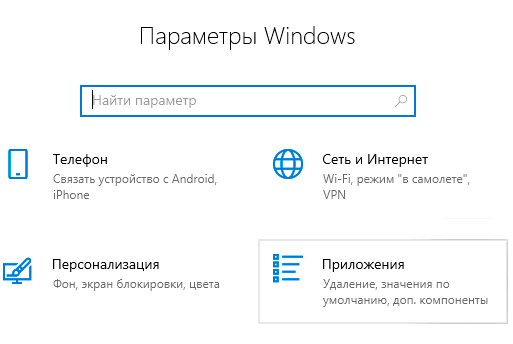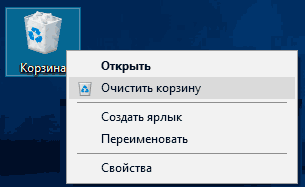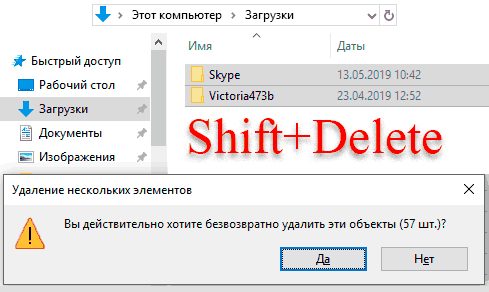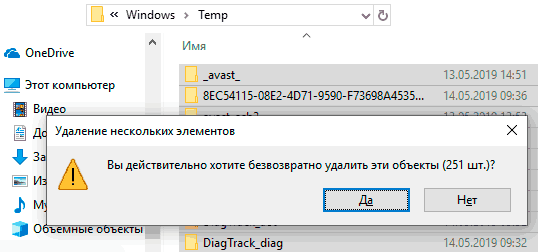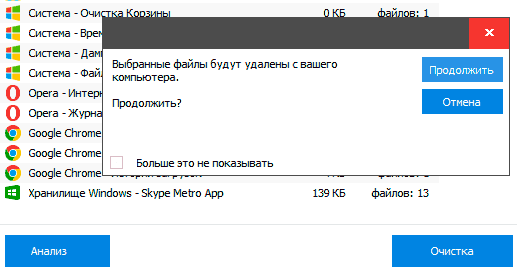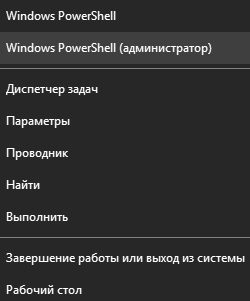|
0 / 0 / 0 Регистрация: 13.08.2015 Сообщений: 9 |
|
|
1 |
|
Не освободилось свободное место на жёстком диске после удаления файлов20.01.2016, 09:01. Показов 25014. Ответов 16
Вчера решил скинуть танки по частям по скольку памяти на жёстком было всего 7гб, успешно сделал так 2 раза и на 3 после очередного удаления файлов у меня не освободилась память. Почему? Уже проверил содержимое корзины там ничего нету. Делал проверку жесткого на ошибки обычным системным софтом и Auslogics BoostSpeed но без результатов. Также сделал дефрагментацию и это также не помогло. Подумал про забитые сектора). Скачал Викторию она не работает. И кстати проверил spacesniffer количество памяти, 100гб точно не хватает. Проверял HDTune на ошибки, ничего. Помогите я уже всю голову сломал куда делать память и файлы которые я удалил с жёсткого? п.с. Жёсткий переносной hdd.
__________________
0 |
|
10565 / 5529 / 864 Регистрация: 07.04.2013 Сообщений: 15,660 |
|
|
20.01.2016, 09:02 |
2 |
|
0 |
|
0 / 0 / 0 Регистрация: 13.08.2015 Сообщений: 9 |
|
|
20.01.2016, 09:35 [ТС] |
3 |
|
Да я читал эти темки но ведь там просто анализ дискового пространства зачем мне это? Я ведь уже знаю что не хватает. И да я всё таки пользовался таким софтом и там показано что занято 860гб хотя на жёстком всего 931гб
0 |
|
10565 / 5529 / 864 Регистрация: 07.04.2013 Сообщений: 15,660 |
|
|
20.01.2016, 09:37 |
4 |
|
зачем мне это? Я ведь уже знаю что не хватает Но не знаете где оно лежит, для того и программы.
и там показано что занято 860гб хотя на жёстком всего 931гб Скрины хоть покажите.
0 |
|
0 / 0 / 0 Регистрация: 13.08.2015 Сообщений: 9 |
|
|
20.01.2016, 11:51 [ТС] |
5 |
|
Я смотрел этой программой она не видит ничего кроме того что уже есть. Ну как бы вот скрины) Миниатюры
0 |
|
10565 / 5529 / 864 Регистрация: 07.04.2013 Сообщений: 15,660 |
|
|
20.01.2016, 11:54 |
6 |
|
Восстановление системы на диске G включено ?
0 |
|
0 / 0 / 0 Регистрация: 13.08.2015 Сообщений: 9 |
|
|
20.01.2016, 12:00 [ТС] |
7 |
|
Вроде да Миниатюры
0 |
|
10565 / 5529 / 864 Регистрация: 07.04.2013 Сообщений: 15,660 |
|
|
20.01.2016, 12:03 |
8 |
|
В командной строке от имени админа Код vssadmin.exe delete shadows /for=G: /all /quiet Потом смотрите не освободилось ли место.
0 |
|
0 / 0 / 0 Регистрация: 13.08.2015 Сообщений: 9 |
|
|
20.01.2016, 12:12 [ТС] |
9 |
|
Отсутствуют Миниатюры
0 |
|
10565 / 5529 / 864 Регистрация: 07.04.2013 Сообщений: 15,660 |
|
|
20.01.2016, 12:13 |
10 |
|
space sniffer именем админа запустите и посмотрите будет ли разница
0 |
|
0 / 0 / 0 Регистрация: 13.08.2015 Сообщений: 9 |
|
|
20.01.2016, 12:19 [ТС] |
11 |
|
Блин как я сам не догадался). Миниатюры
0 |
|
10565 / 5529 / 864 Регистрация: 07.04.2013 Сообщений: 15,660 |
|
|
20.01.2016, 12:21 |
12 |
|
Ну вот я вижу 69 гигов в корзине
0 |
|
0 / 0 / 0 Регистрация: 13.08.2015 Сообщений: 9 |
|
|
20.01.2016, 12:56 [ТС] |
13 |
|
И что просто с жёсткого это удалить?
0 |
|
10565 / 5529 / 864 Регистрация: 07.04.2013 Сообщений: 15,660 |
|
|
20.01.2016, 12:59 |
14 |
|
А это уже как вы считаете нужным. Если вам нужны этим файлы, то вытаскивайте, если нет — удаляйте
0 |
|
0 / 0 / 0 Регистрация: 13.08.2015 Сообщений: 9 |
|
|
20.01.2016, 13:01 [ТС] |
15 |
|
А с корзиной на жёстком ничего не случиться?) Ну как бы всё также будет работать?
0 |
|
10565 / 5529 / 864 Регистрация: 07.04.2013 Сообщений: 15,660 |
|
|
20.01.2016, 13:03 |
16 |
|
Ну а что с ней может случиться ? ) Снесите всю папку $RECYCLE.BIN вместе с содержимым и она создастся заново
0 |
|
0 / 0 / 0 Регистрация: 13.08.2015 Сообщений: 9 |
|
|
20.01.2016, 13:09 [ТС] |
17 |
|
Ну ладно всё почистил, спасибо большое
0 |
5 Ways to Fix Deleted Files But Disk Still Full
It seems that it’s no longer a new problem for users to meet this issue that even when they’ve already deleted files, the drive still shows occupied with no extra available free space. So how to fix the file deleted, but space not released in Windows 10 and get free space back on your device? Relax! Just follow the below tips and you’ll be able to fix the deleting files doesn’t free up space error and free up space on Windows disk, external hard drive, USB, SD, etc devices with ease.
| Workable Solutions | Step-by-step Troubleshooting |
|---|---|
| Fix 1. Run CHKDSK | Press the Windows key and type cmd. Right-click «Command Prompt» and…Full steps |
| Fix 2. Run CHKDSK Alternative | DOWNLOAD EaseUS CleanGenius for Free and install it. Open the software and…Full steps |
| Fix 3. Back Up Data | Run EaseUS Todo Backup and choose «File» on the main window…Full steps |
| Fix 4. Format the Partition | Right-click on the Windows icon and select «Disk Management». Right-click on the…Full steps |
| Fix 5. Wipe the Hard Drive | Select the HDD or SSD which you want to wipe. And right-click to choose «Wipe Data»…Full steps |
Available Disk Space Does Not Increase After Deleting Files
«Hello, If I delete files on my drive F: on a Windows 10 machine, no new space shows for the drive. Looking at Storage, I see System & Reserved expands (now 177 GB) on my 207 GB drive F. So if I delete a 20GB folder, this will go up to 197GB.
Have tried junk file clean up, examination with WinDirStat and Treesize (neither of which show these files even when run as Admin). Tried researching what System and Reserved might be used for. Have deleted system restore points. Don’t think indexing is on.
So I guess the question is really, how do I stop System & Reserved files from eating my machine.»
Available disk space does not increase after deleting files. When a file is deleted, the space used on the disk is not reclaimed until the file is truly erased. To fix the error without losing data you can follow these solutions.
Fix 1. Check and Fix Disk Error with CHKDSK
Free disk space does not increase after deleting files windows 10 error could happen if there are errors on your disk. Fix the disk error and let CHKDSK help.
Step 1. Press the Windows key and type cmd.
Step 2. Right-click «Command Prompt» and choose «Run as administrator.»
Step 3. Enter the following command («E» is the drive letter of the partition you want to check.)
chkdsk E: /f /r /x
Fix 2. Run CHKDSK Alternative to Fix Space Not Increasing
If command line is not your ideal choice, you can apply this command-line alternative tool — EaseUS CleanGenius. Use this one-click tool to fix the file system error on your hard drive.
Step 1. Download EaseUS CleanGenius on your computer for free.
Step 2. Run the software. Click «Optimization» on the left panel, and then choose «File Showing» .
Step 3. Go to «Choose drive» and select the drive with a file system error. Check the «Check and fix file system error» option and click «Execute».
Step 4. Wait the EaseUS CleanGenius completes the repairing process. After that, click the «here» to view the result.
Fix 3. Transfer Data to External Device (Back Up Data)
In order to avoid unexpected data loss issues while freeing up space on your devices, back up important data or remove saved files to other spots. You can manually copy your disk or partition data to your external device or use third-party backup and recovery software. EaseUS Todo Backup can back up operating systems, personal files, and the whole partition or disk with easy steps. Follow these steps to back up files to an external device.
Step 1. Click «Select backup contents» to initiate a backup.
Step 2. There are four data backup categories, File, Disk, OS, and Mail, click File.
Step 3. Local and network files will be displayed on the left side. You may extend the directory to choose which files to back up.
Step 4. Select the location where you want to store the backup by following the on-screen instructions.
Click «Options» to encrypt the backup with a password in «Backup Options,» and to setup a backup schedule and choose to initiate a backup at a certain event in «Backup Scheme.» There are a variety of other customization options available for the backup process.
Step 5. You may save the backup to a local disk, EaseUS’ online service, or a NAS.
Step 6. EaseUS Todo Backup enables customers to back up data to a third-party cloud drive and its own cloud drive.
If you want to back up data to a third-party cloud drive, choose Local Drive, scroll down to add Cloud Device, add your account, and then log in.
You can also save backups to EaseUS’s cloud storage service. Sign up for an EaseUS Account and log in after clicking EaseUS Cloud.
Step 7. To begin backup, click «Backup Now» Once the backup process has been finished, it will be shown as a card on the panel’s left side. To further manage a backup job, right-click it.
Fix 4. Format the Partition to Free Up Space
After you have made a backup, you can try to format the drive with space not increasing error. Windows 10 offers users a built-in disk management tool to create, delete, extend, shrink, and format partitions. The easiest way to format the hard drive is by using Disk Management:
Step 1. Right-click on the Windows icon and select «Disk Management».
Step 2. Right-click on the target drive or partition and click on «Format».
Step 3. Select the file system and set the cluster size.
Step 4. Click «OK» to format the drive.
Fix 5. Wipe the Hard Drive If It’s Still Full After Deleting
If this error still exists, you can consider wiping this disk to fix «deleting files doesn’t free up space». EaseUS Partition Master can permanently erase data on the disk(s) or partition(s). What’s more, you can delete a partition, merge partitions, and format a partition with this software. Follow these steps to wipe your hard drive with ease.
We’ve set two options for you to wipe data. Choose the one you need.
Option 1. Wipe Partition
- Right-click the partition you want to erase data from, and choose «Wipe».
- In the new window, set the time for which you want to wipe your partition, then click «OK».
- Click the «Execute 1 Task(s)» button in the lower right corner, check the changes, then click «Apply».
Option 2. Wipe Disk
- Select the HDD/SSD. And right-click to choose «Wipe Disk».
- Set the number of times to wipe data. (You can set to 10 at most.) Then Click «OK».
- Click «Execute 1 Task(s)» and then click «Apply».
After data erasing, you can use EaseUS partition software to partition the hard drive and restore the backup to your drive.
Conclusion
When you delete files, use right-click and then select delete. When files are deleted they get moved to the recycle bin. Once you deleted them from the recycle bin space is cleared. If a file deleted, but space not released on Windows 10, try the five ways demonstrated in this tutorial.
Deleted Files But Hard Drive Still Full FAQs
It’s really frustrating when you deleted files from your hard drive but it still says no free space. You can fix them with these steps above. If you still have problems, you can read these frequently asked questions to get additional help.
Why is my hard drive still full after deleting files?
Available disk space does not increase after deleting files. When a file is deleted, the space used on the disk is not reclaimed until the file is truly erased. The trash (recycle bin on Windows) is actually a hidden folder located in each hard drive.
Are deleted files ever really gone?
When you delete a file from your computer, it doesn’t simply disappear from existence. Even if you immediately empty the Recycle Bin or Trash folder, all your deletion does is earmark the space that file takes up on your hard drive as vacant.
Is Disk Cleanup safe for SSD?
Yes and if you don’t use system restore often, turn that off too, especially if you own an Intel SSD, they recommend it be off for their SSDs. However that doesn’t mean that you should never use it.
5 Ways to Fix Deleted Files But Disk Still Full
It seems that it’s no longer a new problem for users to meet this issue that even when they’ve already deleted files, the drive still shows occupied with no extra available free space. So how to fix the file deleted, but space not released in Windows 10 and get free space back on your device? Relax! Just follow the below tips and you’ll be able to fix the deleting files doesn’t free up space error and free up space on Windows disk, external hard drive, USB, SD, etc devices with ease.
| Workable Solutions | Step-by-step Troubleshooting |
|---|---|
| Fix 1. Run CHKDSK | Press the Windows key and type cmd. Right-click «Command Prompt» and…Full steps |
| Fix 2. Run CHKDSK Alternative | DOWNLOAD EaseUS CleanGenius for Free and install it. Open the software and…Full steps |
| Fix 3. Back Up Data | Run EaseUS Todo Backup and choose «File» on the main window…Full steps |
| Fix 4. Format the Partition | Right-click on the Windows icon and select «Disk Management». Right-click on the…Full steps |
| Fix 5. Wipe the Hard Drive | Select the HDD or SSD which you want to wipe. And right-click to choose «Wipe Data»…Full steps |
Available Disk Space Does Not Increase After Deleting Files
«Hello, If I delete files on my drive F: on a Windows 10 machine, no new space shows for the drive. Looking at Storage, I see System & Reserved expands (now 177 GB) on my 207 GB drive F. So if I delete a 20GB folder, this will go up to 197GB.
Have tried junk file clean up, examination with WinDirStat and Treesize (neither of which show these files even when run as Admin). Tried researching what System and Reserved might be used for. Have deleted system restore points. Don’t think indexing is on.
So I guess the question is really, how do I stop System & Reserved files from eating my machine.»
Available disk space does not increase after deleting files. When a file is deleted, the space used on the disk is not reclaimed until the file is truly erased. To fix the error without losing data you can follow these solutions.
Fix 1. Check and Fix Disk Error with CHKDSK
Free disk space does not increase after deleting files windows 10 error could happen if there are errors on your disk. Fix the disk error and let CHKDSK help.
Step 1. Press the Windows key and type cmd.
Step 2. Right-click «Command Prompt» and choose «Run as administrator.»
Step 3. Enter the following command («E» is the drive letter of the partition you want to check.)
chkdsk E: /f /r /x
Fix 2. Run CHKDSK Alternative to Fix Space Not Increasing
If command line is not your ideal choice, you can apply this command-line alternative tool — EaseUS CleanGenius. Use this one-click tool to fix the file system error on your hard drive.
Step 1. Download EaseUS CleanGenius on your computer for free.
Step 2. Run the software. Click «Optimization» on the left panel, and then choose «File Showing» .
Step 3. Go to «Choose drive» and select the drive with a file system error. Check the «Check and fix file system error» option and click «Execute».
Step 4. Wait the EaseUS CleanGenius completes the repairing process. After that, click the «here» to view the result.
Fix 3. Transfer Data to External Device (Back Up Data)
In order to avoid unexpected data loss issues while freeing up space on your devices, back up important data or remove saved files to other spots. You can manually copy your disk or partition data to your external device or use third-party backup and recovery software. EaseUS Todo Backup can back up operating systems, personal files, and the whole partition or disk with easy steps. Follow these steps to back up files to an external device.
Step 1. Click «Select backup contents» to initiate a backup.
Step 2. There are four data backup categories, File, Disk, OS, and Mail, click File.
Step 3. Local and network files will be displayed on the left side. You may extend the directory to choose which files to back up.
Step 4. Select the location where you want to store the backup by following the on-screen instructions.
Click «Options» to encrypt the backup with a password in «Backup Options,» and to setup a backup schedule and choose to initiate a backup at a certain event in «Backup Scheme.» There are a variety of other customization options available for the backup process.
Step 5. You may save the backup to a local disk, EaseUS’ online service, or a NAS.
Step 6. EaseUS Todo Backup enables customers to back up data to a third-party cloud drive and its own cloud drive.
If you want to back up data to a third-party cloud drive, choose Local Drive, scroll down to add Cloud Device, add your account, and then log in.
You can also save backups to EaseUS’s cloud storage service. Sign up for an EaseUS Account and log in after clicking EaseUS Cloud.
Step 7. To begin backup, click «Backup Now» Once the backup process has been finished, it will be shown as a card on the panel’s left side. To further manage a backup job, right-click it.
Fix 4. Format the Partition to Free Up Space
After you have made a backup, you can try to format the drive with space not increasing error. Windows 10 offers users a built-in disk management tool to create, delete, extend, shrink, and format partitions. The easiest way to format the hard drive is by using Disk Management:
Step 1. Right-click on the Windows icon and select «Disk Management».
Step 2. Right-click on the target drive or partition and click on «Format».
Step 3. Select the file system and set the cluster size.
Step 4. Click «OK» to format the drive.
Fix 5. Wipe the Hard Drive If It’s Still Full After Deleting
If this error still exists, you can consider wiping this disk to fix «deleting files doesn’t free up space». EaseUS Partition Master can permanently erase data on the disk(s) or partition(s). What’s more, you can delete a partition, merge partitions, and format a partition with this software. Follow these steps to wipe your hard drive with ease.
We’ve set two options for you to wipe data. Choose the one you need.
Option 1. Wipe Partition
- Right-click the partition you want to erase data from, and choose «Wipe».
- In the new window, set the time for which you want to wipe your partition, then click «OK».
- Click the «Execute 1 Task(s)» button in the lower right corner, check the changes, then click «Apply».
Option 2. Wipe Disk
- Select the HDD/SSD. And right-click to choose «Wipe Disk».
- Set the number of times to wipe data. (You can set to 10 at most.) Then Click «OK».
- Click «Execute 1 Task(s)» and then click «Apply».
After data erasing, you can use EaseUS partition software to partition the hard drive and restore the backup to your drive.
Conclusion
When you delete files, use right-click and then select delete. When files are deleted they get moved to the recycle bin. Once you deleted them from the recycle bin space is cleared. If a file deleted, but space not released on Windows 10, try the five ways demonstrated in this tutorial.
Deleted Files But Hard Drive Still Full FAQs
It’s really frustrating when you deleted files from your hard drive but it still says no free space. You can fix them with these steps above. If you still have problems, you can read these frequently asked questions to get additional help.
Why is my hard drive still full after deleting files?
Available disk space does not increase after deleting files. When a file is deleted, the space used on the disk is not reclaimed until the file is truly erased. The trash (recycle bin on Windows) is actually a hidden folder located in each hard drive.
Are deleted files ever really gone?
When you delete a file from your computer, it doesn’t simply disappear from existence. Even if you immediately empty the Recycle Bin or Trash folder, all your deletion does is earmark the space that file takes up on your hard drive as vacant.
Is Disk Cleanup safe for SSD?
Yes and if you don’t use system restore often, turn that off too, especially if you own an Intel SSD, they recommend it be off for their SSDs. However that doesn’t mean that you should never use it.
На жестком диске или твердотельном накопителе собралось множество ненужных данных, занимающих свободное место? Ниже мы рассмотрим 8 самых эффективных способов безвозвратного удаления файлов.
Содержание
- Встроенная система очистки дисков Windows
- Удаление ненужных программ и компонентов через «Панель управления»
- Удаление приложений в меню «Параметры Windows»
- Очистка ненужных данных из корзины и удаление файлов с рабочего стола
- Ручная очистка диска
- Использование сторонних программ для очистки дискового пространства
- Экстренное освобождение дискового пространства
- Отключение режима гибернации
Современные жесткие диски обладают достаточно внушительными объемами, которые нередко достигают одного и более терабайтов. Это позволяет хранить значительное количество информации, не задумываясь о свободном пространстве.
Тем не менее, в данный момент все программное обеспечение, игры или другие утилиты могут иметь слишком большой объем, поэтому перед владельцами более быстрых, но менее объемных SSD накопителей часто встает проблема очистки носителя для освобождения свободного дискового пространства.
Руководствуясь данной статьей, Вы сможете очистить значительный объем информации, ускорить работу компьютера, а также найти место, где скапливаются ненужные файлы и временные данные.
Встроенная система очистки дисков Windows
Во время работы Windows системный диск (как правило системный диск носит название «Диск С») наполняется большим количеством данных вроде кэша, всевозможных временных файлов и другой информацией, необходимой для нормальной работоспособности системы. Все это скапливается на носителе, забирая свободный объем.
Именно поэтому разработчики Windows рекомендуют всегда создавать системный раздел на несколько гигабайт больше, чем нужно операционной системе, поскольку лишнее место может быть использовано для её нужд. Для очистки лишних данных с системного диска можно воспользоваться встроенной системой удаления информации.
Для этого нужно проследовать шагам:
Шаг 1. Открываем каталог «Этот компьютер» или «Мой компьютер» и нажимаем правой кнопкой мыши по системному диску. В открывшемся меню выбираем пункт «Свойства».
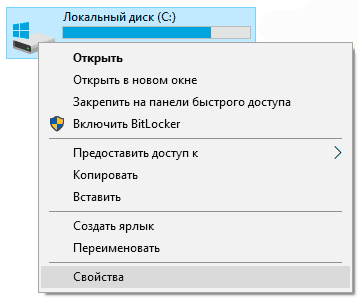
Шаг 2. Во вкладке «Общие» можно увидеть диаграмму заполнения раздела файлами, под которой располагается кнопка «Очистка диска». Нажимаем её и переходим в следующее меню.
Шаг 3. В открывшемся окне находится список неважных или устаревших данных, которые можно очистить без вреда для системы. Пользователь может самостоятельно указать информацию, которую можно удалить и провести очистку диска. Для удаления достаточно отметить галочками необходимые пункты и нажать кнопку «Ок».
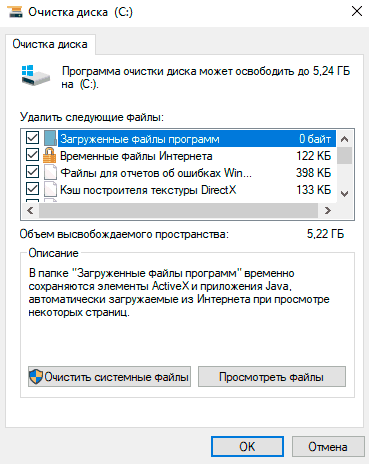
Также в данном окне присутствует пункт «Очистить системные файлы». Если его открыть, в список «Удалить следующие файлы» добавятся системные файлы, а в верхней части панели появится вкладка «Дополнительно», где можно удалить точки восстановления (кроме последней) или перейти к удалению программ и компонентов. Стоит отметить, что верхняя кнопка ведет к меню «Удаление программ» в панели управления.
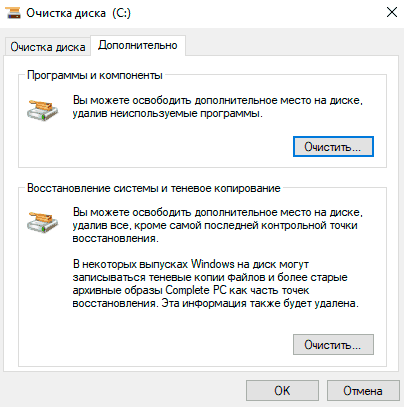
Вышеперечисленные методы удаления лишней информации относятся к так называемой «умной очистке», которая позволяет удалить неиспользуемые данные и неважную информацию без какого-либо вреда для операционной системы.
Удаление ненужных программ и компонентов через «Панель управления»
В некоторых ситуациях вышеописанная очистка диска не сможет освободить достаточное количество места и в таком случае следует воспользоваться функционалом «Удаление программ» для быстрого удаления неиспользуемых утилит, игр и т.д.
Большинство приложений по умолчанию ставится на диск С, поэтому при установке следует внимательно следить где будет располагаться установленное программное обеспечение. Опытные пользователи Windows не рекомендуют устанавливать игры и объемные программы на диск С, оставляя его только для операционной системы и её встроенных утилит.
Если пользователь следовал способу, описанному выше, то ему достаточно нажать по кнопке «Очистить».
Если предыдущий шаг был пропущен, рекомендуем перейти к меню удаления программ следующим образом:
Шаг 1. Нажимаем левой кнопкой мыши по иконке «Поиск» (изображение лупы возле кнопки «Пуск») и вводим в строку фразу «Панель управления», после чего переходим в непосредственно сам пункт «Панель управления».
Шаг 2. В открывшемся окне выбираем режим отображения «Категория» и выбираем пункт «Удаление программы».
Шаг 3. В меню «Удаление программ» можно удобно отсортировать установленные приложения по дате установки, размеру и другим параметрам. Помимо этого, здесь доступен примерный общий размер установленного ПО. Для удаления компонента достаточно нажать по нему правой кнопкой мыши и выбрать пункт «Удалить».
Удаление приложений в меню «Параметры Windows»
Подобно удалению программ из панели управления, в Windows 10 есть возможность удалить ненужные утилиты из меню «Параметры Windows».
Для этого необходимо:
Шаг 1. Нажимаем левой кнопкой мыши по иконке уведомлений в правом нижнем углу, после чего нажимаем ЛКМ по иконке шестеренки.
Шаг 2. В открывшемся окне выбираем пункт «Приложения».
Шаг 3. Во вкладке «Приложения и возможности» можно увидеть полный список программ, в том числе установленных с магазина Windows. При одинарном нажатии левой кнопкой мыши появляется окно, в котором следует выбрать пункт «Удалить».
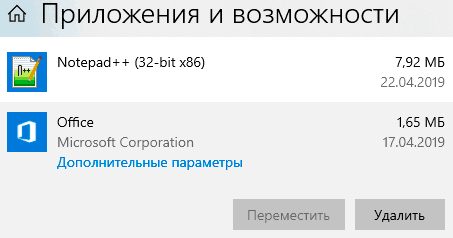
Как и в случае с удалением программ через панель управления, в пункте «Приложения и возможности» можно удобно отсортировать утилиты по имени, размеру, дате установки и размеру.
Очистка ненужных данных из корзины и удаление файлов с рабочего стола
Корзина является одним из элементов рабочего стола, для которого выделяется место с системного диска. Многие пользователи хранят на рабочем столе установочные файлы программ или загруженные файлы из сети, тем самым засоряя системный диск бесполезной информацией.
Для очистки корзины необходимо найти её на рабочем столе, нажать по ней правой кнопкой мыши в открывшемся меню выбрать пункт «Очистка корзины».
Если из корзины была случайно удалена важная информация, рекомендуем воспользоваться руководством «Как восстановить файлы после удаления в «Корзину» и ее очистки».
Для удаления ненужных установочных файлов и другой неактуальной информации необходимо выделить ненужные папки и данные, после чего нажать сочетание клавиш Shift+Delete. Таким образом неактуальные данные будут удалены, минуя корзину.
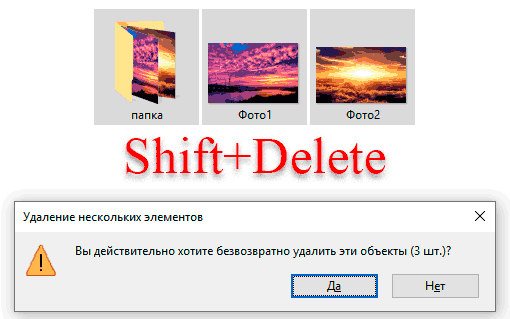
Ручная очистка диска
Вышеописанные способы можно дополнить ручной очисткой ненужной информации с носителя. Для этого достаточно знать путь к папкам, где могут хранится неиспользуемые или устаревшие данные.
В большинстве браузеров файлы, скачанные из сети, будут храниться в папке «Загрузки». Чтобы попасть в неё, достаточно зайти в каталог «Этот компьютер» и выбрать в графе слева пункт «Загрузки».
Для удобства удаления файлы можно отсортировать по размеру. Для очистки дискового пространства следует воспользоваться комбинацией клавиш Shift+Delete.
Помимо папки «Загрузки», ненужные данные могут храниться в системной папке «Temp».
Как правило в ней располагаются временные данные, необходимые для установки или обновления программного обеспечения. Для удаления достаточно перейти по пути: «C:WindowsTemp», выделить все содержимое комбинацией клавиш Ctrl+A, после чего удалить комбинацией Shift+Delete.
Некоторые данные будет невозможно удалить в данный момент, и система выдаст сообщение «Файл уже используется». Это означает что файл еще участвует в установке или используется приложением, поэтому он необходим системе для нормальной работы.
Чтобы удалить все ненужные данные помимо использующихся файлов, достаточно поставить галочку «Выполнить для всех текущих элементов» в окне «Файл уже используется», после чего нажать кнопку «Пропустить» и продолжить очистку.
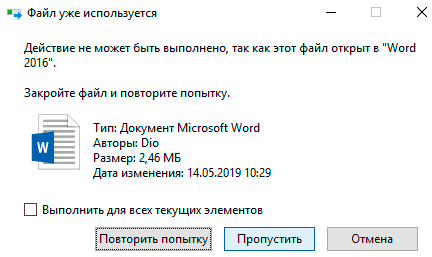
Таким образом можно удалить значительный объем неиспользуемых файлов. По заверению некоторых пользователей, им удавалось удалить вплоть до двухсот гигабайт ненужной информации.
Использование сторонних программ для очистки дискового пространства
В данный момент существует огромное множество бесплатных программ, позволяющих проводить комплексную очистку дисков всего в несколько кликов. Одной из самых популярных и распространенных является утилита CCleaner.
Важно! Поскольку программа является бесплатной, мы настоятельно рекомендуем скачивать утилиту только с официального сайта производителя.
Для работы с CCleaner необходимо установить и запустить программу, после чего выбрать пункт «Очистка». В пункте очистка доступно две графы «Windows» — для удаления ненужных системных файлов и «Приложения» — для очистки старой информации программ, истории браузеров и других файлов, использующихся установленными приложениями пользователя.
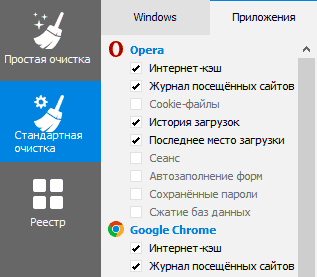
Файлы для удаления следует отмечать галочкой в списке. Кнопка «Анализ» позволяет провести предварительную оценку очищаемого пространства без удаления.
Кнопка «Очистка» полностью удалит ненужные данные с компьютера.
Экстренное освобождение дискового пространства
Вышеописанные способы позволяют освободить диск от лишних и ненужных файлов, которые просто скапливаются и лежат на носителе бесполезным грузом. В то же время существуют более радикальные методы освобождения дискового пространства, позволяющие очистить достаточное количество места, путем урезания затратных по объему функций операционной системы.
К данным способам следует прибегать если лишнее место – критически важно, или отключаемые функции не используются владельцем компьютера. В статье «Функции, которые можно отключить в Windows 10» мы привели основные функции, которые можно отключить, разгрузив систему и освободив лишнее место.
Отключение режима гибернации
Режим гибернации – удобная функция, позволяющая быстро выходить из энергосберегающего режима и продолжать работу в программах, браузерах и других приложениях с того места, где оно было завершено.
Таким образом, включая «Спящий режим» в Windows 10 можно не выходить из программ, а после включения компьютера просто продолжить с сохраненного места. В более старых версиях операционной системы такой режим использовал ресурсы оперативной памяти, в то время как Windows 10 использует для этих целей дисковое пространство системного раздела.
Отключение данной функции позволит сэкономить немного места на системном диске.
Для отключения гибернации необходимо:
Шаг 1. Нажимаем ПКМ по кнопке «Пуск» и выбираем пункт «Командная строка (администратор)» или «Windows PowerShell (администратор)».
Шаг 2. В открывшемся окне вводим команду «powercfg -h off» и подтверждаем действие кнопкой Enter.
Данное действие удалит скрытый системный файл «hiberfil.sys», необходимый для работы гибернации.
Чтобы включить режим обратно, достаточно ввести в командной строке «powercfg -h on» и подтвердить действие кнопкой Enter.
Важно! Все команды командной строки вводятся без кавычек, а запуск командной строки должен производиться только от имени администратора.
Часто задаваемые вопросы
Для начала удалите ненужные файлы и программы, затем отключите гибернацию и удалите файл hiberfil.sys и выполните очистку Корзины. Если места все равно недостаточно – воспользуйтесь встроенной системой очистки диска. На нашем сайте вы найдете несколько способов, как освободить дисковое пространство на системном диске.
Откройте «Панель Управления» Windows и перейдите в раздел «Программы». Затем выберите ненужную программы, щелкните на ней «правой кнопкой мышки» и выберите «Удалить». Перед вами откроется Мастер установки и удаления приложений. Просто следуйте его подсказкам.
Вы можете восстановить важный файл при помощи программы RS Partition Recovery. На сегодняшний день это лучшее решение на рынке. Программа проста в использовании и поддерживает широкий спектр файловых систем.
Настоятельно не рекомендуется, поскольку удаление некоторых файлов может вывести операционную систему из строя. Лучше всего воспользоваться другим методом. На нашем сайте вы найдете 8 простых и эффективных способов как освободить место на системном диске.
Скорее всего вы не удалили файлы полностью и они попали в корзину. Для удаления ненужных файлов используйте комбинацию клавиш «Shift + Delete» чтобы файлы удалялись полностью. Кроме того, на нашем сайте вы можете найти несколько эффективных способов как очистить место на системном диске.
Недавно, на одном виндовом файловом сервере обнаружилась проблема – на одном из дисков полностью закончилось место, при этом, при удалении файлов с него – место не освобождалось. Файлы корректно удалялись, но место оставалось неизменным. Как выяснилось, происходило это из-за того, что на диске была включена дедупликация данных, и что-то пошло не так.
Если кто не в курсе, при включении дедупликации данных в системе, включается несколько фоновых заданий, таких как оптимизация, отчистка и т.п. Так вот, в нашем случае почему-то не проходила фоновая отчистка.
Чтобы запустить её вручную необходимо выполнить команду в powershell:
Start-DedupJob E: -Type GarbageCollection -Verbose
Чтобы посмотреть текущий ход выполнения задания можно воспользоваться командой:
Get-DedupJob
Для того, чтобы посмотреть расписание фоновых заданий:
Get-dedupschedule
Честно говоря, я не разбирался почему фоновое задание у нас не выполнялось, но подозреваю, что дело в лимитах памяти или времени выполнения. Если ситуация повторится, тогда уже придется разбираться и соответсвенно заметку я дополню.

Как очистить диск компьютера от мусора, хлама, ненужных файлов, освободить место на диске «C» в Windows XP, 7, 8.1, 10.
В этой статье мы рассмотрим различные способы очистки диска и освобождения на нем места в любой операционной системе Windows XP, 7, 8.1, 10.
Данные рекомендации подходят и для других версий Windows. В Windows 2000 все далается как в Windows XP, в Windows Vista – как в Windows 7, а в Windows 8 – как в Windows 8.1.
Содержание
Содержание
- 1. Куда девается место на диске
- 2. Удаление ненужных программ и игр
- 3. Поиск и удаление ненужных файлов
- 4. Перенос файлов и папок пользователя
- 4.1. Перенос папок пользователя в Windows 7, 8.1, 10
- 4.2. Перенос папок пользователя в Windows XP
- 5. Очистка диска средствами Windows
- 6. Удаление файла гибернации
- 7. Отключение или изменение размера файла подкачки
- 8. Отключение восстановления системы
- 9. Отключение корзины
- 10. Очистка хранилища резервных копий
- 11. Удаление временных папок
- 12. Автоматическая очистка и ускорение работы диска
- 13. Ссылки
1. Куда девается место на диске
В процессе работы компьютера, обновлений системы, установки программ, посещения сайтов и других действий на диске накапливается множество ненужных файлов, которые часто называют мусором или хламом. Кроме того, мы часто сами скачиваем какие-то файлы, а потом, когда они уже не нужны, забываем о них.
Лишние файлы не только занимают место на диске, но и снижают производительность системы. Диск дольше ищет нужные файлы, а некоторые из них могут занимать место в оперативной памяти и использовать ресурсы процессора. Кроме этого во временных файлах часто любят сидеть вирусы.
Для стабильной, быстрой и надежной работы компьютера необходимо содержать диск в чистоте и порядке. Сейчас также актуальна проблема нехватки места на дисках SSD, объем которых весьма ограничен.
В этой статье мы постараемся комплексно решить проблему нехватки места на диске. Для достижения высоких результатов рекомендуем прочитать статью полностью и выполнить все советы в том порядке, в котором они изложены.
2. Удаление ненужных программ и игр
Прежде всего удалите все уже ненужные вам программы и игры. Это не только освободит место на диске, но еще и ускорит работу системы.
Нажмите сочетание клавиш «Win+R», введите «appwiz.cpl» и нажмите «Enter» или воспользуйтесь ярлыком «Удаление программ» из раздела «Ссылки».
В открывшемся окне внимательно просмотрите список установленных у вас программ, игр и удалите все, которые вы вряд ли будете использовать в ближайшее время.
Для удаления той или иной программы кликните на ней правой кнопкой мыши и выберите «Удалить».
Не удаляйте то, назначение чего вам не понятно или если вы не уверены.
После этого вручную найдите и удалите папки с сохранениями удаленных игр, так как они могут занимать много места. Где находятся сохранения той или иной игры легко узнать с помощью поиска в интернете.
Многие онлайн игры также сохраняют свои дистрибутивы (установочные пакеты) при обновлениях, которые уже не нужны, но при этом занимают очень много места. Например, игровой центр Mail.Ru сохраняет дистрибутивы в папке «Distrib», а игра «World of Tanks» – в подпапке «Updates». Файлы в подобных папках могут занимать десятки гигабайт и их можно безболезненно удалить.
3. Поиск и удаление ненужных файлов
Часто бывает так, что какие-то старые ненужные файлы занимают много места на диске, но мы о них забыли и не знаем где они находятся. Для того, чтобы их найти рекомендую воспользоваться утилитой «TreeSize Free», которую вы можете скачать в разделе «Ссылки».
После запуска программа просканирует ваш диск, определит размеры файлов, папок и отсортирует их по размеру.
Так можно будет легко определить в какой папке находятся файлы, занимающие больше всего места. Удалите все файлы, которые вам больше не нужны. Если вы думаете, что какие-то из них могут вам еще понадобиться, запишите их на диск. Выбор диска для сканирования (C, D и т.д.) производится в меню «Scan».
Можно перенести большие и редко используемые файлы (образы дисков, инсталляторы программ, видео и т.п.) на внешний диск, который также пригодится для хранения резервной копии системы и личных файлов.
4. Перенос файлов и папок пользователя
Если у вас есть второй диск или раздел (например, диск «D»), то прежде всего перенесите на него все файлы с рабочего стола и папок пользователя типа «Мои документы», «Моя музыка», «Мои видеозаписи» и т.п., так как все они физически находятся на диске «C».
Переместить файлы можно вручную, заранее создав для них папки на другом диске или разделе. Но правильнее изменить местоположение папок пользователя средствами операционной системы. Тогда все новые файлы, которые вы или какие-либо программы будут сохранять на рабочем столе и в папках пользователя, будут автоматически попадать на другой раздел диска, не вызывая переполнения системного раздела.
4.1. Перенос папок пользователя в Windows 7, 8.1, 10
Перейдите в папку «C:ПользователиИмя».
Кликните правой кнопкой мыши на папке «Мои документы» и перейдите на вкладку «Расположение».
Замените букву диска на ту, куда вы хотите переместить папку (например, «D») и нажмите «ОК».
Согласитесь с перемещением файлов, а затем повторите все действия для папки «Рабочий стол» и остальных папок пользователя.
4.2. Перенос папок пользователя в Windows XP
В Windows XP нет функции автоматического перемещения папок пользователя и мы воспользуемся специальной утилитой «XP Tweaker», скачать которую вы можете в разделе «Ссылки».
Установите утилиту и запустите ее. Затем в левой панели выберите раздел «Windows XP» и перейдите на вкладку «Системные папки».
Выберите мышкой папку «Мои документы», измените букву диска на ту, куда вы хотите переместить папку (например, «D») и нажмите кнопку «Изменить».
Выполните те же действия для папок «Мои рисунки», «Моя музыка», «Рабочий стол».
После этого зайдите в папку «C:Documents and SettingsИмя».
И вручную переместите папки «Мои документы» и «Рабочий стол» в новое расположение «D:Documents and SettingsИмя».
5. Очистка диска средствами Windows
Во всех версиях Windows есть функция очистки диска. С помощью нее можно очистить любой раздел диска (C, D и др.), но она наиболее эффективна для очистки системного раздела (диска «C»), так как именно на нем и хранится большинство временных файлов.
Если у вас Windows 7, то перед выполнением следующих действий, рекомендуем установить обновление KB2852386, которое предназначено для очистки системы от резервных копий обновлений. Скачать его вы можете в разделе «Ссылки».
Кликните на диске «C» правой кнопкой мыши и выберите «Свойства».
Нажмите кнопку «Очистка диска».
Нажмите кнопку «Очистить системные файлы» (в Windows 7, 8.1, 10).
Поставьте все галочки и вы увидите сколько места освободится при удалении временных файлов.
Объем временных файлов может достигать 5-10 Гб. Нажмите кнопку «ОК» и все временные файлы удалятся.
Если на вашем диске хронически не хватает места, пора бы задуматься о его замене или установке второго жесткого диска или SSD.
6. Удаление файла гибернации
Файл гибернации (hiberfil.sys), размер которого может быть близок к объему оперативной памяти, находится на диске «C» и используется для режима сна. Если вы не пользуетесь этим режимом, а каждый раз включаете и выключаете компьютер обычным способом, то этот файл можно безболезненно удалить, так как он занимает очень много места.
Удалить вручную этот файл система не даст, а даже если сделать это с помощью специальной утилиты для удаления файлов, то система создаст его заново. Поэтому, для корректного удаления файла гибернации, нужно отключить режим сна.
Запустите командную строку от имени администратора и выполните следующую команду:
powercfg -h off
После этого система сама удалит этот файл и больше не будет его создавать.
Если вы не знаете как работать с командной строкой или не хотите заморачиваться, то можете скачать командный файл «Удаление файла гибернации» в разделе «Ссылки».
Вам останется только кликнуть по нему правой кнопкой мыши и запустить от имени Администратора (кроме Windows XP).
7. Отключение или изменение размера файла подкачки
Файл подкачки (pagefile.sys), размер которого может быть в полтора раза больше объема оперативной памяти, находится на диске «C» и используется многими программами для компенсации недостатка оперативной памяти.
При достаточно большом объеме оперативки и маленьком диске «C» (например, SSD), многие энтузиасты советуют отключать файл подкачки.
Нажмите сочетание клавиш «Win+R», введите «sysdm.cpl» и нажмите «Enter» или воспользуйтесь ярлыком «Свойства системы» из раздела «Ссылки».
В открывшемся окне перейдите на вкладку «Дополнительно» и в разделе «Быстродействие» нажмите кнопку «Параметры».
В параметрах быстродействия перейдите на вкладку «Дополнительно» и нажмите кнопку «Изменить».
Снимите галочку «Автоматически выбирать объем файла подкачки», установите чекбокс «Без файла подкачки» и нажмите «ОК».
После перезагрузки компьютера файл подкачки удалится и на диске «C» освободится много места.
Но учтите, что работа системы плотно завязана на файл подкачки, а некоторым программам может не хватить даже 8 Гб оперативки. Поэтому могут начать появляться ошибки нехватки памяти.
В этом случае рекомендую задать минимальный размер файла подкачки равный половине объема оперативной памяти, а максимальный – полному ее объему.
Попробовать полностью отключить файл подкачки можно, если у вас 16 Гб и более оперативной памяти, но все-таки я бы не рекомендовал это делать.
Дополнительный дисковый объем можно получить установив SSD диск, что также даст реальный прирост скорости работы и отзывчивости операционной системы.
8. Отключение восстановления системы
Служба восстановления делает резервные копии системных файлов и хранит их в специальной скрытой папке, которая может занимать много места на диске. При этом встроенное средство восстановления работает не всегда корректно, а в папке с резервными копиями любят прятаться вирусы.
Для освобождения места на диске я рекомендую отключить восстановление системы, а резервные копии делать с помощью сторонней программы и хранить их на другом диске, внешнем носителе или другом компьютере.
Нажмите сочетание клавиш «Win+R», введите «sysdm.cpl» и нажмите «Enter» или воспользуйтесь ярлыком «Свойства системы» из раздела «Ссылки».
В открывшемся окне перейдите на вкладку «Защита системы», выберите диск «C» и нажмите кнопку «Настроить».
Установите чекбокс «Отключить защиту системы» и нажмите «ОК».
После этого все резервные копии системных файлов удалятся и на диске освободится дополнительное место. Таким образом можно высвободить 5-10 Гб ценного пространства на диске «C».
9. Отключение корзины
Вы можете отключить корзину на диске «C», чтобы она не занимала на нем место. Для этого кликните правой кнопкой мыши на значке корзины и выберите «Свойства».
Установите для диска «C» опцию «Уничтожать файлы сразу после удаления» и нажмите «ОК».
После этого, если вы удалите большие файлы из папок с дистрибутивами игр или каких-либо других, то они не попадут в корзину и не будут занимать место на диске «C».
10. Очистка хранилища резервных копий
Для очистки хранилища резервных копий системных файлов в Windows 8, 8.1, 10 рекомендую в командной строке от имени Администратора выполнить следующую команду.
Dism.exe /Online /Cleanup-Image /StartComponentCleanup
С этой целью вы также можете скачать командный файл «Очистка хранилища резервных копий» в разделе «Ссылки» и выполнить его от имени Администратора.
11. Удаление временных папок
Вы можете безболезненно удалить временные папки, оставшиеся после установки некоторых драйверов и программ:
C:AMD C:ATI C:CONFIG.MSI C:Intel C:MSOCache C:NVIDIA C:SWSetup
12. Автоматическая очистка и ускорение работы диска
Для автоматической очистки диска от временных файлов существуют специальные утилиты. Одной из лучших, которую я рекомендую, является CCleaner.
Ее можно настроить на очистку временных файлов при каждой загрузке компьютера, что позволит поддерживать свободное место на диске «C», а также даст немного дополнительной защиты, поскольку временные папки являются излюбленным местом вирусов.
Но необходимо произвести ее грамотную настройку, иначе эта утилита очистит вам не то что надо, а то что нужно удалить оставит. Поскольку настройки утилиты довольно обширны и она имеет множество дополнительных полезных функций, я решил рассказать о ней отдельно в следующей статье.
13. Ссылки
По ссылкам ниже вы можете скачать утилиты и другие необходимые файлы для эффективной очистки диска.
Обращаюсь ко всем с просьбой помочь мне в следующем вопросе.
У меня стоит Винда ХР. Жесткие диски один в NTFS , другой в FAT. Машина не в сети. Постоянно работает нортоновский антивирусный сканер с регулярным обновлением баз.
Вчера (на NTFS диске) у меня произошла следующая вещь. На диске оставалось около 1 Гига свободного места. Я выделил папку (в проводнике), которая содержала около 40-50 Гигабайт файлов *.avi и нажал делит. Мне было выведено сообщение о том, что некоторые файлы не могут быть помещены в корзину из-за их большого объема и будут сразу удалены. Я согласился. Эта папка как-то быстро исчезла. Но после ее исчезновения из проводника величина свободного места на диске не изменилась! Я освободил и несколько раз проверил корзину. Раз 20 перегружал машину и входил под другими пользователями. Запускал менеджер очиски дисков. Ничего не могу сделать. Файлов нет — они удалены, но и место не освобождено.
Буквально неделю назад у меня была аналогичная ситуация, когда я удалял avi файлы с диска под FAT. Файлов было не много. Они удалились, но место не освободилось. Тогда я начал удалять другие файлы. После такого поштучного удаления и отслеживания свободного места на диске у меня после десятого удаленного файла высвободилось все место, которое должно было высвободиться. Я подивился такому обстоятельству, но вскоре забыл об этом. Теперь же не знаю, что делать.
Я пробовал поштучно удалять другие файлы. Удалил файлов на 10 Гиг. «Пропавшие» 50 Гиг не появились. Больше удалять нечего.
Еще маленький нюанс. Я обзванивал знакомых по этому вопросу, один сказал, что у него было подобное и он вышел из ситуации именно удалением других файлов. После этого такое не повторялось.
Что делать? Помогите!!!
Формат диска и переустановка винды со всеми приложениеями — это для меня работа на пол-года. Да и где гарантия что подобное не повторится? Хоть что-то посоветуйте! Пожалуйста!!!