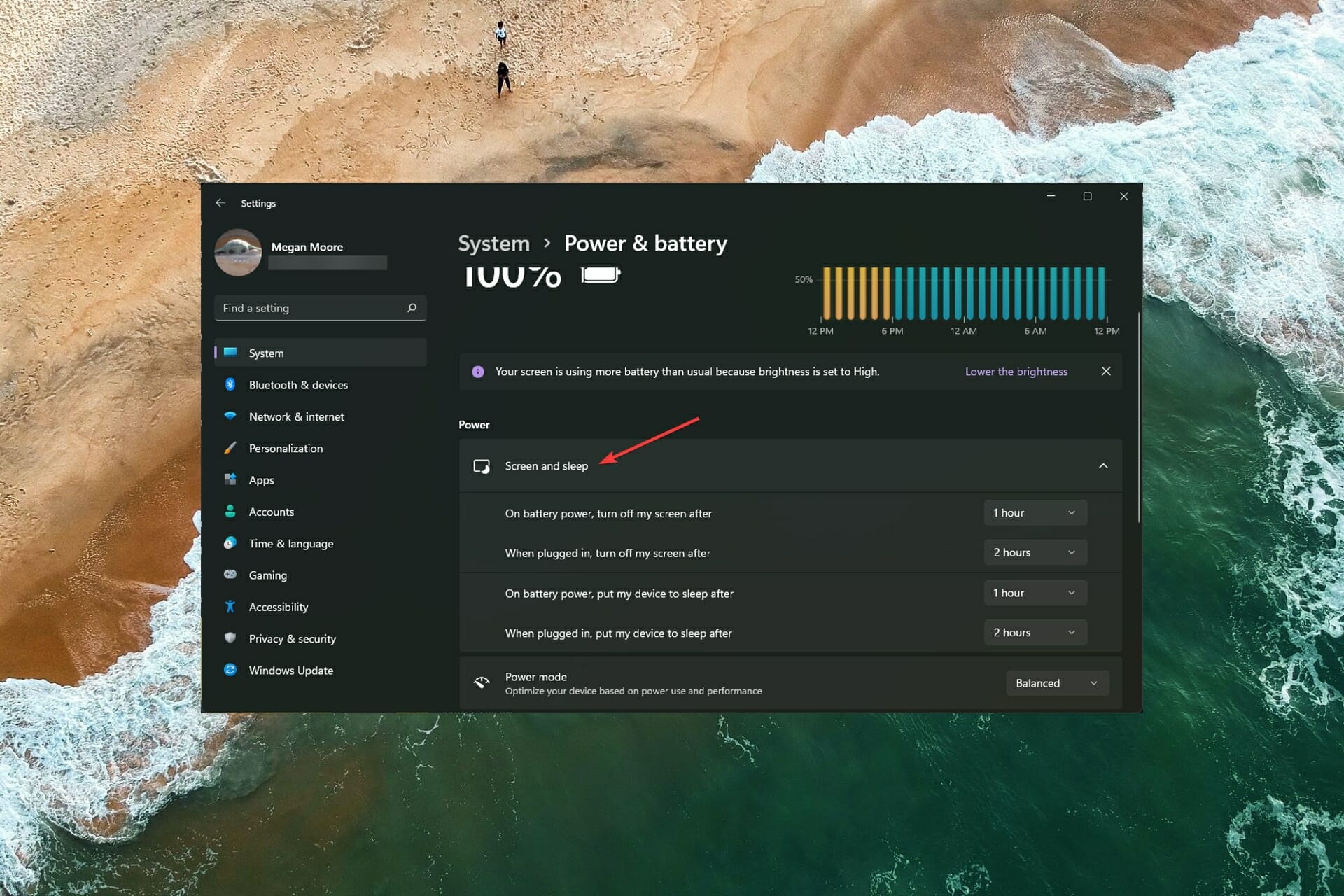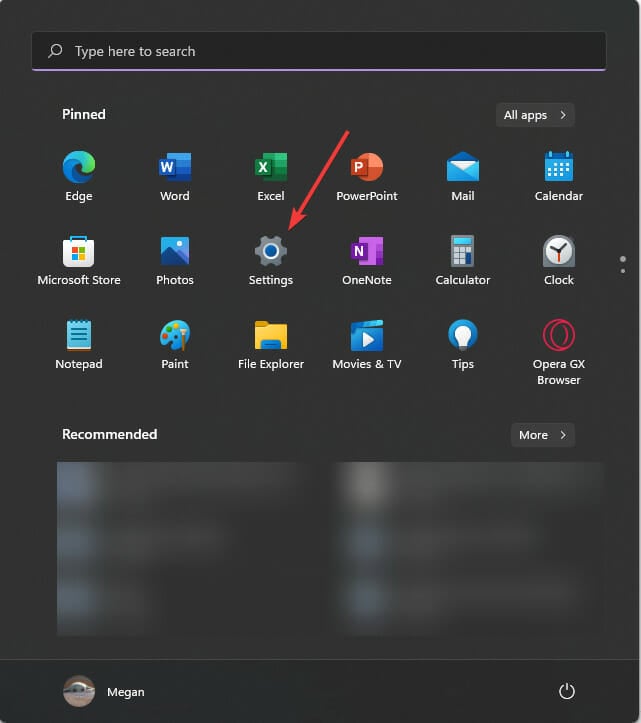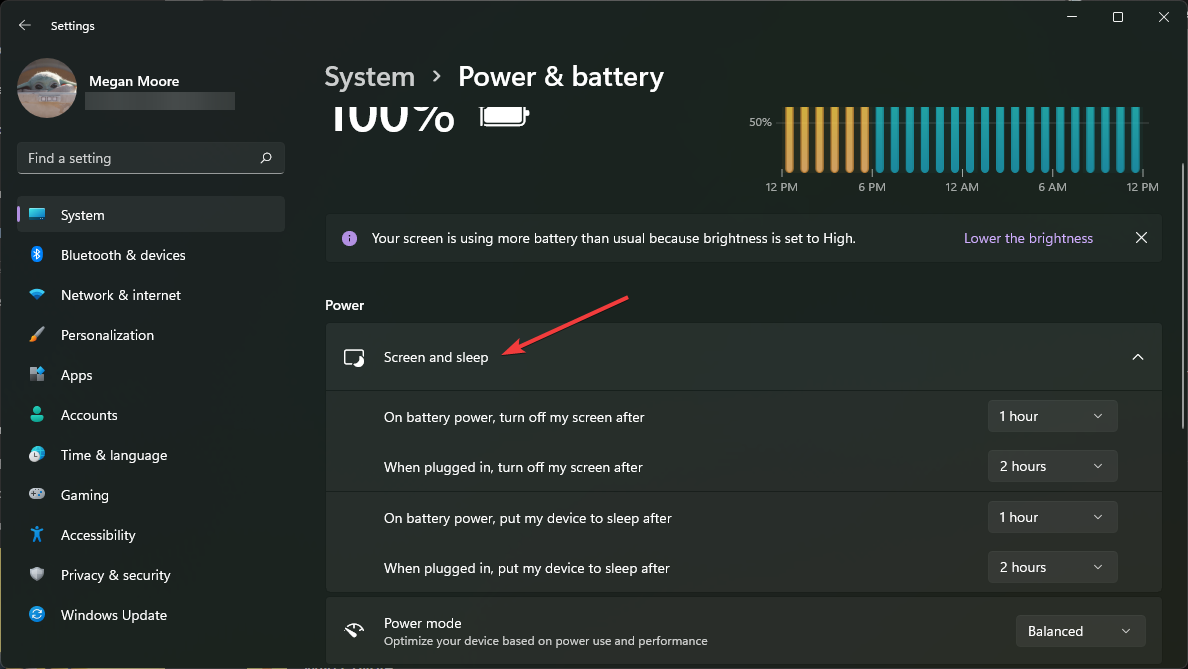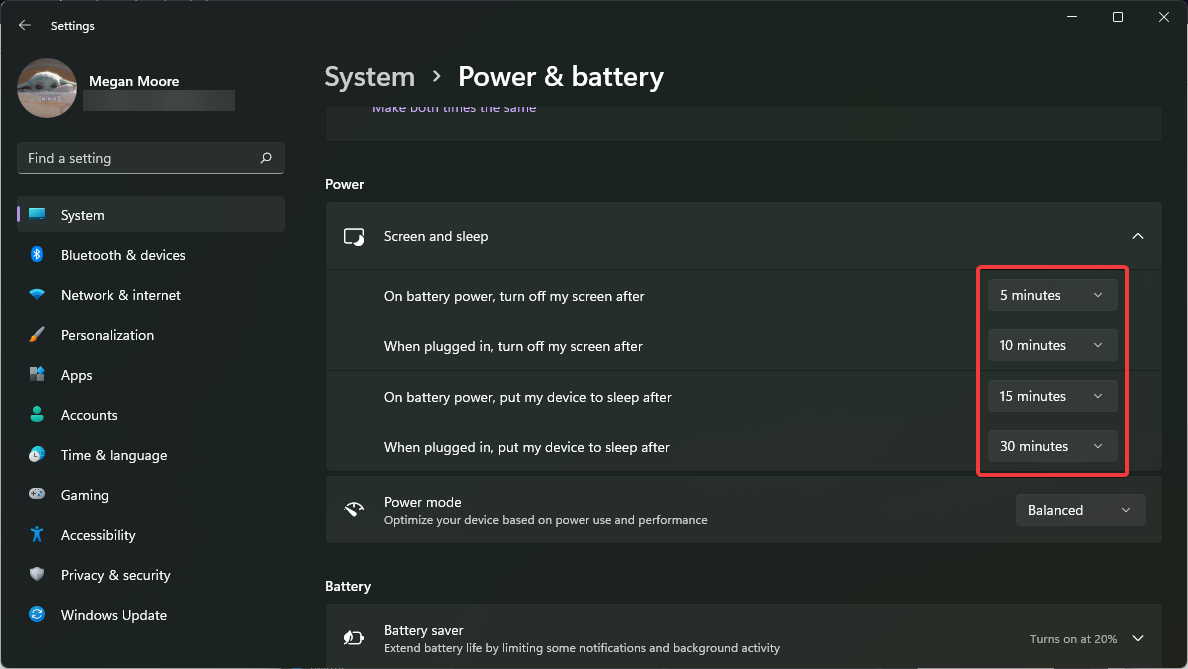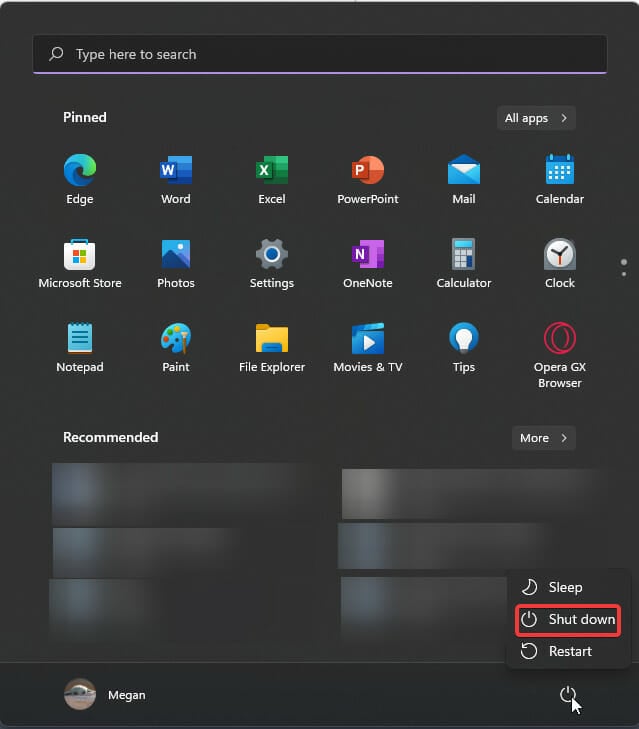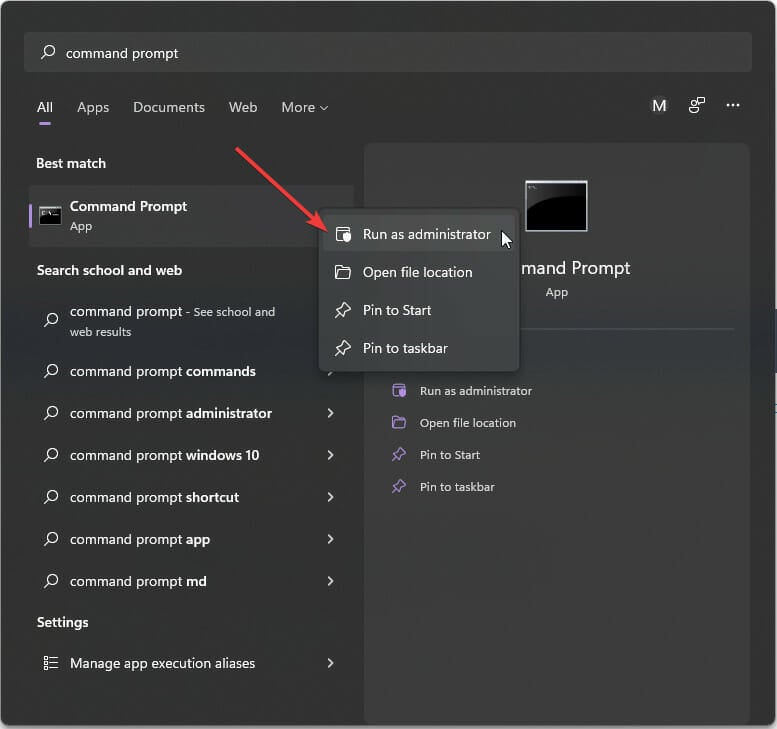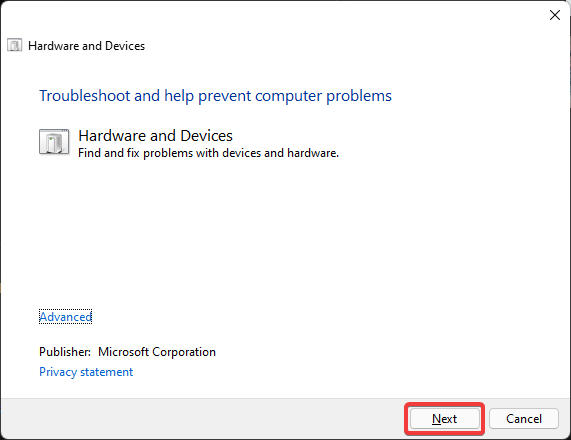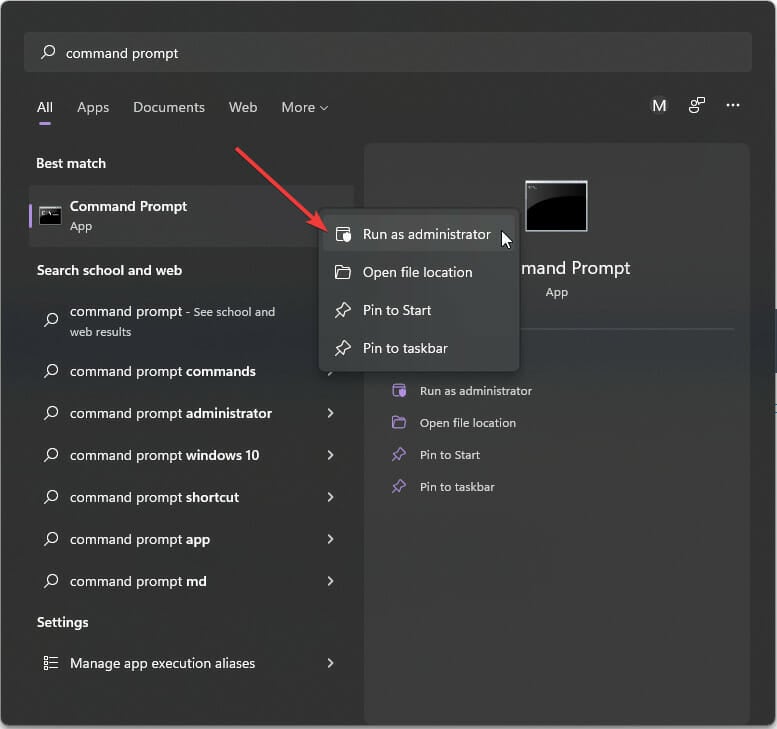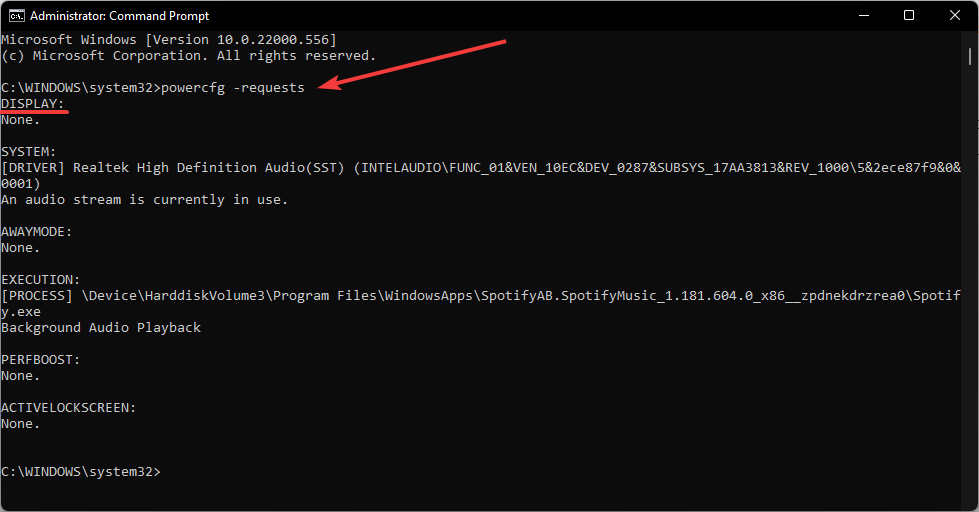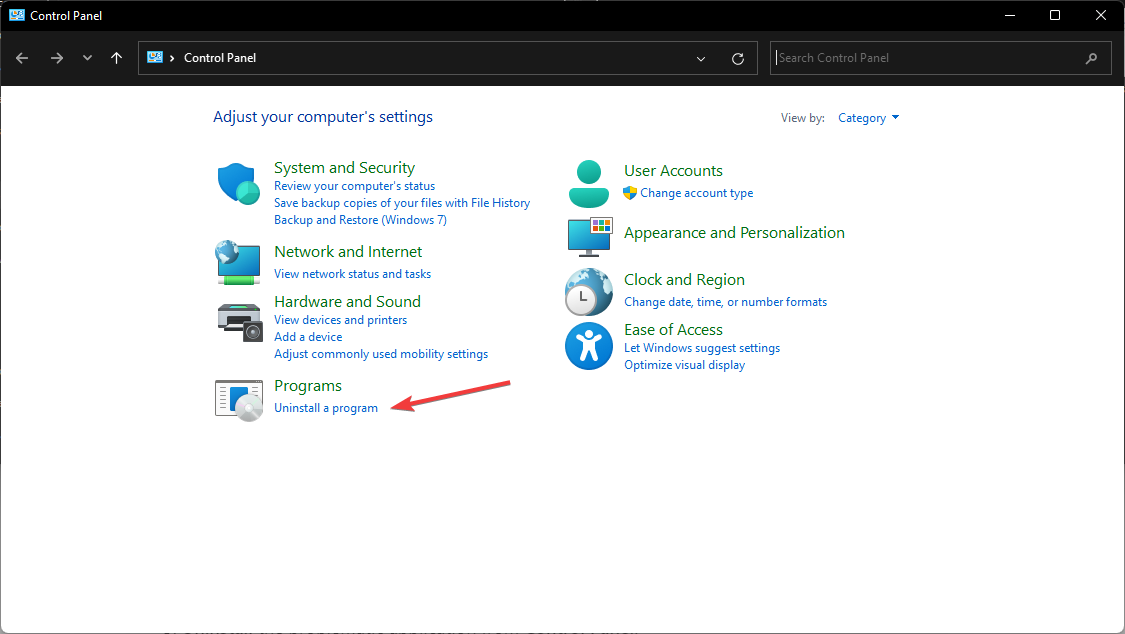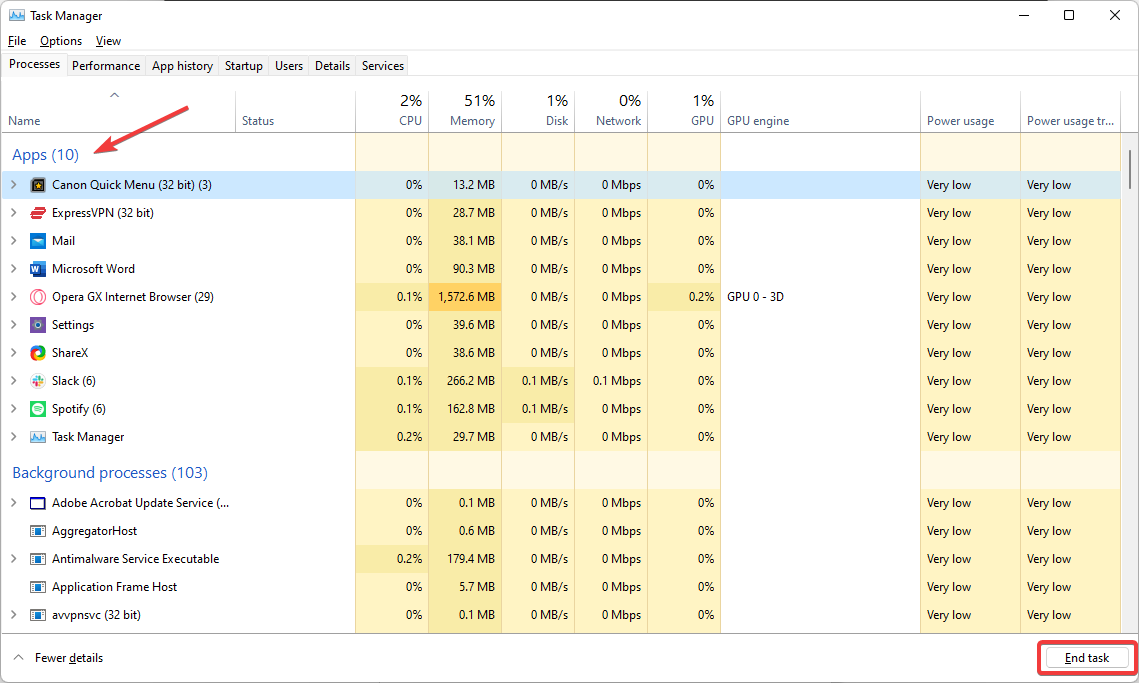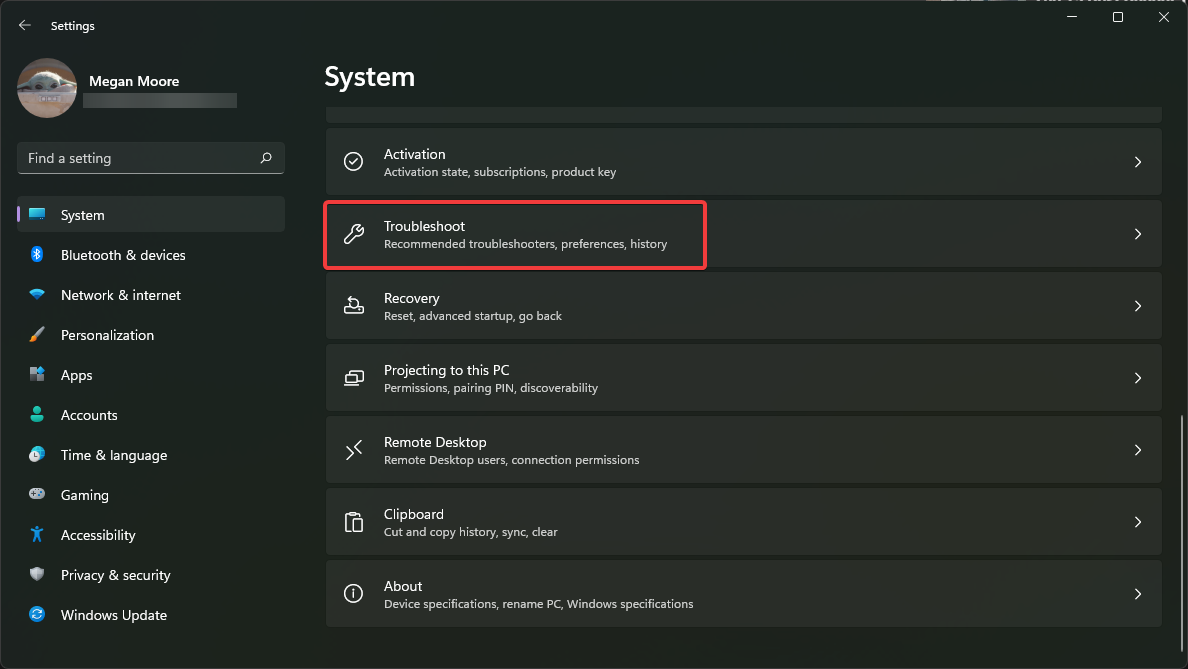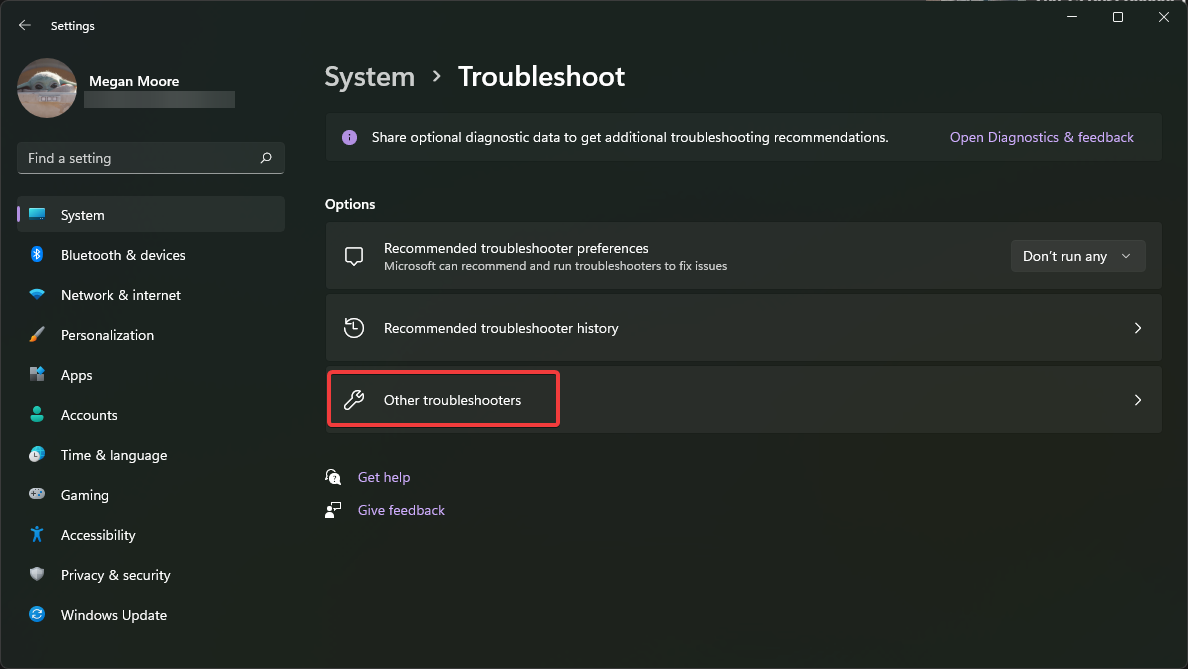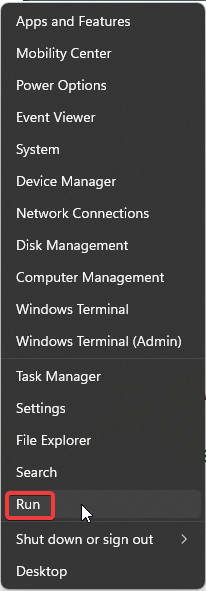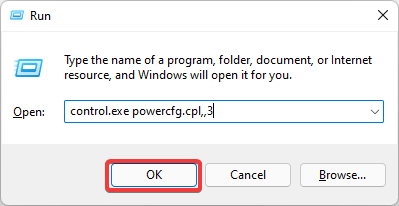by Megan Moore
Megan is a Windows enthusiast and an avid writer. With an interest and fascination in all things tech, she enjoys staying up to date on exciting new developments… read more
Updated on February 6, 2023
- Your screen will automatically turn off or your PC will enter sleep mode after a set duration of inactivity.
- Sleep mode disables apps and programs to save battery, whereas turning off the display only turns off the PC screen with applications still running.
- Make sure the duration for sleep and screen settings is not set to never to avoid issues with your screen not turning off.
XINSTALL BY CLICKING THE DOWNLOAD FILE
- Download Restoro PC Repair Tool that comes with Patented Technologies (patent available here).
- Click Start Scan to find Windows 11 issues that could be causing PC problems.
- Click Repair All to fix issues affecting your computer’s security and performance
- Restoro has been downloaded by 0 readers this month.
Windows 11 has the option to turn off the display after a set duration of inactivity. This feature saves power when users are away from their computer and don’t manually put it to sleep.
Users have reported issues with their display not turning off even after the set duration. Luckily, there are some simple solutions for this problem.
If you are having issues with your Windows 11 display not turning off after the set time, it could be the result of a faulty application or external device. Keep reading this article to find the solution.
How do I adjust sleep and screen settings?
- Click on Start and go to Settings (or press Windows + I).
- Under System go to Power & battery.
- Under Screen and sleep, adjust the times you want your display to go to sleep or turn off.
Users can adjust the time their device goes to sleep when plugged in and on battery power. They can also adjust the duration for their screen to turn off.
There is a difference between turning the screen off and going to sleep. Sleep mode turns off unused programs and applications to save energy after the set duration of inactivity. Turning the screen off does just as it states and only turns off the monitor, but all used programs or applications are still running.
If you’re having issues with sleep mode not working in Windows 11, there are some quick solutions for that problem.
How do I fix Windows 11 not turning off display?
1. Check screen settings
- Click on Start and go to Settings (or press Windows + I).
- Under System go to Power & battery.
- Under Power, expand Screen and sleep.
- Ensure that the screen and sleep settings are not set to Never.
If the screen and sleep options are set to never, then that will prevent your display from turning off. Check to ensure you have set times selected for your screen and sleep settings.
2. Remove USBs
- Unplug any external devices (keyboard, controllers, etc.).
- Shut down your PC.
- If you’re using a PC with a monitor, unplug the display cable.
- After five minutes, plug the display cable back in and turn on your PC.
Sometimes external devices connected to your PC via USB or Bluetooth can keep your monitor from turning off even after set sleep times. Remove any devices and restart your PC to see if that solved the issue.
Some PC issues are hard to tackle, especially when it comes to corrupted repositories or missing Windows files. If you are having troubles fixing an error, your system may be partially broken.
We recommend installing Restoro, a tool that will scan your machine and identify what the fault is.
Click here to download and start repairing.
Many users have reported the issue to be caused by an external controller, disconnecting the device can fix the problem of your display not turning off.
3. Run hardware and device troubleshooter
- Click on Start and search Command Prompt.
- Right-click and select Run as administrator.
- Type msdt.exe -id DeviceDiagnostic and hit enter.
- Select Next to run the troubleshooter.
- Any issues with your devices will be displayed.
If solution 2 didn’t solve the issue, running the troubleshooter can give you a more detailed look at your devices and which might be causing the problem. For more advanced scanning, we recommend giving a try to Restoro which can replace any missing or corrupted files on your PC.
- 5 Ways to Fix The Remote Procedure Call Failed in Windows 11
- Steam Won’t Open on Windows 11: How to Fix It
- How to Find & Change Mac address on Windows 11
- Windows 11 Mail App Showing Html Code: How to Fix It
4. Check applications that hinder the display
- Click on Start and search Command Prompt.
- Right-click and select Run as administrator.
- Type powercfg -requests and hit enter.
- If there is an application listed under Display that means that the app is affecting your display and preventing it from turning off.
- Uninstall the problematic application from Control Panel.
- If you don’t want to uninstall the program, open Task Manager.
- Select the program and click End task.
An application running in the background that affects your display may be the culprit. After identifying the culprit, users can remove the application if it’s not a necessary program.
If it is a necessary application, users can end the task in Task Manager which will allow the PC display to turn off.
5. Run power troubleshooter
- Click Start and open Settings (or press Windows + I).
- In System, scroll down to Troubleshoot and select it.
- Click Other troubleshooters.
- Find Power and select Run.
- Locate any issues.
Issues with the screen not turning off may be related to issues with your PC’s power. Running the troubleshooter will quickly help you locate any found issues and make the necessary adjustments.
6. Adjust power plan
- Right-click on Start and select Run (or press Windows + R).
- Type control.exe powercfg.cpl,,3 and click OK.
- Expand USB settings, then expand USB selective suspend setting.
- In the drop-down menu, next to On battery and Plugged in select disabled for both.
- Click Apply, then OK.
Hopefully, one of the solutions above helped solve the issue of your screen not turning off after the set duration in Windows 11. Ensure that your sleep and screen duration is not set to never, so you don’t run into the issue again.
If you’re having difficulties connecting a wireless monitor to your PC, then we have solutions for that issue as well.
Let us know which solution worked for you in the comments down below.
Still having issues? Fix them with this tool:
SPONSORED
If the advices above haven’t solved your issue, your PC may experience deeper Windows problems. We recommend downloading this PC Repair tool (rated Great on TrustPilot.com) to easily address them. After installation, simply click the Start Scan button and then press on Repair All.
Newsletter
by Megan Moore
Megan is a Windows enthusiast and an avid writer. With an interest and fascination in all things tech, she enjoys staying up to date on exciting new developments… read more
Updated on February 6, 2023
- Your screen will automatically turn off or your PC will enter sleep mode after a set duration of inactivity.
- Sleep mode disables apps and programs to save battery, whereas turning off the display only turns off the PC screen with applications still running.
- Make sure the duration for sleep and screen settings is not set to never to avoid issues with your screen not turning off.
XINSTALL BY CLICKING THE DOWNLOAD FILE
- Download Restoro PC Repair Tool that comes with Patented Technologies (patent available here).
- Click Start Scan to find Windows 11 issues that could be causing PC problems.
- Click Repair All to fix issues affecting your computer’s security and performance
- Restoro has been downloaded by 0 readers this month.
Windows 11 has the option to turn off the display after a set duration of inactivity. This feature saves power when users are away from their computer and don’t manually put it to sleep.
Users have reported issues with their display not turning off even after the set duration. Luckily, there are some simple solutions for this problem.
If you are having issues with your Windows 11 display not turning off after the set time, it could be the result of a faulty application or external device. Keep reading this article to find the solution.
How do I adjust sleep and screen settings?
- Click on Start and go to Settings (or press Windows + I).
- Under System go to Power & battery.
- Under Screen and sleep, adjust the times you want your display to go to sleep or turn off.
Users can adjust the time their device goes to sleep when plugged in and on battery power. They can also adjust the duration for their screen to turn off.
There is a difference between turning the screen off and going to sleep. Sleep mode turns off unused programs and applications to save energy after the set duration of inactivity. Turning the screen off does just as it states and only turns off the monitor, but all used programs or applications are still running.
If you’re having issues with sleep mode not working in Windows 11, there are some quick solutions for that problem.
How do I fix Windows 11 not turning off display?
1. Check screen settings
- Click on Start and go to Settings (or press Windows + I).
- Under System go to Power & battery.
- Under Power, expand Screen and sleep.
- Ensure that the screen and sleep settings are not set to Never.
If the screen and sleep options are set to never, then that will prevent your display from turning off. Check to ensure you have set times selected for your screen and sleep settings.
2. Remove USBs
- Unplug any external devices (keyboard, controllers, etc.).
- Shut down your PC.
- If you’re using a PC with a monitor, unplug the display cable.
- After five minutes, plug the display cable back in and turn on your PC.
Sometimes external devices connected to your PC via USB or Bluetooth can keep your monitor from turning off even after set sleep times. Remove any devices and restart your PC to see if that solved the issue.
Some PC issues are hard to tackle, especially when it comes to corrupted repositories or missing Windows files. If you are having troubles fixing an error, your system may be partially broken.
We recommend installing Restoro, a tool that will scan your machine and identify what the fault is.
Click here to download and start repairing.
Many users have reported the issue to be caused by an external controller, disconnecting the device can fix the problem of your display not turning off.
3. Run hardware and device troubleshooter
- Click on Start and search Command Prompt.
- Right-click and select Run as administrator.
- Type msdt.exe -id DeviceDiagnostic and hit enter.
- Select Next to run the troubleshooter.
- Any issues with your devices will be displayed.
If solution 2 didn’t solve the issue, running the troubleshooter can give you a more detailed look at your devices and which might be causing the problem. For more advanced scanning, we recommend giving a try to Restoro which can replace any missing or corrupted files on your PC.
- 5 Ways to Fix The Remote Procedure Call Failed in Windows 11
- Steam Won’t Open on Windows 11: How to Fix It
- How to Find & Change Mac address on Windows 11
4. Check applications that hinder the display
- Click on Start and search Command Prompt.
- Right-click and select Run as administrator.
- Type powercfg -requests and hit enter.
- If there is an application listed under Display that means that the app is affecting your display and preventing it from turning off.
- Uninstall the problematic application from Control Panel.
- If you don’t want to uninstall the program, open Task Manager.
- Select the program and click End task.
An application running in the background that affects your display may be the culprit. After identifying the culprit, users can remove the application if it’s not a necessary program.
If it is a necessary application, users can end the task in Task Manager which will allow the PC display to turn off.
5. Run power troubleshooter
- Click Start and open Settings (or press Windows + I).
- In System, scroll down to Troubleshoot and select it.
- Click Other troubleshooters.
- Find Power and select Run.
- Locate any issues.
Issues with the screen not turning off may be related to issues with your PC’s power. Running the troubleshooter will quickly help you locate any found issues and make the necessary adjustments.
6. Adjust power plan
- Right-click on Start and select Run (or press Windows + R).
- Type control.exe powercfg.cpl,,3 and click OK.
- Expand USB settings, then expand USB selective suspend setting.
- In the drop-down menu, next to On battery and Plugged in select disabled for both.
- Click Apply, then OK.
Hopefully, one of the solutions above helped solve the issue of your screen not turning off after the set duration in Windows 11. Ensure that your sleep and screen duration is not set to never, so you don’t run into the issue again.
If you’re having difficulties connecting a wireless monitor to your PC, then we have solutions for that issue as well.
Let us know which solution worked for you in the comments down below.
Still having issues? Fix them with this tool:
SPONSORED
If the advices above haven’t solved your issue, your PC may experience deeper Windows problems. We recommend downloading this PC Repair tool (rated Great on TrustPilot.com) to easily address them. After installation, simply click the Start Scan button and then press on Repair All.
Newsletter
В компьютерах на базе Windows 10 заложена функция автоматического отключения экрана после определенного времени бездействия. Опция очень удобна, ведь она позволяет экономить электроэнергию, что особенно важно при автономном использовании ноутбука. Но у некоторых людей не отключается монитор при простое операционной системы Windows 10, и это доставляет неудобства. Попробуем разобраться, в чем причина возникновения проблемы, и как ее устранить.
Почему не выключается монитор в простое?
По традиции, сначала рассмотрим суть проблемы. Это поможет выделить способы устранения неполадок, а также в кратчайшие сроки исправить ошибку, если вы уже сталкивались с подобными факторами.
Итак, если экран не отключается при бездействии, с высокой долей вероятности имеет место одна из следующих причин:
- неправильные настройки питания;
- неполадки, связанные с работой монитора;
- работа приложений в фоне;
- подключение периферийных устройств.
Вы можете попробовать устранить неполадки самостоятельно, но, если подобная проблема дала о себе знать впервые, настоятельно рекомендуется воспользоваться инструкцией. Она подскажет, какие действия необходимо выполнять для принудительного выключения дисплея в простое.
Способы исправления
Методы устранения неполадок напрямую связаны с выявленными ранее причинами. Но указанные факторы сказываются на работе компьютера с разной частотой. Поэтому предлагается начать с наиболее частых причин, предложив в конце альтернативные варианты решения проблемы.
Проверка настроек питания и сна
Скорее всего, экран не хочет отключаться не из-за какой-то ошибки в работе компьютера, а вследствие особенностей выставленных настроек. Windows 10 позволяет владельцу самостоятельно настраивать опцию автовыключения. Возможно, она просто не активирована:
- Откройте «Параметры», используя меню «Пуск».
- Перейдите в раздел «Система», а затем – «Питание и спящий режим».
- Под заголовком «Экран» установите необходимые значения автоматического выключения дисплея.
Владельцам ПК предлагается диапазон от одной минуты до пяти часов. Обратите внимание, что при использовании ноутбука отдельно выставляются параметры автовыключения во время работы от источника электропитания и без него.
Средство устранения неполадок питания
Если даже при верно выставленных настройках дисплей не хочет выключаться, велика вероятность возникновения ошибки параметров питания. К счастью, Windows 10 предусматривает средство исправления подобного рода неисправностей:
- Запустите «Параметры».
- Перейдите в раздел «Обновление и безопасность», а затем – «Устранение неполадок».
- Щелкните ЛКМ по надписи «Дополнительные средства устранения неполадок».
- Среди предлагаемых опций выберите «Питание».
- Нажмите на кнопку «Запустить средство устранения неполадок».
Далее Windows 10 начнет автоматический поиск неисправностей. В большинстве случаев система сама решает проблему, но иногда она может лишь предложить метод устранения неполадок. То есть все дальнейшие действия полностью ложатся на плечи владельца ПК.
Поиск приложений работающих в фоновом режиме
Также есть вероятность, что отключению монитора мешают приложения, работающие в фоне. Windows 10 не видит в этом проблемы, а потому не пытается изменить настройки. Но вы можете сделать это самостоятельно, заставив экран принудительно выключаться:
- Запустите «Диспетчер задач» комбинацией клавиш «Ctrl» + «Shift» + «Esc» или любым другим способом.
- Проанализируйте список работающих приложений во вкладке «Процессы».
- Кликните ПКМ по названию лишней программы и нажмите на кнопку «Снять задачу».
Вероятно, аналогичным образом вам придется закрыть сразу несколько приложений. Помните, что некоторые из них являются системными, а потому прекращение их работы может привести к некорректному отображению некоторых элементов ОС без последующей перезагрузки.
Дополнительные параметры питания
Ограничение на отключение монитора может быть выставлено в дополнительных параметрах питания. Проверьте эти настройки:
- Откройте «Панель управления», воспользовавшись поисковой строкой компьютера.
- Перейдите в раздел «Параметры питания», а затем – «Изменить дополнительные параметры питания» (в зависимости от версии ОС эти пункты могут называться иначе).
- В появившемся окне поочередно раскройте вкладки «Настройки мультимедиа» и «При совместном использовании мультимедиа».
- Для пунктов «Подключен к сети» и «От батареи» снимите ограничение «Предотвратить переход в спящий режим на холостом ходу».
После сохранения изменений проблема не будет давать о себе знать. Если ошибка не исчезнет, у вас останется еще один вариант выхода из ситуации.
Проверка периферийных устройств
Наконец, выключению экрана могут мешать периферийные устройства. В данном контексте подразумеваются любые гаджеты, подключенные к ПК. Отключите их, и тогда монитор сам погаснет после определенного количества времени бездействия.
Windows 10 выключит экран через заданное время, что позволит вам сделать перерыв, не выключая устройство и не переводя его в спящий режим. Кроме того, это может скрыть вашу информацию от любопытных глаз и сэкономить немного энергии, если вы используете ноутбук, не подключая его к розетке.
Если этого не происходит на вашем ПК с Windows 10, а экран остается включенным, возможно, возникла проблема с вашими настройками. В этом руководстве показано, какие параметры настройки следует изменить, чтобы Windows отключила экран по истечении заданного времени.
1. Проверьте настройки питания и сна.
Это первая настройка, которую нужно проверить. Вот как это сделать:
-
Нажмите «Пуск», затем перейдите в «Настройки»> «Система».
-
В меню левой панели выберите Питание и сон.
-
Проверьте раздел Экран.
-
Если для параметров установлено значение «Никогда», их необходимо отрегулировать заново. Вы можете установить, когда ваш ноутбук работает от аккумулятора или когда он подключен к сети.
После того, как вы изменили настройки экрана, взгляните на настройки сна. Несмотря на то, что вы можете оставить свой ноутбук или компьютер включенным, когда экран выключен, это может вызвать конфликты, если настройки спящего режима не подходят.
Чтобы избежать каких-либо проблем, убедитесь, что для параметров При питании от батареи, ПК переходит в спящий режим и При подключении ПК переходит в спящий режим после не установлено значение Никогда.
2. Запустите средство устранения неполадок питания.
Экран компьютера, который не выключается по истечении установленного времени, представляет собой проблему, связанную с питанием. Вот почему запуск средства устранения неполадок питания может исправить это. Вот как это сделать:
-
Нажмите «Пуск», затем перейдите в «Настройка»> «Обновление и безопасность».
-
В меню слева выберите Устранение неполадок.
-
Щелкните Дополнительные средства устранения неполадок и прокрутите вниз до раздела «Найти и исправить другие проблемы».
-
Щелкните Питание> Запустить средство устранения неполадок.
-
Следуйте инструкциям на экране, чтобы устранить проблему.
3. Ищите приложения, работающие в фоновом режиме.
Приложение может работать незаметно для вас и не позволяет устройству отключать экран или переходить в спящий режим. Например, помощник Windows 10, Кортана, может продолжать активироваться по определенным ключевым словам. Кроме того, если вы открыли облачное хранилище или работает какое-либо другое приложение для онлайн-синхронизации, вам следует закрыть его.
Связанный: Как предотвратить запуск приложений в фоновом режиме в Windows 10
Лучший способ исправить это — проверить Диспетчер задач:
-
Щелкните правой кнопкой мыши панель задач и выберите Диспетчер задач.
-
Выберите вкладку «Процессы».
-
Выберите приложение и нажмите Завершить задачу.
4. Проверьте дополнительные параметры питания.
Если вы копируете большую папку со своего устройства на внешний USB-накопитель, и ваш экран не выключается по прошествии установленного времени, вам необходимо взглянуть на расширенные настройки питания:
-
В строке поиска меню «Пуск» найдите «Панель управления» и выберите «Лучшее совпадение».
-
В меню «Просмотр по» выберите «Крупные значки» или «Маленькие значки».
-
Щелкните Параметры питания> Изменить параметры плана> Изменить дополнительные параметры питания.
-
В окне параметров электропитания перейдите в Настройки мультимедиа> При совместном использовании мультимедиа.
-
Выберите Предотвратить переход в спящий режим на холостом ходу для От батареи и Подключен к сети.
-
Щелкните Применить> ОК.
Когда ваши USB-устройства продолжают отключаться и повторно подключаться, это не позволит Windows 10 выключить экран. Вы можете исправить это, отключив все USB-устройства, такие как клавиатура, мышь, внешний жесткий диск и т. Д., И проверьте, решает ли это проблему. Если это решит проблему, подключайте устройства по одному, чтобы выяснить, какое устройство USB вызывает проблему.
Если вы не можете определить проблемное USB-устройство, вам следует запустить средство устранения неполадок Windows 10. Поскольку запуск отдельного средства устранения неполадок для клавиатуры, Bluetooth или принтера может занять некоторое время, вам следует использовать средство устранения неполадок оборудования и устройств.
Для этого выполните следующие действия:
-
В строке поиска меню «Пуск» найдите «Командная строка» и выберите «Запуск от имени администратора».
-
Введите msdt.exe -id DeviceDiagnostic.
-
Нажмите Ввод. Это откроет средство устранения неполадок оборудования и устройств.
-
Щелкните Далее, чтобы начать процесс устранения неполадок.
Примечание. Неисправный порт USB также может вызвать эту проблему.
Заставьте Windows 10 выключить экран
Эти решения показывают, что вы можете сделать, если экран вашего компьютера не выключается по прошествии установленного времени. Это может быть вызвано обновлением Windows 10, но оно может появиться в любой момент. Если вы снова увидите эту проблему, сначала перезагрузите устройство, так как этого может быть достаточно для ее устранения.
В компьютерах на базе Windows 10 заложена функция автоматического отключения экрана после определенного времени бездействия. Опция очень удобна, ведь она позволяет экономить электроэнергию, что особенно важно при автономном использовании ноутбука.
Но у некоторых людей не отключается монитор при простое операционной системы Windows 10, и это доставляет неудобства. Попробуем разобраться, в чем причина возникновения проблемы, и как ее устранить.
По традиции, сначала рассмотрим суть проблемы. Это поможет выделить способы устранения неполадок, а также в кратчайшие сроки исправить ошибку, если вы уже сталкивались с подобными факторами.
Итак, если экран не отключается при бездействии, с высокой долей вероятности имеет место одна из следующих причин:
- неправильные настройки питания;
- неполадки, связанные с работой монитора;
- работа приложений в фоне;
- подключение периферийных устройств.
Вы можете попробовать устранить неполадки самостоятельно, но, если подобная проблема дала о себе знать впервые, настоятельно рекомендуется воспользоваться инструкцией. Она подскажет, какие действия необходимо выполнять для принудительного выключения дисплея в простое.
Способы исправления
Методы устранения неполадок напрямую связаны с выявленными ранее причинами. Но указанные факторы сказываются на работе компьютера с разной частотой. Поэтому предлагается начать с наиболее частых причин, предложив в конце альтернативные варианты решения проблемы.
Проверка настроек питания и сна
Скорее всего, экран не хочет отключаться не из-за какой-то ошибки в работе компьютера, а вследствие особенностей выставленных настроек. Windows 10 позволяет владельцу самостоятельно настраивать опцию автовыключения. Возможно, она просто не активирована:
- Откройте «Параметры», используя меню «Пуск».
- Перейдите в раздел «Система», а затем – «Питание и спящий режим».
- Под заголовком «Экран» установите необходимые значения автоматического выключения дисплея.
Владельцам ПК предлагается диапазон от одной минуты до пяти часов. Обратите внимание, что при использовании ноутбука отдельно выставляются параметры автовыключения во время работы от источника электропитания и без него.
Средство устранения неполадок питания
Если даже при верно выставленных настройках дисплей не хочет выключаться, велика вероятность возникновения ошибки параметров питания. К счастью, Windows 10 предусматривает средство исправления подобного рода неисправностей:
- Запустите «Параметры».
- Перейдите в раздел «Обновление и безопасность», а затем – «Устранение неполадок».
- Щелкните ЛКМ по надписи «Дополнительные средства устранения неполадок».
- Среди предлагаемых опций выберите «Питание».
- Нажмите на кнопку «Запустить средство устранения неполадок».
Далее Windows 10 начнет автоматический поиск неисправностей. В большинстве случаев система сама решает проблему, но иногда она может лишь предложить метод устранения неполадок. То есть все дальнейшие действия полностью ложатся на плечи владельца ПК.
Поиск приложений работающих в фоновом режиме
Также есть вероятность, что отключению монитора мешают приложения, работающие в фоне. Windows 10 не видит в этом проблемы, а потому не пытается изменить настройки. Но вы можете сделать это самостоятельно, заставив экран принудительно выключаться:
- Запустите «Диспетчер задач» комбинацией клавиш «Ctrl» + «Shift» + «Esc» или любым другим способом.
- Проанализируйте список работающих приложений во вкладке «Процессы».
- Кликните ПКМ по названию лишней программы и нажмите на кнопку «Снять задачу».
Вероятно, аналогичным образом вам придется закрыть сразу несколько приложений. Помните, что некоторые из них являются системными, а потому прекращение их работы может привести к некорректному отображению некоторых элементов ОС без последующей перезагрузки.
Дополнительные параметры питания
Ограничение на отключение монитора может быть выставлено в дополнительных параметрах питания. Проверьте эти настройки:
- Откройте «Панель управления», воспользовавшись поисковой строкой компьютера.
- Перейдите в раздел «Параметры питания», а затем – «Изменить дополнительные параметры питания» (в зависимости от версии ОС эти пункты могут называться иначе).
- В появившемся окне поочередно раскройте вкладки «Настройки мультимедиа» и «При совместном использовании мультимедиа».
- Для пунктов «Подключен к сети» и «От батареи» снимите ограничение «Предотвратить переход в спящий режим на холостом ходу».
После сохранения изменений проблема не будет давать о себе знать. Если ошибка не исчезнет, у вас останется еще один вариант выхода из ситуации.
Проверка периферийных устройств
Наконец, выключению экрана могут мешать периферийные устройства. В данном контексте подразумеваются любые гаджеты, подключенные к ПК. Отключите их, и тогда монитор сам погаснет после определенного количества времени бездействия.
Источник
На компьютерах с Windows 10 есть функция, которая автоматически отключает экран после определенного периода бездействия. Вариант очень удобен, так как позволяет экономить электроэнергию, что особенно важно при самостоятельном использовании ноутбука. Но для некоторых монитор не выключается, когда ОС Windows 10 простаивает, и это неудобно. Попробуем разобраться, в чем проблема и как ее исправить.
Почему не выключается монитор в простое?
Традиционно мы сначала смотрим на суть проблемы. Это поможет выделить методы устранения неполадок и исправить ошибку как можно скорее, если вы уже сталкивались с подобными факторами.
Итак, если экран не выключается в режиме ожидания, с большой долей вероятности происходит одно из следующих событий:
- неверные настройки мощности;
- проблемы, связанные с работой монитора;
- фоновая работа приложения;
- подключение периферии.
Вы можете попробовать решить проблему самостоятельно, но если вы впервые сталкиваетесь с такой проблемой, настоятельно рекомендуется воспользоваться инструкциями. Он сообщит вам, какие шаги нужно предпринять, чтобы заставить дисплей выключаться, когда он находится в режиме ожидания.
Способы исправления
Способы устранения неполадок напрямую связаны с ранее выявленными причинами. Но эти факторы влияют на работу компьютера на разных частотах. Поэтому предлагается исходить из наиболее частых причин, предлагая в конце альтернативные варианты решения проблемы.
Проверка настроек питания и сна
Скорее всего, экран не хочет выключаться не из-за какой-то ошибки в работе компьютера, а из-за особенностей выставленных настроек. Windows 10 позволяет владельцу самостоятельно настроить параметр автоматического выключения. Может просто не активировано:
- Откройте «Настройки» в меню «Пуск».
- Перейдите в раздел «Система», а затем в «Включение и приостановка».
- Под заголовком «Дисплей» установите необходимые значения для автоматического выключения дисплея.
Владельцам ПК предлагается диапазон от одной минуты до пяти часов. Обратите внимание, что при использовании ноутбука параметры автоматического отключения выставляются отдельно при работе от источника питания и без него.
Средство устранения неполадок питания
Если даже при правильных настройках дисплей не хочет выключаться, велика вероятность ошибки в параметрах мощности. К счастью, Windows 10 предоставляет решение для такого типа проблем:
- Запускаем «Параметры».
- Перейдите в раздел «Обновление и безопасность», а затем в раздел «Устранение неполадок».
- Щелкните ЛКМ на «Дополнительные инструменты устранения неполадок».
- Из предложенных вариантов выберите «Мощность».
- Нажмите кнопку «Запустить средство устранения неполадок».
После этого Windows 10 начнет автоматическое устранение неполадок. В большинстве случаев проблема устраняется самой системой, но иногда она может предложить только метод устранения неполадок. То есть все дальнейшие действия полностью ложатся на плечи владельца ПК.
Поиск приложений работающих в фоновом режиме
также возможно, что приложения, работающие в фоновом режиме, не позволяют выключить монитор. Windows 10 не видит в этом проблемы и поэтому не пытается изменять какие-либо настройки. Но вы можете сделать это самостоятельно, отключив экран:
- Запустите «Диспетчер задач» комбинацией клавиш «Ctrl» + «Shift» + «Esc» или любым другим способом.
- Посмотрите список запущенных приложений во вкладке «Процессы».
- Щелкните правой кнопкой мыши имя лишней программы и нажмите кнопку «Завершить задачу».
Возможно, вам придется закрыть несколько приложений одновременно одним и тем же способом. Помните, что некоторые из них являются системными, и поэтому прекращение их работы может привести к некорректному отображению некоторых элементов операционной системы без последующей перезагрузки.
Дополнительные параметры питания
Ограничение отключения монитора можно установить в дополнительных параметрах мощности. Проверьте эти настройки:
- Откройте «Панель управления» с помощью поля поиска на вашем компьютере.
- Перейдите в раздел «Параметры питания», затем – «Изменить дополнительные параметры питания» (в зависимости от версии операционной системы эти элементы могут называться по-разному).
- В появившемся окне по очереди откройте вкладки Настройки мультимедиа и При совместном использовании мультимедиа».
- Для пунктов «Подключено» и «От батареи» снимите ограничение «Предотвращать выключение на холостом ходу».
После сохранения изменений проблема не будет ощущаться. Если ошибка повторится, у вас будет другой выход из ситуации.
Проверка периферийных устройств
Наконец, периферийные устройства могут мешать выключению экрана. В данном контексте мы имеем в виду любой гаджет, подключенный к ПК. Отключите их, тогда монитор сам выключится после определенного периода бездействия.
Источник изображения: it-tehnik.ru