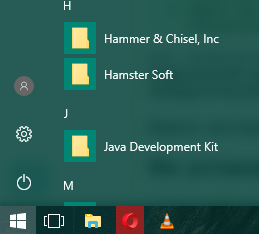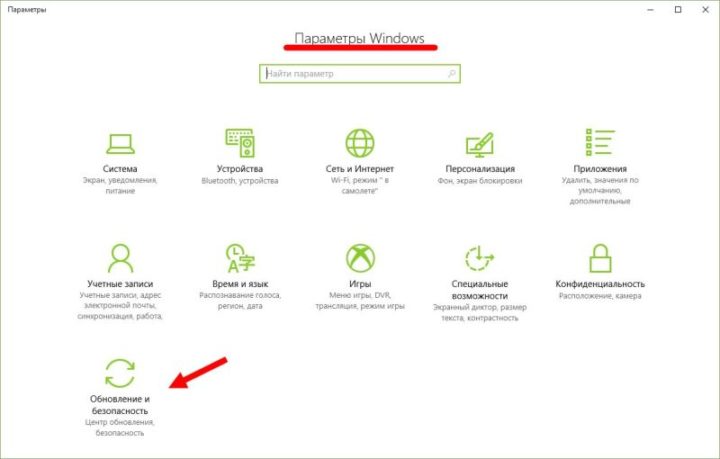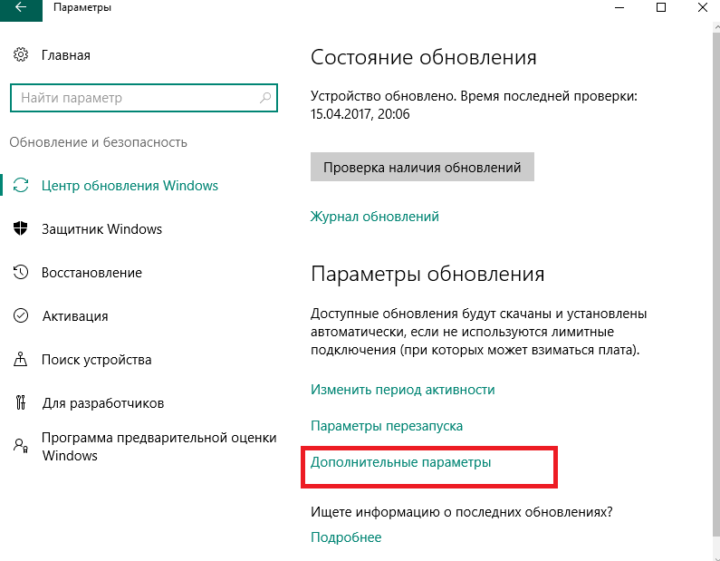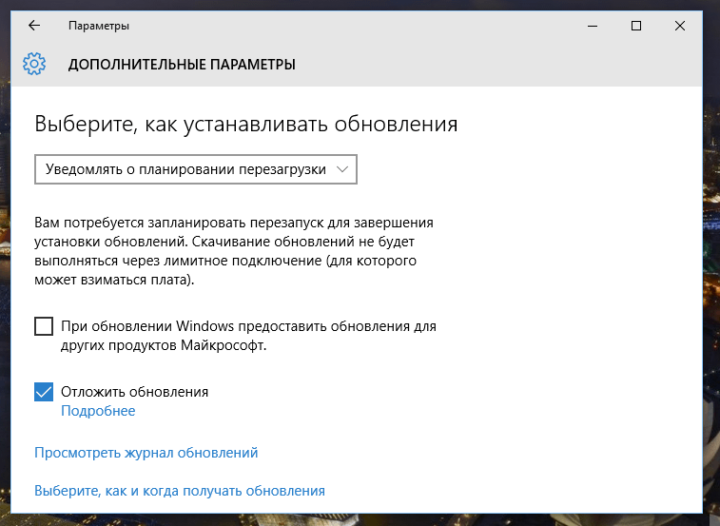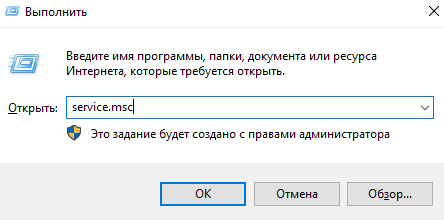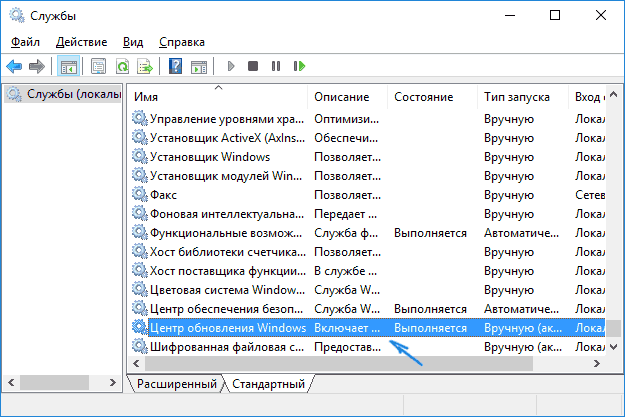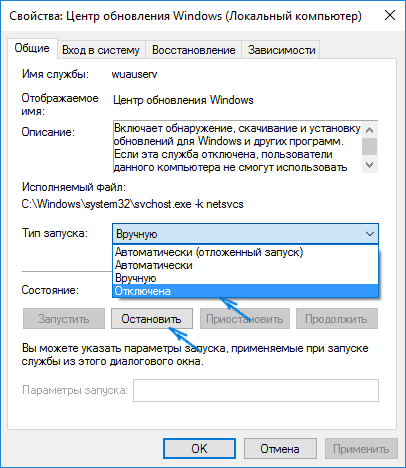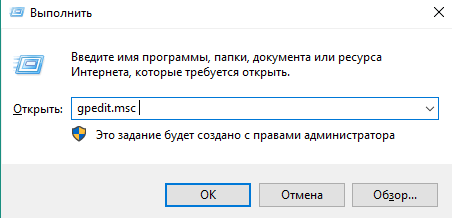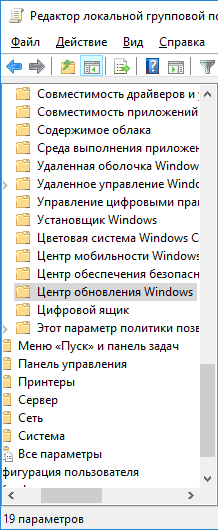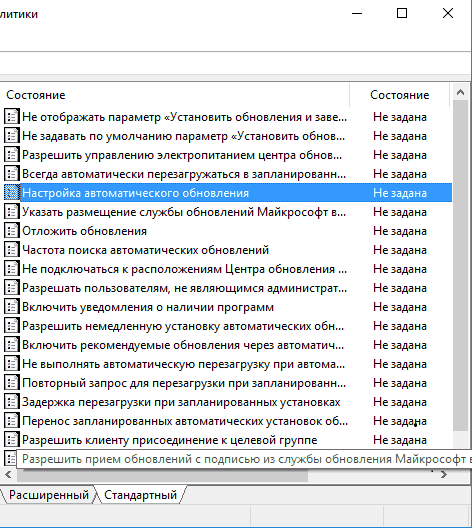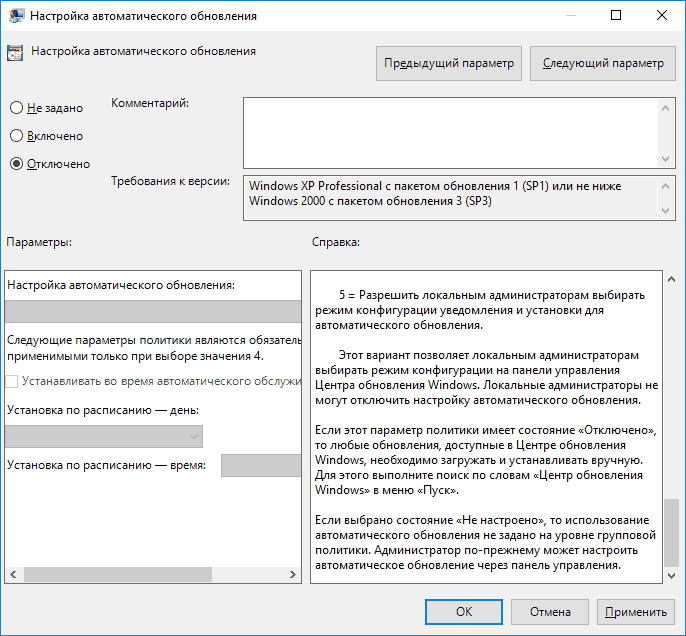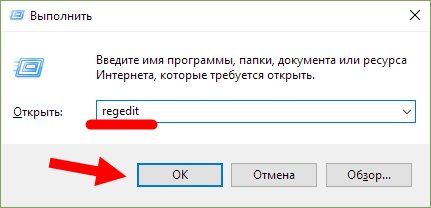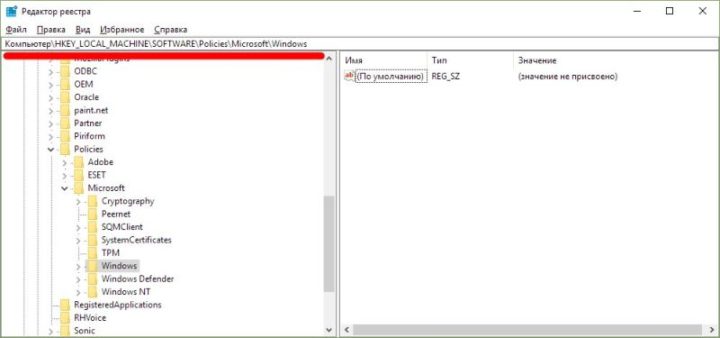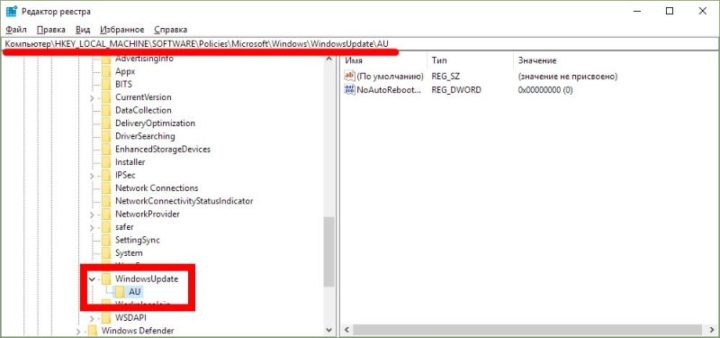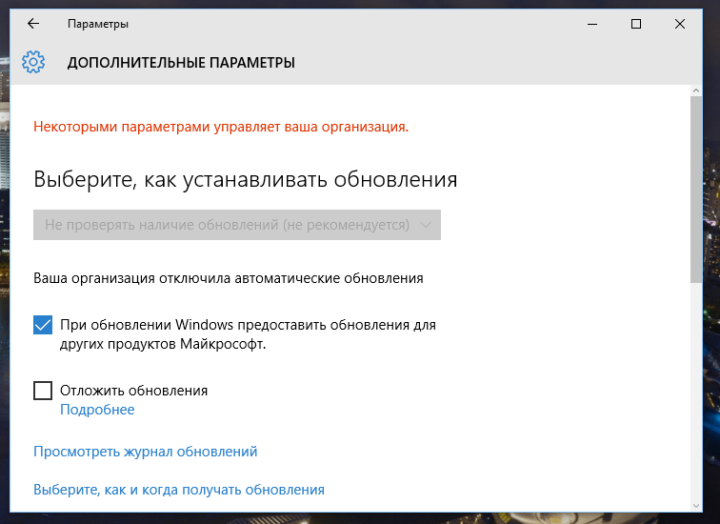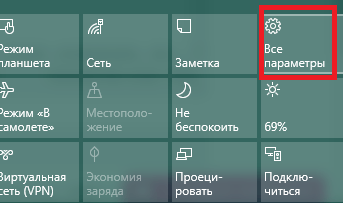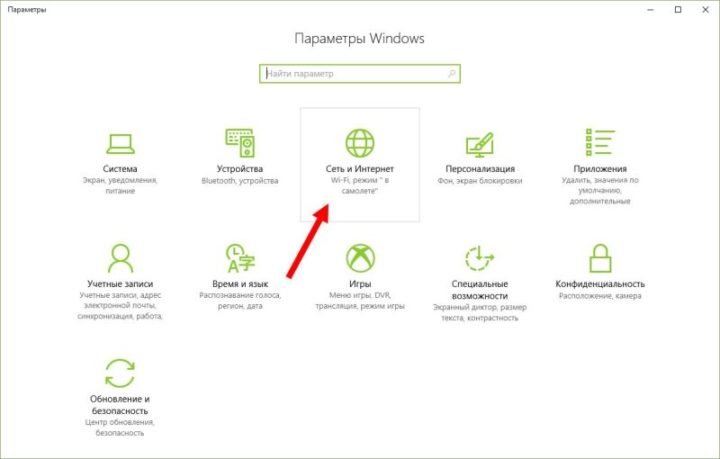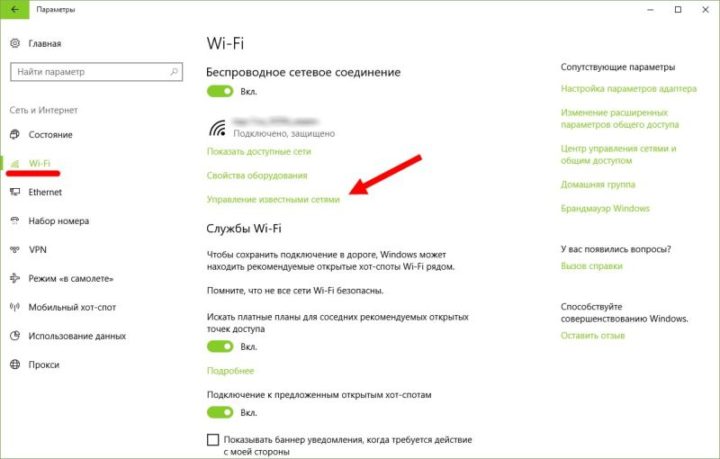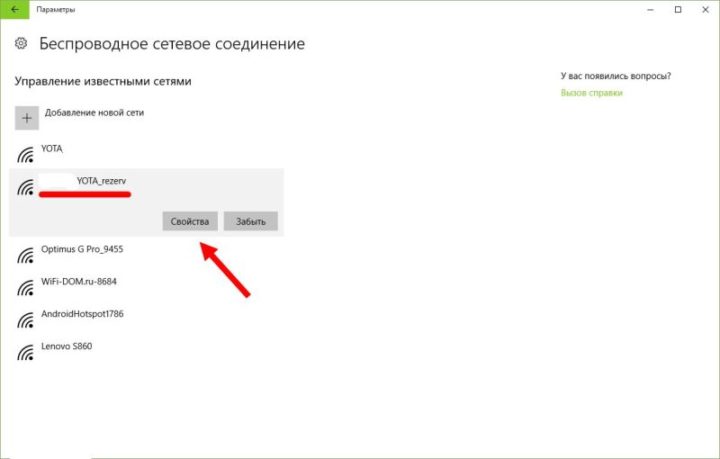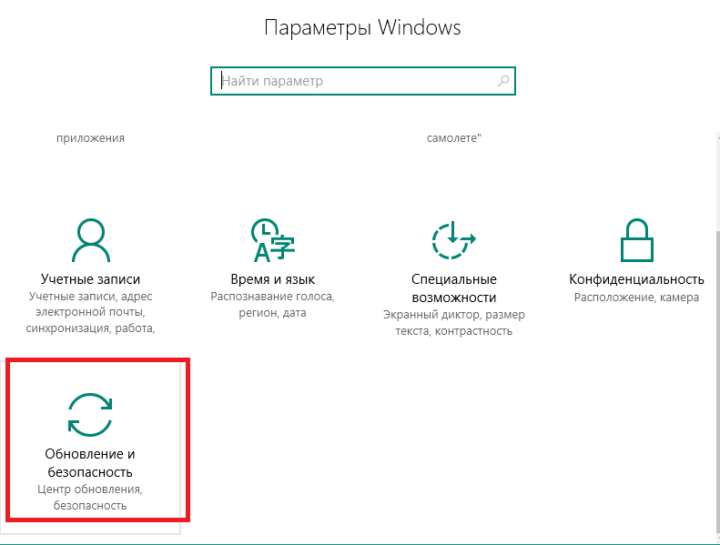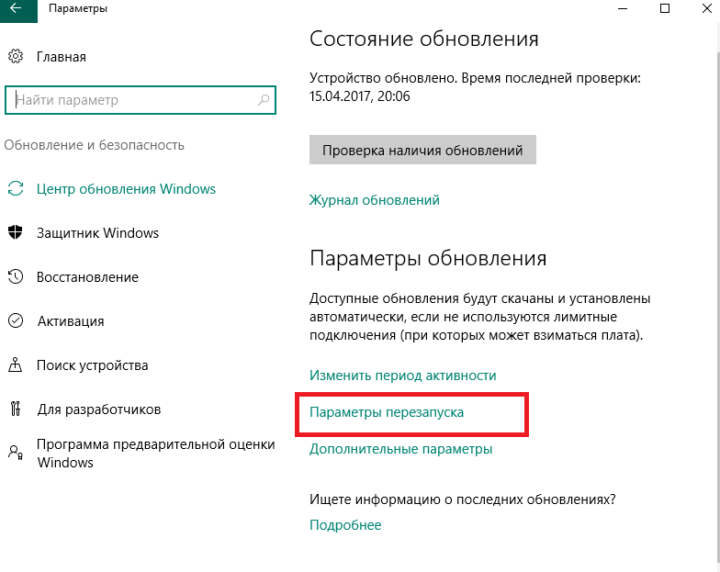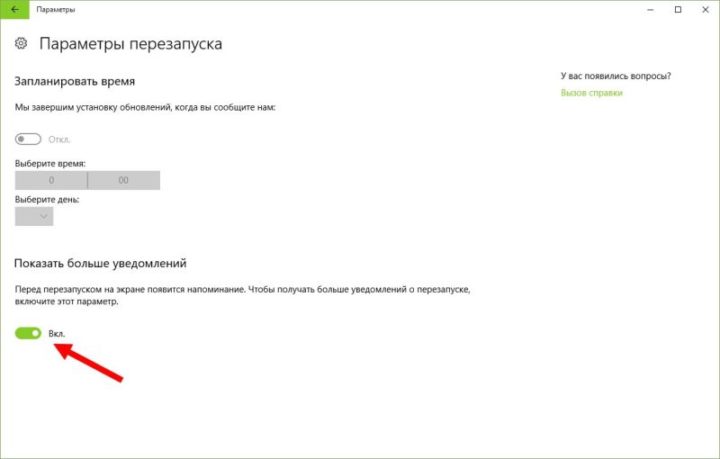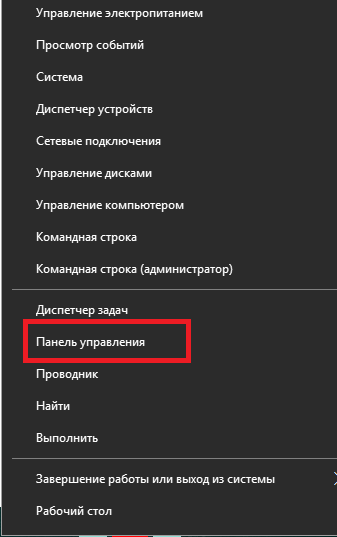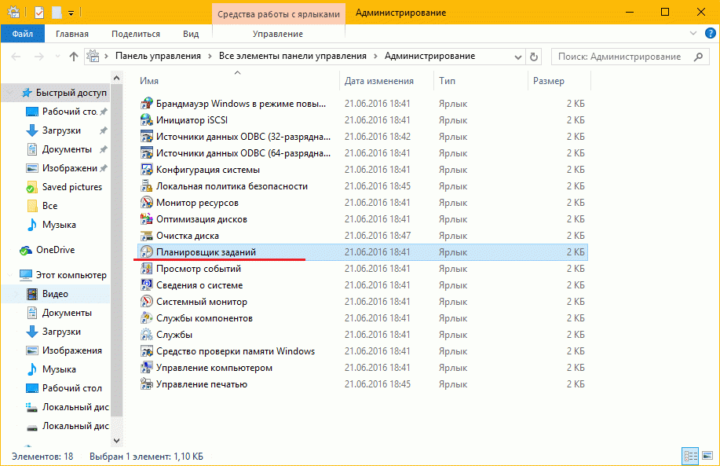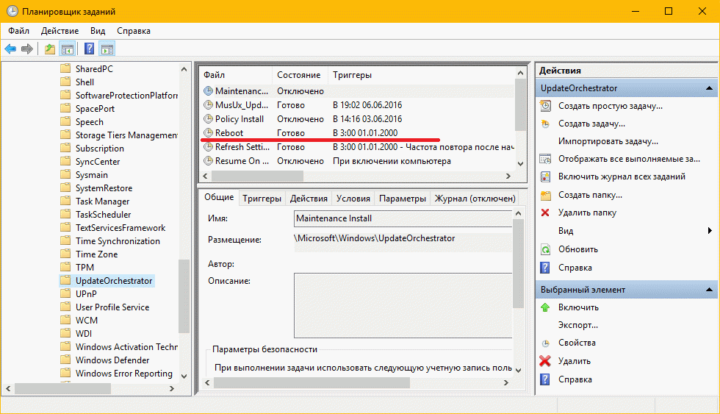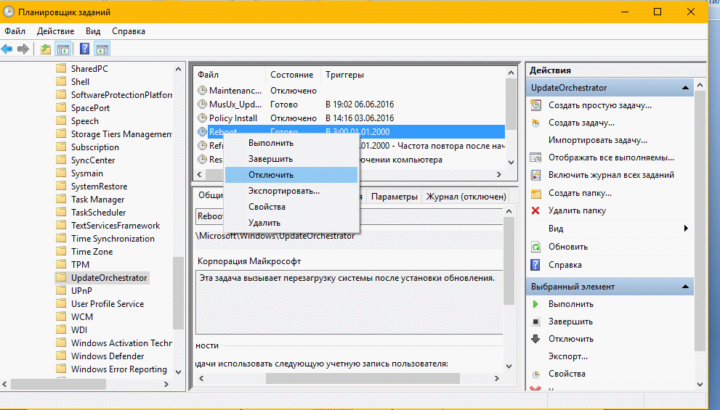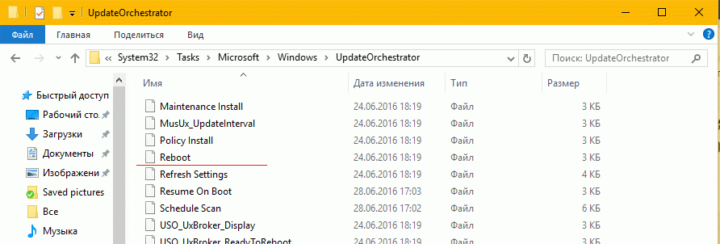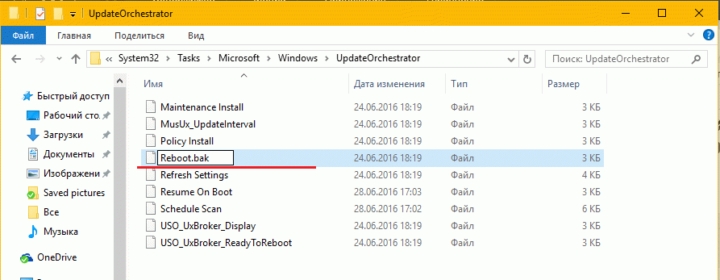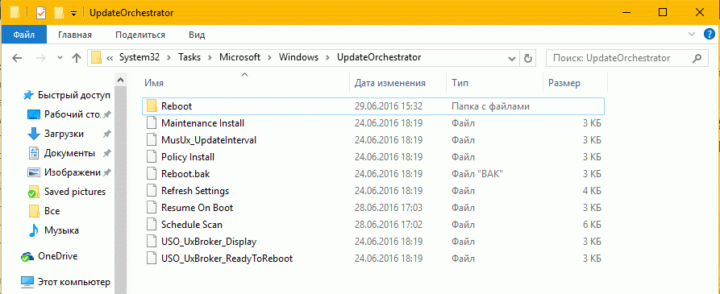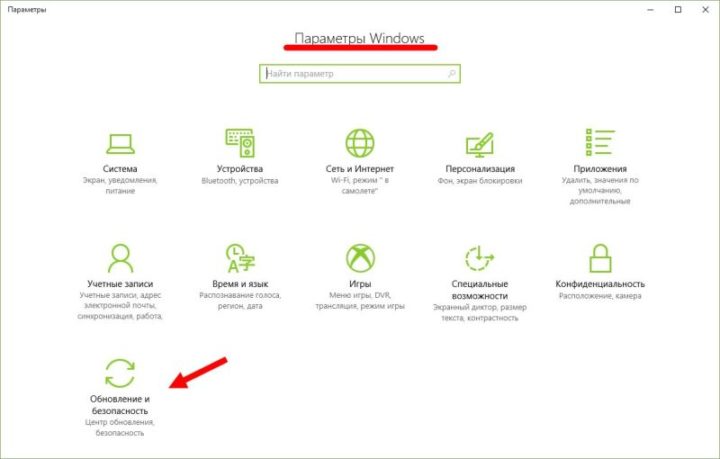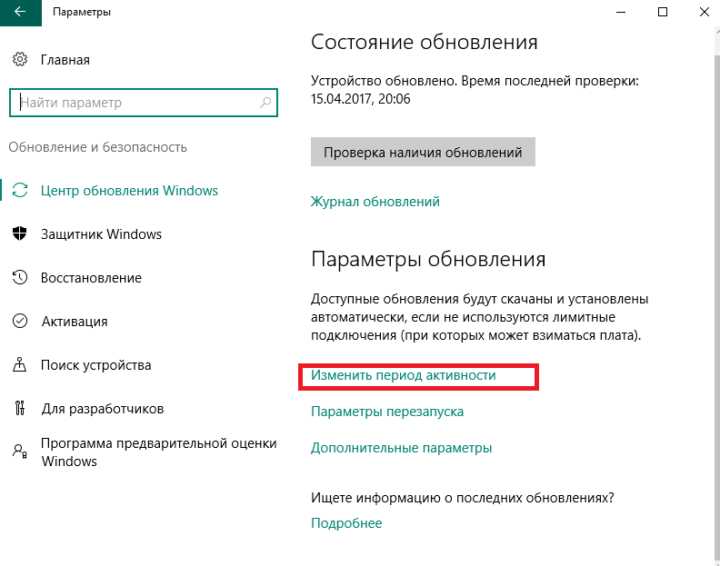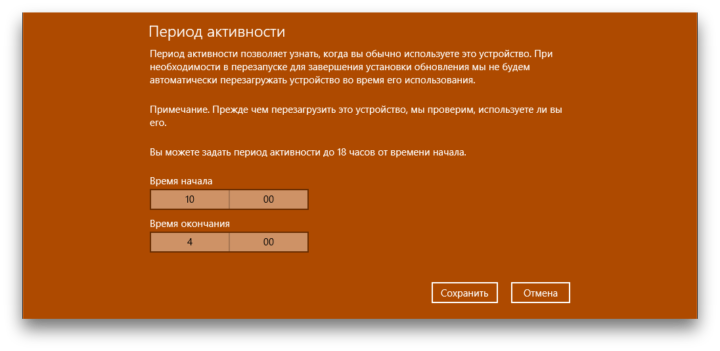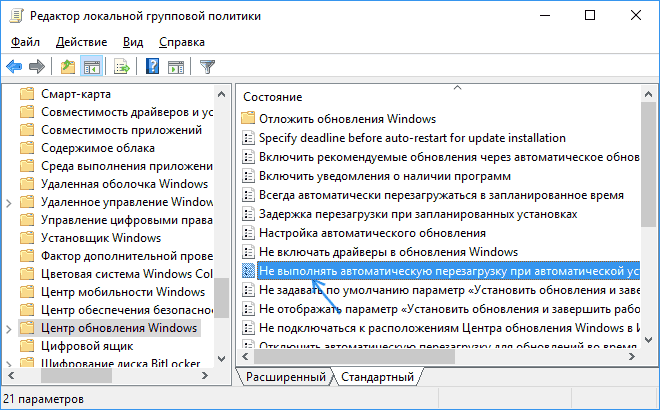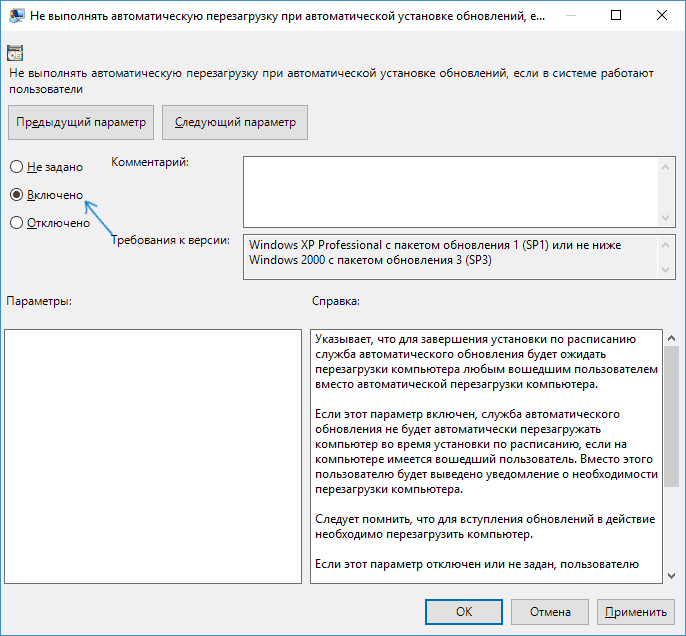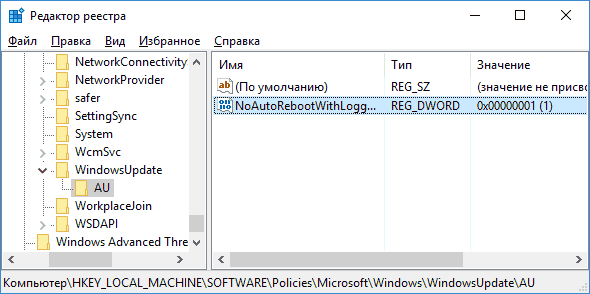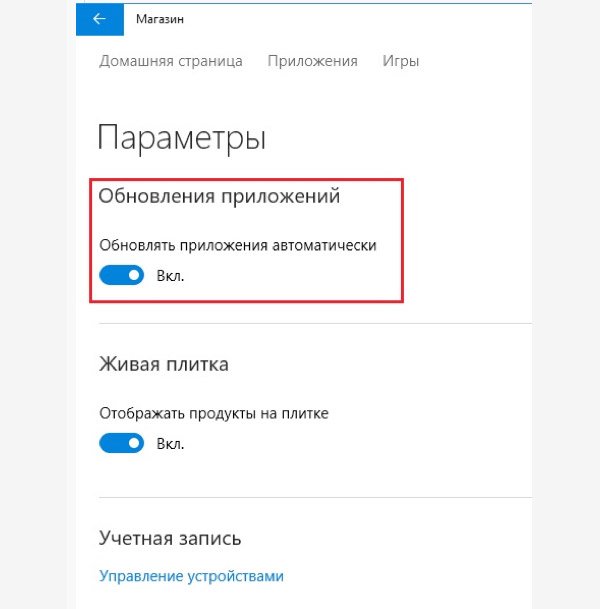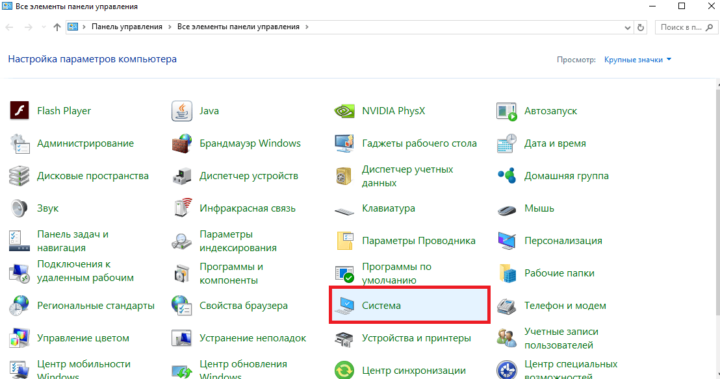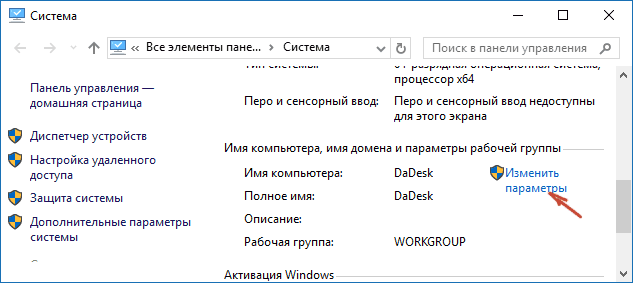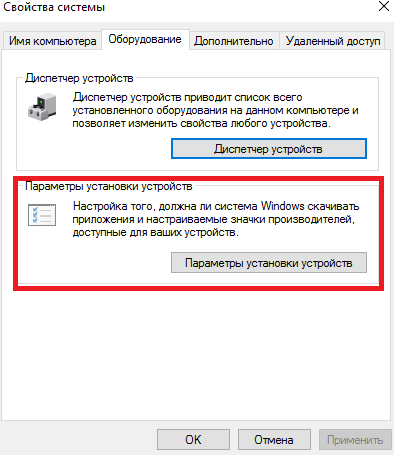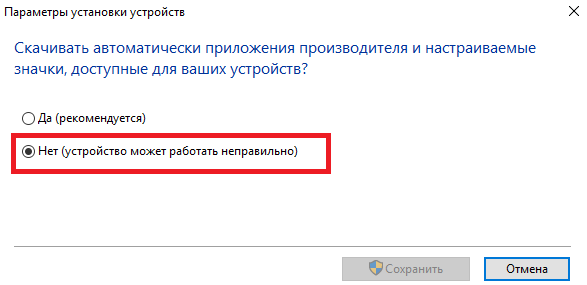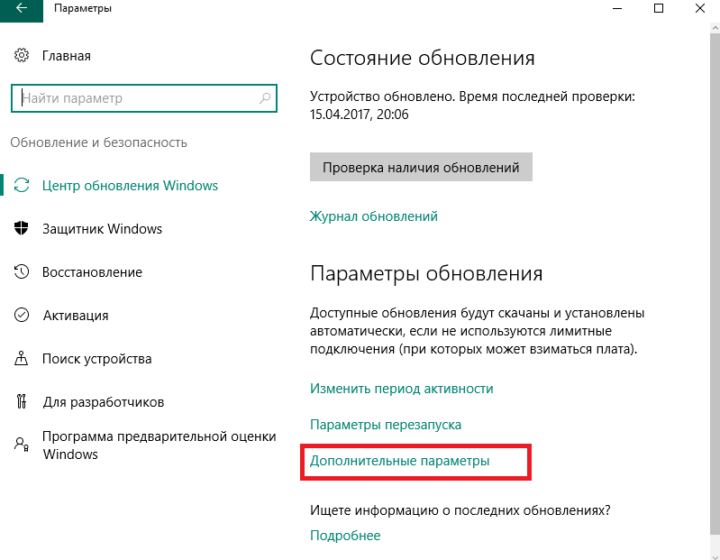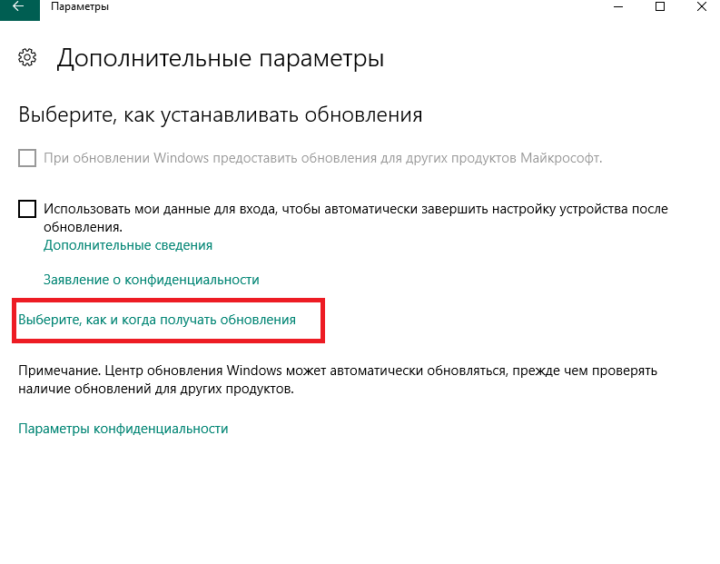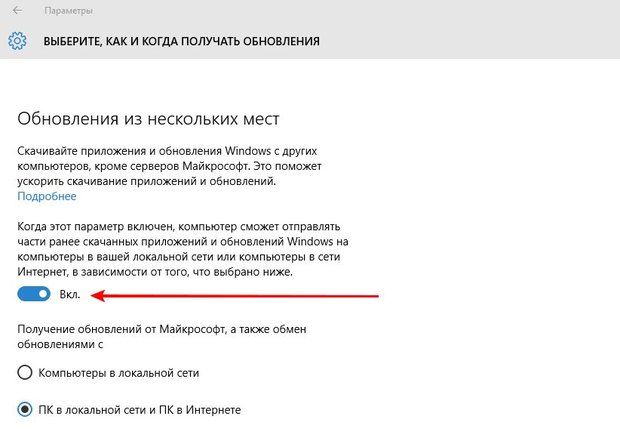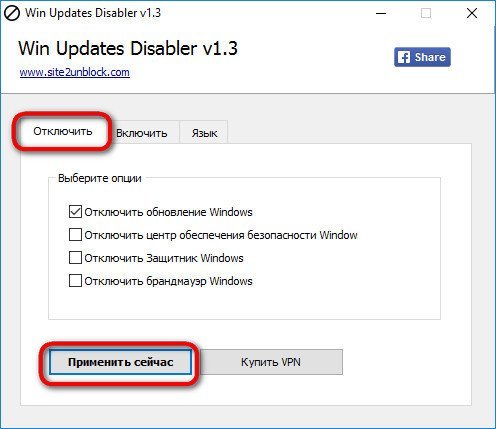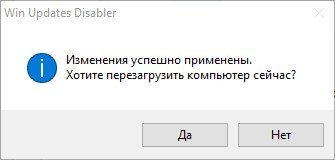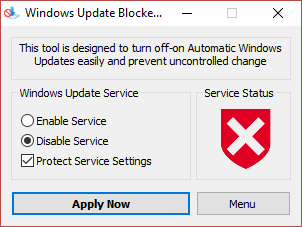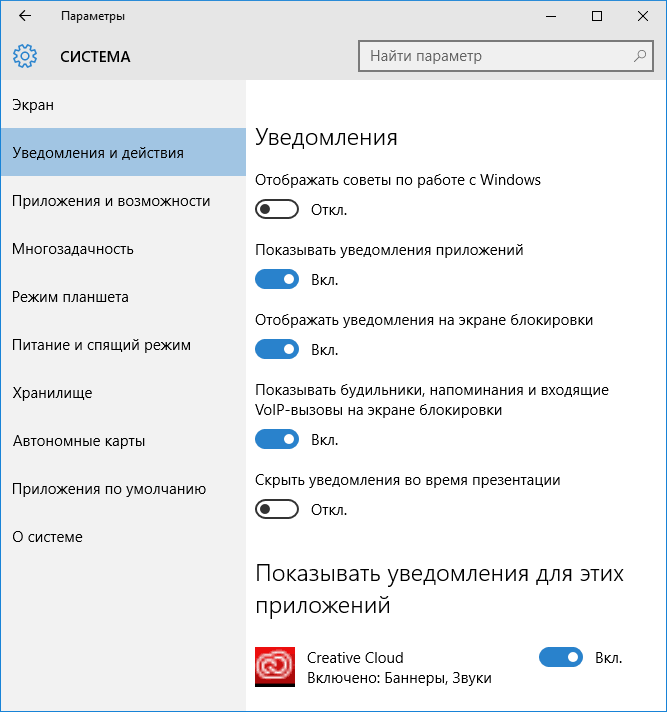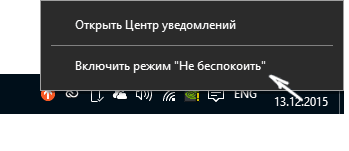Однако есть способ отключить Центр обновления Windows 10, а точнее доступ к нему системными средствами, причем способ работает не только в Pro или Enterprise версиях, но и в домашней версии системы (включая версии 1803 April Update и 1809 October Update). См. также дополнительные способы (в том числе, отключение установки конкретного обновления), информацию по обновлениям и их настройке в инструкции Как отключить обновления Windows 10.
Примечание: если вы не знаете, зачем отключаете обновления Windows 10, лучше этого не делать. Если причина лишь в том, что вам не нравится, что они то и дело устанавливаются — лучше оставить включенными, в большинстве случаев это лучше, чем не устанавливать обновления.
Отключение центра обновлений Windows 10 навсегда в службах
Несмотря на то, что Windows 10 сама запускает центр обновления после отключения его в службах, это можно обойти. Путь будет таким
- Нажмите клавиши Win+R на клавиатуре, введите services.msc и нажмите Enter.
- Найдите службу Центр обновления Windows, отключите её, дважды кликните по ней, в тип запуска установите «Отключена» и нажмите кнопку «Применить».
- В этом же окне перейдите на вкладку «Вход в систему», выберите пункт «С учетной записью», нажмите «Обзор», а в следующем окне — «Дополнительно».
- В следующем окне нажмите «Поиск» и в списке внизу выберите учетную запись без прав, например — Гость.
- Нажмите Ок, снова Ок, а затем укажите любой пароль и подтверждение пароля, запоминать его не нужно (несмотря на то, что у учетной записи Гость нет пароля, все равно укажите его) и подтвердите все сделанные изменения.
- После этого Центр обновления Windows 10 больше не запустится.
Если что-то осталось не до конца понятным, ниже — видео, на котором все шаги отключения центра обновления показаны наглядно (но есть ошибка касающаяся пароля — его следует указать).
Отключение доступа к Центру обновления Windows 10 в редакторе реестра
Перед тем как начать, отключите службу Центра обновлений Windows 10 обычным способом (в дальнейшем она может включиться при выполнении автоматического обслуживания системы, но доступа к обновлениям у неё уже не будет).
Для этого выполните следующие шаги:
- Нажмите клавиши Win+R на клавиатуре (где Win — клавиша с эмблемой Windows), введите services.msc и нажмите Enter.
- В списке служб найдите «Центр обновления Windows» и дважды кликните по названию службы.
- Нажмите «Остановить», а после остановки установите «Отключена» в поле «Тип запуска».
Готово, центр обновления временно отключен, следующий шаг — отключить его полностью, а точнее — заблокировать ему доступ к серверу центра обновлений.
Для этого используйте следующий путь:
- Нажмите клавиши Win+R, введите regedit и нажмите Enter.
- В редакторе реестра перейдите к разделу HKEY_LOCAL_MACHINESYSTEM нажмите по имени раздела правой кнопкой мыши и выберите «Создать» — «Раздел». Назовите этот раздел Internet Communication Management, а внутри него создайте еще один с именем Internet Communication.
- Выбрав раздел Internet Communication, нажмите правой кнопкой мыши в правой части окна редактора реестра и выберите «Создать» — «Параметр DWORD».
- Укажите имя параметра DisableWindowsUpdateAccess, затем дважды нажмите по нему и задайте значение 1.
- Аналогичным образом создайте параметр DWORD с именем NoWindowsUpdate со значением 1 в разделе HKEY_LOCAL_MACHINE Software Microsoft Windows CurrentVersion Policies Explorer
- Также создайте параметр DWORD с именем DisableWindowsUpdateAccess и значением 1 в разделе реестра HKEY_LOCAL_MACHINE Software Policies Microsoft Windows WindowsUpdate (при отсутствии раздела, создайте необходимые подразделы, как это описывалось в шаге 2).
- Закройте редактор реестра и перезагрузите компьютер.
Готово, с этого момента центр обновлений не будет иметь доступа к серверам Майкрософт для загрузки и установки обновлений на компьютер.
Если вы включите службу (или она включится сама) и попробуете проверить наличие обновлений, вы увидите ошибку «С установкой обновлений возникли некоторые проблемы, но попытка будет повторена позже» с кодом 0x8024002e.
Примечание: судя по моим экспериментам, для профессиональной и корпоративной версии Windows 10 достаточно параметра в разделе Internet Communication, а на домашнюю версию этот параметр, наоборот, не оказывает воздействия.
Довольно часто очередное обновление операционной системы Windows 10 ставит пользователя в тупик — иногда нужно быстро выключить компьютер и уйти по делам, либо же наоборот включить систему и выполнить какое-то действие. Вместо этого приходится смотреть на экран установки обновления, которое иногда может занять пять-десять минут. И, к сожалению, с каждой свежей версией ОС разработчики из Microsoft закрывают возможности эти апдейты отключить — пользоваться устаревшей версией системы буквально затруднительно. Но, конечно, есть сразу несколько вариантов решения данной проблемы.
Отключение обновлений через настройку прав пользователей
Первый способ позволяет полностью запретить операционной системе запускать обновление через перенастройку прав пользователей.
Для этого нужно выполнить несколько простых шагов:
- нажмите Win+R на клавиатуре, в открывшемся окне введите команду services.msc и нажмите Enter;
- в открывшемся списке найдите службу «Центр обновлений Windows» и два раза кликните по ней;
- во вкладке «Общие» откройте выпадающее меню «Тип запуска» и выберите пункт «Отключена»;
- нажмите на «Остановить»;
- в этом же окне перейдите во вкладку «Вход в систему»;
- выберите пункт «С учётной записью» и нажмите на кнопку «Обзор»;
- в открывшемся окне выберите пункт «Дополнительно», после чего откройте поиск и в открывшемся списке кликните по «Гость»;
- нажмите «ОК»;
- удалите пароль для пользователя «Гость», после чего примените изменения;
- перезагрузите компьютер.
После внесённых изменений служба «Центр обновлений Windows» будет полностью отключена, а её права настроены как «Гость», то есть без прав администратора — возможности вносить изменения в систему у данной службы нет. А поскольку устанавливать обновления можно только от имени администратора, Windows 10 больше не будет обновляться без разрешения самого пользователя.
Отключение обновлений через редактор групповой политики
Операционная система Windows 10 может похвастаться достаточно продвинутым набором различных утилит, которые могут настраивать даже самые важные функции ОС. Среди них — редактор групповой политики, благодаря которому тоже можно отключить обновления в Windows 10.
Для этого нужно выполнить несколько простых шагов:
- нажмите Win+R на клавиатуре;
- в открывшемся окне введите команду gpedit.msc;
- перейдите по адресу: Конфигурация компьютераАдминистративные шаблоныКомпоненты Windows;
- выберите категорию «Центр обновления Windows»;
- найдите пункт «Настройка автоматического обновления»;
- переведите параметр в режим «Отключено»;
- нажмите «ОК».
Отключение обновлений через планировщик задач
Благодаря утилите «Планировщик задач» определённые процессы в операционной системе запускаются автоматически — к ним относятся и обновления системы.
К счастью, функции данной утилиты тоже можно ограничить:
- нажмите Win+R на клавиатуре;
- в открывшемся окне введите команду taskschd.msc;
- проследуйте по адресу: Библиотека планировщика заданийMicrosoftWindowsUpdateOrchestrator;
- отключите всё, что связано с обновлением Windows.
⚠️ Важно: разработчики из Microsoft периодически переименовывают службы, так что стоит искать всё, что связано со словом Update.
Всё и сразу
В большинстве ситуаций для отключения апдейтов хватает одного из вышеуказанных способов, но для наибольшей надёжности стоит воспользоваться сразу всеми. В этом случае Windows 10 будет гораздо труднее обойти запреты и запустить обновление автоматически, без ведома пользователя.
- 10 приложений, которые нужно сразу установить на новый компьютер
- 5 альтернатив «Проводника» в Windows: они лучше и по функциям, и по дизайну
- 15 тем для Windows 10, меняющих систему до неузнаваемости. Долго искал четвёртую!
- 3 программы, которые прокачают Пуск в Windows 10. Он станет удобнее и функциональнее
- 7 бесплатных утилит для Windows, о которых знают только продвинутые пользователи
Windows 10 по умолчанию настроена на автоматические обновления (updates), периодически выпускаемые корпорацией Майкрософт. Совершенствование операционной системы – непрерывный процесс, реализуемый ими. Большая часть апдейтов закрывает обнаруживаемые в системе безопасности бреши, которыми могут воспользоваться злоумышленники. Кстати предлагаем почитать на тему безопасности такие статьи: защита папки в Windows 10, как поставить пароль на компьютер. Кроме рядовых обновлений с примерно месячной периодичностью, один-два раза в год инициируются крупные апдейты, основательно модернизирующие систему.
Содержание
- 1 Временная приостановка Центра обновлений
- 2 Блокировка обновлений системными средствами
- 2.1 Отключение профильной службы
- 2.2 Корректировка реестра
- 2.3 Редактирование групповой политики
- 2.4 С помощью Планировщика заданий
- 2.5 Посредством лимитного подключения
- 3 Блокировка обновлений сторонними программами
- 3.1 Win Updates Disabler
- 3.2 Destroy Windows Spying
- 3.3 Windows 10 Update Disabler
- 3.4 O&O ShutUp10
- 3.5 Winaero Tweaker
- 4 Блокировка автообновлений при сохранении ручной установки
- 5 Выборочное отключение установленных обновлений
- 5.1 В журнале обновлений
- 5.2 В режиме командной строки
- 6 Заключение
В штатном режиме целесообразность апдейтов сомнению не подвергается. Однако в ряде случаев пользователи вынуждены от них отказываться по следующим причинам.
- На свете нет ничего идеального: иногда установка обновления Windows 10 нарушает нормальную работу системы или используемых программ. Например, из-за этого компьютер может перестать видеть флешку, в этой статье можете узнать что с этим делать.
- Апдейты, особенно крупные, основательно встряхивают систему: после них может «слететь» произведённая активация системы, особенно инсталлированная и активированная не вполне легально.
- Апдейты увеличивают объём, занимаемый системой на диске: при скромных размерах его может просто не хватить.
- Пользователь не хочет расходовать ограниченный объём трафика своего лимитированного интернет-соединения на загрузку апдейтов.
Временная приостановка Центра обновлений
Как же отключить автоматические обновления Windows?
В отличие от «семёрки» и «восьмёрки», в Windows 10 сам Центр обновлений отключить нельзя. Но его штатную работу можно блокировать на срок до 35 дней. В этот период Центр не будет автоматически загружать обновления.
- Щёлкнуть кнопку «Пуск» и установить курсор на знак шестерёнки. Щёлкнуть появившийся пункт «Параметры».
- В одноимённом окне щёлкнуть раздел «Обновление и безопасность».
- В новом окне можно щёлкнуть пункт «Приостановить обновления на 7 дней». Для установки более длительного периода щёлкнуть «Дополнительные параметры».
- В одноимённом окне открыть выпадающий список «Выберите дату». Как видно, пользователь может отложить апдейты максимум на 35 суток, щёлкнув соответствующую дату. По её достижении компьютер императивно установит все пропущенные апдейты. Только после их установки будет возможна новая приостановка.
Блокировка обновлений системными средствами
Все нижеследующие действия необходимо выполнять с правами администратора.
Отключение профильной службы
Хотя сам Центр обновлений в Windows 10 не отключается, это можно сделать с его службой, без которой деятельность Центра блокируется во всех редакциях «десятки».
- В поле ввода команд и поиска (справа от кнопки «Пуск») набрать слово «Службы» и щёлкнуть Enter.
- Прокрутить вниз появившееся одноимённое окно вплоть до обнаружения строки «Центр обновления Windows».
- Произвести двукратный щелчок на этой строке.
- В окне свойств открыть выпадающий список «Тип запуска» и щёлкнуть «Отключена» для остановки службы. После этого вовсе отключить её, щёлкнув соответствующий пункт.
Очевидно, что для возобновления автоматических апдейтов нужно будет восстановить прежний выбор списка «Тип запуска».
Корректировка реестра
- В поле ввода команд набрать regedit и нажать клавишу Enter.
- В окне Редактора реестра, последовательно открывая его ветки, пройти путь, подчёркнутый на скриншоте верхней красной чертой:
Компьютер HKEY_LOCAL_MACHINE SOFTWARE Policies Microsoft Windows WindowsUpdate AU
- В правой части окна сделать правый щелчок на свободном месте. В открывшемся контекстном меню щёлкнуть «Создать», затем «Параметр DWORD (32 бита)».
- В поле создаваемого нового параметра вписать его имя – NoAutoUpdate, изменить нулевое по умолчанию значение на единицу, и щёлкнуть OK.
Для восстановления отменённых апдейтов нужно будет восстановить нулевое значение или вовсе удалить созданный параметр NoAutoUpdate.
Редактирование групповой политики
В отличие от первых двух системных способов, такое редактирование возможно только в профессиональных редакциях Windows 10 – Pro и Enterprise. Пользователи домашней сборки Home не имеют полномочий пользоваться этим редактором.
- В поле ввода команд набрать gpedit.msc и нажать Enter.
- В окне Редактора последовательно открыть папки «Конфигурация компьютера» –> «Административные шаблоны» –> «Компоненты Windows». Прокрутить вниз список компонентов вплоть до обнаружения строки «Центр обновления Windows».
- В её контекстном меню щёлкнуть «Изменить».
- В новом окне активировать пункт «Отключено», после чего щёлкнуть OK.
С помощью Планировщика заданий
Как известно, Task Scheduler – компонент Windows, способный запустить программу или процесс с наступлением определённого времени или при выполнении определённых условий. Незаметно для пользователя Планировщик изначально выполняет ряд заданий, среди которых – и запуск апдейтов.
Для вызова Планировщика в поле ввода команд нужно ввести taskschd.msc и щёлкнуть клавишу Enter.
В левом дереве папок открывшегося окна Планировщика последовательно перейти: Библиотека –> Microsoft –> Windows –> UpdateOrchestrator. В последней папке в контекстном меню задания UpdateModelTask щёлкнуть пункт «Отключить». Тем самым запуск апдейтов окажется блокированным.
Посредством лимитного подключения
Для пользователей с лимитированным интернет-трафиком в Windows 10 предназначен особый режим «Лимитное подключение». Его можно активировать в настройках Wi-Fi сети. По обнаружении этого режима система будет безусловно устанавливать только самые необходимые обновления. Все остальные оставляются на усмотрение пользователя. Такая настройка автоматического обновления введена, начиная с версии Windows 10 весны 2017 г.
Согласно источнику, связанному с Microsoft, начиная с вышеупомянутой редакции, лимитное подключение было распространено и на проводные локальные сети, к которым относится Ethernet.
- В окне «Параметры Windows» (см. выше) щёлкнуть раздел «Сеть и Интернет».
- В новом окне пользователь может настроить сеть Wi-Fi или Ethernet как лимитное подключение. Для перехода к настройке щёлкнуть пункт «Свойства». (К выделенному оранжевой рамкой пункту «Использование данных» мы вернёмся позднее).
- В новом окне в разделе «Лимитное подключение» активировать его, передвинув вправо виртуальный тумблер.
- Для настройки значения трафика вернёмся к предыдущему окну «Состояние» (см. выше). В нём нужно щёлкнуть взятый в оранжевую рамку пункт «Использование данных».
- В одноимённом окне щёлкнуть пункт «Введите ограничение».
- После ввода параметров лимита щёлкнуть «Сохранить».
Блокировка обновлений сторонними программами
Рассмотренные выше системные способы запрета апдейтов могут показаться сложными рядовым пользователям компьютера. Они могут воспользоваться несколькими бесплатными приложениями с дружественным интерфейсом, разработанными сторонними компаниями.
Win Updates Disabler
Самая удачная из них, пожалуй, Win Update Disabler.
Эта программа многофункциональна и позволяет временно или навсегда выключить не только апдейты, но и некоторые другие штатные службы Виндовс (Центр безопасности, брандмауэр и Защитник Windows).
Как видно, рабочее окно программы с предельно понятным интерфейсом дополнительных пояснений не требует.
С официального сайта можно загрузить стандартную или портативную редакции утилиты.
Destroy Windows Spying
Ещё более широк список функций утилиты Destroy Windows Spying. Но основное назначение этой программы – предотвращение отслеживания действий пользователя в Интернете. Утилита способна отключать «шпионящие» параметры телеметрии и предотвращать отправку отчётов в Майкрософт. Попутно программа способна целиком отключать апдейты «десятки».
Загрузить программу можно, например, с сайта.
Windows 10 Update Disabler
В режиме командной строки эта программа может инициировать службу, которая блокирует апдейты системы.
- Скачать с сайта и установить программу на диск (обычно C:).
- В контекстном меню кнопки «Пуск» щёлкнуть раздел «Командная строка (администратор)».
- На чёрном экране ввести путь к исполняемому файлу программы для запуска его с параметром –install (подчёркнуто красной чертой), и щёлкнуть Enter.
- Для остановки блокирующей апдейты службы повторить ту же команду, но с другим параметром –remove.
O&O ShutUp10
Для блокировки автоматических апдейтов в Windows 10 этой программой достаточны два виртуальных тумблера, взятых на скриншоте в красную рамку. После включения обоих нужно перезагрузить компьютер.
А скачать утилиту можно с её официального сайта.
Winaero Tweaker
Как явствует из названия, эта англоязычная программа предназначена для удобной настройки множества параметров Windows 10. Как видно на скриншоте, соответствующие разделы представлены в левой части рабочего окна программы. Интересующая нас функция запрета апдейтов находится в разделе Behavior («Поведение»).
В разделе Windows Update Settings можно выбрать два режима апдейтов. Первый называется «Только уведомлять»: автоматические апдейты при этом блокируются. Второй режим отключает службу Центра обновлений, без которой они становятся невозможными. Произведённые изменения вступают в силу после перезагрузки ОС.
Скачивание Winaero Tweaker доступно с официального сайта.
Блокировка автообновлений при сохранении ручной установки
Выше отмечалось, что в штатном режиме Планировщика заданий регулярно проверяется наличие апдейтов.
Проверка реализуется посредством задания Schedule Scan с использованием файла C:WindowsSystem32UsoClient.exe. Если лишить этот файл его рабочих атрибутов, то задание Schedule Scan выполняться не сможет: тем самым автоматический режим апдейтов окажется блокированным.
- Из контекстного меню кнопки «Пуск» войти в режим командной строки (см. выше).
- В командной строке ввести команду, подчёркнутую на скриншоте красной чертой и нажать клавишу Enter. На «Успех» можно не обращать внимания.
- На системном диске открыть папку C:WindowsSystem32, и прокрутить его окно вправо до нахождения файла usoclient.exe.
- В контекстном меню этого файла щёлкнуть пункт «Свойства».
- В окне свойств перейти на вкладку «Безопасность», поочерёдно выделять строки в списке «Группы или пользователи». На каждой из них щёлкать пункт «Изменить», снимать все галочки в столбце «Разрешить», и подтверждать произведённые изменения щелчком на пункте «Применить». По окончании обхода всех строк щёлкнуть OK.
После рестарта компьютера автоматические апдейты устанавливаться перестанут. Пользователь, однако, сохранит возможность производить обновления вручную, перейдя в Центр обновления Windows (см. выше).
Для восстановления работоспособности файла Usoclient.exe нужно будет в командной строке запустить команду, подчёркнутую красной чертой на скриншоте.
Выборочное отключение установленных обновлений
Как отмечалось выше, иногда после очередного апдейта нарушается нормальная работа системы. В таких случаях проблемное обновление виндовс 10 логично удалить. Для этого можно воспользоваться и системными средствами.
В журнале обновлений
Все произведённые изменения записываются в специальном журнале.
- Открыть Центр обновления Windows (см. выше).
- В окне Центра щёлкнуть пункт «Просмотр журнала обновлений».
- В одноимённом окне щёлкнуть «Удалить обновления».
- В окне загруженных апдейтов выделить проблемный и щёлкнуть «Удалить».
- В следующем окне подтвердить действие.
В режиме командной строки
- Войти в режим командной строки (см. выше).
- Ввести на чёрном экране команду, представленную на скриншоте под первым номером и нажать Enter.
- Просмотреть список выведенных обновлений и скопировать на чёрный экран команду, показанную на экране под № 2, добавив этот самый номер. Нажать Enter.
- Подтвердив удаление, перезагрузить компьютер.
Заключение
В статье были рассмотрены следующие системные средства блокировки автоматических апдейтов:
- отключение профильной службы;
- редактор реестра;
- редактор локальной групповой политики;
- Планировщик заданий;
- лимитное подключение.
Запрет обновлений можно также реализовать специализированными программами сторонних производителей.
Следует, однако, иметь в виду, что увлекаться блокировкой апдейтов не следует: ведь критически важные обновления, устраняя выявленные уязвимости и ошибки, делают систему безопасной в работе.
Автор статьи: Аркадий Георгиевич Мовсесян. Преподаватель курсов компьютерной грамотности.
На чтение 16 мин Просмотров 1.3к. Опубликовано 6 декабря 2021 Обновлено 19 сентября 2022
С развитием интернета постоянное обновление операционной системы стало обычным явлением. Теперь разработчики могут исправлять и дорабатывать систему на протяжении всего срока её поддержки. Но частые обновления Windows 10 — это не всегда удобно. Именно поэтому хорошо бы уметь отключать их.
Содержание
- Причины отключения автоматического обновления
- Отключение автоматического обновления Windows 10
- Отключение через центр обновлений
- Отключения службы обновления Windows 10
- Инструкция для Windows 10 Pro
- Отключение обновлений Windows 10 путём правки реестра
- Ограничение обновлений с помощью лимитного интернета
- Видео: отключение обновлений Windows 10
- Отключение перезагрузки Windows для обновления
- Ограничиваем перезагрузку через «Планировщик задач»
- Установка времени для перезапуска
- Отключение автоматической перезагрузки через редактор локальной групповой политики
- Отключение обновления программ Windows Store
- Запрещаем автоматическую загрузку драйверов
- Запрет пиринговой раздачи обновлений
- Программы для отключения обновлений Windows 10
- Программа Win Updates Disabler
- Утилита Windows Update Blocker
- Видео: быстрый способ отключить обновления Windows 10 навсегда
- Отключение уведомлений об обновлениях
Причины отключения автоматического обновления
Причины могут быть самыми разными, причём только вы сами можете решить, насколько вам необходимо отключить обновления. При этом стоит учитывать, что вместе с улучшениями тех или иных возможностей поставляются важные исправления уязвимостей системы. И всё же ситуации, когда самостоятельные обновления стоит отключить, возникают довольно часто:
- платный интернет — порой обновление является весьма большим и его загрузка может дорого обойтись, если вы платите за трафик. В таком случае лучше отложить загрузку и скачать позже при других условиях;
- недостаток времени — после загрузки обновление начнёт устанавливаться в процессе выключения компьютера. Это может быть неудобно, если вам требуется быстро завершить работу, например, на ноутбуке. Но ещё хуже тут то, что рано или поздно Windows 10 потребует перезапустить компьютер, а если вы не сделаете этого, то через какое-то время перезапуск пройдёт принудительно. Всё это отвлекает и мешает работать;
- безопасность — хоть сами по себе обновления зачастую содержат важные правки системы, никто и никогда не может предусмотреть всего. В результате одни обновления могут открыть вашу систему для вирусной атаки, а другие просто нарушат её работу сразу после установки. Разумный подход в этой ситуации — обновляться через некоторое время после выхода очередной версии, предварительно изучив отзывы.
Отключение автоматического обновления Windows 10
Способов, как выключить обновление Windows 10, имеется немало. Некоторые из них весьма просты для пользователя, другие сложнее, а третьи требуют установки сторонних программ.
Отключение через центр обновлений
Использование центра обновления для отключения — не лучший вариант, хоть его и предлагают в качестве официального решения разработчики из Microsoft. Вы действительно можете выключить автоматическую загрузку обновлений через их настройки. Проблема тут заключается в том, что это решение так или иначе будет временным. Релиз крупного обновления Windows 10 изменит эту настройку и вернёт обновления системы. Но мы всё равно изучим процесс отключения:
- Для вызова меню «Пуск» нажмите на значок в левом нижнем углу экрана. Там кликните на символ шестерёнки для запуска системных параметров.
Выберите значок шестерёнки в меню «Пуск» - Откройте пункт настроек обновления и безопасности системы.
В параметрах Windows перейдите в раздел «Обновление и безопасность» - В этом окне найдите строчку дополнительных параметров и кликните по ней.
Откройте «Дополнительные параметры» в меню обновлений - Отключите каждый из отмеченных пунктов, а затем перейдите в раздел «Выберите, как и когда получать обновления».
Нажмите на строку «Выберите, как и когда получать обновления» - Для полного отказа от обновлений выберите строку «Отложить обновления».
Установите галочку на пункт «Отложить обновления» для их отключения - Примите все внесённые изменения и выполните перезапуск компьютера.
После этих изменений незначительные обновления больше не будут устанавливаться. Но это решение не поможет вам навсегда избавиться от загрузки обновлений.
Отключения службы обновления Windows 10
Так как «Центр обновления Windows» является системной службой, мы можем полностью избавить себя от обновлений, просто отключив эту службу. В версиях Windows 10 Home или Home Premium это делается так:
- Для открытия управления службами нажмите Win+R и введите в окно команду service.msc.
Введите команду service.msc в окно «Выполнить» и подтвердите ввод - Среди прочих служб отыщите «Центр обновления Windows» и двойным нажатием откройте его настройки.
Найдите в службах «Центр обновления Windows» и нажмите по нему дважды - Остановите его работу, а затем отключите запуск этой службы как таковой.
Нажмите кнопку «Остановить» в графе «Состояние» и в разделе «Тип запуска» выберите «Отключена» - Подтвердите внесённые изменения.
В отличие от предыдущего варианта, обновления операционной системы будут отключены навсегда. Ну или до момента, когда пользователь самостоятельно включит эту службу.
Инструкция для Windows 10 Pro
В профессиональной версии системы имеются элементы, которых нет в домашней версии. Это позволяет для отключения обновлений Windows воспользоваться редактором локальной групповой политики. Результат будет точно таким же, как и при отключении иным методом:
- Попасть туда можно, введя gpedit.msc в поиск меню «Пуск» или в окно «Выполнить».
Введите команду gpedit.msc для открытия редактора локальной групповой политики - Найдите папку «Центр обновлений Windows» и нажмите по ней.
Выберите «Центр обновления Windows» в редакторе локальной групповой политики - Затем необходимо настроить процесс обновления, для этого выберите соответствующий пункт в правом меню.
В столбце «Состояние» найдите пункт «Настройка автоматического обновления» и кликните по нему два раза - Выставьте эту настройку в положение «Отключено» и подтвердите изменения.
В настройках автоматического обновления выберите пункт «Отключено» и подтвердите изменения
После завершения всех настроек рекомендуется один раз обновить систему вручную. Это правит баг, при котором автоматические обновления не отключаются.
Отключение обновлений Windows 10 путём правки реестра
Отключение через реестр также позволит раз и навсегда отключить обновления. Но стоит помнить, что любые изменения реестра вы вносите под свою ответственность, а невнимательность может навредить вашему компьютеру. Вам требуется создать в реестре новый параметр и настроить его:
- Используйте сочетание клавиш Win+R для открытия окна ввода. Затем примените команду regedit.
Введите regedit в окно «Выполнить», после чего подтвердите ввод команды - В редакторе реестра перейдите по пути HKEY_LOCAL_MACHINESOFTWAREPoliciesMicrosoftWindows.
Перейдите по указанному пути в редакторе реестра - Там кликните правой кнопкой мыши по свободному пространству, выберите пункт «Создать» и укажите «Раздел».
- Дайте название разделу — Windows Update.
- В этом разделе создайте другой раздел и назовите его AU.
Создайте необходимые разделы в редакторе реестра - В конечном разделе создайте настройку DWORD под названием NoAutoUpdate со значением единицы.
Создайте параметр NoAutoUpdate со значением 1 и подтвердите создание - Единожды выполните ручной поиск обновления, и в дальнейшем обновления Windows будут недоступны.
Если появилась надпись «Некоторыми параметрами управляет ваша организация», то вы всё сделали правильно
Ограничение обновлений с помощью лимитного интернета
Обновления Windows не должны загружаться при ограниченном трафике соединения. Автоматически эта возможность не всегда работает корректно, зато мы можем включить эту настройку, чтобы ограничить обновления вручную:
- Откройте параметры Windows, используя значок «Панель уведомлений» или меню «Пуск».
Кликните на окно уведомлений в правом нижнем углу экрана и выберите «Все параметры» - Перейдите в настройки сети и интернета.
Откройте параметры Windows и перейдите в раздел «Сеть и интернет» - Во вкладке настроек Wi-Fi откройте окно управления сетями.
Выберите строку «Управление известными сетями» в настройках Wi-Fi - Укажите интернет, который вы используете. Вам необходимо кликнуть по нему и выбрать пункт «Свойства».
Откройте свойства сети, которую вы используете - И затем в дополнительных параметрах передвиньте ползунок «Задать как лимитное подключение» в правое положение. Таким образом, вы сможете ограничивать крупные загрузки в этой сети и обновление не установится до тех пор, пока вы пользуетесь этим интернет-подключением.
Видео: отключение обновлений Windows 10
Отключение перезагрузки Windows для обновления
Как было упомянуто выше, Windows 10 может принудительно перезагрузиться для совершения обновления. Стоит ограничить эту возможность операционной системы, если вы хотите работать с удобством. Есть разные способы, как настроить перезагрузку так, чтобы она не выполнялась самостоятельно. Самый простой из них — это увеличение числа уведомлений перед перезапуском:
- Откройте параметры Windows через меню «Пуск» или нажатием Win+I
- Выберите раздел «Обновление и безопасность».
В параметрах системы выберите раздел «Обновление и безопасность» - В первой же вкладке выберите пункт «Параметры перезапуска».
Нажмите на строчку «Параметры перезапуска» в «Центре обновлений Windows» - Откроются настройки перезапуска компьютера. Тут вам надо включить показ большего числа уведомлений. Это приведёт к более частым предупреждениям о необходимости установки обновления, но при этом ваш компьютер никогда не выполнит перезапуск принудительно.
Включите возможность отображения большего числа уведомлений
Ограничиваем перезагрузку через «Планировщик задач»
Если Windows 10 собирается выполнить перезагрузку, эта задача появляется в соответствующем сервисе. Поэтому сделайте следующее:
- Нажмите сочетание клавиш Win+X для открытия меню быстрого доступа и выберите там пункт «Панель управления».
Выберите «Панель управления» в меню быстрого доступа - Найдите среди прочих элементов панели управления «Планировщик заданий» и откройте его.
Откройте «Планировщик заданий» в меню «Администрирование» панели управления - Найдите задание UpdateOrchestrator и разверните его. Вы увидите задачу Reboot (перезапуск) в центральной части окна.
Найдите команду Reboot раздела UpdateOrchestrator - Кликом правой кнопки мыши вызовите контекстное меню и отключите эту задачу.
Нажмите правой кнопкой на команду Reboot и выберите «Отключить»
К сожалению, всего лишь отключить эту задачу — недостаточно. В дальнейшем Windows 10 может повторно активировать её без ведома пользователя. Чтобы это исправить, сделайте следующее:
- Пройдите по пути C:WindowsSystem32TasksMicrosoftWindowsUpdateOrchestrator и найдите там файл Reboot.
Найдите папку UpdateOrchestrator в проводнике Windows - Измените его название, приписав расширение .bak.
Добавьте файлу Reboot расширение .bak - И затем создайте в этом же месте новую папку с названием Reboot. Таким образом, если Windows 10 обратится к этой команде, не возникнет конфликта, но и перезагрузка системы не будет добавлена в «Планировщик заданий».
Разместите папку Reboot без содержимого в папке UpdateOrchestrator
Установка времени для перезапуска
Если же ваша главная проблема — не сам факт принудительной перезагрузки, а то, что она происходит в неудобное время, вы можете самостоятельность настроить расписание для подобных работ. Для этого используется настройка времени, когда пользователь активен за устройством. После настройки обновление в указанное время проводиться не будет. Сама настройка делается следующим образом:
- Откройте параметры Windows любым удобным для вас способом.
- Перейдите в раздел «Обновление и безопасность».
Перейдите в раздел «Обновление и безопасность» параметров Windows - Найдите строчку «Изменить период активности» и нажмите неё.
Нажмите «Изменить период активности» в «Центре обновлений Windows» - В этом окне вы можете указать промежуток времени, в который обновления не будут производиться. Следует выставить его в соответствии со своим рабочим графиком и подтвердить изменения.
Установите время вашей активности за компьютером
Отключение автоматической перезагрузки через редактор локальной групповой политики
В версии Windows 10 Professional этот элемент также можно настроить через редактор групповой политики:
- Откройте «Редактор групповой политики» способом, что мы указали ранее.
- Перейдите в раздел «Центр обновлений Windows» и найдите в окне состояния строку «Не выполнять автоматическую перегрузку…».
Выберите пункт «Не выполнять автоматическую перезагрузку» и нажмите по нему дважды - Дважды нажмите по этой строке левой кнопкой мыши и в настройках задайте «Включено».
Переведите переключатель на положение «Включено» в настройках автоматической загрузки
Таким образом, мы запретили компьютеру выполнять перезапуск, если есть активные пользовательские сессии.
Для остальных версий Windows 10, которые не имеют редактора локальной групповой политики, можно настроить то же самое через реестр. Инструкция почти полностью соответствует руководству по отключению обновлений через реестр, есть лишь одно отличие: параметр DWORD, который мы создали в каталоге AU, должен называться NoAutoRebootWithLoggedOnUsers
Отключение обновления программ Windows Store
Магазин в Windows 10 может начать самостоятельно скачивать обновления для установленных программ. В одних ситуациях это удобно, но порой нежелательно для пользователя. Для отключения этих обновлений выполните следующие шаги:
- В магазине Windows нажмите на изображение пользователя и перейдите в раздел «Параметры».
- Сдвиньте ползунок напротив пункта автоматического обновления приложений.
Выключите обновление магазина в его параметрах - Перезагрузите компьютер для принятия изменения.
После этого обновляться ваши программы не будут и вы сможете работать в старых версиях. Вернуть возможность загрузки обновлений можно, просто сдвинув этот ползунок обратно.
Запрещаем автоматическую загрузку драйверов
Следующая вещь, которую Windows 10 может скачивать без ведома пользователей, – это драйверы оборудования и их обновления. Вы также можете запретить это действие:
- Нажмите сочетание клавиш Win+X и откройте «Панель управления».
- Среди прочих элементов выберите раздел «Система».
Откройте раздел «Система» в панели управления - Рядом с именем компьютера вы увидите пункт изменения параметров. Нажмите на него.
Нажмите на надпись «Изменить параметры» рядом с именем компьютера - Перейдите во вкладку «Оборудование». Там вы увидите два раздела, вам необходимо нажать «Параметры установки устройств».
Выберите «Параметры установки устройств» на вкладке «Оборудование» - В открывшихся настройках установки драйверов выберите параметр «Нет». После чего сохраните внесённые изменения.
Установите переключатель параметра установки устройств в положение «Нет»
Запрет пиринговой раздачи обновлений
Windows 10 использует p2p систему загрузки обновлений. Это означает, что вы скачиваете обновления не только с серверов Microsoft, но и с помощью сети других пользователей. Это означает большую нагрузку на вашу сеть, так как с вашего компьютера будут раздаваться файлы обновлений. Отключить это можно следующим образом:
- Откройте раздел настроек вашего компьютера любым удобным для вас способом.
- И вновь выберите настройки обновлений и безопасности вашей системы, нажав на соответствующий пункт. Затем откройте дополнительные параметры этого меню.
Откройте дополнительные параметры в центре обновления Windows - Далее перейдите в настройку желаемых способов получения обновления.
Нажмите на строчку «Выберите, как и когда получать обновления» - Вы сразу увидите пункт о пиринговой загрузке обновления (по частям). Чтобы отключить, передвиньте ползунок влево.
Передвиньте ползунок для выключения загрузки обновлений из нескольких мест
Этих действий будет достаточно, чтобы другие пользователи не получали обновления Windows 10, используя ваш интернет-трафик.
Программы для отключения обновлений Windows 10
Если вам не хочется выполнять отключение обновлений вручную, есть множество надёжных и удобных программ. Большинство из них представляют собой простые утилиты, единственная задача которых — это выключить обновления Windows.
Программа Win Updates Disabler
Простая программа, которая поставляется в двух вариантах. В одном она потребует установки в систему, а в другом сработает как утилита. Портативная версия, конечно же, удобнее, так как может работать с флеш-накопителя. Пользоваться ей несложно:
- Скачайте нужную версию программы с официального сайта.
- Запустите её. Вы увидите три вкладки. На третьей вкладке вы можете включить русский язык, а затем вернуться к первой для отключения обновлений.
- Установите галочку на пункт «Отключить обновление Windows». Программа также позволяет выключить и другие службы, но нас они не интересуют.
Перейдите в раздел «Отключить», установите галочку на отключение обновлений и нажмите «Применить сейчас» - Нажмите на кнопку «Применить сейчас».
- Появится запрос на перезапуск компьютера. Примите его.
Выполните перезагрузку компьютера для принятия изменений
После перезагрузки в центре обновлений Windows вы сможете увидеть, что всё прошло успешно.
Утилита Windows Update Blocker
Ещё одна простая программа, сделанная с той же целью. После загрузки сделайте следующее:
- Запустите утилиту.
- Установите в пункте Windows Update Service переключатель в положение Disable Service.
- Нажмите кнопку «Принять сейчас» (Apply Now) в нижней части программы.
Укажите Disable Service и нажмите кнопку Apply Now для отключения обновлений - После этого перезагрузите компьютер.
Видео: быстрый способ отключить обновления Windows 10 навсегда
Отключение уведомлений об обновлениях
В другой ситуации сами обновления не будут вам мешать, а вот надоедливые сообщения о необходимости их установки будут изрядно отвлекать. Их также можно отключить:
- Все сообщения, которые появляются на панели уведомлений и отображаются в правом нижнем углу экрана, настраиваются в системных настройках. Откройте панель управления и выберите пункт «Система».
- Там перейдите на вкладку «Уведомления и действия». Ползунки управляют отображением уведомлений, просто отключите все ненужные вам опции.
Отключите уведомления системы в окне уведомлений - И чтобы наверняка убрать уведомления о необходимости установить обновления, кликните правой кнопкой мыши на панели уведомлений и выберите опцию «Не беспокоить».
Кликните правой кнопкой мыши по значку уведомлений и выберите «Не беспокоить» для отключения всех уведомлений
Windows 10 является хорошей операционной системой, сделанной профессионалами. Но, к сожалению, она недостаточно гибко позволяет настраивать важные функции. Таким способом пользователей пытаются оградить от необдуманных действий, к которым можно порой отнести и отключение обновлений. Но теперь, когда вы знаете, для чего их стоит отключать и как это делается, вы достаточно опытны для того, чтобы обойти это ограничение любым удобным вам способом.
Сегодня мы расскажем о 7 способах того, как отключить обновление Windows 10! Автоматические апдейты системы Виндовс 10 больше не будут мешать Вам!
Центр обновления Windows являет собой важный компонент и часть операционной системы Windows. Он регулярно проверяет серверы Microsoft на наличие доступных обновлений, исправлений и драйверов устройств. Если таковые обнаруживаются, он сообщает об этом и предлагает скачать и установить их. Это очень важно, поскольку обновления повышают производительность, надежность, стабильность и безопасность системы.
Содержание:
- Способ 1: Настройка Центра обновления Windows
- Способ 2: Отключение автоматической загрузки драйверов
- Способ 3: Официальный инструмент Show or hide updates
- Способ 4: Лимитное Wi-Fi подключение
- Способ 5: Настройки групповой политики или реестра
- Способ 6: Отключение службы Windows Update (рекомендуем)
- Способ 7: Сторонние утилиты
Не секрет, что Windows XP, Vista, 7 и 8/8.1 позволяют настраивать поведение Центра обновления: загружать и устанавливать обновления можно либо автоматически, либо вручную, можно выбирать, какие обновления должны быть установлены, а какие нет; можно даже полностью выключить проверку на наличие обновлений. Это позволяет принимать решение о целесообразности установки определенных обновлений и в то же время дает возможность не засорять лишний раз пропускную способность интернет-канала, когда речь заходит о медленных соединениях.
С Windows 10, однако, Microsoft оставила пользователей без какого-либо выбора – редакция Pro позволяет отложить установку обновлений лишь на некоторое время, тогда как пользователям Windows 10 Home не позволено даже этого.
Другими словами, новая версия операционной системы загружает и устанавливает апдейты автоматически и без уведомлений. Казалось бы, ничего плохого в этом нет, но на самом деле это совсем не так, ибо нередко обновления становятся причиной различных проблем. Иногда даже доходит до того, что после установки очередной порции патчей система просто перестает загружаться.
К счастью, в Windows 10 все же есть возможность блокировать или скачивать обновления вручную. Ниже изложены все возможные способы, которые будут работать во всех изданиях ОС: Windows 10 Home, Pro, и т.д.
Итак, давайте не будем терять время и узнаем, как можно взять под контроль процесс обновления системы.
Способ 1: Настройка Центра обновления Windows, используя раздел «Дополнительные параметры» (Не для пользователей редакции Home)
Этот способ позволит вам настроить Центр обновления Windows так, чтобы отложить автоматическую загрузку некоторых обновлений по крайней мере на некоторое время, а также предотвратить автоматический перезапуск компьютера. Тем не менее, отключить или блокировать обновления с помощью этого метода вы не сможете.
- Откройте приложение «Параметры» и перейдите в раздел Обновление и безопасность -> Центр обновления Windows.
- Нажмите на кнопку «Параметры перезапуска».
- Сначала выберите «Получать больше уведомлений». Так вы запретите Windows автоматически перезагружать компьютер после скачивания и установки обновлений.
- Вернитесь на предыдущий экран и выберите пункт «Дополнительные параметры».
- Теперь выключите опцию «При обновлении Windows предоставить обновления для других продуктов Майкрософт».
- Теперь активируйте параметр «Отложить обновления». Когда эта опция включена, новые обновления не будут загружаться и устанавливаться в течение нескольких дней или месяцев, за исключением обновлений для системы безопасности.
- Наконец, нажмите на ссылку «Выберите, как и когда получать обновления» и переведите переключатель «Обновление из нескольких мест» в состояние «Откл». Это поможет в экономии интернет-трафика, так как эта функция работает по принципу технологии P2P или торрент-клиентов (см. здесь).
Способ 2: Отключение автоматической загрузки драйверов устройств
Новая система все еще позволяет предотвратить автоматическую загрузку и установку драйверов. Вот как это сделать:
- Откройте диалог «Выполнить» с помощью сочетания клавиш
+ R.
- Введите команду rundll32 newdev.dll,DeviceInternetSettingUi и нажмите Enter, чтобы открыть окно «Параметры установки устройств».
- В открывшемся окне сначала выберите «Нет, предоставить возможность выбора», а затем «Никогда не устанавливать драйверы из Центра обновления Windows».
- Сохраните изменения.
После этого Windows всегда будет искать и устанавливать драйверы с компьютера, а к Центру обновления система будет обращаться только в случае, если подходящий драйвер не будет найден на жестком диске.
Способ 3: Скрытие обновлений с помощью официального инструмента Show or hide updates
Еще перед официальным запуском Windows 10 Microsoft выпустила программу, которая возвращает в систему возможность скрытия неугодных обновлений драйверов или системных апдейтов.
- Сначала скачайте инструмент по следующей ссылке.
- Запустите программу и нажмите «Далее», чтобы начать сканирование.
- Затем нажмите «Hide updates» и выберите в списке обновления, которые Вы хотите скрыть, а после нажмите «Далее».
- Если скрытые обновления Вы позже захотите вернуть, вместо «Hide updates» выберите вариант «Show hidden updates».
Способ 4: Установите Wi-Fi подключение к интернету в качестве лимитного
Это еще один обходной путь, позволяющий запретить Windows 10 автоматически загружать и устанавливать обновления. Чтобы система не загружала новые обновления, нужно просто настроить подключение к интернету как лимитное подключение.
- Откройте меню «Параметры» и перейдите в раздел «Сеть и интернет».
- Перейдите в раздел «Wi-Fi» и откройте пункт «Управление известными сетями».
- Выберите Вашу рабочую сеть и откройте её свойства.
- Теперь в разделе беспроводной сети перейдите в «Дополнительные параметры» и переключите ползунок «Задать как лимитное подключение» в положение «Вкл».
Вот и все. Теперь «десятка» не будет автоматически загружать и устанавливать новые обновления до тех пор, пока ваше подключение к интернету значится как лимитное.
Читайте так же: как сделать лимитным проводное Ethernet-соединение.
Способ 5: Настройки групповой политики (для Pro) или реестра
Теперь давайте поговорим о продвинутых способах.
Хотя Microsoft удалила возможность управления скачиванием обновлений, настройки обновлений через Редактор локальной групповой политики и Редактор реестра по-прежнему работают.
Сразу отмечу, что вмешательство в групповые политики не доступно пользователям Windows 10 Home, однако если у вас версия Pro, вы можете включить либо уведомления о загрузке и установке, либо автоматическую загрузку и уведомление об установке, либо автоматическую загрузку и установку по расписанию.
Но есть один нюанс. Поскольку Microsoft полностью заменила старый Центр обновления новым современным приложением, настройки групповой политики или твики реестра вступают в силу не сразу. Даже после перезагрузки компьютера или выполнения команды gpupdate /force Вы не увидите каких-либо изменений в окне Windows Update. То есть если вы откроете настройки обновления, то обнаружите, что там все еще включена опция «Автоматически (рекомендуется)».
Так как заставить Windows 10 применить нашу групповую политику или изменение в реестре? На самом деле очень просто. Нужно просто нажать кнопку «Проверка наличия обновлений» в Центре обновления Windows.
Как только вы нажмете эту кнопку, система немедленно применит изменения, и когда вы откроете дополнительные параметры в Windows Update, то увидите, что новые настройки были успешно применены.
Итак, давайте внесем некоторые изменения в Редактор локальной групповой политики.
- На клавиатуре нажмите
+ R, введите команду gpedit.msc и нажмите Enter, чтобы открыть окно Редактора локальной групповой политики.
- Проследуйте по следующему пути:
Конфигурация компьютера -> Административные шаблоны -> Компоненты Windows -> Центр обновления Windows
- В правой части окна откройте политику «Настройка автоматического обновления».
- В открывшемся окне нажмите «Включено», а в секции «Параметры» выберите один из предложенных вариантов:
- 2 – уведомления о загрузке и установке
- 3 – автоматическая загрузка и уведомления об установке
- 4 – автоматическая загрузка и установка по расписанию
- 5 – Разрешить локальному администратору выбирать параметры
Выбрав последний вариант, у вас появится возможность выбирать параметры в раскрывающемся списке на странице настроек Центра обновлений Windows.
Выбрав первый вариант, при появлении новых обновлений система будет уведомлять вас о них с помощью Центра уведомлений, а при нажатии на такое уведомление будет открыто окно Центра обновления Windows с перечнем новых обновлений и возможностью скачать их.
Если отключить обновления нужно полностью, то в этом вам поможет Редактор реестра.
- Введите regedit в окне «Выполнить» или в строке поиска и нажмите Enter. Это откроет Редактор реестра.
- Теперь перейдите в следующий раздел: HKEY_LOCAL_MACHINESOFTWAREPoliciesMicrosoftWindows
- Создайте новый раздел в папке Windows и назовите его WindowsUpdate.
- Создайте еще один раздел (подраздел) в WindowsUpdate и назовите его AU, чтобы в результате получить вот такую ветку реестра:
HKEY_LOCAL_MACHINESOFTWAREPoliciesMicrosoftWindowsWindowsUpdateAU - Наконец, выберите раздел AU и в правой части окна реестра создайте новый параметр DWORD с именем NoAutoUpdate и присвойте ему значение 1.
- Закройте реестр, откройте Центр обновления Windows и нажмите кнопку «Проверка наличия обновлений», чтобы применить изменения. Открыв дополнительные параметры Windows Update, вы увидите, что проверка наличия обновлений больше не функционирует.
Чтобы вернуть все как было, просто удалите параметр NoAutoUpdate или установите значение 0 (ноль).
Способ 6: Отключение службы Windows Update
Еще один способ, который позволяет на 100% блокировать скачивание и установку обновлений в Windows 10.
- Нажмите
+ R, введите services.msc и нажмите Enter, чтобы открыть окно «Службы».
- В конце списка служб найдите «Центр обновления Windows».
- Дважды щелкните и измените тип запуска на «Отключено».
На этом все. Теперь, при попытке проверить наличие обновлений, Центр обновления будет отдавать сообщение об ошибке 0x80070422.
Способ 7: Сторонние утилиты
Windows Update Blocker – простой, бесплатный, не требующий установки инструмент, позволяющий отключить/заблокировать обновления в Windows 10 одним нажатием кнопки. По сути, утилита является более удобной альтернативой способу №6, поскольку позволяет остановить или включить сервис Windows Update без необходимости открывать диспетчер служб.
Для выключения обновлений при помощи Windows Update Blocker всего-то нужно активировать опцию «Disable Service» и нажать кнопку «Apply Now». Утилита совместима и с предыдущими версиями системы вплоть до XP.
Windows 10 Update Disabler – еще один эффективный инструмент для борьбы с автоматическими обновлениями в «Десятке». В отличие от предыдущей утилиты, Windows 10 Update Disabler не отключает Windows Update, а устанавливает в систему свою службу, которая работает в фоновом режиме и не дает «Центру обновления Windows» что-нибудь скачать и установить.
Как утверждает автор, его решение использует некий недокументированный системный вызов, который проверяет текущее состояние Windows Update и препятствует выполнению его процессов. Плюс к этому, служба Update Disabler отключает все запланированные задачи Windows Update, в том числе ту, которая отвечает за автоматический перезапуск системы для завершения установки обновлений.
Примечание: ваш антивирус может посчитать приложение за малварь.
Чтобы установить Update Disabler, идем сюда и скачиваем архив с программой. Извлекаем из архива файл UpdaterDisabler.exe в какую-нибудь папку и прямо из нее, перейдя в меню «Файл», запускаем командную строку с правами администратора. Далее вводим или копируем и вставляем команду UpdaterDisabler -install в окно консоли и жмем Enter.
Все служба установлена и работает, больше обновления не будут беспокоить вас. Для удаления службы используйте команду UpdaterDisabler -remove.
Вы можете использовать любой из указанных выше способов, однако помните, что отключать или блокировать обновления не желательно, особенно на данном этапе, когда Windows 10 не достаточно стабильна и защищена от угроз.
Отличного Вам дня!
На чтение 7 мин. Просмотров 4k. Опубликовано 03.09.2019
Содержание
- Служба Windows Update не останется отключенной
- Решено: служба Windows Update запускается автоматически
- Способ 1. Удаление помощника по обновлению Windows
- Способ 2: настроить учетные данные пользователя
- Способ 3: отключить настройки триггера планировщика заданий
- Способ 4: удалить wuauserv из реестра
- Заключение
Служба Windows Update не останется отключенной
- Удалить помощника по обновлению Windows
- Настройте учетные данные пользователя .
- Отключите настройки триггера планировщика заданий
- Удалить wuauserv из реестра
Постоянное обновление Windows 10 обеспечивает оптимальную производительность, лучшую безопасность и стабильность системы.
И хотя включение автоматических обновлений Windows является рекомендуемым способом, поскольку это вас не беспокоит, иногда это раздражает, поскольку часто прерывает запрос на перезагрузку компьютера.
Вы также можете почувствовать, что это высасывает вашу пропускную способность, замедляет ваши игровые или связанные с ними вычислительные задачи или просто портит ваши ресурсы.
И поэтому вы можете решить отключить автоматизированный процесс обновления Windows только для того, чтобы разочароваться, так как обновление Windows, по-видимому, снова само включается.
Теперь эта проблема имеет несколько решений, и они будут в центре внимания этой статьи, начиная с самых простых.
Все, что вам нужно знать о настройках Центра обновления Windows в Windows 10, прямо здесь!
Решено: служба Windows Update запускается автоматически
Способ 1. Удаление помощника по обновлению Windows
Помощник по обновлению Windows – это небольшое приложение, которое управляет процессом обновления Windows в некоторых версиях популярной операционной системы, включая Windows 10.
Это означает, что вы можете устранить эту проблему, удалив это приложение, как описано в следующих шагах:
- Одновременно нажмите клавишу Windows + R на клавиатуре. Откроется диалоговое окно «Выполнить» (убедитесь, что вы вошли в систему как администратор) .
- Теперь введите cp l в предоставленном диалоговом окне “Выполнить” и нажмите ОК.
- Появится список всех установленных программ. Теперь вы должны искать Помощник по обновлению Windows. Найдите приложение. из показанного списка или перейдите в область поиска программ и функций или введите Помощник по обновлению Windows в поле поиска, чтобы быстро отследить его . Если инструмент установлен , щелкните его правой кнопкой мыши и выберите Удалить.

- Затем вы должны проверить, есть ли на вашем компьютере папка с именем Windows10Upgrade на локальном диске C, и удалить ее. Для Windows 10 нажмите Этот компьютер , затем Локальный диск ( C: ) .
- Папка Windows10Upgrade находится в папке Windows, поэтому перейдите туда и удалите ее, если она есть. Для других Windows (Windows 7, 8 и 8.1) просто нажмите клавишу Windows + E , чтобы перейти к C:
Затем вы должны отключить службу обновлений Windows, чтобы полностью устранить обновление Windows, которое само по себе не решает проблему.
Следуй этим шагам:
- Одновременно нажмите клавишу Windows + R на клавиатуре. Откроется диалоговое окно «Выполнить» (войдите в систему как администратор).
-
Теперь введите msc в предоставленном диалоговом окне «Выполнить» и нажмите ОК. Откроется платформа управления службами Windows.
-
Найдите службу с именем Центр обновления Windows , затем щелкните ее правой кнопкой мыши и выберите Стоп , если он помечен как работающий.
- Оттуда вы снова щелкните его правой кнопкой мыши и выберите свойства.
-
Теперь в разделе тип запуска нажмите стрелку раскрывающегося списка и выберите отключено .
- Перейдите к параметру Восстановление (в том же окне). Найдите вкладку Первый сбой и нажмите стрелку раскрывающегося списка справа от нее.
-
Нажмите Не предпринимать никаких действий.
- Нажмите Применить , а затем ОК.
Это заблокирует помощника по обновлению Windows от раздражающего перезапуска.
Нужна дополнительная информация о том, как удалить Помощник по обновлению Windows 10? Прочтите это руководство, чтобы узнать больше.
Способ 2: настроить учетные данные пользователя
Если предыдущий метод сходит на нет, вы можете попытаться настроить учетную запись пользователя, необходимую для автоматического запуска обновлений Windows.
Это включает в себя назначение процесса гостевой учетной записи. А поскольку у этой учетной записи отсутствуют административные привилегии, попытка включить обновления после их отключения может завершиться неудачно.
Шаги:
- Одновременно нажмите клавишу Windows + R на клавиатуре. Откроется диалоговое окно Запуск ( для входа в систему в качестве администратора ) .
- Теперь введите msc в предоставленном диалоговом окне «Выполнить» и нажмите ОК. Откроется платформа управления службами Windows.
- Нажмите правой кнопкой мыши службу Центр обновления Windows и выберите Свойства.
-
Нажмите Стоп , чтобы сначала прекратить обслуживание.
- Теперь нажмите на Вход .
- В разделе Этот аккаунт введите .Guest , оставив пароль пустым.

-
Нажмите ОК . Вы получите это уведомление.
Теперь система будет выдавать ошибку (в том смысле, что указанная учетная запись отличается от обычной учетной записи для запуска того же процесса) каждый раз, когда ваша Windows пытается перезапустить службу, и пробный запуск может быть остановлен.
Что, если я хочу снова включить обновления?
Чтобы снова включить обновления, просто повторите описанную выше процедуру, но для входа в систему учетная запись должно быть установлено значение Локальная система вместо гостя.

Также не забудьте запустить Службу обновлений Windows на вкладке Общие .
Прочтите наше руководство и используйте Windows Credential Manager, как настоящий техник!
Способ 3: отключить настройки триггера планировщика заданий
Другая потенциальная причина, по которой обновление Windows продолжает включать его самостоятельно, заключается в том, что соответствующий планировщик задач запускает повторное активирование обновления Windows после его остановки.
Таким образом, мы надеемся, что запрещение их должно остановить это.
Шаги:
- Отключите Службу Windows Update – выполните ранее выделенные шаги.
- Одновременно нажмите клавишу Windows + R на клавиатуре. Вы перейдете в диалоговое окно “Выполнить” (используйте учетную запись администратора).
- Теперь введите msc в диалоговом окне Выполнить. Нажмите ОК. T он открывает окно диспетчера управления WindowsService.
- Как мы уже видели, найдите службу обновление Windows и остановите ее на вкладке свойств. Также отключите его (в разделе «Тип запуска» выберите «Отключено»).
- Снова нажмите клавишу Windows + R.
-
Теперь введите taskschd.msc в диалоговом окне.
- В разделе Библиотека планировщика заданий найдите папку Microsoft .
-
Затем найдите подпапку Windows в Microsoft. Теперь определите и сначала нажмите папку UpdateOrchestrator .
-
Вы заметите его многочисленные триггеры на правой панели. Щелкните правой кнопкой мыши по каждому из них и убедитесь, что для него установлено отключить .
-
Аналогичным образом найдите папку WindowsUpdate и снова отключите все ее триггеры.
- Выйдите из окна планировщика задач.
Обратите внимание, что пользователи, которые уже установили обновление Windows 10 KB4023057, должны дополнительно отключить все триггеры в папке Microsoft> Windows> rempl для успешного решения.
Планировщик задач из Windows слишком сложен? Выберите более удобный инструмент из нашего нового списка!
Способ 4: удалить wuauserv из реестра
Еще одно довольно радикальное, но полезное решение проблемы с включением обновления Windows – это удаление настройки wuauserv (Служба пользователя агента обновления Windows).
Единственная проблема заключается в том, что вам больше не удастся обновить компьютер с помощью обычного Центра обновления Windows.
Шаги:
- Нажмите клавишу Windows + R на клавиатуре.
-
Введите regedit. Откроется окно редактирования реестра Windows.
- Перейдите к HKEY_LOCAL_MACHINE SYSTEM CurrentControlSet Службы .
- Щелкните правой кнопкой мыши вкладку wuauserv и выберите удалить.
-
Подтвердите удаление, нажав да .
- Закройте окно редактора реестра и перезагрузите компьютер.
Не можете получить доступ к редактору реестра?Все не так страшно, как кажется. Ознакомьтесь с этим руководством и быстро решите проблему.
Заключение
Это наши четыре предлагаемых решения для тех, кто изо всех сил пытается беспрепятственно использовать свои ПК, потому что обновление Windows продолжает включать его самостоятельно.
Попробуйте каждый и дайте нам знать, что работало в разделе комментариев.
СВЯЗАННЫЕ СТАТЬИ
- Полное исправление: проблемы с автоматическим обновлением Windows 10
- Вот почему вы должны установить ваш компьютер на автоматическое обновление
- Как предотвратить перезагрузку Windows 8, 8.1, 10 после обновления