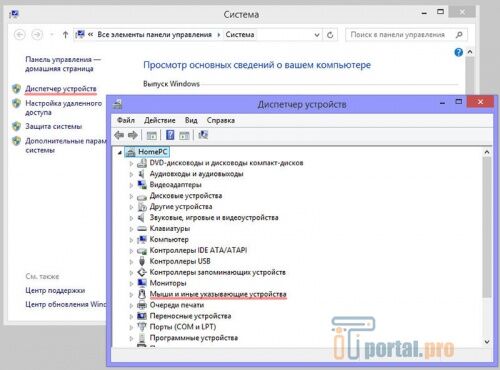Содержание
- Способ 1: Горячая клавиша
- Способ 2: Настройки операционной системы
- Приложение «Параметры»
- Приложение «Панель управления»
- Способ 3: Отключение опции в BIOS
- Способ 4: Отключение через «Диспетчер устройств»
- Способ 5: Использование сторонней программы
- Вопросы и ответы
Способ 1: Горячая клавиша
Быстрее всего управлять тачпадом можно при помощи клавиатуры: у разных моделей Lenovo есть собственные горячие клавиши для включения или отключения сенсорной панели.
Так, в ноутбуках офисной направленности это клавиша F6.
В игровых ноутбуках — F10.
Срабатывание одиночной клавиши возможно только если ряд с F-клавишами находится в мультимедийном режиме. Когда они настроены на функциональный режим (т. е. выполняют свое первичное предназначение), все дополнительные возможности работают только в сочетании с клавишей Fn: Fn + F6 или Fn + F10 соответственно.
Способ 2: Настройки операционной системы
У кого нет клавиши, отвечающей за управление тачпадом с клавиатуры или она вышла из строя, можно прибегнуть к возможностям Windows. В ней же настраивается и отключение тачпада только на момент подключения внешней мышки — это очень удобно, поскольку блокировка происходит и снимается автоматически, без действий пользователя.
Приложение «Параметры»
Обладателям Windows 10 доступно использование новой программы по тонкой настройке системы — «Параметры». Здесь, помимо прочего, есть раздел с настройками тачпада.
- Нажмите кнопку «Пуск» и вызовите «Параметры», кликнув по значку в виде шестеренки.
- Перейдите в раздел «Устройства».
- На панели слева есть пункт «Сенсорная панель» — выберите его.
- Первым же параметром будет отключение и включение тачпада. Нажмите по регулятору, чтобы сменить статус этой настройки. Однако если вам требуется отключать указывающее устройство только на момент подключения USB-мыши, вместо полного отключения уберите галочку у пункта «Не отключать сенсорную панель при подключении мыши». Теперь при подсоединении внешнего оборудования тачпад будет автоматически блокироваться, а когда мышь будет отсоединена, работа сенсорной панели возобновится.

Приложение «Панель управления»
Альтернативным решением, в первую очередь актуальным для владельцев предыдущих версий Windows, станет использование «Панели управления».
- Через «Пуск» или другим образом запустите «Панель управления». Перейдите в раздел «Мышь», а для удобства поиска предварительно смените тип просмотра на «значки».
- У Леново необходимая вкладка может называться по-разному: «Параметры устройства», «Elan», «UltraNav» или «ThinkPad». Нажмите по тому варианту, что есть в вашем случае, и выключите тачпад нажатием кнопки «Отключить».
В фирменной вариации драйвера надо снять галочку с пункта «Enable TouchPad»
- В зависимости от интерфейса этой вкладки тут так же может быть настройка «Отключать внутреннее указ. устройство при подключ. внешнего указ. устройства USB», означающая приостановку работы тачпада только на период, пока подключена внешняя USB-мышь. Возможно, для вас предпочтительнее будет именно эта настройка, а не ручное включение и отключение тачпада. Данный параметр может отсутствовать или убран в раздел «Settings» — точное его расположение, как уже было сказано, зависит от внешнего вида вкладки.


Способ 3: Отключение опции в BIOS
Некоторые ноутбуки Lenovo позволяют отключать сенсорную панель через BIOS. Благодаря этому он не будет функционировать уже на стадии запуска операционной системы и вне ее (например, в среде восстановления). Если вы точно уверены, что не планируете управлять курсором при помощи тачпада, отключите его, перейдя в BIOS.
Подробнее: Варианты входа в BIOS на ноутбуке Lenovo
При помощи стрелок на клавиатуре переключитесь на вкладку «Config» и разверните раздел «Keyboard/Mouse». Здесь вам нужна опция «Touchpad» или «Trackpad». Выделите строку и нажмите Enter для открытия окна изменения значения. Установите вариант «Disabled», нажмите Enter. Остается выйти из БИОС, сохранив внесенное редактирование. Для этого нажмите клавишу F10 и подтвердите действие вариантом «Yes» (клавиша Y)
Способ 4: Отключение через «Диспетчер устройств»
Для перманентного отключения тачпада вместо БИОС можно использовать и системный «Диспетчер устройств».
- В Windows 10 нажмите правой кнопкой мыши по кнопке «Пуск» и выберите «Диспетчер устройств». В «семерке» для открытия приложения найдите его по названию в «Пуске».
- Разверните строку «Мыши и иные указывающие устройства», найдите тачпад (не перепутайте с внешней мышью: в его названии должно содержаться слово «touchpad») и через ПКМ и контекстное меню перейдите в «Свойства».
- На вкладке «Драйвер» нажмите по варианту «Отключить устройство», затем — по «ОК». Вариант «Удалить устройство» отключает тачпад только до перезагрузки Windows, после чего драйвер для него устанавливается заново и тот начинает работать снова.
- Перезагрузите ноутбук и проверьте, работает ли сенсорная панель.
Способ 5: Использование сторонней программы
Кому-то может быть удобно управлять тачпадом при помощи сторонних программ. Как правило, к ним прибегают те пользователи, у кого на клавиатуре нет горячей клавиши для отключения сенсорной панели, а заходить в настройки Windows постоянно нет желания, и уж тем более отсутствует необходимость в полной деактивации оборудования. К тому же подобные программы помогают не только отключать и включать сенсорную панель, но и настраивать ее принцип работы. Мы рассмотрим один из таких вариантов.
Скачать Touchpad Blocker с официального сайта
- Скачайте приложение, установите его обычным образом и запустите.
- Если необходима постоянная работа программы, установите галочку около пункта «Automatically run program on startup», остальные параметры (отображение уведомления на панели задач; блокировка повторных нажатий и касаний в определенный временной период; блокировка прокрутки, звуковой сигнал при блокировке нажатий) настраивайте также на свое усмотрение.
- Для оборудования от Synaptics (производителя можно узнать в том же «Диспетчере устройств», смотрите один из скриншотов выше) также доступно использование горячей клавиши с включением и отключением тачпада — поставьте галочку рядом с «Enable/Disable touchpad» и, если нужно, измените сочетание клавиш.

Еще статьи по данной теме:
Помогла ли Вам статья?
Не знаю как вы, но я тачпадом не пользуюсь. Всегда подключаю обычную мушку к ноутбуку и использую ее. И в этой статье я покажу, как отключить тачпад (сенсорную панель) на ноутбуке Lenovo. Или как сделать так, чтобы тачпад автоматически отключался при подключении мышки и включался при ее отключении.
Вся проблема в том, что пользоваться тачпадом не совсем удобно. Особенно, на недорогих ноутбуках, где качество самой сенсорной панели мягко говоря не очень. Его не всегда удобно использовать даже для навигации по сайтам, папкам и т. д., я не говорю уже о работе в каких-то программах, где необходимо точно и быстро взаимодействовать с мелкими элементами интерфейса.
Поэтому, я тачпад на своем ноутбуке Lenovo отключаю. Сделать этот не сложно. А вот если его не отключить, то все время перемещается курсор во время набора текста, в играх, да и вообще все время его задеваешь.
Инструкция подойдет для всех моделей ноутбуков Lenovo, в том числе для линейки Thinkpad и IdeaPad, моделей B590, B570E, E531, G580, Z570 и т. д.
Решений есть несколько:
- Отключение тачпада с помощью функциональных клавиш.
- Через настройки в Windows 10, Windows 8, Windows 7.
- Отключение сенсорной панели автоматически при подключении мышки.
- Полное отключение тачпада в диспетчере устройств ноутбука Lenovo.
- Отключение через BIOS.
Начнем с самого просто решения:
Функциональные клавиши для отключения тачпада на ноутбуках Lenovo
На моем ноутбуке Lenovo IdeaPad 320-15 есть отдельная клавиша для быстрого отключения сенсорной панели. На вашем ноутбуке тоже должна быть такая клавиша.
Я просто нажимаю на клавишу F6 (с иконкой тачпада) и он отключается. Нажимаю еще раз – включается.
В большинстве случаев, эту функциональную клавишу нужно использовать с клавишей Fn. Получается сочетание клавиш, например, Fn + F6.
В моем случае, в Windows 10, после нажатия клавиши F6 появляется соответствующий индикатор на экране.
Если этот способ не работает, нет никакой реакции после нажатия на функциональные клавиши, то скорее всего необходимо загрузить с сайта Леново и установить утилиту, которая отвечает за работу этих клавиш. Если не ошибаюсь, то она называется Hotkey Features Integration.
Управление тачпадом ноутбука Леново в Windows 10
В поиске наберите «Параметры мыши», или зайдите в Параметры – Устройства – Мышь. Нажмите на «Дополнительные параметры мыши».
В новом оке, на вкладке «ELAN» нажмите на кнопку «Остановить устройство». И подтвердите отключение тачпада.
Чтобы включить его обратно, достаточно нажать на кнопку «Активировать устройство».
Автоматическое отключение тачпада при подключении мышки
В настройках, которые я показывал выше, есть возможность сделать так, чтобы при подключении мышки к ноутбуку Lenovo тачпад отключался автоматически. А при ее отключении – включался. Мне кажется, это лучше, чем все время отключать его вручную. Да и логично, если мышка подключена, то зачем нам сенсорная панель.
Для этого достаточно поставить галочку возле «Отключение при присоединении внешней USB-мыши». Насколько я понял, с Bluetooth мышками эта фишка не работает.
Если у вас в настройках нет такого раздела, то вполне возможно, что необходимо установить драйвер на тачпад для своего ноутбука.
Отключаем сенсорную панель в диспетчере устройств
Еще одно решение. Заходим в диспетчер устройств и открываем вкладку «Мыши и иные указывающие устройства».
Там должно быть устройство, типа «ELAN pointing device». Нажимаем на него правой кнопкой мыши и выбираем «Отключить устройство».
После этих действий сенсорная панель на моем ноутбуке Леново перестала работать. Включаем точно так же, как и отключали.
Последний способ: отключение через BIOS
Я проверил на своем Lenovo IdeaPad 320-15, но так и не смог найти настройки тачпада в БИОСе. Возможно, на новых моделях убрали эту функцию.
Но обычно, чтобы запретить работу тачпада, необходимо зайти в BIOS ноутбука Lenovo и в разделе «Advansed», напротив пункта «Internal Porting Device» установить значение «Disable».
Так же сам пункт может назваться «Internal Device Settings». Поищите эти настройки в меню BIOS своего ноутбука.
Только обратите внимание, что сенсорная панель не будет работать нигде, и включить ее в Windows не получится. Только в BIOS. Этот способ я советую использовать только в том случае, если вы вообще не пользуетесь тачпадом. То есть, хотите отключить его везде и навсегда.
Как отключить тачпад на ноутбуке Lenovo? Воспользуйтесь горячими кнопками клавиатуры, настройками Windows, помощью диспетчера устройств или другими способами. Ниже рассмотрим особенности каждого из вариантов, частые проблемы и их решение.
Как выключить тач на ноуте
После покупки многие сразу подключают мышку для более удобного и быстрого управления. При этом возникает вопрос — как отключить тачпад на ноутбуке Леново, чтобы он не срабатывал при случайном прикосновении, и не мешал работать. Для этого существует несколько путей, начиная с горячих кнопок, заканчивая внесением изменений в BIOS.
С помощью комбинации клавиш
Наиболее простой метод, позволяющий отключить touchpad на ноутбуке Lenovo — воспользоваться специальной комбинацией кнопок. Для этого сделайте следующее:
- Найдите на клавиатуре кнопку и изображением перечеркнутого тачпада.
- Кликните соответствующую клавишу или жмите ее вместе с Fn. В зависимости от модели это может быть Fn+F6 или Fn+F8.
Если отключить сенсор на ноутбуке Lenovo таким способом не удается, войдите на официальный сайт производителя support.lenovo.com/se/ru/, выберите нужные драйверы и загрузите их для своей модели.
Через настройки Виндовс
Следующий путь, как выключить тачпад на ноутбуке Lenovo — сделать это через настройки Windows. Алгоритм действий такой:
- Войдите в «Параметры» и «Устройства».

- Перейдите в раздел «Мышь».
- Кликните на «Дополнительные параметры мыши».
- В новом окне найдите тачпад, который нужно отключить на ноутбуке.
- Жмите на кнопку «Остановить устройство».
Более простой путь — переместить тумблер возле надписи «Тачпад» после входа в меню, но она не всегда есть в списке доступных. В дальнейшем можно в любой момент включить девайс по такому же принципу.
Для удобства в рассмотренном выше поле должна быть строка «Отключение при подсоединении внешней USB мыши». Если поставить в ней отметку, thinkpad будет выключаться автоматически. При отсутствии такого раздела может потребоваться установка драйвера.
Через диспетчер устройств
Удобный метод, как отключить сенсорную панель на ноутбуке Леново — сделать это путем выключения самого девайса. Алгоритм действий такой:
- Найдите «Мой компьютер» на рабочем столе.
- Жмите на него правой кнопкой мышки (ПКМ).
- Выберите «Свойства» и перейдите в «Диспетчер устройств».
- Найдите в списке «Мыши и другие указывающие устройства»
- Жмите ПКМ на Sinaptics и выберите «Отключить».
Отметим, что название тачпада на Lenovo может отличаться. Все зависит от применяемой модели.
В BIOS
Как вариант, можно отключить тач на ноутбуке Lenovo через БИОС. Отметим, что такая опция доступна не на всех устройствах, но проверить такой способ необходимо. Он подходит для случаев, когда нужно надолго выключит девайс.
Сделайте следующее:
- Запустите перезагрузку ноутбука.
- В процессе запуска жмите на F2.
- После входа в BIOS войдите в раздел «Advanced».
- Отыщите «Internal Pointing Device» или «Internal Device Settings».
- Поставьте отметку «Disable».
- Сохраните изменения.
- Перезапустите ноутбук.
С помощью программы
Еще один путь — использование программы для отключения тачпада на ноутбуке Lenovo. Одним из наиболее популярных софтов является Touchpad blocker, который можно установить на официальном сайте touchpad-blocker.com. Приложение очень простое в применение и не имеет сложных опций. Здесь можно установить комбинацию клавиш, позволяющих отключить или включить опцию, установить время задержки и другие параметры.
Механический вариант
Альтернативный способ, как отключить сенсорную мышь на ноутбуке Леново — полностью заклеить ее с помощью скотча или другого устройства. Минус способа в том, что кнопки все равно будут случайно нажиматься. Такой метод часто используют школьники, которые не могут разобраться с настройками.
Частые проблемы и их решение
Зная, как отключить мышку на клавиатуре ноутбука Леново, можно избежать случайных нажатий. Но бывают ситуации, когда устройство не отключаются, или возникают иные проблемы в его работе. Этому может быть несколько причин:
- Сбои в работе драйверов. Чаще всего тачпад на ноутбуке Lenovo не выключается или не работает из-за отсутствия необходимого ПО. В таком случае войдите на официальный сайт Леново support.lenovo.com/se/ru и загрузите последние драйвера. Как вариант, выполните работу через «Диспетчер устройств». Зайдите в этот раздел по схеме, которая рассмотрена выше, найти тачпад и жмите ПКМ, а после выберите вариант обновления ПО.
- Аппаратная поломка. Нельзя исключать ситуацию, когда тачпад на Lenovo не отключается или не работает из-за дефекта. Причиной может быть попадание внутрь жидкости, механическое воздействие и другие. Для решения проблемы может потребоваться открытие устройства и его чистка. Для начала необходимо снять АКБ, разобрать и добраться до тачпада, протереть остатки жидкости и обработать участок спиртом. Также необходимо проверить правильность подключения и целостность шлейфа. При наличии серьезных проблем может потребоваться обращение в сервисный центр для диагностики и исправления проблемы.
- Сбои в работе системы. Нельзя исключать и временные сбои в работе системы Виндовс. В таком случае попробуйте перезапустить Windows, а, если это не помогло — вернитесь к последней точке сохранения. В наиболее сложных ситуациях может потребоваться переустановка ОС, но до этого доходит редко.
Как видно из статьи, наиболее простой вариант — кнопка отключения тачпада на ноутбуке Lenovo. С ее помощью можно быстро отключить устройство и пользоваться обычной мышкой и клавиатурой. Если этот путь не сработал, воспользуйтесь любым из предложенных выше путей.
В комментариях расскажите, какой способ вы используете, чтобы отключить тачпад н ноутбуке Lenovo, и какие трудности возникали.
Железо
12-04-2019, 10:44
5 411
Тачпад — устройство, обладающее массой преимуществ, но и имеющее определенные недостатки. По умолчанию именно сенсорная панель заменяет собой функционал манипулятора-мыши. Это удобно при невозможности работать мышью, но иногда приносит и свои минусы — ведь сенсор из-за своей чувствительности может элементарно мешать набору текста — и идеальным выбором будет его отключение.
Отключение сенсорной панели (универсальный совет)
Существуют общие рекомендации, которые подойдут практически любому ноутбуку, а можно использовать и те, которые будут работать исключительно на ноутбуках отдельных брендов — скажем, Lenovo. Рассмотрим методы отключения тачпада.
Отключение в настройках Synaptics
Большинство стандартных ноутбуков, вне зависимости от производителя, оборудованы сенсорной панелью Synaptic, (а, значит, и необходимой программной поддержкой — драйверами), и, соответственно, для отключения ее функционала потребуется зайти в настройки.
Если ноутбук оборудован подобной системой, отключить ее не составит особого труда:
- Через панель «Пуск» зайти в «Панель управления».
- Найти опцию «Мышь», а в списке устройств требуемое нам устройство.
- Во вкладке свойств перейти в пункт «Параметры устройства» и поставить галочку на отключении. Здесь же можно использовать функцию деактивации тачпада в автоматическом режиме в случае подключения манипуляционного устройства через USB. Для этого потребуется активировать пункт «Отключение при присоединении внешнего устройства».
Отключение через «Диспетчер устройств»
С помощью горячих клавиш Win+Break (либо Win+R, что позволит запустить системный компонент) можно попасть в «Диспетчер устройств» и через вкладку «Мышь» выбрать в выпадающем списке устройств необходимое для отключения.
Таким образом тачпад будет мгновенно отключен и самостоятельно запустится при следующем включении ПК.
Отключение тачпада ноутбука Lenovo
Для подобных ноутбуков существует специальное сочетание горячих клавиш — Fn+F4 или Fn+F8 , которое позволяет в любой момент отключить функционал сенсорной панели, либо его включить. Обычно в таком случае появляется соответствующий индикатор на экране монитора.
Нужно обратить внимание, что если после нажатия горячих клавиш не последует никакой реакции — это будет означать отсутствие необходимой утилиты, отвечающей за их работу. Проблему можно легко исправить, загрузив с официального сайта компании необходимую программу HotkeyFeaturesIntegration.
Отключение через настройки Биос
В случае отсутствия необходимого программного обеспечения, сенсорную панель можно отключить через настройки Биос, найдя пункт с настройками InternalDevice.
Отключение через TouchFreeze или Blocker
Отключение тачпада через особые утилиты, обеспечивающие необходимый функционал — к примеру, TouchFreeze или Blocker. Но данные программы могут корректно работать не на всех устройствах, поэтому их применение желательно ограничить.
Читайте также: Не работает тачпад на ноутбуке
- 80
- 1
- 2
- 3
- 4
- 5
Видеогаллерея
-
Как быстро вставить скопированный текст…
14-10-2022
1 375
-
Как правильно сделать второй монитор…
03-10-2022
879
-
Как узнать версию сборки Windows 10 –…
03-10-2022
891
-
Как быстро зайти в настройки роутера…
12-09-2022
1 275
-
Как изменить пароль на WiFi роутере…
10-08-2022
1 494
-
Как начать работу с ReShade: скачать,…
29-07-2022
1 164
-
Как установить Windows 10 с флешки…
18-05-2022
6 827
-
Топ-7 лучших приложений родительского…
17-05-2022
1 940
-
Какие оптоволоконные кабели используют…
09-11-2021
4 479

Сенсорная панель (тачпад) позволяет управлять ноутбуком в случае отсутствия компьютерной мыши. Используйте касания к сенсорной панели для имитации щелчка мыши и щелчка правой кнопкой мыши, а также для выбора элементов. Для удобства есть возможность выполнять действия на сенсорной панели в Windows с помощью двух, трех или четырех пальцев.
Но что делать когда сенсорная панель вызывает ложные нажатия, например в играх или в процессе набора текста. Именно поэтому нужно знать как отключить сенсорную панель на ноутбуке Виндовс 10. Способов отключения сенсорной панели есть действительно много, начиная с комбинаций клавиш для отключения тачпада и заканчивая установкой сторонних утилит.
Как отключить сенсорную панель на ноутбуке
Комбинация клавиш
Самый простой способ включения и отключения сенсорной панели на ноутбуке это использование комбинации клавиш. Каждый производитель ноутбуков добавил возможность отключения тачпада комбинацией клавиш. В большинстве случаев необходимо зажимать функциональную кнопку Fn и нажать одну с клавиш по F1-F12. Для определения нужной комбинации клавиш можно использовать нашу таблицу или же лучше поискать на клавишах рисунок перечеркнутого или перевернутого тачпада.
| Acer | Fn+F7 |
| Asus | Fn+F7 или Fn+F9 |
| Dell | Fn+F5 |
| Lenovo | Fn+F5 или Fn+F8 |
| Samsung | Fn+F5 |
| Sony | Fn+F1 |
| Toshiba | Fn+F5 |
Обратите внимание что разные производители устанавливают на свои ноутбуки разные комбинации клавиш. Ещё одной интересной особенностью некоторых ноутбуков нет необходимости использовать клавишу Fn для отключения сенсорной панели. А от чтобы использовать горячие клавиши F1-F12 уже придется зажимать клавишу Fn.
А также обратите внимание что отключение сенсорной панели на ноутбуках компании HP осуществляется с помощью иногда скрытой кнопки на самой панели (тачпаде). Двойным нажатием по этой кнопке собственно и происходит отключение сенсорной панели.
Параметры Windows 10
- Открываем новые параметры Windows используя комбинацию клавиш Win+I.
- Дальше переходим в раздел Устройства > Сенсорная панель.
- В текущем расположении перетащите ползунок пункта Сенсорная панель в положение Откл.
Текущий способ работает при наличии последних версий оригинальных драйверов для сенсорной панели (тачпада).
А также было замечено отсутствие возможности отключить тачпад используя этот способ в последней версии операционной системы Windows 10. Вместо этого доступно только изменение чувствительности сенсорной панели. При установке низкой чувствительности возможно пропадет необходимость отключать сенсорную панель полностью.
Панель управления
- Откройте стандартную панель управления выполнив команду Control panel в окне Win+R.
- Переходим в категорию Оборудование и звук и в разделе Устройства и принтеры выбираем пункт Мышь.
- В открывшимся окне свойств мыши переходим в последний раздел ELAN и нажимаем кнопку Остановить устройство.
Текущий раздел может называться по разному начиная от имени Параметры устройства и заканчивая Synaptics в зависимости от производителя и версии драйверов. Не зависимо от имени раздела возможность отключить сенсорную панель или тачпад присутствует на всех ноутбуках.
А также хотим обратить Ваше внимание на пункт Отключение при подсоединении внешней USB-мыши, активируя который сенсорная панель будет автоматически отключаться при использовании мыши. Плюсом данной возможность есть то что пользователю не придется каждый раз отключать устройство.
Диспетчер устройств
- Выполняем команду devmgmt.msc в окне Win+R.
- В окне диспетчера задач находим устройство сенсорной панели в разделе Мыши и иные указывающие устройства.
- В контекстном меню выбираем пункт Удалить устройство (если есть возможность в контекстном меню выбрать вариант Отключить, тогда отдаем ему предпочтение).
- В окне Удаление устройства необходимо подтвердить удаление нажав кнопку Удалить (а также есть возможность удалить программы драйверов для этого устройства).
При отсутствии последних драйверов возможно придется искать тачпад в разделе Устройства HID. Там уже он может называться HID-совместимая сенсорная панель.
Центр мобильности Windows
На ноутбуках некоторых производителей есть возможность выключить сенсорную панель прямо с окна центра мобильности Windows.
- С помощью поиска Win+Q находим и запускаем Центр мобильности Windows.
- В открывшимся окне находи параметр Сенсорная панель и изменяем её значение на Выкл.
Отключить тачпад программой
Существует множество бесплатных утилит, которые блокируют нажатия на сенсорную панель. Среди самых популярных есть возможность выбрать Touchpad Blocker, TouchFreeze или Touchpad Pal. Если Touchpad Blocker имеет различные настройки, то TouchFreeze и Touchpad Pal работаю сразу после запуска.
- Если же Вам необходимо полностью блокировать сенсорную панель тогда скачивайте Touchpad Blocker.
- При необходимости блокировки тачпада только в процессе набора текста тогда можно использовать TouchFreeze и Touchpad Pal.
Включение и отключение тачпада в BIOS
Для более опытных пользователей есть способ отключить сенсорную панель ноутбука в BIOS. В новых ноутбуках придется искать возможные варианты отключения уже в интерфейсе UEFI. Как открыть зайти в Биос на Вашем ноутбуке мы уже рассматривать не будем. Покажу Вам возможные расположения кнопки отвечающей за работу сенсорной панели ноутбука.
- Advanced > Internal Pointing Device > Disabled.
- Boot > Touch Pad Mouse > Disabled.
Выводы
Знать как отключить и включить сенсорную панель (тачпад) на ноутбуке просто необходимо каждому пользователю не зависимо от операционной системы. Мы же рассмотрели процесс отключения на примере операционной системы Виндовс 10. В принципе он не отличается от вариантов отключения тачпада и на предыдущих операционных системах, по исключению использования нового интерфейса управления параметры Windows 10.

Администратор и основатель проекта Windd.ru. Интересуюсь всеми новыми технологиями. Знаю толк в правильной сборке ПК. Участник программы предварительной оценки Windows Insider Preview. Могу с лёгкостью подобрать комплектующие с учётом соотношения цены — качества. Мой Компьютер: AMD Ryzen 5 3600 | MSI B450 Gaming Plus MAX | ASUS STRIX RX580 8GB GAMING | V-COLOR 16GB Skywalker PRISM RGB (2х8GB).
Если вы используете внешнее указывающее устройство с ноутбуком с Windows 10, вы, вероятно, не захотите регистрировать какие-либо непреднамеренные прикосновения или нажатия на встроенной сенсорной панели. Отключение может помочь. Но в редких случаях параметры, позволяющие отключить сенсорную панель, могут не работать или отсутствовать.
Поэтому, если вы не можете отключить сенсорную панель в Windows 10, вы можете попробовать альтернативные настройки, взломать реестр и стороннее программное обеспечение, чтобы решить эту проблему.
Совет: на вашем ноутбуке может быть специальная клавиша или переключатель, который можно использовать для отключения сенсорной панели. Попробуйте проверить (и использовать) перед тем, как начать.
Самый быстрый способ отключить сенсорную панель ноутбука — использовать приложение «Настройки» в Windows 10. Вы, вероятно, уже пробовали его использовать, но потерпели неудачу. Но если вы этого не сделали, выполните следующие действия.
1. Откройте меню «Пуск» и выберите «Настройка».
2. Выберите «Устройства».
3. Выберите Тачпад или Мышь и тачпад на боковой панели.
4. Выключите переключатель под сенсорной панелью, чтобы отключить сенсорную панель.
Или снимите флажок рядом с параметром «Оставлять сенсорную панель включенной при подключенной мыши». Это должно побудить Windows 10 автоматически отключать тачпад всякий раз, когда вы подключаете мышь через USB.
Отключить тачпад через свойства мыши
Если параметры отключения сенсорной панели в приложении «Параметры Windows 10» отсутствуют или не работают, используйте вместо этого параметры конфигурации сенсорной панели в апплете «Свойства мыши».
1. Откройте меню «Пуск» и выберите «Настройки»> «Устройства».
2. Выберите Тачпад или Мышь и тачпад на боковой панели.
3. Выберите Дополнительные настройки.
4. Перейдите на вкладку «Настройки устройства». На некоторых ноутбуках вкладка может быть помечена после модели устройства (например, ThinkPad).
5. Выберите сенсорную панель в разделе «Устройства» и выберите «Отключить».
Вы также можете установить флажок «Отключить внутренние указывающие устройства при подключении внешнего указывающего USB-устройства», чтобы настроить автоматическое отключение сенсорной панели при подключении мыши через USB или Bluetooth. Если вы не можете найти опцию, вы можете показать ее, изменив системный реестр (подробнее об этом ниже).
Обновите драйверы сенсорной панели
Если вы не можете использовать приложение «Настройки» или диалоговое окно «Свойства мыши» для отключения сенсорной панели в Windows 10, необходимо обновите драйверы вашего ноутбука. Посетите сайт производителя (Dell, HP, Lenovoи т. д.), чтобы загрузить и установить их.
Вы также должны обновить Windows 10. Это не только поможет исправить любые ошибки и проблемы, мешающие вам отключить сенсорную панель, но вы также сможете установить любые обновления драйверов для сенсорной панели, выпущенные через Microsoft.
1. Откройте меню «Пуск» и выберите «Настройки»> «Обновление и безопасность».
2. Выберите «Проверить наличие обновлений», чтобы выполнить поиск новых обновлений.
3. Выберите Загрузить и установить, чтобы установить доступные обновления. Затем вы должны перезагрузить компьютер, чтобы завершить их применение.
Примечание. Если вы видите параметр «Просмотр дополнительных обновлений», возможно, вы захотите проверить, содержит ли он какие-либо дополнительные обновления драйверов для вашей сенсорной панели.
После завершения обновления драйверов снова просмотрите параметры сенсорной панели в приложении «Настройки» или в диалоговом окне «Свойства мыши» и проверьте, работают ли они.
Отключите сенсорную панель, изменив реестр
Если указанные выше параметры по-прежнему не работают или кажутся отсутствующими, вы можете попробовать отключить сенсорную панель ноутбука, изменив системный реестр.
Важно: мы рекомендуем резервное копирование системного реестра прежде чем вносить в него какие-либо изменения. Если какие-либо изменения приводят к дополнительным проблемам, это должно помочь вам восстановить реестр.
1. Нажмите Windows + R, чтобы открыть окно «Выполнить».
2. Введите regedit и выберите ОК.
3. Скопируйте и вставьте следующий путь в адресную строку редактора реестра:
HKEY_CURRENT_USER SOFTWARE Microsoft Windows CurrentVersion PrecisionTouchPad Status
4. Нажмите Enter.
5. Дважды щелкните запись реестра, помеченную как «Включено».
6. Введите 0 в качестве значения и нажмите ОК.
7. Закройте редактор реестра.
Это должно деактивировать тачпад. Если вы хотите повторно активировать его позже, повторите шаги, описанные выше, но установите для параметра реестра Enabled значение 1.
Измените реестр (альтернативный метод)
Если диалоговое окно «Свойства мыши» не позволяет отключить тачпад при подключенной мыши, следующий способ взлома реестра должен помочь отобразить его. Следующее относится только к сенсорным панелям Synaptics.
1. Откройте редактор реестра.
2. Скопируйте и вставьте следующий путь и нажмите Enter:
Компьютер HKEY_CURRENT_USER SOFTWARE Synaptics SynTPEnh
3. Дважды щелкните запись реестра DisableIntPDFeature.
4. Установите значение 33.
5. Выберите ОК.
6. Откройте меню «Пуск» и выберите «Настройки»> «Устройства»> «Сенсорная панель»> «Дополнительные настройки»> «Настройки устройства». Теперь должен быть виден параметр Отключить внутренние указывающие устройства при подключении внешнего указывающего USB-устройства.
Отключить тачпад через диспетчер устройств
Еще один способ отключить тачпад вашего ноутбука в Windows 10 — использовать апплет диспетчера устройств.
1. Нажмите Windows + X и выберите Диспетчер устройств.
2. Разверните «Мыши и другие указывающие устройства».
3. Щелкните правой кнопкой мыши драйвер сенсорной панели и выберите «Отключить устройство».
Если вы видите несколько экземпляров стандартного HID-совместимого драйвера мыши, вы можете отключить их один за другим, пока не встретите запись, соответствующую вашему тачпаду.
Отключить тачпад через BIOS или UEFI
Если ни одно из вышеперечисленных исправлений не помогло, вы можете попробовать отключить тачпад через BIOS или UEFI. Мы настоятельно рекомендуем ознакомиться с нашим руководством по входу и использованию BIOS или UEFI. Затем выполните следующие действия, чтобы отключить тачпад.
1. Начните с входа в BIOS или UEFI на своем ноутбуке.
2. Найдите под каждой вкладкой BIOS или UEFI такой вариант, как сенсорная панель или внутреннее указывающее устройство.
3. Нажмите клавишу Enter и выберите Disabled.
4. Сохраните изменения и выйдите из BIOS.
Существуют сторонние утилиты, которые могут помочь вам отключить тачпад в Windows 10. Блокировщик тачпада — прекрасный тому пример. Это бесплатная программа, которая позволяет быстро отключить сенсорную панель с помощью простого сочетания клавиш (по умолчанию установлено сочетание клавиш Ctrl + Alt + F9).
Блокировщик тачпада невероятно легкий и быстро доступен через панель задач. Он также имеет дополнительные параметры, такие как возможность блокировать случайные нажатия при вводе текста на клавиатуре ноутбука, автоматически запускаться при запуске системы и т. Д. Если указанные выше исправления не работают или кажутся слишком сложными, рекомендуется начать использовать программу.

Тачпад на лэптопе нужен, чтобы было можно пользоваться им без подключения мыши, что удобно в дороге или когда устройство стоит на коленях. Иногда сенсорная панель отказывается работать — это может произойти из-за случайного отключения горячими клавишами или сбоя настроек. В большинстве случаев включить тачпад на ноутбуке Lenovo несложно — достаточно знать, какие параметры нужно изменить.
Содержание статьи
- 1 Использование сенсорной панели Леново вместо внешней мышки
- 2 Как включить или отключить тачпад на ноутбуках фирмы Леново
- 2.1 Основные способы вкл/выкл touchpad
- 2.1.1 Включение при помощи горячих клавиш в ОС Windows 7, 8 и 10
- 2.1.2 Включение и отключение в BIOS
- 2.1.3 Подключение в настройках Windows 7 и 10
- 2.1 Основные способы вкл/выкл touchpad
- 3 Возможные проблемы с активацией сенсорной панели на ноутбуке Lenovo
- 3.1 Чем могут быть вызваны, как исправить
Использование сенсорной панели Леново вместо внешней мышки
Тачпад как замена обычной мыши имеет преимущества и недостатки. В первую очередь следует учитывать, что ноутбук — это переносное устройство, которому нередко отдают предпочтение именно из-за его автономности и мобильности. В условиях, когда нет ровной поверхности для установки лэптопа, возможность использовать его без мышки очень важна.

В современных ноутбуках touchpad удобен и позволяет выполнить все необходимые действия:
- Открыть контекстное меню.
Для этого нужно нажать на кнопку в нижней части тачпада или кликнуть по сенсорной панели двумя пальцами. - Пролистать страницу.
Колесико мыши заменит скольжение по тачпаду двумя пальцами. - Выделить текст.
Если внизу панели есть кнопка/кнопки нужно зажать левую, наведя курсор на начало предполагаемого выделения, и не отпуская провести другим пальцем по сенсору. Или же можно заменить нажатие на кнопку двойным кликом по тачпаду.
Но сенсорная панель имеет и минусы, которые могут стать причиной необходимости ее отключения:
Кроме того, некоторые дешевые модели лэптопов поставляются с сенсорными панелями низкого качества, которые периодически отказывают, неадекватно реагируют на действия пользователя.
Как включить или отключить тачпад на ноутбуках фирмы Леново
В зависимости от места использования лэптопа и предпочтений пользователя touchpad может быть активирован/дезактивирован при начальной настройке устройства или выключаться при подсоединении мышки. Неприятнее всего, когда сенсорная панель отказывает внезапно, особенно если для исправления ситуации доступна лишь клавиатура. Бывают случаи когда вместо тачпада, отключается клавиатура, по этому лишнем не будет узнать как включить виртуальную клавиатуру на ноутбуке на вашей операционной системе.
Основные способы вкл/выкл touchpad
Процесс активации сенсора зависит от того, как было осуществлено отключение. Если отказ тачпада произошел во время работы лэптопа, в первую очередь рекомендуется перезагрузить устройство. При отсутствии результата — перейти к следующим шагам. Что делать если перестал работать тачпад на ноутбуке asus, способы восстановления.
Включение при помощи горячих клавиш в ОС Windows 7, 8 и 10
Наиболее простой способ включить сенсор на ноутбуке фирмы Леново (или любой другой). Сначала следует проверить наличие специальной кнопки рядом с панелью. Если ее нет — осмотреть сам touchpad, в углу которого может быть небольшое углубление или точка, активирующие сенсор при нажатии.

Кроме того, для управления тачпадом существуют горячие клавиши, как правило — из функционального ряда. На ноутбуках Lenovo включением и отключением сенсора обычно управляют F5, F6 и F8, нужную кнопку нередко отличает иконка, изображающая панель. Если простое нажатие на клавишу ничего не дало, рекомендуется попробовать зажать ее в комбинации с Fn.
Включение и отключение в BIOS
Иногда невозможность активировать touchpad связана с настройками БИОС. Чтобы скорректировать их, потребуется:
- Открыть BIOS. Для этого при включении ноутбука следует начать нажимать на определенную клавишу — у Леново это чаще F1, F2 или Del. Получить подсказку можно при загрузке — до появления заставки ОС внизу экрана присутствует строка «Press {button} to enter SETUP», где {button} — нужная кнопка. Пользователям Виндовс 8 или 10 потребуется предварительно отключить быстрый запуск в настройках.
- После открытия меню в Lenovo BIOS следует перейти к вкладке Advanced, где найти пункт «Internal Pointing Device», выставить значение «Enabled» (или «Disabled», если тачпад нужно выключить).
- Сохранить изменения клавишей, указанной внизу экрана у строки «Save and Exit» — чаще используется F10.
Произойдет перезагрузка лэптопа, после которой touchpad должен быть активирован.
Подключение в настройках Windows 7 и 10
Изменение параметров ОС осуществляется с помощью «Панели управления», где нужно:
- Открыть раздел «Мышь».
- Откроется окно, где следует перейти к вкладке «Параметры устройства», ее может заменять «ELAN».
- В верхней части окна находится перечень устройств, где нужно выбрать и выделить кликом сенсорную панель. Ее название может содержать слова «Synaptics», «TouchPad», «ELAN», «ClickPad».
- Если снизу активна кнопка «Enabled» или «Включить», нажать ее.
- При необходимости поставить или снять галочку с пункта, обеспечивающего отключение сенсора при подсоединении внешней мыши.
Здесь же, кликнув по кнопке «Settings» или «Настройки», можно отрегулировать чувствительность тачпада, прокрутку.

Windows 10 предлагает еще один способ открыть параметры touchpad, для этого следует:
- Открыть «Пуск».
- Развернуть раздел «Параметры».
- Кликнуть по пункту «Сенсорная панель».
Если тачпад не работает, а возможности подключить мышку нет, попасть в меню «Пуск» поможет клавиша со значком Windows.
Отказ touchpad не всегда вызван настройками ОС или BIOS. Если отключить тачпад на любой модели ноутбука Lenovo несложно, то с активацией сенсора могут возникнуть проблемы.
Чем могут быть вызваны, как исправить
Наиболее неприятной является физическая поломка сенсора ноута, поскольку ее устранение требует обращения в сервисный центр. Но чаще причиной проблемы становится неисправное ПО, например, устаревшие или отсутствующие драйвера. Для их обновления необходимо:
- Открыть «Диспетчер устройств». Его можно найти в меню «Пуск» или зажать комбинацию Win + R и ввести команду «devmgmt.msc» в открывшемся окне.
- В разделе «Мыши и иные указывающие устройства» найти сенсор.
- Кликнуть по нужной строке правой кнопкой, среди пунктов контекстного меню выбрать вариант «Удалить устройство».
- В верхней части окна найти и развернуть вкладку «Действие», кликнуть по строке «Обновить конфигурацию».
Если Windows не нашла подходящее ПО, потребуется самостоятельно скачать и вручную установить драйвер для конкретной модели лэптопа с официального сайта Lenovo.
Кроме того, проблемы с активацией сенсора могут быть связаны с подключением мышки. Если при отсоединении устройства тачпад работает, для устранения неполадки потребуется изменить настройки. А именно, в параметрах мыши снять отметку с пункта, разрешающего отключать сенсорную панель при подсоединении внешнего девайса.
В большинстве случаев включение и отключение тачпада не вызывает проблем. Некоторые физические неполадки (например, если вылетел шлейф сенсорной панели) можно устранить самостоятельно, но разбор ноута без необходимых навыков может привести к новым неисправностям и потере гарантии. Поэтому, если настройка драйверов, параметров мыши и BIOS не дала результата, рекомендуется обратиться к специалистам.
Перейти к содержанию
На чтение 2 мин Просмотров 6.6к. Опубликовано 07.07.2016
Тачпад имеет как преимущества, так и недостатки. Он по умолчанию присутствует на ноутбуках разных производителей и заменяет функционал компьютерной мыши. Самый главный минус сенсорной панели заключается в том, что он мешает набирать текст на клавиатуре. Сегодня мы расскажем, как отключить тачпад на ноутбуке Леново.
Способы отключения тачпада
Существует несколько методов отключения сенсорной панели. Они различаются по степени сложности. Давайте перейдем к сути.
Способ № 1.
Отключить тачпад на Lenovo можно с помощью сочетания клавиш Fn+F8. Если нажать эти кнопки еще раз, то сенсорная панель снова начнет работать.
Способ № 2.
Необходимо зайти в диспетчер устройств, найти пункт «Мыши и другие устройства» и с помощью настроек отключить тачпад на ноутбуке Леново.
Способ № 3.
Зайти в Биос, отыскать пункт «Internal Device Settings» и выбрать для параметра значение «Disable».
Способ № 4.
Можно использовать специальные утилиты, обладающие нужным функционалом. К таковым относится TouchFreeze и Touchpad Blocker. Стоит отметить, что программы могут работать не на всех ноутбуках, поэтому лучше использовать способы, описанные выше.
Отключение тачпада Lenovo – простая задача, справиться с которой под силу даже неопытному пользователю. Если у Вас остались вопросы, то пишите их в комментарии.