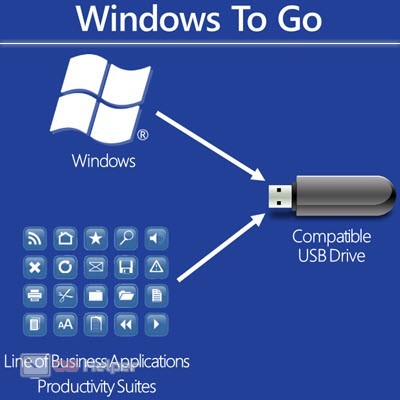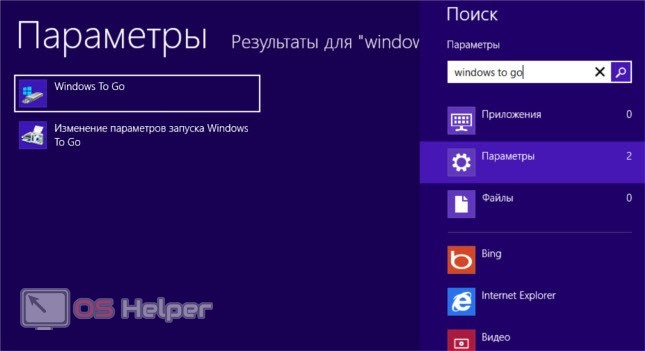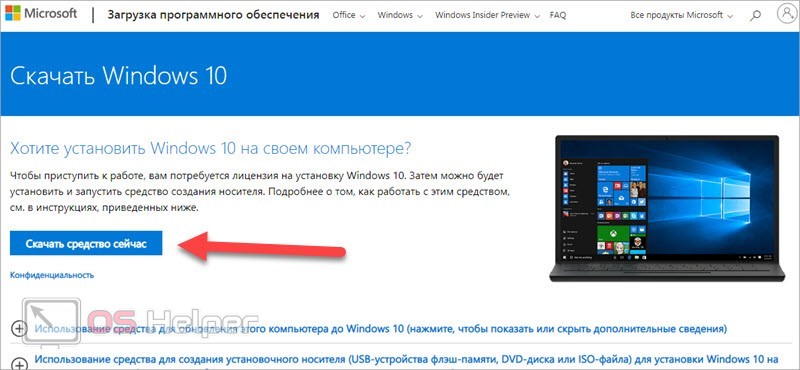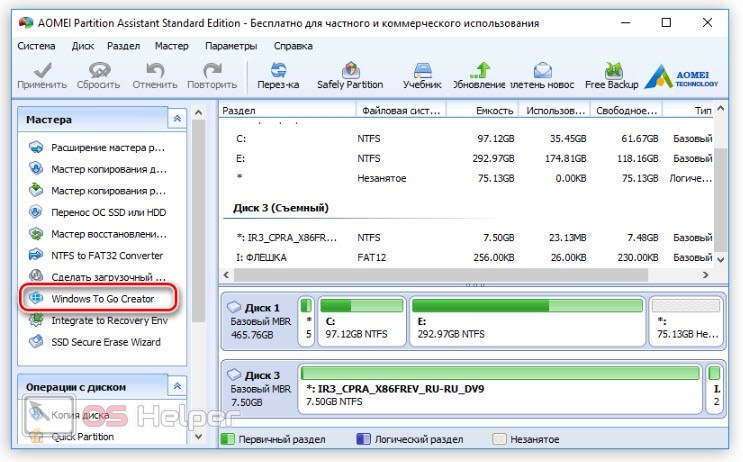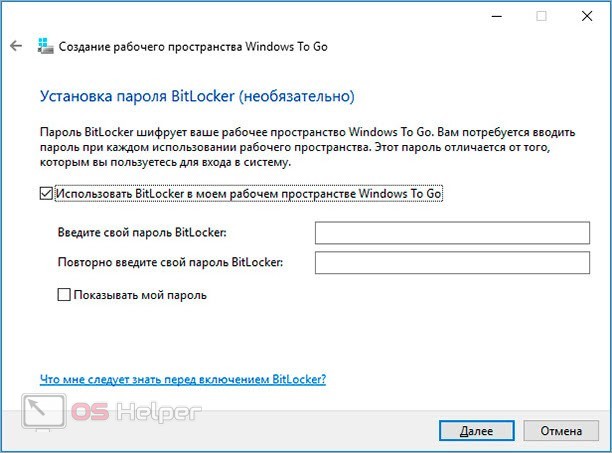Когда бизнес или образование хотят предложить людям работу из любого места, но в то же время хотят убедиться, что данные не скомпрометированы, они могут использовать Windows to Go функция рабочего пространства. Проще говоря, эта функция позволяет копировать ОС на USB-устройство, такое как флэш-накопитель или портативный жесткий диск. В этом посте мы расскажем, как изменить параметры запуска Windows To Go.
Windows To Go похожа на перенос Windows 10 на USB-накопитель. Вы можете подключиться к любому компьютеру и загрузиться с устройства. Windows автоматически убедится, что все ресурсы доступны в ее распоряжении.
- Панель управления Windows
- Включение или выключение Windows To Go из командной строки
- Настроить Windows To Go через реестр
- Используйте редактор групповой политики, чтобы включить или отключить параметры Windows To Go
Если вы когда-нибудь задумывались — Могу ли я запустить Windows 10 с USB-накопителя — тогда это ваш ответ.
1]Панель управления Windows
Выполните следующие действия, чтобы изменить параметры запуска.
- Откройте классическую панель управления
- Перейдите в Оборудование и звук> Устройство и принтеры.
- Нажмите « Изменить параметры запуска Windows To Go ».
- Откроется всплывающее окно, в котором у вас есть два варианта. Эти параметры предназначены для включения и отключения, т. Е. Если вы хотите автоматически загружать компьютер из рабочего пространства Windows to Go.
- Да — при выборе этого варианта убедитесь, что перед загрузкой компьютера вставляйте только USB-устройство, на котором находится ваше рабочее пространство.
- Нет — если вы отключаете, обязательно измените последовательность загрузки в прошивке ПК, то есть в BIOS или UEFI.
Вы также можете вызвать это всплывающее окно, введя следующую команду в строке «Выполнить».
rundll32.exe pwlauncher.dll,ShowPortableWorkspaceLauncherConfigurationUX?
Если вам будет предложено UAC, нажмите Да.
2]Включите или выключите Windows To Go из PowerShell
Вы можете запустить pwlauncher команда с этими параметрами для включения или выключения. Это инструмент командной строки, позволяющий настроить компьютер для автоматической загрузки в рабочее пространство Windows To Go. Если вы используете этот инструмент, вам не нужно вводить прошивку или изменять параметры запуска.
pwlauncher /disable or pwlauncher /enable
Если вы просто запустите pwlauncher, он отключит статус.
3]Настройте Windows для работы через реестр
Если вы хотите изменить это на нескольких компьютерах, используйте этот метод. Сделав это на одном компьютере, вы можете экспортировать изменения реестра и импортировать их на другие компьютеры.
Открыть редактор реестра
Перейдите к:
HKEY_LOCAL_MACHINESOFTWAREPoliciesMicrosoftPortableOperatingSystem
Изменить ключевое слово для DWORD с именем Пусковая установка на 1 (отключить) или 0 (включить).
4]Используйте редактор групповой политики, чтобы включить или отключить настройки Windows To Go.
- Откройте редактор групповой политики (gpedit.msc в командной строке)
- Перейдите в Конфигурация компьютера> Административные шаблоны> Компоненты Windows> Переносимая операционная система.
- Изменить на отключено или включено
Windows to Go: вопросы и ответы
В чем разница между стандартной установкой Windows и Windows To Go?
- Все внутренние диски компьютера отключены
- Модуль доверенной платформы не используется
- По умолчанию спящий режим отключен
- Среда восстановления Windows недоступна, так как она не требуется
- Точно так же нет возможности обновить или сбросить Windows To Go.
- Вы не можете обновить установку Windows To Go
Как запретить Windows переходить на Windows To Go
Вы можете использовать любой из вышеперечисленных методов, панель управления, реестр, групповая политика и PowerShell, чтобы Windows не загружалась в Windows To Go.
Какие выпуски могут использовать Windows To Go?
- Windows Корпоративная
- Windows для образовательных учреждений
Windows To GO все еще разрабатывается Microsoft?
Согласно официальной странице в Microsoft Docs, которая была обновлена в этом году 31 января 2020 года, Windows To Go больше не разрабатывается. Основная причина заключается в том, что нет возможности обновить Windows, что в конечном итоге вызывает проблемы. Кроме того, для этого требуется специальный тип USB, который больше не поддерживается многими OEM-производителями.
Знаете ли вы, что вы можете установить Windows 11 или Windows 10 на USB-накопитель, например, на быстрый твердотельный накопитель USB или карту памяти USB? Вы хотите создать переносную установку Windows To Go? Если вы хотите иметь возможность загружать Windows 11 или Windows 10 с USB-накопителя на любом компьютере, где бы вы ни находились, читайте дальше. В этом руководстве мы покажем вам, как выполнить установку Windows 11 или Windows 10 (Windows To Go) на USB-накопитель.
Шаг 1. Загрузите ISO-файл Windows
Во-первых, вам нужен ISO-файл Windows 11 или Windows 10. Вы можете скачать их бесплатно с веб-сайта Microsoft или использовать другие инструменты, предназначенные для этой цели.
Загрузите ISO-файл Windows 11 или Windows 10.
Шаг 2. Скачайте и запустите Rufus
Далее вам нужно скачать Rufus. На его веб-странице найдите ссылки для скачивания и выберите последнюю версию. Обратите внимание, что вы также можете получить Rufus в виде портативного приложения, которое вы можете запустить сразу после его загрузки, без необходимости устанавливать что-либо на свой компьютер.
Когда вы запустите Rufus, вы должны увидеть следующее:
Теперь, когда у вас есть Rufus и ISO-файл Windows 10 или Windows 11, пришло время начать настоящую работу. Во-первых, возьмите USB-накопитель, например портативный SSD или USB-накопитель, и подключите его к компьютеру. Убедитесь, что он достаточно велик для установки Windows To Go. Мы рекомендуем использовать USB-накопитель емкостью не менее 64 ГБ.
После того, как вы подключили его к компьютеру, в окне Rufus используйте список устройств вверху, чтобы выбрать его.
Как видно на предыдущем изображении, мы решили использовать портативный твердотельный накопитель Kingston XS2000 емкостью 1 ТБ. Это сверхбыстрый SSD-накопитель, на котором с легкостью можно запустить Windows. Когда вы загружаете Windows с него, вы не чувствуете никаких задержек.
Шаг 4. Настройте Rufus для создания USB-накопителя Windows To Go.
Далее необходимо настроить установку Windows To Go. Нажмите или коснитесь списка выбора загрузки из Rufus и выберите Диск или ISO-образ. Затем нажмите кнопку «Выбрать» рядом с ним и выберите ISO-файл Windows 11 или Windows 10, который вы загрузили на первом этапе этого руководства.
Нажмите или коснитесь списка параметров изображения от Rufus и выберите Windows To Go. В зависимости от того, выбрали ли вы ISO-файл Windows 11 или Windows 10, параметры в этом списке могут различаться. Однако Windows To Go присутствует в обоих случаях.
Следующим шагом является выбор схемы разделов и целевой системы. Для каждого есть два варианта, которые вы должны выбрать в зависимости от того, на каких типах компьютеров вы собираетесь использовать USB-накопитель Windows To Go в будущем:
- Выберите схему разделов GPT и целевую систему UEFI (не CSM), если вы собираетесь использовать диск Windows To Go для загрузки компьютеров, на которых работает только UEFI. Это лучший выбор, если вы будете использовать Windows To Go только на новых компьютерах и ноутбуках.
- Выберите схему раздела MBR и целевую систему BIOS (или UEFI-CSM) , если вы собираетесь использовать диск Windows To Go для загрузки старых компьютеров, которые все еще используют BIOS, или компьютеров, настроенных для работы в модуле поддержки совместимости (который позволяет системам UEFI эмулировать устаревшую среду BIOS). Это правильный выбор, если вам нужно, чтобы ваш накопитель Windows To Go был совместим с как можно большим количеством компьютеров.
СОВЕТ. Если вы хотите узнать больше о том, что такое UEFI и BIOS, прочитайте статью, которую мы опубликовали некоторое время назад: Что такое BIOS? Что означает БИОС?
Шаг 5. Установите Windows на USB-накопитель
Мы почти готовы. Остальные настройки в Rufus оставьте как есть, и нажмите кнопку Start внизу.
В зависимости от загруженного вами ISO-файла Windows 11 или Windows 10 Rufus попросит вас выбрать выпуск Windows, который вы хотите установить на USB-накопитель. Выберите тот, который вы предпочитаете, и нажмите или коснитесь OK.
Далее Руфус предупреждает вас, что USB-накопитель, на который вы собираетесь установить Windows, будет стерт, а все данные на нем уничтожены. Убедитесь, что на нем нет ничего, что вам может понадобиться, и нажмите OK, чтобы продолжить.
Теперь все, что вам осталось сделать, это дождаться, пока Rufus установит Windows 11 или Windows 10 на USB-накопитель. При желании вы можете следить за ходом выполнения в области состояния окна.
Когда закончите, просто нажмите «Закрыть», чтобы завершить создание USB-накопителя Windows To Go.
Шаг 6. Загрузите любой компьютер с помощью USB-накопителя Windows To Go.
Теперь вы можете отключить USB-накопитель Windows To Go от компьютера. Подключите его к любому другому компьютеру и загрузитесь с него.
Обратите внимание, что при первом использовании USB-накопителя Windows To Go вам потребуется завершить настройку для Windows 11 или Windows 10, в зависимости от того, какую из них вы установили на USB-накопитель.
Затем вы можете начать использовать Windows 11 или Windows 10 на любом компьютере.
ВАЖНО: И последнее, что нужно помнить. Если вы создали учетную запись Microsoft в портативной установке, всякий раз, когда вы загружаете USB-накопитель Windows To Go на новый компьютер, Windows 11 и Windows 10 попросят вас подтвердить, кто вы, попросив ввести свой пароль и создать новый PIN-код. Однако, если вы используете локальную учетную запись пользователя, этого не должно происходить.
Почему вы хотите установить Windows на USB-накопитель?
Теперь вы знаете, как создать USB-накопитель Windows To Go с Windows 11 или Windows 10. Зачем вам это нужно? Это было для работы или просто для развлечения? 🙂 Знаете ли вы другие, лучшие способы сделать это, чем тот, который мы вам показали? Дайте нам знать в комментариях ниже.
Компания Microsoft постоянно работает над совершенствованием своих продуктов, добавляя новые функции для операционной системы. С выходом Windows 8 у юзеров появилась возможность использовать портативную версию ОС. В «десятке» опция сохранилась. Но многие до сих пор, встречая название Windows To Go, не понимают, что это в операционной системе Windows 10. На этот вопрос и постарается отметить данный материал.
Что такое Windows To Go
Windows To Go – это интерфейс, отвечающий за создание переносной Win на флешке. Таким образом, на компьютер, где вы планируете использовать ОС, не обязательно устанавливать Windows 10. Достаточно просто подключить USB-накопитель с соответствующим интерфейсом.
Среда Windows To Go ориентирована на корпоративных клиентов Microsoft, чтобы те могли использовать операционку в любой точке мира вне зависимости от устройства. И это действительно оказывается удобно, когда человек вынужден совершать частые поездки, а под рукой отсутствует ноутбук с предустановленной ОС.
Важно. Технология Windows To Go поддерживается на «десятке» для корпоративных клиентов и образовательных учреждений. В Windows 10 Home она отсутствует.
Различия между Windows To Go и обычной установкой Windows
Основная разница между стандартной и портативной версией операционной системы заключается в удобстве. Пользователю Windows To Go не нужно заморачиваться над установкой среды, а достаточно просто подключить флешку к компьютеру. Windows 10 сразу же будет готова к работе.
Одновременно с этим выделяются и другие отличия Windows To Go от обычной операционки, касающиеся функционирования ОС:
- встроенный накопитель будет работать только в автономном режиме;
- не доступен TPM;
- деактивирована гибернация;
- становится недоступной среда восстановления;
- у пользователя нет возможности обновить или откатить ОС.
Кроме того, портативную версию операционки можно устанавливать на неограниченное число компьютера. И эта особенность определенно относится к списку достоинств. Однако факторы, выделенные ранее, скорее стоит рассматривать в качестве недостатков, которые не позволяют использовать Windows 10 по максимуму.
Требование к компьютеру
Как и любая другая операционка, WTG работает только в том случае, если компьютер пользователя соответствует базовым требованиям. Для бесперебойной работы портативной версии ОС необходимо соответствие следующим параметрам:
- процессор – работающий на частоте 1 ГГц и выше;
- оперативная память – не менее 2 Гб;
- интерфейс для загрузки с USB.
Также, загружая Windows To Go на флешку, важно соотнести архитектурные особенности «железа». WTG представлена в версиях для 32-битных и 64-битных ПК. Поэтому перед началом загрузки нужно в обязательном порядке ознакомиться с характеристиками компьютера.
USB-флешка для Windows To Go
Определенные требования имеются и по отношению к флешке. Несмотря на то, что теоретически функция будет работать на любом внешнем накопителе, рекомендуется ознакомиться со списком поддерживаемых устройств, представленном на сайте Microsoft. Наконец, следует принять во внимание несколько особенностей работы WTG:
- на флешке, поддерживающей протокол USB0, операционка будет работать заметно быстрее, чем в случае с USB 2.0;
- необходимо выбирать накопитель, рассчитанный минимум на 32 Гб свободного пространства;
- не стоит использовать дешевые флешки от неизвестных производителей, поскольку разработчик ОС не сможет гарантировать работоспособность портативной среды.
Помимо выбора USB-накопителя пользователь должен позаботиться о выборе программного обеспечения для настройки WTG. В его качестве будут выступать приложения, рассмотренные ниже.
Rufus
Это не только популярная, но и очень удобная программа, позволяющая подготовить флешку к использованию WTG. Перед этим вам потребуется скачать на компьютер портативную версию ОС. Далее нужно действовать по следующему алгоритму:
- Подключите USB-накопитель к компьютеру.
- Запустите Rufus.
- Во вкладке «Устройство» выберите накопитель для WTG.
- Опуститесь вниз и отметьте галочками все пункты за исключением «Проверить на плохие блоки».
- Напротив пункта «Создать загрузочный диск» установите параметр «ISO-образ» и нажмите кнопку, расположенную справа.
- Укажите путь к пакету портативной ОС.
- Отметьте пункт «Windows To Go».
- Нажмите на кнопку «Старт».
Теперь остается подождать пару минут, пока закончится запись. После этого останется подключить флешку к нужному компьютеру и начать пользоваться портативной версией операционки.
AOMEI Partition Assistant
Еще одно приложение, которое потенциально может вам пригодиться. По аналогии с Rufus, перед записью необходимо скачать образ ОС на компьютер. Далее важно отдельно рассмотреть инструкцию для AOMEI Partition Assistant, так как интерфейс этой программы в значительной степени отличается от той, которую мы рассматривали ранее. Итак, действуйте следующим образом:
- После подключения флешки запустите приложение.
- Перейдите в раздел «Windows To Go Creator».
- Через пункт «Select a USB Drive» укажите путь к внешнему накопителю.
- Во вкладке «Select Windows» выберите образ системы.
- Нажмите на кнопку «Proceed».
Таким образом, даже при отсутствии русского языка AOMEI Partition Assistant становится отличным инструментом для подготовки загрузочного диска. Алгоритм действий выглядит максимально просто, и вы вряд ли запутаетесь в процессе выполнения операции.
ImageX
Заключительная программа, о которой хотелось бы рассказать в этой подборке. Но сразу же учтите, что ImageX – не самый удобный инструмент поставленной задачи. Для начала вам придется скачать и установить на компьютер одноименное приложение.
Далее для него потребуется графическая среда. В этом качестве может выступать GImageX. Только после этого ImageX будет готов к созданию загрузочной флешки. Запустите приложение, откройте вкладку «Применение», укажите пути для USB-накопителя и образа ОС, а затем нажмите на кнопку «Применить».
Перейти к содержанию
На чтение 1 мин Опубликовано 26.02.2017
Привет ! Мы продолжаем разбирать операционную систему Windows 10 ! Сегодня вы узнаете как автоматически загружать свой компьютер из рабочего пространства Windows To Go. Вы сможете запускать компьютер из рабочего пространства, которое находится на USB накопителе. Чтобы настроить запуск из рабочего пространства, внизу экрана слева откройте меню «Пуск». В открывшемся окне, в списке всех приложений, внизу списка, откройте вкладку «Служебные Windows». В открывшемся списке нажмите на вкладку «Панель управления».
Далее, на странице «Панель управления» нажмите на вкладку «Оборудование и звук».
Далее, на странице «Оборудование и звук», вверху страницы, нажмите на вкладку «Изменение параметров запуска Windows To Go».
Далее, у вас откроется окно «Параметры запуска Windows To Go». Если вы хотите автоматически загружать свой компьютер из рабочего пространства Windows To Go, вам нужно выбрать вариант ДА и нажать внизу на кнопку — Сохранить изменения.
После сохранения изменений, ваш компьютер будет автоматически загружаться из вашего рабочего пространства Windows To Go.
Обратите внимание ! Некоторые носители могут причинить вред компьютеру. Перед загрузкой компьютера убедитесь, что на USB-накопителе находится ваше рабочее пространство.
Остались вопросы ? Напиши комментарий ! Удачи !
В последнее время мы часто обсуждали Windows To Go — то, как она повышает эффективность работы мобильных сотрудников, а также важность сертифицированных накопителей. Когда я общался с представителями самых разных компаний, которые оценивали пробную версию системы Windows To Go, то они задавали мне вопросы о совместимости, поддержке и вариантах использования продукта. Поскольку интерес к Windows To Go растет, я решил ради экономии времени ответить на общие вопросы и дать несколько рекомендаций, которые позволят компаниям оценить целесообразность использования Windows To Go.
Эта статья была первоначально опубликована Крейгом Эшли (Craig Ashley) на английском языке здесь.
В последнее время мы часто обсуждали Windows To Go — то, как она повышает эффективность работы мобильных сотрудников, а также важность сертифицированных накопителей. Когда я общался с представителями самых разных компаний, которые оценивали пробную версию системы Windows To Go, то они задавали мне вопросы о совместимости, поддержке и вариантах использования продукта. Поскольку интерес к Windows To Go растет, я решил ради экономии времени ответить на общие вопросы и дать несколько рекомендаций, которые позволят компаниям оценить целесообразность использования Windows To Go.
Вопрос: С какими типами устройств или ПК можно использовать Windows To Go?
Windows To Go работает на оборудовании, сертифицированном для использования с ОС Windows 7 и Windows 8, вне зависимости от ОС, установленной в данный момент. Предположим, вы приобрели компьютер, сертифицированный для работы с Windows 7 или Windows 8, а затем установили на него более старую версию ОС. Чтобы Windows To Go загрузилась и нормально работала, нужно указать в BOIS вариант загрузки с USB-накопителя. Однако более старые ПК вряд ли будут соответствовать требованиям Windows To Go. Компьютеры, сертифицированные для работы с Windows Vista и более ранними версиями ОС, оборудованы небольшим объемом памяти, имеют невысокую производительность, низкий уровень рендеринга видео, а также медленные порты USB.
Вопрос.:Использует ли Windows To Go технологии виртуализации?
Windows To Go — это собственный экземпляр Windows 8, который запускается с сертифицированного USB-носителя. Для этого технологии виртуализации не нужны. Windows To Go можно рассматривать как жесткий диск ноутбука с ОС Windows 8, который перенесен на USB-носитель для использования в дороге.
Вопрос: Сертифицированные накопители Windows To Go поддерживают USB 3.0. Означает ли это, что накопитель с Windows To Go можно подключать только к портам USB 3.0?
Вовсе нет. Windows To Go прекрасно работает через порты USB 2.0 или USB 3.0 на компьютерах, сертифицированных для работы с Windows 7 или Windows 8.
Вопрос: Имеются ли рекомендации для пользователей, которые никогда не работали с Windows To Go?
Конечно! Основываясь на собственном опыте, советую соблюдать несколько простых рекомендаций для оптимальной работы с Windows To Go.
- Перед отключением накопителя Windows To Go от устройства обязательно проверьте, что ОС Windows 8, работающая на накопителе, полностью выключена.
- Никогда не подключайте накопитель Windows To Go к работающему компьютеру; система Windows To Go должна загружаться при выключенном ПК.
- Не загружайте систему Windows To Go через USB-хаб. Всегда вставляйте накопитель Windows To Go непосредственно в порт ПК, поскольку хаб может замедлить или вовсе прервать процесс загрузки.
- Приостановите BitLocker на хост-компьютерах с Windows 7, перед тем как изменить настройки BIOS для загрузки с USB, а затем восстановите защиту BitLocker, чтобы не вводить ключ восстановления.
Вопрос: Что произойдет, если отключить накопитель Windows To Go во время его работы?
Отвечу на этот вопрос на основе личного опыта. Расскажу вам историю о великолепной функции Windows To Go, которая называется «устойчивость к случайному отключению». Как тестировщик новых накопителей я часто использую ее, работая дома по вечерам. Однажды вечером мой трехлетний сын заметил накопитель, вставленный в ПК. Выполнив несколько хитрых отвлекающих маневров, сын вытащил накопитель Windows To Go, когда я работал. К моему счастью функция устойчивости к случайному отключению Windows To Go автоматически «заморозила» компьютер, предоставив мне 60 секунд на повторную вставку накопителя. Если вставить накопитель Windows To Go в тот же порт, откуда он был вынут, то работа Windows восстановится без потери процессов и данных. Если вставить USB-накопитель в другой порт (или не вставить вообще), то хост-компьютер отключится через 60 секунд.
Вопрос: Я загрузил ОС с накопителя Windows To Go и теперь не могу просмотреть содержимое внутреннего жесткого диска хост-компьютера. Почему?
Это ограничение связано с политиками, установленными инструментом Windows To Go Creator, и рекомендуемыми шагами по развертыванию Windows To Go, во время выполнения которых устанавливается политика SAN 4. Эта политика запрещает Windows автоматически подключать внутренние жесткие диски. Поэтому вы не видите содержимое внутренних жестких дисков хост-компьютера. Это сделано для защиты от случайной передачи данных между Windows To Go и хост-компьютером. Данная политика предотвращает потенциальное повреждение дисков хост-компьютера или потерю данных, если последний находится в спящем режиме.
Вопрос: Работает ли Windows To Go с Windows RT?
Нет, на данный момент Windows To Go поддерживается только на ПК с x86- или x64-разрядными процессорами; система не совместима с процессором ARM, на котором работает Windows RT.
Вопрос: Можно ли пользоваться всеми функциями Windows 8 при работе с Windows To Go?
Да, за небольшим исключением. Единственное, что сейчас не поддерживается — это среда восстановления и функция возврата к исходному состоянию ПК. Кроме того, по умолчанию отключен доступ к Магазину Windows, чтобы оградить пользователей от возможных проблем лицензирования при использовании программ, приобретенных в этом магазине. (Дополнительные сведения см. в статье «Поддержка Магазина Windows».) Однако предприятия, которые хотят открыть доступ в Магазин Windows через Windows To Go, могут это сделать.
Вопрос: Можно ли пользоваться всеми приложениями Windows в Windows To Go?
Да. Поскольку Windows To Go является полноценной средой Windows 8, все приложения, поддерживаемые Windows 8 (приложения рабочего стола Windows 7, специализированные бизнес-приложения, а также новые приложения Windows 
Вопрос: Если накопитель Windows To Go потерян, будут ли данные в безопасности?
Если включить на накопителе Windows To Go защиту BitLocker, то все данные будут зашифрованы и защищены, и злоумышленник не сможет просмотреть их, не зная пароля. Если же компонент BitLocker отключен, то данные не будут защищены.
Вопрос: Как лицензируется Windows To Go и можно ли использовать ее на персональном ПК?
Лицензирование Windows To Go выполняется довольно просто. Сотрудники могут использовать Windows To Go на любом ПК (личном или корпоративном), для которого действует лицензия Software Assurance или Windows VDA. Кроме того, основные пользователи устройства с лицензией SA или VDA могут запускать Windows To Go на своих личных ПК, находясь вне офиса (дополнительных лицензий не требуется). Эти сотрудники смогут работать с Windows To Go и на офисном ПК при наличии лицензии Windows Companion Subscription License (CSL) для программы Software Assurance.
Вопрос: Назовите самые распространенные сценарии развертывания Windows To Go на предприятии.
Ниже я перечислил несколько вариантов.
- Принеси свое личное устройство (подход BYOD). ИТ-персонал может открыть для накопителя Windows To Go доступ к корпоративной сети, и сотрудник получит возможность работать эффективно вне зависимости от используемого устройства. Таким образом решается проблема управления и обеспечения безопасности сторонних устройств.
- Поддержка временных или нанятых по контракту сотрудников. ИТ-отдел может не предоставлять новый ПК сотруднику, нанятому по контракту, а временные сотрудники получат доступ к корпоративным данным с собственных устройств.
- Помощь сотрудникам в тестировании, пробном использовании и оценке Windows 8. Тут все понятно. Получив накопитель Windows To Go, пользователи смогут ознакомиться с интерфейсом Windows 8 еще до того, как установят эту операционную систему на свое устройство.
Хочу подчеркнуть, что Windows To Go идеально подходит для множества корпоративных сценариев. Ознакомьтесь с дополнительными возможностями здесь.
Выше я привел лишь небольшой перечень вопросов, которые ежедневно слышу от клиентов. Огромное количество дополнительной информации доступно на веб-сайтах Windows 8 Корпоративная и Windows To Go. Дополнительные инструкции по развертыванию, рекомендации по загрузке Windows To Go, соображения по поводу оборудования, передовые практики и техническую информацию о Windows To Go можно найти в библиотеке TechNet.
Если вы хотите опробовать Windows To Go, приобретите сертифицированный накопитель и загрузите ознакомительную версию Windows 8 Enterprise, которая будет работать 90 дней. Используя инструмент Windows To Go Creator, доступный в ознакомительной версии, можно без проблем создать и протестировать накопитель с Windows To Go. (Обратите внимание, что у членов Microsoft Partner Network, подписчиков MSDN, владельцев профессиональной подписки TechNet и лицензий Microsoft Volume Licensing/Software Assurance имеется доступ к Windows 8, им не нужно загружать 90-дневную пробную версию.)
Содержание
- Как изменить параметры запуска Windows To Go (включить или отключить)
- Изменить параметры запуска Windows To Go
- 1]Панель управления Windows
- 2]Включите или выключите Windows To Go из PowerShell
- 3]Настройте Windows для работы через реестр
- 4]Используйте редактор групповой политики, чтобы включить или отключить настройки Windows To Go.
- Windows to Go: вопросы и ответы
- В чем разница между стандартной установкой Windows и Windows To Go?
- Как запретить Windows переходить на Windows To Go
- Какие выпуски могут использовать Windows To Go?
- Windows To GO все еще разрабатывается Microsoft?
- Не отключайте usb накопитель windows 10 windows to go
- Обзор функций Windows To Go
- Различия между «Windows с собой» и типовой установкой Windows
- Роуминг при использовании «Windows с собой»
- Подготовка к использованию Windows To Go
- Рекомендации по выбору оборудования для Windows To Go
- Вопросы и ответы по Windows To Go
- Что такое Windows Go?
- Ли Windows перейти полагаться на виртуализацию?
- Кто использовать Windows Go?
- Как Windows для развертывания в организации?
- Поддерживается Windows usb 2.0 и USB 3.0?
- Поддерживается ли Windows для портов USB 2.0 и USB 3.0?
- Как определить порт USB 3.0?
- Работает ли Windows go быстрее в порту USB 3.0?
- Может ли пользователь самостоятельно Windows перейти?
- Как управлять Windows Go в организации?
- Как сделать загрузку компьютера из USB?
- Почему мой компьютер не загружается из USB?
- Что произойдет, если я удалю Windows, чтобы перейти диск во время его работы?
- Можно ли использовать BitLocker для защиты Windows езды?
- Почему я не могу включить BitLocker из Windows Go Creator?
- Какие состояния власти Windows поддержка To Go?
- Почему режим спячки отключен в Windows Go?
- Поддерживает ли Windows анализ аварийного сбоя?
- Работают ли «Windows для запуска» с двумя компьютерами загрузки?
- Я подключил Windows к запуску компьютера и не вижу разделов на диске. Почему это так?
- Я загружаюсь в Windows To Go, но не могу просматривать внутренний жесткий диск хост-компьютера. Почему это так?
- Почему диск Windows Go имеет формат диска MBR с разделом системы FAT32?
- Является ли Windows безопасной, если я использую его на компьютере с неустрашимой безопасностью?
- Работает ли Windows с ARM процессорами?
- Можно ли синхронизировать данные Windows с другим компьютером?
- Какой размер USB-флеш-накопителя требуется для Windows для езды?
- Нужно ли активировать Windows Go каждый раз, когда я перемещаю?
- Могу ли я использовать все Windows в Windows To Go?
- Могу ли я использовать все приложения в Windows To Go?
- Работает Windows, чем стандартные Windows?
- Если я потеряю Windows, будут ли мои данные безопасными?
- Можно ли загрузить Windows на Mac?
- Существуют ли API, позволяющие приложениям определять Windows для работы?
- Как Windows лицензироваться?
- Работает ли Windows среды восстановления с Windows To Go? Какие рекомендации по восстановлению диска Windows Go?
- Почему не Windows работать на компьютере с Windows XP или Windows Vista?
- Почему операционная система на хост-компьютере имеет значение?
- Мой хост-компьютер под управлением Windows7 защищен шифрованием диска BitLocker. Зачем мне нужно было использовать ключ восстановления для разблокировки и перезагрузки хост-компьютера после использования Windows Go?
- Я решил перестать использовать диск для Windows To Go и переформатировать его — почему ему не назначено письмо с диском и как его исправить?
- Почему я продолжаю получать сообщение «Установка устройств. » при загрузке Windows перейти?
- Как обновить операционную систему на диске Windows Go?
Как изменить параметры запуска Windows To Go (включить или отключить)
Когда бизнес или образование хотят предложить людям работу из любого места, но в то же время хотят убедиться, что данные не скомпрометированы, они могут использовать Windows to Go функция рабочего пространства. Проще говоря, эта функция позволяет копировать ОС на USB-устройство, такое как флэш-накопитель или портативный жесткий диск. В этом посте мы расскажем, как изменить параметры запуска Windows To Go.
Изменить параметры запуска Windows To Go
Windows To Go похожа на перенос Windows 10 на USB-накопитель. Вы можете подключиться к любому компьютеру и загрузиться с устройства. Windows автоматически убедится, что все ресурсы доступны в ее распоряжении.
Если вы когда-нибудь задумывались — Могу ли я запустить Windows 10 с USB-накопителя — тогда это ваш ответ.
1]Панель управления Windows
Выполните следующие действия, чтобы изменить параметры запуска.
Вы также можете вызвать это всплывающее окно, введя следующую команду в строке «Выполнить».
Если вам будет предложено UAC, нажмите Да.
2]Включите или выключите Windows To Go из PowerShell
Вы можете запустить pwlauncher команда с этими параметрами для включения или выключения. Это инструмент командной строки, позволяющий настроить компьютер для автоматической загрузки в рабочее пространство Windows To Go. Если вы используете этот инструмент, вам не нужно вводить прошивку или изменять параметры запуска.
Если вы просто запустите pwlauncher, он отключит статус.
3]Настройте Windows для работы через реестр
Если вы хотите изменить это на нескольких компьютерах, используйте этот метод. Сделав это на одном компьютере, вы можете экспортировать изменения реестра и импортировать их на другие компьютеры.
Открыть редактор реестра
Изменить ключевое слово для DWORD с именем Пусковая установка на 1 (отключить) или 0 (включить).
4]Используйте редактор групповой политики, чтобы включить или отключить настройки Windows To Go.
Windows to Go: вопросы и ответы
В чем разница между стандартной установкой Windows и Windows To Go?
Как запретить Windows переходить на Windows To Go
Вы можете использовать любой из вышеперечисленных методов, панель управления, реестр, групповая политика и PowerShell, чтобы Windows не загружалась в Windows To Go.
Какие выпуски могут использовать Windows To Go?
Windows To GO все еще разрабатывается Microsoft?
Согласно официальной странице в Microsoft Docs, которая была обновлена в этом году 31 января 2020 года, Windows To Go больше не разрабатывается. Основная причина заключается в том, что нет возможности обновить Windows, что в конечном итоге вызывает проблемы. Кроме того, для этого требуется специальный тип USB, который больше не поддерживается многими OEM-производителями.
Источник
Не отключайте usb накопитель windows 10 windows to go

Здравствуйте все!
Ни с того, ни с сего, Windows при старте системы начала выдавать уведомления о том, что используется рабочая среда Windows To Go и отключать USB-накопитель не следует. Проблема в том, что у меня нет никакого USB-накопителя, я не включал Windows To Go и не понимаю, как его отключить. Если я запускаю «Windows To Go», то он ругается на то, что создать среду Windows To Go невозможно ввиду отсутствия накопителя. Если я захожу в «Изменение параметров запуска Windows To Go», то винда ругается на невозможность изменить параметры запуска Windows To Go, поскольку я уже нахожусь в этом пространстве и для изменения параметров мне нужно из него выйти.
Из-за этого глюка мне недоступны функции винды здорового человека, такие как создание образа и история файлов. Как мне принудительно отключить Windows To Go?
Сообщения: 52183
Благодарности: 15073
Источник
Обзор функций Windows To Go
Относится к:
Функция Windows To Go удалена из операционных систем Windows 10 версии 2004 и более поздних версий. Этот компонент не поддерживает обновление компонентов и, следовательно, не позволяет сохранять актуальность версии. Кроме того, для него необходим определенный тип USB, который многие изготовители оборудования больше не поддерживают.
Windows To Go представляет собой функцию, входящую в состав решений, вошедших в выпуски Windows 10 Корпоративная и Windows 10 для образовательных учреждений, которая позволяет создавать рабочее пространство Windows To Go, которое загружается с внешнего USB-диска, подключаемого к ПК.
На ПК, соответствующих требованиям сертификации для Windows 7 или более поздней версии, можно запускать Windows 10 в рабочем пространстве Windows To Go, независимо от операционной системы на компьютере. Рабочие пространства Windows To Go могут использовать тот же образ, который применяется организациями на компьютерах и ноутбуках, и таким же образом управляться. Компонент Windows To Go не предназначен для замены компьютеров, ноутбуков или других мобильных решений. Напротив, эта система позволяет эффективно использовать ресурсы при нестандартном размещении рабочих мест. Есть также ряд дополнительных особенностей, которые следует учесть, прежде чем приступить к использованию Windows To Go.
Windows To Go не поддерживается на Windows RT.
Различия между «Windows с собой» и типовой установкой Windows
Рабочее пространство Windows To Go выполняется подобно любой другой установке Windows за некоторыми исключениями. К этим исключениям относятся:
Роуминг при использовании «Windows с собой»
Диски Windows To Go могут загружаться на несколько компьютеров. Когда рабочее пространство Windows To Go впервые запускается на главном компьютере, оно определяет все оборудование компьютера и устанавливает необходимые драйверы. Когда в дальнейшем рабочее пространство Windows To Go будет загружаться на этом компьютере, оно сможет определить его и автоматически загрузить правильный набор драйверов.
Перед добавлением приложений в рабочее пространство Windows To Go необходимо убедиться, что они поддерживают перемещение. Некоторые приложения зависят от аппаратной части компьютера, что затрудняет использование рабочего пространства несколькими узловыми компьютерами.
Подготовка к использованию Windows To Go
Предприятия устанавливают Windows на большой группе компьютеров либо с использованием программы управления конфигурацией (например, Microsoft Endpoint Configuration Manager), либо с использованием стандартных средств развертывания для Windows, таких как DiskPart и Система обслуживания образов развертывания и управления ими (DISM).
Эти же средства могут быть использованы для подготовки к работе диска Windows To Go, точно так же, как они бы использовались для подготовки к работе нового класса мобильных компьютеров. Чтобы просмотреть доступные средства развертывания, можно использовать Комплект средств для развертывания и оценки Windows.
Убедитесь, что вы используете средства развертывания для нужной версии Windows. Для поддержки Windows To Go было выполнено много усовершенствований. Использование средств развертывания для более ранних версий Windows для подготовки диска Windows To Go не поддерживается.
Выбирая, что включить в образ Windows To Go, рассмотрите следующие вопросы:
Следует ли включить в образ какие-либо драйверы?
Каким образом данные будут сохраняться и синхронизироваться в соответствующих расположениях с устройства USB?
Существуют ли какие-либо приложения, несовместимые с перемещением Windows To Go, которые не следует включать в образ?
Какой должна быть архитектура образа — 32- или 64-разрядная?
Какие решения удаленного соединения должны поддерживаться в образе, если Windows To Go будет использоваться вне корпоративной сети?
Дополнительные сведения о разработке и планировании развертывания Windows To Go см. в разделе Подготовка организации к использованию Windows To Go.
Рекомендации по выбору оборудования для Windows To Go
Для USB-накопителей
Устройства, перечисленные в этом разделе, были специально оптимизированы и сертифицированы для Windows To Go и удовлетворяют необходимым требованиям для загрузки и выполнения полной версии Windows 10 с USB-накопителя. Оптимизация для Windows To Go включает в себя следующее:
На дату публикации следующие USB-накопители сертифицированы для использования в качестве дисков Windows To Go:
Использование несертифицированных USB-накопителей не поддерживается.
Kingston DataTraveler Workspace для Windows To Go (http://www.kingston.com/wtg/)
Чтобы подготовить к работе Spyrus Portable Workplace, рекомендуется выполнить набор для развертывания Spyrus для Windows To Go.
Spyrus Secure Portable Workplace (http://www.spyruswtg.com/)
Чтобы подготовить к работе Spyrus Secure Portable Workplace, необходимо использовать набор для развертывания Spyrus для Windows To Go. Дополнительные сведения о наборе для развертывания Spyrus для Windows To Go см. на сайте http://www.spyruswtg.com/.
Это устройство содержит встроенную смарт-карту.
Super Talent Express RC4 для Windows To Go
Super Talent Express RC8 для Windows To Go
Western Digital My Passport Enterprise (http://www.wd.com/wtg)
Чтобы подготовить Western Digital My Passport Enterprise к работе с Windows To Go, рекомендуется выполнить служебную программу WD Compass. Дополнительные сведения о служебной программе WD Compass см. на сайте http://www.wd.com/wtg
Для компьютеров
Определяя компьютер для использования в качестве узла рабочего пространства Windows To Go, необходимо учитывать следующие критерии:
В следующей таблице приведены подробные характеристики компьютера для использования Windows To Go:
Поддерживает загрузку c USB
Включена загрузка c USB. (Компьютеры, сертифицированные для использования с Windows 7 или более поздней версии, могут быть настроены на загрузку непосредственно с USB; уточните у производителя оборудования, если вы не уверены, что у вашего компьютера есть возможность загрузки с USB)
Должна поддерживать образ диска Windows To Go
Не поддерживаются; подключите устройство Windows To Go непосредственно к хост-компьютеру
Графическое устройство DirectX 9 с драйвером WDDM 1.2 или более поздней версии
Порт USB 2.0 или более поздней версии
Проверка совместимости архитектуры между компьютером и устройством Windows To Go
В дополнение к поддержке загрузки с USB в BIOS образ Windows 10 на диске Windows To Go должен быть совместим с архитектурой процессора и встроенным ПО компьютера, как показано в таблице ниже.
Источник
Вопросы и ответы по Windows To Go
Область применения
Функция Windows To Go удалена из операционных систем Windows 10 версии 2004 и более поздних версий. Этот компонент не поддерживает обновление компонентов и, следовательно, не позволяет сохранять актуальность версии. Кроме того, для него необходим определенный тип USB, который многие изготовители оборудования больше не поддерживают.
В следующем списке указаны некоторые часто задамые вопросы о Windows To Go.
Что такое Windows Go?
Windows To Go — это функция для пользователей Windows10 Enterprise и Windows10 Education, которая позволяет пользователям загрузить полную версию Windows из внешних USB-дисков на хост-ПК.
Ли Windows перейти полагаться на виртуализацию?
Нет. Windows To Go — это родной экземпляр Windows10, который запускается с USB-устройства. Это точно так же, как жесткий диск ноутбука с Windows8, который был поставлен в usb-корпус.
Кто использовать Windows Go?
Windows To Go был разработан для корпоративного использования и целевых сценариев, таких как континууация операций, подрядчиков, управляемых бесплатных сидений, рабочих поездок и работы из дома.
Как Windows для развертывания в организации?
Windows To Go можно развернуть с помощью стандартных средств Windows, таких как Diskpart и DISM. Необходимые условия для развертывания Windows Go:
Рекомендуется Windows USB-накопитель для обеспечения; Список доступных в настоящее время USB-дисков см. в сайте Hardware considerations for Windows To Go
Образ windows10 Enterprise или Windows10 Education
Windows10 Enterprise, Windows10 Education или Windows 10 Professional, которые можно использовать для предоставления новых ключей USB
Вы можете использовать сценарий Windows PowerShell, чтобы нацелить несколько дисков и масштабировать развертывание для большого количества дисков Windows To Go. Вы также можете с помощью дубликата USB дублировать диск Windows To Go после его предварительного создания, если создается большое количество дисков. См. статью Windows Шаг за шагом в вики TechNet для пошаговой части процесса создания диска.
Поддерживается Windows usb 2.0 и USB 3.0?
Нет. Windows To Go поддерживается на дисках USB 3.0, сертифицированных для Windows Go.
Поддерживается ли Windows для портов USB 2.0 и USB 3.0?
Да. Windows To Go полностью поддерживается в портах USB 2.0 или USB 3.0 на ПК, сертифицированных для Windows7 или более поздней версии.
Как определить порт USB 3.0?
Порты USB 3.0 обычно помечены синим цветом или имеют маркировку SS на стороне.
Работает ли Windows go быстрее в порту USB 3.0?
Да. Так как USB 3.0 обеспечивает значительно более быстрые скорости, чем USB 2.0, Windows To Go, работающий в порту USB 3.0, будет работать значительно быстрее. Это увеличение скорости относится как к подготовка диска, так и к приумножу использования диска в качестве рабочей области.
Может ли пользователь самостоятельно Windows перейти?
Да, если у пользователя есть разрешения администратора, он может самостоятельно запросить диск Windows To Go с помощью мастера Windows To Go Creator, включенного в Windows10 Enterprise, Windows10 Education и Windows 10 Professional. Кроме того, System Center 2012 года Configuration Manager SP1 и более поздние выпуски включают поддержку самостоятельного Windows перейти к дискам. Диспетчер конфигурации можно скачать для оценки в Центре оценки Microsoft TechNet.
Как управлять Windows Go в организации?
Windows Чтобы перейти можно развернуть и управлять, как традиционный настольный компьютер с помощью стандартных Windows корпоративных средств распространения программного обеспечения, как Microsoft Endpoint Configuration Manager. Параметры компьютеров и пользователей для Windows», которые можно управлять с помощью параметров групповой политики, также можно управлять настройками групповой политики для других компьютеров в организации. Windows Для подключения к организационным ресурсам с помощью DirectAccess или виртуального частного сетевого подключения можно настроить для подключения к организационным ресурсам удаленно.
Как сделать загрузку компьютера из USB?
Для хост-компьютеров под управлением Windows10
Для хост-компьютеров под управлением Windows8 или Windows8.1:
Нажмите Windows клавишу логотипа+W, а затем Windows параметры запуска, а затем нажмите кнопку Ввод.
В диалоговом окне Windows Параметры запуска выберите **** Да, а затем нажмите кнопку Сохранить изменения, чтобы настроить компьютер для загрузки из USB.
ИТ-отдел может использовать групповую политику для настройки Windows перейти параметры запуска в организации.
Если на хост-компьютере запущена более раная версия Windows, необходимо настроить компьютер для загрузки из USB вручную.
Для этого в начале загрузки (как правило, при найме логотипа производителя) введите установку прошивки/BIOS. (Этот метод ввода установки прошивки и BIOS отличается от различных производителей компьютеров, но обычно вступает путем нажатия одного из клавиш функции, таких как F12, F2, F1, Esc и так далее. Вы должны проверить сайт производителя, чтобы убедиться, если вы не знаете, какой ключ использовать для ввода установки прошивки.)
После установки прошивки убедитесь, что загрузка из USB включена. Затем сначала измените порядок загрузки для загрузки с USB-дисков.
Кроме того, если компьютер поддерживает его, вы можете попробовать использовать одно время загрузки меню (часто F12), чтобы выбрать USB-загрузку на основе загрузки.
Предупреждение Настройка компьютера для загрузки из USB приведет к попытке загрузки с любого загружаемого USB-устройства, подключенного к компьютеру. Это потенциально включает вредоносные устройства. Пользователи должны быть проинформированы об этом риске и не должны подключать к своим компьютерам любые загружаемые устройства хранения USB, за исключением Windows go drive.
Почему мой компьютер не загружается из USB?
Компьютеры, сертифицированные для Windows7 и более поздние версии, должны иметь поддержку USB-загрузки. Проверьте, применим ли любой из следующих элементов к вашей ситуации:
Убедитесь, что на компьютере установлена последняя версия BIOS, а BIOS настроен для загрузки с USB-устройства.
Убедитесь, что Windows go подключен непосредственно к USB-порту на компьютере. Многие компьютеры не поддерживают загрузку с устройства, подключенного к надстройке USB 3 PCI или внешним концентраторам USB.
Если компьютер не загружается из порта USB 3.0, попробуйте загрузиться из порта USB 2.0.
Если ни один из этих элементов не позволяет компьютеру загрузиться из USB, обратитесь к производителю оборудования для дополнительной поддержки.
Что произойдет, если я удалю Windows, чтобы перейти диск во время его работы?
Если диск Windows To Go будет удален, компьютер замерзнет, и у пользователя будет 60 секунд, чтобы перезапустить диск Windows Go. Если диск Windows To Go переосмыслен в тот же порт, из который он был удален, Windows возобновится в точке, где диск был удален. Если USB-накопитель не переосмыслен или переосмыслен в другой порт, через 60 секунд компьютер-хозяин отключается.
Предупреждение При запуске рабочего пространства Windows не следует удалять Windows go. Замораживание компьютера — это мера безопасности, которая помогает снизить риск случайного удаления. Удаление диска Windows To Go без Windows рабочего пространства для Windows Go.
Можно ли использовать BitLocker для защиты Windows езды?
Да. В Windows8 и более поздней версии BitLocker добавлена поддержка использования пароля для защиты дисков операционной системы. Это означает, что вы можете использовать пароль для защиты рабочей области Windows To Go, и вам будет предложено ввести этот пароль каждый раз, когда вы используете Windows Для работы.
Почему я не могу включить BitLocker из Windows Go Creator?
Использование BitLocker на компьютерах организаций контролируется несколькими различными групповыми политиками. Эти политики расположены в папке Шифрование конфигурации компьютераПолитикиАдминистративные шаблоныWindows компонентыBitLocker Drive Encryption локального редактора групповой политики. Папка содержит три папки для фиксированных, операционных систем и съемных типов дисков данных.
При использовании Windows Go Creator диск Windows To Go считается съемным диском данных BitLocker. Просмотрите следующий параметр, чтобы узнать, применяются ли эти параметры в вашей ситуации:
Управление использованием BitLocker на съемных дисках
Если этот параметр отключен, BitLocker нельзя использовать со съемными дисками, поэтому мастер Windows To Go Creator не сможет включить BitLocker на диске Windows Go.
Настройка использования смарт-карт на съемных дисках данных
Если этот параметр включен **** и выбран параметр Require использования смарт-карт на съемных дисках данных, мастер-создатель может сбой, если вы еще не подписали контракт на использование учетных данных смарт-карт перед запуском мастера Windows To Go Creator.
Настройка использования паролей для съемных дисков данных
Если этот параметр включен и выбран параметр Сложности пароля Require, компьютер должен быть в состоянии подключиться к контроллеру домена, чтобы убедиться, что указанный пароль соответствует требованиям сложности пароля. Если подключение не доступно, мастер Windows Go Creator не сможет включить BitLocker.
Кроме того, Windows to Go Creator отключит параметр BitLocker, если диск не имеет объемов. В этой ситуации необходимо инициализировать диск и создать том с помощью консоли Управления диском, прежде чем Windows перейти.
Какие состояния власти Windows поддержка To Go?
Windows To Go поддерживает все состояния питания, за исключением спячку, включаемую гибридную загрузку, гибридный сон и спящий режим. Это поведение по умолчанию можно изменить с помощью параметров групповой политики, чтобы включить спячку рабочей области Windows Go.
Почему режим спячки отключен в Windows Go?
Когда рабочее Windows To Go в спяхе, оно будет успешно возобновлено только на том же оборудовании. Таким образом, если рабочее Windows Go в спячке на одном компьютере и перемещается на другой, состояние спячки (и, следовательно, состояние пользователя) будет потеряно. Чтобы этого не произошло, параметры по умолчанию для рабочей Windows Go отключили спячку. Если вы уверены, что возобновите работу только на том же компьютере, вы можете включить спячку с помощью параметра Windows To Go Group Policy, разрешить hibernate (S4) при работе с рабочей областью Windows, расположенной по адресу \Computer ConfigurationAdministrative Templates\Windows ComponentsPortable Operating System в редакторе локальной групповой политики (gpedit.msc).
Поддерживает ли Windows анализ аварийного сбоя?
Да. Windows8 и более поздние версии поддерживают анализ стека аварийного стека для USB 2.0 и 3.0.
Работают ли «Windows для запуска» с двумя компьютерами загрузки?
Да, если обе операционные системы работают с операционной системой Windows8. Включение «Windows перейти параметры запуска» должно привести к загрузке компьютера из рабочей области Windows Go, когда диск подключен до включения компьютера.
Если вы настроили двойной загрузочный компьютер с Windows операционной системой и другой операционной системой, он может иногда работать и иногда сбой. Использование этой конфигурации неподтверчено.
Я подключил Windows к запуску компьютера и не вижу разделов на диске. Почему это так?
Windows Чтобы перейти к создателю и рекомендуемые этапы развертывания Windows To Go установите флаг NO_DEFAULT_DRIVE_LETTER на диске Windows To Go. Этот флаг не позволяет Windows автоматически назначать буквы дисков разделам на диске Windows To Go. Поэтому разделы на диске не видятся при подключении Windows Go на запущенный компьютер. Это позволяет предотвратить случайную утечку данных между Windows to Go и хост-компьютером. Если вам действительно необходимо получить доступ к файлам на диске Windows To Go с запущенного компьютера, для назначения буквы диска можно использовать diskmgmt.msc или diskpart.
Предупреждение Настоятельно рекомендуется не подключать Windows к запуску на запущенный компьютер. Если компьютер скомпрометирован, Windows в рабочей области To Go также может быть скомпрометирован.
Я загружаюсь в Windows To Go, но не могу просматривать внутренний жесткий диск хост-компьютера. Почему это так?
Windows Чтобы перейти создатель и рекомендуемые шаги развертывания для Windows Go установите san Policy 4 на Windows Перейти диск. Эта политика не позволяет Windows автоматические установки внутренних дисковых дисков. Поэтому внутренние жесткие диски на хост-компьютере не видятся при загрузке в Windows Go. Это делается для предотвращения случайной утечки данных между Windows To Go и хост-системой. Эта политика также предотвращает потенциальную коррупцию на дисках хост-дисков или потерю данных, если операционная система хост находится в состоянии спячки. Если вам действительно необходимо получить доступ к файлам на внутреннем жестком диске, вы можете использовать diskmgmt.msc для установки внутреннего диска.
Предупреждение Настоятельно рекомендуется не монтировать внутренние жесткие диски при загрузке в рабочее пространство Windows Go. Если внутренний диск содержит спячку Windows8 или более поздней операционной системы, то установка диска приведет к потере состояния спячки и к потере состояния пользователя или любых нерационированных пользовательских данных при загрузке хост-операционной системы. Если внутренний диск содержит спященную windows7 или более ранную операционную систему, установка диска приведет к повреждениям при загрузке операционной системы хост-системы.
Почему диск Windows Go имеет формат диска MBR с разделом системы FAT32?
Это делается для Windows для загрузки из UEFI и устаревших систем.
Является ли Windows безопасной, если я использую его на компьютере с неустрашимой безопасностью?
Хотя вы более защищены, чем при использовании полностью ненарушенной операционной системы, вы по-прежнему уязвимы для атак из прошивки или всего, что запускается до Windows Перейти. Если вы подключите Windows To Go на запущенном компьютере, ваш Windows To Go диск может быть скомпрометирован, так как любое вредоносное программное обеспечение, которое может быть активным на компьютере, может получить доступ к диску.
Работает ли Windows с ARM процессорами?
Нет. WindowsRT — это специализированная версия Windows для ARM процессоров. Windows В настоящее время поддержка To Go поддерживается только на компьютерах с процессорами на основе x86 или x64.
Можно ли синхронизировать данные Windows с другим компьютером?
Чтобы получить данные на всех компьютерах, рекомендуется использовать перенаправление папок и кэширование клиентской стороны для хранения копий данных на сервере, предоставляя вам автономный доступ к нужным файлам.
Какой размер USB-флеш-накопителя требуется для Windows для езды?
Ограничения размера такие же, как и Windows. Чтобы у вас было достаточно места для Windows, данных и приложений, рекомендуется использовать USB-накопители размером не менее 20 ГБ.
Нужно ли активировать Windows Go каждый раз, когда я перемещаю?
Нет, Windows Go требует активации тома; использование сервера служба управления ключами (KMS) в организации или активации тома на основе Active Directory. При Windows при каждом роуминге не требуется повторно активировать рабочее пространство. KMS активирует Windows локальной сети, устраняя необходимость подключения отдельных компьютеров к Microsoft. Чтобы оставаться активированными, KMS клиентские компьютеры должны периодически возобновлять активацию, подключаясь к KMS хосту. Это обычно происходит, как только пользователь получает доступ к корпоративной сети (через непосредственное подключение на месте или через удаленное подключение с помощью DirectAccess или виртуального частного сетевого подключения), после активации машины не потребуется активировать снова, пока не пройдет интервал действия активации. В конфигурации KMS интервал действия активации составляет 180 дней.
Могу ли я использовать все Windows в Windows To Go?
Да, за некоторыми незначительными исключениями можно использовать все Windows с помощью Windows Для работы. Единственные в настоящее время неподкрепленные функции используют Windows среды восстановления и сброса & обновления.
Могу ли я использовать все приложения в Windows To Go?
Да. Так как Windows для рабочего пространства является полной средой Windows10, все приложения, которые работают с Windows10, должны работать в рабочей области Windows Go. Однако любые приложения, которые используют привязку оборудования (как правило, для лицензирования и/или по причинам управления цифровыми правами), могут не запускаться при роуминге Windows To Go между различными хост-компьютерами, и вам, возможно, придется использовать эти приложения на одном и том же хост-компьютере каждый раз.
Работает Windows, чем стандартные Windows?
Если вы используете порт USB 3.0 и сертифицированное устройство Windows To Go, не должно быть различий между стандартными Windows и Windows To Go. Однако при загрузке из порта USB 2.0 вы можете заметить некоторое замедление, так как скорость передачи USB 2.0 медленнее скоростей SATA.
Если я потеряю Windows, будут ли мои данные безопасными?
Да! Если вы включаете BitLocker на Windows To Go, все ваши данные будут зашифрованы и защищены, а злоумышленник не сможет получить доступ к данным без пароля. Если вы не включаете BitLocker, ваши данные будут уязвимы, если вы потеряете Windows перейти диск.
Можно ли загрузить Windows на Mac?
Мы стремимся предоставить клиентам последовательную и качественную возможность работы с Windows10 Windows Go. Windows To Go поддерживает хост-устройства, сертифицированные для использования в Windows7 или более поздней версии. Так как компьютеры Mac не сертифицированы для использования с Windows7 или более поздней версии, Windows To Go не поддерживается на Mac.
Существуют ли API, позволяющие приложениям определять Windows для работы?
Да. Вы можете использовать сочетание идентификаторов, чтобы определить, является ли в настоящее время запущенная операционная система Windows для работы. Сначала проверьте, верно ли свойство PortableOperatingSystem. Если это значение верно, это означает, что операционная система загружается с внешнего USB-устройства.
Далее проверьте, равна ли свойство OperatingSystemSKU 4 (для Windows10 Enterprise) или 121 (для Windows10 Education). Сочетание этих двух свойств представляет собой среду Windows Для работы.
Дополнительные сведения см. в статье MSDN класса Win32_OperatingSystem.
Как Windows лицензироваться?
Windows Go позволяет организации поддерживать использование частных компьютеров дома или офиса с более безопасным доступом к своим организационным ресурсам. С Windows To Go использовать права в области обеспечения программного обеспечения,сотрудник сможет использовать Windows To Go на любом компьютере компании, лицензированного с помощью software Assurance, а также с домашнего компьютера.
Работает ли Windows среды восстановления с Windows To Go? Какие рекомендации по восстановлению диска Windows Go?
Нет, использование Windows среды восстановления не поддерживается в Windows Go. Рекомендуется внедрять технологии виртуализации состояния пользователя, такие как перенаправление папок для централизации и хранения пользовательских данных в центре обработки данных. Если на диске Windows происходит развращение, необходимо повторно упрочить рабочее пространство.
Почему не Windows работать на компьютере с Windows XP или Windows Vista?
На самом деле это может. Если вы приобрели компьютер, сертифицированный для Windows7 или более поздней версии, а затем установили старую операционную систему, Windows To Go загрузится и запустится, как и ожидалось, до тех пор, пока вы настроите прошивку для загрузки из USB. Однако, если компьютер был сертифицирован для WindowsXP или WindowsVista, он может не соответствовать требованиям оборудования для Windows для запуска. Обычно компьютеры, сертифицированные для WindowsVista и более ранних операционных систем, имеют меньше памяти, меньше вычислительной мощности, уменьшенную визуализацию видео и более медленные порты USB.
Почему операционная система на хост-компьютере имеет значение?
Это не может не помочь визуально определить, есть ли на компьютере совместимое оборудование. Чтобы компьютер был сертифицирован для Windows7 или более поздней версии, он должен был поддерживать загрузку из USB. Если компьютер не может загрузиться из USB, его невозможно использовать с помощью Windows Go. Рабочее пространство Windows To Go — это полная среда Windows10, поэтому все требования к оборудованию Windows10 в отношении скорости обработки, использования памяти и отрисовки графики должны быть поддержаны, чтобы быть уверенными в том, что она будет работать так, как ожидалось.
Мой хост-компьютер под управлением Windows7 защищен шифрованием диска BitLocker. Зачем мне нужно было использовать ключ восстановления для разблокировки и перезагрузки хост-компьютера после использования Windows Go?
Профиль защиты BitLocker по умолчанию в Windows7 отслеживает на хост-компьютере изменения в порядке загрузки в рамках защиты компьютера от взлома. При изменении порядка загрузки хост-компьютера для загрузки с диска Windows To Go замеры системы BitLocker будут отражать эти изменения и загрузку в режим восстановления, чтобы при необходимости проверить компьютер.
Вы можете сбросить измерения системы BitLocker, чтобы включить новый порядок загрузки с помощью следующих действий:
Войдите на хост-компьютер с помощью учетной записи с привилегиями администратора.
Нажмите кнопку Начните, нажмитепанель управления, нажмите кнопку Система и безопасность, а затем нажмите bitLocker Шифрование диска.
Нажмите кнопку Suspend Protection для диска операционной системы.
Отображается сообщение, информируя о том, что ваши данные не будут защищены, а BitLocker приостановлен, и спрашивает, не хотите ли вы приостановить шифрование диска BitLocker. Нажмите кнопку Да, чтобы продолжить и приостановить работу BitLocker на диске.
Перезапустите компьютер и введите параметры прошивки, чтобы сначала сбросить порядок загрузки с USB. Дополнительные сведения об изменении порядка загрузки в BIOS см. в Советы настройки параметров BIOS для работы с Windows перейти на вики TechNet.
Перезапустите компьютер снова и войдите на хост-компьютер с помощью учетной записи с привилегиями администратора. (Не следует вставлять Windows накопитель To Go или любой другой USB-накопитель.)
Нажмите кнопку Начните, нажмитепанель управления, нажмите кнопку Система и безопасность, а затем нажмите bitLocker Шифрование диска.
Нажмите кнопку «Защита резюме», чтобы повторно включить защиту BitLocker.
Теперь на хост-компьютере можно будет загрузиться с USB-накопителя без запуска режима восстановления.
Профиль защиты BitLocker по умолчанию в Windows8 или более поздней версии не отслеживает порядок загрузки.
Я решил перестать использовать диск для Windows To Go и переформатировать его — почему ему не назначено письмо с диском и как его исправить?
Переформатирование диска стирает данные на диске, но не перенастроит атрибуты тома. Если диск предусмотрен для использования в качестве Windows, на томе забит атрибут NODEFAULTDRIVELETTER. Чтобы удалить этот атрибут, используйте следующие действия:
Откройте командную подсказку с полными разрешениями администратора.
Если ваша учетная запись пользователя входит в группу Администраторы, но не является самой учетной записью администратора, то по умолчанию программы, которые вы запустите, имеют только стандартные разрешения пользователей, если только вы явно не решите повысить их.
Запустите переводчик команды diskpart, введя diskpart в командную подсказку.
Используйте команду select disk для определения диска. Если вы не знаете номер диска, используйте list команду, чтобы отобразить список доступных дисков.
После выбора диска запустите команду для удаления всех данных, форматирования и инициализации с clean диска.
Почему я продолжаю получать сообщение «Установка устройств. » при загрузке Windows перейти?
Одна из проблем, которые связаны с перемещением диска Windows To Go между компьютерами при плавной загрузке Windows с доступом ко всем приложениям и данным, заключается в том, что для Windows, чтобы они были полностью функциональными, необходимо установить конкретные драйверы для оборудования на каждой машине, которая работает Windows. Windows8 или более поздний процесс называется respecialize, который будет определять новые драйверы, которые должны быть загружены для нового компьютера и отключить драйверы, которые не присутствуют в новой конфигурации. В целом эта функция является надежной и эффективной при роуминге между компьютерами различных конфигураций оборудования.
В некоторых случаях сторонние драйверы для различных аппаратных моделей или версий могут повторно использовать ID устройства, имена файлов драйверов, ключи реестра (или любые другие конструкции операционной системы, которые не поддерживают хранение рядом) для аналогичного оборудования. Например, драйверы touchpad на разных ноутбуках часто повторно используют один и тот же ID устройства, а видеокарты одного и того же производителя часто могут повторно использовать имена служб. Windows обрабатывает эти ситуации, помечая узел несуществующего устройства флагом, который указывает на то, что существующий драйвер необходимо переустановить, прежде чем продолжить установку нового драйвера.
Этот процесс будет происходить в любом загрузке, который будет найден новый драйвер и будет обнаружен конфликт драйвера. В некоторых случаях это приведет к повторной проверке хода сообщения «Установка устройств. «. отображая каждый раз, когда Windows перейти диск перемещается между двумя компьютерами, которые требуют конфликтующих драйверов.
Как обновить операционную систему на диске Windows Go?
В Windows нет поддержки для обновления Windows для перехода. Развернутые Windows To Go диски с более старыми версиями Windows для перехода на новую версию Windows для перехода на новую версию операционной системы.
Источник
Adblock
detector
| Элемент | Требование |
|---|---|

Содержание
- Что такое Windows To Go?
- Отличия от настольной версии ОС
- Как записать портативную Windows?
- Требования к ПК
- Видеоинструкция
- Заключение
Что такое Windows To Go?
Суть использования WTG во многом совпадает с загрузочными дисками LiveCD, которые были актуальны гораздо раньше. Пользователь мог запустить урезанную версию операционной системы со всем необходимым функционалом – для этого достаточно вставить диск в компьютер, перезагрузить его и выбрать приоритет в BIOS.
Windows To Go создавалась специально для корпоративных клиентов. Основной идеей является то, что пользователь или сотрудник получает необходимую версию ОС и защищенную среду просто при подключении флешки.
Windows 8 или 10 можно инсталлировать на флешку, затем внести необходимые настройки в плане программного обеспечения и безопасности. После этого передать накопитель сотруднику или клиенту, который, в свою очередь, может пользоваться уже настроенным ПО.
Отличия от настольной версии ОС
Перед тем, как скачивать и записывать портативную версию Windows на флешку, ознакомьтесь с главными отличиями от настольного варианта ОС:
- отключена служба гибернации;
- отсутствует служба восстановления;
- нет функции сброса настроек или обновления;
- нельзя обновить WTG-диск «восьмерки» до Windows 10;
- отключен модуль доверенной платформы;
- внутренние накопители не подключаются к сети в целях безопасности.
Как записать портативную Windows?
Теперь остановимся на процедуре записи диска или флешки с WTG. Во-первых, вам потребуется образ операционной системы. Вы можете скачать официальную версию с сайта Microsoft через фирменную утилиту Media Creation Tool. Также подойдут оригинальные версии образов ISO, но загруженные с других ресурсов. Главное – внимательно выбирать сайт для загрузки, чтобы не подхватить вирус!
Во-вторых, требуется утилита для записи загрузочных дисков с поддержкой WTG. Одной из таких программ является AOMEI Partition Assistant, которую можно скачать по данной ссылке. Установите и запустите приложение, после чего сделайте следующее:
- В меню слева выберите пункт «Windows To Go Creator».
- Подключите флешку и укажите ее название в списке «Select a USB drive».
- Укажите путь до образа ISO.
- Запустите процедуру записи с помощью кнопки «Proceed».
Требования к ПК
Windows To Go отлично работает на всех компьютерах, которые подходят по системным требованиям к любой ОС, начиная от Windows 7. Ниже вы можете ознакомиться с актуальными характеристиками «железа» для WTG:
- процессор с частотой от 1 ГГц;
- от 2 Гб оперативной памяти;
- совместимость процессора с разрядностью Windows, которая запускается с флешки.
Мнение эксперта
Василий
Руководитель проекта, эксперт по модерированию комментариев.
Задать вопрос
Поскольку работа с операционной системой осуществляется с флешки, объем внутреннего накопителя компьютера или ноутбука не имеет значения.
Для записи файлов операционной системы требуется накопитель с объемом от 16 Гб. Для комфортной работы с WTG мы рекомендуем записывать ОС на флешку от 32 Гб. Это позволит хранить программное обеспечение, необходимые рабочие файлы и так далее.
Для Windows To Go есть список сертифицированных накопителей, которые подходят для записи портативной ОС через USB 3.0. Однако, как показывает практика, со многими другими флешками проблем не возникает. Но в случае появления неполадок при использовании на несертифицированном устройстве обратиться в техподдержку Microsoft не получится.
Видеоинструкция
Не пропустите подробную видеоинструкцию, в которой описывается процедура установки и пример работы с портативной версией Windows.
Заключение
Windows To Go – это отличный вариант для корпоративных сотрудников и удаленной работы. При запуске рабочей ОС с флешки вы не затрагиваете настройки и файлы основной операционной системы. WTG позволяет заранее настроить параметры политики, разрешения, доступы и так далее. Задавайте вопросы по теме в комментариях, а мы в кратчайшее время ответим вам на них!