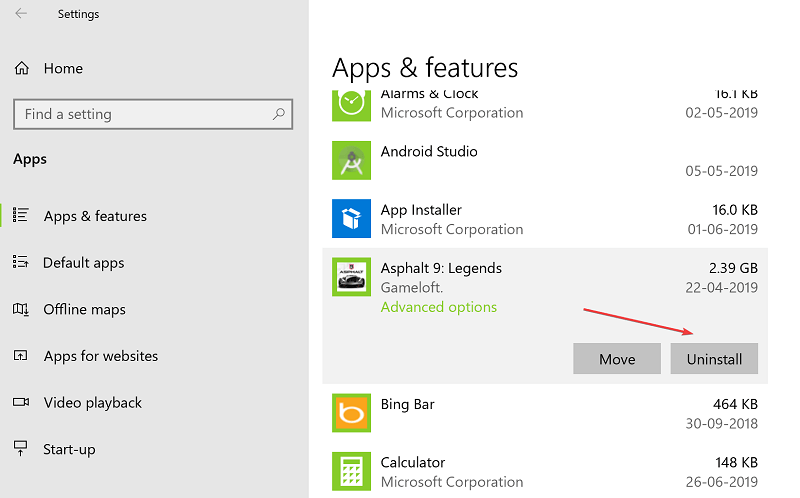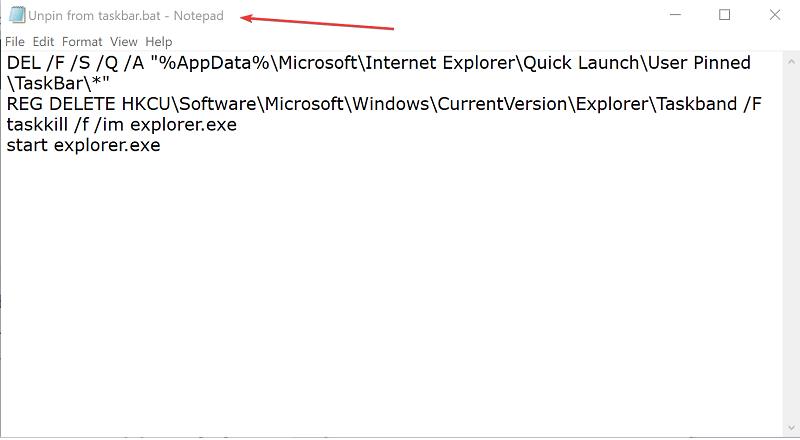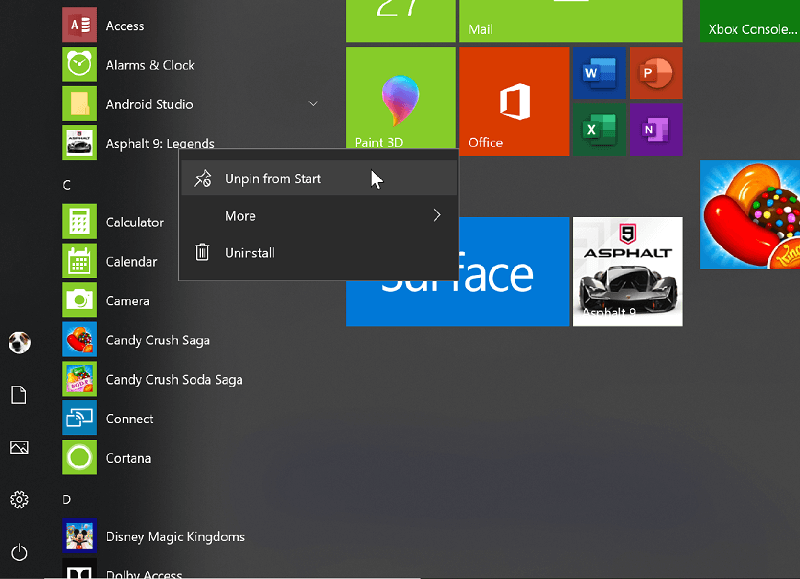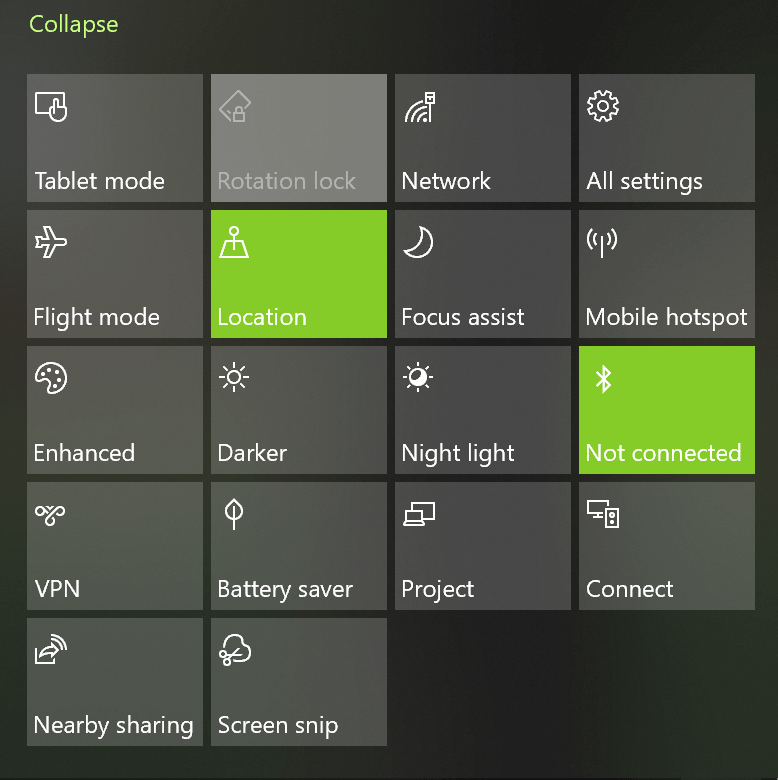Панель задач является неотъемлемой частью рабочего стола Windows, которая постоянно уведомляет о том, какие программы в настоящее время запущены на вашем компьютере.
Пользователи любят закреплять здесь часто используемые программы или файлы, чтобы к ним можно было получить немедленный доступ, всего одним кликом мыши. Откровенно говоря, панель задач — гораздо лучшая и удобная платформа, чем меню «Пуск» и другие.
Однако иногда вы можете столкнуться с проблемами, когда пытаетесь открепить или удалить программу с панели задач Windows 10. В этом посте будет показано, как открепить или удалить закрепленные элементы панели задач в Windows 10.
Если вы не можете удалить или открепить значок программы на панели задач Windows 10, вот несколько советов, которые вы можете использовать для решения этой проблемы:
- Перезапустите explorer.exe и попробуйте
- Удалите программу с помощью меню «Пуск»
- Удалите программу и удалите ярлык
- Удаление закрепленных приложений вручную с помощью проводника
- Удалить ключ панели задач из редактора реестра
- Сбросить панель задач.
Давайте посмотрим на них подробнее:
1]Перезапустите Explorer.exe.
Откройте диспетчер задач и перезапустите процесс explorer.exe, а затем посмотрите, сможете ли вы открепить его.
2]Удалите программу с помощью меню «Пуск».
Если вы хотите удалить программу с панели задач, но панель задач не отвечает должным образом, в таком случае вы можете попробовать открепить ее с помощью меню «Пуск».
- Чтобы начать, сначала нажмите кнопку «Пуск».
- Затем введите имя приложения, которое вы хотите открепить от панели задач.
- Когда приложение загрузится в результатах поиска, щелкните его правой кнопкой мыши.
- В контекстном меню выберите Открепить с панели задач вариант.
Если это сработает, тогда все в порядке, в противном случае перейдите к следующему обходному пути.
3]Удалите программу и удалите ярлык
Иногда эта проблема возникает из-за повреждения системного уровня в отношении этой конкретной программы. В этом случае вам необходимо удалить программу, а затем удалить ярлык. Вот шаги, которые необходимо выполнить:
- Для продолжения процедуры откройте настройки Windows. (Победа + I)
- На странице настроек выберите Приложения> Приложения и функции.
- Перейдите на правую панель и прокрутите до приложения, которое необходимо удалить.
- Как только вы найдете его, выберите его, а затем нажмите на Удалить кнопка.
- Снова нажмите кнопку Удалить кнопку, а затем следуйте инструкциям на экране.
- После успешного удаления приложения программа автоматически удалится с панели задач.
Если программа по-прежнему отображается закрепленной на панели задач, щелкните значок закрепленного ярлыка.
Когда на экране появится всплывающее окно с просьбой удалить ярлык, нажмите кнопку «Да».
Теперь снова установите приложение и проверьте, устранена ли проблема.
4]Удалите закрепленные приложения с помощью проводника.
На панели задач есть папка, в которой отображаются все закрепленные приложения, и вы можете получить к ней доступ с помощью проводника. Если вы удалите ярлык приложения из папки TaskBar, он также должен быть удален из исходной панели задач.
нажмите Win + R кнопку, чтобы открыть приглашение «Выполнить», и введите следующий путь:
%AppData%MicrosoftInternet ExplorerQuick LaunchUser PinnedTaskBar
Кроме того, вы можете открыть проводник и перейти по этому пути —
C:Users<username>AppDataRoamingMicrosoftInternet ExplorerQuick LaunchUser PinnedTaskBar
Возможно, вам потребуется отобразить все скрытые папки перед переходом по этому пути. Зайдя на путь, вы увидите несколько ярлыков приложений. Вы можете щелкнуть ярлык правой кнопкой мыши и выбрать Удалить вариант.
Значок панели задач должен исчезнуть.
5]Удалить ключ панели задач из редактора реестра
Рекомендуется сделать резервную копию файлов реестра и сначала создать точку восстановления системы.
Откройте редактор реестра на своем компьютере и перейдите по этому пути —
HKEY_CURRENT_USERSoftwareMicrosoftWindowsCurrentVersionExplorerTaskband
в Полоса задач key вы увидите несколько значений REG_DWORD и REG_BINARY с правой стороны. Вам нужно щелкнуть правой кнопкой мыши по Полоса задач ключ и выберите Удалить вариант.
Если вас попросят подтвердить удаление. Подтвердите и после этого перезагрузите компьютер и попробуйте проверить, решена проблема или нет.
6]Сбросить панель задач
Если ничего не работает, вы можете сбросить панель задач. По сути, вы объединяете оба приведенных выше предложения 4 и 5, запуская файл bat, чтобы удалить значок с панели задач.
Для этого нажмите сочетание клавиш Win + R, чтобы открыть диалоговое окно «Выполнить».
В текстовом поле введите Блокнот и нажмите Enter.
В окне Блокнота введите весь текст ниже —
DEL /F /S /Q /A "%AppData%MicrosoftInternet ExplorerQuick LaunchUser PinnedTaskBar*" REG DELETE HKCUSoftwareMicrosoftWindowsCurrentVersionExplorerTaskband /F taskkill /f /im explorer.exe start explorer.exe
Теперь перейдите в строку меню и выберите Файл> Сохранить как.
В окне «Сохранить как» щелкните раскрывающееся меню «Сохранить как тип» и выберите Все файлы.
Затем дайте ему имя файла, заканчивающееся на .bat, например — Unpin.bat
Выберите место, где вы хотите разместить его, а затем сохраните файл — например. Рабочий стол.
После создания командного файла дважды щелкните его, чтобы запустить команды.
Вы увидите, что все значки ярлыков, закрепленные на панели задач, немедленно удаляются, включая программу, с которой вы боролись.
После запуска устройства снова закрепите на панели задач другие программы, которые должны быть там.
Вот несколько стандартных решений для устранения этой проблемы. Однако, если они не работают, вы всегда можете использовать точку восстановления системы или сбросить Windows 10.
Оглавление:
- Что делать, если я не могу открепить приложение от панели задач?
- 1. Удалите и переустановите приложение
- 2. Запустите файл скрипта
- Хотите закрепить сайты на панели задач для быстрого доступа? Вот как это сделать!
- 3. Открепить из меню Пуск
- 4. Переключитесь в режим рабочего стола из режима планшета
Видео: BLUE SCREEN OF DEATH 3 2023
Панель задач всегда была одной из самых любимых функций платформы Windows, но многие пользователи сообщали, что не могут открепить элементы с панели задач. Это может быть проблемой, и в сегодняшней статье мы покажем вам, как это исправить.
Что делать, если я не могу открепить приложение от панели задач?
1. Удалите и переустановите приложение
- Нажмите Пуск > Настройки > Приложения.
- Выберите приложение и нажмите кнопку « Удалить».
- Теперь установите приложение снова.
- Попробуйте открепить приложение от панели задач, щелкнув по нему правой кнопкой мыши и выбрав опцию « Открепить от панели задач». Однако, если проблемы сохраняются, попробуйте следующий метод.
2. Запустите файл скрипта
- Откройте Блокнот. (Просто введите Блокнот в поле поиска Cortana и выберите результат поиска).
- Скопируйте и вставьте следующие четыре строки текста.
- DEL / F / S / Q / A «% AppData% Microsoft Internet Explorer Быстрый запуск Пользователь закреплен TaskBar *»
- REG DELETE HKCU Программное обеспечение Microsoft Windows CurrentVersion Explorer Taskband / F
- taskkill / f / im explorer.exe
- запустить explorer.exe
- Нажмите « Файлы» в левом верхнем углу и выберите « Сохранить».
- В диалоговом окне « Сохранить как» установите для параметра «Тип файла» значение « Все файлы».
- Выберите любое имя файла по вашему выбору, но укажите расширение .bat.
- Например, это может быть как Unpin из taskbar.bat.
- Дважды щелкните по пакетному файлу, который вы только что создали, чтобы команды вступили в силу.
- Перезагрузите компьютер.
Хотите закрепить сайты на панели задач для быстрого доступа? Вот как это сделать!
3. Открепить из меню Пуск
- Нажмите на Пуск.
- Приложение, которое вы хотите удалить из панели задач, также должно быть в меню «Пуск».
- Щелкните правой кнопкой мыши приложение и выберите « Еще» > « Открепить» на панели задач.
- Приложение должно быть удалено из панели задач. Если нет, попробуйте следующий метод.
4. Переключитесь в режим рабочего стола из режима планшета
- Для тех, кто не знает об этом, концепция панели задач актуальна только в режиме рабочего стола.
- Поэтому, если на вашем компьютере включен режим планшета, отключите его, чтобы активировать режим рабочего стола.
- Чтобы отключить режим планшета, щелкните Центр уведомлений в правом нижнем углу и отключите режим планшета.
Это должно быть все, что вам нужно сделать, если вы не можете открепить приложение от панели задач.
ЧИТАЙТЕ ТАКЖЕ:
- Двойной значок Google Chrome на панели задач
- Следуйте этим простым шагам, чтобы закрепить сайты от Edge до панели задач
- Показать значок сети на панели задач в Windows 7 / Windows 10
![Не могу открепить от панели задач в Windows 10 [экспертное исправление] Не могу открепить от панели задач в Windows 10 [экспертное исправление]](https://img.compisher.com/img/fix/142/can-t-unpin-from-taskbar-windows-10.jpg)
by Ivan Jenic
Passionate about all elements related to Windows and combined with his innate curiosity, Ivan has delved deep into understanding this operating system, with a specialization in drivers and… read more
Published on July 11, 2019
The Taskbar has always been one of the most loved features of the Windows platform, but many users reported that they can’t unpin items from Taskbar. This can be a problem, and in today’s article, we’ll show you how to fix it.
What to do if I can’t unpin an app from the Taskbar?
1. Uninstall and re-install the app
- Click on Start > Settings > Apps.
- Select the app and click on the Uninstall button.
- Now install the application again.
- Try to unpin the app from the taskbar by right-clicking on it and selecting the Unpin from taskbar option. However, if issues persist, try the next method.
2. Run script file
- Open Notepad. (Simply type Notepad in the Cortana search box and select from the search result).
- Copy and paste the following four lines of text.
- DEL /F /S /Q /A “%AppData%MicrosoftInternet ExplorerQuick LaunchUser PinnedTaskBar*”
- REG DELETE HKCUSoftwareMicrosoftWindowsCurrentVersionExplorerTaskband /F
- taskkill /f /im explorer.exe
- start explorer.exe
- Click on Files on the top left corner and select Save.
- In the Save As dialog box, set Save as file type to All Files.
- Choose any file name of your choice but provide it with the extension .bat.
- For instance, it can be like Unpin from taskbar.bat.
- Double-click on the batch file you just created for the commands to take effect.
- Reboot your PC.
Want to pin websites to your Taskbar for quick access? Here’s how to do it!
- Click on Start.
- The app you wish to unpin from the taskbar should also be there on the Start menu as well.
- Right click on the app and select More > Unpin from taskbar.
- The app should be gone from the taskbar. If not, try the next method.
4. Switch to Desktop mode from Tablet mode
- For those who aren’t aware of the same, the concept of Taskbar is relevant only in the Desktop mode.
- So if you have the Tablet mode enabled on your PC, toggle it off to invoke Desktop mode.
- To toggle off Tablet mode, click on Notification center at the bottom right corner and disable Tablet mode.
This should be all you need to do if you are unable to unpin an app from the taskbar.
READ ALSO:
- Double Google Chrome icon on the taskbar [QUICK FIX]
- Follow these simple steps to pin websites from Edge to taskbar
- Show Network icon in Taskbar on Windows 7/ Windows 10 [GUIDE]
Newsletter
by Ivan Jenic
Passionate about all elements related to Windows and combined with his innate curiosity, Ivan has delved deep into understanding this operating system, with a specialization in drivers and… read more
Published on July 11, 2019
The Taskbar has always been one of the most loved features of the Windows platform, but many users reported that they can’t unpin items from Taskbar. This can be a problem, and in today’s article, we’ll show you how to fix it.
What to do if I can’t unpin an app from the Taskbar?
1. Uninstall and re-install the app
- Click on Start > Settings > Apps.
- Select the app and click on the Uninstall button.
- Now install the application again.
- Try to unpin the app from the taskbar by right-clicking on it and selecting the Unpin from taskbar option. However, if issues persist, try the next method.
2. Run script file
- Open Notepad. (Simply type Notepad in the Cortana search box and select from the search result).
- Copy and paste the following four lines of text.
- DEL /F /S /Q /A “%AppData%MicrosoftInternet ExplorerQuick LaunchUser PinnedTaskBar*”
- REG DELETE HKCUSoftwareMicrosoftWindowsCurrentVersionExplorerTaskband /F
- taskkill /f /im explorer.exe
- start explorer.exe
- Click on Files on the top left corner and select Save.
- In the Save As dialog box, set Save as file type to All Files.
- Choose any file name of your choice but provide it with the extension .bat.
- For instance, it can be like Unpin from taskbar.bat.
- Double-click on the batch file you just created for the commands to take effect.
- Reboot your PC.
Want to pin websites to your Taskbar for quick access? Here’s how to do it!
- Click on Start.
- The app you wish to unpin from the taskbar should also be there on the Start menu as well.
- Right click on the app and select More > Unpin from taskbar.
- The app should be gone from the taskbar. If not, try the next method.
4. Switch to Desktop mode from Tablet mode
- For those who aren’t aware of the same, the concept of Taskbar is relevant only in the Desktop mode.
- So if you have the Tablet mode enabled on your PC, toggle it off to invoke Desktop mode.
- To toggle off Tablet mode, click on Notification center at the bottom right corner and disable Tablet mode.
This should be all you need to do if you are unable to unpin an app from the taskbar.
READ ALSO:
- Double Google Chrome icon on the taskbar [QUICK FIX]
- Follow these simple steps to pin websites from Edge to taskbar
- Show Network icon in Taskbar on Windows 7/ Windows 10 [GUIDE]
Newsletter
Windows 10 содержит специальную панель инструментов рабочего стола приложения, известную как панель задач. По умолчанию эта панель задач находится внизу экрана. Вы можете находить, открывать и переключаться между открытыми приложениями с панели задач. В крайней правой части панели задач вы можете просмотреть дату и время, системные значки и элементы, работающие в фоновом режиме в области уведомлений.
Кроме того, панель задач также позволяет закреплять ваши любимые приложения. После того, как вы закрепите свои любимые приложения на панели задач, вы сможете быстро открывать их, просто щелкнув значок программы на панели задач. Не нужно искать установленное приложение через меню «Пуск» или другими способами.
Только для вашего сведения закрепленные элементы на панели задач хранятся в следующих местах:
В реестре: –
HKEY_CURRENT_USERSoftwareMicrosoftWindowsCurrentVersionExplorerTaskband
В проводнике: –
%AppData%MicrosoftInternet ExplorerБыстрый запускЗакрепленный пользовательПанель задач
В этой статье gearupwindows мы расскажем вам, как закрепить и открепить приложение на панели задач Windows 10.
Чтобы закрепить или открепить элемент с помощью контекстного меню проводника, выполните следующие действия:
Шаг 1. Откройте проводник.
Чтобы открыть проводник Windows 10, вы можете использовать Окна + Э Сочетание клавиш.
Шаг 2. Затем найдите «.исполняемый файл», который вы хотите закрепить на панели задач, и щелкните его правой кнопкой мыши.
Шаг 3. Выберите Брать на заметку вариант.
Объявления
Примечание: если приложение уже закреплено на панели задач, щелкнув его правой кнопкой мыши, вы увидите значок «Открепить от панели задач” вариант. Нажав на нее, вы удалит закрепленный элемент с панели задач Windows 10.
Как использовать «Закрепить на панели задач», перетащив приложение на панель задач Windows 10?
Если вы хотите быстро закрепить приложение на панели задач Windows 10, вы можете использовать этот метод. На рабочем столе, в проводнике или в меню «Пуск» удерживайте и перетащите приложение или ярлык приложения на панель задач, пока не увидите «Брать на заметку», и отпустите мышь.
Объявления
Как закрепить и открепить элемент на панели задач Windows 10?
Также можно закрепить или открепить элемент на панели задач с панели задач. Для этого выполните следующие действия:
Щелкните правой кнопкой мыши приложение на панели задач и выберите Открепить от панели задач чтобы удалить закрепленный элемент с панели задач Windows 10.
Чтобы закрепить элемент на панели задач, сначала откройте приложение. Затем щелкните правой кнопкой мыши его значок на панели задач и выберите Брать на заметку вариант.
Чтобы закрепить приложение с панели задач через меню «Пуск» Windows 10, выполните следующие действия:
Шаг 1. Сначала нажмите на Начинать кнопку или нажмите кнопку Окна клавишу на клавиатуре, чтобы открыть меню «Пуск».
Шаг 2. Затем щелкните правой кнопкой мыши приложение, которое хотите закрепить на панели задач, и выберите Более > Брать на заметку.
Чтобы открепить приложение, которое уже закреплено на панели задач через меню «Пуск» Windows 10, выполните следующие действия:
Шаг 1. Сначала нажмите на Начинать кнопку или нажмите кнопку Окна клавишу на клавиатуре, чтобы открыть меню «Пуск».
Шаг 2. Затем щелкните правой кнопкой мыши приложение, которое вы хотите открепить от панели задач, и выберите Более > Открепить от панели задач.