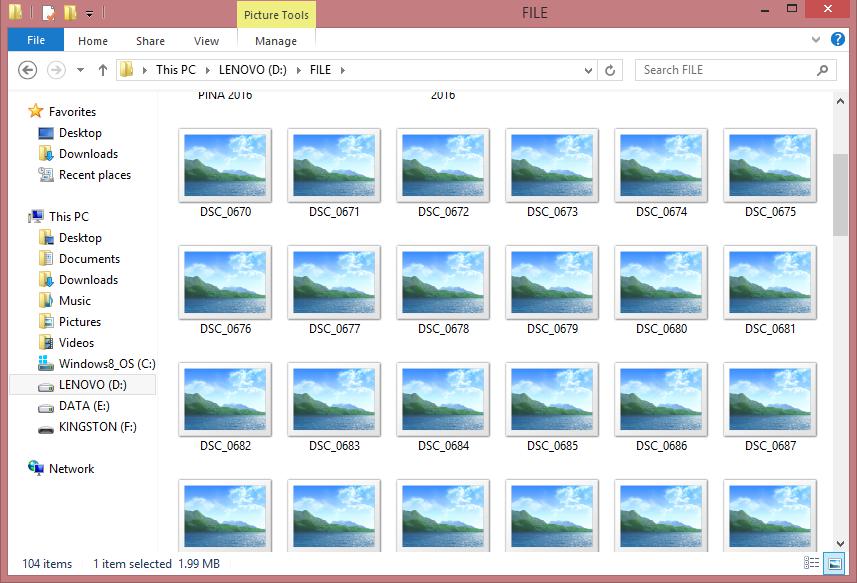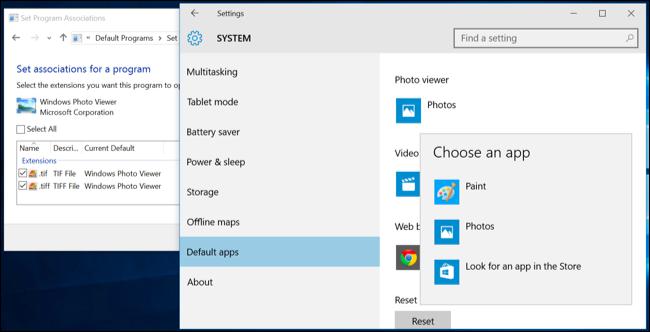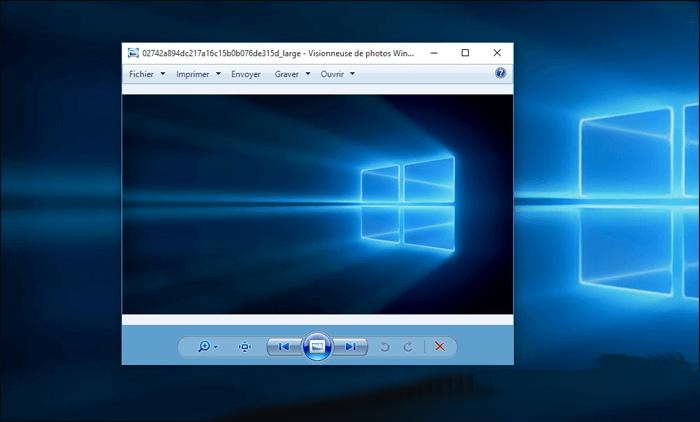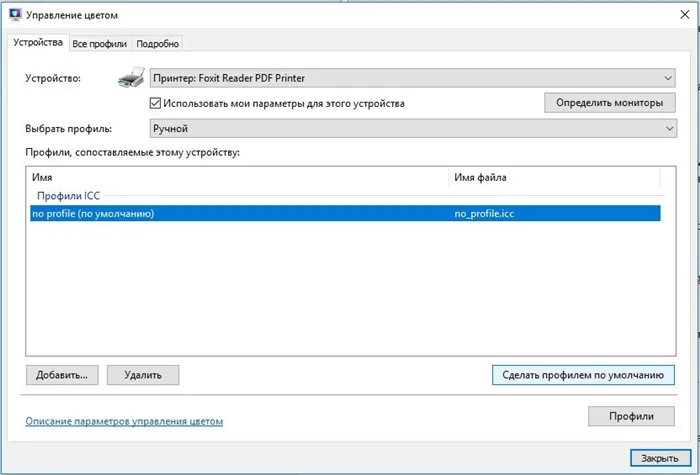Формат JPEG широко используется на хранения изображений. Это самый используемый формат файлов цифровыми камерами и мобильными телефонами, который достигает сжатия 10:1 с небольшой видимой потерей качества.
Есть много случаев, особенно после обновления, когда Windows 10 не открывает файлы JPG. При этом сталкиваемся с ошибкой или вообще после нажатия не возникает никакой реакции. Такое поведение вызвано тем, что приложение обработчика по умолчанию для JPEG не задано или другие сторонние средства просмотра неправильно настроены.
Содержание
- 1 Настройка сопоставления типов файлов
- 2 Обновление системы
- 3 Сброс настроек приложения «Фотографии»
- 4 Переустановка приложения «Фотографии»
- 5 Установка стороннего приложения
Настройка сопоставления типов файлов
Проверьте, правильно ли установлены сопоставления типов файлов JPG. Многие сторонние программы автоматически изменяют сопоставление под себя при установке и, следовательно, если они не работают, то JPG вообще не будут открываться. Попробуйте изменить настройки на просмотр изображений по умолчанию и посмотрите, решена ли проблема.
Откройте Панель управления командой control из окна «Выполнить»(Windows + R).
В правом верхнем углу переключите просмотр на крупные значки и перейдите в раздел «Программы по умолчанию».
Выберите второй вариант сопоставления типов файла или протоколов.
Нажмите на расширения jpg и выберите программу из всплывающего окна.
Перезагрузите компьютер, чтобы назначения могли обновиться и посмотрите, открывает ли Windows этот формат.
Обновление системы
Майкрософт постоянно обновляет Windows с целью улучшения безопасности и устранения выявленных проблем. Были случаи, когда после обновления система не открывает некоторые типы файлов, несмотря на то, что им назначены правильные приложения.
Проверьте, что Windows обновлена до последней версии. Для этого откройте строку системного поиска комбинацией клавиш Win + S, наберите «обновления» и под найденным результатом щелкните на «Открыть».
Проверьте наличие ожидающих обновлений. Загрузите их при наличии.
Перезагрузите компьютер. Посмотрите, открывается ли формат JPG.
Сброс настроек приложения «Фотографии»
Другим путем решения проблемы является сброс приложения «Фотографии». Этот параметр сбрасывает все конфигурации и пользовательские данные, связанные с изображениями, и переводит приложение в состояние, которое было сразу после установки.
Разверните меню Пуск, щелкните на значок шестеренки для входа в Параметры Windows. Перейдите в раздел «Приложения».
Прокрутите список, пока не найдете «Фотографии» и щелкните на кнопку «Дополнительные параметры».
Нажмите на кнопку «Сбросить». В новом окне будет указано, что все настройки и информация о входе будут потеряны. Подтвердите сброс.
Перезагрузите компьютер и проверьте, решена ли проблема с открытием JPG.
Переустановка приложения «Фотографии»
Если «Фотографии» по-прежнему не открывают JPG, попробуйте его переустановить. Для этого способа требуются администраторские права, поэтому войдите в систему с учетной записью администратора.
Наберите в строке системного поиска «PowerShell», под найденным результатом кликните на кнопку «Запуск от имени администратора».
В консоли выполните команду:
Get-AppxPackage * photos * Remove-AppxPackage
Если удаление завершено успешно, выполните следующую команду:
Get-AppxPackage -AllUsers Foreach {Add-AppxPackage -DisableDevelopmentMode -Register «$($_.InstallLocation)AppXManifest.xml»}
Процесс может занять продолжительное время, поэтому дождитесь его завершения. Не отменяйте его ни на каком этапе.
Примечание: Эта команда установит все приложения по умолчанию. Это значит, что если намеренно удалили приложение Майкрософт, оно будет установлено снова с помощью этого метода.
После завершения установки проверьте, открывает ли приложение формат JPG
Установка стороннего приложения
Если Windows 10 по-прежнему не открывает файлы с расширением JPG, попробуйте установить стороннюю программу для просмотра изображений вместо того, чтобы полагаться на «Фотографии».
В интернете доступно много просмотрщиков изображений JPG. Среди популярных:
- FastStone Image Viewer;
- IrfanView;
- Picasa Photo Viewer.
То, как создается, обрабатывается и сохраняется изображение с помощью камеры мобильного устройства, отличается от того, как создается, обрабатывается и сохраняется изображение в графических программах на компьютере. В связи с этим при открытии созданных смартфоном изображений на компьютере иногда возникают странные ошибки, например, ошибка «Средство просмотра фотографий Windows не может отобразить изображение».
Так же в описании этой ошибки сообщается, что возможной ее причиной является нехватка оперативной памяти или заполненность жесткого диска.
Поскольку классическое средство просмотра фотографий потребляет самый минимум памяти, а заполненность диска на 99,9 процентов обычно не допускается пользователями, указанные причины можно исключить, очевидно, что ошибка вызывается чем-то другим. Любопытно то, что на мобильном устройстве, а также в сторонних вьюверах на компьютере изображения открываются нормально, доступны для просмотра и их эскизы в Проводнике.
Если вы наблюдаете подобную картину, повреждение файла при передаче его на ПК можно также можно исключить, скорее всего, в данном случае имеет место несовместимость штатного просмотрщика с метаданными или цветовым профилем, используемым камерой мобильного устройства. Соответственно, решение будет следующим.
Первым делом попробуйте удалить из фотографии все метаданные с помощью EXIF Purge или аналогичной утилиты.
Если это не поможет, откройте командой desk.cpl настройки дисплея и перейдите по цепочке Дополнительные параметры дисплея,
Свойства видеоадаптера для дисплея,
в открывшемся окошке переключитесь на вкладку «Управление цветом» и нажмите одноименную кнопку.
В следующем окне «Управление цветом» перейдите на вкладку «Подробно» и нажмите кнопку «Изменить параметры по умолчанию».
Откроется еще одно окно с заголовком «Управление цветом — параметры по умолчанию». В нём также переключаемся на вкладку «Подробно» и выставляем в качестве профиля устройства «agfa:Swop Standart».
Закрываем окно, выбираем (если не выбрался автоматически) новый профиль по умолчанию и последовательно закрываем все окна.
Пробуем открыть проблемное изображение.
Проблема должна быть решена.
Вместо «agfa:Swop Standart» можно использовать цветовой профиль Coated FOGRA27 от Adobe, он также позволяет решить проблему.
Если на ПК у вас этого профиля нет, скачайте его по прямой ссылке:
download.adobe.com/pub/adobe/iccprofiles/win/AdobeICCProfilesCS4Win_end-user.zip
(ICC-файл в папке CMYK) и установите, воспользовавшись инструкцией на странице:
www.white-windows.ru/chto-takoe-tsvetovoj-profil-gde-ego-vzyat-i-kak-ustanovit.
Впрочем, если проблема носит разовый характер, вы всегда можете открыть не желающее открываться в классическом средстве просмотра фотографий изображение в любом графическом редакторе и пересохранить изображение в другом формате.
После этого фото должно открываться без проблем.
Загрузка…
Содержание
- Исправляем ошибки при открытии фотографий в Виндовс 10
- Способ 1: Сброс настроек приложения
- Способ 2: Повторная регистрация приложения
- Способ 3: Получение доступа в папку Windows Apps
- Способ 4: Проверка системных файлов
- Способ 5: Восстановление Виндовс 10
- Вопросы и ответы
В Windows 10 встроен набор инструментов для выполнения наиболее интересующих пользователя функций. К таким относится просмотр фотографий, но соответствующее приложение не идеально и в любой момент может перестать работать. Сегодня мы расскажем, как исправить эту проблему.
Неполадки с приложением «Фотографии» в Windows 10 обычно появляются после обновления системы, поэтому следующий апдейт, возможно, исправит их. Если вы не хотите ждать и решили самостоятельно устранить неисправность, предлагаем воспользоваться описанными ниже методами.
Способ 1: Сброс настроек приложения
У всех встроенных приложений есть функция сброса настроек. Она приводит к переустановке ПО, в ходе которой стираются все пользовательские данные и возвращаются стандартные параметры. Вместе с этим могут исчезнуть неполадки в работе программного обеспечения, поэтому в первую очередь выполняем следующие действия:
- Нажимаем Win+X (либо правой кнопкой мышки щелкаем по иконке «Пуск») и выбираем раздел «Приложения и возможности».
- Находим в списке приложение «Фотографии», щелкаем по нему и открываем «Дополнительные параметры».
- В следующем окне нажимаем «Сбросить».

Закрываем «Параметры» Виндовс и сначала запускаем само средство для просмотра изображений. Если оно работает, пробуем с его помощью открыть фотографии.
Способ 2: Повторная регистрация приложения
Если переустановка программы не помогла, можно заново зарегистрировать ее в системе с помощью оболочки PowerShell и соответствующей команды.
- Нажимаем Win+X и запускаем с привилегированными правами Виндовс ПаверШелл либо используем для этих целей поиск.
- Вписываем код:
Get-AppxPackage *Photos* | Foreach {Add-AppxPackage -DisableDevelopmentMode -Register “$($_.InstallLocation)AppXManifest.xml”}Затем нажимаем «Enter» и ждем завершения процесса.
Закрываем PowerShell, перезагружаем компьютер и проверяем, помогла ли перерегистрация исправить приложение «Фотографии».
Способ 3: Получение доступа в папку Windows Apps
Все приложения, установленные из Microsoft Store, по умолчанию лежат в системной папке WindowsApps. Помимо того, что сам каталог скрыт, попасть в него обычным способом невозможно. Получение доступа к нему может исправить проблему с открытием фотографий.
- Открываем системный диск, затем вкладку «Вид», переходим в раздел «Показать или скрыть» и отмечаем пункт «Скрытые элементы».
Читайте также: Отображение скрытых папок в Windows 10
- В каталоге Program Files, находим папку WindowsApps и пробуем в нее войти.
- Когда появится сообщением о том, что в доступе отказано, нажимаем «Продолжить».
- В следующем окне переходим в свойства безопасности папки, используя для этого отмеченную на изображении ниже ссылку.
- Внизу окна нажимаем «Дополнительно».
- В графе «Владелец» жмем «Изменить».
- В поле «Введите имена выбираемых объектов» вписываем используемую учетную запись Microsoft и нажимаем «Проверить имена».
Когда система найдет совпадения, отобразит рядом с электронной почтой имя пользователя. Жмем «OK».
- Ставим галку напротив пункта «Заменить владельца подконтейнеров и объектов» и щелкаем «Применить».

На завершение процесса системе потребуется некоторое время. После этого закрываем все окна и открываем папку WindowsApps. Она снова заявит об отсутствии разрешений, но в этот раз после нажатия кнопки «Продолжить» доступ предоставит. После этого пробуем открыть фотографии. Если проблемы с просмотром изображений остались, попробуйте выйти из учетки Майкрософт и войти с локальной учетной записью.
Читайте также: Как создать локальную учетную запись в Windows 10
Способ 4: Проверка системных файлов
Следующий шаг – воспользоваться восстановительными утилитами, встроенными в Windows 10. Они сканируют защищенные файлы операционной системы, исправляют измененные и поврежденные, а те элементы, которые восстановить невозможно, подменяют оригинальными версиями.
Подробнее: Проверка целостности системных файлов в Windows 10
Способ 5: Восстановление Виндовс 10
В крайнем случае можно задуматься о точках восстановления системы. Этот параметр позволяет вернуть Windows в то состояние, которое у нее было в определенный момент в прошлом. Данные пользователя при этом не пострадают, но драйвера, обновления и приложения, установленные после создания точки восстановления, будут удалены. Этот способ целесообразен, если неполадки появились недавно, а возможен только в том случае, если точки восстановления до этого создавались.
Подробнее:
Откат к точке восстановления в Windows 10
Как создать точку восстановления в Windows 10
Если вы пока не решили проблему, а точек восстановления никогда не делали, подумайте о сторонних программах, которые помимо просмотра изображений, могут предложить куда более широкий функционал.
Подробнее: Программы для просмотра фотографий
Мы предложили вам несколько методов устранения неисправностей во время открытия фотографий на Windows 10. Надеемся, что применение одного из них или сразу нескольких принесет положительный результат.
Развернуто о том, почему не открываются фотографии на компьютере
Часто происходит сбой с Windows 10 — фотографии, изображения просто не открываются в распространенном jpg-формате. Так же и в других версиях. Почему не открываются фотографии на компьютере? Причина проблемы обусловлена несколькими моментами. Ниже представлена вся необходимая информация, собранная из различных источников, для прояснения этого вопроса.
Почему не открываются фотографии на компьютере
Источников проблемы с открытием jpg-файлов на «семерке» существует несколько:
- Произошло изменение файлового расширения на другое, почему и не открываются фотографии, сохраненные на компьютере. В результате осуществляется запуск не нужного графического документа, а вируса на флэшке, находящегося на ней либо скопированного.
- Происходит ассоциация удаленной пользователем программы с нужным файлом.
- Ограниченный доступ к файлам. Невозможность открытия файла связана с тем, что аккаунт юзера не является владельцем каталога файлов.
Решение распространенных проблем
Далее приведены основные способы решения каждой отдельно взятой проблемы. Если произошла смена разрешения файла. Возможно, есть вирусы, которые способны прятать файл на флэш-картах и других носителях. Они помещают свои копии под именем расположенных объектов, сами же файлы скрываются. То есть происходит подмена. Поэтому при двойном клике по изображению не открываются нужные фотографии, загруженные на компьютер. Параллельно идет запуск кода вируса, оказывающий деструктивное запрограммированное воздействие.
При такой ситуации рекомендуется немедленно запустить антивирусную программу, проверяя с ее помощью каталог неоткрывающихся файлов. Далее нужно активировать функцию, показывающую расширения для знакомых документов.
Нужно сделать следующее:
- Осуществить вход в основное меню проводника Windows, выбрать вкладку «упорядочить» и войти в параметры папок.
- Переход на «Вид». Здесь нужно найти скрывающую расширение опцию, убрать напротив нее флажок. Снова проверить расширения неоткрывающихся фото.
Если все нормально, можно двигаться далее.
Ассоциации графических файлов
Может возникнуть и такая ситуация: графическая программа просто удалена целенаправленно или же случайно. Почему некоторые фотографии и не открываются на компьютере. Также вероятно появление окна, чтобы выбрать приложение для открытия файла. В этом случае рекомендованы следующие шаги:
- Войти на «Панель управления».
- Выбрать программы «По умолчанию».
Проходим по ссылке, по которой осуществляется переход к заданиям приложений по умолчанию. Здесь нужно поставить флажок напротив одной из последних входящих в список пользовательских программ для просмотра фото. Выбрать «По умолчанию».
Здесь нужно выбрать разрешения, файлы с которыми будут открываться для просмотра на компьютере, используя стандартный метод просмотра графических изображений.
Существует альтернатива стандартным программам: FastStone, InfanView, XnView. При их наличии в «семерке» — выбрать их. Все сделано. Теперь нужно проверить, открываются ли нужные файлы.
Иногда возникает вопрос: почему фотографии на компьютере открываются через «Яндекс» либо через иной браузер? Ответ достаточно прост: возможно, что вы скачали .webm файл, который открывается исключительно в браузере, либо по каким-то странным обстоятельствам ваш браузер является стандартным средством для открытия изображений. На скриншоте выше показано, как это изменить.
После проведения переустановки ОС происходит смена имени аккаунта. В случае наличия в собственности каких-либо данных, остальные юзеры не имеют доступа. Это также одна из причин, почему не открываются на компьютере фотографии. Чтобы решить эту проблему, нужно просто заменить владельца.
Для этого производится запуск проводника, вход в параметры посредством функции «Упорядочить». На появившейся вкладке «Вид» убираем опцию «Использовать мастер общего». Сохранить.
Далее нужно найти категорию «Безопасность», для чего следует войти в «Свойства», открыв меню каталога.
Открытие «Дополнительно» переводит в категорию «Владелец». Здесь происходит изменение учетной записи на нужную.
Существует вероятность отсутствия вкладки. В этом случае поиск осуществляется в «Других пользователях». Открывается вкладка «Поиск». В строке ввести учетную запись, сделав отметку напротив «Замены владельца». Закрыть все лишние окна. При появляющихся на экране вопросах – дать утвердительные ответы. Могут появляться предупреждения.
Советы Microsoft
Создатели Windows 10 рекомендуют инструмент, решающий трудности с показом слайдов, изображений, даже когда почему-то фотографии на компьютере не открываются. Этот инструмент носит название Launch FixIt. Пригодится для исправления таких проблем, как:
- Невозможность установки pics как заставки.
- Не работает функция предпросмотра.
- Обратный порядок визуализации цветов изображений во время предпросмотра.
- Артефакты, сбои в перелистывании изображений.
Это вся информация, связанная с возникновением проблем при открытии пиксельных изображений на компьютере. Из вышеприведенной информации легко понять, почему не открываются фотографии на компьютере.
Содержание
- Устранение проблем с открытием фотографий в Windows 10
- Исправляем ошибки при открытии фотографий в Виндовс 10
- Способ 1: Сброс настроек приложения
- Способ 2: Повторная регистрация приложения
- Способ 3: Получение доступа в папку Windows Apps
- Способ 4: Проверка системных файлов
- Способ 5: Восстановление Виндовс 10
- Не открываются фотографии на Windows 10
- Приложение фотографии Windows 10 не работает
- Как восстановить приложение фотографии в windows 10
- Как переустановить приложение фотографии Windows 10
- Чем смотреть фотографии на Windows 10
- В заключение
- Не открываются фотографии на Windows 10
- Как переустановить приложение фотографии Windows 10
- Как перерегистрировать приложение фотографии Windows 10
- Как установить приложение фотографии по умолчанию Windows 10
- Средство устранения неполадок Windows 10
- Почему не видятся фотографии на телефоне с компьютера
- Почему фото c телефона не открываются на компьютере с windows
- Почему компьютер не видит фотографии на айфоне
- Выводы
- Видеообзор
- Не открываются фотографии на windows 10
- Приложение фотографии Windows 10 не работает
- Как восстановить приложение фотографии в windows 10
- Как переустановить приложение фотографии Windows 10
- Чем смотреть фотографии на Windows 10
- В заключение
- Не открываются фотографии в Win 10
- Ответы (7)
- Решаем проблемы с открытием фото в Windows 10
- Для тех, кто обновлся с Виндовс 7 или 8 до новой десятой версии
- Вы сделали установку Windows 10 с нуля — решаем проблему
- Просмотр фото через Windows Essentials 2012
- Медленно открывается приложение Фотографии (Photos) в Windows 10
- Не открываются папки и значки на рабочем столе в Windows 10
Устранение проблем с открытием фотографий в Windows 10
Исправляем ошибки при открытии фотографий в Виндовс 10
Неполадки с приложением «Фотографии» в Windows 10 обычно появляются после обновления системы, поэтому следующий апдейт, возможно, исправит их. Если вы не хотите ждать и решили самостоятельно устранить неисправность, предлагаем воспользоваться описанными ниже методами.
Способ 1: Сброс настроек приложения
У всех встроенных приложений есть функция сброса настроек. Она приводит к переустановке ПО, в ходе которой стираются все пользовательские данные и возвращаются стандартные параметры. Вместе с этим могут исчезнуть неполадки в работе программного обеспечения, поэтому в первую очередь выполняем следующие действия:
Закрываем «Параметры» Виндовс и сначала запускаем само средство для просмотра изображений. Если оно работает, пробуем с его помощью открыть фотографии.
Способ 2: Повторная регистрация приложения
Если переустановка программы не помогла, можно заново зарегистрировать ее в системе с помощью оболочки PowerShell и соответствующей команды.
Get-AppxPackage *Photos* | Foreach
Затем нажимаем «Enter» и ждем завершения процесса.
Закрываем PowerShell, перезагружаем компьютер и проверяем, помогла ли перерегистрация исправить приложение «Фотографии».
Способ 3: Получение доступа в папку Windows Apps
Все приложения, установленные из Microsoft Store, по умолчанию лежат в системной папке WindowsApps. Помимо того, что сам каталог скрыт, попасть в него обычным способом невозможно. Получение доступа к нему может исправить проблему с открытием фотографий.
Когда система найдет совпадения, отобразит рядом с электронной почтой имя пользователя. Жмем «OK».
На завершение процесса системе потребуется некоторое время. После этого закрываем все окна и открываем папку WindowsApps. Она снова заявит об отсутствии разрешений, но в этот раз после нажатия кнопки «Продолжить» доступ предоставит. После этого пробуем открыть фотографии. Если проблемы с просмотром изображений остались, попробуйте выйти из учетки Майкрософт и войти с локальной учетной записью.
Способ 4: Проверка системных файлов
Следующий шаг – воспользоваться восстановительными утилитами, встроенными в Windows 10. Они сканируют защищенные файлы операционной системы, исправляют измененные и поврежденные, а те элементы, которые восстановить невозможно, подменяют оригинальными версиями.
Способ 5: Восстановление Виндовс 10
В крайнем случае можно задуматься о точках восстановления системы. Этот параметр позволяет вернуть Windows в то состояние, которое у нее было в определенный момент в прошлом. Данные пользователя при этом не пострадают, но драйвера, обновления и приложения, установленные после создания точки восстановления, будут удалены. Этот способ целесообразен, если неполадки появились недавно, а возможен только в том случае, если точки восстановления до этого создавались.
Если вы пока не решили проблему, а точек восстановления никогда не делали, подумайте о сторонних программах, которые помимо просмотра изображений, могут предложить куда более широкий функционал.
Мы предложили вам несколько методов устранения неисправностей во время открытия фотографий на Windows 10. Надеемся, что применение одного из них или сразу нескольких принесет положительный результат.
Помимо этой статьи, на сайте еще 12359 инструкций.
Добавьте сайт Lumpics.ru в закладки (CTRL+D) и мы точно еще пригодимся вам.
Отблагодарите автора, поделитесь статьей в социальных сетях.
Источник
Не открываются фотографии на Windows 10
Windows 10 хороша, свежа и удивительна. Кажется вполне логичным, что данная операционная система является самой популярной среди всех систем семейства Windows. Но даже она не лишена недостатков и досадных ошибок, которые сводят на нет весь комфорт работы с компьютером.
Многие пользователи сталкиваются с тем, что у них не открываются фотографии на Windows 10 и часто это становится решающим фактором для отката на предыдущую версию.
В этой статье мы разберем несколько способов решения проблемы, когда приложение фотографии в Windows 10 не работает.
Приложение фотографии Windows 10 не работает
По умолчанию все файлы изображений открываются через стандартное приложение «Фотографии». Эта программа разработана для комфортного и быстрого просмотра фото и картинок на компьютере, планшетах, смартфонах и других мобильных устройств. И если на планшетном компьютере приложение работает корректно, то на компьютере с операционной системой Windows 10 долго открываются фотографии, или приложение не запускается вовсе.
Почему же приложение фотографии Windows 10 не работает? Причин может быть несколько, и пока разработчики работают над исправлением данной ошибки, мы попробуем решить проблему доступными способами.
Как восстановить приложение фотографии в windows 10
Самый простой способ восстановления работы приложения – выполнить восстановление или сброс. Для этого достаточно выполнить следующие шаги.

После данной операции стоит проверить работу приложения. В нашем случае, даже после перезагрузки компьютера, приложение Фотографии по-прежнему не работает.
Как переустановить приложение фотографии Windows 10
Еще одним из возможных способов решения проблемы – переустановить приложение «Фотографии». Windows 10 предлагает для этого удобную консоль PowerShell, которая пришла на смену стандартной командной строки.
Чтобы быстро запустить PowerShell – найдите программу в поиске и запустите от лица администратора. Не перепутайте с PowerShell ISE!
Таким образом мы с Вами попытались восстановить приложение фотографии в Windows 10
Чем смотреть фотографии на Windows 10
Все вышеперечисленные способы в нашем случае нам не помогли. К счастью, данное стандартное приложение – не единственное, при помощи которого можно просматривать изображения.
Специалисты могут использовать привычные программы для упорядочивания фотографий и просмотра фотографий. В нашем же случае будет достаточно вернуть привычный классический «Просмотр фотографий Windows».
Но что делать, если такой программы больше нет? Ее можно вернуть достаточно легко.
Для этого скопируйте данный код и вставьте в окно PowerShell, запущенное от администратора.
После этого на компьютере появится классическое приложение.
В заключение
Как бы не пытались разработчики Windows 10 заставить всех полюбить стандартные приложения в своей новой операционной системе, некоторые из них не соответствуют требованиям обычных пользователей. Одним из таких является приложение «Фотографии», чья скорость работы и удобство оставляют желать лучшего.
Надеемся, что приведенные выше способы восстановления работоспособности приложения Вам помогли.
Источник
Не открываются фотографии на Windows 10
Корпорация Майкрософт пришла к выводам, что стандартное средство просмотра фотографий устарело и не подходит для использования на устройствах с наличием сенсорного управления. Обновленное приложение для просмотра фотографий позволяет не только просматривать изображения, но и редактировать и применять различные фильтры.
Данная статья расскажет что делать в первую очередь, когда не открываются фотографии на Windows 10. Приложение фотографии может не работать по множеству различных причин. Но способы устранения проблемы являются универсальными для всех приложений с Microsoft Store. Обычно сброс настроек и переустановка приложения решает проблему запуска, но при необходимости можно перерегистрировать приложение фотографии в Windows 10.
Как переустановить приложение фотографии Windows 10
Если приложение работает не правильно, можно попытаться восстановить его. В таком случае данные приложения не будут затронуты. Если это приложение по-прежнему работает не правильно, сбросьте его настройки. Приложение будет переустановлено со стандартными настройками.
Как перерегистрировать приложение фотографии Windows 10
Перерегистрация приложений используется для восстановления работоспособности стандартных приложений в Windows 10 с Microsoft Store. После выполнения буквально одной конкретной команды в оболочке Windows PowerShell исправляемое таким способом приложение начинает нормально работать.
Дальше копируем полное имя приложения фотографии в пункте PackageFullName и вставляем его в команду вместо PackageFullName. Не можно сделать скопировать универсальную команду и просто выполнить, так как в разных версиях операционной системы PackageFullName отличается.
Как установить приложение фотографии по умолчанию Windows 10
Возможно достаточно будет просто установить приложение Фотографии (Майкрософт) по умолчанию для просмотра фотографий. Более подробно как установить приложение по умолчанию мы рассматривали ранее. Пользователю достаточно один раз выбрать приложение для просмотра фотографий, чтобы при последующих запуска изображений оно сразу же открывалось.
Дальше все изображения будут открываться в приложении Фотографии Windows 10. У пользователей которые привыкли к предыдущему приложению есть возможность включить классический просмотр фотографий в Windows 10.
Средство устранения неполадок Windows 10
Корпорация Майкрософт не плохо поработала над средством устранения неполадок в Windows 10. Действительно в многих ситуациях оно способно решить проблему возникшую в операционной системе. Если возникли проблемы в работе, попробуйте запустить обновленное средство устранения неполадок. Средства устранения неполадок могут найти и исправить много распространенных проблем.
В открывшемся окне средства устранения неполадок дождитесь завершения диагностики и следуйте предложениям средства. Зачастую оно помогает устранить неполадки, которые мешают правильной работе приложений из Магазина Windows. А также возможно предложит выполнить сброс приложение, о котором мы говорили ранее.
Обновленное приложение для просмотра фотографий в операционной системе Windows 10 действительно заслуживает Вашего внимания. Приложение фотографии позволяет не только просматривать изображения на компьютере, но и проводить редактирование. Хоть и возможностей не так много как на профессиональных фото редакторах, но оно постоянно обновляется и дорабатывается.
Если же у Вас не открывается приложение фотографии на Windows 10 используйте наши способы восстановления работоспособности стандартных приложений. А также рекомендуем проверить целостность системных файлов и заранее создавать резервную копию Windows 10.
Источник
Почему не видятся фотографии на телефоне с компьютера
Добрый день, уважаемые читатели! Обидно, когда при скачивании фотографий со смартфона кажется, что все делаешь правильно, но неожиданно процесс прерывается из-за непонятной ошибки. Случается, что комп видит телефон, но фотки не показываются. Из-за часто возникающих вопросов мы решили посвятить нашу статью основным проблемам, связанным с просмотром на пк и ноутбуках изображений, сделанных на смартфоне.
Почему фото c телефона не открываются на компьютере с windows
Ошибки при попытке открыть и просмотреть фотографии со смартфона на пк возникают из-за нескольких причин. Некоторые из них зависят от способа импорта изображений, другие — совместимости операционных систем, качества связи.
Рассмотрим основные проблемы:
В большинстве случаев снимки сохраняются в формате jpg, с чтением которого ошибок на пк не возникает. Поэтому ошибки просмотра, связанные с просмотром несовместимых форматов, обычно не появляются.
Почему компьютер не видит фотографии на айфоне
С проблемами, описанными выше, сталкиваются и пользователи iphone.
Дополнительно при работе с айфоном могут появиться следующие ошибки:
Выводы
Проблемы при просмотре фотографий с мобильного на компьютере возникают из-за несовместимости операционных систем, неисправности устройств соединения пк и смартфона, программных ошибок, слабого интернета.
Видеообзор
Источник
Не открываются фотографии на windows 10
Windows 10 хороша, свежа и удивительна. Кажется вполне логичным, что данная операционная система является самой популярной среди всех систем семейства Windows. Но даже она не лишена недостатков и досадных ошибок, которые сводят на нет весь комфорт работы с компьютером.
Многие пользователи сталкиваются с тем, что у них не открываются фотографии на Windows 10 и часто это становится решающим фактором для отката на предыдущую версию.
В этой статье мы разберем несколько способов решения проблемы, когда приложение фотографии в Windows 10 не работает.
Приложение фотографии Windows 10 не работает
По умолчанию все файлы изображений открываются через стандартное приложение «Фотографии». Эта программа разработана для комфортного и быстрого просмотра фото и картинок на компьютере, планшетах, смартфонах и других мобильных устройств. И если на планшетном компьютере приложение работает корректно, то на компьютере с операционной системой Windows 10 долго открываются фотографии, или приложение не запускается вовсе.
Почему же приложение фотографии Windows 10 не работает? Причин может быть несколько, и пока разработчики работают над исправлением данной ошибки, мы попробуем решить проблему доступными способами.
Как восстановить приложение фотографии в windows 10
Самый простой способ восстановления работы приложения – выполнить восстановление или сброс. Для этого достаточно выполнить следующие шаги.
Найдите и нажмите кнопку «Сбросить»

После данной операции стоит проверить работу приложения. В нашем случае, даже после перезагрузки компьютера, приложение Фотографии по-прежнему не работает.
Как переустановить приложение фотографии Windows 10
Еще одним из возможных способов решения проблемы – переустановить приложение «Фотографии». Windows 10 предлагает для этого удобную консоль PowerShell, которая пришла на смену стандартной командной строки.
Чтобы быстро запустить PowerShell – найдите программу в поиске и запустите от лица администратора. Не перепутайте с PowerShell ISE!
- В открытом окне PowerShell введите команду:
Вставьте туда следующее:
Таким образом мы с Вами попытались восстановить приложение фотографии в Windows 10
Чем смотреть фотографии на Windows 10
Все вышеперечисленные способы в нашем случае нам не помогли. К счастью, данное стандартное приложение – не единственное, при помощи которого можно просматривать изображения.
Специалисты могут использовать привычные программы для упорядочивания фотографий и просмотра фотографий. В нашем же случае будет достаточно вернуть привычный классический «Просмотр фотографий Windows».
Но что делать, если такой программы больше нет? Ее можно вернуть достаточно легко.
Для этого скопируйте данный код и вставьте в окно PowerShell, запущенное от администратора.
После этого на компьютере появится классическое приложение.
В заключение
Как бы не пытались разработчики Windows 10 заставить всех полюбить стандартные приложения в своей новой операционной системе, некоторые из них не соответствуют требованиям обычных пользователей. Одним из таких является приложение «Фотографии», чья скорость работы и удобство оставляют желать лучшего.
Надеемся, что приведенные выше способы восстановления работоспособности приложения Вам помогли.
Не открываются фотографии в Win 10
Приложение фотографии перестал открывать фотографии и картинки!
Само приложение открывается, и при открытом приложении открываются фото с папок где они хранятся, как только закрываю приложение фотографии, то снова не открываются фотографии с места где они хранятся, когда нажимаеш открыть, открывает на секуды 3 само приложение фото, ток черное а потом закрывается.
Ответы (7)
1.Запуститите командную строку от имени администратора. Для того чтобы запустить командную строку от имени администратора, нажмите на клавиатуре сочетание клавиш Win+X. Далее во всплывающем окне выберите «командная строка (администратор)»;
Либо создайте новую локальную учетную запись.
312 польз. нашли этот ответ полезным
Был ли этот ответ полезным?
К сожалению, это не помогло.
Отлично! Благодарим за отзыв.
Насколько Вы удовлетворены этим ответом?
Благодарим за отзыв, он поможет улучшить наш сайт.
Насколько Вы удовлетворены этим ответом?
Благодарим за отзыв.

У меня на компьютере даже сочетание этих клавиш, не помогает вызвать всплывающее окно.
7 польз. нашли этот ответ полезным
Был ли этот ответ полезным?
К сожалению, это не помогло.
Отлично! Благодарим за отзыв.
Насколько Вы удовлетворены этим ответом?
Благодарим за отзыв, он поможет улучшить наш сайт.
Насколько Вы удовлетворены этим ответом?
Благодарим за отзыв.

3 польз. нашли этот ответ полезным
Был ли этот ответ полезным?
К сожалению, это не помогло.
Отлично! Благодарим за отзыв.
Насколько Вы удовлетворены этим ответом?
Благодарим за отзыв, он поможет улучшить наш сайт.
Насколько Вы удовлетворены этим ответом?
Благодарим за отзыв.

1.Запуститите командную строку от имени администратора. Для того чтобы запустить командную строку от имени администратора, нажмите на клавиатуре сочетание клавиш Win+X. Далее во всплывающем окне выберите «командная строка (администратор)»;
Либо создайте новую локальную учетную запись.
НИФИГА не помогает.. все сборки кривые хоть пиратку ставь или переходи на другую ОС
16 польз. нашли этот ответ полезным
Был ли этот ответ полезным?
К сожалению, это не помогло.
Отлично! Благодарим за отзыв.
Насколько Вы удовлетворены этим ответом?
Благодарим за отзыв, он поможет улучшить наш сайт.
Решаем проблемы с открытием фото в Windows 10
Сегодняшняя статья будет посвящена очень распространённой на сегодня теме в интернете: не открываются фото на компьютере Windows 10. Это объясняется тем, что большинство пользователей интернета сталкивались с одной и той же проблемой.
Для тех, кто обновлся с Виндовс 7 или 8 до новой десятой версии
Как стало известно, просматривать изображения или фото наиболее популярных форматов возможно только в приложении «Фотографии». Поэтому, решил написать обзорную статью, которая, как я надеюсь, вам очень понравится и пригодится в дальнейшем, а именно: предоставит варианты решения выше описанной проблемы. Заинтересовало? — тогда устраивайтесь поудобней.
Как для меня, в данной ситуации у вас не будет никаких проблем. Ведь возможность вернуть программу просмотр фотографий осталась в графическом интерфейсе операционной системы. Если Вы все еще не сделали обновление, то читаем мою статью переходим с Windows 8 до Windows 10. Средство просмотра никуда не делось, так как и по прежнему записано в библиотеке (файл photoviewer в формате dll). Для того, чтобы выбрать такую функцию, достаточно всего — лишь перейти в настройки панели управления или меню «Открыть с помощью».
Вы сделали установку Windows 10 с нуля — решаем проблему
Выход из этой ситуации есть. Но для того, чтобы вернуть систему старого просмотра фотографий, вам потребуется некоторые знание в этой области (так как стандартное приложение для просмотра просто отсутствует во всех расположениях, которые были детально описаны выше). Для успешного добавления процесса нужно внести несколько изменений в реестр. Чтобы Вам не делать все вручную, я уже подготовил для Вас.
Распакуте данный файл и выполните его. Подтвредив все запросы. После чего нужные данные будут внесены в реестр и Вы сможете снова использовать старый просмотрщик фотографий.
После чего, можно так же сделать данный просмотрщик по умолчанию, так как описано выше. В принципе на этом можно было бы и остановиться, но есть и еще один вариант про который многие совсем забывают. Его Вы найдете сразу же после видео:
Полезный контент:
Просмотр фото через Windows Essentials 2012
Еще одним альтернативным методом и на мой взгляд будет установка программы Windows Essentials 2012, которая как раз подходит под нашу операционную систему. Скачать можно по ссылке ниже.
К сожалению с января 2017 года, Microsoft прекратила поддержку данного программного обеспечения и закрыла доступ на скачивание данного продукта. Поэтому альтернативным решением, остается метод описанный выше.
Вот так просто решается проблема, когда не открываются фото на компьютере с Windows 10. А какое решение Вам помогло?
Медленно открывается приложение Фотографии (Photos) в Windows 10




Многие пользователи обращают внимание, что в Windows 10 при просмотре любого изображения очень долго открывается новое встроенное современное (Metro) приложение Фотографии (Photos). Задержка при запуске приложения Photos может достигать 10-30 секунд или даже несколько минут. Если приложение “Фотографии” уже запущено, другие изображения открываются в нем мгновенно. Т.е. приложение Photos долго загружается именно при первом запуске.
Если вы все-же хотите использовать встроенное приложение Photos для просмотра изображений, вы можете улучшить его быстродействие с помощью следующих советов.
Проблема медленного первого запуска приложения Фотографии обычно заключается в его настройках по умолчании. При старте приложение Photos пытается выполнить синхронизацию изображения с вашим аккаунтом OneDrive, чтобы вам было удобно предоставить доступ к нему своим друзьям. Кроме того, по умолчанию в приложении включено аппаратное ускорение (не зависимо от того, поддерживает ли ваш компьютер этот режим или нет).
Таким образом для более быстрого запуска приложения Фотографии в Windows 10:
Закройте приложение Фотографии и попробуйте запустить его еще раз. На этот раз оно должно загрузиться намного быстрее.
Если это не помогло, попробуйте сбросить конфигурацию и настройки приложения Фотографии:
Если сброс приложения не помог, вы можете попробовать удалить приложение Photos с помощью PowerShell:
Get-AppxPackage *Photos* | Remove-AppxPackage
После этого перейдите в Microsoft Store (https://www.microsoft.com/ru-ru/p/microsoft-photos/9wzdncrfjbh4) и установите приложение «Фотографии» (Microsoft Photos).

Не открываются папки и значки на рабочем столе в Windows 10
Часто пользователи новой операционной системы сталкиваются с ошибкой, когда не открываются значки на рабочем столе в Windows 10, а при двойном клике на папке она не открывается, хотя значок на панели инструментов отображается. Способов решения такой неполадки несколько. В каждом отдельном случае помогает решить проблему тот или иной метод. Поэтому протестировать придется каждый из них.
Если папки на рабочем столе перестали открываться в Windows 10 стоит выполнить следующее.
Запускаем операционную систему с минимальным набором драйверов, служб и программ. Такой тип запуска называется «чистой загрузкой». Для этого выполняем следующие действия:
Если с чистой загрузкой папки начали работать, значит, не исключен конфликт программного обеспечения. Рекомендуем удалить последнюю установленную программу или выполнить восстановление системы Windows 10 (если вы в последнее время не инсталлировали никаких приложений).
На форуме Microsoft разработчики операционной системы рекомендуют при возникновении неполадки с неоткрывающимися папками создать новую учётную запись Windows 10 и посмотреть, не исчезла ли проблема. Если дефект кроется не в учётной записи пользователя, стоит откатить систему до последнего критического обновления.
Также при возникновении данного рода проблемы стоит проверить систему на вирусы. В ряде случаев именно вирусное ПО блокировало открытие папок и запуск программ.
Как вариант решение проблемы можно испробовать данный метод:
Если же папки не открываются, а сворачиваются на панели задач, рекомендуем проверить систему на наличие поврежденных файлов. Для этого стоит выполнить следующее:
Если ни единый из вышеприведённых способов не помог решить проблему, стоить запустить восстановление файлов системы с помощью утилиты Media Creation Tool.
Восстановить работоспособность приложений на рабочем столе в Windows 10 можно через командную строку. Для этого выполняем следующее:
Windows Registry Editor Version 5.00
После внесения изменений в системный реестр иконка программы вновь будет работать. Однако на этом манипуляции незакончены. Переходим в папку «Window». Находим файл «regedit.exe». Запускаем его от имени администратора с отключением защиты от несанкционированного доступа.
Откроется редактор реестра. Находим ключ «HKEY_Current_User/Software/Classes/.exe» и удаляем его. Очистить последний раздел нужно и от ключа «secfile». После очистки реестра нужно перезагрузить систему.
Также при возникновении данной неполадки стоит проверить систему на вирусы и, в случае необходимости, выполнить откат.
Источник
Если ваш импорт фотографий не работает в Windows 10, вот вся необходимая информация. С момента запуска Windows 10 пользователи сталкивались с проблемами при попытке импортировать фотографии со своих внешних устройств (камеры, телефоны) на свои компьютеры.
Форум Microsoft завален жалобами пользователей на эти проблемы, но, похоже, Microsoft не спешила искать решение.
Когда пользователи Windows 10 пытаются импортировать фотографии, скажем, со своей камеры на свой ноутбук, на экране могут появляться различные сообщения об ошибках: При попытке импорта произошла ошибка. Либо источник недоступен, либо место назначения заполнено или доступно только для чтения, либо что-то пошло не так. Попробуйте еще раз или отмените.
Почему мой компьютер не позволяет мне импортировать фотографии?
Перенос фотографий на ваш компьютер должен быть простым, но время от времени вы можете столкнуться с трудностями. Это может быть по разным причинам.
Вот несколько причин:
- Права доступа — при передаче с мобильного устройства по кабелю необходимо настроить телефон для разрешения передачи файлов.
- Поврежденные кабели. Само собой разумеется, если ваш кабель сломан, импорт не будет работать.
- Заражение вредоносным ПО. Как вы уже знаете, вредоносное ПО может влиять на несколько процессов, и импорт файлов является одним из них.
- Заблокированные устройства. Некоторые устройства могут быть заблокированы, и в этом случае передача данных будет невозможна.
Обратите внимание, что если импорт не может быть завершен, вы можете получить различные сообщения на свой компьютер, в том числе:
- Что-то пошло не так при импорте фотографий в Windows 10. Это довольно распространенная ошибка, но одно из наших решений поможет вам ее исправить.
- Импорт фотографий в Windows 10 запрещен. Вы сможете исправить это, выбрав другой каталог для импорта.
- Приложение Windows 10 Photo не импортируется. Обязательно проверьте настройки камеры, чтобы избавиться от этого сообщения.
- Импорт фотографий не работает/очень медленный. Это может произойти из-за вашего антивируса, поэтому вам, возможно, придется отключить его или удалить.
- Импорт фотографий из Windows 10 не работает на iPhone. Многие пользователи сообщали об этой проблеме, и решение доступно каждому: переключитесь на ноутбук Mac.
Что делать, если ПК не импортирует фотографии?
1. Загрузите Adobe Bridge
Если Windows 10 просто не позволяет импортировать фотографии, возможно, вы захотите приобрести стороннее приложение. Если вы хотите быстро получить альтернативное решение и справиться со своими задачами, мы предлагаем загрузить Adobe Bridge.
Bridge — это мощный менеджер активов, который позволяет вам легко просматривать, управлять, изменять и публиковать несколько ресурсов, а также безупречно импортировать фотографии с устройств.
Вы также можете импортировать изображения из Adobe Stock и различных библиотек, поскольку Bridge легко интегрируется с этими приложениями.
Излишне говорить, что вам понравится широкий спектр дополнительных полезных функций, таких как инструменты организации, фильтры и параметры поиска.
С помощью Adobe Bridge вы можете импортировать фотографии и видео с мобильного или цифрового фотоаппарата, выполнять массовый импорт/экспорт, предварительно просматривать ресурсы библиотек или редактировать время захвата фотографий.
Кроме того, вы можете легко загружать изображения в Adobe Stock, а также упорядочивать и складывать свои коллекции изображений HDR.
2. Измените настройки безопасности
- Щелкните правой кнопкой мыши папку «Изображения» в проводнике и выберите «Свойства».
- Нажмите на вкладку «Безопасность».
- В разделе «Имена групп или пользователей» нажмите «Домашние пользователи», выберите пользователя, с которым вы вошли в систему, затем в разделе «Разрешения для этого пользователя» нажмите «Полный доступ».
- Повторите шаг 3 для администраторов в группе или имени пользователя.
- Если вы не видите загруженные фотографии, перезагрузите устройство с Windows 10 и снова импортируйте их.
3. Восстановите настройки по умолчанию для папки «Изображения».
- Найдите каталог «Изображения», щелкните его правой кнопкой мыши и выберите «Свойства» в меню.
- Перейдите на вкладку «Расположение» и нажмите «Восстановить по умолчанию».
- Теперь нажмите «Применить» и «ОК», чтобы сохранить изменения.
После этого ваш каталог изображений будет восстановлен в расположение по умолчанию, и проблема с импортом фотографий должна быть решена.
Несколько пользователей сообщили об устранении проблемы, просто восстановив настройки импорта фотографий Windows 10 по умолчанию.
4. Проверьте настройки камеры
Если импорт фотографий не работает в Windows 10, проблема может заключаться в настройках вашей камеры. Проверьте настройки камеры, если вы пытаетесь импортировать изображения с камеры.
По словам пользователей, если в настройках USB-соединения на вашей камере установлено значение «Авто», вы не сможете передавать свои фотографии.
Чтобы решить эту проблему, откройте настройки камеры и обязательно выберите режим MTP или PTP, прежде чем пытаться импортировать фотографии.
Эта проблема также затрагивает ваш телефон, поэтому обязательно установите на телефоне метод подключения MTP или PTP, прежде чем пытаться импортировать изображения.
5. Проверьте свой антивирус
Ваш антивирус является важным компонентом вашей операционной системы, поскольку он защитит вас от вредоносных программ, но ваш антивирус также может вызвать проблемы с импортом фотографий.
Все камеры и телефоны подключаются к ПК через USB-кабель, и многие антивирусные инструменты по умолчанию блокируют USB-устройства, чтобы предотвратить распространение вредоносных программ.
Однако иногда эта функция может помешать вам импортировать фотографии на компьютер, и для решения этой проблемы вам необходимо проверить настройки антивируса.
Некоторые пользователи рекомендуют отключать брандмауэр во время импорта фотографий, в то время как другие предлагают разрешить Runtime Broker проходить через брандмауэр.
Если это не сработает, вы можете решить проблему, просто отключив антивирус. Если вы не можете найти функцию, блокирующую импорт фотографий, временное отключение антивируса — второй лучший вариант.
У нас есть специальное руководство по его удалению с компьютера для пользователей Norton. Аналогичное руководство есть и для пользователей McAffe.
В некоторых случаях проблема может сохраняться. В результате вам, возможно, придется полностью удалить антивирус. После удаления антивируса проверьте, решена ли проблема.
Если удаление антивируса решит проблему, вы можете подумать о переходе на другое антивирусное решение.
6. Перенесите свои фотографии вручную
- Подключите телефон или камеру к компьютеру.
- Теперь откройте «Этот компьютер» и перейдите к своему телефону или цифровой камере.
- Перейдите во внутреннюю память или каталог SD-карты. (Если изображения хранятся во внутренней памяти, перейдите во внутреннюю память. С другой стороны, если вы храните их на карте microSD или SD, перейдите в каталог SD-карты.)
- Теперь перейдите к DCIM> Камера; все ваши фото и видео должны быть там.
- Переместите свои фотографии и видео в нужный каталог на вашем ПК.
Это всего лишь обходной путь, но если функция импорта фотографий по какой-то причине не работает на вашем компьютере, обязательно попробуйте этот метод. Этот метод может быть не таким простым, как импорт фотографий, но он будет работать.
7. Подключите SD-карту к кардридеру.
Это еще один обходной путь, который может помочь вам решить проблемы с импортом фотографий. Вставьте SD-карту или карту microSD в картридер.
После этого щелкните правой кнопкой мыши новый диск на вашем ПК, представляющий вашу SD-карту, и выберите «Автозапуск». Теперь вы должны иметь возможность импортировать фотографии.
Это обходной путь, поскольку вам придется извлекать SD-карту и подключать ее к устройству чтения карт каждый раз, когда вы хотите перенести фотографии с камеры или телефона.
Многие пользователи сообщили, что это работает, так что не стесняйтесь попробовать.
8. Попробуйте запустить приложение «Фотографии» от имени администратора.
8.1 Откройте приложение от имени администратора
- Найдите приложение для импорта фотографий.
- Щелкните его правой кнопкой мыши.
- Выберите в меню пункт «Запуск от имени администратора».
Если ничего не происходит, когда вы нажимаете «Запуск от имени администратора», воспользуйтесь одним из этих шести решений.
8.2 Настройте приложение, чтобы всегда использовать права администратора
- Щелкните правой кнопкой мыши приложение для импорта фотографий и выберите «Свойства» в меню.
- Перейдите на вкладку «Совместимость» и установите флажок «Запускать эту программу от имени администратора».
- Теперь нажмите «Применить» и «ОК», чтобы сохранить изменения.
Если запуск приложения от имени администратора устраняет проблему, вы можете настроить приложение на постоянное использование прав администратора.
После этого ваше приложение для импорта фотографий всегда будет работать с правами администратора, и у вас не возникнет никаких проблем.
9. Используйте сторонние приложения
Если у вас возникли проблемы с импортом фотографий на ваш компьютер, вы можете решить эту проблему с помощью сторонних приложений.
Многие замечательные приложения позволяют вам управлять своими фотографиями, но ACDSee Photo Editor и Photo Manager Deluxe выделяются среди них.
Оба приложения предлагают простой в использовании и дружественный интерфейс, и вы сможете без проблем импортировать свои фотографии.
Как импортировать фотографии в Windows 10?
- Подключите камеру или фотоустройство.
- Запустите проводник, щелкните этот компьютер, затем щелкните правой кнопкой мыши камеру и выберите «Импортировать изображения и видео».
- Запустится мастер импорта камеры. Выберите стандартный выбор, затем нажмите «Далее».
- Нажмите кнопку «Импорт».
Это встроенная функция импорта фотографий для Windows 10.
Многие пользователи спрашивали, почему мои фотографии не импортируются на мой компьютер. Одно из приведенных выше решений поможет вам импортировать ваши фотографии в Windows 10. Поэтому, если ваш импорт фотографий не работает в Windows 10, мы уверены, что теперь это должно быть исправлено.
Помните, что мы составили этот список не в каком-то определенном порядке, и вам следует выбирать решения, которые кажутся вам более подходящими для вашего случая.
Если у вас есть другие вопросы, не стесняйтесь оставлять их в разделе комментариев ниже, и мы обязательно их рассмотрим.
С ошибками программного обеспечения бороться сложнее, поскольку существует множество причин для сбоев. Это могут быть отсутствующие или устаревшие драйверы, неправильные режимы подключения (когда компьютер заряжает смартфон, но не позволяет переносить документы в папки) и другие несовместимости, о которых мы подробнее поговорим ниже.
на компьютере не открываются фото с телефона windows 10
Формат JPEG широко используется для хранения изображений. Это наиболее широко используемый формат файлов для цифровых камер и мобильных телефонов, который позволяет сжимать файлы в соотношении 10:1 с незначительной потерей качества.
Существует множество случаев, особенно после обновления, когда Windows 10 не открывает файлы JPG. Мы показываем ошибку или отсутствие реакции после нажатия. Такое поведение вызвано тем, что приложение по умолчанию не настроено для работы с JPEG или сторонние программы просмотра настроены неправильно.
Настройка сопоставления типов файлов
Проверьте, правильно ли установлено сопоставление типов файлов JPG. Многие приложения сторонних производителей автоматически настраивают отображение при их установке. Если они не работают, JPG не откроются. Попробуйте изменить настройки в представлении изображения по умолчанию и посмотрите, устранит ли это проблему.
Откройте Панель управления с помощью команды control из окна Выполнить (Windows + R).
В правом верхнем углу переключитесь на крупные значки и перейдите к пункту «Программы по умолчанию».
Выберите второй вариант для назначения типов файлов или протоколов.
Нажмите на расширения jpg и выберите программу во всплывающем окне.
Перезагрузите компьютер для обновления и проверьте, что Windows открывает формат.
Обновление системы
Microsoft постоянно обновляет Windows для повышения безопасности и устранения обнаруженных проблем. Были случаи, когда после обновления система не могла открыть определенные типы файлов, даже если они были назначены правильным приложениям.
Проверьте, обновлена ли Windows до последней версии. Для этого откройте строку поиска системы комбинацией клавиш Win + S, введите «Обновления» и нажмите кнопку «Открыть» под найденным результатом.
Проверьте, ожидают ли обновления. Загрузите их, если они доступны.
Перезагрузите компьютер. Проверьте, можно ли открыть формат JPG.
Конкретные способы устранения проблем с функцией просмотра фотографий зависят от характера и причины проблемы. К основным факторам, которые могут вызвать исследуемую проблему, относятся следующие:
Средство просмотра фотографий не может отобразить изображение – Решено!
Если вы попытаетесь запустить некоторые или все изображения, в Windows 10 может появиться сообщение «Средство просмотра изображений не может отобразить изображение». Встроенный инструмент редактирования графического содержимого не может отрисовать изображение. Перезапуск, закрытие других приложений, освобождение места на жестком диске или увеличение виртуальной памяти также не помогают, хотя разработчики рекомендуют это делать. Причины лежат глубже, и мало кто о них знает. Мы собрали все, что известно на сегодняшний день, и проанализировали отчеты пользователей, чтобы понять причины и найти способы устранения проблемы.
Полное сообщение об ошибке:
Программа просмотра фотографий Windows не может отобразить изображение. Закройте некоторые программы, которые вы не используете, или ваш жесткий диск почти заполнен, освободите немного места и попробуйте снова.
Причины ошибки
Проблема может иметь несколько причин, большинство из которых указывают на неподдерживаемые типы файлов. Вот основные причины этой проблемы:
- Программное обеспечение Epson для сканирования негативно влияет на корреляцию файлов и вмешивается в цветовые профили,
- неподдерживаемые цветовые профили,
- Для воспроизведения этих файлов кодировщики в вашей системе не требуются,
- неподдерживаемые метаданные.
Эта проблема, похоже, характерна для фотографий и скриншотов, сделанных с помощью смартфонов. Некоторые устройства используют метаданные, которые компьютер не может обработать. Кроме того, может возникнуть проблема с цветовыми профилями. Обычные изображения из Интернета должны работать без проблем.
Способ 1: Удаление Epson Scan
Epson Scan — это программное обеспечение, необходимое для сканеров Epson. Существует проблема, которая повреждает драйверы, негативно влияет на установленные кодировщики или пользовательские цветовые профили (скорее всего, последнее). После удаления некоторые пользователи сообщили, что сообщение об ошибке больше не появляется. Самое главное, они должны дополнительно настроить цветовой профиль.
Способ 2: Смена цветового профиля
Смотрите, как изменить цветовой профиль вручную:
- Откройте меню «Пуск», введите «управление цветом», а затем откройте одноименный пункт панели управления.
- Выберите устройство печати и активируйте опцию «Использовать мои настройки для этого устройства».
- В разделе «Выбрать профиль» установите режим «Ручной».
- Нажмите кнопку «Добавить…» внизу и выберите no_profile в поле ICC Profiles.
- Отметьте его и нажмите «Создать профиль по умолчанию».
Способ 3: Установка файла no_profile.icc
Предыдущее ручное действие может не сработать, если файл no_profile поврежден, но у нас есть интересное решение. Его преимущество: полная автоматизация.
Ссылки на файлы:
- Файл с установочными файлами профиля доступен здесь. В нем есть 2 файла: admin — для всех учетных записей в системе и user — только для текущей учетной записи. Если у вас есть права администратора, лучше использовать первый файл. Если у вас нет прав администратора, используйте второй файл. Все, что вам нужно сделать, это запустить его, и все произойдет автоматически.
- Рабочий файл — no_profile.icc. Если в процессе работы консоли возникают ошибки доступа к файлам, можно использовать этот.
Способ 4: Инсталляция недостающих кодеков
Трудно найти полный пакет кодеков для просмотра изображений, поскольку почти все кодеки уже включены в Windows и поэтому редко нужны. Имеется два варианта. Первый вариант — использовать Microsoft Camera Codec Pack, официальное программное обеспечение для просмотра изображений с профессиональных камер. Иногда затрагиваются и другие, более распространенные форматы. Другой вариант — установить одну из более функциональных программ для просмотра изображений. Это можно использовать для восстановления правильного рендеринга даже при обычном отображении фотографий. Например, есть программа под названием Photo Gallery.
Способ 5: Удаление мета-данных картинок (EXIF)
Все фотографии снабжены метаданными. Они не видны человеку, но используются компьютером для правильного отображения, показа подсказок, информации о картинках, заголовков и т.д. Некоторые устройства используют неправильные форматы для данных EXIF, которые не поддерживаются компьютером. Вы можете удалить их, как это делают почти все программы редактирования изображений. Но можно пойти и более простым путем, воспользовавшись услугой IMGonline. Его недостатком является то, что он не поддерживает пакетную обработку, вам придется удалять метаданные по частям. Некоторые программы позволяют загружать несколько файлов и обрабатывать их все одновременно.
Если у вас Nokia/lumia, попробуйте сделать следующее: 1. Подключите телефон к компьютеру с помощью кабеля USB 2. Подключите к телефону USB-кабель и разблокируйте телефон. Файлы вашего телефона должны быть доступны для чтения компьютером.
Способ 2: Настройка ассоциации файлов
Самый тривиальный и простой совет, который можно предложить для решения подобных проблем, — проверить назначение объектов. Возможно, по какой-то причине программа просмотра изображений просто перестала корректно взаимодействовать с существующими медиафайлами и игнорирует их расширения. Затем необходимо проверить и изменить настройки вручную через панель управления.
Теперь вы можете смело продолжать тестирование программы просмотра фотографий. Вам не нужно перезагружать компьютер, так как изменения вступят в силу в текущем сеансе.
Способ 3: Редактирование прав доступа
Ошибка отсутствия достаточных прав для открытия изображений возникает в основном у пользователей, только что установивших операционную систему. Проблема в том, что объекты иногда назначаются определенному владельцу, который накладывает определенные ограничения на доступ. Когда новый пользователь просматривает фотографию, операционная система может вывести сообщение об ошибке, которое не позволит просмотреть фотографию. Следует также отметить, что возникновение этой проблемы иногда связано с действием вирусов, поэтому выполняйте метод только после тщательной очистки системы.
После этого, если проблема действительно заключалась в отсутствии необходимых разрешений, она должна быть успешно решена, и фотографии можно будет открывать без проблем.
Наконец, нам остается более сложный метод, который оказывается эффективным, особенно в случае проблем с программой просмотра фотографий по умолчанию. Однако если в реестре произошел сбой, вы, скорее всего, столкнетесь с проблемами даже при использовании стороннего программного обеспечения, использующего алгоритмы стандартной программы. В заголовке мы указали, что этот вариант подойдет только для владельцев 64-битной операционной системы. Это связано с тем, что библиотека DLL, которая отвечает за распределение медиафайлов, дублируется этой функцией. В 32-битных версиях альтернативы нет, поэтому этот метод не сработает.
Следующие действия выполняйте на свой страх и риск. Если вы допустите ошибку, операционная система может работать неправильно и не загрузиться должным образом. Лучше заранее создать точку восстановления, если вы решили использовать корневой метод.
Читайте также: Как создать точку восстановления в Windows 7.
Внесенные изменения не вступят в силу до перезагрузки компьютера. Только после этого протестируйте открытие изображений с помощью используемого программного обеспечения.
Теперь вы знакомы со всеми основными методами решения проблем с отображением изображений в Windows 7. Как видите, алгоритм каждого метода кардинально отличается, как и степень эффективности в определенных ситуациях. Если проблема сохраняется, рекомендуется вернуться к резервной копии, когда все работало нормально, или воспользоваться сторонним средством просмотра изображений. Если резервная копия отсутствует, единственным вариантом является переустановка операционной системы, если возникают ошибки при открытии абсолютно любого образа.
Мы рады, что смогли помочь вам решить эту проблему.
Кроме этой статьи, на этом сайте есть еще 13117 полезных руководств. Добавьте Lumpics.ru в закладки (CTRL+D) и вы обязательно найдете нас полезными.
Почему не удается просмотреть все фотографии на телефоне?
Для снижения нагрузки на сеть и повышения производительности приложение отображает 2000 последних фотографий и снимков экрана с устройства Android.
Приложение получает только те фотографии, которые находятся в папках Альбом камеры и Снимки экрана на устройстве Android. Если вы переместили или сохранили фотографии в другой папке на устройстве Android, эти фотографии не будут отображаться в приложении Связь с телефоном.
Если отображается только 25 фотографий, необходимо обновить приложение Связь с телефоном. Перейдите в приложение Microsoft Store, выполните поиск по запросу Phone Link и выберите это приложение в списке результатов. Если появится сообщение о том, что доступно обновление, следуйте инструкциям.
Можно ли удалить фотографии?
Да. Фотографии, удаленные в приложении Связь с телефоном, будут удалены из локального хранилища вашего устройства Android, но это не повлияет на ваши резервные копии в облаке.
Почему возникает ошибка «Не удается удалить фотографии»?
Возможно, вы уже удалили эту фотографию на устройстве Android, и она не обновилась в приложении Связь с телефоном. В этом случае попробуйте обновить страницу фотографий, чтобы увидеть, по-прежнему ли отображается изображение.
Если вы по-прежнему получаете сообщение об ошибке, откройте приложениеСвязь с Windows на устройстве Android и попробуйте удалить фотографию из приложения Связь с телефоном на компьютере еще раз. Мы также рекомендуем использовать последнюю версию приложения Связь с телефоном на компьютере иСвязь с Windows на устройстве Android.
Можно ли смотреть видео, которые хранятся на устройстве Android?
Нет. Приложение Связь с телефоном в настоящее время поддерживает только просмотр изображений, но не поддерживает просмотр видео.
Можно ли редактировать фотографии, хранящиеся на устройстве Android?
Да. Связь с телефоном позволяет скопировать фотографию с устройства Android на компьютер, после чего можно отредактировать эту копию в приложении «Фотографии» в Windows 10. Узнайте больше о редактировании фотографий в приложении «Ваш телефон»