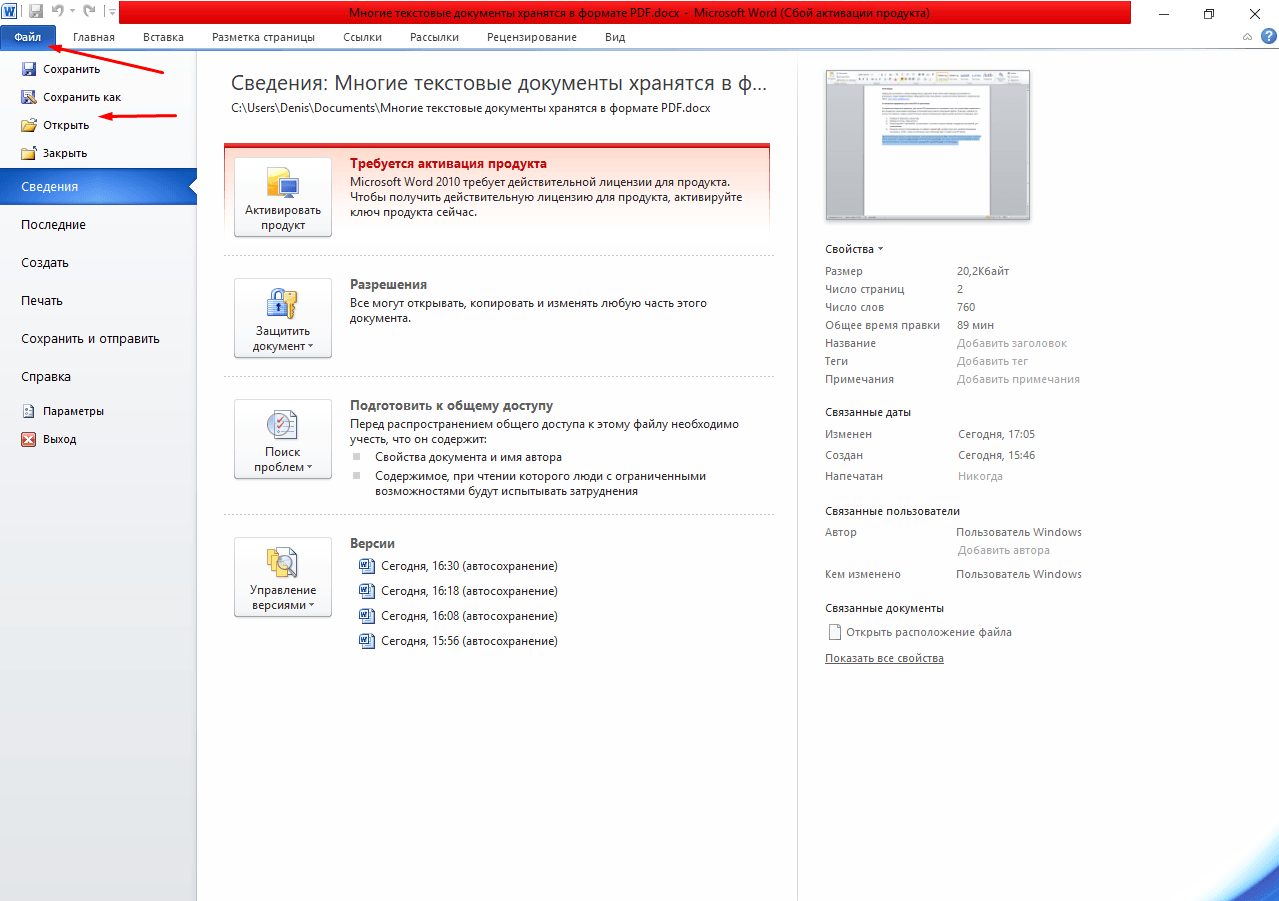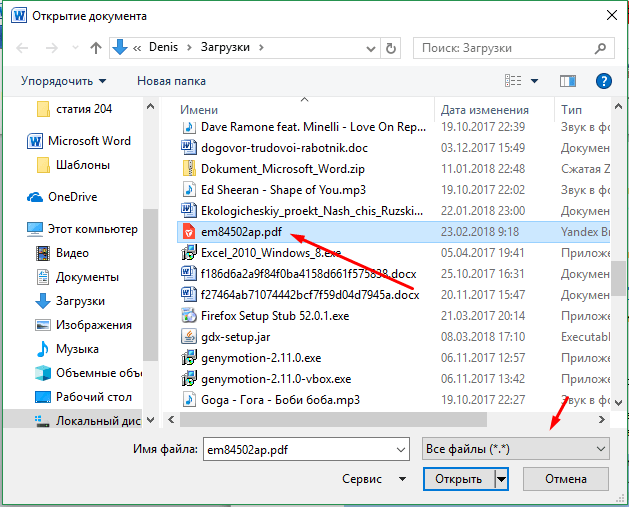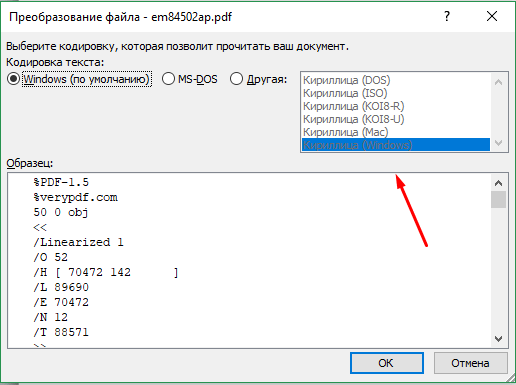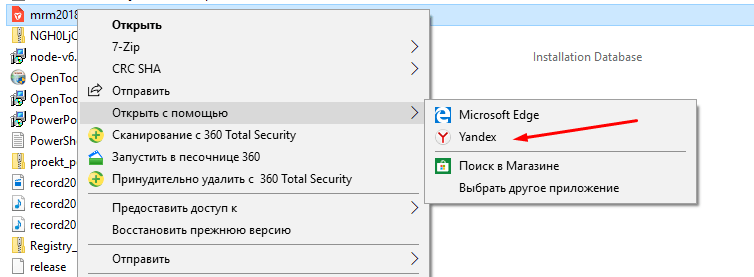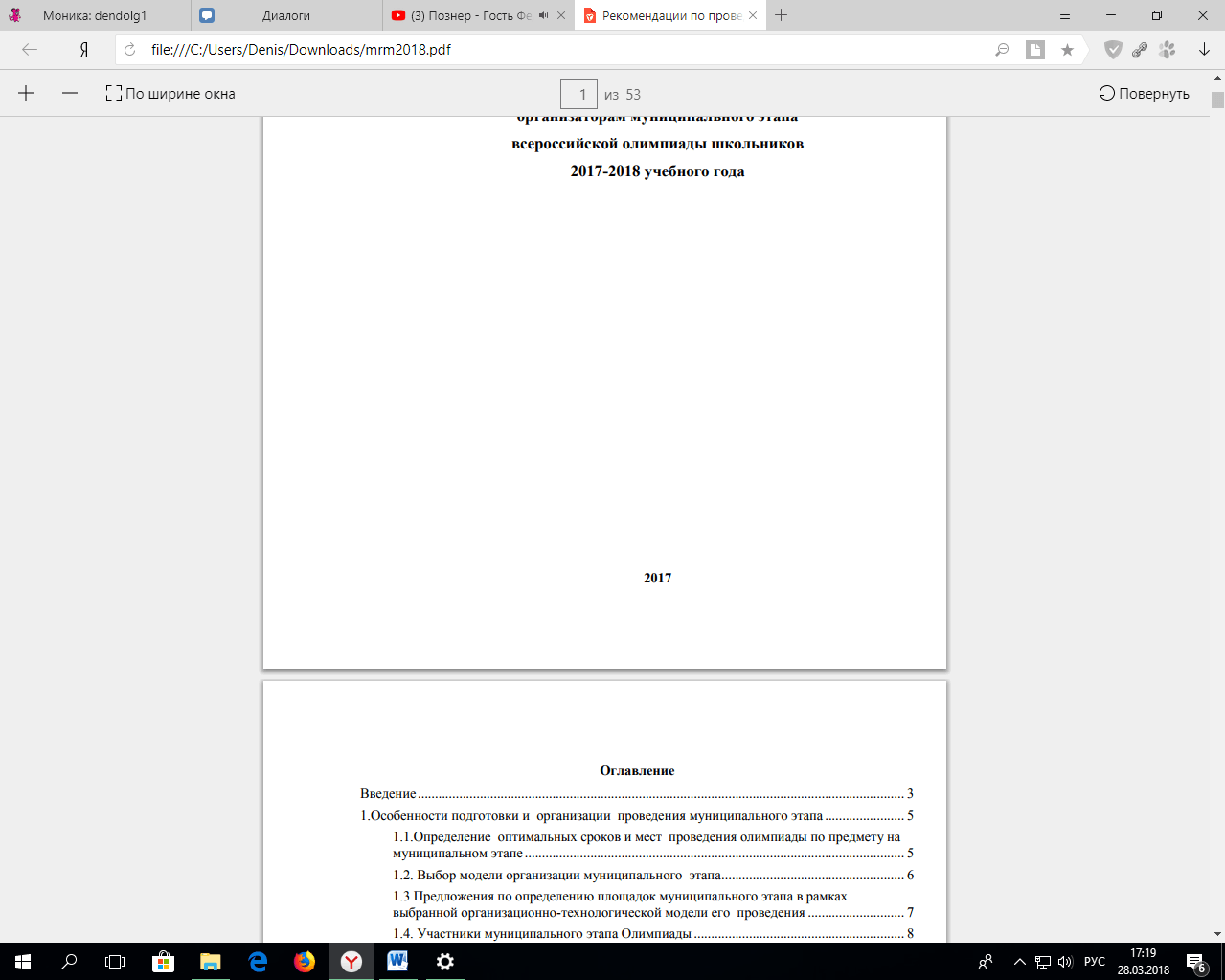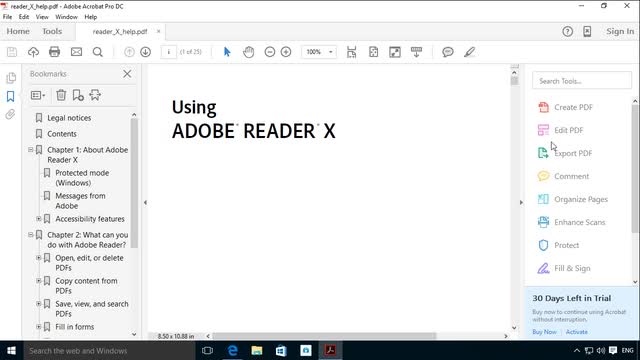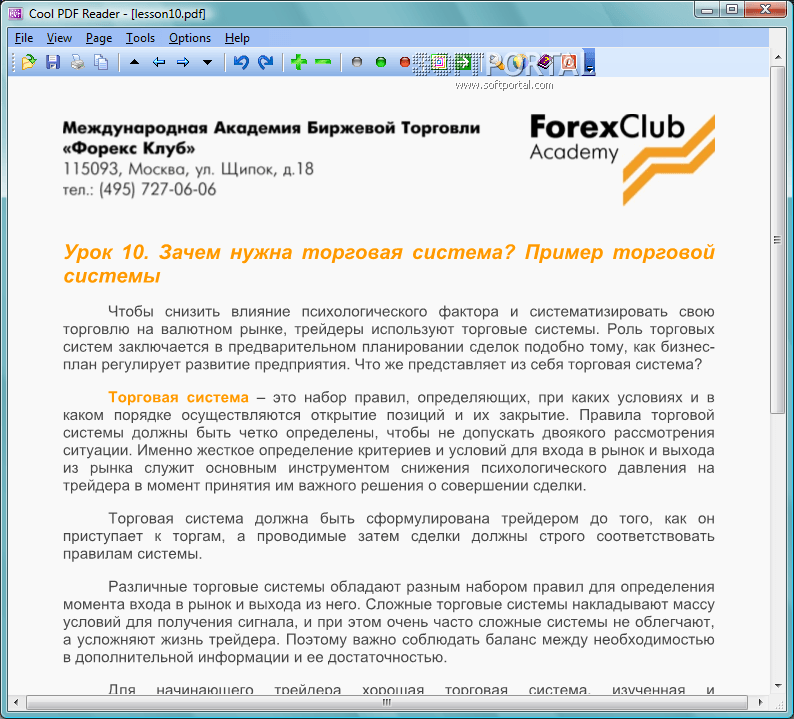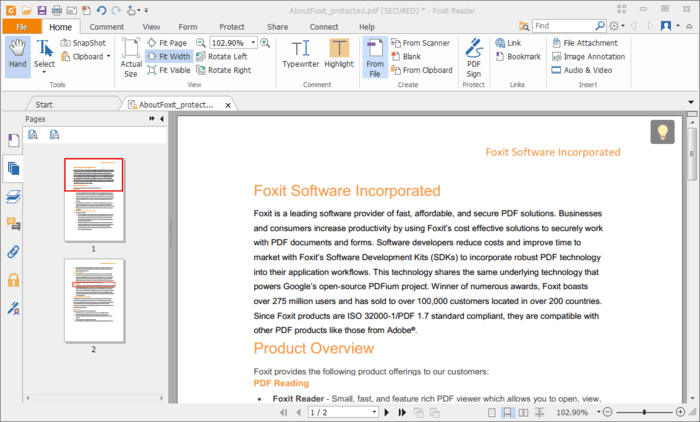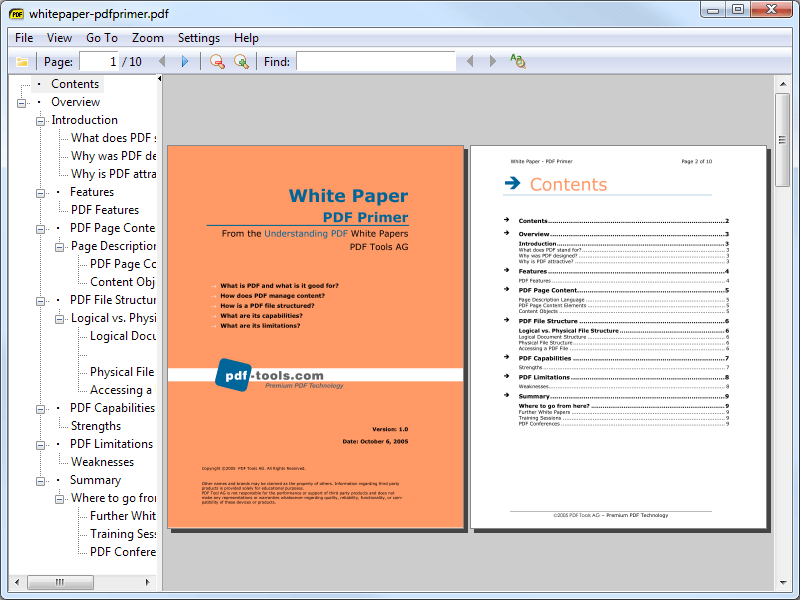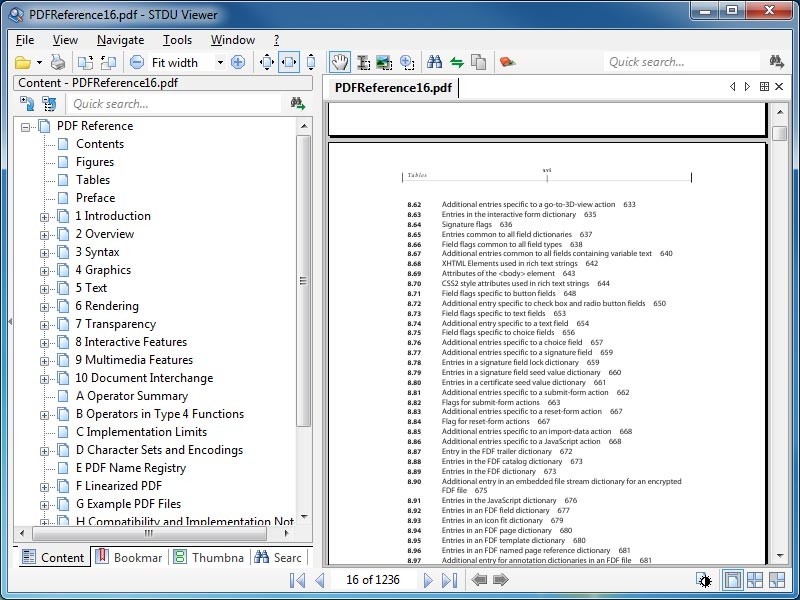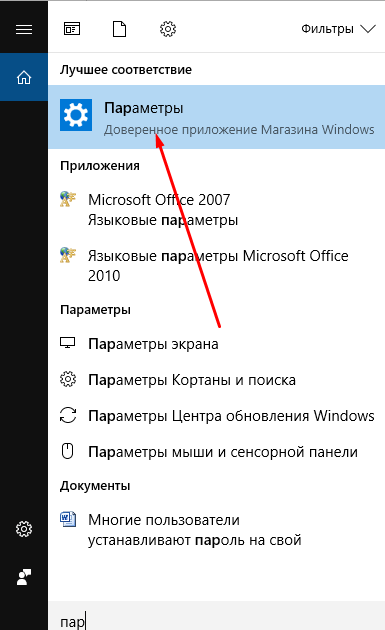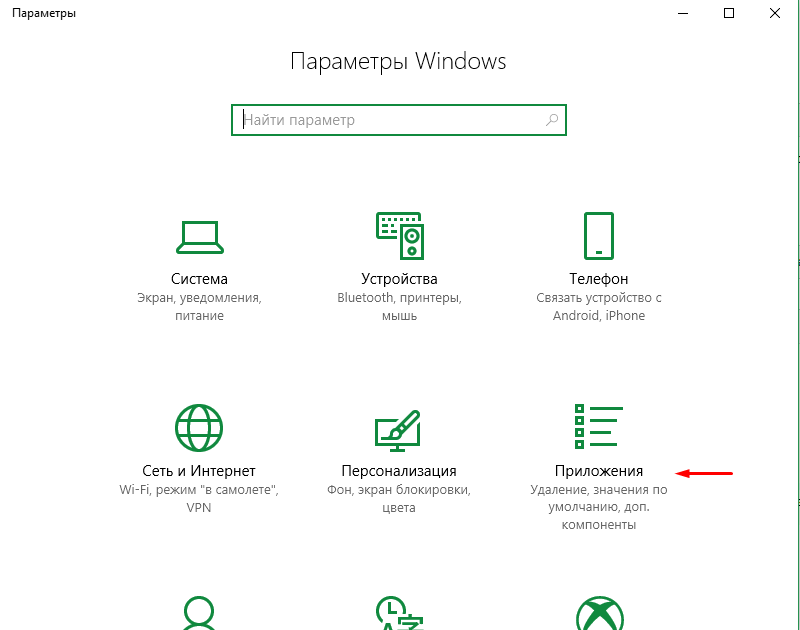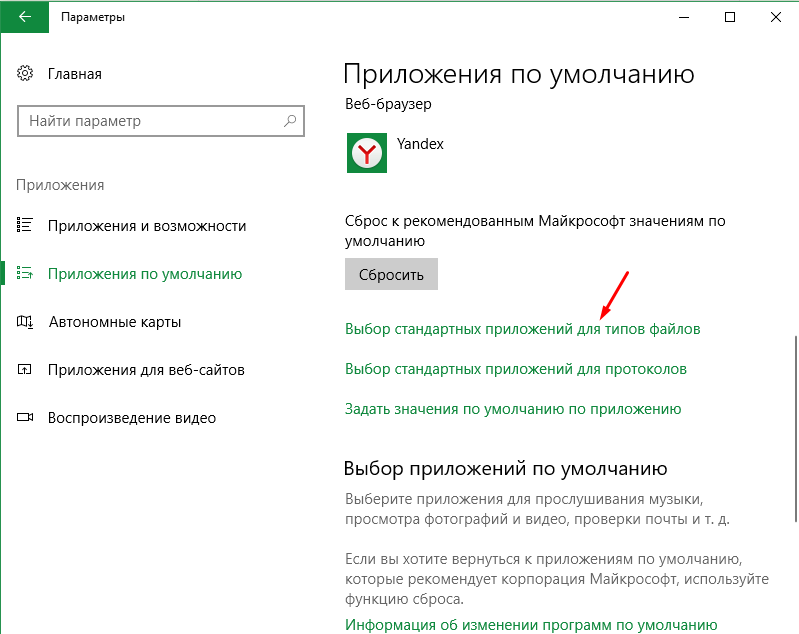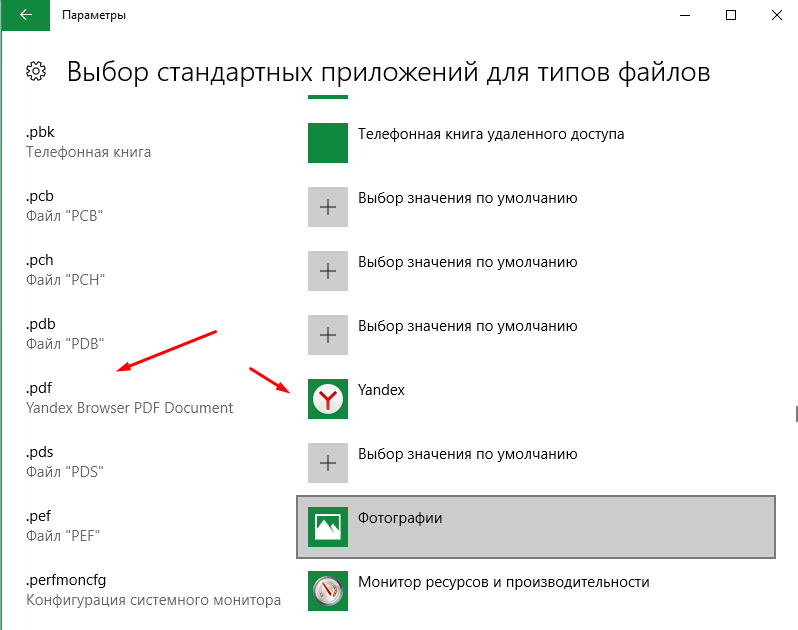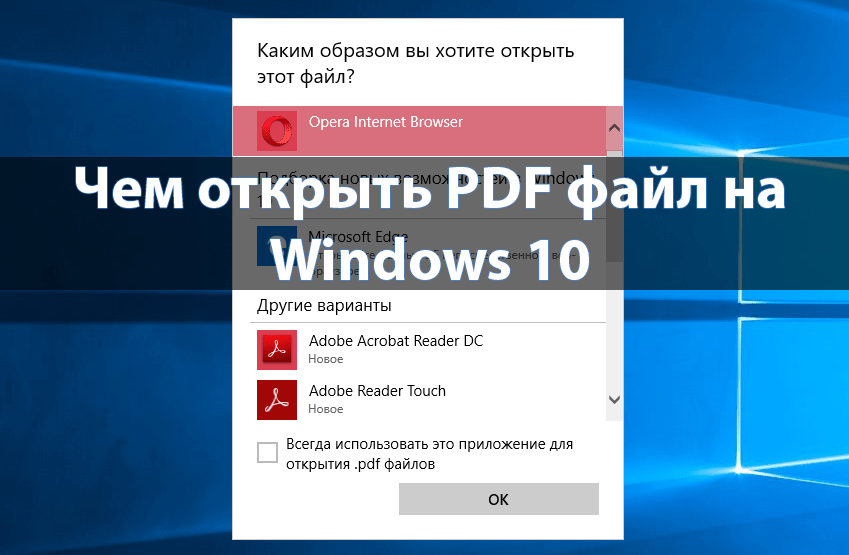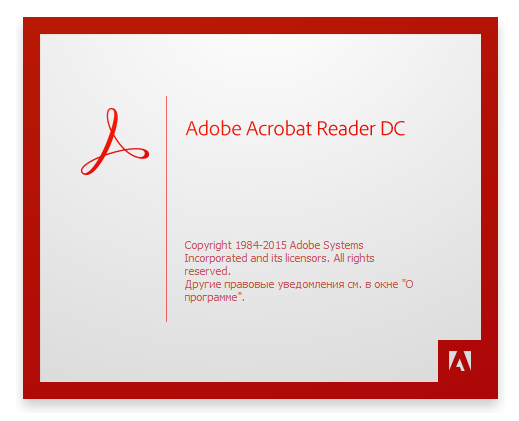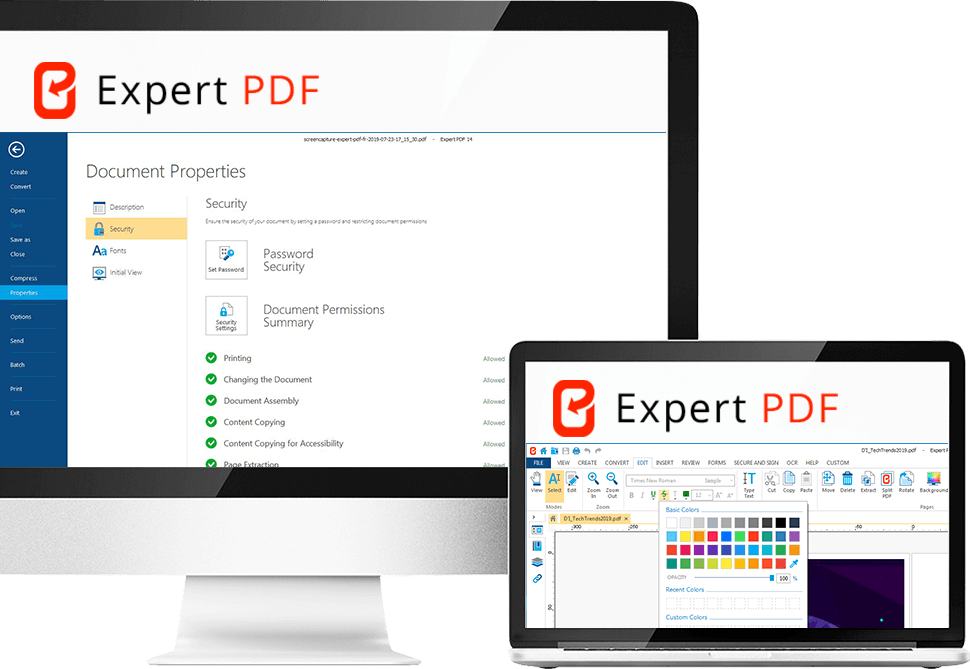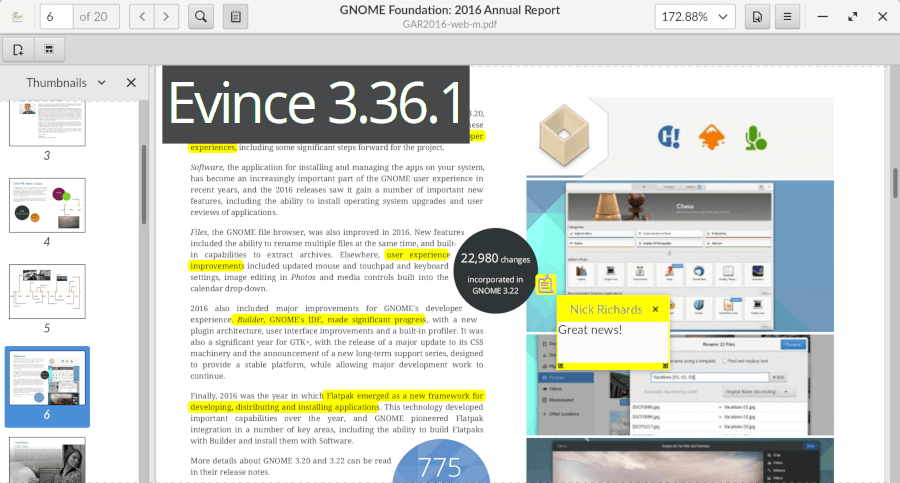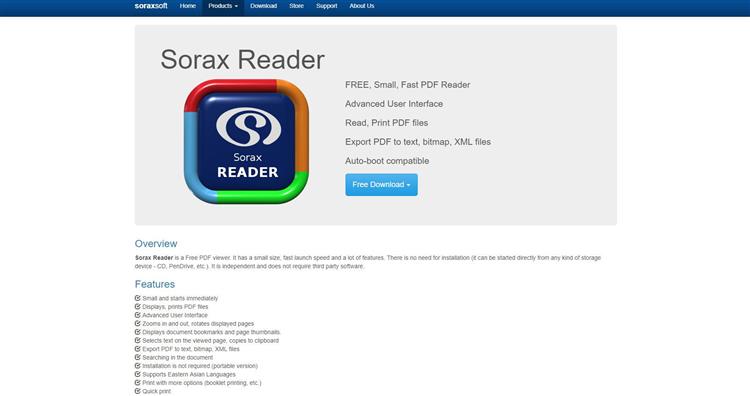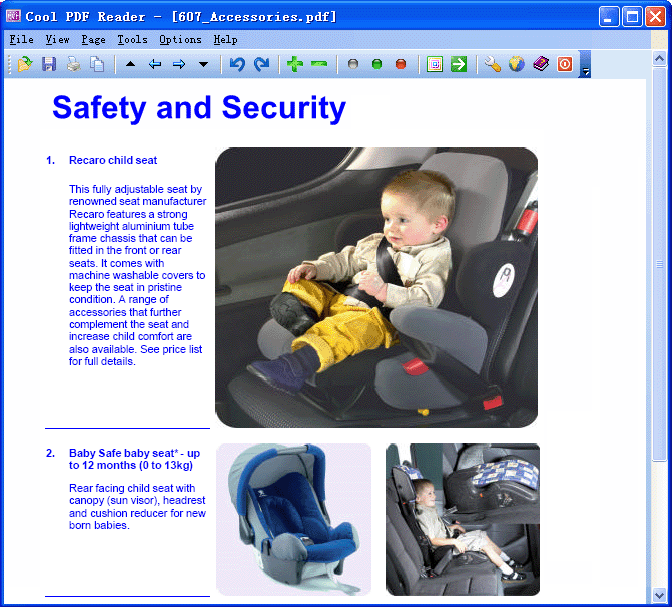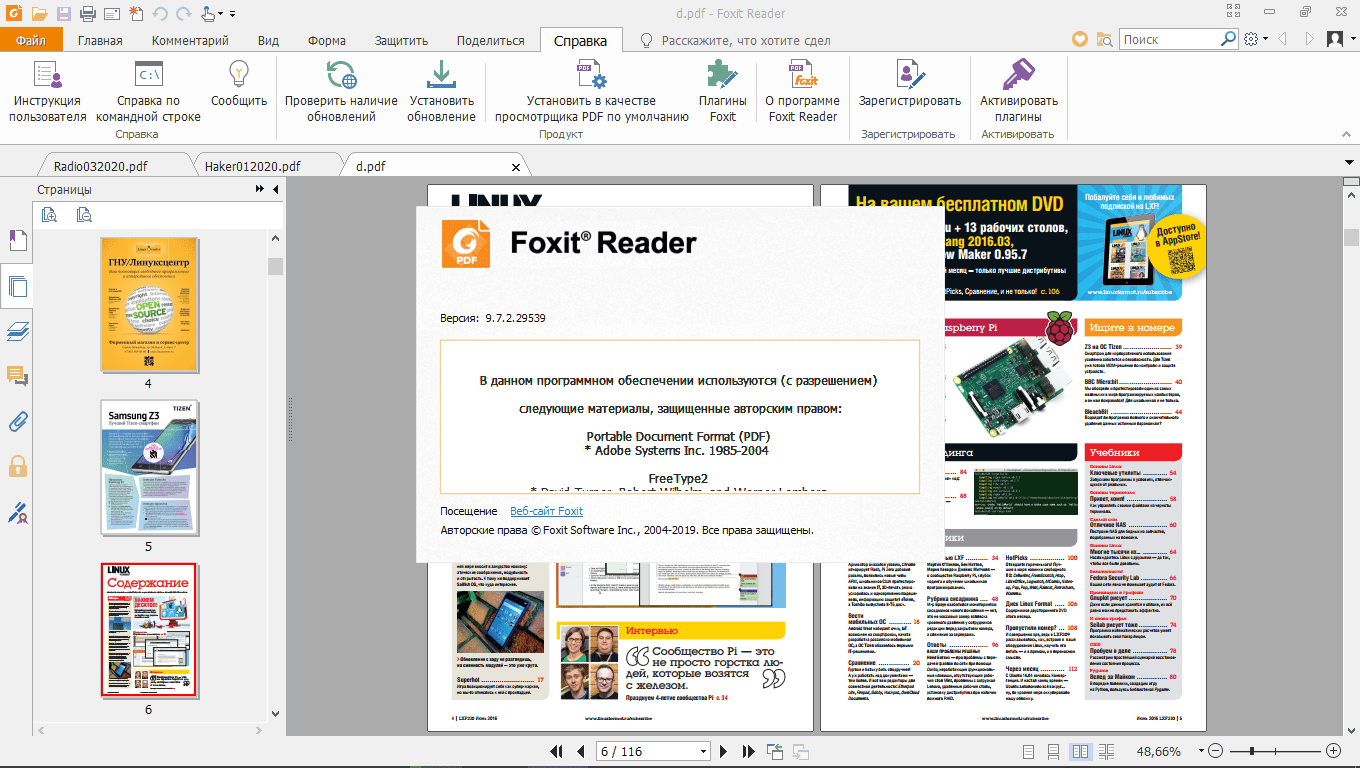Существует несколько причин появления ошибок при открытии файлов PDF в браузере или на компьютере с установленным ПО Acrobat Reader или Acrobat. Используйте предложенные ниже решения, чтобы устранить проблему.
Учтите, что вы не сможете самостоятельно восстановить поврежденный файл PDF. Однако при наличии исходного файла можно повторно создать документ PDF с помощью продуктов Adobe, например Acrobat или Photoshop Elements.
Не удается открыть файл PDF в браузере
В большинстве современных веб-браузеров можно легко открыть файл PDF. Если вам не удается открыть определенный файл PDF на веб-странице, воспользуйтесь приведенным ниже решением.
-
Щелкните правой кнопкой мыши (Windows) или, удерживая нажатой клавишу Control (Mac OS), щелкните ссылку на файл PDF.
-
Выберите соответствующий параметр сохранения или загрузки для своего браузера:
- (Google Chrome) Сохранить ссылку как
- (Internet Explorer) Сохранить объект как
- (Firefox) Сохранить ссылку как
- (Safari) Загрузить файл по ссылке
-
Убедитесь в том, что в качестве типа файл выбран документ Adobe Acrobat, и сохраните файл.
Если диалоговое окно Сохранить как не появляется, возможно, в браузере открыто несколько окон загрузки и файл был загружен автоматически.
-
Найдите сохраненный файл PDF и дважды щелкните его, чтобы открыть. Если в браузере открылось окно загрузок, дважды щелкните файл PDF в списке загруженных файлов.
Не удается открыть файл PDF на компьютере
Если вам не удается открыть файл PDF на компьютере, воспользуйтесь следующими решениями в том порядке, в котором они приведены.
Если программа Acrobat Reader или Acrobat уже установлена, перейдите сразу к следующему шагу.
Acrobat Reader — это единственное бесплатное средство просмотра документов PDF, которое позволяет открывать и взаимодействовать с содержимым PDF всех типов, включая заполняемые формы и мультимедийные файлы.
-
Перейдите к странице Загрузка Adobe Acrobat Reader и нажмите кнопку Установить сейчас. Пошаговые инструкции приведены в разделе Загрузка и установка Adobe Acrobat Reader для систем Windows или Mac OS.
После завершения установки выполните действия, описанные в следующем разделе.
Ваша система может не открывать файлы PDF на рабочем столе автоматически с помощью Acrobat Reader или Acrobat. Ниже описан процесс выполнения такой настройки.
Пользователи Windows
-
Щелкните правой кнопкой мыши значок документа PDF и выберите Открыть с помощью > Выбрать программу по умолчанию (или Выбрать другое приложение в Windows 10).
-
Выберите Adobe Acrobat Reader или Adobe Acrobat в списке программ, а затем выполните одно из следующих действий:
- Windows 7 и более ранние версии. Отметьте пункт Использовать выбранную программу для всех файлов такого типа.
- Windows 8. Отметьте пункт Использовать данное приложение для всех файлов .pdf.
- Windows 10. Выберите Всегда использовать это приложение для открытия файлов PDF.
Windows 10 Если на компьютере установлены обе программы — Adobe Acrobat и Adobe Acrobat Reader , выберите Adobe Acrobat.
Пользователи Mac OS
-
Нажмите на значок файла PDF в программе Finder, чтобы выделить его.
-
Выберите Файл > Свойства.
-
Нажмите на треугольник рядом с пунктом Открыть с помощью и выберите Adobe Acrobat Reader или Adobe Acrobat в раскрывающемся списке (если нужной программы нет в списке, выберите Другое, чтобы указать ее).
-
Нажмите кнопку «Заменить все».
Компания Adobe регулярно выпускает обновления безопасности для Acrobat Reader и Acrobat. Установка последнего обновления может помочь устранить проблему.
-
Откройте Acrobat Reader или Acrobat
-
Выберите Справка > Проверить наличие обновлений.
-
Если появится диалоговое окно Установка обновлений, нажмите Да. Обновления загрузятся автоматически.
Acrobat Reader, Acrobat или ресурсы, которые они используют, могут быть повреждены. Для восстановления установки этих программ выполните указанное ниже действие.
-
Запустите исправление из Acrobat Reader или Acrobat : выберите пункты Справка > Восстановить установку.
|
Симптом или ошибка |
Техническая заметка или решение |
|---|---|
|
Не удается открыть документ PDF, защищенный паролем |
Открытие защищенных документов PDF |
|
Открытие подозрительных файлов PDF: программы Reader и Acrobat блокируют открытие файлов PDF, которые не соответствуют определенным отраслевым стандартам или могут быть потенциально вредоносными. |
Соблюдайте осторожность. Такие документы PDF могут представлять угрозу безопасности для системы. Проверьте источник документа, например пользователя, отправившего его вам, или веб-сайт, с которого он был загружен, чтобы убедиться, что этот документ можно безопасно открыть. |
|
При попытке открыть файл PDF, созданный в InDesign или Illustrator, появляется сообщение об ошибке. |
Не удается открыть файл PDF, созданный в InDesign или Illustrator (Mac, InDesign и Illustrator), в Acrobat |
Многие текстовые документы хранятся в формате PDF. Открыть файлы данного разрешения можно разными способами: как через специальные сторонние программы, так и через стандартные, изначально имеющиеся в Windows 10.
В большинстве случаев в формате PDF хранятся оцифрованные книги или инструкции. В отличие от TXT и DOC, эти файлы не подлежат редактированию, то есть изменить текст, записанный в них, нельзя. Однако сделать это можно будет, если предварительно выполнить преобразование файла из формата PDF в DOC при помощи специальных ресурсов.
Microsoft Word
Приложение Word, входящее в состав всех версий пакета Office, умеет открывать PDF-файлы самостоятельно, но делает это не всегда корректно, так как определить, в какой кодировке записано содержимое файла, иногда не удаётся. В результате пользователь может увидеть вместо привычных букв и цифр непонятные знаки, иероглифы и прочие символы.
Если же вы всё-таки хотите открыть PDF-файл в Word, чтобы отредактировать его содержимое, выполните следующие действия:
- Запустив приложение Word, разверните вкладку «Файл» и выберите функцию «Открыть».
Во вкладке «Файл» нажимаем кнопку «Открыть» - Укажите поиск всех форматов, иначе PDF не будет отображаться в списке. Найдите подходящий файл, выберите его и кликните по кнопке «Открыть».
Выбираем все форматы и указываем файл - Выберите одну из предложенных кодировок. Сначала Word постарается самостоятельно подобрать её, но, если он сделает это неправильно, найдите нужную кодировку самостоятельно. После подтверждения действия текст из документа появится в редакторе.
Выбираем кодировку для открытия файла
Если в вашем случае Word не справляется с выбором правильной кодировки, обратитесь к сторонним ресурсам, занимающимся этим. Найти их можно при помощи ввода запроса «конвертация pdf в doc» в любом поисковике.
Браузер
Большинство современных браузеров имеют встроенную способность читать PDF-файлы. Это умеет делать и Edge, установленный в Windows 10 по умолчанию. Единственное отличие, существующее между браузерами, — вид интерфейса вокруг PDF-документа. Остальные функции (переход к определённой странице, создание закладки, активация гиперссылок) присутствуют практически во всех веб-обозревателях.
Чтобы открыть файл в наиболее удобном браузере, необходимо пройти следующие шаги:
- Кликните по документу PDF правой клавишей мыши и выберите функцию «Открыть с помощью». В развернувшемся списке нажмите на подходящий браузер.
Выбираем функцию «Открыть с помощью» и выбираем браузер - Готово, на экране появится содержимое открываемого файла.
PDF-файл можно открыть и в браузере
Adobe Reader
Adobe Reader — одно из самых популярных приложений для чтения различных форматов. Оно работает быстро, имеет приятный интерфейс и полноценный набор функций, необходимый для работы с документами. С его помощью можно просматривать, печатать, рецензировать файлы формата PDF. Скачать программу можно с официального сайта.
Чтобы открыть файл в данной программе, используйте функцию «Открыть с помощью» — «Adobe Reader».
Видео: как открыть PDF-файл через Adobe Reader
Cool PDF Reader
Более простое, но при этом такое же полноценное приложение, как и Adobe Reader. В нём есть все инструменты, которые могут понадобиться пользователю при работе с документом. Главное его преимущество — вес, составляющий всего около 4 МБ.
Foxit Reader
Foxit Reader — полноценный аналог и конкурент Adobe Reader. Помимо всех стандартных функций, в программе предоставлены возможности выделения текста, комментирования его, быстрого общения с другими пользователями, работающими в этой же программе и т.д. Программа идеально подойдёт тем, кто профессионально работает с PDF-документами. Для корпоративных клиентов предоставлены специальные возможности, повышающие безопасность и скорость обмена новой информацией.
Скачать программу можно с официального сайта.
Видео: как открыть PDF-файл через Foxit Reader
Sumatra PDF
Самое простое приложение, в котором невозможно запутаться. В главное меню вынесены только самые необходимые функции: прокрутка документа и перелистывание на следующую страницу. В левой части окна всегда оглавление открытого файла, благодаря которому можно быстро перейти к нужному разделу.
Скачать программу можно с официального сайта.
Небольшое приложение со всеми необходимыми сервисами. В нём также имеется раздел для оглавления и возможность редактирования области обзора файла. Весит оно немного, скачать его можно бесплатно с официального сайта.
Установка программы для чтения PDF по умолчанию
Установив нестандартную программу для чтения PDF-документов, вы столкнётесь с тем, что система каждый раз будет спрашивать о том, какую программу использовать для открытия запускаемого файла. Чтобы раз и навсегда сделать выбор, выполните следующие шаги:
- Разверните параметры компьютера.
Открываем параметры компьютера - Перейдите к блоку «Приложения».
Открываем раздел «Приложения» - Открыв подпункт «Приложения по умолчанию», кликните по строке «Выбор стандартных приложений для типов файлов».
Нажимаем на строчку «Выбор стандартных приложений для типов файлов» - Отыщите в списке, отсортированном по алфавиту, формат PDF и выберите для него наиболее подходящее приложение. Готово, теперь установленная вами программа будет открывать все файлы этого формата.
Указываем приложение для открытия PDF-файлов
Прочитать PDF-файл можно в любом браузере, в том числе и во встроенном Edge. Также PDF-документы можно открыть в Word, популярной программе Adobe Reader или её аналоге Foxit Reader. Если нужно максимально нетребовательное и простое приложение, то лучше использовать Sumatra PDF, Cool PDF Reader или STDU Viewer. Выбрать программу по умолчанию для всех PDF-файлов можно в параметрах компьютера.
- Распечатать
Оцените статью:
- 5
- 4
- 3
- 2
- 1
(20 голосов, среднее: 3.8 из 5)
Поделитесь с друзьями!
На чтение 5 мин. Просмотров 9.2k. Опубликовано 03.09.2019
Вы недавно установили новый Adobe Reader или Acrobat на ПК с Windows и теперь не можете открывать файлы PDF?
Или вы недавно обновили компьютер с Windows 7 или Windows 8 до Windows 10, и теперь у вас возникают проблемы с открытием файлов PDF?
Тогда вы пришли в нужное место. Существует множество факторов, которые могут препятствовать открытию файла PDF в Acrobat или Adobe Reader, в том числе:
- Читатель или Акробат устарели
- PDF-файлы были созданы с помощью программ сторонних разработчиков
- PDF файл поврежден
- Поврежденный Читатель или Акробат
- Подозрительные PDF-файлы.
В этом руководстве мы собираемся обсудить причины, а также дать вам решения, которые могут решить проблемы. Итак, начнем.
Содержание
- Windows 10 не может открыть PDF-файлы в Adobe Reader
- 1-я причина: Adobe Reader или Acrobat устарели
- Загрузите этот инструмент, мы настоятельно рекомендуем
- 2-я причина: файл PDF поврежден
- 3-я причина: несоответствующие PDF-файлы
- 4-я причина: поврежден Adobe Reader или Acrobat
Windows 10 не может открыть PDF-файлы в Adobe Reader
Эту проблему можно также назвать причиной всех проблем с PDF в Windows 10. Многие пользователи, которые сообщили об этой проблеме, – это те, кто мигрировал с Windows 7 или Windows 8 на Windows 10.
При попытке открыть файл PDF система не выдает никакого сообщения об ошибке и не открывает файл.
На несколько секунд появляется только значок «занято», а затем ничего, даже мигание нового окна/рамки.
Суть этой проблемы лежит в настройках. Если у вас возникла та же проблема, выполните следующие действия, чтобы устранить проблему.
Шаг 1. Откройте Reader . Вы можете ввести «Adobe» в поле поиска для удобства доступа.

Шаг 2 . Нажмите кнопку Изменить в верхнем левом углу.

Шаг 3. . Прокрутите меню Изменить , пока не увидите “ Настройки “, а затем нажмите его.

Шаг 4. Откроется новое окно с различными категориями. Выберите “ Повышение безопасности “, нажав на него.

Шаг 5. . В разделе Защита песочницы отключите режим
сильного поворота при запуске , сняв флажок.

Многие пользователи сообщили, что исправили проблему, выполнив эту процедуру.
Если описанная выше процедура не устраняет проблему, то читайте дальше, чтобы узнать, в чем может быть причина, и возможное решение для устранения проблемы.
1-я причина: Adobe Reader или Acrobat устарели
Если вы используете очень старую версию программы для чтения PDF-файлов, то, возможно, она не совсем подходит для открытия всех ваших PDF-файлов. Adobe регулярно выпускает обновления безопасности для Acrobat и Reader.
Последнее обновление будет в большинстве случаев устранять конфликты с вашей системой. Выполните следующие действия, чтобы проверить, установлена ли у вас последняя версия.
Шаг 1. Откройте Adobe Reader или Acrobat.
Шаг 2 . Нажмите кнопку Справка , а затем выберите Проверить наличие обновлений в раскрывающемся меню.

Шаг 3 . Появится диалоговое окно «Обновление». Нажмите « Загрузить », чтобы автоматически обновить его, если доступна более новая версия.

Шаг 4. Перезагрузите компьютер.
Загрузите этот инструмент, мы настоятельно рекомендуем
Если вы не можете исправить эти проблемы, мы настоятельно рекомендуем использовать сторонние инструменты. FileViewer Plus – это универсальный просмотрщик файлов для Windows, который может открывать и отображать более 300 различных типов файлов.
Новая обновленная версия предлагает улучшенную поддержку PDF для лучшего рендеринга и конвертирует PDF выборочно постранично.
Вы можете скачать бесплатную полнофункциональную пробную версию с официального сайта или купить ее по доступной цене.
- Загрузить сейчас FileViewer Plus
2-я причина: файл PDF поврежден
Это не очень распространенная проблема, но возможно, что программа, которая использовалась для создания PDF-файла, не создала его идеально. Иногда файл PDF также может содержать поврежденные данные.
Более того, если файл был передан с помощью USB или веб-сайта, есть вероятность, что он мог не быть перенесен на карту памяти или загружен на веб-сайт идеально.
Самый простой способ убедиться в этом – попытаться открыть другой файл PDF, и если он откроется, вы узнаете, что данный файл поврежден.
Самое простое решение – попросить отправителя повторно отправить файл или отправить его в другом формате.
Некоторые пользователи Windows сообщили, что Microsoft Outlook не будет открывать PDF-вложения в своих электронных письмах; Это кажется общей проблемой.
Мы собрали применимые решения этой угрожающей проблемы, и вы можете прочитать ее здесь.
Мы уже много писали о поврежденных файлах PDF. Добавьте эту страницу в закладки, если она понадобится вам позже.
3-я причина: несоответствующие PDF-файлы
Время от времени вы можете пытаться открыть несколько файлов PDF на вашем ПК с Windows 10, и они не открываются, потому что они были созданы из продуктов сторонних производителей.
Файлы PDF, созданные из продуктов сторонних производителей, не всегда соответствуют стандартам и спецификациям PDF, поэтому они не открываются в Adobe Acrobat или Reader.
Кроме того, более ранние версии Adobe Acrobat или Reader не так строги, как более новые версии в соответствии со стандартами PDF.
Таким образом, при использовании последней версии Adobe Reader вы не сможете открыть файл PDF, который вы использовали для открытия в более старой версии приложения.
Решение . Если вы доверяете создателю файла и его источнику, вам следует вернуться к более ранней версии Acrobat или Reader, чтобы открыть файл.
Возврат к более старой версии потребует от вас сначала удалить версию Reader или Acrobat, которая в настоящее время находится на вашем диске.
4-я причина: поврежден Adobe Reader или Acrobat
Adobe Acrobat или Reader, а также ресурсы, на которые они полагаются, могут быть повреждены и, следовательно, не могут эффективно выполнять свои функции. Решение здесь заключается в ремонте установки.
Вы можете использовать панель управления для выполнения процедуры восстановления или открыть программу и выбрать ‘ Справка ’> ‘ Установка программы восстановления ’, что проще.

Большинство проблем, с которыми вы столкнетесь при открытии файлов PDF, будет связано с одной из причин, описанных выше. Также важно убедиться, что ваша операционная система распознает PDF.
Например, Microsoft Edge является не только браузером по умолчанию в Windows 10, но и программой чтения PDF по умолчанию. Вы можете изменить это, чтобы сделать Reader или Acrobat программой чтения PDF по умолчанию.
Вам помогла данная статья? Позвольте нам услышать ваши мысли в разделе комментариев ниже.
PDF-файлы открываются, но безопасны ли они? Сделайте выбор в правильном направлении с помощью этих инструментов!
Метод 7: Выполните восстановление Windows, чтобы исправить PDF-файлы, которые не открываются
Теперь, если предыдущие исправления не смогли открыть ваши файлы PDF, и вы пытались открыть их с помощью других программ чтения PDF, помимо Adobe, проблема может быть более серьезной, чем ожидалось. Весьма вероятно, что ваш системные файлы были повреждены или повреждены вредоносными программами или другими действиями на вашем ПК. Выявить первопричину такой проблемы действительно сложно.
Что ж, хорошая новость в том, что вам это не нужно. Теперь есть программа восстановления Windows, которую вы можете использовать для диагностики и устранения любых проблем, связанных с Windows. И это PassFab Управление компьютером.

PassFab Computer Management — мощная программа восстановления, которую можно использовать на любой ПК с Windows, независимо от того, является ли это Windows 11, 10, 8.1 и т. д. И если вы не знаете, что происходит с вашим компьютером с Windows и такими программами, как Adobe Acrobat, вы можете положиться на функцию Windows Rescue. Вам просто нужно нажмите одну кнопку, чтобы диагностировать проблему , а затем исправить все это в то же время. Этот инструмент действительно может решить ваши проблемы с Windows практически без усилий, благодаря Спасение Windows функцию.
Да! Вам не нужно посещать местную мастерскую по ремонту компьютеров. Вы можете сэкономить не только деньги, но и время и силы. Какой удобный способ исправить проблемы на вашем ПК с Windows.
Помимо этого, PassFab Computer Management имеет и другие функции. Это включает Резервное копирование и восстановление данные жесткого диска, сброс пароля Windows, управление разделамии многое другое. Таким образом, наличие этой программы, установленной на вашем компьютере, является большим преимуществом, если вам нужно сделать что-то из этого.
Теперь, если вы действительно хотите починить свой ПК с Windows и Adobe Acrobat, эта программа может стать вашим последним шансом сделать это. Ниже приведены шаги, которые необходимо выполнить, чтобы исправить PDF-файлы, которые не открываются:
- Во-первых, скачать и устанавливать PassFab Computer Management на ПК с проблемой.
- Тогда, запуск программу и выберите «Центр решений» в Вкладка «Спасение Windows».
- Далее, удар кнопку «Автоматический ремонт» и выберите какой системный диск вы хотите восстановить. Вы можете выбрать диск (C:), так как это диск, который используется системой и программами.
- Нажмите После этого «Начать восстановление» и дождаться завершения всего процесса.
- Наконец, удар кнопку «Перезагрузить», чтобы применить все исправления и исправления.
Вот как просто использовать PassFab Computer Management. После перезапуска вы можете проверить, устранена ли проблема.
Электронные книги и документация часто создаются в формате PDF.
Для чтения таких файлов требуется специальная программа, так как их нельзя открыть в стандартном текстовом
редакторе. Однако иногда даже они отказываются просматривать нужные документы. В статье мы рассмотрим,
почему не открывается ПДФ файл на компьютере и как это исправить.
Хотите открывать любые ПДФ файлы без
ошибок?
Скачайте удобный PDF редактор
Содержание
- Как открыть ПДФ-файл на компьютере
- Почему PDF документ не открывается на ПК
- Проблема в PDF-файле
- Проблема в Операционной Системе
- Проблема с программой для чтения ПДФ
- Почему PDF не открывается в браузере
- Обновление программы
- Проверка файла
- Диагностика браузера
- Заключение
- Часто задаваемы вопросы
Как открыть ПДФ-файл на компьютере
Чтобы просмотреть или отредактировать электронную книгу, убедитесь, что на ПК стоит средство для чтения
этого формата. Если вы не знаете, как открыть электронную документацию, советуем скачать и установить PDF Commander. Он легкий в управлении и практически не нагружает
систему, поэтому быстро работает при просмотре многостраничных макетов даже на слабом ПК.
- Скачайте с сайта бесплатный дистрибутив.
- Найдите инсталлятор в папке «Загрузки». Дважды кликните по нему мышкой и следуйте инструкции
установщика. - Запустите программу и в стартовом окне нажмите «Открыть PDF».
- Для обновления, технической поддержки и посещения сайта откройте «Справка».
PDF Commander навсегда снимет вопрос, чем открыть PDF на компьютере. Он умеет читать этот формат,
редактировать его, преобразовывать в другие расширения и создавать проекты с нуля. Ставьте подписи и штампы,
устанавливайте пароль и скрывайте часть текста либо используйте как простой ридер.
Почему PDF документ не открывается на ПК
Что делать, если на компьютере или ноутбуке есть нужный софт, но вам не удалось открыть цифровую
документацию? Существует несколько вариантов того, почему это происходит и, соответственно, несколько путей
решения.
Проблема в PDF-файле
Иногда причина нечитаемости может крыться в самом документе. Обычно проблемы с содержимым возникают, если
при скачивании или копировании из ПДФ файл был поврежден,
например в следующих случаях:
- Перенос данных с другого носителя был прерван или произошла ошибка, и файл сохранился не полностью.
- Такая же проблема может возникнуть при загрузке с интернета. При скачивании мог произойти сбой, и, даже
если документ сохранился на жесткий диск, он будет содержать неполные данные. - При создании была выбрана неправильная кодировка. Некоторые ридеры воспринимают это как недопустимый
формат. - Отказ в доступе может возникнуть, если документация защищена паролем или шифрованием.
Самый простой способ выяснить, в чем причина ошибки – попытайтесь просмотреть другой PDF-файл. Если оно
распознает все страницы, значит, ошибка именно в проблемном документе.
- Если вы получили вложение по почте, попросите отправить его заново или переслать в другом формате.
- Попробуйте просмотреть его в браузере. Это поможет, если дело в неправильных настройках.
- Если вы скачали ПДФ-файл с интернета, загрузите его заново и попробуйте просмотреть в ридере или
браузере. Если это не сработает, значит, на сайте содержится поврежденный материал.
Проблема в Операционной Системе
Еще один вариант, почему не открывается файл PDF на компьютере – неправильные настройки системы. Windows
самостоятельно устанавливает средства по умолчанию, поэтому ПДФ-файл невозможно открыть из-за того, что не
задан подходящий просмотрщик. Поставьте нужные настройки самостоятельно:
- Щелкните по медиафайлу правой кнопкой мыши и найдите строку «Свойства».
- Выберите пункт «Приложение» и кликните кнопку «Изменить».
- Система предложит на выбор несколько вариантов.
- Выделите подходящий пункт и нажмите «Ок».
Проблема с программой для чтения ПДФ
Если с операционной системой все в порядке, возможно, дело в программном обеспечении. Попробуйте посмотреть
другие ПДФ-документы. Если они выдают ошибку, значит, софт устарел, не поддерживает кодировку или был
поврежден после сбоя.
Обновление. В Adobe Acrobat есть особенность: если вы
редактировали проект в старой версии, после обновления он может отказаться читать этот документ. Проверьте,
не используете ли вы устаревший софт. Обычно его можно восстановить или обновить прямо через панель
управления. В Adobe Reader эта функция находится в разделе «Справка».
Восстановление. После обновления или сбоя ПК некоторые приложения перестают правильно
функционировать. Восстановить их можно через панель управления («Параметры» в Windows 10). Найдите пункт
«Приложения» (Windows 10) или «Программы и компоненты» (ранние сборки). Выделите нужный пункт, нажмите
«Изменить» и следуйте подсказкам установщика.
Удаление и переустановка. Если софт нельзя восстановить, удалите его полностью. После этого заново
скачайте установочный пакет – так вы будете уверены, что дело не в испорченном инсталляторе. Установите
заново и проверьте его работоспособность.
Замена средства чтения. Иногда редакторы используют собственный стандарт сжатия. В итоге созданные
проекты нельзя открыть при помощи софта других разработчиков. Выбирайте универсальные решения, совместимые
со всеми кодировками.
Нелицензионный или пробный софт – еще одна причина, почему не открываются файлы ПДФ на компьютере. Если
закончился пробный срок либо «крякнутый» Адоб выдает ошибки из-за изменения кода, замените его на более
стабильный софт.
Почему PDF не открывается в браузере
Компьютерный софт – не единственный способ просмотра ПДФ. Большинство современных браузеров поддерживают
чтение цифровых бумаг. Открывать их можно по прямой ссылке из интернета и с жесткого диска.
Обновление приложения
Как и программное обеспечение, интернет-браузеры не всегда корректно открывают электронные книги, созданные
по новым стандартам. Поэтому их следует периодически проверять на обновления и поддерживать их актуальность.
- Google Chrome: три точки в правом верхнем углу — Справка — О браузере Google Chrome.
- Opera: кнопка Меню в правом верхнем углу — Обновление и восстановление.
- Firefox: иконка меню в панели инструментов — Справка — О Firefox.
- Яндекс.Браузер: иконка меню в тулбаре — Дополнительно — О браузере.
Обычно проверка и обновление запускаются автоматически. После окончания процесса нужно перезапустить
браузер.
Проверка файла
Если вы читаете цифровую книгу по сохраненной ссылке — будьте готовы, что линк может устареть, либо сам
файл могут удалить из-за авторских прав. Поэтому браузер не может распознать поврежденную информацию.
- Несколько раз обновите страницу или перезапустите браузер;
- Попробуйте посмотреть другой ПДФ-файл или ссылку.
- Если на компьютере установлены другие браузеры, проверьте, открываются ли они проблемный документ;
- Сохраните книгу на жесткий диск и попробуйте просмотреть с помощью компьютерного софта.
Диагностика браузера
Приложение для выхода в интернет также может стать причиной проблемы с чтением ПДФ. Чтобы проверить, не
блокирует ли он просмотр электронной документации, выполните следующие действия:
- Очистите кэш и куки в браузере и на ПК.
- Попробуйте запустить обозреватель в режиме совместимости.
- Проверьте, читается ли документ в другом браузере.
- Если вы используете для просмотра плагин Adobe Acrobat, проверьте, не отключен ли он.
- Браузеры блокируют содержимое, переданное по незашифрованному соединению. Измените это в настройках.
Заключение
Рассмотренные варианты помогут, если PDF не открывается на компьютере или в браузере. Но в большинстве
случаев ошибку можно предотвратить, используя правильный инструмент для чтения. PDF Commander умеет
распознавать электронные бумаги с любой версией ПДФ и с легкостью открывает и редактирует проекты, созданные
в других ПО. Это легкое и быстрое приложение поддерживает все версии Виндовс, в том ранние сборки Windows 7
и XP.
Ответы на часто задаваемые вопросы:
Почему PDF-файлы не открываются на компьютере или ноутбуке?
- На ПК не установлено средство для просмотра;
- Созданный макет был сохранен с неверными настройками;
- При копировании или скачивании произошел сбой;
- По умолчанию Windows установил для этого действия неподходящее ПО.
Чем лучше открыть ПДФ?
Большинство цифровых бумаг сделано в Adobe Acrobat, который использует собственные
стандарты. Лучше обратиться к универсальной программе, работающую со всеми версиями. Подбирайте софт,
способный распознать любой формат — например, PDF Commander.
Почему Windows 10 не открывает PDF в Adobe Reader?
Старые версии Adobe Acrobat не могут распознать проекты, созданные в новых сборках, и
наоборот. В этом случае потребуется обновиться до актуальной версии. Также Reader отказывается читать
документы, созданные не в Adobe. В этом случае установите другой софт.
Актуальные статьи
Проблемы с установкой Adobe
Acrobat?
Скачайте 100% рабочую версию PDF редактора
Устаревший Acrobat или Adobe Reader. PDF-файлы, созданные без использования программ Adobe. Поврежденные файлы PDF. Установленный Acrobat или Adobe Reader может быть поврежден.
В Windows 10 есть встроенное приложение Reader для файлов PDF. Ты можешь правильно щелкните файл pdf, щелкните Открыть с помощью и выберите приложение Reader. открыть с помощью. Если это не сработает, вы можете сделать приложение Reader по умолчанию для открытия файлов PDF каждый раз, когда вы дважды щелкаете файл PDF, чтобы открыть его.
Почему некоторые из моих PDF-файлов не открываются?
Adobe Reader не отвечает при открытии PDF-файла может быть вызвано множеством причин. Три причины, которые выделяются, — это то, что вам нужно для просмотра Adobe PDF. необходимо отремонтировать, или файл PDF был поврежден при загрузке, или файл PDF не относится к поддерживаемому типу файла в зависимости от версии Adobe PDF Viewer, которую вы используете.
Как открыть файл PDF в Windows?
Найдите PDF-файл, который вы хотите открыть, в своих файлах и дважды щелкните, чтобы открыть. Выберите Adobe Acrobat (или любой другой читатель, который вы скачали) из списка доступных опций. Если список не отображается или страница открывается в другом приложении, вы можете щелкнуть файл правой кнопкой мыши и выбрать «Открыть с помощью», чтобы выбрать программу для чтения PDF-файлов. Щелкните «Открыть».
Почему я не могу открывать PDF-файлы в Windows 10?
Если у вас возникли проблемы с открытием PDF-файлов на компьютере с Windows, скорее всего, это как-то связано с недавней установкой / обновлением Adobe Reader или Acrobat. С другой стороны, PDF-файл, который не открывается в Windows 10, также может быть вызванные ошибками, вызванными обновлением операционной системы.
Есть ли в Win 10 программа для чтения PDF-файлов?
Первый шаг к чтению PDF-файлов в Windows 10 — это скачать программу для чтения PDF. Вы можете открывать PDF-файлы с помощью Microsoft Edge (приложение по умолчанию), но оно будет предлагать только ограниченную функциональность. Лучше всего просматривать PDF-файлы с помощью специальной программы для чтения PDF-файлов. Многие программы для чтения PDF, например Adobe Acrobat, можно бесплатно загрузить в Интернете.
Как исправить файл PDF, который не открывается?
Что делать, если я не могу открыть файлы PDF в Adobe Reader?
- Установите последнюю версию Adobe Acrobat. …
- Отключите Защищенный режим при запуске. …
- Попросите отправителя повторно отправить файл, если он поврежден. …
- Вернитесь к более ранней версии для несовместимых файлов PDF. …
- Установка программы ремонта.
Как мне открыть мои PDF-файлы в Adobe?
Открыть PDF в приложении
Запустите Acrobat и выполните одно из следующих действий: Откройте файл в области «Главная»> «Последние». Выберите «Файл»> «Открыть».. В диалоговом окне «Открыть» выберите одно или несколько имен файлов и нажмите «Открыть».
Когда я нажимаю на PDF-файл, ничего не происходит?
По-видимому, в Acrobat 10.0 есть ошибка (если у вас полная версия), которая не позволяет открывать PDF-файлы. Если это произойдет (т. Е. Ничего не произойдет, когда вы нажмете кнопку документации), пожалуйста, принудительно установите ваши PDF-файлы на ‘Откройте С Adobe Reader вместо Adobe Acrobat.
Какая программа мне нужна, чтобы открыть файл PDF?
Adobe Acrobat Reader это официальный инструмент для чтения PDF-файлов. Это бесплатно и доступно для Windows, macOS, iOS и Android. После установки Acrobat Reader все, что вам нужно сделать, это дважды щелкнуть любой PDF-файл, который вы хотите открыть.
Почему я не могу открывать PDF-файлы на своем ноутбуке?
Щелкните PDF-файл правой кнопкой мыши, выберите «Открыть с помощью»> «Выбрать программу по умолчанию» (или «Выбрать другое приложение в Windows 10»). Выберите Adobe Acrobat Reader DC или Adobe Acrobat DC в списке программ, а затем выполните одно из следующих действий: (Windows 7 и более ранние версии) Выберите «Всегда использовать выбранную программу», чтобы открывать этот тип файла.
Use the following three quick ways to fix can’t open PDF error:
| Workable Solutions | Step-by-step Troubleshooting |
|---|---|
| Fix 1. Check Your Adobe Reader/Acrobat | You can try to fix PDF can’t open problem by updating Adobe Reader/Acrobat, disabling the Protected Mode at Startup, or repairing the Adobe PDF reader…Full steps |
| Fix 2. Repair Your Corrupted PDF Files with a file repair tool | Use a file repair tool to fix corrupted or damaged PDF. EaseUS data recovery and repair software can scan and repair corrupted PDF documents…Full steps |
| Fix 3. Use Another PDF Reader Program or Re-transfer Files | If the former two ways fail to solve can’t open PDF issue, your PDF may not compatible with the Adobe Acrobat reader. Try to change your PDF reader program, such as Cool PDF Reader…Full steps |
A PDF file is a wise choice for workers and students who store data or earn info from it. It is good in holds info but weak in file stability (contains internal and external reasons). That why people also place questions about why PDF files are not opening on forums or social media.
Fortunately, we try several ways and sort out 3 reliable ways to fix PDF won’t open problem. If you are a Windows/Mac user, check the solutions below. What if you are looking for a PDF that won’t open on Chrome/Outlook/Gmail? Extra tips will help you out!
Why I Can Not Open PDF File | Why PDF File Are Not Opening
Here are the common reasons that clouds on PDF fail to open the problem:
- Your PDF files are not compatible with your PDF reader.
- Your PDF is infected by a virus.
- Your Adobe Reader is out of date or damaged.
- PC transfer error.
- Your PDF files are corrupted (File content is missing).
These causes will interface your daily study and work. Nothing is more frustrating than not being to open a PDF file when you need it. To solve the «Can’t Open PDF Files», try the 3 fixes outlined below — Check Adobe Reader, Repair damaged PDF file, and find another PDF reader or send files again.
1. Check Your Adobe Reader/Acrobat
Update Adobe Reader/Acrobat:
- Run Adobe Reader.
- Select Help from the top menu.
- Choose Check for Updates on the drop-down menu.
- Wait for the Update Successful message and restart your PC.
Disable the Protected Mode at Startup:
- Open Adobe Reader.
- Choose Edit on the top menu.
- Select Preferences on the drop-down menu.
- In the pop window, select the Security (Enhanced) on the Categories menu.
- Uncheck Enable Protected Mode at startup.
- Click OK.
Repair Adobe PDF reader:
- Launch Adobe Acrobat Reader
- Choose Help on the top menu.
- Click Repair Installation.
- Choose Yes to start the repair process.
2. Repair Your Corrupted PDF Files
Typically, repair corrupted PDF files use file repair tool. Your files can be recovered by third-party software.
EaseUS Data Recovery Wizard
- Recover lost or deleted files, documents, photos, audio, music, emails effectively
- Recover files from formatted hard drive, emptied recycle bin, memory card, flash drive, digital camera, and camcorders
- Support data recovery for sudden deletion, formatting, hard drive corruption, virus attack, system crash under different situations
3 steps to recover PDF corrupted files:
Step 1. Choose the location
Select the drive where you lost your PDF/PPT/Word/Excel files and click «Scan».
Step 2. Scan for lost documents
When the scanning process completes. Click «Documents» in the left panel. You can find wanted documents according to the file type. Or, directly search the files’ names. When you find the documents, click «Preview» to see if it’s the desired one.
Step 3. Recover lost documents
Select the wanted PDF/PPT/Word/Excel/TXT/ZIP documents and click the «Recover» button to save them to another secure location.
3. Use Another PDF Reader Program or Re-transfer Files
If those methods can not help you to open your PDF, your PDF may not compatible with the Adobe Acrobat reader. So we recommend your to change your PDF reader program, such as Cool PDF Reader, Expert PDF Reader, among others. Search them on the Google engine and check your favorable one.
Moreover, resending the files is probably the easiest way to open the file, provided you have a backup file or someone (perhaps your partner) saved the original data.
P.S. If your PDF won’t open with a password, read our article to unlock PDF.
Still, Hesitate? We Can Help You!
In this article, we have listed three ways to fix PDF can not open problem. If you still hesitate to try each of them, we are here to help you figure out what scenarios are each method suitable for, please check the table here.
| Scenes | Adobe Acrobat Reader | EaseUS Data Recovery Wizard | Use Another PDF Program or Resend the file |
|---|---|---|---|
| Need Backup | No | No | Yes (for Resend) |
| «PDF File Open» Rate | High | High | Not Sure |
| Recover Corrupted PDF | No | Yes | No |
- Considering that the file can not be opened due to a PDF setting problem, I suggest you change the settings of Adobe Acrobat Reader.
- Download and run it to get data back on account of file corruption.
Extra Tips — PDF Won’t Open on Chrome/Outlook/Gmail
1. Why PDF is not opening in Chrome?
Chrome browser does not use Adobe Reader to check PDF files. All you need to do is to save the file to the computer, then open it by Adobe Reader.
2. Why I can not open PDF on Outlook?
You may fail to see your files in Outlook directly because you don’t have or update your Adobe Reader program. So moving to the website to get a quick download and then open the files again.
3. Why my PDF can’t open on Gmail?
We are not sure this method is suitable for you. Check out the articles and proceed carefully.
- Clear device — Install junk cleaner from Google Play store.
- Clear Google Drive — Move to Settings > App & notifications > App info > Google Play store >Force Stop > Storage > Clear
- Update Gmail from Google Play store — Navigate Settings > Apps & notifications > Apps info > Gmail > Force stop > 3 dot menu > Uninstall update > Re-install Gmail
Check solutions released by Gmail Help…
Use the following three quick ways to fix can’t open PDF error:
| Workable Solutions | Step-by-step Troubleshooting |
|---|---|
| Fix 1. Check Your Adobe Reader/Acrobat | You can try to fix PDF can’t open problem by updating Adobe Reader/Acrobat, disabling the Protected Mode at Startup, or repairing the Adobe PDF reader…Full steps |
| Fix 2. Repair Your Corrupted PDF Files with a file repair tool | Use a file repair tool to fix corrupted or damaged PDF. EaseUS data recovery and repair software can scan and repair corrupted PDF documents…Full steps |
| Fix 3. Use Another PDF Reader Program or Re-transfer Files | If the former two ways fail to solve can’t open PDF issue, your PDF may not compatible with the Adobe Acrobat reader. Try to change your PDF reader program, such as Cool PDF Reader…Full steps |
A PDF file is a wise choice for workers and students who store data or earn info from it. It is good in holds info but weak in file stability (contains internal and external reasons). That why people also place questions about why PDF files are not opening on forums or social media.
Fortunately, we try several ways and sort out 3 reliable ways to fix PDF won’t open problem. If you are a Windows/Mac user, check the solutions below. What if you are looking for a PDF that won’t open on Chrome/Outlook/Gmail? Extra tips will help you out!
Why I Can Not Open PDF File | Why PDF File Are Not Opening
Here are the common reasons that clouds on PDF fail to open the problem:
- Your PDF files are not compatible with your PDF reader.
- Your PDF is infected by a virus.
- Your Adobe Reader is out of date or damaged.
- PC transfer error.
- Your PDF files are corrupted (File content is missing).
These causes will interface your daily study and work. Nothing is more frustrating than not being to open a PDF file when you need it. To solve the «Can’t Open PDF Files», try the 3 fixes outlined below — Check Adobe Reader, Repair damaged PDF file, and find another PDF reader or send files again.
1. Check Your Adobe Reader/Acrobat
Update Adobe Reader/Acrobat:
- Run Adobe Reader.
- Select Help from the top menu.
- Choose Check for Updates on the drop-down menu.
- Wait for the Update Successful message and restart your PC.
Disable the Protected Mode at Startup:
- Open Adobe Reader.
- Choose Edit on the top menu.
- Select Preferences on the drop-down menu.
- In the pop window, select the Security (Enhanced) on the Categories menu.
- Uncheck Enable Protected Mode at startup.
- Click OK.
Repair Adobe PDF reader:
- Launch Adobe Acrobat Reader
- Choose Help on the top menu.
- Click Repair Installation.
- Choose Yes to start the repair process.
2. Repair Your Corrupted PDF Files
Typically, repair corrupted PDF files use file repair tool. Your files can be recovered by third-party software.
EaseUS Data Recovery Wizard
- Recover lost or deleted files, documents, photos, audio, music, emails effectively
- Recover files from formatted hard drive, emptied recycle bin, memory card, flash drive, digital camera, and camcorders
- Support data recovery for sudden deletion, formatting, hard drive corruption, virus attack, system crash under different situations
3 steps to recover PDF corrupted files:
Step 1. Choose the location
Select the drive where you lost your PDF/PPT/Word/Excel files and click «Scan».
Step 2. Scan for lost documents
When the scanning process completes. Click «Documents» in the left panel. You can find wanted documents according to the file type. Or, directly search the files’ names. When you find the documents, click «Preview» to see if it’s the desired one.
Step 3. Recover lost documents
Select the wanted PDF/PPT/Word/Excel/TXT/ZIP documents and click the «Recover» button to save them to another secure location.
3. Use Another PDF Reader Program or Re-transfer Files
If those methods can not help you to open your PDF, your PDF may not compatible with the Adobe Acrobat reader. So we recommend your to change your PDF reader program, such as Cool PDF Reader, Expert PDF Reader, among others. Search them on the Google engine and check your favorable one.
Moreover, resending the files is probably the easiest way to open the file, provided you have a backup file or someone (perhaps your partner) saved the original data.
P.S. If your PDF won’t open with a password, read our article to unlock PDF.
Still, Hesitate? We Can Help You!
In this article, we have listed three ways to fix PDF can not open problem. If you still hesitate to try each of them, we are here to help you figure out what scenarios are each method suitable for, please check the table here.
| Scenes | Adobe Acrobat Reader | EaseUS Data Recovery Wizard | Use Another PDF Program or Resend the file |
|---|---|---|---|
| Need Backup | No | No | Yes (for Resend) |
| «PDF File Open» Rate | High | High | Not Sure |
| Recover Corrupted PDF | No | Yes | No |
- Considering that the file can not be opened due to a PDF setting problem, I suggest you change the settings of Adobe Acrobat Reader.
- Download and run it to get data back on account of file corruption.
Extra Tips — PDF Won’t Open on Chrome/Outlook/Gmail
1. Why PDF is not opening in Chrome?
Chrome browser does not use Adobe Reader to check PDF files. All you need to do is to save the file to the computer, then open it by Adobe Reader.
2. Why I can not open PDF on Outlook?
You may fail to see your files in Outlook directly because you don’t have or update your Adobe Reader program. So moving to the website to get a quick download and then open the files again.
3. Why my PDF can’t open on Gmail?
We are not sure this method is suitable for you. Check out the articles and proceed carefully.
- Clear device — Install junk cleaner from Google Play store.
- Clear Google Drive — Move to Settings > App & notifications > App info > Google Play store >Force Stop > Storage > Clear
- Update Gmail from Google Play store — Navigate Settings > Apps & notifications > Apps info > Gmail > Force stop > 3 dot menu > Uninstall update > Re-install Gmail
Check solutions released by Gmail Help…
Многие текстовые документы хранятся в формате PDF. Открыть файлы данного разрешения можно разными способами: как через специальные сторонние программы, так и через стандартные, изначально имеющиеся в Windows 10.
Содержание
- Чем открыть файл с расширением PDF
- Microsoft Word
- Браузер
- Adobe Reader
- Видео: как открыть PDF-файл через Adobe Reader
- Cool PDF Reader
- Foxit Reader
- Видео: как открыть PDF-файл через Foxit Reader
- Sumatra PDF
- Установка программы для чтения PDF по умолчанию
Чем открыть файл с расширением PDF
В большинстве случаев в формате PDF хранятся оцифрованные книги или инструкции. В отличие от TXT и DOC, эти файлы не подлежат редактированию, то есть изменить текст, записанный в них, нельзя. Однако сделать это можно будет, если предварительно выполнить преобразование файла из формата PDF в DOC при помощи специальных ресурсов.
Microsoft Word
Приложение Word, входящее в состав всех версий пакета Office, умеет открывать PDF-файлы самостоятельно, но делает это не всегда корректно, так как определить, в какой кодировке записано содержимое файла, иногда не удаётся. В результате пользователь может увидеть вместо привычных букв и цифр непонятные знаки, иероглифы и прочие символы.
Если же вы всё-таки хотите открыть PDF-файл в Word, чтобы отредактировать его содержимое, выполните следующие действия:
- Запустив приложение Word, разверните вкладку «Файл» и выберите функцию «Открыть».
Во вкладке «Файл» нажимаем кнопку «Открыть» - Укажите поиск всех форматов, иначе PDF не будет отображаться в списке. Найдите подходящий файл, выберите его и кликните по кнопке «Открыть».
Выбираем все форматы и указываем файл - Выберите одну из предложенных кодировок. Сначала Word постарается самостоятельно подобрать её, но, если он сделает это неправильно, найдите нужную кодировку самостоятельно. После подтверждения действия текст из документа появится в редакторе.
Выбираем кодировку для открытия файла
Если в вашем случае Word не справляется с выбором правильной кодировки, обратитесь к сторонним ресурсам, занимающимся этим. Найти их можно при помощи ввода запроса «конвертация pdf в doc» в любом поисковике.
Браузер
Большинство современных браузеров имеют встроенную способность читать PDF-файлы. Это умеет делать и Edge, установленный в Windows 10 по умолчанию. Единственное отличие, существующее между браузерами, — вид интерфейса вокруг PDF-документа. Остальные функции (переход к определённой странице, создание закладки, активация гиперссылок) присутствуют практически во всех веб-обозревателях.
Чтобы открыть файл в наиболее удобном браузере, необходимо пройти следующие шаги:
- Кликните по документу PDF правой клавишей мыши и выберите функцию «Открыть с помощью». В развернувшемся списке нажмите на подходящий браузер.
Выбираем функцию «Открыть с помощью» и выбираем браузер - Готово, на экране появится содержимое открываемого файла.
PDF-файл можно открыть и в браузере
Adobe Reader
Adobe Reader — одно из самых популярных приложений для чтения различных форматов. Оно работает быстро, имеет приятный интерфейс и полноценный набор функций, необходимый для работы с документами. С его помощью можно просматривать, печатать, рецензировать файлы формата PDF. Скачать программу можно с официального сайта.
Чтобы открыть файл в данной программе, используйте функцию «Открыть с помощью» — «Adobe Reader».
Видео: как открыть PDF-файл через Adobe Reader
Cool PDF Reader
Более простое, но при этом такое же полноценное приложение, как и Adobe Reader. В нём есть все инструменты, которые могут понадобиться пользователю при работе с документом. Главное его преимущество — вес, составляющий всего около 4 МБ.
Foxit Reader
Foxit Reader — полноценный аналог и конкурент Adobe Reader. Помимо всех стандартных функций, в программе предоставлены возможности выделения текста, комментирования его, быстрого общения с другими пользователями, работающими в этой же программе и т.д. Программа идеально подойдёт тем, кто профессионально работает с PDF-документами. Для корпоративных клиентов предоставлены специальные возможности, повышающие безопасность и скорость обмена новой информацией.
Скачать программу можно с официального сайта.
Видео: как открыть PDF-файл через Foxit Reader
Sumatra PDF
Самое простое приложение, в котором невозможно запутаться. В главное меню вынесены только самые необходимые функции: прокрутка документа и перелистывание на следующую страницу. В левой части окна всегда оглавление открытого файла, благодаря которому можно быстро перейти к нужному разделу.
Скачать программу можно с официального сайта.
Небольшое приложение со всеми необходимыми сервисами. В нём также имеется раздел для оглавления и возможность редактирования области обзора файла. Весит оно немного, скачать его можно бесплатно с официального сайта.
Установка программы для чтения PDF по умолчанию
Установив нестандартную программу для чтения PDF-документов, вы столкнётесь с тем, что система каждый раз будет спрашивать о том, какую программу использовать для открытия запускаемого файла. Чтобы раз и навсегда сделать выбор, выполните следующие шаги:
- Разверните параметры компьютера.
Открываем параметры компьютера - Перейдите к блоку «Приложения».
Открываем раздел «Приложения» - Открыв подпункт «Приложения по умолчанию», кликните по строке «Выбор стандартных приложений для типов файлов».
Нажимаем на строчку «Выбор стандартных приложений для типов файлов» - Отыщите в списке, отсортированном по алфавиту, формат PDF и выберите для него наиболее подходящее приложение. Готово, теперь установленная вами программа будет открывать все файлы этого формата.
Указываем приложение для открытия PDF-файлов
Прочитать PDF-файл можно в любом браузере, в том числе и во встроенном Edge. Также PDF-документы можно открыть в Word, популярной программе Adobe Reader или её аналоге Foxit Reader. Если нужно максимально нетребовательное и простое приложение, то лучше использовать Sumatra PDF, Cool PDF Reader или STDU Viewer. Выбрать программу по умолчанию для всех PDF-файлов можно в параметрах компьютера.
Компьютер с Windows 10 изначально готов к работе далеко не со всеми файлами. Если видео, изображения и тексты открываются встроенными средствами, то со сложными документами могут возникнуть проблемы. В частности, не сразу удается понять, чем открыть PDF-файл на операционной системе Windows 10. Чтобы найти способ взаимодействия с подобными документами, важно разобраться в особенностях расширения, а также подобрать ПО для работы с ним.
Особенности формата
Название расширения PDF представлено в виде аббревиатуры, которая расшифровывается как «Portable Document Format» или в переводе на русский язык – «Портативный Формат Документа». Его разработкой занималась американская компания Adobe и в процессе создания обращалась к помощи языка программирования PostScript.
В своем нынешнем виде формат является распространенным средством хранения текстовой и графической информации. И если ранее PDF поддерживался только программным обеспечением Adobe System, то теперь такие файлы запускаются во множестве других приложений. Другое дело, что далеко не каждая утилита готова похвастать хорошей оптимизацией и функционалом. Поэтому важно обратить внимание только на лучшие средства просмотра и работы с расширением «.pdf».
Чем открыть PDF-файл
Когда рассматриваемый формат документов стал популярным, его поддержкой обзавелись программы самых разных разработчиков. И сегодня можно насчитать, по меньшей мере, несколько сотен приложений, готовых к работе с PDF. Ниже представлен список проверенных программ, обеспечивающих должный уровень комфорта при взаимодействии с портативными документами.
На заметку. По умолчанию Windows 10 предлагает открыть PDF-файл через браузер Microsoft Edge. Однако в этом случае существенно урезан функционал редактора для изменения содержания документа.
SumatraPDF
Бесплатное приложение, доступное каждому пользователю операционной системы Windows 10. SumatraPDF представляет собой незамысловатый просмотрщик документов с открытым кодом, который позволяет кастомизировать ПО в соответствии с потребностями владельца ПК.
Программа отличается высокой скоростью работы и удобным интерфейсом. Кстати, меню переведено на русский язык, благодаря чему трудностей при взаимодействии избегают даже новички. Каждый пункт предельно ясен, а при возникновении вопросов всегда можно открыть раздел «Справка».
Если SumatraPDF нужен вам только для того, чтобы открывать документы, то программа станет для вас отличным инструментом. Но, с точки зрения редактора, она не идет ни в какое сравнение с платными предложениями конкурентов. Изменить или заполнить PDF-форму средствами приложения все равно не получится, из-за чего придется искать альтернативное ПО.
Adobe Acrobat Reader DC
История расширения «.pdf» началась с компании Adobe, поэтому ни в коем случае нельзя пройти мимо приложения американской студии. Программа относится к списку условно бесплатного софта. Операции вроде просмотра документа или копирования текста можно выполнять бесплатно, а вот для сжатия или конвертации файлов нужно раскошелиться на лицензию.
Справка. Бесплатная версия программы содержит в своем названии буквы «DC», а расширенная – «Pro».
Adobe Acrobat Reader DC никак не получится назвать продвинутым инструментом для работы с PDF. Это легкий просмотрщик, не превосходящий встроенное средство чтения от Microsoft. Для получения доступа к функциям взаимодействия с документами нужно выбирать Adobe Acrobat Reader Pro.
MuPDF
Программа, первая версия которой вышла в далеком 2004 году, до сих пор пользуется популярностью. Востребованность MuPDF объясняется простотой. У приложения нет, как такового, меню, и прога представляет собой небольшой набор софта для просмотра PDF. Разумеется, ни о каком редактировании документов речи не идет. Зато MuPDF не займет много места на внутреннем накопителе устройства, что будет важно владельцам компьютеров, чей накопитель располагает ограниченным объемом.
Expert PDF
Еще одна простая в освоении программа, не требующая от пользователя специфических навыков. Она выгодно отличается от MuPDF наличием встроенного редактора, однако его возможности сильно ограничены в сравнении с Adobe Acrobat Reader Pro. В то же время вы можете внести коррективы в текстовый документ, а также сохранить итоговый результат в любом из доступных форматов.
Как бы то ни было, основная задача Expert PDF – не редактирование, а просмотр файлов. В этом отношении утилита предлагает удобный интерфейс с боковым указателем страниц. Подтормаживания встречаются крайне редко и только в том случае, когда параллельно запущено много приложений. На мощном компьютере никаких проблем возникнуть не должно.
Nuance PDF Reader
Бесплатное приложение, внешне напоминающее старые версии Adobe Acrobat Reader. Если ранее вы не пользовались продуктами Adobe для просмотра и работы с PDF, то не заметите подвоха. Но на контрасте разница становится очевидна отнюдь не в пользу Nuance PDF Reader.
Пускай интерфейс программы нельзя отнести к числу самых удобных, в функциональном плане приложение никого не оставит разочарованным. Да, через Nuance PDF Reader не удастся открыть сразу несколько документов, зато можно будет найти интересующий фрагмент документа, сделать пометку или попросить утилиту зачитать текст.
PDF-XChange Editor
Название приложения говорит о том, что его можно использовать не только для просмотра, но и с целью редактирования документов. Правда, расширенный функционал доступен только в премиум-версии. В базовом виде у пользователя тоже есть возможность создания PDF, однако на каждый документ будет нанесен водяной знак.
Людям, которые ищут средство просмотра, бесплатный вариант PDF-XChange Editor не доставит неудобств. Программа работает шустро, позволяет перевернуть или масштабировать документ.
Evince
При помощи Evince удается осуществлять чтение как PDF-документов, так и презентаций из PowerPoint. Это заставляет назвать приложение одним из самых универсальных средств просмотра. Однако интерфейс Evince нередко подтормаживает (особенно при прокрутке). Так что людям, работающим с большими документами, рекомендуется присмотреться к другим программам. В остальном приложение не вызывает серьезных нареканий и справедливо включается в большинство рейтингов PDF-ридеров.
Sorax Reader
На очереди легкий просмотрщик PDF, не требующий предварительной установки. Программа работает в рамках портативной версии, которая осуществляет просмотр, масштабирование и другие функции управления документов. Но о полноценном редакторе говорить не приходится. Кнопка правки отсутствует в интерфейсе, лишая пользователя даже ложной надежды внести коррективы в файл. Для этих целей нужно обращаться к более продвинутому ПО.
Javelin PDF Reader
Простая программа для чтения документов, не предполагающая наличия встроенного редактора. Тем, кому не требуются дополнительные функции, оценят удобство и стабильность Javelin PDF Reader. Документы можно масштабировать, переворачивать и распечатывать на принтере. Доступен поиск, чтобы быстро находить интересующие части текста.
На заметку. Вес Javelin PDF Reader составляет всего 2 мегабайта, что делает приложение наименее требовательным среди просмотрщиков документов.
Cool PDF Reader
Портативная (4 мегабайта) и одновременно с этим продвинутая программа, которая выступает в качестве редактора PDF. Функционал Cool PDF Reader поддерживает преобразование файлов в популярные форматы вроде TXT, PNG и JPG. Так что, при необходимости, у вас получится сжать тяжелый документ до оптимальных размеров, чтобы быстро передать их получателю.
Возможности редактирования позволяют создавать собственные PDF-документы с нуля. При этом, с точки зрения просмотра, Cool PDF Reader – далеко не лучший инструмент, представленный в рейтинге. Прокрутка не отличается плавностью, а поиск далеко не всегда работает корректно.
Foxit Reader
Разработчики этого программного обеспечения взяли за основу интерфейс PDF-ридера от Adobe, а потому внешний вид программы практически неотличим. Сложно сказать, идет ли это в плюс Foxit Reader. Но один факт нужно отметить – приложение работает крайне стабильно и не вызывает раздражения в процессе ознакомления с документами.
Расширенный функционал просмотрщика доступен только после загрузки дополнительного софта в лице Foxit PDF Phantom. Несложно будет догадаться, что распространяется он на платной основе. То есть в очередной раз пользователи получают хороший, но в то же время урезанный ридер без функций редактирования.
Microsoft Word
Как ни странно, стандартный текстовый редактор Windows 10 под названием Word тоже входит в список приложений для чтения PDF. Правда, работает ассоциация с подобными файлами в свежих версиях пакета, начиная с 2013 года, и в Microsoft 365. Еще один нюанс – невозможность установить Word отдельно от других программ Microsoft Office. А общая стоимость пакета составляет несколько тысяч рублей с возможностью оформления подписки.
Также не стоит рассматривать Word в качестве продвинутого редактора PDF-документов. Да и просмотрщик из него получается так себе, поскольку приложение конвертирует PDF в форматы вроде DOCX и представляет весь документ в формате текста. То есть сразу же сходит на «нет» любая верстка, выполненная автором файла.