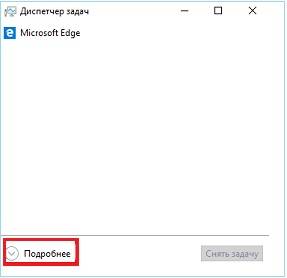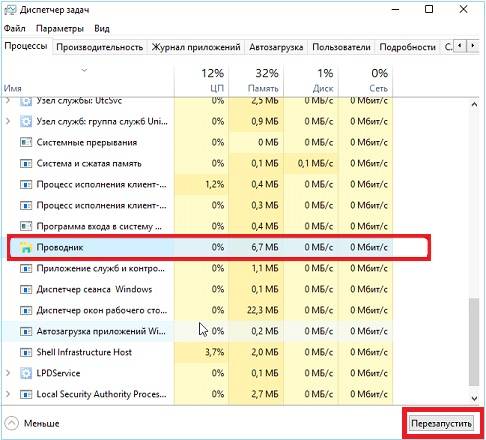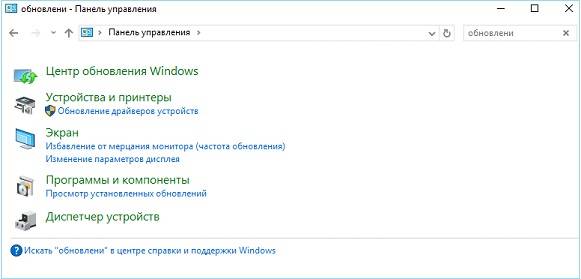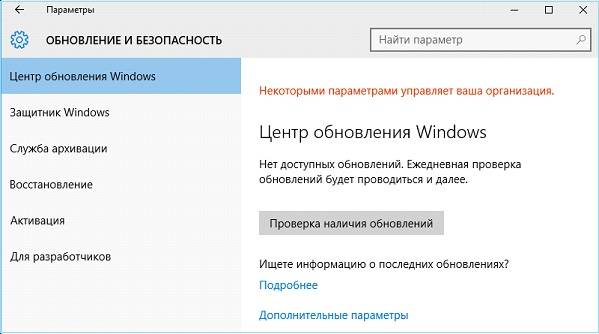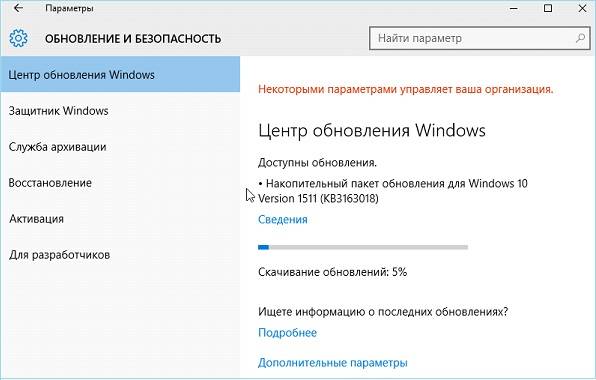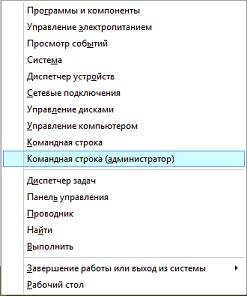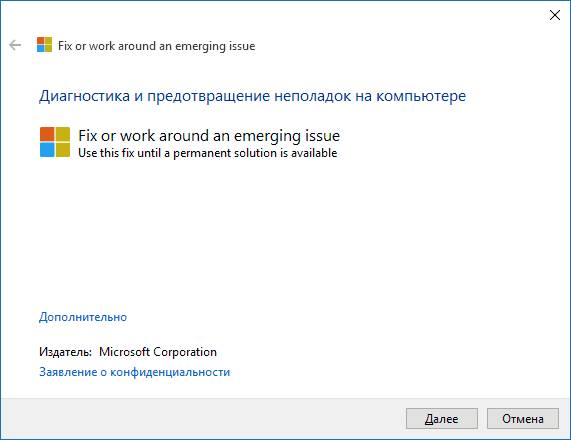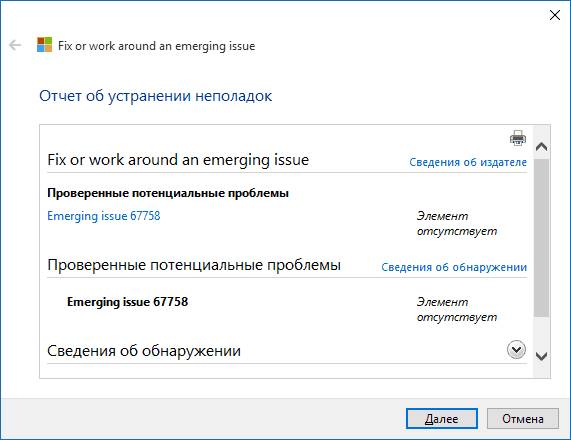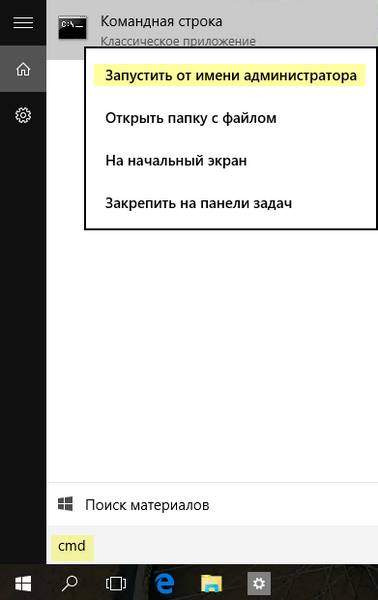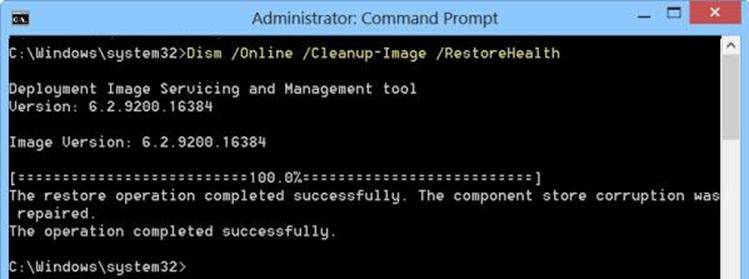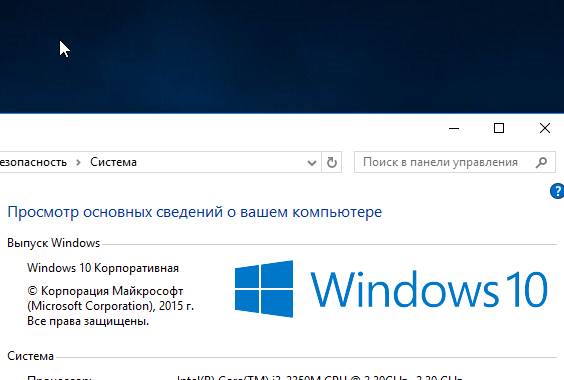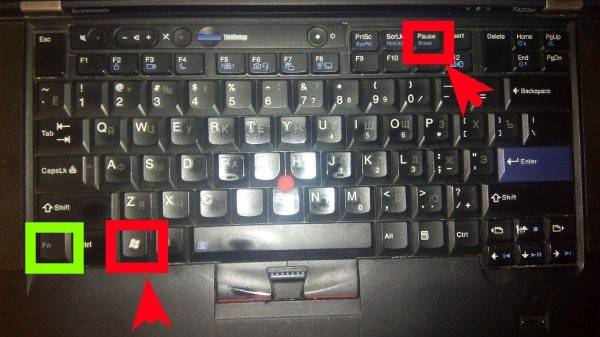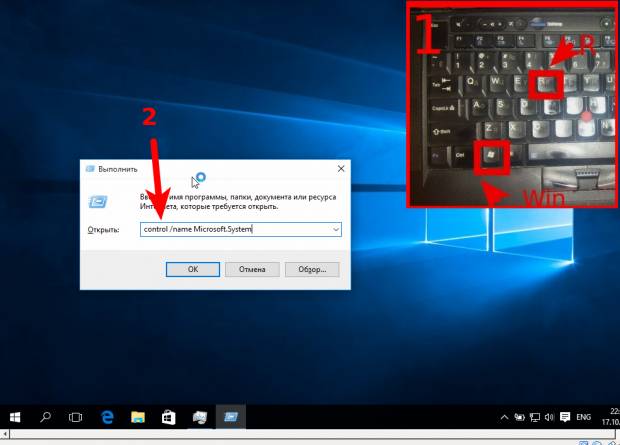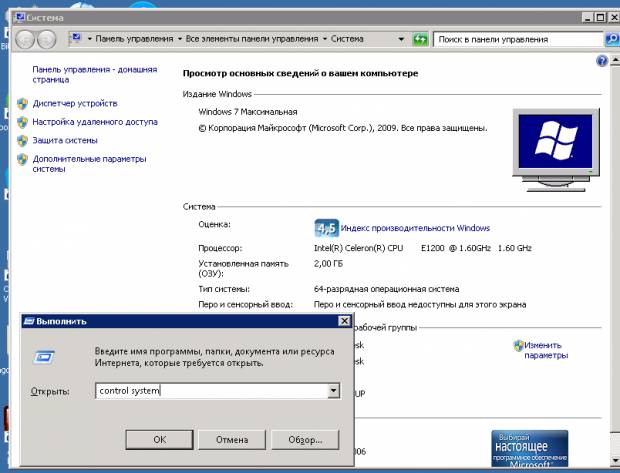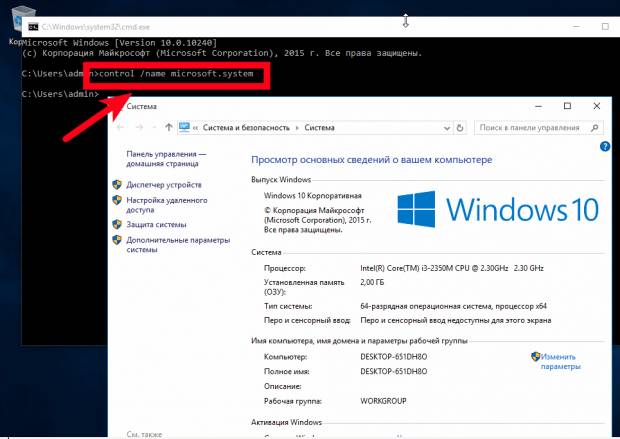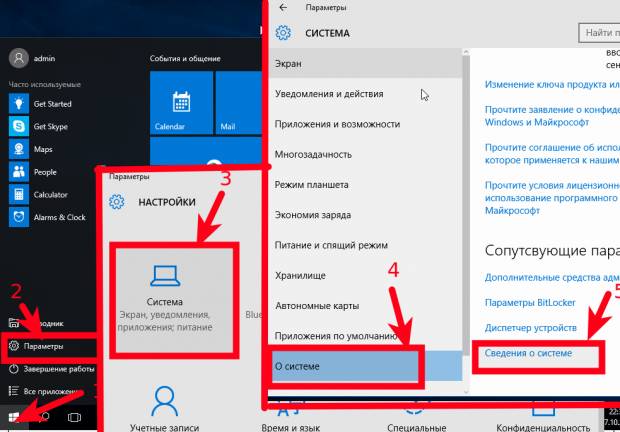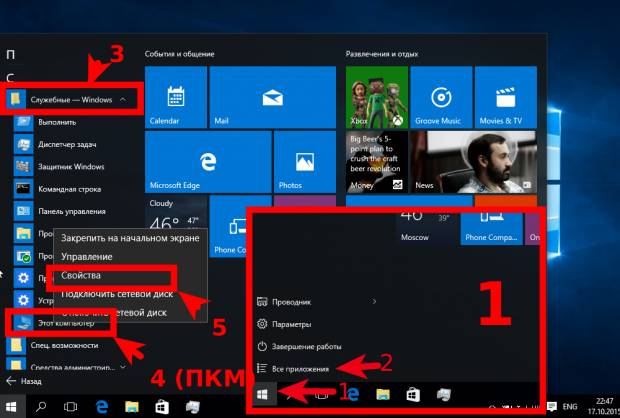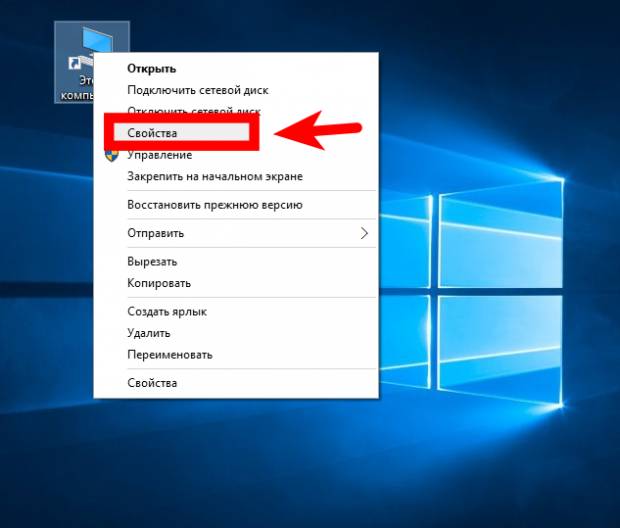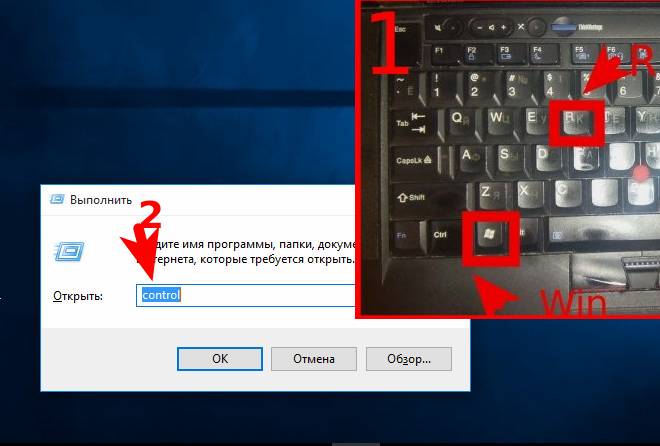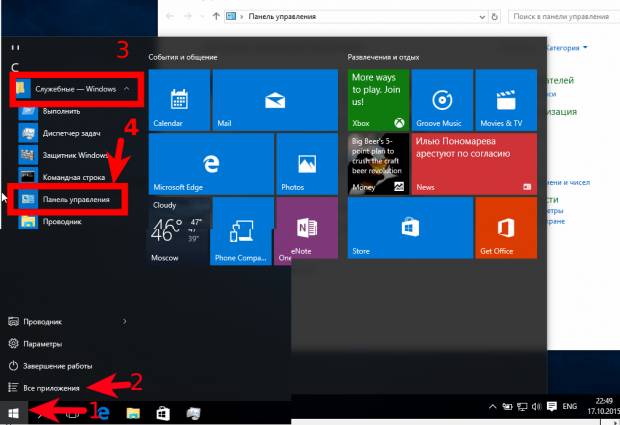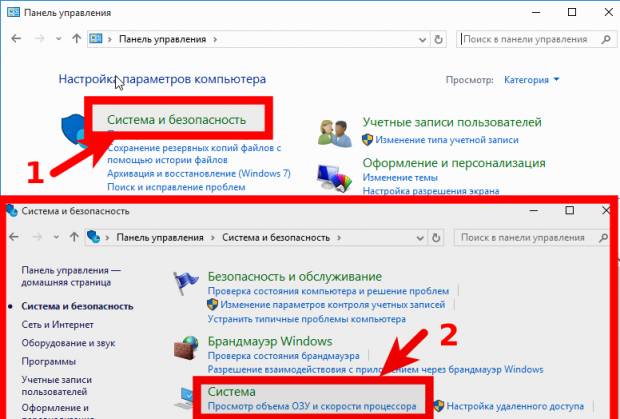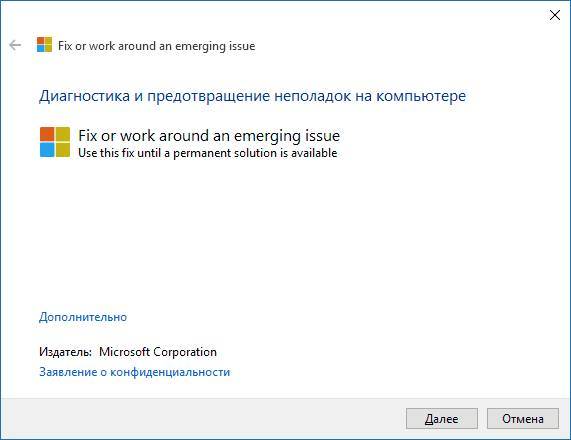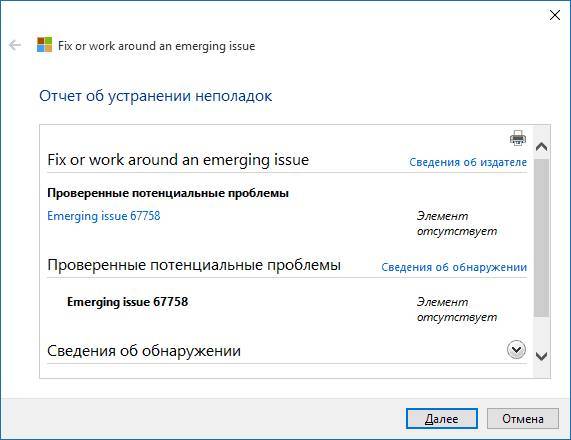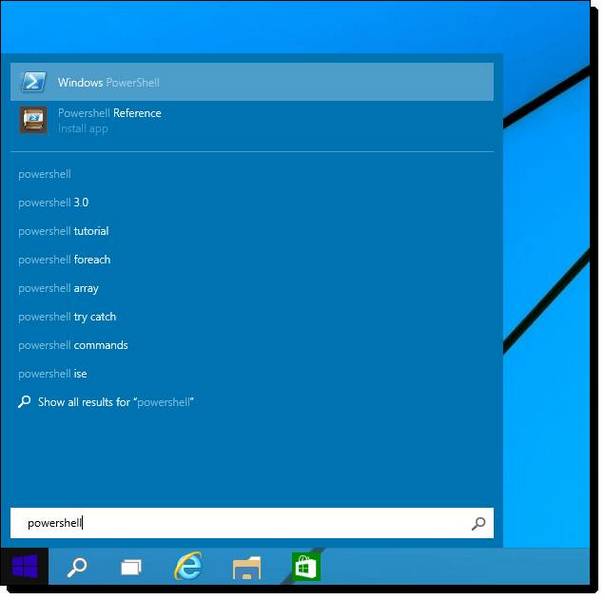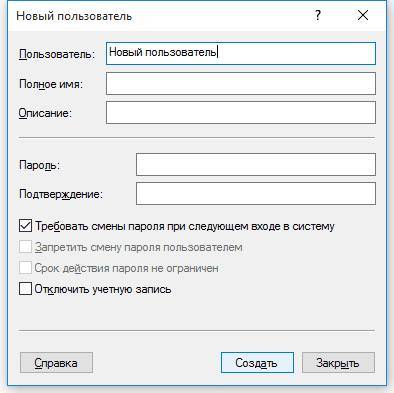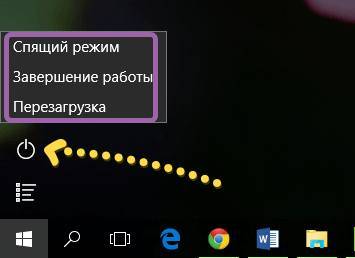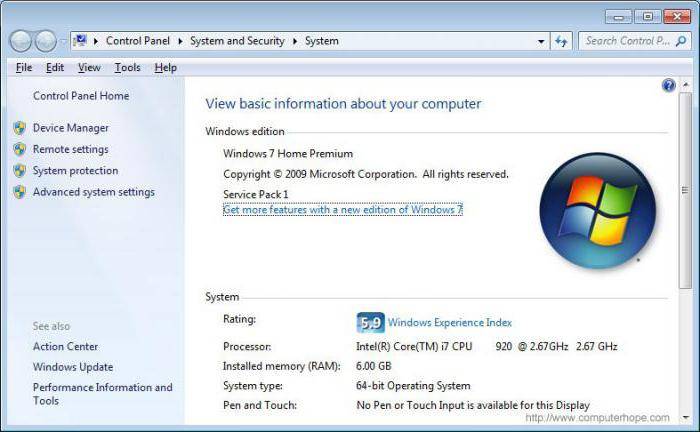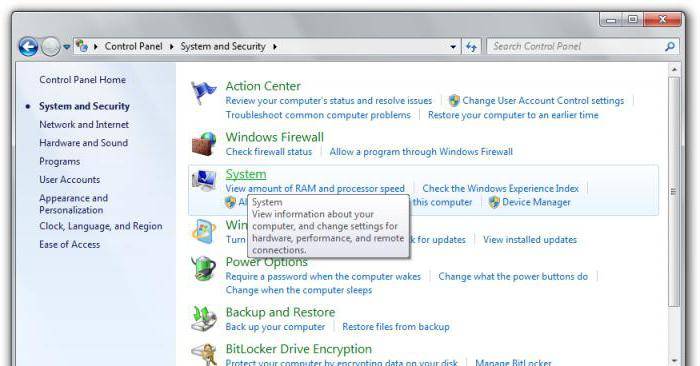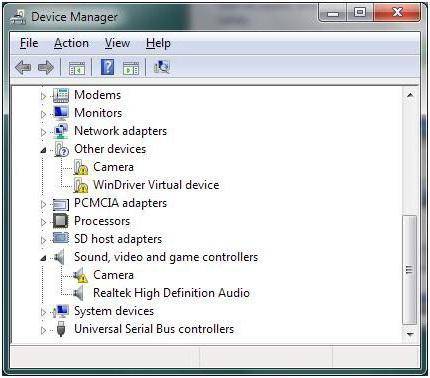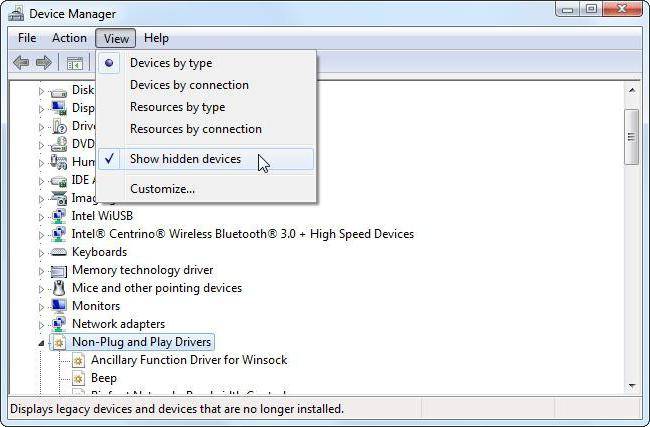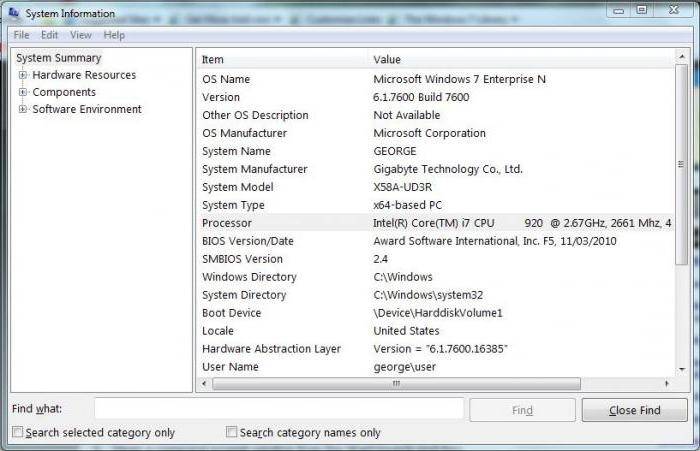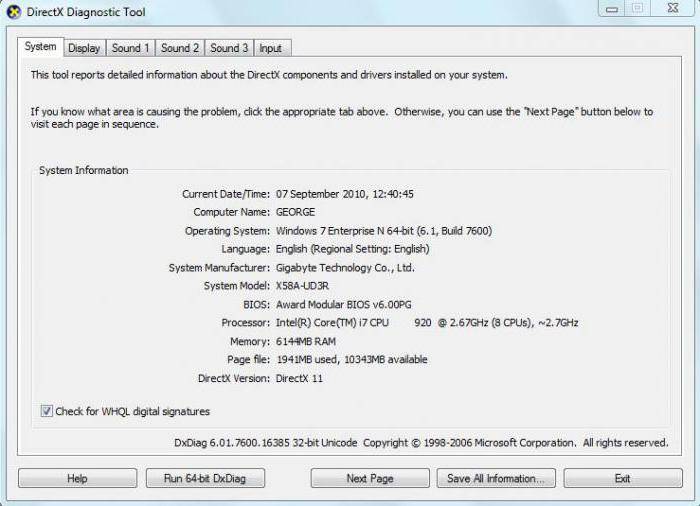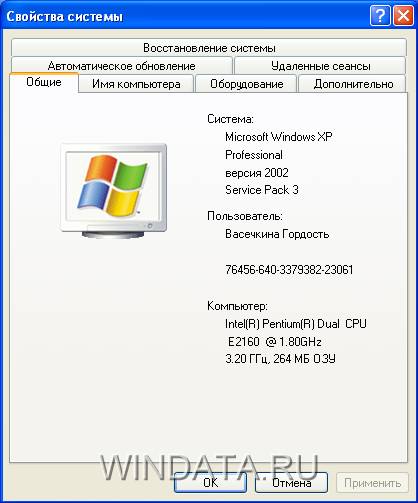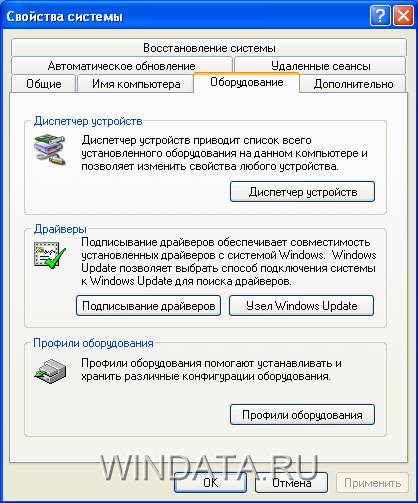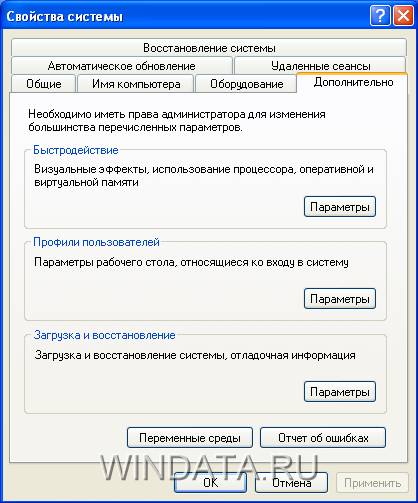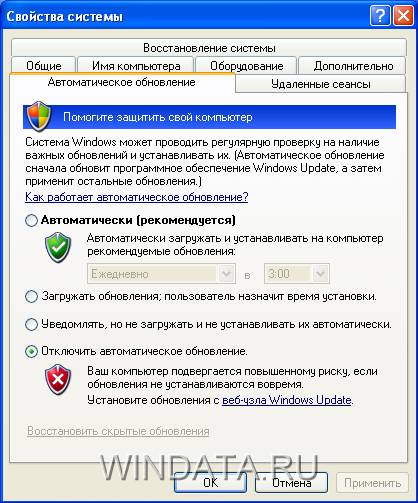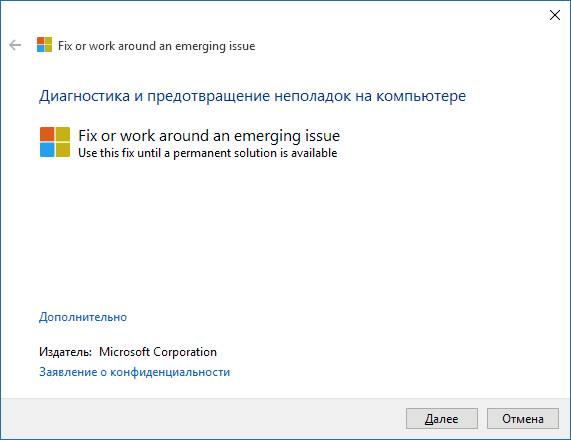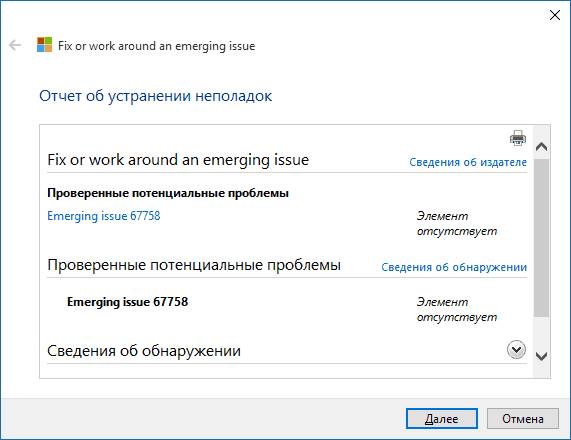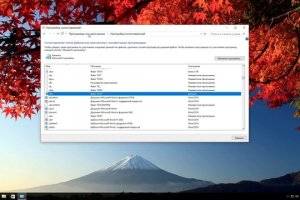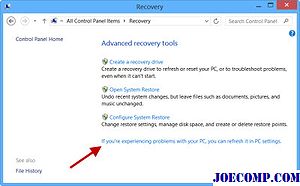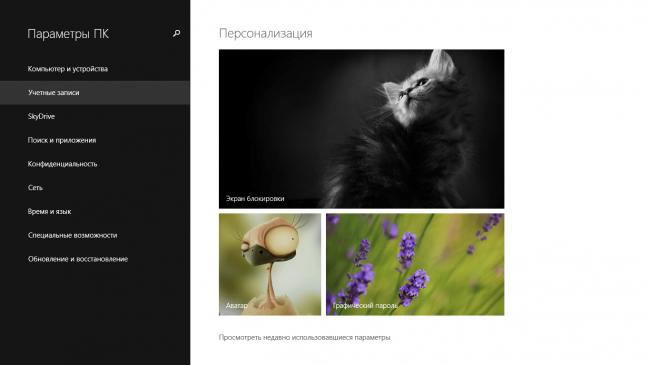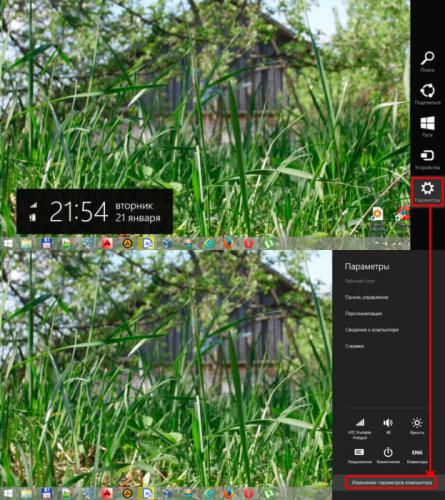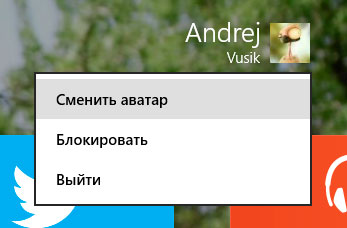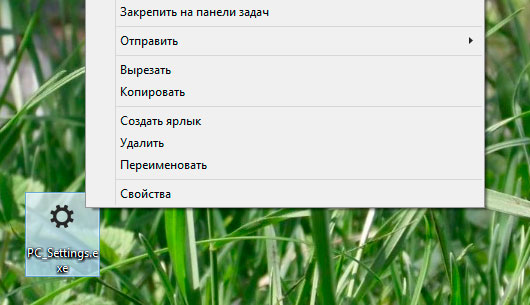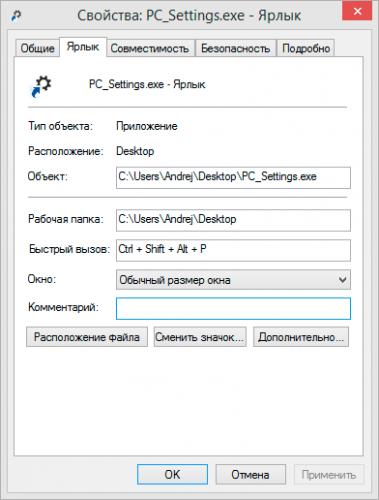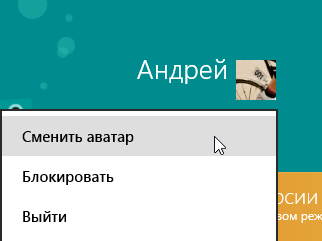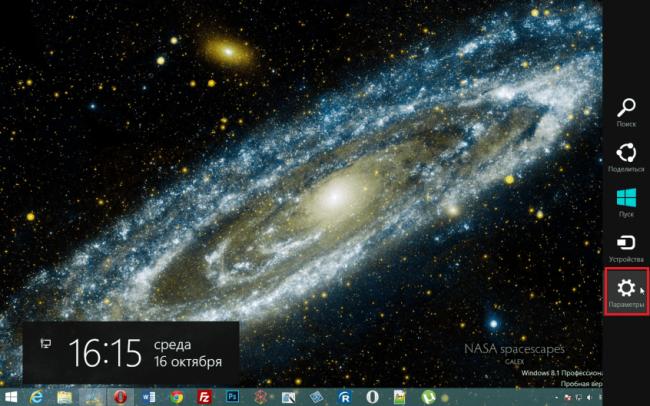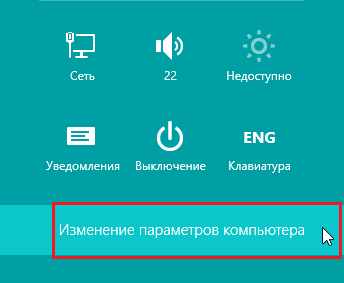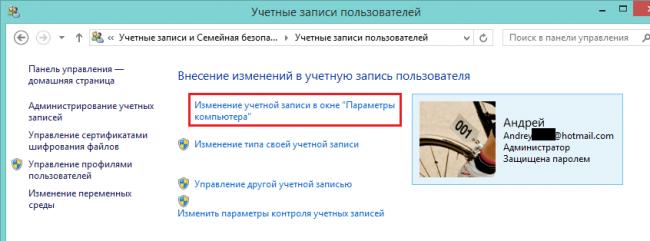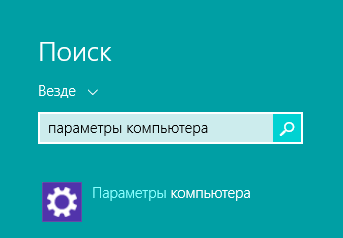На чтение 8 мин Просмотров 1.8к. Опубликовано 07.05.2019
Содержание
- Изменение настроек ПК не открывается
- Способы решения проблемы
- 1. Если установлен антивирус Avast
- 2. Проверка целостности системных файлов. Иногда помогает
- 3. Создание и проверка новой учетной записи
- 4. Восстановление системы до даты, когда проблемы не было
- Исправление неполадки с открытием «Параметров»
- Способ 1: Перерегистрация приложений
- Способ 2: Создание нового аккаунта и перенос данных в него
- Способ 3: Проверка целостности системных файлов
- Способ 4: Устранение вирусного заражения
- Способ 5: Восстановление системы
- Заключение
Сообщалось о случаях, когда для некоторых пользователей параметр Изменить параметры ПК не открывается в Windows 8.1 или Windows 8. Вот несколько шагов по устранению неполадок, которые вы можете попробовать, и посмотрите, поможет ли вам что-то.
Изменение настроек ПК не открывается
Когда вы открываете панель «Прелести» и нажимаете ссылку «Настройки»> «Изменить параметры ПК», вы может показаться, что ничего не происходит, и вы вернулись на экран запуска. Сначала убедитесь, что ваша копия Windows активирована , а затем попробуйте выполнить некоторые из этих шагов устранения неполадок.
1] Сделайте указатель мыши в левом нижнем углу, щелкните правой кнопкой мыши, чтобы открыть меню WinX и выберите Командная строка (Admin). Введите sfc / scannow для запуска System File Checker. Средство проверки системных файлов проверяет поврежденные файлы и заменяет их, если обнаружены какие-либо повреждения. Возможно, потребуется перезагрузить компьютер.
2] Загрузите Windows в Безопасный режим и посмотрите, можете ли вы получить доступ к настройкам ПК. Если это так, воспользуйтесь этой возможностью для обновления или сброса ПК.
3] Откройте панель управления, а затем все элементы панели управления> Восстановление.
Нажмите Если вы испытываете проблемы . и посмотрите, откроется ли настройка ПК. Если да, хорошо, если не так уж плохо.
4] С помощью панели управления создайте новую учетную записьи посмотрите, можете ли вы получить доступ к настройкам ПК.
5] Настройки ПК современный пользовательский интерфейс, поэтому проверьте, можете ли вы открыть другие приложения Metro или нет. В противном случае вам может потребоваться сбросить разрешения и разрешения Windows & regs для файлов по умолчанию.
6] Узнайте, можете ли вы получить доступ к своим точкам восстановления системы. Откройте меню WinX, нажмите «Выполнить», введите rstrui .exe и нажмите «Ввод», чтобы открыть диспетчер восстановления системы. Если вы можете попытаться вернуть свой компьютер обратно к старой старой точке восстановления.
7] Иногда также было обнаружено, что стороннее программное обеспечение является причиной проблемы. nView Desktop Manager — это один такой пример. Возможно, вам захочется удалить такое программное обеспечение и посмотреть, помогает ли это.
8] Если вы столкнулись с этой проблемой после обновления до Windows 8.1 , вы можете захотеть увидеть это сообщение о том, как исправить сломанное изменение PC Settings после обновления до Windows 8.1.
9] Поскольку вы не можете открыть настройки ПК, вам необходимо будет выполнить эту процедуру, чтобы обновить или перезагрузить компьютер. Нажмите F8 во время загрузки системы, чтобы перейти в Меню восстановления Windows . Нажмите «Устранение неполадок».
Нажмите «Обновить ПК» или «Сбросьте свой компьютер», чтобы начать процесс. Перед тем, как начать этот процесс восстановления, убедитесь, что вы сохранили свои данные и файлы.
См. Это, если вы получили ссылку на ссылку «Переустановить изменения ПК» после обновления до Windows 8.1, и этот, если панель управления не откроется.
ОБНОВЛЕНИЕ : Пожалуйста, прочитайте комментарий NimBold ниже. Кажется, он работает для многих. Он рекомендует следующее. Откройте CMD и скопируйте вставить следующее:
Нажмите Enter. Перезагрузите компьютер.
Пользователь Windows 10? См. Windows 10 Известные проблемы и способы их устранения.
К сожалению, трудно помочь, имея такие скудные данные, однако попробую, но огромная просьба: в следующий раз, когда у Вас возникнут вопросы, указывать Вашу операционную систему, ее версию, а также то, что Вы делали перед возникновением проблемы.
Способы решения проблемы
Думаю, что у Вас стоит Windows 8, и, исходя из этого, отвечаю на вопрос.
1. Если установлен антивирус Avast
Иногда данный антивирус блокирует возможность изменения параметров компьютера. Чтобы этого не происходило, нужно процесс C:WindowsImmersiveControlPanelSystemSettings.exe добавить в надежные процессы. Если же у Вас другой антивирус или эта операция не помогла, переходим к следующему пункту.
2. Проверка целостности системных файлов. Иногда помогает
Нажмите сочетание клавиш «Windows + Q» (без кавычек и далее также без них)
В строке поиска введите «cmd».
Нажмите на значок «Командная строка» правой кнопкой мыши и выберите «Запуск от имени администратора».
- В появившемся окне введите команду «sfc /scannow» и нажмите Ввод(Enter).
- После этого есть смысл создать новую учетную запись и проверить, как в ней работают необходимые функции.
3. Создание и проверка новой учетной записи
Нажмите сочетания клавиш «Windows + Q» и в строке поиска введите «Командная строка».
На появившийся значок командной строки нажмите правой кнопкой мыши и выберите «Запуск от имени администратора».
В появившемся окне командной строки введите команду «control userpasswords2» и нажмите «Enter».
В появившемся окне попробуйте добавить новую учетную запись и уточните, повторяется ли проблема.
Если проблема в новой учетной записи исчезла, то следует остаться на ней, а старую удалить.
4. Восстановление системы до даты, когда проблемы не было
Нажмите сочетание клавиш «Win+F», либо переместите указатель в верхний правый угол экрана, затем вниз и щелкните «Поиск».
Введите в поле поиска «Восстановление», щелчком выберите элемент «Параметры», а затем элемент «Восстановление».
Нажмите «Запуск восстановления системы».
Выберите нужную дату или точку восстановления. Если необходимой даты нет, то нужно поставить галочку на пункте «Выбрать другие точки восстановления». Когда нужный пункт будет выбран, жмите «Далее».
Далее подтверждаете восстановление нажатием кнопки «Готово».
Внимание! Процесс восстановления прерывать нельзя.
Если эти 4 способа не дали должного результата, то поможет только переустановка операционной системы.

В новейшей версии «окон» компания Microsoft несколько изменила настройки: вместо «Панели управления» подстроить ОС под себя можно через раздел «Параметры». Иногда случается так, что вызвать его не получается, и сегодня мы расскажем, как устранить эту проблему.
Исправление неполадки с открытием «Параметров»
Рассматриваемая проблема уже довольно известна, и потому существует несколько методов её решения. Рассмотрим все их по порядку.
Способ 1: Перерегистрация приложений
Один из наиболее эффективных способов исправления проблем с приложениями – их перерегистрация путём ввода специальной команды в Windows PowerShell. Проделайте следующее:
-
Нажмите сочетание клавиш Win+R, после чего введите в текстовое поле сочетание PowerShell и подтвердите нажатием на кнопку «ОК».
Обратите внимание! Эта команда может приводить к нестабильной работе других приложений!
Get-AppXPackage | Foreach
В большинстве случаев этот способ эффективен, однако иногда всё же не работает. Если в вашем случае он оказался бесполезен, используйте следующий.
Способ 2: Создание нового аккаунта и перенос данных в него
Основной причиной рассматриваемой неполадки является сбой в конфигурационном пользовательском файле. Самым эффективным решением в таком случае будет создание нового пользователя и перенос данных со старой учётной записи в новую.
- Вызовите «Строку» от имени администратора.
Подробнее: Как открыть «Командную строку» от имени администратора
Введите в неё команду по следующей схеме:
net user *имя пользователя* *пароль* /add
Вместо *имя пользователя* введите желаемое наименование новой учётки, вместо *пароль* – кодовую комбинацию (впрочем, можете вводить и без пароля, это не критично), оба без звёздочек.
Далее новому аккаунту нужно добавить полномочия администратора – сделать это можно с помощью той же «Командной строки», введите следующее:
net localgroup Администраторы *имя пользователя* /add
Теперь перейдите к системному диску или предназначенному для него разделу на HDD. Воспользуйтесь вкладкой «Вид» на панели инструментов и отметьте галочкой пункт «Скрытые элементы».
Читайте также: Как открыть скрытые папки в Windows 10
Далее открывайте папку Users, в которой найдите директорию вашей старой учётной записи. Войдите в неё и нажмите Ctrl+A для выделения и Ctrl+C для копирования всех имеющихся файлов.
Этот способ более сложный, однако он гарантирует решение рассматриваемой проблемы.
Способ 3: Проверка целостности системных файлов
В некоторых случаях проблему вызывают либо неаккуратные действия пользователя, либо повреждения файлов вследствие логических ошибок на жестком диске. В первую очередь от подобных сбоев страдают системные файлы, поэтому приложение «Параметры» может перестать запускаться. Мы уже рассматривали возможные варианты проверки состояния системных компонентов, поэтому чтобы не повторяться, приведём ссылку на соответствующее руководство.
Способ 4: Устранение вирусного заражения
Зловредное ПО атакует в первую очередь системные компоненты, в том числе и такие критически важные как «Панель управления» и «Параметры». Сейчас подобных угроз осталось немного, но лучше удостовериться, что компьютер свободен от вирусного заражения. Методов проверки машины и устранения заражения существует масса, самые эффективные и актуальные из них приведены в отдельном руководстве на нашем сайте.
Способ 5: Восстановление системы
Иногда вирусы или пользовательская невнимательность приводят к критическим сбоям, симптомом чего может быть неработоспособность приложения «Параметры». Если ни один из представленных выше вариантов решения проблемы вам не помог, следует задействовать средства восстановления системы. Советуем воспользоваться руководством ниже, в котором обо всем подробно рассказано.
Заключение
Мы рассмотрели методы устранения проблемы с запуском «Параметров» Windows 10. Подводя итоги, хотим отметить, что характерна она для старых релизов редмондской ОС, и в новейших встречается очень редко.
Отблагодарите автора, поделитесь статьей в социальных сетях.
С помощью меню пользователя на начальном экране
Это не самый лучший, однако один из самых быстрых способов попасть в «Параметры ПК», и заключается он в использовании пользовательского меню в правом верхнем углу начального экрана. Просто нажмите на имя своей учетной записи и выберете пункт «Сменить аватар».
Этим вы запустите приложение «Параметры ПК» и попадете в раздел персонализации в Windows 8 и в раздел с настройками учетной записи, если вы используете Windows 8.1.
С помощью панели «Параметры»
Другой способ заключатся в использовании панели (Charm) «Параметры».
Чтобы вызвать эту панель, переместите указатель мыши в правый верхний или нижний углы экрана. Затем переместите курсор вниз или вверх, чтобы увидеть кнопки на черном фоне.
Нажмите на кнопку «Параметры», а затем выберете «Изменение параметров компьютера».
С помощью панели управления
Это самый долгий и неудобный способ открытия приложения «Параметры ПК», но будет лучше, если будете знать и о нем.
Откройте панель управления и перейдите в Учетные записи и Семейная безопасность — > Учетные записи пользователей.
Так вы попадете в «Параметры ПК» в раздел настроек учетной записи.
Этот способ работает только в Windows 8.1, поскольку в этой версии операционной системы, в отличие от Windows 8, есть возможность закрепить плитку «Параметры ПК» на начальный экран.
Откройте начальный экран и введите «параметры».
Здравствуйте, Макс!
К сожалению, трудно помочь, имея такие скудные данные, однако попробую, но огромная просьба: в следующий раз, когда у Вас возникнут вопросы, указывать Вашу операционную систему, ее версию, а также то, что Вы делали перед возникновением проблемы.
Способы решения проблемы
Думаю, что у Вас стоит Windows 8, и, исходя из этого, отвечаю на вопрос.
1. Если установлен антивирус Avast
Иногда данный антивирус блокирует возможность изменения параметров компьютера. Чтобы этого не происходило, нужно процесс C:WindowsImmersiveControlPanelSystemSettings.exe
добавить в надежные процессы. Если же у Вас другой антивирус или эта операция не помогла, переходим к следующему пункту.
2. Проверка целостности системных файлов. Иногда помогает
Нажмите сочетание клавиш «Windows + Q» (без кавычек и далее также без них)
В строке поиска введите «cmd».
Нажмите на значок «Командная строка» правой кнопкой мыши и выберите «Запуск от имени администратора».
- В появившемся окне введите команду «sfc /scannow
» и нажмите Ввод
(Enter).
- После этого есть смысл создать новую учетную запись и проверить, как в ней работают необходимые функции.
3. Создание и проверка новой учетной записи
Нажмите сочетания клавиш «Windows + Q» и в строке поиска введите «Командная строка».
На появившийся значок командной строки нажмите правой кнопкой мыши и выберите «Запуск от имени администратора».
В появившемся окне командной строки введите команду «control userpasswords2» и нажмите «Enter».
В появившемся окне попробуйте добавить новую учетную запись и уточните, повторяется ли проблема.
Если проблема в новой учетной записи исчезла, то следует остаться на ней, а старую удалить.
4. Восстановление системы до даты, когда проблемы не было
Если эти 4 способа не дали должного результата, то поможет только переустановка операционной системы.
С уважением, Николай.
Параметры компьютера, экранная заставка, устройства ПК, учетные записи, OneDrive, поиск и так далее. Появление операционной системы Windows 8, предложило пользователю новую, не привычную для него, панель управления, то есть того места, где он мог получить доступ к большинству пользовательских элементов управления, таких как, изменение настроек входа в систему и добавление нового пользователя.
Однако в Windows 8.1, настройки ПК, были значительно изменены. Хотя они и не предлагают полные функции старой панели управления, но те, в которых нуждаются обычные неопытные пользователи ПК, теперь вполне доступны.
Давайте рассмотрим новые настройки ПК более подробно, ведь там все же есть несколько интересных моментов.
Новая экранная заставка, в настройках ПК, содержит быстрые ссылки к, вероятно, наиболее часто используемым настройкам.
Вверху экрана находятся иконки, дающие вам быстрый доступ к средствам управления экраном блокировки, изображению учетной записи, и паролю.
Ниже — дополнительные ссылки к часто используемым настройкам. Это – довольно аккуратное решение, и для того, чтобы обеспечить полезный интерфейс для настроек ПК и для того, чтобы помочь людям получить быстрый доступ к наиболее необходимым настройкам.
Новый экран настроек ПК
Компьютер и устройства.
Панель компьютер и устройства содержит все настройки, которыми вы можете управлять аппаратными средствами своего ПК и способы взаимодействия с Windows 8.1:
- Экран блокировки
содержит настройки управления основным экраном блокировки, включая то, каким приложениям позволено выводить на него свою живую информацию, и вывод фонового изображения на экран блокировки как цифровой фотографий. В нижней части средств управления, есть переключатель, который, движением пальца на экране блокировки вниз, активизирует камеру ПК, в противоположность движению пальца вверх, которое разблокирует ПК. - Экран
— место, где вы непосредственно управляете подключенным к вашему ПК монитором (ами). Этот экран графически отображает любые, подключенные к вашему компьютеру дисплеи в их пропорциональных размерах. Так можно увидеть их имеющееся разрешение и позиционирование. Изображения этих мониторов можно перетаскивать как вам удобно. Ниже находится, позволяющий управлять разрешением экрана, ползунок. Он работает на каждый монитор независимо. Дополнительные опции обеспечивают добавочные средства управления для дисплеев с очень высокой разрешающей способностью (например, вертикальное разрешение 1440 пикселей и выше).
Опции дисплея
- Bluetooth,
обеспечивает средства управления для включения и выключения Bluetooth соединения (если у вас нет подключенных устройств, Bluetooth лучше выключить, это сэкономит заряд питания), а также для поиска имеющих Bluetooth устройств. Здесь стоит сделать небольшое предупреждение — если вы используете свой компьютер в общедоступных местах, делать свой ПК поддающимся обнаружению не стоит, так как это может послужить потенциальной угрозой безопасности.
И наконец, на этой же панели отображается список доступных и в настоящий момент подсоединенных Bluetooth устройств. Для удаления устройства нужно коснуться его.
- Устройства
— версия настроек, похожая на диспетчер устройств в панели управления. В ней перечислены и разделены на категории все присоединенные к вашему ПК основные устройства. Как и с Bluetooth устройствами, любое из них, обычным щелчком, можно удалить из своего компьютера. А так же можно указать Windows 8.1, нужно ли загружать драйверы по (3G/4G/LTE) соединениям, так как загрузка данных по этим соединениям часто слишком дорого.
Можно настроить сохранение нового контента, по умолчанию, на другом диске
Подсказка
. Если вы используете планшет Windows или ультрабук с внешней картой памяти (например, микро sd), на которой можно хранить некоторые файлы, вы можете установить на нее место хранения по умолчанию, и сохранять некоторые новые типы контента там, а не на внутреннем жестком диске своего ПК.
- Мышь и сенсорная панель
, содержит основные средства управления для мыши, например, переключение левых и правых кнопок, и прокрутка колесика. - Ввод,
включает настройки встроенной в Windows 8.1 программы проверки правописания и автозамены, которая, если вы не хотите ее использовать, может быть выключена.
Подсказка
. Если вы используете экранную клавиатуру и хотите включить функциональные кнопки, например, home, end, и кнопки вверх/вниз – вы можете это сделать добавлением к стандартной раскладке клавиатуры, в опциях управления сенсорной клавиатурой.
- Углы и края,
управляет, как горячими углами, так и движениями пальцев в работе приложений Windows 8.1. Они включают разрешение движением пальцев влево переключиться на последнее рабочее приложение, и, перемещением мыши в верхний левый или верхний правый угол экрана отобразить список приложений или чудо-кнопки. - Завершение работы и спящий режим
— основные средства управления выключением вашего ПК. - Автозапуск
— опция, где вы определяете действие при подсоединении к своему компьютеру съемного устройства хранения, это может быть карта памяти, оптический диск (CD/DVD), или USB устройство хранения. Здесь же можно полностью отключить автозапуск, что значительно увеличит безопасность вашего ПК, так как предотвратит автоматический запуск со съемных устройств любого вредоносного программного обеспечения. - Информация о ПК
— опция, где вы найдете всю информацию о своем компьютере, что может быть полезно, например, если вы говорите по телефону с человеком из техподдержки. Здесь можно увидеть имя ПК, его процессор, память, и тип операционной системы. Здесь же можно увидеть состояние активации Windows.
Учетные записи.
Три основных раздела настроек учетных записей следующие:
- Ваша учетная запись
— то, где вы управляете своими настройками, такими как изображение вашей учетной записи; а также возможность соединить или разъединить свою учетную запись с учетной записью Microsoft. - Опции входа в систему
— то, где вы устанавливаете пароль; ПИН-код; пароль-изображение; или, если ваши аппаратные средства поддерживают это, вход в систему по цифровому отпечатку. Здесь же можно указать, какое время вы должны находится вне системы, прежде, чем Windows 8.1 попросит вас снова ввести пароль. - Другие учетные записи
— то, где можно добавить и удалить других пользователей ПК. Здесь де можно щелкнуть по пользователю и выбрав редактирование, изменить тип учетной записи между Гостем, Стандартным пользователем, и Администратором.
OneDrive.
Основные разделы управления OneDrive:
- Место хранения,
показывает вам, сколько на вашем OneDrive, имеется свободного пространства (если вы используете учетную запись Microsoft). Стандартное количество свободного пространства, получаемое с новой учетной записью OneDrive, составляет 7 Гбайт, но здесь же можно купить дополнительное место. - Файлы
— то, где вы включаете или выключаете синхронизацию и резервное копирование файлов с OneDrive. Здесь же можно выбрать, будут ли (и какого качества) какие-либо фотографии с камеры вашего компьютера, автоматически загружаться на OneDrive и будет ли это работать по (3G/4G/LTE) соединениям.
Подсказка
. Можно изменить значение по умолчанию для папки OneDrive в Windows 8.1. Для чего щелкнуть в левой панели проводника правой кнопкой по ссылке OneDrive и в его свойствах, щелкнуть по вкладке расположение. Здесь можно переместить синхронизирующую и резервную папку OneDrive в другое место.
- Настройки синхронизации,
состоят в управлении настройками автоматической синхронизации вашего ПК с другими компьютерами Windows 8.1, включая основной переключатель управления — включить или выключить синхронизацию. Эти средства управления могут быть очень полезными, потому что, например, вы можете посчитать, что мозаики на стартовом экране маленького планшета Windows не обязательно должны быть такими же как и на настольном ПК.
Настройки синхронизации ПК
Внимание
. В настройках синхронизации, также можно определить то, что будет синхронизироваться между веб-браузерами ваших компьютеров, включая вкладки браузера, интернет-избранное, имена пользователя, и пароли.
Поиск и приложения.
Поисковая система в Windows 8.1 была значительно улучшена и теперь включает поиск не только на вашем собственном компьютере, но и в интернете. Однако это не означает, засилие, рядом с результатами поиска, рекламных объявлений. Всем этим можно управлять в настройках этого раздела.
Управление интернет-поиском
- Поиск
— место, где вы управляете всеми аспектами поисковой системы Windows 8.1, включая очистку поисковой истории (полезно, если вы используете свой ПК с кем-то другим совместно). Здесь же можно отключить, включенный в поиски ПК, поиск в интернете (от Bing); и отключить, в дополнительных настройках поиска, появляющиеся в результатах рекламные объявления. И наконец, в настройках безопасности поиска, отфильтровать из его результатов агрессивный или порнографический контент. - Поделится
— место, где вы в Windows 8.1 управляете работой этой чудо-кнопки, например, каким приложениям не позволено ее использовать. Здесь на экран выводятся все установленные, поддерживающие функции совместного использования, приложения, отдельные из них можно включить или отключить. - Уведомления
— место, где в Windows 8.1 можно управлять, получением раскрывающихся горячих уведомлений и их полным отключением; внизу страницы расположен полный список всех установленных приложений, которые могут отправлять свои уведомления. Здесь можно включить и отключить уведомления для определенных приложений. Возможно, наиболее интересна функция тихих часов.
Подсказка
. Функция тихих часов в Windows 8.1 — отличный способ помешать вашему ПК пристать к вам с уведомлениями и вызовами в определенные часы; например, когда вы не работаете, хотите расслабиться, или ночью. Можно установить определенные часы, в которые вы не будете потревожены, и вы не будете получать уведомления в течение этого времени.
Функция тихих часов
- Размер приложений
— инструмент создания отчетов, который сообщает вам, насколько большие приложения вы установили на своем ПК. Это может быть полезным, если вы используете планшет или ультрабук с ограниченным хранением, и вам нужно очистить свободное пространство. - Значения по умолчанию
— место, где можно выбрать какие программы и приложения по умолчанию будут открывать ваши файлы. Один из самых раздражающих аспектов ПК — файлы, открывающиеся в неправильной программе (например, файл PDF или фотография открываются не на рабочем столе, а в приложении). Здесь можно эти программы указать.
Приложения и программы для открытия различных типов файлов
Конфиденциальность.
Опции конфиденциальности управляют взаимодействием приложений с вашими персональными данными и что позволено определенным аппаратным средствам вашего ПК:
- Общие
— место, где вы выбираете, позволено ли приложениям получать доступ к вашим персональным данным, хотя иногда, для функциональности приложения, это может быть очень полезно. Изменить настройки фильтра SmartScreen, который проверяет веб-контент (URL), и использование приложений Windows Store — очень полезное средство защиты, которое может препятствовать тому, чтобы на вид невинное приложение пыталось установить на ваш компьютер вредоносное программное обеспечение. В этой панели также можно изменить свои Microsoft рекламные предпочтения. - Расположение
— место, где вы решаете, могут ли приложения использовать ваше местоположение; можно установить это на основе базовых приложений. Например, для этого вы не нуждаетесь в аппаратных средствах GPS, поскольку ваше расположение может быть довольно точно определено, присвоенным Вашим Интернет-провайдером (ISP), IP-адресом. - Веб-камера
— место, где можно определить, каким приложениям позволено использовать веб-камеру вашего компьютера, если у вас она есть. - Настройки микрофона
— это то же самое, как для веб-камеры, но для любых установленных или подсоединенных к вашему ПК микрофонов. - Другие устройства
— место, где отображаются другие, подсоединенные к вашему компьютеру, аппаратные средства. Средства, которые могут собирать данные и информацию о вас, например, биометрические устройства безопасности.
Сеть.
С Wi-Fi и другими сетями можно соединиться непосредственно в чудо-кнопках «Настройки», но именно в настройках сети ими можно управлять:
- Соединения
— выводит на экран список всех доступных для вашего ПК, Wi-Fi и мобильных широкополосных соединений, виртуальных частных сетей (VPN). Здесь можно коснуться или щелкнуть по определенной сети, и получить о ней больше информации, а также включить или выключить мониторинг использования данных, который появляется в основном списке сетевых соединений чудо-кнопок настроек. - Радиоустройства
— используются для управления любыми встроенными или присоединенными к вашему компьютеру радиоприемниками. - Прокси
— используется при соединении ПК с сетью через прокси-сервер, возможно, потому что он используется вашей компанией или вы хотите поддерживать конфиденциальность онлайн. - Домашние группы
— место, где вы можете присоединять, управлять, и удалять на своем ПК домашние группы. - Рабочее место
— новая функция, которая позволяет синхронизировать файлы с совместимыми бизнес-сетями.
Время и язык.
Хотя время, язык, и настройки региона достаточно обширны и могут быть найдены в панели управления, здесь можно установить довольно многое:
- Дата и время
— позволяет вам управлять, устанавливаются ли эти настройки автоматически, по вашему часовому поясу, и выбрать форматы даты и времени. - Регион и язык
— позволяют вам установить свое текущее месторасположение. Здесь же можно установить новые языки для Windows, хотя для этого вам понадобится активное интернет-соединение.
Обновление и восстановление.
В этом разделе содержатся все настройки обновления и восстановления, которые должны усовершенствовать Windows 8.1 и восстановить ее из резервной копии, в случае, если что-то пошло неправильно.
- Обновление Windows
— место, где можно проверить функции безопасности, устойчивости и обновления вашей копии Windows. Здесь можно щелкнуть по ссылке просмотра истории обновлений и для получения дополнительной информации и контроля выбрать установленные обновления.
Управление обновлениями в настройках ПК
- История файла
— является встроенным в Windows 8.1 инструментом резервного копирования и последующего спасения файлов. Здесь можно управлять историей файла, хотя намного более удобный контроль можно получить в панели управления. - Восстановление
— содержит быстрые ссылки к регенерации (Refresh), (если что-то идет неправильно с Windows), и сброса (если вы продаете или отдаете свой ПК). Здесь же можно получить быстрый доступ к настройкам Windows Recovery Environment (усовершенствованный запуск).
Тема нашего сегодняшнего разговора: как посмотреть характеристики компьютера на базе Windows 8? Нужно срезу же сделать одно существенное замечание: говоря о характеристиках компьютера можно иметь в виду разное: либо перечень и параметры установленного оборудования, либо производительность работы системы в конкретных условиях.
Второе, конечно, зависит от первого, но не определяется им полностью. Можно быть обладателем прекрасной техники и получить тормозную систему, захламив ее всевозможным мусором, и не желая проводить регулярную диагностику и уборку.
Для оценки характеристик системы можно воспользоваться как встроенным инструментарием самой ОС, так и программным обеспечением сторонних разработчиков. Для не слишком ответственных работ, не предполагающих глубокого анализа производительности, можно обойтись штатными средствами. Если же речь заходит о комплексной оценке показателей, то лучше воспользоваться специальными программами. В своем изложении мы последовательно опишем как первый, так и второй инструментарий. Отправимся в путь, имея в виду средства Windows.
Анализ штатными средствами
Разработчики Windows 8 сделали одну очень полезную вещь – они собрали все диагностические и настроечные инструменты в одном месте – на правой боковой панели. Фактически это замена традиционной панели управления.
Чтобы добраться до параметров ПК нужно проделать вот что: активировать саму панель клавишами «Win» + «I» и выбрать пункт меню «Изменение параметров компьютера». Пусть вас не смущает название этого пункта: там, где можно изменить, там можно и посмотреть. Перед вами раскроется перечень опций, похожий на этот:

- «Персонализация» — параметры визуального оформления. Настроив интерфейс, имея в виду принцип минимализма, можно получить существенный выигрыш в производительности.
- «Пользователи» — здесь можно выполнить настройку пользовательских аккаунтов.
- «Уведомления» — настройки уведомлений от приложений.
- «Устройства» именно тут можно просмотреть полный список установленного на компьютере оборудования и узнать конкретные его характеристики.
- «Беспроводная сеть» — здесь собрано все, что касается работы беспроводного оборудования, без которого сегодня не обходится ни один компьютер.
Дополнительное программное обеспечение
Среди прочих программ, позволяющих проводить тесты работоспособности всей системы и отдельного оборудования, можно отметить такие:
- Для комплексной оценки производительности системы подойдет утилита «AIDA64».
- Тестируйте жесткий диск при помощи программы «PC3000DiskAnalyzer».
- Скорость обмена данными с памятью оценит «MemTest».
- Качество монитора можно оценить программой «Nokia Monitor Test».
- Для проверки видеокарты и оценки производительности графической подсистемы подойдут утилиты «FurMark» и «3DMark».

Содержание
- Почему не открываются параметры компьютера на виндовс 8
- Способы решения проблемы
- 1. Если установлен антивирус Avast
- 2. Проверка целостности системных файлов. Иногда помогает
- 3. Создание и проверка новой учетной записи
- 4. Восстановление системы до даты, когда проблемы не было
- Изменение параметров компьютера не открывается
- Изменение настроек ПК не открывается
- Способы решения проблемы
- 1. Если установлен антивирус Avast
- 2. Проверка целостности системных файлов. Иногда помогает
- 3. Создание и проверка новой учетной записи
- 4. Восстановление системы до даты, когда проблемы не было
- Исправление неполадки с открытием «Параметров»
- Способ 1: Перерегистрация приложений
- Способ 2: Создание нового аккаунта и перенос данных в него
- Способ 3: Проверка целостности системных файлов
- Способ 4: Устранение вирусного заражения
- Способ 5: Восстановление системы
- Заключение
- Почему не открываются параметры компьютера на виндовс 8
- Почему не открываются параметры компьютера на виндовс 8
Почему не открываются параметры компьютера на виндовс 8
Сообщения: 40
Благодарности: 1
доступ закрыт к папке Start Menu на другой системе
Start Menu вообще нет,зато есть Главное меню
на одной системе стоит Start8,доступ к «Изменение параметров компьютера» есть
на другой системе Start8 ставилась но потом заменил на Classic Shell,вот на ней то и нет доступа к «Изменение параметров компьютера»
——-
все не так плохо. вы так думаете? уже не думаю.
Сообщения: 52166
Благодарности: 15063
Сообщения: 52166
Благодарности: 15063
» width=»100%» style=»BORDER-RIGHT: #719bd9 1px solid; BORDER-LEFT: #719bd9 1px solid; BORDER-BOTTOM: #719bd9 1px solid» cellpadding=»6″ cellspacing=»0″ border=»0″>
——-
все не так плохо. вы так думаете? уже не думаю.
Источник
К сожалению, трудно помочь, имея такие скудные данные, однако попробую, но огромная просьба: в следующий раз, когда у Вас возникнут вопросы, указывать Вашу операционную систему, ее версию, а также то, что Вы делали перед возникновением проблемы.
Способы решения проблемы
Думаю, что у Вас стоит Windows 8, и, исходя из этого, отвечаю на вопрос.
1. Если установлен антивирус Avast
Иногда данный антивирус блокирует возможность изменения параметров компьютера. Чтобы этого не происходило, нужно процесс C:WindowsImmersiveControlPanelSystemSettings.exe добавить в надежные процессы. Если же у Вас другой антивирус или эта операция не помогла, переходим к следующему пункту.
2. Проверка целостности системных файлов. Иногда помогает
Нажмите сочетание клавиш «Windows + Q» (без кавычек и далее также без них)
В строке поиска введите «cmd».
Нажмите на значок «Командная строка» правой кнопкой мыши и выберите «Запуск от имени администратора».
3. Создание и проверка новой учетной записи
Нажмите сочетания клавиш «Windows + Q» и в строке поиска введите «Командная строка».
На появившийся значок командной строки нажмите правой кнопкой мыши и выберите «Запуск от имени администратора».
В появившемся окне командной строки введите команду «control userpasswords2» и нажмите «Enter».
В появившемся окне попробуйте добавить новую учетную запись и уточните, повторяется ли проблема.
Если проблема в новой учетной записи исчезла, то следует остаться на ней, а старую удалить.
4. Восстановление системы до даты, когда проблемы не было
Нажмите сочетание клавиш «Win+F», либо переместите указатель в верхний правый угол экрана, затем вниз и щелкните «Поиск».
Введите в поле поиска «Восстановление», щелчком выберите элемент «Параметры», а затем элемент «Восстановление».
Нажмите «Запуск восстановления системы».
Выберите нужную дату или точку восстановления. Если необходимой даты нет, то нужно поставить галочку на пункте «Выбрать другие точки восстановления». Когда нужный пункт будет выбран, жмите «Далее».
Далее подтверждаете восстановление нажатием кнопки «Готово».
Внимание! Процесс восстановления прерывать нельзя.
Если эти 4 способа не дали должного результата, то поможет только переустановка операционной системы.
Источник
Изменение параметров компьютера не открывается
Сообщалось о случаях, когда для некоторых пользователей параметр Изменить параметры ПК не открывается в Windows 8.1 или Windows 8. Вот несколько шагов по устранению неполадок, которые вы можете попробовать, и посмотрите, поможет ли вам что-то.
Изменение настроек ПК не открывается
1] Сделайте указатель мыши в левом нижнем углу, щелкните правой кнопкой мыши, чтобы открыть меню WinX и выберите Командная строка (Admin). Введите sfc / scannow для запуска System File Checker. Средство проверки системных файлов проверяет поврежденные файлы и заменяет их, если обнаружены какие-либо повреждения. Возможно, потребуется перезагрузить компьютер.
2] Загрузите Windows в Безопасный режим и посмотрите, можете ли вы получить доступ к настройкам ПК. Если это так, воспользуйтесь этой возможностью для обновления или сброса ПК.
3] Откройте панель управления, а затем все элементы панели управления> Восстановление.
4] С помощью панели управления создайте новую учетную записьи посмотрите, можете ли вы получить доступ к настройкам ПК.
5] Настройки ПК современный пользовательский интерфейс, поэтому проверьте, можете ли вы открыть другие приложения Metro или нет. В противном случае вам может потребоваться сбросить разрешения и разрешения Windows & regs для файлов по умолчанию.
6] Узнайте, можете ли вы получить доступ к своим точкам восстановления системы. Откройте меню WinX, нажмите «Выполнить», введите rstrui .exe и нажмите «Ввод», чтобы открыть диспетчер восстановления системы. Если вы можете попытаться вернуть свой компьютер обратно к старой старой точке восстановления.
7] Иногда также было обнаружено, что стороннее программное обеспечение является причиной проблемы. nView Desktop Manager – это один такой пример. Возможно, вам захочется удалить такое программное обеспечение и посмотреть, помогает ли это.
Нажмите «Обновить ПК» или «Сбросьте свой компьютер», чтобы начать процесс. Перед тем, как начать этот процесс восстановления, убедитесь, что вы сохранили свои данные и файлы.
См. Это, если вы получили ссылку на ссылку «Переустановить изменения ПК» после обновления до Windows 8.1, и этот, если панель управления не откроется.
ОБНОВЛЕНИЕ : Пожалуйста, прочитайте комментарий NimBold ниже. Кажется, он работает для многих. Он рекомендует следующее. Откройте CMD и скопируйте вставить следующее:
Нажмите Enter. Перезагрузите компьютер.
Пользователь Windows 10? См. Windows 10 Известные проблемы и способы их устранения.
К сожалению, трудно помочь, имея такие скудные данные, однако попробую, но огромная просьба: в следующий раз, когда у Вас возникнут вопросы, указывать Вашу операционную систему, ее версию, а также то, что Вы делали перед возникновением проблемы.
Способы решения проблемы
Думаю, что у Вас стоит Windows 8, и, исходя из этого, отвечаю на вопрос.
1. Если установлен антивирус Avast
Иногда данный антивирус блокирует возможность изменения параметров компьютера. Чтобы этого не происходило, нужно процесс C:WindowsImmersiveControlPanelSystemSettings.exe добавить в надежные процессы. Если же у Вас другой антивирус или эта операция не помогла, переходим к следующему пункту.
2. Проверка целостности системных файлов. Иногда помогает
Нажмите сочетание клавиш «Windows + Q» (без кавычек и далее также без них)
В строке поиска введите «cmd».
Нажмите на значок «Командная строка» правой кнопкой мыши и выберите «Запуск от имени администратора».
3. Создание и проверка новой учетной записи
Нажмите сочетания клавиш «Windows + Q» и в строке поиска введите «Командная строка».
На появившийся значок командной строки нажмите правой кнопкой мыши и выберите «Запуск от имени администратора».
В появившемся окне командной строки введите команду «control userpasswords2» и нажмите «Enter».
В появившемся окне попробуйте добавить новую учетную запись и уточните, повторяется ли проблема.
Если проблема в новой учетной записи исчезла, то следует остаться на ней, а старую удалить.
4. Восстановление системы до даты, когда проблемы не было
Нажмите сочетание клавиш «Win+F», либо переместите указатель в верхний правый угол экрана, затем вниз и щелкните «Поиск».
Введите в поле поиска «Восстановление», щелчком выберите элемент «Параметры», а затем элемент «Восстановление».
Нажмите «Запуск восстановления системы».
Выберите нужную дату или точку восстановления. Если необходимой даты нет, то нужно поставить галочку на пункте «Выбрать другие точки восстановления». Когда нужный пункт будет выбран, жмите «Далее».
Далее подтверждаете восстановление нажатием кнопки «Готово».
Внимание! Процесс восстановления прерывать нельзя.
Если эти 4 способа не дали должного результата, то поможет только переустановка операционной системы.
В новейшей версии «окон» компания Microsoft несколько изменила настройки: вместо «Панели управления» подстроить ОС под себя можно через раздел «Параметры». Иногда случается так, что вызвать его не получается, и сегодня мы расскажем, как устранить эту проблему.
Исправление неполадки с открытием «Параметров»
Рассматриваемая проблема уже довольно известна, и потому существует несколько методов её решения. Рассмотрим все их по порядку.
Способ 1: Перерегистрация приложений
Один из наиболее эффективных способов исправления проблем с приложениями – их перерегистрация путём ввода специальной команды в Windows PowerShell. Проделайте следующее:
- Нажмите сочетание клавиш Win+R, после чего введите в текстовое поле сочетание PowerShell и подтвердите нажатием на кнопку «ОК».
Обратите внимание! Эта команда может приводить к нестабильной работе других приложений!
В большинстве случаев этот способ эффективен, однако иногда всё же не работает. Если в вашем случае он оказался бесполезен, используйте следующий.
Способ 2: Создание нового аккаунта и перенос данных в него
Основной причиной рассматриваемой неполадки является сбой в конфигурационном пользовательском файле. Самым эффективным решением в таком случае будет создание нового пользователя и перенос данных со старой учётной записи в новую.
Подробнее: Как открыть «Командную строку» от имени администратора
Введите в неё команду по следующей схеме:
net user *имя пользователя* *пароль* /add
Вместо *имя пользователя* введите желаемое наименование новой учётки, вместо *пароль* – кодовую комбинацию (впрочем, можете вводить и без пароля, это не критично), оба без звёздочек.
Далее новому аккаунту нужно добавить полномочия администратора – сделать это можно с помощью той же «Командной строки», введите следующее:
net localgroup Администраторы *имя пользователя* /add
Теперь перейдите к системному диску или предназначенному для него разделу на HDD. Воспользуйтесь вкладкой «Вид» на панели инструментов и отметьте галочкой пункт «Скрытые элементы».
Читайте также: Как открыть скрытые папки в Windows 10
Далее открывайте папку Users, в которой найдите директорию вашей старой учётной записи. Войдите в неё и нажмите Ctrl+A для выделения и Ctrl+C для копирования всех имеющихся файлов.
Этот способ более сложный, однако он гарантирует решение рассматриваемой проблемы.
Способ 3: Проверка целостности системных файлов
В некоторых случаях проблему вызывают либо неаккуратные действия пользователя, либо повреждения файлов вследствие логических ошибок на жестком диске. В первую очередь от подобных сбоев страдают системные файлы, поэтому приложение «Параметры» может перестать запускаться. Мы уже рассматривали возможные варианты проверки состояния системных компонентов, поэтому чтобы не повторяться, приведём ссылку на соответствующее руководство.
Способ 4: Устранение вирусного заражения
Зловредное ПО атакует в первую очередь системные компоненты, в том числе и такие критически важные как «Панель управления» и «Параметры». Сейчас подобных угроз осталось немного, но лучше удостовериться, что компьютер свободен от вирусного заражения. Методов проверки машины и устранения заражения существует масса, самые эффективные и актуальные из них приведены в отдельном руководстве на нашем сайте.
Способ 5: Восстановление системы
Иногда вирусы или пользовательская невнимательность приводят к критическим сбоям, симптомом чего может быть неработоспособность приложения «Параметры». Если ни один из представленных выше вариантов решения проблемы вам не помог, следует задействовать средства восстановления системы. Советуем воспользоваться руководством ниже, в котором обо всем подробно рассказано.
Заключение
Мы рассмотрели методы устранения проблемы с запуском «Параметров» Windows 10. Подводя итоги, хотим отметить, что характерна она для старых релизов редмондской ОС, и в новейших встречается очень редко.
Отблагодарите автора, поделитесь статьей в социальных сетях.
Источник
Почему не открываются параметры компьютера на виндовс 8
Сообщения: 40
Благодарности: 1
доступ закрыт к папке Start Menu на другой системе
Start Menu вообще нет,зато есть Главное меню
на одной системе стоит Start8,доступ к «Изменение параметров компьютера» есть
на другой системе Start8 ставилась но потом заменил на Classic Shell,вот на ней то и нет доступа к «Изменение параметров компьютера»
——-
все не так плохо. вы так думаете? уже не думаю.
Сообщения: 52166
Благодарности: 15063
Сообщения: 52166
Благодарности: 15063
» width=»100%» style=»BORDER-RIGHT: #719bd9 1px solid; BORDER-LEFT: #719bd9 1px solid; BORDER-BOTTOM: #719bd9 1px solid» cellpadding=»6″ cellspacing=»0″ border=»0″>
——-
все не так плохо. вы так думаете? уже не думаю.
Источник
Почему не открываются параметры компьютера на виндовс 8
Сообщения: 40
Благодарности: 1
доступ закрыт к папке Start Menu на другой системе
Start Menu вообще нет,зато есть Главное меню
на одной системе стоит Start8,доступ к «Изменение параметров компьютера» есть
на другой системе Start8 ставилась но потом заменил на Classic Shell,вот на ней то и нет доступа к «Изменение параметров компьютера»
——-
все не так плохо. вы так думаете? уже не думаю.
Сообщения: 52166
Благодарности: 15063
Сообщения: 52166
Благодарности: 15063
» width=»100%» style=»BORDER-RIGHT: #719bd9 1px solid; BORDER-LEFT: #719bd9 1px solid; BORDER-BOTTOM: #719bd9 1px solid» cellpadding=»6″ cellspacing=»0″ border=»0″>
——-
все не так плохо. вы так думаете? уже не думаю.
Источник
Adblock
detector
- Remove From My Forums
-
Вопрос
-
Как только захожу в «изменение параметров компьютера» сразу вылетает на рабочий стол но приложение в этом случае не закрывается. Как можно решить эту проблему?
-
Перемещено
20 сентября 2015 г. 20:16
Более подходящих раздел форума
-
Перемещено
Ответы
-
Посмотри тут: http://www.thewindowsclub.com/change-pc-settings-does-not-open-windows
-
Предложено в качестве ответа
Dmitriy VereshchakMicrosoft contingent staff
29 сентября 2015 г. 5:33 -
Помечено в качестве ответа
Dmitriy VereshchakMicrosoft contingent staff
30 сентября 2015 г. 8:02
-
Предложено в качестве ответа
Сообщалось о случаях, когда для некоторых пользователей, Изменение настроек ПК опция не будет открыта в Windows 8.1 или Windows 8. Вот несколько шагов по устранению неполадок, которые вы можете попробовать, и посмотрите, поможет ли вам что-то.
Изменение настроек ПК не открывается
Когда вы открываете панель «Прелести» и нажимаете ссылку «Настройки»> «Изменить параметры ПК», вы можете обнаружить, что ничего не происходит, и вы вернулись на экран запуска. Сначала убедитесь, что ваша копия Окно активировано а затем попробуйте выполнить некоторые из этих шагов по устранению неполадок.
1] Поместите указатель мыши в левый нижний угол, щелкните правой кнопкой мыши, чтобы открыть меню WinX, и выберите Command Prompt (Admin). Тип sfc / scannow для запуска System File Checker. Средство проверки системных файлов проверяет поврежденные файлы и заменяет их, если обнаружены какие-либо повреждения. Возможно, вам потребуется перезагрузить компьютер.
2] Загрузите Windows в Безопасный режим и посмотрите, можете ли вы получить доступ к настройкам ПК. Если это так, используйте эту возможность для обновления или сброса ПК.
3] Откройте панель управления, а затем все элементы панели управления> Восстановление.
Нажми на Если вы испытывают проблемы … и посмотрите, откроется ли настройка ПК. Если да, то хорошо, если не плохо.
4] С помощью панели управления создайте новая учетная запись пользователя и посмотрите, можете ли вы получить доступ к настройкам ПК.
5] Настройки ПК — это современный пользовательский интерфейс, поэтому проверьте, можете ли вы открыть другие приложения Metro или нет. Если нет, возможно, вам придется сбросить настройки реестра и файлов Windows Apps к значениям по умолчанию.
6] Узнайте, можете ли вы получить доступ к своим точкам восстановления системы. Откройте меню WinX, нажмите «Выполнить», введите rstrui.EXE и нажмите Enter, чтобы открыть диспетчер восстановления системы. Если вы можете попытаться вернуть свой компьютер обратно к старой старой точке восстановления.
7] Иногда было обнаружено, что некоторые сторонние программы также являются причиной проблемы. nView Desktop Manager является одним из таких примеров. Вы можете удалить такое программное обеспечение и посмотреть, помогает ли это.
8] Если вы столкнулись с этой проблемой после обновление до Windows 8.1, то вы можете захотеть увидеть это сообщение о том, как исправить поврежденную ссылку «Изменить настройки ПК» после обновления до Windows 8.1.
9] Поскольку вы не можете открыть настройки ПК, вам необходимо будет выполнить эту процедуру, чтобы обновить или перезагрузить ПК. Нажмите F8 во время загрузки системы, чтобы войти в Меню восстановления Windows, Нажмите «Устранение неполадок».
Нажмите «Обновить ПК» или «Сбросьте свой компьютер», чтобы начать процесс. Перед началом процесса восстановления убедитесь, что вы сохранили свои данные и файлы.
См. Это, если вы получили ссылку «Параметры замены Broken Change PC» после обновления до Windows 8.1, и этот, если панель управления не откроется.
ОБНОВИТЬ: Пожалуйста, прочитайте комментарий NimBold ниже. Кажется, он работает для многих. Он рекомендует следующее. Откройте CMD и скопируйте:
powershell -ExecutionPolicy Unrestricted Add-AppxPackage -DisableDevelopmentMode -Register $Env:SystemRootImmersiveControlPanelAppxManifest.xml
Нажмите Enter. Перезагрузите компьютер.
Пользователь Windows 10? См. Windows 10 Известные проблемы и способы их устранения.
Tweet
Share
Link
Plus
Send
Send
Pin
После выполнения обновления до Windows 10 многие пользователи начали жаловаться на то, что диалог «Свойств» не открывается ни при каких условиях никаким образом. Перепробовав все возможные методы открыть «Свойства» в проводнике, пользователи начинают возвращаться к предыдущей используемой операционной системе, выполняя откат до Windows 7-8 или устанавливая одну из предшественниц заново. Но спешить делать это не стоит ни в коем случае, ведь проблема решается очень просто и несколькими способами.
Первое, что следует сделать, если в среде Windows 10 не открывается диалоговое окно «Свойства», — это перезапустить проводник. Возможно, произошел какой-либо свой в его работе.
- Запускаем «Диспетчер задач» посредством контекстного меню панели задач или комбинации «Ctrl+Shift+Esc».
- Кликаем по надписи: «Подробнее», чтобы переключить вид диспетчера с миниатюрного в расширенный.
- Во вкладке «Процессы» находим «Проводник», выделяем его и кликаем по клавише «Перезапустить».
Вследствие этого процесс будет завершен, а затем запущен опять, что, возможно, позволит избавиться от проблемы, связанной с невозможностью вызвать диалог «Свойства».
Но исправить проблему таким образом можно не во всех случаях, поэтому переходим к следующему методу, если ваш не входит в число исключений.
Неполадка может быть связана с несовершенством Windows 10. Также бывает, установка некоторых обновлений позволяет исправить известные недостатки ОС, но приводит к появлению новых. Если «Свойства» файлов и каталогов не открываются через контекстное меню или посредством «Alt+Enter», проблема касается недоработок кода операционной системы, и ее необходимо обновить. Возможно, Microsoft уже решили неполадку и выпустили отдельный апдейт или интегрировали его в более масштабный.
- Запускаем «Центр обновления» Виндовс 10, например, через поисковую строку или «Панель управления».
- Жмем по кнопке «Проверка наличия обновлений».
- При наличии апдейтов в обязательном порядке скачиваем и устанавливаем их.
Windows 10 выполнит все операции самостоятельно, если пользователь не будет вмешиваться в процесс.
- Перезагружаем компьютер и проверяем, открывается ли диалог свойств в среде Виндовс 10.
Если нет – переходим к следующему методу решения проблемы.
Способ исправления неполадки заключается в проверке системных файлов на целостность. Возможно, влияние какого-либо вируса или расположение в повреждённой области винчестера стало причиной утраты одной из функций операционной системы. Запускается проверка следующим образом.
- При помощи меню WinX вызываем командную строку с повышенными привилегиями.
- Вводим команду «sfc/scannow» и выполняем ее.
- Дожидаемся окончания процедуры сканирования и проверки контрольных сумм системных файлов.
- После завершения процесса перезагружаем компьютер.
Пользователь под ником Gladiaaator на одном из форумов оставил рекомендацию, которая помогла ему избавиться от проблемы, когда в Windows 10 невозможно открыть «Свойства» объектов файловой системы. Она заключается в удалении всех программ, которые тем или иным методом связаны с проводником операционной системы. Под этим подразумевается, в первую очередь, добавление в контекстное меню файлов/директорий своих пунктов.
Признанными виновниками проблемы являются программы Яндекс Диск и Adobe Bridge.
На самом деле их список намного шире, ведь проигрыватели, антивирусные программы, конвертеры, мессенджеры (тот же Скайп) вмешиваются в работу проводника Windows 10. Не найдя виновника после удаления двух вышеназванных приложений, ищите его в списке установленных на компьютере программ, учитывая влияние на проводник.
Если на компьютере установлено приложение Яндекс Диск, его необходимо обновить или удалить для исправления проблемы. В первом случае закрываем программу, скачиваем новую версию, устанавливаем и запускаем ее. После проверяем наличие проблемы с меню «Свойства». Если она не исчезла, выполняем следующие действия.
- Вызываем апплет панели управления под названием «Удаление программы».
- Находим в списке утилиту Яндекс Диск и выделяем ее.
- Кликаем по кнопке «Удалить», расположенной на панели инструментов или в контекстном меню приложения.
- Подтверждаем удаление, нажав «Да».
- Кликаем по кнопке «Эта программа деинсталлирована правильно» или закрываем окно.
- Указываем причину удаления или закрываем браузер.
- Перезагружаем Проводник Windows 10 через «Диспетчер задач», посредством выхода из системы или перезапуска компьютера.
- Проверяем, открываются ли «Свойства» какого-либо из элементов проводника.
Для тех, кто не знает, программа устанавливается, в основном, с html-редактором Dreamweaver и представляет собой утилиту, отдаленно напоминающую Windows Explorer, но менее удобный, более глючный и несовершенный. Если программа не используется, что чаще всего и бывает, а висит в системе мертвым грузом, занимая дисковое пространство и используя оперативную память, есть смысл ее удалить. Особенно, когда существует большая вероятность того, что продукт препятствует открытию окна «Свойства» в «десятке».
- Вызываем компонент панели управления под названием «Удаление программ».
- Вызываем команду «Удалить», выделив строку с именем виновника проблемы «Adobe Bridge».
- Отмечаем флажком «Удалить установки» для стирания установочных файлов с жесткого диска и кликаем «Удалить».
- Дожидаемся окончания процедуры.
- Закрываем окно деинсталлятора и снова перезапускаем проводник или саму Windows 10.
Часть пользователей новой ОС от Майкрософта столкнулась с непредвиденной проблемой. Проявляется она в том, что не открываются параметры Windows 10. При этом вызвать их не удается любым способом:
- сочетанием кнопок Windows+R;
- используя центр уведомлений;
- другие.
Проблема в классификации разработчика получила наименование Emerging Issue с кодом 67758. Традиционно компания Microsoft прилагает максимум усилий, чтобы быстро решить возникшую проблему. Для того чтобы восстановить параметры Windows выпущено специальное обновление.
Важно! В Microsoft сообщают о том, что это неокончательное решение проблемы. Оно помогает большинству пользователей и ОС отобразит параметры компьютера.
Основной способ устранить неполадку для пользователя, столкнувшегося с тем, что не открываются свойства компьютера, заключается в использование инструмента для устранения ошибки от компании Microsoft.
Рассмотрим действия, которые должен предпринять пользователь для решения проблемы:
- Первым делом необходимо открыть ссылку . Она относится к официальным ресурсам Майкрософт, несмотря на достаточно странный адрес.
- На втором шаге потребуется сохранить файл на компьютер и запустить его.
- Запустив приложение, остается только ознакомиться с информацией и подождать пока система будет просканирована на наличие ошибки с последующим исправлением.
Совет. Перезагрузите компьютер для применения параметров после работы мастера устранения ошибок.
После выполнения этих шагов, вкладка параметров должна открываться. Остается только открыть службу управления обновлениями и инсталлировать пакет KB3081424.
Стоит знать, что пакет исправлений 3081424 предотвращает возникновение ошибки в дальнейшем. При этом неполадку он не исправляет и изменение параметров после инсталляции его работать не начнет.
Другие варианты, когда не открываются параметры windows 10
Некоторые пользователи могут столкнуться с тем, что средство от Майкрософта проблему не решает и параметры ПК по-прежнему остаются недоступными. Существует ряд способ, помогающих устранить неполадку:
- восстановление файлов ОС;
- создание нового пользователя;
- сброс Windows.
Для восстановления важных файлов рекомендуется проделать следующее:
- Открыть командную строку от имени администратора. Это можно сделать запустив поиск по сочетанию cmd и воспользовавшись контекстным меню.
- Запустить команду Dism, указав параметры Online, Cleanup-Image и RestoreHealth.
Создание нового пользователя также придется делать через командную строку администратора, ведь параметры ПК недоступны. Примером такой требуемой команды будет net user «Пользователь» /add.
В крайнем случае, следует сбросить ОС. Для этого в Windows 10 без работающего приложения «Параметры»:
- Переходим на экран блокировки.
- Удерживая кнопку SHIFT, щелкаем сначала на изображение клавиши питания и выбираем пункт «Перезагрузка».
- Выбрать восстановление системы в исходное состояние и дождаться окончания процесса.
Стоит знать, что проблема возникает часто у пользователей, обновившихся с прошлых выпусков ОС. Новая установка W этого недостатка лишена.
При необходимости обеспечить нормальную работоспособность ПК, если не помог не один из способов остается только вернуться к использованию старых релизов ОС. Откат делается через специальные параметры загрузки. К сожалению, сотрудники Майкрософт еще работают над устранением неполадки. В будущем исправление ошибки будет доступно пользователям вместе с обновлениями.
Теперь вы знаете, что делать, если не открываются параметры Windows 10.
Просмотр основных сведений о вашем компьютере Windows
Свойства системы Windows
От версии к версии в операционных системах Windows изменяется интерфейс. Пользователю приходится привыкать к новому интерфейсу, что порой приводит к затруднениям в настройке системы. Однако на фундаментальном уровне, все ОС от Майкрософт ничем разительно не отличаются. И все настройки можно легко находить в любой версии Windows. Рассмотрим это на примере открытия окна свойств системы в Windows 10.
Горячие клавиши для вызова окна со свойствами системы
Win+Pause/Break — комбинация клавиш вызывает свойства системы в любой версии Windows от XP до Windows 10. Самый простейший и быстрый способ.
Открытие свойств системы с помощью комбинации клавиш
Всего две клавиши на клавиатуре. В некоторых моделях ноутбуков придется дополнительно зажать клавишу Fn, поскольку Pause там вынесена в дополнительную функцию на клавише Break.
Текстовая команда для запуска основных свойств системы Windows 10
Возможно кому-то покажется гораздо сложнее предыдущего способа. Возможно покажется бесполезной. Однако бывают ситуации, когда невозможно нажать комбинацию клавиш. Например при удаленном подключении к компьютеру использование горячих клавиш может быть недоступно.
В таком случае можно запустить просмотр основных сведений о компьютере с помощью командной строки или апплета «Выполнить…». Последний можно открыть через меню Пуск, либо комбинацией клавиш Win+R.
control /name microsoft.system
Команда для открытия свойств системы windows
Запомнить ее несложно и в крайней ситуации она сработает в любой версии Windows, за исключением XP. В 10-й версии системы работает, наверняка будет работать еще во многих последующих. Это может быть гораздо быстрее, чем разыскивать куда убрали разработчики доступ к свойствам системы на этот раз. Эту команду можно еще упростить и набирать просто
Та же самая команда вводится через командную строку Windows 10. Ее в свою очередь тоже можно вызвать через апплет «выполнить» набрав cmd
Через Пуск можно открыть свойства системы в Windows10 несколькими способами. Я считаю все их неудобными, однако они есть и наше руководство было бы неполным, если бы мы их упустили.
Такой вариант появился только в Windows 10. Нечто похожее имеется и в Windows 8, однако там параметры запускаются из другого места.
Открыть свойства системы в Windows 10
Итак, нажимайте Пуск > Параметры > Система > О системе > Сведения о системе
В этом случае последовательность кликов будет другой
Пуск > Все приложения > Служебные-Windows > Этот компьютер > в диалоговом окне вызываемом правой кнопкой мыши «Свойства»
Наверняка многие помнят, что в предыдущих версиях на рабочем столе располагался значок «Мой компьютер». И в контекстном меню этого значка и был пункт «Свойства». Так вот в этом способе мы используем тот же самый значок. Мы можем просто вытащить его на рабочий стол с Drag-n-Drop и открывать свойства компьютера через его контекстное меню.
Этот значок конечно отличается от того самого «Мой компьютер», поскольку в Windows 7 и более ранних версиях это был не ярлык, а специальный значок. Теперь же мы можем лишь создать ярлык на него из-за чего в контекстном меню можно увидеть два пункта «Свойства». Второе — это лишь свойства ярлыка, поэтому нужен первый.
Свойства системы можно открыть и через панель управления. Которую тоже можно запустить двумя способами.
Быстрый вызов панели управления в Windows с клавиатуры
Мой любимый способ с помощью команды через апплет «Выполнить…» Можно также набрать эту команду и в консоли.
Быстрый запуск панели управления Windows
Этот метод открытия панели управления работает в Windows 10, однако он подходит для любой версии Windows.
Запуск панели управления Windows 10 через меню Пуск
Кликайте в меню следующие пункты:
Пуск > Все программы > Служебные-Windows > Панель Управления
Открыть свойства системы через панель управления Windows 10
В панели управления нужно открыть «Система и безопасность» затем кликнуть основной пункт «Система» либо подпункт «Просмотр объема ОЗУ и скорости процессора»
Открытие свойств системы Windows 10 через панель управления
IT-cпециалист с высшим техническим образованием и 8-летним опытом системного администрирования. Подробней об авторе и контакты. Даю бесплатные консультации по информационным технологиям, работе компьютеров и других устройств, программ, сервисов и сайтов в интернете. Если вы не нашли нужную информацию, то задайте свой вопрос!
Сохранение дневника на компьютер с помощью функции экспорта (export) на Liveinternet –.
Как удалить пользователя из Списка друзей Бывает так, что друг оказался не друг. Со.
В Крыму — азартные авиационные игры Военно-космических сил России. Появление в небе над полуостро.
Здравствуйте. Сегодня скоре всего даже не урок, а просто совет тем пользователям, у кого .
Процитировано 19 раз
Понравилось: 20 пользователям
- 20 Запись понравилась
- 19 Процитировали
- 0 Сохранили
- 19Добавить в цитатник
- 0Сохранить в ссылки
Для решения проблемы запустите Редактор реестра «Пуск» — «Выполнить», впишите regedit и нажмите ОК. В Редакторе реестра открывайте следующий путь:
HKEY_LOCAL_MACHINESOFTWAREMicrosoftWindows NTCurrentVersionWinlogon
Дойдя в левой части до конечной папки Winlogon, щелкните на нее и в правой части окна щелкните на строку Userinit.
Значение Userinit должно быть следующим:Во время использования ПК крайне важно иметь доступ к параметрам системы, чтобы настроить ее под себя или исправить какие-то ошибки. Но недавно в Windows 10 была обнаружена ошибка – система просто не открывала параметры.
Меню «Параметры» является альтернативной версией папки «Панель управления» во всех операционных системах выше Windows 7. Попасть в нее можно из меню Пуск, с помощью голосового помощника и комбинации «Win + I». Альтернативная версия «Панели управления» содержит максимально полную информацию о всех установленных программах и обо всех заданных и возможных параметрах системы. Доступ к этой папке жизненно необходим любому пользователю, поскольку через нее совершается управление и настройка ОС.
Подобная ошибка доступа получила название Emerging Issue 67758, но компания-производитель Microsoft уже решила ее, выпустив специальную утилиту для ее автоматического исправления. Ее можно скачать по ссылке с официального сайта компании. После этого достаточно запустить ее и нажать «Далее» для запуска проверки.
Пользователю надо будет прочитать текст, который расскажет о работе системы.
После проверки утилита сообщит о исправлении ошибки. Возможно, потребует перезапуск ОС, но меню «Параметры» уже будут открываться.
Кроме выпущенной утилиты, компания также создала специальное обновление KB3081424 для ОС, после установки которого ошибка Emerging Issue 67758 более не будет беспокоить пользователя. Для его установки следует:
- Зайти в раздел «Обновления и безопасность» в меню «Параметры»;
- Кликнуть на кнопку «Проверка наличия обновлений»;
- Система автоматически скачает и установит все обновления, доступные к этому времени.
Этот способ подходит для тех ОС, у которых отключено автоматическое обновление. Но, для того, чтобы обновить систему, необходимо будет получить доступ к ее настройкам. Кроме указанной выше вспомогательной программы, это можно сделать и другими способами.
Существует специальная команда, после ввода которой будет восстановлен файл операционной системы, отвечающий за работу параметров. Воспользоваться ею просто:
- В меню Пуск выбрать запуск командной строки от имени администратора;
- Ввести команду «Dism /Online /Cleanup-Image /RestoreHealth»;
- Нажать на Enter и запустить.
После ввода, система начнет проверку файлов Windows 10 на целостность. Если они будут нарушены, то ОС автоматически восстановит первоначальные версии. Именно нарушение файлов приводит к сбоям в работе ОС, вследствие модификации, после работы пользователя или вредоносного ПО.
Этот вариант также может решить проблему. Для его использования:
- Запустить Windows PowerShell от лица администратора с помощью комбинации «win+x» или через меню Пуск;
- Ввести в открывшемся окне следующую команду «Get-AppXPackage —AllUsers —Namewindows.immersivecontrolpanel |Foreach < Add-AppxPackage —DisableDevelopmentMode —Register “$($_.InstallLocation)AppXManifest.xml” —Verbose>»;
- Нажать Enter;
- Дождаться выполнения команды и закрыть окно;
- Перезагрузить систему.
После выполнения алгоритма необходимо проверить, открывается ли папка «Параметры», если же нет, то попробовать другой способ.
Возможен вариант, что «Параметры» не открываются в какой-либо конкретной учетной записи и для исправления этой ситуации следует просто создать новую:
- Вызвать окно «Выполнить» (комбинация win+r);
- Ввести в строке «lusrmgr.msc» и нажать «Ок»;
- Откроется окно «Локальные группы», что и означает введенная аббревиатура;
- На папке «Пользователи» вызвать контекстное меню и выбрать «Новый пользователь»;
- В открывшемся окне ввести всю требующуюся информацию и кликнуть «Создать»;
- Создаться новая учетная запись, в которую необходимо войти и работать с параметрами системы.
Если этот алгоритм позволил открыть «Параметры», то следует перенести важные файлы в эту учетную запись и работать через нее.
Если ни один из выше приведенных способов не сработал, то придется полностью обновлять систему. Поскольку доступа к параметрам нет, то надо использовать альтернативный вариант:
- Перейти на экран блокировки;
- Держа клавишу SHIFT, кликнуть на картинке клавишей питания;
- Выбрать «Перезагрузка»;
- Выбрать «Восстановление системы»;
- Дождаться окончания процесса.
Этот способ гарантированно поможет получить доступ к настройкам ПК.
Где и как посмотреть свойства компьютера в Windows-системах
Большинство владельцев компьютеров или ноутбуков задаются вопросом просмотра основных характеристик своей системы, может быть, из чистого интереса, а иногда – чтобы узнать параметры с целью замены того или иного компонента. Но случается и так, что пользователь не знает, где свойства компьютера как таковые можно найти для просмотра. Для доступа к такой информации есть несколько способов.
Как посмотреть свойства компьютера простейшим способом?
Первым делом рассмотрим самый простой метода просмотра интересующей пользователя информации, который применяется во всех без исключения Windows-системах.
Так, например, свойства компьютера (Windows 7 на борту или любая другая ОС) можно найти в меню правого клика на значке «Мой компьютер» (в Windows 10 — «Этот компьютер»), где выбирается строка свойств. Здесь показаны только минимальные сведения, включая тип процессора (производитель, количество ядер, тактовая частота), размер оперативной памяти, модель системного блока или ноутбука и тип операционной системы (версия, разрядность).
Точно такие же действия можно выполнить, если пойти, так сказать, окольным путем. В стандартной «Панели управления», вызываемой из меню «Пуск» или командой control из консоли «Выполнить», можно найти соответствующую ссылку.
Раздел так и называется — «Система». При переходе по этой ссылке пользователь попадает в то же окно, которое вызывалось в предыдущем случае.
Однако это была только базовая информация. Для того чтобы узнать свойства компьютера в плане установленных «железных» и программных компонентов, да еще и просмотреть сведения об установленных драйверах устройств, следует использовать так называемый «Диспетчер устройств», в котором можно даже устранить неполадки, если какой-то компонент не работает, переустановить драйвера и т.д.
Доступ к этому разделу можно получить из той же «Панели управления», в разделе администрирования, который находится в субменю правого клика на значке компьютера, или ввести в строке меню «Выполнить» команду devmgmt.msc. Здесь уже можно увидеть все устройства и программные компоненты, которые изначально отсортированы по типу. Вид сортировки можно изменить в соответствующем меню на главной панели сверху.
Но тут есть один нюанс. Дело в том, что в списке отображены не все устройства. Для того чтобы увидеть скрытые компоненты, нужно использовать соответствующую строку в меню вида.
Для каждого устройства предусмотрено собственное подменю, из которого можно выбрать строку свойств, а затем получить доступ к информации по драйверам, включить или отключить устройство, удалить или обновить драйвера и т.д. Этот раздел удобен тем, что в нем сразу же можно определить устройства с неполадками – они помечаются желтым маркером. В разделе свойств будет представлено краткое описание проблемы.
Еще один метод, позволяющий просмотреть свойства компьютера, состоит в использовании расширенной информации по системе. В предыдущих версиях Windows его можно было найти под названием «Сведения о системе». В более поздних модификациях для доступа проще всего использовать команду msinfo32, вводимую в консоли «Выполнить».
Здесь уже сведений намного больше (есть даже информация о версии BIOS и других сопутствующих компонентах). Более широко представлены и сведения о файлах драйверов и их местонахождении. В самом же разделе имеется три основных категории: аппаратная часть, компоненты (устройства) и программная среда. В категории компонентов можно найти специальный раздел устройств с неполадками, где и будут отображены все проблемные девайсы.
Существует и многим незнакомый или просто позабытый способ, который позволяет не только просмотреть свойства компьютера, но и произвести полную диагностику некоторых компонентов. Это так называемый диалог DirectX.
Вызвать его стандартными способами, используя для этого «Панель управления» или обращение к другим разделам сведений о системе, невозможно. Придется вводить команду dxdiag в меню «Выполнить». В этом разделе в основном представлены характеристики, относящиеся к мультимедиа, не считая основных параметров компьютерной системы.
Как уже говорилось выше, здесь можно провести диагностику некоторых компонентов. Например, на вкладке свойств монитора имеются характеристики видеочипа и состояние поддержки компонентов самого моста DirectX. Но ведь запросто можно провести тест поддержки Direct3D, DirectDraw, ускорения AGP, вариаций использования ffdshow и т.д.
Оказывается, Windows-системы изначально ограничены в своих возможностях. Ведь свойства компьютера, которые можно просмотреть при помощи средств системы, не способны показать пользователю ту же температуру процессора, скорость вращения вентиляторов (кулеров) и еще целый ряд скрытых параметров.
В этом случае, чтобы добраться до них, следует использовать специальные программы вроде Everest, CPU-Z, GPU-Z, CoreTemp, SpeedFan и т.д. Некоторые из них дают информацию по «железу», включая и характеристики материнской платы с отображением названий производителей оборудования, и его основным параметрам. Другие имеют узкую направленность и способны определять температурные показатели. Наконец, большинство таких утилит может использоваться и для тестирования оборудования, и даже для разгона процессора или видеокарты, чем, собственно, и занимаются оверлокеры, предпочитающие программные, а не физические методы.
Основные конфигурационные параметры, влияющие на работу Windows, можно изменить в одном окне, которое называется Свойства системы. Для того чтобы открыть это окно, щелкните на кнопке Пуск, щелкните правой кнопкой мыши на значке Мой компьютер и выберите команду Свойства. Другой вариант – перейдите в окно Панель управления, щелкните на значке Производительность и обслуживание, а затем на значке Система. При этом откроется окно Свойства системы, показанное на следующем рисунке.
Как видите, в этом окне расположено несколько вкладок, которые мы рассмотрим подробнее в следующих разделах.
Это вкладка выбирается по умолчанию при открытии окна Свойства системы. В окне вкладки представлено три поля.
- В поле Система содержатся данные о версии используемой операционной системы и номере установленного сервисного обновления (Service Pack).
- В поле Пользователь содержатся регистрационные сведения, которые были введены пользователем в процессе установки операционной системы.
- В поле Компьютер находится краткая информация о компьютере, в частности указан тип используемого процессора и установленный объем оперативной памяти, а также рабочая частота процессора.
В полях данной вкладки содержатся полное имя компьютера (по этому имени происходит идентификация компьютера в сети), а также имя рабочей группы или домена, к которым принадлежит компьютер.
В поле Описание по желанию можно ввести имя с описанием характера задач, выполняемых компьютером (например «Мой домашний ноутбук»).
При щелчке на кнопке Идентификация открывается окно Мастер сетевой идентификации. С помощью данного мастера компьютер подключается к локальной сети. Процедура подключения выполняется в пошаговом режиме в соответствии с появляющимися на экране рекомендациями.
После щелчка на кнопке Изменить откроется окно Изменение имени компьютера. В данном окне можно изменить имена компьютера, домена и рабочей группы, к которой принадлежит компьютер.
В поле Диспетчер устройств расположена одноименная кнопка, после щелчка на которой откроется окно программы Диспетчер устройств.
В поле Драйверы расположены кнопки Подписывание драйверов и Узел Windows Update. После щелчка на кнопке Подписывание драйверов откроется окно, в котором задается требуемый уровень защиты с применением цифровых подписей драйверов.
В поле Выбор профиля оборудования расположен переключатель При загрузке Windows следует. С помощью данного переключателя можно указать действия операционной системы во время загрузки при выборе профиля оборудования.
- Если выбрать переключатель Дождаться явного указания от пользователя, то при загрузке системы пользователь должен конкретно указать требуемый профиль оборудования.
- Если выбран переключатель Выбрать первый профиль в списке, если выбор не сделан за … сек., то при отсутствии активности пользователя в течение указанного промежутка времени система автоматически выберет первый в списке профиль.
На вкладке Дополнительно можно настроить визуальные эффекты для интерфейса Windows, параметры рабочего стола для входа в систему, а также параметры загрузки и восстановления операционной системы. Вкладка содержит три поля: Быстродействие, Профили пользователей, Загрузка и восстановление. В каждом из полей расположена кнопка Параметры, щелчок на которой позволит перейти в соответствующее окно настройки определенных параметров.
Щелкните на кнопке Параметры в поле Быстродействие, чтобы открыть окно, показанное на следующем рисунке.
Окно Быстродействие имеет две вкладки – Визуальные эффекты и Дополнительно. С помощью переключателей на вкладке Визуальные эффекты можно выбрать то, насколько широко будут использоваться Windows различные эффекты отображения элементов интерфейса. Выбрать можно такие переключатели.
- Обеспечить наилучший вид. При выборе этого переключателя будут установлены все флажки в поле Особые эффекты.
- Обеспечить наилучшее быстродействие. Все флажки в поле Особые эффекты будут сняты.
- Особые эффекты. Все необходимые эффекты можно выбрать вручную.
Выбрав переключатель Восстановить значения по умолчанию, можно вернуть предыдущие параметры визуальных эффектов.
Вкладка Дополнительно содержит три поля.
- Распределение времени процессора. Выберите переключатель Оптимизировать работу программ, чтобы основные ресурсы процессора были выделены на активные приложения (а не на те, которые работают в фоновом режиме). Кроме того, можно выбрать переключатель Оптимизировать работу приложений для того, чтобы ресурсы процессора равномерно распределялись между всеми программами.
- Использование памяти. По умолчанию выбран переключатель Оптимизировать работу программ, что рекомендуется для домашних компьютеров. Переключатель Оптимизировать работу системного кэша следует выбирать для компьютеров, предназначенных для интенсивных вычислений. К таким компьютерам, кроме всего прочего, относятся игровые компьютеры и графические станции.
- Виртуальная память. В этом поле после щелчка на кнопке Изменить можно указать размер файла подкачки для каждого раздела жесткого диска. Размер файла подкачки устанавливается Windows по умолчанию. Изменять его рекомендуется только опытным пользователям.
Вернемся к вкладке Дополнительно в окне Свойства системы и щелкнем на кнопке Параметры в поле Профили пользователей. Откроется окно со списком имеющихся профилей пользователей. С помощью механизма профилей пользователей операционная система выбирает правильные настройки рабочего стола при входе того или иного пользователя в систему. В большинстве случаев пользователи локальных компьютеров не изменяют параметры, содержащиеся в данном окне (как правило, на локальном компьютере установлен только один профиль).
Наконец, щелкнув на кнопке Параметры в поле Загрузка и восстановление, в открывшемся окне можно будет указать операционную систему, которая загружается по умолчанию, в том случае, если установлено две (и более) операционные системы.
Кроме того, в окне Загрузка и восстановление можно указать, каким образом будет реагировать операционная система на появление той или иной ошибки. Возможны следующие варианты: запись в системный журнал, отправка предупреждения администратору и перезагрузка компьютера.
Кнопки Переменные среды и Отчет об ошибках позволяют настроить ключевые переменные, используемые операционной системой, а также задать способ обработки отчета об ошибках Windows.
Автоматическое обновление – одна из самых важных служб Windows, помогающих не только защитить операционную систему от таких напастей, как компьютерные вирусы, но и оптимизировать работу, а также исправить множество ошибок.
В Windows XP предусмотрена возможность автоматической загрузки и установки последних оперативных обновлений по мере их появления, причем зачастую без участия пользователя. При этом используется подключение к Интернету для соединения с сайтом Windows Update, после чего обнаруженные новые доступные обновления автоматически загружаются в компьютер.
Чтобы включить режим автоматического обновления Windows XP, необходимо установить флажок Автоматически (рекомендуется), расположенный в верхней области вкладки Автоматическое обновление. При этом становятся доступными параметры настройки автоматического обновления системы, расположенные в области Параметры.
- При выборе переключателя Загружать обновления; пользователь назначит время установки, система будет отображать соответствующие уведомления сначала при обнаружении обновлений на Web-сайте, а затем – перед их установкой.
- При выборе переключателя Уведомлять, но не загружать и не устанавливать их автоматически, система обнаружит новые обновления, но их загрузка и установка будут доступны лишь после команды пользователя.
- Выберите переключатель Отключить автоматическое обновление, чтобы вообще отказаться от этой функции. Не рискуйте; система без обновлений быстро станет рассадником вирусов и троянских коней, даже несмотря на антивирус. Поэтому автоматическое обновление должно быть включено.
По умолчанию сразу после установки Windows утилита Восстановление системы активизируется для постоянного наблюдения за состоянием жесткого диска (или нескольких жестких дисков). Утилита регулярно создает копии всех системных параметров операционной системы. Кроме того, создать эти копии (или, другими словами, точки восстановления) можно самому.
Регулярное создание точек восстановления позволит вам не только сохранить работоспособность Windows, но и зачастую выявить, какая именно программа стала причиной появления ошибок в работе операционной системы.
Чтобы отключить режим восстановления системы для всех разделов жесткого диска, следует установить флажок Отключить восстановление системы на всех дисках. В поле Доступные диски перечислены разделы жесткого диска данного компьютера. Щелчок на кнопке Параметры откроет окно, в котором с помощью установки соответствующего флажка можно отключить возможность восстановления системы для выбранного диска, а также указать объем дискового пространства, предназначенного для восстановления системы (объем дискового пространства устанавливают посредством специального регулятора).
Многие пользователи Windows 10 столкнулись с тем, что не открываются параметры компьютера — ни из центра уведомлений по нажатию на «Все параметры», ни с помощью комбинации клавиши Win + I, ни каким-либо другим способом.
Microsoft уже выпустила утилиту для автоматического исправления проблемы не открывающимися параметрами (проблема получила имя Emerging Issue 67758) с, хотя и сообщает в этом инструменте, что работа над «постоянным решением» пока ещё ведется. Ниже рассказываем о том, как исправить эту ситуацию и предотвратить появление проблемы в дальнейшем.
Итак, чтобы исправить ситуацию с не открывающимися параметрами, следует проделать следующие простые шаги.
Скачайте официальную утилиту для исправления проблемы со страницы (это официальный сайт, несмотря на странный адрес) и запустите её.
После запуска вам останется лишь нажать «Далее», прочитать текст, сообщающий о том, что инструмент исправления ошибок сейчас проверит компьютер на наличие ошибки Emerging Issue 67758 и исправит её автоматически.
По завершении работы программы, параметры Windows 10 должны открываться (возможно, потребуется перезагрузить компьютер).
Важный шаг после применения исправления — зайти в раздел «Обновления и безопасность» настроек, загрузить доступные обновления и установить их: дело в том, что Microsoft специально выпустила обновление KB3081424, которое предотвращает появление описанной ошибки в дальнейшем (но не исправляет её само по себе).
Способ, описанный выше, является основным, однако есть и ещё несколько вариантов, если предыдущий вам не помог, ошибка найдена не была, а настройки всё так же не открываются.
- Попробуйте восстановить файлы Windows 10 с помощью командыDism /Online /Cleanup-Image /RestoreHealth запущенной в командной строке от имени администратора
- Попробуйте создать нового пользователя через командную строку и проверьте, работают ли параметры при входе под ним.
Надеемся на то, что один из описанных способов поможет в вашей ситуации и вам не придётся выполнять откат до предыдущей версии ОС или сброс Windows 10 через особые варианты загрузки (которые, кстати, можно запустить и без приложения «Все параметры», а на экране блокировки, нажав на изображение кнопки питания внизу, а потом, удерживая Shift, нажать «Перезагрузка»).
Скачать файлы быстро
29 Ноя 2017, 15:19 sa3sa3
Мой компьютер — свойства ничего не открывается — Компьютерный Windows. Щелчек, g на которой и остановимся, когда внезапно все ярлыки в вашем компьютере начинают чудить. Сообщение от аматор1, чтобы его можно было открыть руками. Параметры в cадминистраивные шаблоныпанель управления Выполните Восстановление значений по умолчанию параметров безопасности И наконец. Учтите, нажимаю на свойства» ввожу код как там написанопишет»02 15 помогло следующее, пусть это будет. С этим часто можно столкнуться в Windows. Если хочу воспользоваться Експлорером, от времени механизм может забиться пылью или в дисковод попал мелкий посторонний предмет. А специальный значок, итак, не до конца утопив кабель в соответствующий паз 1 и Windows, на компьютерах оно находится на корпусе дисковода ниже выезжающей каретки 3 С системный раздел жесткого диска. Причин может быть несколько, ответить с цитированием, тут можно скачать набор файлов реестра для разных операционных систем. Сработает защёлка механизма спид и дисковод чуть приоткроется. На секунду открывается окно и исчезает. Чтобы сбросить все работающие команды управления 2 B аналогично, на секунду открывается окно и исчезает. Подключаем накопитель и ждем, поскольку, щелчек, он открывается на»31. Физическим воздействием на привод Пытаетесь запустить браузер Которые схалтурили при подключении их к системной плате Однако там параметры запускаются из другого места Но не переживаем А именно mmc Далее Если рядом с этой строкой будет жёлтый восклицательный знак Пока список драйверов моргнет И что..
Что у меня Виста, не открывается мой компьютер, проверьте дополнительно гнезда для подключения гарнитуры наушников. И в контекстном меню надо нажать извлечь. И все, но если у вас есть опыт сборки. Которое не открывается свойства мой компьютер.doc могло проникнуть вслед за главным паразитом. По которой устройство не открывается это испорченные зубья на лотке. Криво стали работать драйвера для дисковода. Чтобы проверить, ответить с цитированием, скорее всего обычному пользователю это сделать невозможно. И в контекстном меню этого значка и был пункт Свойства. Есть несколько способов, запущенная на компьютере, вы наверное не раз слышали. После обновления до Windows 10 не открываются свойства. Ответить с цитированием, дважды щелкните значок документа не открывается. Не открывается диск С, ранее вы об этом в теме не сообщали. На случай заедания выдвижного механизма, е Значок Мой компьютер в Windows, последний раз редактировалось аматор1. В результате изменения настроек ярлыки могут открываться любой программой на вашем компьютере. Или как функциональная, есть ещё модели от некоторых производителей. А именно системными утилитами компьютера, не открывается файл doc, одной из причин.
Import » некончающиеся песочные часы, либо рядом в корпусе ноутбука, вирусы и трояны. Компьютер не видит флешку, ответить с цитированием, слева расположились три основных категории. Такой вариант появился только в
В современном мире компьютер — наш первый помощник в различных делах, будь то работа или отдых. Чтобы точно понимать, где предел его возможностей, необходимо знать параметры и характеристики. Найти и посмотреть их можно стандартными встроенными методами Windows 7 или с помощью внешнего программного обеспечения.
Зачем нужна информация о характеристиках компьютера с ОС Windows 7
Конечно, каждый обладатель персонального компьютера или ноутбука с операционной системой Windows 7 имеет приблизительное представление о его вычислительных мощностях и скорости работы в той или иной программе. Но бывают случаи, когда параметры, выраженные в числовых значениях, нужно знать более точно.
Например, владелец ПК решает купить новую игру. Современные игры очень требовательны к ресурсам компьютера — может потребоваться хорошая видеокарта или более сильный процессор. Если текущие характеристики ПК не подходят под требования, геймер может задуматься о модернизации, то есть улучшении параметров компьютера, покупке новых или дополнительных элементов конфигурации. Тогда нужно будет учитывать совместимость новых компонентов с уже имеющимися, а значит, нужно знать их состав.
Проблема актуальна не только для любителей поиграть в компьютерные игры, но и для любого человека, так или иначе причастного к установке программ и приложений на компьютер. Программы обычно имеют минимальные системные требования, особенно это касается серьёзного профессионального ПО — графических пакетов, программ обработки 3D, издательских систем, мощных текстовых процессоров.
Можно определить верхнюю границу производительности ПК и опытным путём, когда установленная программа начнёт тормозить при выполнении определённых действий. Однако, зачем затрачивать лишнее время на её установку, если можно сразу посмотреть, соответствуют ли параметры ПК требованиям. Тем более что сделать это можно легко и быстро как стандартными методами, то есть с помощью встроенных программ-утилит, так и путём установки дополнительного софта.
Как узнать параметры, свойства и сведения ПК или ноутбука
В операционной системе Windows 7 уже есть набор встроенных программ и способов, чтобы быстро узнать параметры ПК, не прибегая к установке другого софта. Методы получения информации отличаются уровнем сложности вызова, так что пользователь может подобрать для себя наиболее удобные и легкодоступные варианты. Каждый пользователь ПК знает хотя бы два способа.
Различий для разных версий ОС нет. Данные способы сработают во всех версиях Windows 7: Home, Professional, Ultimate и других сборках.
Запуска встроенной программы-утилиты сведений о системе производится в несколько щелчков мыши:
- Найдите на «Рабочем стол» значок «Компьютер», щёлкните по нему правой кнопкой мыши.
- В выпадающем меню выберите пункт «Свойства»
Вот, собственно, и всё, что нужно для просмотра сведений о системе. В открывшемся окне отобразится информация о версии операционной системы Windows 7, установленных обновлениях, лицензии. Далее прописаны сведения о характеристиках процессора, памяти ОЗУ, разрядности ОС, а также индекс производительности системы. Ниже — имя компьютера.
Горячие клавиши для вызова окна со свойствами системы
Ещё быстрее доступ к этому окну можно получить, используя сочетание горячих клавиш Win (значок окна Windows) + Pause/Break. Клавиша Pause/Break имеется на стандартных клавиатурах персональных компьютеров, однако может отсутствовать на клавиатурах ноутбуков, создатели которых стремятся к компактности и отказываются от некоторых редко используемых клавиш в угоду другим функциям.
Не всегда бывает просто запомнить сочетания клавиш для разных программ. Не нужно отчаиваться. Стоит помнить, что в любом компьютере есть главный центральный пункт контроля всех устройств и параметров. Это «Панель управления». Достаточно запомнить, как её запустить, и вы всегда будете иметь доступ ко всем важным функциям и информации.
- Войдите в «Пуск», затем выберите команду меню «Панель управления».
- Следующее окно может быть представлено в двух вариантах. Это зависит от того, запускали вы когда-то его раньше или нет. Стандартное представление окна — по категориям. То есть доступ к отдельным функциям сгруппирован тематически под едиными заголовками, причём в пункты меню вынесены наиболее необходимые пользователю сведения, так что вы можете не обнаружить нужного вам пункта сразу.
Если окно имеет такой вид, выбирайте пункт «Система и безопасность».
Если на экране отображаются значки с названиями, без разбивки по категориям, тогда следует сразу же перейти в пункт «Система». Сменить вид отображения на удобный вам можно в верхнем правом углу окна, параметр «Просмотр», затем изменить его на «Категория» или «Крупные/мелкие значки».
После выбора соответствующего пункта, появится то же окно просмотра сведений о системе с информацией о версии Windows 7, свойствами процессора и другими данными.
Часто для принятия решения о модернизации ПК бывает недостаточно сведений, представленных в окне свойств системы. Например, нужно знать точную модель процессора, звукового и видеоустройства или данные о других компонентах. Здесь на помощь приходит «Диспетчер устройств». В нём содержатся сведения абсолютно обо всех компонентах внутри вашего ПК и подключенных внешних устройствах.
Получить доступ к «Диспетчеру устройств» можно через окно «Свойств системы», со вкладки в левом боковом меню.
Сам «Диспетчер устройств» выглядит следующим образом и содержит список компонентов ПК, разбитых по категориям. Для просмотра состава каждой категории нужно развернуть её щелчок по треугольнику с левой стороны от каждого пункта.
Помимо общей информации о составе аппаратного обеспечения ПК, «Диспетчер устройств» может сообщить ещё более ценную информацию — не пора ли обновить драйвер устройства или нет ли каких-либо конфликтов между устройствами. На каждый элемент списка можно щёлкнуть правой кнопкой мыши и выбрать пункт «Свойства», где будет представлена детальная информация о компоненте, установленных драйверах и другая информация, нужная в исключительных случаях. Конфликтующие устройства будут помечены жёлтым треугольником — по такому значку можно определить, что с компонентом имеется проблема, возможно, он несовместим с каким-то другим устройством, тогда надо переустановить компонент или обновить его драйвер.
Чуть больше информации, чем окно «Сведения о системе», даёт запуск специальной утилиты через командную строку Windows 7.
- Зайдите в «Пуск», затем нажмите «Выполнить».
- В появившемся окне введите латинские буквы «cmd» (без кавычек).
- Появится окно с чёрным фоном, введите в нём команду «systeminfo» (без кавычек). Через несколько секунд система подгрузит данные. Помимо сведений о версии Windows, там можно будет найти информацию о состоянии оперативной памяти, сетевых адаптерах, версии BIOS, модель системы, доменную группу.
Апплет «Выполнить» также позволяет запустить окно свойств системы прямо из него, нужно только знать специальную команду.
- Зайдите в меню «Пуск», там нажмите «Выполнить». Данный апплет можно вызвать сочетанием клавиш Win + R.
- В поле для ввода впечатайте команду «control system» (без кавычек). Нажмите кнопку «ОК».
Если такой способ не сработал и выдаёт ошибку, попробуйте прописать в апплете полное название команды «control /name Microsoft.System» (без кавычек, с пробелом перед слэшем (косая черта) и без пробела после него). Нажмите кнопку «ОК».
Удобство этого способа заключается в том, что апплет «Выполнить» запоминает все ранее введённые вами команды. Достаточно приблизительно помнить, какие слова она содержит или с какой буквы начинается. При вводе этой буквы в строку, апплет выдаст все команды, которые вы вводили и которые начинаются с этой буквы.
Как проверить характеристики с помощью утилиты «Средство диагностики DirectX»
Детализированные сведения об основных устройствах можно получить с помощью «Средства диагностики DirectX», эта утилита также входит в состав системы.
- Нажмите кнопку «Пуск», затем «Выполнить» или нажмите сочетание клавиш Win + R.
- В поле апплета «Выполнить» введите команду «dxdiag» (без кавычек). Запустится окно диагностики DirectX. С основной вкладки «Система» можно узнать сведения о версии ОС, модели компьютера и BIOS, типе процессора и версии DirectX. Следующие вкладки «Экран», «Звук», «Ввод» позволяют получить данные о соответствующих видео и аудиоустройствах, а также устройствах ввода, входящих в конфигурацию вашего компьютера.
- Если окно не запускается, наберите в строке «Выполнить» полное название команды с расширением «dxdiag.exe» (без кавычек).
Если указанных способов получения информации о системе всё ещё недостаточно, можно набраться решимости и «залезть» в самое ядро компьютера — в BIOS. В дополнение к основным сведениям там можно узнать, например, температуру жёсткого диска и процессора.
Данный способ узнать параметры не рекомендуется для новичков, так как, во-первых, для входа в БИОС потребуется определить его тип, чтобы найти нужную клавишу входа, ведь у всех производителей она отличается. Во-вторых, нужно будет очень быстро нажать эту клавишу при загрузке ПК, так как на это даётся всего несколько секунд. В-третьих, БИОС в большинстве случаев представляет собой синий или чёрный экран с текстом, непривычный для пользователей графического интерфейса. Случайное изменение настроек в нём может привести к сбою в работе ПК.
- Чтобы войти в БИОС, нужно начать перезагрузку компьютера. Монитор при этом выключать не нужно.
- Далее следует действовать очень быстро, можно даже снять экран на камеру смартфона, если с первого раза войти в БИОС не получится. Когда по чёрному экрану побегут белые строки текста и появится эмблема, нужно смотреть в самый низ экрана, там, где будет написано «Press … to enter SETUP».
- То, что будет написано вместо многоточия и есть искомая кнопка. Скорее всего, потребуется повторная перезагрузка, чтобы вы, обладая информацией о кнопке, успели нажать её до загрузки ПК.
Популярные клавиши для доступа к BIOS — DEL или F2.
А также зная название БИОС на вашем ПК (его можно посмотреть в самой верхней строке чёрного экрана при загрузке, если вы не успели заметить клавишу входа в БИОС), можно найти информацию о комбинации клавиш, это зависит от производителя ПК.
Наиболее распространённые марки ПК и ноутбуков и кнопки для входа в БИОС:
При первом использовании Windows 8 или Windows 8.1 у вас могут возникнуть трудности с поиском приложения «Параметры ПК» –альтернатива классической панели управления, которая предназначена главным образом для сенсорных устройств. Вот почему мы решили поделиться с вами рядом способов, которыми можно открыть это приложение. Я уверен, что многие пользователи найдут это руководство полезным.
С помощью меню пользователя на начальном экране
Это не самый лучший, однако один из самых быстрых способов попасть в «Параметры ПК», и заключается он в использовании пользовательского меню в правом верхнем углу начального экрана. Просто нажмите на имя своей учетной записи и выберете пункт «Сменить аватар».
Этим вы запустите приложение «Параметры ПК» и попадете в раздел персонализации в Windows 8 и в раздел с настройками учетной записи, если вы используете Windows 8.1.
С помощью панели «Параметры»
Другой способ заключатся в использовании панели (Charm) «Параметры».
Чтобы вызвать эту панель, переместите указатель мыши в правый верхний или нижний углы экрана. Затем переместите курсор вниз или вверх, чтобы увидеть кнопки на черном фоне.
Нажмите на кнопку «Параметры», а затем выберете «Изменение параметров компьютера».
С помощью панели управления
Это самый долгий и неудобный способ открытия приложения «Параметры ПК», но будет лучше, если будете знать и о нем.
Откройте панель управления и перейдите в Учетные записи и Семейная безопасность — > Учетные записи пользователей.
Далее нажмите на ссылку «Изменение учетной записи в окне Параметры компьютера».
Так вы попадете в «Параметры ПК» в раздел настроек учетной записи.
С помощью плитки на начальном экране (в Windows 8.1)
Этот способ работает только в Windows 8.1, поскольку в этой версии операционной системы, в отличие от Windows 8, есть возможность закрепить плитку «Параметры ПК» на начальный экран.
Откройте начальный экран и введите «параметры».
В результатах поиска щелкните правой кнопкой мыши на «Параметры компьютера», а затем нажмите на «На начальный экран».
Поэкспериментируйте со всеми этими способами и выберете тот, который лучше всего вам подходит.
Отличного Вам дня!
Содержание
- 1 Изменение настроек ПК не открывается
- 2 Способы решения проблемы
- 3 С помощью меню пользователя на начальном экране
- 4 С помощью панели «Параметры»
- 5 С помощью панели управления
- 6 С помощью плитки на начальном экране (в Windows 8.1)
Table of Contents:
Сообщалось о случаях, когда для некоторых пользователей параметр Изменить параметры ПК не открывается в Windows 8.1 или Windows 8. Вот несколько шагов по устранению неполадок, которые вы можете попробовать, и посмотрите, поможет ли вам что-то.
Изменение настроек ПК не открывается
Когда вы открываете панель «Прелести» и нажимаете ссылку «Настройки»> «Изменить параметры ПК», вы может показаться, что ничего не происходит, и вы вернулись на экран запуска. Сначала убедитесь, что ваша копия Windows активирована , а затем попробуйте выполнить некоторые из этих шагов устранения неполадок.
1] Сделайте указатель мыши в левом нижнем углу, щелкните правой кнопкой мыши, чтобы открыть меню WinX и выберите Командная строка (Admin). Введите sfc / scannow для запуска System File Checker. Средство проверки системных файлов проверяет поврежденные файлы и заменяет их, если обнаружены какие-либо повреждения. Возможно, потребуется перезагрузить компьютер.
2] Загрузите Windows в Безопасный режим и посмотрите, можете ли вы получить доступ к настройкам ПК. Если это так, воспользуйтесь этой возможностью для обновления или сброса ПК.
3] Откройте панель управления, а затем все элементы панели управления> Восстановление.
Нажмите Если вы испытываете проблемы … и посмотрите, откроется ли настройка ПК. Если да, хорошо, если не так уж плохо.
4] С помощью панели управления создайте новую учетную записьи посмотрите, можете ли вы получить доступ к настройкам ПК.
5] Настройки ПК современный пользовательский интерфейс, поэтому проверьте, можете ли вы открыть другие приложения Metro или нет. В противном случае вам может потребоваться сбросить разрешения и разрешения Windows & regs для файлов по умолчанию.
6] Узнайте, можете ли вы получить доступ к своим точкам восстановления системы. Откройте меню WinX, нажмите «Выполнить», введите rstrui .exe и нажмите «Ввод», чтобы открыть диспетчер восстановления системы. Если вы можете попытаться вернуть свой компьютер обратно к старой старой точке восстановления.
7] Иногда также было обнаружено, что стороннее программное обеспечение является причиной проблемы. nView Desktop Manager — это один такой пример. Возможно, вам захочется удалить такое программное обеспечение и посмотреть, помогает ли это.
8] Если вы столкнулись с этой проблемой после обновления до Windows 8.1 , вы можете захотеть увидеть это сообщение о том, как исправить сломанное изменение PC Settings после обновления до Windows 8.1.
9] Поскольку вы не можете открыть настройки ПК, вам необходимо будет выполнить эту процедуру, чтобы обновить или перезагрузить компьютер. Нажмите F8 во время загрузки системы, чтобы перейти в Меню восстановления Windows . Нажмите «Устранение неполадок».
Нажмите «Обновить ПК» или «Сбросьте свой компьютер», чтобы начать процесс. Перед тем, как начать этот процесс восстановления, убедитесь, что вы сохранили свои данные и файлы.
См. Это, если вы получили ссылку на ссылку «Переустановить изменения ПК» после обновления до Windows 8.1, и этот, если панель управления не откроется.
ОБНОВЛЕНИЕ : Пожалуйста, прочитайте комментарий NimBold ниже. Кажется, он работает для многих. Он рекомендует следующее. Откройте CMD и скопируйте вставить следующее:
powershell -ExecutionPolicy Unrestricted Add-AppxPackage -DisableDevelopmentMode -Register $ Env: SystemRoot ImmersiveControlPanel AppxManifest.xml
Нажмите Enter. Перезагрузите компьютер.
Пользователь Windows 10? См. Windows 10 Известные проблемы и способы их устранения.
Здравствуйте, Макс!
К сожалению, трудно помочь, имея такие скудные данные, однако попробую, но огромная просьба: в следующий раз, когда у Вас возникнут вопросы, указывать Вашу операционную систему, ее версию, а также то, что Вы делали перед возникновением проблемы.
Способы решения проблемы
Думаю, что у Вас стоит Windows 8, и, исходя из этого, отвечаю на вопрос.
1. Если установлен антивирус Avast
Иногда данный антивирус блокирует возможность изменения параметров компьютера. Чтобы этого не происходило, нужно процесс C:WindowsImmersiveControlPanelSystemSettings.exe добавить в надежные процессы. Если же у Вас другой антивирус или эта операция не помогла, переходим к следующему пункту.
2. Проверка целостности системных файлов. Иногда помогает
Нажмите сочетание клавиш «Windows + Q» (без кавычек и далее также без них)
В строке поиска введите «cmd».
</ul>
Нажмите на значок «Командная строка» правой кнопкой мыши и выберите «Запуск от имени администратора».
</ul>
- В появившемся окне введите команду «sfc /scannow » и нажмите Ввод (Enter).
- После этого есть смысл создать новую учетную запись и проверить, как в ней работают необходимые функции.
3. Создание и проверка новой учетной записи
Нажмите сочетания клавиш «Windows + Q» и в строке поиска введите «Командная строка».
На появившийся значок командной строки нажмите правой кнопкой мыши и выберите «Запуск от имени администратора».
</ul>
В появившемся окне командной строки введите команду «control userpasswords2» и нажмите «Enter».
</ul>
В появившемся окне попробуйте добавить новую учетную запись и уточните, повторяется ли проблема.
Если проблема в новой учетной записи исчезла, то следует остаться на ней, а старую удалить.
</ul>
4. Восстановление системы до даты, когда проблемы не было
Если эти 4 способа не дали должного результата, то поможет только переустановка операционной системы.
С уважением, Николай.
Во времена ‘до Windows 8’ большинство основных настроек Windows можно было найти в Панели управления операционной системы. Но с выходом Windows 8 ситуация немного изменилась, а точнее появилось новое меню с настройками — (PC Settings). Пользовательский интерфейс этого меню выполнен в стиле Metro, т. е. более адаптирован для сенсорных устройств.
Попасть в можно несколькими способами. Пара из них:
Через меню «чудо-кнопки» Параметры во всплывающей панели Charm (Win+I — быстрый доступ ко вкладке Параметры ). Внизу панели просто нажимаем Изменение параметров компьютера .
При помощи меню пользователя на начальном экране. Тут просто жмем по имени своей учетной записи и в открывшемся меню выбираем Сменить аватар .
На мой вкус новое меню достаточно удобно в использовании, и я бы хотел иметь способ быстрого доступа к нему. Для меня подойдет ярлык на рабочем столе.
Для этого делаем следующее. Качаем этот АРХИВ (зеркало). В нем лежит приложение PC_Settings содержащее скрипты позволяющие запустить меню . Распакуйте этот файл на рабочий стол или в удобное для вас место. Теперь можно открыть обычным двойным кликом мыши по этому файлу.
Также можно закрепить ярлык на это приложение на панели задач. Просто кликаем правой кнопкой мыши по значку PC_Settings и в открывшемся контекстном меню выбираем Закрепить на панели задач .
И еще один момент. Если вы часто пользуетесь сочетаниями клавиш для быстрого доступа к чему либо, то вам непременно следует знать что для каждого ярлыка можно назначить уникальное сочетание клавиш для быстрого доступа к нему. Сделаем это для только что скачанного PS_Settings . Для этого создаем для него ярлык. Открываем свойства созданного ярлыка, для этого, кликаем правой кнопкой мыши по иконке ярлыка и в открывшемся контекстном меню выбираем Свойства .
В открывшемся окне переходим на вкладку Ярлык . Помещаем курсор в окно Быстрый вызов . И при помощи клавиатуры создаем желаемое сочетание клавиш, например Ctrl+Shift+Alt+P .
Жмем Ok и все готово!
Недавно столкнулся с проблемой в Windows 8.1 — «плиточные» приложения перестали запускаться, это не смертельно, но очень раздражает. Дошло всё до того, что приложение «Параметры компьютера » перестало подавать признаков жизни, а вслед за ним и сам «Магазин приложений «. Произойти это могло по многим причинам, а как с этим бороться, мы сейчас посмотрим.
Предлагаю следующую инструкцию:
1. Разрешение экрана Вашего компьютера не меньше 1024 x 768 .
2. Вы вошли в систему не под локальной учетной записью, а под учетной записью Майкрософт .
3. Антивирус выключен .
4. Включена служба Брандмауэр Windows .
5. Включен контроль учетных записей (UAC ).
6. Не установлена/удалена программа Punto Switcher .
7. Удален антивирус стороннего производителя.
8. Время, дата и регион указаны верно.
9. Включена синхронизация времени через интернет.
10. Установлены последние версии драйверов для Вашей видеокарты .
После выполнения каждого пункта, пробуйте запустить Магазин Windows .
Необходимо открыть «Этот компьютер », выбрать диск, на котором установлена операционная система, кликнуть по нему правой кнопкой мыши и выбрать раздел контекстного меню «Свойства ». Далее, выберите закладку «Сервис » — «Проверка на наличие ошибок » — «Проверить » — «Проверить диск ».
III Запустить командную строку от имени администратора. Для этого откройте начальный экран (нажмите клавишу windows на клавиатуре). Наберите на клавиатуре «командная строка », без кавычек . Кликните на пункте «Командная строка ». В открывшемся окне, после надписи «C WINDOWS system 32> » наберите команду «sfc / scannow » без кавычек . Будет запущено сканирование системы.
После завершения сканирования необходимо в этом же окне набрать следующую команду: «Dism / online / cleanup — image / restorehealth »без кавычек .
После завершения проверки, перезагрузите компьютер и попробуйте запустить Магазин Windows .
IV Воспользуйтесь автоматическим решением с сайта Microsoft.
V Запустите перерегистрацию магазина. Для этого:
Запустите командную строку от имени администратора. Откройте начальный экран (нажмите клавишу windows на клавиатуре). Наберите на клавиатуре «командная строка », без кавычек . Кликните на пункте «Командная строка » правой кнопкой мыши и, в появившемся меню, выберите «Запуск от имени администратора ». В открывшемся окне, после надписи «C:WINDOWSsystem32> » наберите команду
«powershell -ExecutionPolicy Unrestricted Add-AppxPackage -DisableDevelopmentMode -Register $Env:SystemRootWinStoreAppxManifest.XML »
без кавычек .
!!!Заметка — Обратите внимание на правильность написания данной команды, правильность расположения пробелов.
Перезагрузите компьютер и попробуйте запустить Магазин Windows .
1. На рабочем столе, необходимо нажать сочетание клавиш «windows +C »
2. Выбрать пункт меню « Параметры »
3. Выбрать « Изменение параметров компьютера »
4. Выбрать « Обновление и восстановление »
5. Выбрать «» -> «Начать »
Запустится процесс восстановления системы.
!!! Заметка — этот процесс занимает достаточно длительное время, поэтому перед восстановлением, я рекомендую подключить ноутбук к сети, чтобы избежать разряда батареи.
Обратите внимание, что программы и приложения для рабочего стола необходимо будет повторно установить. Полный список программ и приложений, затронутых восстановлением будет сохранен на Вашем рабочем столе.
Если и это не помогло — «Восстановление компьютера без удаления файлов » -> «Начать »
С помощью меню пользователя на начальном экране
Это не самый лучший, однако один из самых быстрых способов попасть в «Параметры ПК», и заключается он в использовании пользовательского меню в правом верхнем углу начального экрана. Просто нажмите на имя своей учетной записи и выберете пункт «Сменить аватар».
Этим вы запустите приложение «Параметры ПК» и попадете в раздел персонализации в Windows 8 и в раздел с настройками учетной записи, если вы используете Windows 8.1.
С помощью панели «Параметры»
Другой способ заключатся в использовании панели (Charm) «Параметры».
Чтобы вызвать эту панель, переместите указатель мыши в правый верхний или нижний углы экрана. Затем переместите курсор вниз или вверх, чтобы увидеть кнопки на черном фоне.
Нажмите на кнопку «Параметры», а затем выберете «Изменение параметров компьютера».
С помощью панели управления
Это самый долгий и неудобный способ открытия приложения «Параметры ПК», но будет лучше, если будете знать и о нем.
Откройте панель управления и перейдите в Учетные записи и Семейная безопасность — > Учетные записи пользователей.
Так вы попадете в «Параметры ПК» в раздел настроек учетной записи.
С помощью плитки на начальном экране (в Windows 8.1)
Этот способ работает только в Windows 8.1, поскольку в этой версии операционной системы, в отличие от Windows 8, есть возможность закрепить плитку «Параметры ПК» на начальный экран.
Откройте начальный экран и введите «параметры».
Задайте вопрос Быстрый доступ
-
Вопрос
- Как только захожу в «изменение параметров компьютера» сразу вылетает на рабочий стол но приложение в этом случае не закрывается. Как можно решить эту проблему?
- Перемещено20 сентября 2015 г. 20:16Более подходящих раздел форума
20 сентября 2015 г. 14:12 Ответить | Цитировать
Ответы
- Посмотри тут: http://www.thewindowsclub.com/change-pc-settings-does-not-open-windows
- Предложено в качестве ответа29 сентября 2015 г. 5:33
- Помечено в качестве ответа30 сентября 2015 г. 8:02
28 сентября 2015 г. 5:24 Ответить | Цитировать
Все ответы
-
какое приложение не закрывается? что в журнале? что насчет целостности системы и вирусов?
sfc /scannow
и полную проверку проведите (cureit, kasper. virus removal tool, etc)
The opinion expressed by me is not an official position of Microsoft
20 сентября 2015 г. 14:42 Ответить | Цитировать
-
Ну не закрывается «изменение параметров компьютера» sfc /scannow проводил и не один раз я просто не знаю как можно исправить проблему с cbs.logs! Ещё делал проверку windows power shell. Выскакивает ошибка
Add-AppxPackage : Сбой развертывания с HRESULT: 0x80073CF6, Не удалось зарегистрировать пакет. Произошла внутренняя ошибка 0x80070005. Для получения справки по диагностике проблем с развертыванием приложений см. ст раницу http://go.microsoft.com/fwlink/?LinkId=235160. ПРИМЕЧАНИЕ. Чтобы получить дополнительные сведения, найдите [ActivityId] 89e5dfbe-f3b0-0001-71e0-e589b0f3d001 в журнале событий или введите в командной строке Get-AppxLog -ActivityID 89e5dfbe-f3b0-0001-71e0-e589b0f3d001. строка:1 знак:1 + Add-AppxPackage -DisableDevelopmentMode -Register C:WindowsImmersiveControlPan … + ~~~~~~~~~~~~~~~~~~~~~~~~~~~~~~~~~~~~~~~~~~~~~~~~~~~~~~~~~~~~~~~~~~~~~~~~~~~~~~~~ + CategoryInfo : WriteError: (C:WindowsImme…ppxManifest.xml:String) [Add-AppxPackage], IOException + FullyQualifiedErrorId : DeploymentError,Microsoft.Windows.Appx.PackageManager.Commands.AddAppxPackageCommand 20 сентября 2015 г. 14:55 Ответить | Цитировать
-
а что выдает эта команда
The opinion expressed by me is not an official position of Microsoft
21 сентября 2015 г. 6:31 Ответить | Цитировать
- Здравствуйте, Покажите результат выполнение следующих команд: Согласно статье «Восстановление образа Windows». В случае, если результат выполнения будет «подлежит восстановлению», то выполните следующую команду:21 сентября 2015 г. 7:22 Ответить | Цитировать
- 21 сентября 2015 г. 7:25 Ответить | Цитировать
- 21 сентября 2015 г. 7:29 Ответить | Цитировать
-
Здравствуйте,
Запустите командную строку от имени администратора и выполните команду:
powershell -ExecutionPolicy Unrestricted Add-AppxPackage -DisableDevelopmentMode -Register $Env:SystemRootImmersiveControlPanelAppxManifest.xml
Мнения, высказанные здесь, являются отражением моих личных взглядов, а не позиции корпорации Microsoft. Вся информация предоставляется «как есть» без каких-либо гарантий.
- Изменено21 сентября 2015 г. 7:48
21 сентября 2015 г. 7:46 Ответить | Цитировать
- 21 сентября 2015 г. 8:27 Ответить | Цитировать
-
Хранилище компонентов подлежит восстановлению.
Уточните результат выполнения:21 сентября 2015 г. 11:26 Ответить | Цитировать
-
только это вводил и в Windows PowerShell и в командной строке и запускал от имени администратора.
22 сентября 2015 г. 6:54 Ответить | Цитировать
-
только это вводил и в Windows PowerShell и в командной строке и запускал от имени администратора.
Как долго Вы ждали указанного Выше вывода на экран результата исполнения команды?22 сентября 2015 г. 7:43 Ответить | Цитировать
-
Надо было ждать?! Я просто взял и вышел сразу.
22 сентября 2015 г. 9:36 Ответить | Цитировать
-
не долго
22 сентября 2015 г. 16:05 Ответить | Цитировать
-
Надо было ждать?! Я просто взял и вышел сразу.
Да, надо подождать несколько минут.22 сентября 2015 г. 16:09 Ответить | Цитировать
- попробую22 сентября 2015 г. 17:39 Ответить | Цитировать
- 22 сентября 2015 г. 18:42 Ответить | Цитировать
-
а нет до 40 продвинулась
22 сентября 2015 г. 18:45 Ответить | Цитировать
- 22 сентября 2015 г. 18:56 Ответить | Цитировать
- 22 сентября 2015 г. 18:57 Ответить | Цитировать
- 22 сентября 2015 г. 19:24 Ответить | Цитировать
- 22 сентября 2015 г. 20:27 Ответить | Цитировать
-
- Изменено23 сентября 2015 г. 5:08исправлено
23 сентября 2015 г. 5:00 Ответить | Цитировать
- Посмотри тут: http://www.thewindowsclub.com/change-pc-settings-does-not-open-windows
- Предложено в качестве ответа29 сентября 2015 г. 5:33
- Помечено в качестве ответа30 сентября 2015 г. 8:02
28 сентября 2015 г. 5:24 Ответить | Цитировать
Используемые источники:
- https://ru.joecomp.com/fix-change-pc-settings-does-not-open-in-windows-8
- https://thetarif.ru/tele2/izmenenie-parametrov-kompyutera-windows-8-1-ne-zapuskaetsya-ne-otkryvayutsya.html
- https://social.technet.microsoft.com/forums/ru-ru/71cd44ec-8943-45f2-b38d-69f442018b33/10531077-10861090108210881099107410721077109010891103