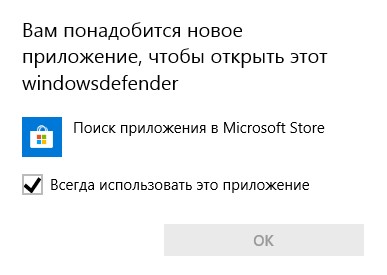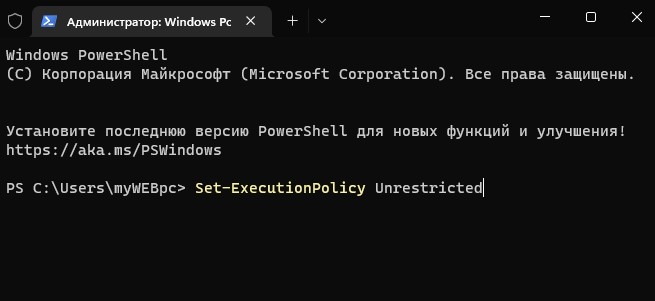В некоторых случаях вы можете столкнуться с тем, что в Windows 11 или 10 может перестать открываться окно с параметрами службу Безопасности Windows. При попытке открыть Windows Security (Windows Defender) через меню Параметры (Settings -> Update & Security -> Windows Security), трей или поиск, появляется окно с предложением выбрать программу для открытия ссылки:
Вам понадобится новое приложение, чтобы открыть эту ссылку WindowsDefender
You’ll need a new app to open this Windowsdefender link
Эта проблемам связана с повреждением встроенного UWP приложения Windows Security, и Microsoft Store не может найти приложение на компьютере для открытия данной ссылки.
Сначала попробуйте сбросить настройки приложения Безопасность Windows. Откройте консоль PowerShell с правами администратора и выполните:
Get-AppxPackage Microsoft.SecHealthUI -AllUsers | Reset-AppxPackage
Команда может вернуть, что приложение Microsoft.SecHealthUI не найдено:
Package was not found. Windows cannot remove Microsoft.SecHealthUI_1000.22000.1.0_neutral__8wekyb3d8bbwe because the current user does not have that package installed. Use Get-AppxPackage to see the list of packages installed.
Проверьте, присутствует ли на диске каталог с приложением Windows Security:
Get-ChildItem 'C:WindowsSystemApps'|where-object {$_.Name -like "*SecHealth*"}
Как вы видите, это приложение Windows Security находится в папке
C:WindowsSystemAppsMicrosoft.Windows.SecHealthUI_cw5n1h2txyewy
. Проверьте, что эта папка есть на диске, у вас есть к ней NTFS права доступа, и в каталоге хранится манифест приложения (AppxManifest.xml).
Перерегистрируйте приложение Microsoft.Windows.SecHealthUI в Microsoft Store с помощью PowerShell команды:
Add-AppxPackage -Register -DisableDevelopmentMode "C:WindowsSystemAppsMicrosoft.Windows.SecHealthUI_cw5n1h2txyewyAppXManifest.xml"
После этого попробуйте открыть окно параметров Windows Security из меню Параметры.
Если каталог с приложением отсутствует, можно попробовать восстановить его из хранилища компонентов Windows с помощью SFC и DISM:
sfc /scannow
DISM /Online /Cleanup-Image /RestoreHealth
Если при запуске Microsoft Defender Antivirus появляется ошибка “Служба работы с угрозами остановлена, перезапустите ее, исправьте ее согласно инструкции.
После системного сбоя, а также некоторых манипуляций с компонентами защиты при открытии службы безопасности Windows, через приложение Параметры или поиск может появиться сообщение «Вам понадобится новое приложение, чтобы открыть эту ссылку Windows Defender». Подобные сообщения указывают на отсутствие на компьютере приложения, которое могло бы обработать данные определенного типа.
Но в этом конкретном случае оно указывает на повреждение встроенного приложения «Безопасность Windows».
Причиной неполадки может стать системный сбой, повреждение файлов приложения вредоносным ПО, наличие багов в обновлениях безопасности, отмечались также случае появления ошибки после удаления стороннего антивируса и принудительной деинсталляции поставляемых вместе с Windows универсальных приложений. В зависимости от характера повреждения, для устранения неполадки применяется один из этих трех способов. Начинать следует с самого простого.
Сброс приложения
Откройте меню Пуск, найдите в списке приложение «Безопасность Windows», кликните по нему правой кнопкой мыши и выберите в меню «Дополнительно» -> «Параметры приложения».
Прокрутив окно с настройками немного вниз, вы увидите кнопку «Сброс». Нажмите ее и подтвердите действие.
Для сброса приложения вы также можете использовать указанную на скриншоте команду в запущенной от имени администратора консоли PowerShell.
Перерегистрация приложения
Если сбросить таким способом приложение «Безопасность Windows» не удается, а команда выдает ошибку, указывающую на отсутствие приложения Microsoft.SecHealthUI, проверьте наличие папки Microsoft.Windows.SecHealthUI_cw5n1h2txyewy в расположении %windir%SystemApps.
Если папка существует, убедитесь, что у вас имеются на нее права доступа, что в ней есть манифест приложения AppxManifest.xml.
Перерегистрируйте приложение, выполнив в запущенной с правами администратора консоли PowerShell команду:
Add-AppxPackage -Register -DisableDevelopmentMode «полный путь к файлу манифеста»
(см. скриншот)
Восстановление приложения из хранилища компонентов
В случае отсутствии положительного результата либо отсутствии самого каталога или файла манифеста пробуем восстановить приложение из хранилища компонентов командой sfc /scannow.
Если SFC выдаст ошибку повреждения хранилища, сначала восстанавливаем последнее командой:
DISM /Online /Cleanup-Image /RestoreHealth
Загрузка…
При попытке открыть встроенный антивирус Безопасность Windows через параметры Windows 11/10, можно столкнуться с ошибкой «Вам понадобится новое приложение, чтобы открыть эту ссылку windowsdefender«. Даже, если получится открыть безопасность windows, то при работе с некоторыми функциями как контролируемая папка или что-либо другое, будет все ровно выдавать сообщение на отсылку в Microsoft Store.
Повреждение службы Защитника Windows как UWP приложения является причиной ошибки, и Windows 11/10 отправляет в Mcirosoft Store, чтобы выбрать приложение для открытия. Дело в том, что в магазине windows нет такого приложения и быть не может. Это обычное повреждение, которое легко исправляется.
Чтобы исправить ошибку Вам понадобится новое приложение, чтобы открыть эту ссылку windowsdefender, нажмите Win+X и выберите Терминал Windows (администратора), после чего введите команды.
Для Windows 11
Set-ExecutionPolicy Unrestricted
Get-AppXPackage -AllUsers | Foreach {Add-AppxPackage -DisableDevelopmentMode -Register "$($_.InstallLocation)AppXManifest.xml"}
Set-ExecutionPolicy restricted
Для Windows 10
get-AppxPackage Microsoft.SecHealthUI -AllUsers | Reset-AppxPackage
Если выше не сработала, то ниже
Add-AppxPackage -Register -DisableDevelopmentMode "C:WindowsSystemAppsMicrosoft.Windows.SecHealthUI_cw5n1h2txyewyAppXManifest.xml"
Get-AppxPackage Microsoft.SecHealthUI -AllUsers | Reset-AppxPackage
Смотрите еще:
- Исправить ошибку 0x800704ec в защитнике Windows 10
- Ошибка 577 в Защитнике Windows. Не удалось запустить службу
- Как удалить Антивирусы полностью с компьютера
- Не работает Магазин в Windows 10 (Microsoft Store)
- Ошибка службы Steam при запуске Steam клиента в Windows 10
[ Telegram | Поддержать ]
Вы получаете сообщение об ошибке «Вам понадобится новое приложение, чтобы открыть эту ссылку WindowsDefender» при попытке запустить приложение безопасности Windows? Если это так, ваше приложение или компьютер могут иметь поврежденные файлы или неверно заданные настройки. Мы покажем вам, как исправить их, чтобы обеспечить работу системы безопасности Windows.
Чаще всего вышеуказанная проблема возникает из-за проблемы в приложении безопасности Windows. Другие причины ошибки включают ошибки Windows, вмешательство стороннего антивирусного инструмента и многое другое.
Перезагрузите компьютер с Windows
Простой способ исправить большинство проблем в Windows — перезагрузить компьютер. Это устраняет множество мелких сбоев в системе, позволяя вам работать с приложениями без ошибок.
Ошибка приложения для обеспечения безопасности Windows могла быть вызвана системной ошибкой. Просто перезагрузите компьютер, чтобы решить проблему.
Перезагрузите Windows 10
- Откройте меню «Пуск».
- Выберите значок
питания. - Выберите «Перезагрузить» в меню.
Перезагрузите Windows 11
- Доступ к меню «Пуск».
- Выберите значок питания в нижней части меню.
- Выберите «Перезагрузить» в меню.
Сбросить приложение безопасности Windows
Как и все другие приложения, в Windows Security иногда могут возникать проблемы. Один из способов исправить эти проблемы, связанные с приложением, — сбросить неисправное приложение. Это приведет к удалению ваших данных и настроенных параметров в приложении, что позволит вам использовать приложение с нуля.
В Windows 10
- Откройте меню «Пуск», найдите «Безопасность Windows», щелкните приложение правой кнопкой мыши и выберите «Параметры приложения».
- Выберите Сброс на следующей странице.
- Выберите Сброс в подсказке.
- Перезагрузите компьютер с Windows.
В Windows 11
- Запустите настройки, нажав Windows + I.
- Выберите Приложения на левой боковой панели.
- Выберите Приложения и функции справа.
- Найдите «Безопасность Windows», выберите три точки рядом с приложением и выберите «Дополнительные параметры».
- Нажмите кнопку Сброс.
- Выберите Сброс в подсказке.
- Перезагрузите компьютер.
Отключите стороннюю антивирусную программу
Вы можете получить сообщение об ошибке «Вам понадобится новое приложение, чтобы открыть эту ссылку WindowsDefender», когда ваш сторонний антивирус мешает работе системы безопасности Windows. Это часто происходит, поскольку эти инструменты и безопасность Windows выполняют одни и те же задачи на вашем ПК.
Вы можете обойти это, отключив антивирусную защиту. Большинство антивирусных программ имеют возможность включать и отключать защиту на главном экране.
Если отключение сторонней антивирусной защиты устраняет проблему, вам следует удалить программу, чтобы избежать появления той же ошибки в Windows Security. Вот как удалить приложение на ПК с Windows.
В Windows 10
- Запустите настройки, нажав Windows + I.
- Выберите Приложения в настройках.
- Выберите свой антивирус в списке и выберите «Удалить».
- Выберите Удалить в приглашении.
- Перезагрузите компьютер.
В Windows 11
- Щелкните правой кнопкой мыши значок меню «Пуск» и выберите «Настройки». Либо нажмите Windows + I.
- Выберите Приложения слева и Приложения и функции справа.
- Найдите свой антивирус в списке, выберите три точки рядом с программой и выберите «Удалить».
- Выберите Удалить в приглашении.
- Перезагрузите компьютер.
Обновите версию Windows 10 или 11
Устаревшая версия операционной системы Windows 10 или 11 может вызвать множество проблем на вашем ПК. Ваша ошибка безопасности Windows, вероятно, возникла из-за ошибки в вашей системе.
Вы можете исправить это, обновив свой ПК с Windows до последней доступной версии. Это исправляет различные ошибки в вашей системе и, возможно, добавляет новые функции.
В Windows 10
- Нажмите Windows + I, чтобы открыть Настройки.
- Выберите «Обновление и безопасность» в настройках.
- Выберите Центр обновления Windows слева.
- Выберите Проверить наличие обновлений справа.
- Установите доступные обновления.
- Перезагрузите компьютер.
В Windows 11
- Щелкните правой кнопкой мыши значок меню «Пуск» и выберите «Настройки».
- Выберите Центр обновления Windows слева.
- Выберите Проверить наличие обновлений справа.
- Загрузите и установите доступные обновления Windows 11.
- Перезагрузите компьютер.
Переустановите и повторно зарегистрируйте приложение безопасности Windows.
Если ваша ошибка «Вам понадобится новое приложение, чтобы открыть эту ссылку WindowsDefender» не устранена, вы можете попробовать переустановить и повторно зарегистрировать приложение безопасности Windows, чтобы посмотреть, решит ли это проблему. При этом приложение удаляется и переустанавливается, что помогает решить почти все проблемы, связанные с приложением.
В Windows 10
- Откройте «Пуск», найдите «Командная строка» и выберите инструмент.
- Введите в CMD следующее и нажмите Enter:
PowerShell -ExecutionPolicy Unrestricted -Command «& {$manifest = (Get-AppxPackage *Microsoft.Windows.SecHealthUI*).InstallLocation + 'AppxManifest.xml'; Add-AppxPackage -DisableDevelopmentMode -Register $manifest}”
- После выполнения команды закройте окно
командной строки.
В Windows 11
Следующая процедура переустановит и перерегистрирует все стандартные приложения Windows.
- Откройте «Пуск», найдите PowerShell и выберите «Запуск от имени администратора».
- Выберите «Да» в окне контроля учетных записей пользователей.
- Введите следующее в окно PowerShell и нажмите Enter:
Get-AppxPackage -allusers | foreach {Add-AppxPackage -register "$($_.InstallLocation)appxmanifest.xml"-DisableDevelopmentMode}
- Когда вы закончите выполнение команды, закройте PowerShell.
Исправьте поврежденные файлы на ПК с Windows 10 или 11
Поврежденные файлы часто вызывают различные проблемы на ПК с Windows. К счастью, есть простой способ обойти эту проблему.
Windows предлагает встроенный инструмент под названием SFC (Проверка системных файлов), который позволяет вам находить и исправлять все неисправные файлы в вашей системе. Инструмент по большей части работает сам по себе, поэтому вам не нужно вручную находить поврежденные файлы.
Команда работает одинаково как в Windows 10, так и в 11.
- Откройте меню «Пуск», найдите «Командная строка» и выберите «Запуск от имени администратора».
- Выберите «Да» в окне контроля учетных записей пользователей.
- Введите следующее в окне CMD и нажмите Enter: DISM.exe /Online /Cleanup-image /Restorehealth.
- После выполнения вышеуказанной команды выполните следующую команду: sfc /scannow
- Разрешите SFC найти и исправить ваши поврежденные файлы.
- Перезагрузите компьютер, когда исправите файлы.
Сбросить ПК с Windows до заводских настроек
Если вышеуказанные шаги не помогли устранить ошибку «Вам понадобится новое приложение, чтобы открыть эту ссылку WindowsDefender», в крайнем случае вы можете сбросить настройки ПК до заводских. При этом будут удалены все настроенные вами параметры, и вы сможете настроить свой компьютер с нуля.
Обратите внимание, что вы можете сохранить свои файлы при перезагрузке компьютера. Однако на всякий случай сделайте резервную копию важных файлов.
В Windows 10
- Запустите настройки, нажав Windows + I.
- Выберите «Обновление и безопасность» в настройках.
- Выберите Восстановление слева.
- Выберите «Начать» в разделе «Сбросить этот компьютер» справа.
- Выберите Сохранить мои файлы и следуйте инструкциям на экране.
В Windows 11
- Откройте настройки Windows, нажав Windows + I.
- Выберите Система на левой боковой панели.
- Выберите «Восстановление» на правой панели.
- Выберите «Сбросить компьютер» рядом с «Сбросить этот компьютер».
- Выберите «Сохранить мои файлы» и следуйте инструкциям на экране.
Как обойти ошибки приложения Windows Security на ПК с Windows 10 или 11
Безопасность Windows является неотъемлемой частью вашего компьютера. Если вы обнаружите, что приложение работает со сбоями или не запускается, описанные выше методы должны помочь вам решить проблему.
После того, как вы устраните проблему с вашим приложением, вы сможете снова защитить свой компьютер от различных угроз и даже запустить сканирование вручную, если хотите.
Содержание
- Открытие Защитника Windows 10
- Способ 1: Поиск в меню Пуск
- Способ 2: Меню Параметры
- Способ 3: Панель управления
- Способ 4: Исполняемый файл Защитника Windows 10
- Способ 5: Утилита Выполнить
- вам понадобится новое приложение чтобы открыть этот windows defender
- Ответы (1)
- «Вам понадобится новое приложение,чтобы открыть эту ссылку ms-paint»
- Ответы (6)
- вам понадобится новое приложение чтобы открыть этот windows defender
- Ответы (4)
Открытие Защитника Windows 10
Защитник в операционной системе Windows 10 — стандартное средство, обеспечивающее безопасность во время взаимодействия со сторонними файлами и программами. Иногда пользователям требуется обратиться к настройкам этого компонента, например, чтобы активировать его или отключить. В таких случаях нужно запустить графическое меню, где и осуществляются все конфигурации. Далее мы хотим обсудить именно эту тему, продемонстрировав доступные варианты перехода к редактированию Защитника.
Способ 1: Поиск в меню Пуск
Самый простой метод — отыскать необходимое меню через встроенную в меню Пуск строку поиска. Для этого нужно лишь нажать по соответствующей кнопке и начать вписывать запрос. При отображении подходящего результата «Безопасность Windows» щелкните по нему левой кнопкой мыши, чтобы открыть меню.
Способ 2: Меню Параметры
Как известно, Защитник Виндовс в последней версии располагается в отдельном разделе меню Параметры, поэтому основной метод перехода к данному компоненту и осуществляется через эту оснастку. Сделать это можно следующим образом:
- Нажмите по кнопке «Пуск» и перейдите в «Параметры», щелкнув по значку в виде шестеренки.
Здесь вам нужен последний пункт «Обновление и безопасность».
Нажмите на «Открыть службу «Безопасность Windows»» или самостоятельно перейдите к областям защиты, выбрав подходящий пункт в списке.
Теперь вы можете перейти к управлению защитой операционной системы. Разобраться в этом поможет краткий обзор безопасности, представленный на главной странице службы.
Способ 3: Панель управления
Разработчики Windows 10 активно занимаются переносом параметров из привычного многим меню Панель управления в Параметры. Однако сейчас там все еще можно найти множество полезных оснасток и опций, что относится и рассматриваемому сегодня Защитнику. Его открытие осуществляется следующим образом:
- Откройте меню Пуск и через поиск отыщите приложение «Панель управления».
Здесь вас интересует раздел «Центр безопасности и обслуживания».
В появившемся окне разверните категорию «Безопасность».
Щелкните по надписи «Просмотреть в службе «Безопасность Windows»» возле необходимого параметра.
После этого сразу же будет открыто окно и вы можете приступить к конфигурации нужных опций.
Способ 4: Исполняемый файл Защитника Windows 10
Этот способ, как и рассмотренный далее, позволяет лишь запустить саму службу безопасности, при этом не попадая в увиденное ранее графическое меню. Данный вариант подойдет тем пользователям, кто заинтересован во введении данной службы в режим активного функционирования. Осуществляется это при помощи соответствующего исполняемого файла.
- Откройте Проводник и переместитесь к системному разделу жесткого диска.
Тут откройте директорию «Program Files».
В ней отыщите каталог «Windows Defender».
Остается только запустить файл «MpCmdRun», дважды кликнув по нему левой кнопкой мыши.
После этого буквально на секунду отобразится окно консоли, а затем оно будет автоматически закрыто. Теперь служба работает и должно начаться автоматическое сканирование на вирусы, если оно было запланировано.
Способ 5: Утилита Выполнить
Последний метод нашей сегодняшней статьи практически идентичен упомянутому выше, однако само действие выполняется буквально в несколько кликов. Для этого придется запустить утилиту Выполнить клавишами Win + R и ввести там С:Program FilesWindows DefenderMpCmdRun.exe . После нажатия по клавише Enter служба будет автоматически запущена точно таким же образом, как это было показано ранее.
После запуска Защитника в Виндовс 10 каждому пользователю нужно выполнить в данном меню ряд разных действий, например, активировать его, отключить или добавить исключения. Разобраться в этом помогут отдельные материалы на нашем сайте. Перейти к ним можно, нажав по ссылкам ниже.
Сегодня мы разобрали варианты открытия меню Защитника Windows 10. Вам осталось только выбрать подходящий и следовать инструкциям, чтобы справиться с этой задачей без каких-либо трудностей.
вам понадобится новое приложение чтобы открыть этот windows defender
Ответы (1)
Данная ошибка означает, что по какой то причине у вас удалены файлы системного приложения Защитника Windows.
Попробуйте выполнить проверку на ошибки и восстановление системных файлов.
Для этого нажмите правой кнопкой на меню Пуск, выберите командная строка (администратор). Или «Windows PowerShell (администратор)».
В открывшемся окне напечатайте Dism /Online /Cleanup-Image /RestoreHealth и нажмите Enter.
Команда начнет выполняться, нужно подождать(иногда команда может выполняться и 30 минут, в это время может показаться, что всё «зависло»)
Обращайте внимание на пробелы в командах.
Затем напечатайте sfc /scannow и нажмите Enter.
Если это не поможет, cоветую вам обновить образ Windows без ущерба для личных файлов.
Восстановить целостность поврежденных системных файлов Windows 10 можно путем обновления системы посредством утилиты Media Creation Tool. Ее можно скачать на официальном сайте Microsoft по ссылке:
https://go.microsoft.com/fwlink/?LinkId=691209
Далее запускаете Media Creation Tool. Принимаете лицензионные условия.
Выбираете Обновить этот компьютер сейчас.
Далее последует загрузка файлов для обновления, будут проведены подготовительные действия. После чего нажмите кнопку Установить. И ждите завершения процесса обновления.
Обновление Windows 10 – длительный по времени, в то же время самый надежный способ вернуть операционной системе работоспособность. Процесс обновления Windows 10 по времени проходит примерно столько же, сколько и процесс ее переустановки. В рамках проведения этого процесса все поврежденные системные файлы будут перезаписаны, сохранятся данные пользовательского профиля, установленные программы и внесенные системные настройки, а на выходе получим свежайшую, со всеми установленными обновлениями Windows 10 May 2019 Update .
Надеюсь это решит вашу проблему!
__
Если мой ответ вам помог, пожалуйста, отметьте его как ответ.
Disclaimer: В ответе могут быть ссылки на сайты не на сайты Microsoft, Все советы с таких сайтов Вы выполняете на свой страх и риск.
«Вам понадобится новое приложение,чтобы открыть эту ссылку ms-paint»
Ответы (6)
Был ли этот ответ полезным?
К сожалению, это не помогло.
Отлично! Благодарим за отзыв.
Насколько Вы удовлетворены этим ответом?
Благодарим за отзыв, он поможет улучшить наш сайт.
Насколько Вы удовлетворены этим ответом?
Благодарим за отзыв.
Использовала эту инструкцию для смены имени пользователя
Хотелось бы узнать,как можно восстановить файлы которые отображались у меня до этого в учетке.Ну и устранить проблему с открытием фотографий при которых вылезает ошибка в названии обсуждения.
Был ли этот ответ полезным?
К сожалению, это не помогло.
Отлично! Благодарим за отзыв.
Насколько Вы удовлетворены этим ответом?
Благодарим за отзыв, он поможет улучшить наш сайт.
Насколько Вы удовлетворены этим ответом?
Благодарим за отзыв.
Был ли этот ответ полезным?
К сожалению, это не помогло.
Отлично! Благодарим за отзыв.
Насколько Вы удовлетворены этим ответом?
Благодарим за отзыв, он поможет улучшить наш сайт.
Насколько Вы удовлетворены этим ответом?
Благодарим за отзыв.
Был ли этот ответ полезным?
К сожалению, это не помогло.
Отлично! Благодарим за отзыв.
Насколько Вы удовлетворены этим ответом?
Благодарим за отзыв, он поможет улучшить наш сайт.
Насколько Вы удовлетворены этим ответом?
Благодарим за отзыв.
Для возможного решения проблемы запустит е средство устранения неполадок с приложениями из Microsoft Store. Для этого откройте меню Пуск, выберите Параметры > Обновление и безопасность > Устранение неполадок, а затем выберите из списка Приложения Windows Store > Запустить средство устранения неполадок.
Был ли этот ответ полезным?
К сожалению, это не помогло.
Отлично! Благодарим за отзыв.
Насколько Вы удовлетворены этим ответом?
Благодарим за отзыв, он поможет улучшить наш сайт.
вам понадобится новое приложение чтобы открыть этот windows defender
Сразу скажу что восстановление целостности файлов и прочий бред не советовать, так как:
а) Делал — не помогает.
б) Проблема сохранилась на чистой, свежеустановленной системе (скачано с сайта майкрософт сборка Insider preview 21332).
в) Проблема связана с конкретной учётной записью. В других учётках всё нормально.
Ответы (4)
Здравствуйте!
Проблемы, связанные с инсайдерской сборкой ОС рассматриваются в разделе форума для инсайдерских ОС
https://answers.microsoft.com/ru-ru/insider
Спасибо за понимание!
__
Если мой ответ вам помог, пожалуйста, отметьте его как ответ.
Disclaimer: В ответе могут быть ссылки на сайты не на сайты Microsoft, Все советы с таких сайтов Вы выполняете на свой страх и риск.
Был ли этот ответ полезным?
К сожалению, это не помогло.
Отлично! Благодарим за отзыв.
Насколько Вы удовлетворены этим ответом?
Благодарим за отзыв, он поможет улучшить наш сайт.
Насколько Вы удовлетворены этим ответом?
Благодарим за отзыв.
__
Если мой ответ вам помог, пожалуйста, отметьте его как ответ.
Disclaimer: В ответе могут быть ссылки на сайты не на сайты Microsoft, Все советы с таких сайтов Вы выполняете на свой страх и риск.
Был ли этот ответ полезным?
К сожалению, это не помогло.
Отлично! Благодарим за отзыв.
Насколько Вы удовлетворены этим ответом?
Благодарим за отзыв, он поможет улучшить наш сайт.
Насколько Вы удовлетворены этим ответом?
Благодарим за отзыв.
Здравствуйте!
Проблемы, связанные с инсайдерской сборкой ОС рассматриваются в разделе форума для инсайдерских ОС
https://answers.microsoft.com/ru-ru/insider
Спасибо за понимание!
Проблема в том, что проблема так же наблюдается и в других сборках. В том числе не инсайдерских.
Предварительным решением было полное удаление реестра с полной очисткой профиля, в том числе и хранящегося локально. По сути пересоздание учётной записи. Но такое решение это как серпом по мячикам. Явно же где-то имеются ключи в реестре, которые повинны в подобном поведении ОС. Очень жаль что нет информации о такой проблеме.
Был ли этот ответ полезным?
К сожалению, это не помогло.
Отлично! Благодарим за отзыв.
Насколько Вы удовлетворены этим ответом?
Благодарим за отзыв, он поможет улучшить наш сайт.
Насколько Вы удовлетворены этим ответом?
Благодарим за отзыв.
Вы можете поступить иначе)
Связаться с поддержкой Microsoft, чтобы сотрудник поддержки удаленно подключился к вашему ПК и всё проверил и решил на вашем ПК данную проблему.
Думаю у него есть необходимые инструменты для этого.
Для решения данного вопроса я советую Вам обратиться в поддержку Microsoft по телефону 8-800-200-8001 с понедельника по пятницу с 9 до 18.
Если же вы не из России , откройте, пожалуйста, ссылку:
https://www.microsoft.com/en-us/worldwide.aspx
и выберите вашу страну, и далее вы получите контактные данные поддержки Microsoft в вашем регионе.
Еще вы можете связаться со службой поддержки Microsoft в рамках чата:
https://support.microsoft.com/ru-ru/contact/cha.
с понедельника по пятницу с 9 до 18.
Надеюсь вы сможете решить проблему!
Хорошего дня!
__
Если мой ответ вам помог, пожалуйста, отметьте его как ответ.
Disclaimer: В ответе могут быть ссылки на сайты не на сайты Microsoft, Все советы с таких сайтов Вы выполняете на свой страх и риск.
Содержание
- Ошибка Windows 11 нарушает работу приложения Защитника Windows
- Исправьте «Вам понадобится новое приложение для этой ссылки windowsdefender» в Windows 11
- Другие известные проблемы в Windows 11
- Ошибка Windows 11 нарушает работу приложения Защитника Windows, но есть исправление
- Исправьте «Вам понадобится новое приложение для этой ссылки windowsdefender» в Windows 11
- Другие известные проблемы в Windows 11
- Как включить Защитник Windows 10, если с работой антивируса возникли проблемы
- Содержание
- 1. Заражение системы как причина невозможности запуска Защитника Windows 10
- 2. Повреждение системных файлов Windows 10 как проблема запуска Защитника Windows
- 3. Как включить Защитник Windows с помощью системного реестра
- 4. Как включить Защитник Windows с помощью редактора групповой политики
- 5. O&O ShutUp10 и другие подобные программы как причина невозможности запуска Защитника Windows
- 6. Как включить Защитник Windows, когда ни один из способов не помог
- вам понадобится новое приложение чтобы открыть этот windows defender — как исправить?
- Как включить Защитник Windows 10, если с работой антивируса возникли проблемы
- Способ 1: Ручная проверка параметров
- Способ 2: Сканирование ПК на наличие вирусов
- Способ 3: Проверка параметров реестра
- Способ 4: Редактирование параметров локальных групповых политик
- Способ 5: Удаление Tweaker
- Способ 6: Проверка целостности системных файлов
Ошибка Windows 11 нарушает работу приложения Защитника Windows
Ошибка, которая кажется довольно распространенной, приводит к тому, что служба безопасности Windows показывает сообщение об ошибке «Вам понадобится новое приложение для этой ссылки windowsdefender» в предварительных сборках Windows 11.
Предварительная версия Windows 11 в настоящее время доступна тестировщикам в рамках программы предварительной оценки Windows, и пользователи сталкиваются с различными проблемами и ошибками в разработанной ОС для настольных ПК.
Согласно сообщениям пользователей, Microsoft недавно выпустила ошибочное обновление, которое, похоже, вызывает серьезные проблемы с приложением безопасности Windows, которое используется для управления Защитником Windows и другими функциями безопасности. К счастью, здесь есть простое решение. Поскольку «Безопасность Windows» является системным приложением, его можно исправить с помощью PowerShell.
Windows 11 Build 22000.160 или более ранняя сборка приводит к тому, что служба безопасности Windows отображает сообщения об ошибках, в которых говорится: «Вам понадобится новое приложение для этой ссылки windowsdefender». Хотя пользователи по-прежнему могут просматривать состояние антивируса, брандмауэра и защиты, некоторые из них больше не могут открывать различные функции защиты, такие как защита учетной записи, брандмауэр и защита сети, приложения и управление браузером и т.д.
Исправьте «Вам понадобится новое приложение для этой ссылки windowsdefender» в Windows 11
Чтобы исправить ошибку «ссылка на windowsdefender» в Windows 11, выполните следующие действия:
После этого вы снова сможете запустить приложение безопасности Windows.
Другие известные проблемы в Windows 11
Многие из первых проблем уже были признаны Microsoft.
Аналогичным образом, Windows 11 страдает следующими проблемами:
Эти проблемы будут исправлены в ближайшие недели перед выпуском в октябре 2022 года.
Источник
Ошибка Windows 11 нарушает работу приложения Защитника Windows, но есть исправление
Ошибка, которая кажется довольно распространенной, приводит к тому, что служба безопасности Windows показывает сообщение об ошибке «Вам понадобится новое приложение для этой ссылки windowsdefender» в предварительных сборках Windows 11.
Предварительная версия Windows 11 в настоящее время доступна тестировщикам в рамках программы предварительной оценки Windows, и пользователи сталкиваются с различными проблемами и ошибками в разработанной ОС для настольных ПК.
Согласно сообщениям пользователей, Microsoft недавно выпустила ошибочное обновление, которое, похоже, вызывает серьезные проблемы с приложением безопасности Windows, которое используется для управления Защитником Windows и другими функциями безопасности. К счастью, здесь есть простое решение. Поскольку «Безопасность Windows» является системным приложением, его можно исправить с помощью PowerShell.
Windows 11 Build 22000.160 или более ранняя сборка приводит к тому, что служба безопасности Windows отображает сообщения об ошибках, в которых говорится: «Вам понадобится новое приложение для этой ссылки windowsdefender». Хотя пользователи по-прежнему могут просматривать состояние антивируса, брандмауэра и защиты, некоторые из них больше не могут открывать различные функции защиты, такие как защита учетной записи, брандмауэр и защита сети, приложения и управление браузером и т.д.
Исправьте «Вам понадобится новое приложение для этой ссылки windowsdefender» в Windows 11
Другие известные проблемы в Windows 11
Многие из первых проблем уже были признаны Microsoft.
Источник
Как включить Защитник Windows 10, если с работой антивируса возникли проблемы
В некоторых случаях при использовании стороннего антивируса, бывает, что Защитник Windows автоматически не отключается и в таком случае пользователь прибегает к различным способам принудительного отключения встроенного антивируса.
В этой статье мы поэтапно разберем все способы решения проблем с обратным запуском Защитника Windows 10.
Итак, если вы столкнулись с тем, что Защитник автоматически не включается и в Параметрах Windows 10 сообщает об отключении системным администратором, то тогда вам стоит выполнить перечисленные ниже рекомендации.
Содержание
1. Заражение системы как причина невозможности запуска Защитника Windows 10
Вредоносная программа может различными способами блокировать включение Защитника Windows. В первую очередь зловредную программу нужно удалить. Для этого выполните сканирование системы антивирусным сканером, стоит выполнить сканирование даже двумя различными сканерами. Советую выбрать сканер из числа Рекомендуемых сканеров на странице: Антивирусные сканеры.
Для лучшей эффективности работы сканеров, проводить сканирование советую в Безопасном режиме загрузки системы.
После того как угроза была устранена, пользователь может столкнутся с тем, что из-за последствий работы вредоносной программы, Защитник Windows все еще не запускается. Для её решения переходим к следующему этапу рекомендаций.
2. Повреждение системных файлов Windows 10 как проблема запуска Защитника Windows
Вредоносная программа или ошибка другой программы могут нарушить целостность системных файлов Windows 10. Это так же может повлиять на работу Защитника Windows.
Для восстановления системных файлов Windows нужно в меню Пуск ввести слово Командная строка или cmd.exe и запустить её от имени Администратора (нажмите правой кнопкой мыши по приложению Командная строка и из появившегося списка действий выберите Запуск от имени администратора).
После того как вы открыли Командную строку от имени Администратора переходим непосредственно к восстановлению поврежденных файлов. В первую очередь с помощью инструмента DISM мы выполним проверку и исправления внутреннего системного образа Windows 10, с помощью которого чуть позже будем восстанавливать файлы системы.
В командной строке Windows поочередно вводим следующие команды DISM:
Следующая команда, как и команда выше, выполняют проверку целостности образа Windows без его восстановления:
Команда восстановления поврежденного образа Windows:
Завершив восстановление образа Windows, переходим к восстановлению системных файлов. Оба этапа являются важными для восстановления повреждений системы.
В Командной строке выполняем команду:
Как правило этого будет достаточно для восстановления системных файлов. У нас на сайте вы можете подробнее прочесть о работе инструмента DISM и о восстановлении системы с помощью команды SFC.
3. Как включить Защитник Windows с помощью системного реестра
Распространенным способом отключения Защитника является отключение с помощью системного реестра. В нашем случае мы будем включать Защитник через редактирование реестра.
В первую очередь нам нужно удалить ключи реестра, отвечающие за отключение Защитника Windows.
Редактор реестра можно открыть через меню Пуск или запуском команды regedit.exe (клавиша Win в сочетании с клавишей R ).
Перед началом любой правки реестра советую сделать резервную копию реестра. Для этого в меню редактора реестра выберите Файл > Экспорт и сохраните указанный файл.
Открыв редактор реестра, в его адресной строке вводим следующий путь:
Если в папке реестра есть подпапка с названием Real-Time Protection, то её нужно удалить, нажав на неё правой кнопкой мыши и выбрать Удалить.
Далее нам нужно создать ключ DisableAntiSpyware:
После внесения изменений в реестр, необходимо перезагрузить систему.
4. Как включить Защитник Windows с помощью редактора групповой политики
С помощью редактора групповой политики Windows, можно так же отключать или включать Защитник Windows.
Затем перезагрузите систему.
5. O&O ShutUp10 и другие подобные программы как причина невозможности запуска Защитника Windows
Если вы пользуетесь программой O&O ShutUp10 или другими подобными утилитами, то самое время вспомнить о них и в их настройках выключить опцию отключения Защитника. После применения изменений нужно перезагрузить систему.
6. Как включить Защитник Windows, когда ни один из способов не помог
Бывают случаи, когда ни один из описанных выше способов не помогает включить Защитник. Пользователь все так же получает сообщение о том, что «Невозможно открыть данное приложение. Ваш системный администратор отключил Центр безопасности Защитника Windows«.
Примечание. Напомню, перед работой с реестром рекомендуется сделать резервную копию реестра (в меню редактора Файл > Экспорт).
В архиве два файла реестра, WinDefend.reg и wscsvc.reg, поочередно нажимаем на них правой кнопкой мыши и из выпадающего списка выбираем Слияние.
Перезагружаем систему. Скорее всего после проделанных рекомендаций у вас включится Защитник Windows.
Источник
вам понадобится новое приложение чтобы открыть этот windows defender — как исправить?
Эта ошибка означает, что по какой-то причине вы удалили файлы системного приложения Защитника Windows.
Попробуйте проверить ошибки и восстановить системные файлы.
Для этого щелкните правой кнопкой мыши меню «Пуск» и выберите «Командная строка (администратор)». Или «Windows PowerShell (администратор)».
В открывшемся окне введите Dism / Online / Cleanup-Image / RestoreHealth и нажмите Enter.
Команда начнет выполняться, нужно подождать (иногда команда может работать минут 30, в этот момент может показаться, что все «зависает»)
Обратите внимание на пробелы в командах.
Затем введите sfc / scannow и нажмите Enter.
Если это не помогает, я рекомендую вам обновить образ Windows, не нанося вреда вашим личным файлам.
вы можете восстановить целостность поврежденных системных файлов Windows 10, обновив систему с помощью Media Creation Tool. Его можно скачать с официального сайта Microsoft по ссылке:
https://go.microsoft.com/fwlink/?LinkId=691209
Затем запустите средство создания мультимедиа. Примите условия лицензии.
Выберите Обновить этот компьютер сейчас.
После этого будет произведена загрузка файлов для обновления, будут выполнены подготовительные действия. Затем нажмите кнопку «Установить». И дождитесь завершения процесса обновления.
Надеюсь, это решит вашу проблему! __
Если мой ответ был вам полезен, отметьте его как ответ.
Отказ от ответственности: ответ может содержать ссылки на сайты, отличные от сайтов Microsoft. Вы следуете любым советам таких сайтов на свой страх и риск.
Источник
Как включить Защитник Windows 10, если с работой антивируса возникли проблемы
Защитник Windows 10 находится в активном режиме по умолчанию, однако иногда с его функционированием возникают проблемы, в частности появляется уведомление «Параметрами защиты от вирусов и угроз управляет ваша организация».
Далее я продемонстрирую все доступные способы решения этой и других ошибок, мешающих работе встроенной защиты операционной системы.
Способ 1: Ручная проверка параметров
Первое, что нужно сделать, – самостоятельно проверить текущее состояние антивируса, перезапустив перед этим компьютер. Иногда сбои являются кратковременными, они исправляются автоматически и не требуют от пользователя дополнительных действий, чтобы включить защитник Windows. Для проверки работы антивируса выполните следующие шаги:
Откройте меню «Пуск» и перейдите в «Параметры».
Опуститесь по списку и щелкните по плитке «Обновление и безопасность».
Среди доступных параметров выберите «Безопасность Windows».
В новом окне перемещайтесь по вкладкам, прочтите текущую информацию и запустите сканирование для проверки действия защиты.
Если запустить проверку не удалось или на экране появилась информация о том, что антивирус сейчас отключен, а кнопка для активации не действует, приступайте к следующим способам.
Способ 2: Сканирование ПК на наличие вирусов
Такой совет может показаться банальным, поскольку его дают практически во всех статьях по исправлению разных проблем в функционировании ОС, однако в этом случае он более чем уместен и имеет логическое основание. Если компьютер заражен вирусом, угроза может внедриться в работу параметров и влиять на активность защиты, самостоятельно отключая ее при помощи манипуляций с параметрами реестра или групповых политик. Обычно вирус прикидывается управляющей организацией, чтобы пользователь самостоятельно не смог изменить настройку. Решается проблема сканированием и очисткой ПК от вирусов. Для этого вы можете выбрать любой удобный для вас антивирус, загрузив его с официального сайта.
Способ 3: Проверка параметров реестра
Практически у каждой настройки операционной системы есть свой параметр в редакторе реестра. Он позволяет обращаться к другим программам для просмотра состояния, а пользователю – управлять состоянием непосредственно при редактировании ключей. При возникновении проблем с работой защиты рекомендуется проверить параметры реестра и изменить их, если текущее состояние окажется неудовлетворительным.
Для этого откройте утилиту «Выполнить», используя стандартное сочетание клавиш Win + R.
Вставьте в адресную строку путь HKEY_LOCAL_MACHINESOFTWAREPoliciesMicrosoftWindows Defender и нажмите Enter для перехода по нему.
Если в корне папки находится директория с названием «Real-Time Protection», удалите ее.
Затем вернитесь в выбранную ранее директорию, нажмите по пустому месту в правой части окна правой кнопкой мыши, наведите курсор мыши на «Создать» и выберите пункт «Параметр DWORD (32 бита)».
Задайте для параметра название DisableAntiSpyware и закройте окно.
Если такой параметр уже существует, и его значение отличается от 0, дважды кликните по нему для редактирования и вручную поменяйте настройку.
Способ 4: Редактирование параметров локальных групповых политик
При появлении надписи «Параметрами защиты от вирусов и угроз управляет ваша организация» возникает вероятность того, что действие защитника отключено через редактор локальных групповых политик. Такая оснастка доступна только в Windows 10 Pro и Enterprise, а обладателям других версий операционной системы придется использовать предыдущий метод активации.
Если редактор есть в вашей версии ОС, откройте утилиту «Выполнить», впишите в поле gpedit.msc и нажмите Enter для активации команды.
Перейдите по пути Конфигурация компьютера > Административные шаблоны > Компоненты Windows и выберите папку «Антивирусная программа «Защитник Windows».
В ней найдите параметр «Выключить антивирусную программу Microsoft Defender» и дважды нажмите по строке для открытия свойств.
Убедитесь в том, что значение установлено как «Не задано» или «Отключено», в противном случае самостоятельно измените его.
Вернитесь к папке и откройте хранящийся там каталог «Защита в режиме реального времени».
Ознакомьтесь с присутствующими там настройками и измените их значения точно так же, как это было показано выше, чтобы включить необходимые вам средства безопасности.
Способ 5: Удаление Tweaker
Некоторые пользователи устанавливают на свои компьютеры твикеры, предназначенные для изменения системных настроек. Многие из них поддерживают отключение защитника Windows и иногда устанавливают соответствующий параметр по умолчанию. Если вы используете такую программу, самостоятельно проверьте ее конфигурацию или вовсе удалите, если она больше не нужна и оказывает только негативное влияние на работу ПК.
Способ 6: Проверка целостности системных файлов
Последний метод позволяет восстановить защитник Windows 10, если проблемы с его функционированием связаны с повреждениями системных файлов. Благо в ОС есть две утилиты, предназначенные для проверки их целостности.
Запустите «Командную строку» от имени администратора удобным для вас методом.
Введите команду DISM /Online /Cleanup-Image /CheckHealth и нажмите Enter для ее применения.
Как только появилась новая строка ввода, напишите DISM /Online /Cleanup-Image /ScanHealth.
То же самое сделайте и с DISM /Online /Cleanup-Image /RestoreHealth.
Перезапустите компьютер и проверьте, исправлена ли работа антивируса. Если нет, дополнительно проверьте целостность при помощи команды sfc /scannow.
Только что мы разобрались со всеми доступными методами того, как можно включить антивирус, если в его работе возникли ошибки. Выполняйте представленные методы по порядку, чтобы в итоге отыскать тот, который поможет избавиться от проблемы.
Источник

Ошибка, которая кажется довольно распространенной, приводит к тому, что служба безопасности Windows показывает сообщение об ошибке «Вам понадобится новое приложение для этой ссылки windowsdefender» в предварительных сборках Windows 11.
Предварительная версия Windows 11 в настоящее время доступна тестировщикам в рамках программы предварительной оценки Windows, и пользователи сталкиваются с различными проблемами и ошибками в разработанной ОС для настольных ПК.
Согласно сообщениям пользователей, Microsoft недавно выпустила ошибочное обновление, которое, похоже, вызывает серьезные проблемы с приложением безопасности Windows, которое используется для управления Защитником Windows и другими функциями безопасности. К счастью, здесь есть простое решение. Поскольку «Безопасность Windows» является системным приложением, его можно исправить с помощью PowerShell.
Windows 11 Build 22000.160 или более ранняя сборка приводит к тому, что служба безопасности Windows отображает сообщения об ошибках, в которых говорится: «Вам понадобится новое приложение для этой ссылки windowsdefender». Хотя пользователи по-прежнему могут просматривать состояние антивируса, брандмауэра и защиты, некоторые из них больше не могут открывать различные функции защиты, такие как защита учетной записи, брандмауэр и защита сети, приложения и управление браузером и т.д.
Я не могу открыть Безопасность Windows на сборке 22000. При попытке сделать это отображается сообщение, предлагающее мне поискать приложение в магазине — написал один пользователь в Центре отзывов.
Исправьте «Вам понадобится новое приложение для этой ссылки windowsdefender» в Windows 11
Чтобы исправить ошибку «ссылка на windowsdefender» в Windows 11, выполните следующие действия:
- Откройте Windows PowerShell из поиска или из меню «Пуск» с правами администратора.
- Скопируйте и вставьте: Get-AppxPackage Microsoft.SecHealthUI -AllUsers | Reset-AppxPackage
- Закройте окно PowerShell.
После этого вы снова сможете запустить приложение безопасности Windows.
Другие известные проблемы в Windows 11
Многие из первых проблем уже были признаны Microsoft.
Например, Microsoft изучает сообщения о проблеме, из-за которой тестировщики в Beta-канале не видят новую панель задач и меню «Пуск». Чтобы решить эту проблему, перейдите в Центр обновления Windows -> Журнал обновлений и удалите последнее накопительное обновление. После удаления патча вы можете переустановить его, проверив наличие обновлений.
Аналогичным образом, Windows 11 страдает следующими проблемами:
- Возможно, вам не удастся ввести текст в окно поиска.
- Панель задач мерцает при переключении методов ввода.
- Приложение Параметры вылетает при использовании поля поиска.
- У устройств Bluetooth LE возникают проблемы со стабильностью Bluetooth.
- Доска виджетов Windows может работать некорректно.
Эти проблемы будут исправлены в ближайшие недели перед выпуском в октябре 2021 года.
Вы пытались открыть Windows Security только для того, чтобы получить сообщение об ошибке «Вам понадобится новое приложение, чтобы открыть эту ссылку WindowsDefender»? Что ж, не паникуйте, так как это легко решаемая проблема.
Просто попробуйте выполнить шаги по устранению неполадок, описанные ниже, и вскоре вы снова получите доступ к этому важному инструменту безопасности в Windows 11.
1 Установите последние обновления Windows 11
Когда вы начнете устранять эту проблему, сначала попробуйте перезагрузить компьютер с Windows 11 и посмотреть, сможете ли вы после этого запустить Windows Security. Если нет, возможно, обновление ОС избавит от ошибки.
Чтобы обновить Windows 11 вручную, щелкните правой кнопкой мыши «Пуск» на панели задач. Затем перейдите в «Настройки» > «Центр обновления Windows» и нажмите «Проверить наличие обновлений ». Если доступно накопительное обновление или обновление для системы безопасности, щелкните Загрузить сейчас.
Перезагрузите компьютер с Windows 11, попробуйте снова открыть Windows Security и посмотрите, устранили ли обновления ошибку.
2 Восстановите или сбросьте приложение безопасности Windows
Если обновления не помогли, возможно, поможет восстановление или сброс приложения безопасности Windows.
Чтобы восстановить безопасность Windows, нажмите клавишу Win + S, чтобы открыть поиск Windows, и введите безопасность Windows в поле поиска. В результатах поиска в разделе «Лучшее соответствие» щелкните правой кнопкой мыши «Безопасность Windows» и выберите «Параметры приложения».
Прокрутите вниз, пока не дойдете до раздела «Сброс» и нажмите «Восстановить ». После того, как Windows завершит восстановление безопасности Windows, попробуйте открыть его, чтобы увидеть, исчезло ли сообщение об ошибке.
Если проблема не устранена, попробуйте сбросить настройки приложения «Безопасность Windows». Вернитесь в раздел «Сброс» в настройках приложения «Безопасность Windows» и на этот раз нажмите кнопку «Сброс ».
Сброс приложения безопасности Windows также удалит его данные, а это означает, что вам придется настраивать его заново, чтобы вернуть его в состояние, в котором оно было до сброса.
Проверьте, можете ли вы теперь нормально открывать Windows Security.
3 Используйте PowerShell для регистрации приложения безопасности Windows
Все еще не можете открыть Windows Security? Попробуйте зарегистрировать его.
Для этого нажмите клавишу Win + S и введите в поле поиска powershell . В разделе «Лучшее соответствие» результатов поиска щелкните правой кнопкой мыши Windows PowerShell и выберите «Запуск от имени администратора».
Нажмите «Да» в приглашении UAC, а затем скопируйте и вставьте следующую команду в PowerShell:
Get-AppxPackage Microsoft.SecHealthUI -AllUsers | Reset-AppxPackageНажмите Enter, чтобы запустить команду.
После этого снова откройте Windows Security и посмотрите, сохраняется ли ошибка.
4 Сбросить Windows 11
Один из упомянутых выше методов, вероятно, избавит вас от сообщения об ошибке «Вам понадобится новое приложение, чтобы открыть эту ссылку WindowsDefender». Но если вы все еще видите это после того, как попробовали их, мы предлагаем создать резервную копию важных файлов и папок и сбросить Windows 11.
Назад к использованию приложения безопасности Windows
Когда в сообщении об ошибке предлагается открыть ссылку Защитника Windows в другом приложении, не утруждайте себя поиском. Нет другого приложения, которое вы можете использовать. Это хорошо известная проблема в сообществе Windows 11, и вы можете решить ее, выполнив шаги, описанные в этой статье.
Источник записи: www.makeuseof.com
Ошибка, которая кажется довольно распространенной, приводит к тому, что служба безопасности Windows показывает сообщение об ошибке «Вам понадобится новое приложение для этой ссылки windowsdefender» в предварительных сборках Windows 11.
Предварительная версия Windows 11 в настоящее время доступна тестировщикам в рамках программы предварительной оценки Windows, и пользователи сталкиваются с различными проблемами и ошибками в разработанной ОС для настольных ПК.
Согласно сообщениям пользователей, Microsoft недавно выпустила ошибочное обновление, которое, похоже, вызывает серьезные проблемы с приложением безопасности Windows, которое используется для управления Защитником Windows и другими функциями безопасности. К счастью, здесь есть простое решение. Поскольку «Безопасность Windows» является системным приложением, его можно исправить с помощью PowerShell.
Windows 11 Build 22000.160 или более ранняя сборка приводит к тому, что служба безопасности Windows отображает сообщения об ошибках, в которых говорится: «Вам понадобится новое приложение для этой ссылки windowsdefender». Хотя пользователи по-прежнему могут просматривать состояние антивируса, брандмауэра и защиты, некоторые из них больше не могут открывать различные функции защиты, такие как защита учетной записи, брандмауэр и защита сети, приложения и управление браузером и т.д.
«Я не могу открыть Безопасность Windows на сборке 22000. При попытке сделать это отображается сообщение, предлагающее мне поискать приложение в магазине», — написал один пользователь в Центре отзывов.
Исправьте «Вам понадобится новое приложение для этой ссылки windowsdefender» в Windows 11
Чтобы исправить ошибку «ссылка на windowsdefender» в Windows 11, выполните следующие действия:
- Откройте Windows PowerShell из поиска или из меню «Пуск» с правами администратора.
- Скопируйте и вставьте: Get-AppxPackage Microsoft.SecHealthUI -AllUsers | Reset-AppxPackage
- Закройте окно PowerShell.
После этого вы снова сможете запустить приложение безопасности Windows.
Другие известные проблемы в Windows 11
Многие из первых проблем уже были признаны Microsoft.
Например, Microsoft изучает сообщения о проблеме, из-за которой тестировщики в Beta-канале не видят новую панель задач и меню «Пуск». Чтобы решить эту проблему, перейдите в Центр обновления Windows -> Журнал обновлений и удалите последнее накопительное обновление. После удаления патча вы можете переустановить его, проверив наличие обновлений.
Аналогичным образом, Windows 11 страдает следующими проблемами:
- Возможно, вам не удастся ввести текст в окно поиска.
- Панель задач мерцает при переключении методов ввода.
- Приложение Параметры вылетает при использовании поля поиска.
- У устройств Bluetooth LE возникают проблемы со стабильностью Bluetooth.
- Доска виджетов Windows может работать некорректно.
Эти проблемы будут исправлены в ближайшие недели перед выпуском в октябре 2021 года.