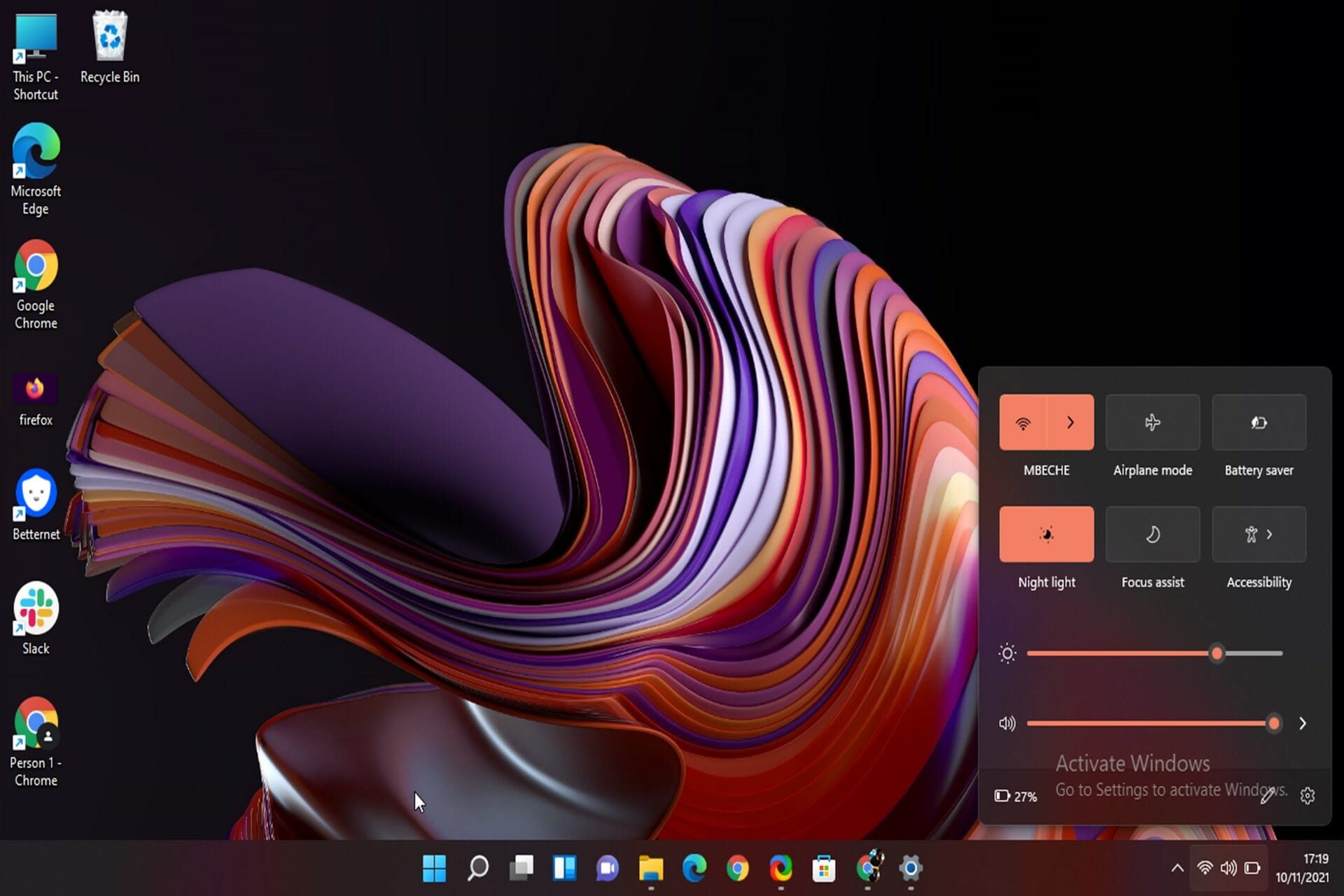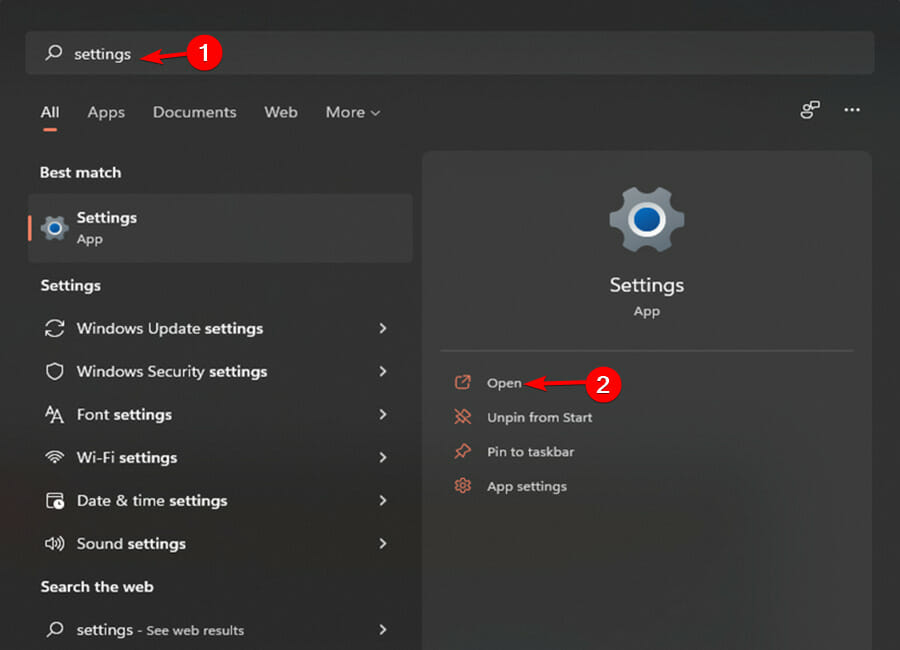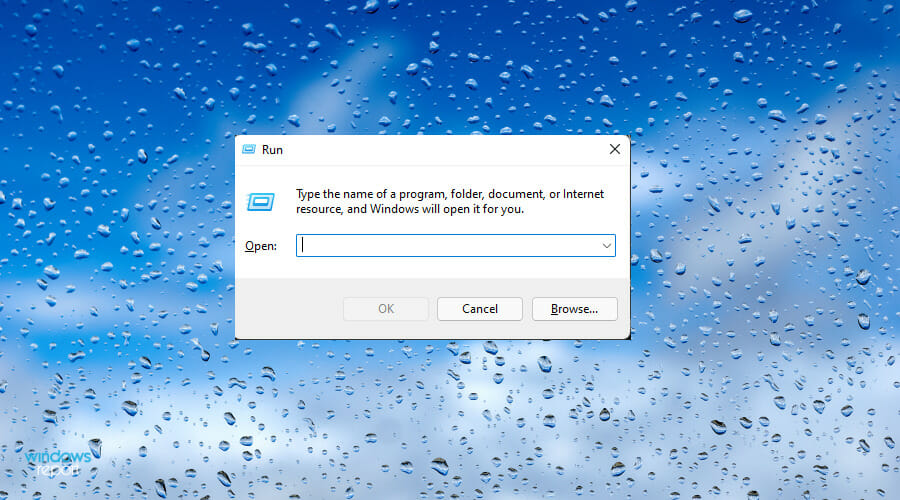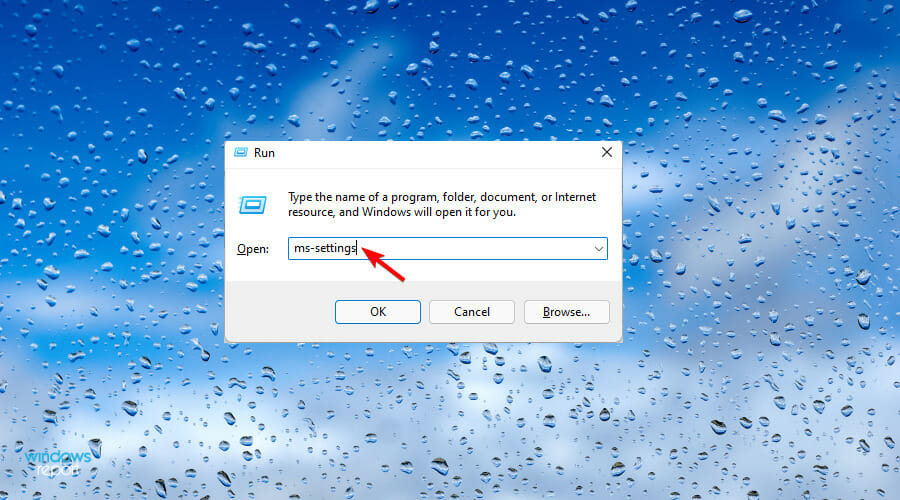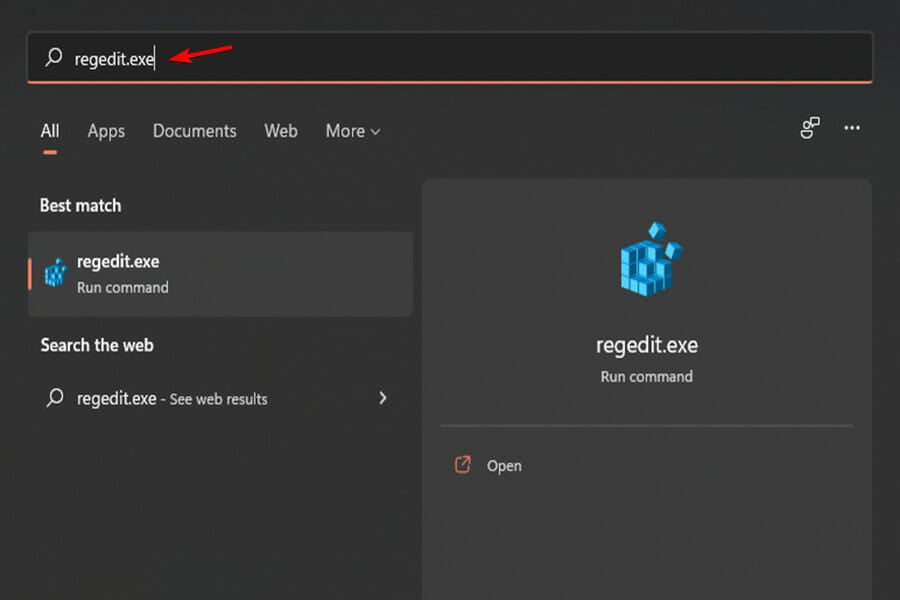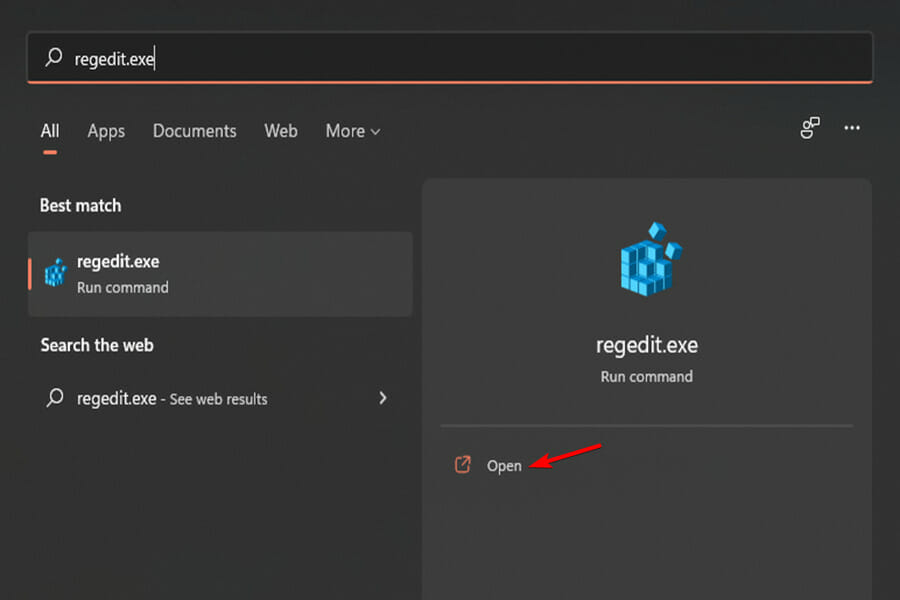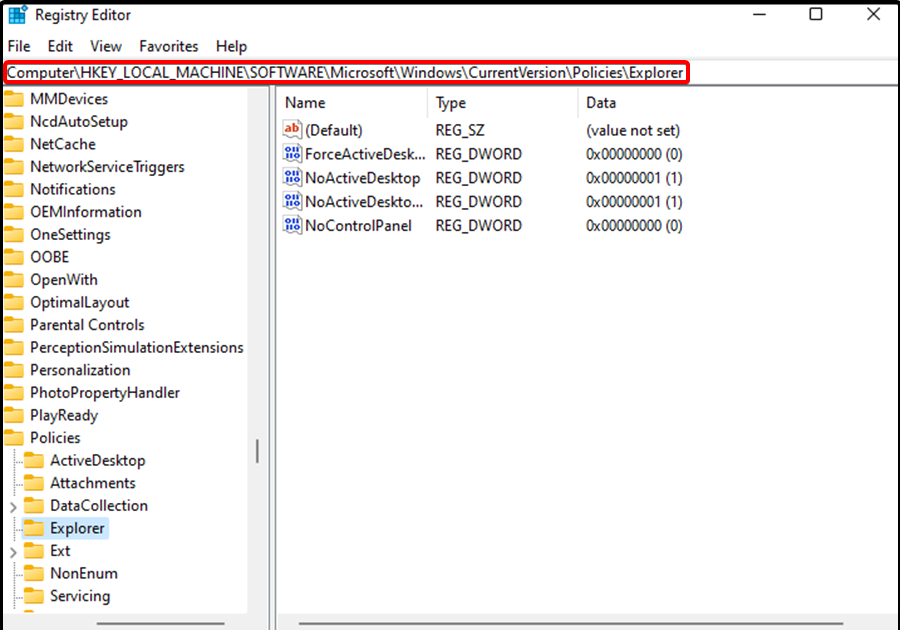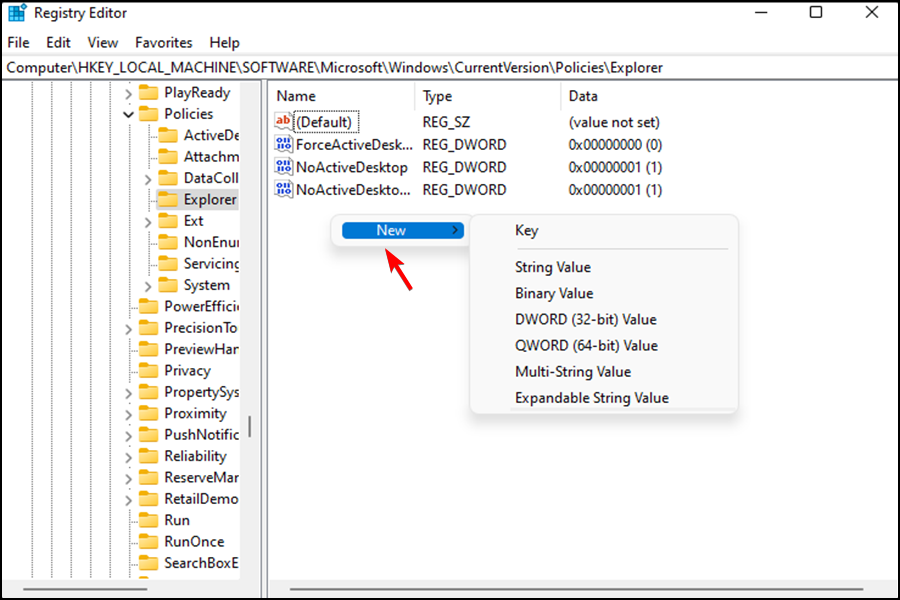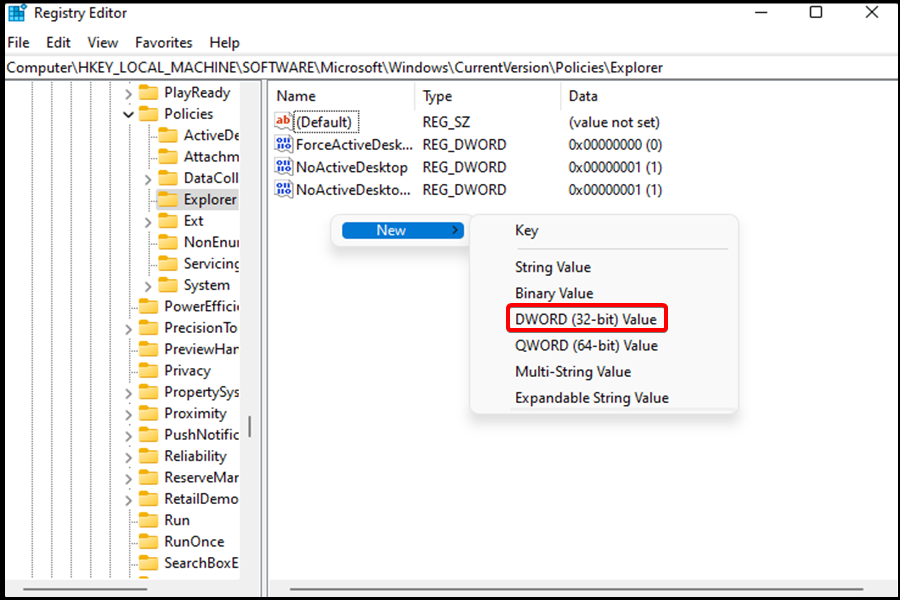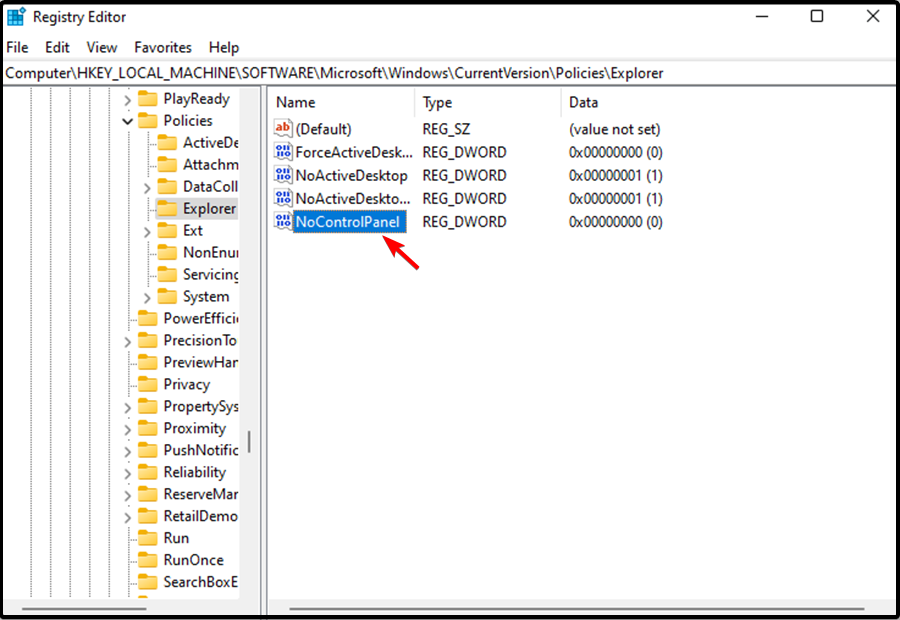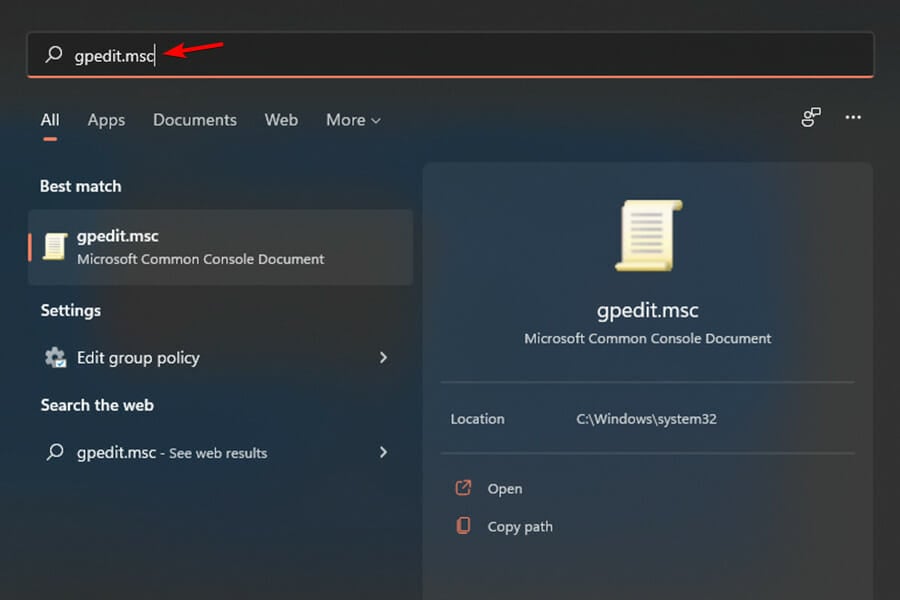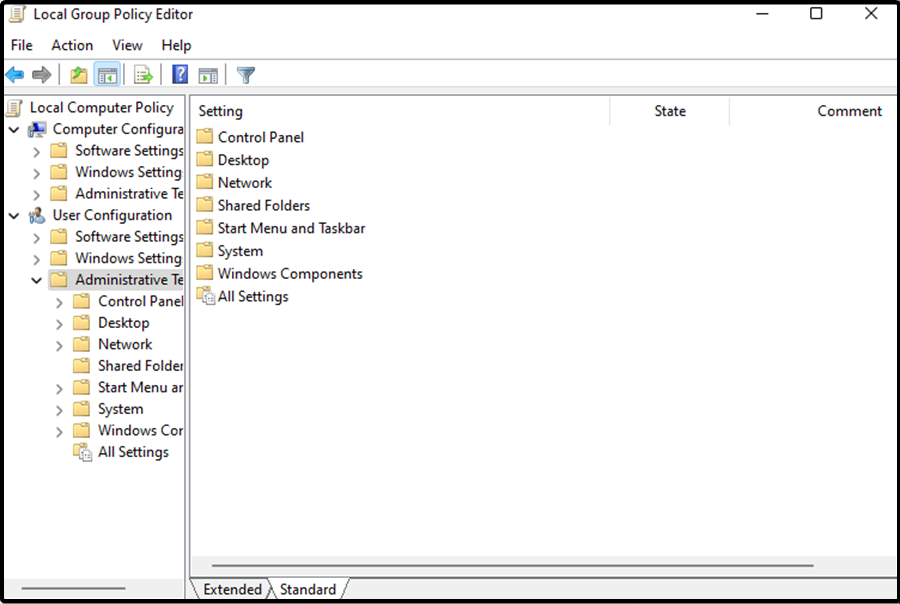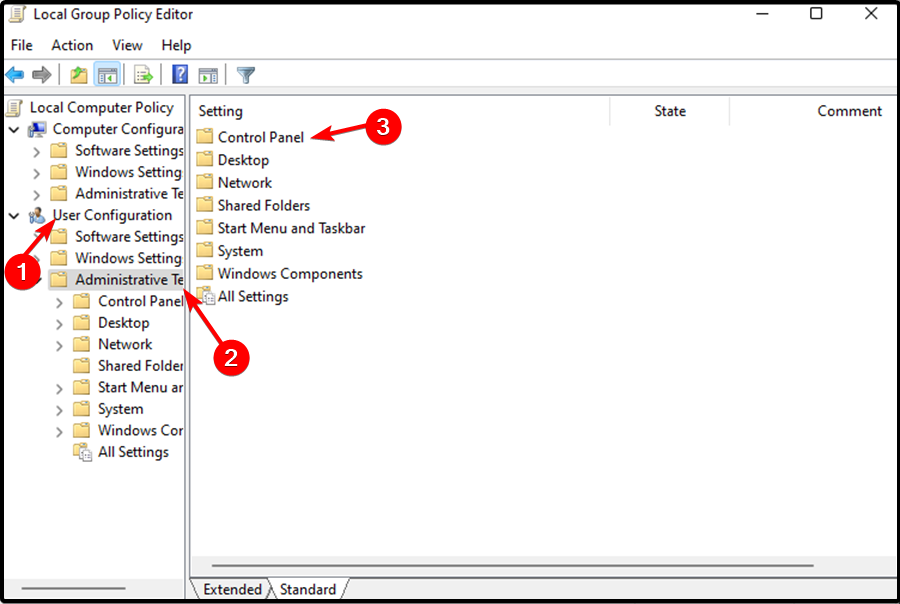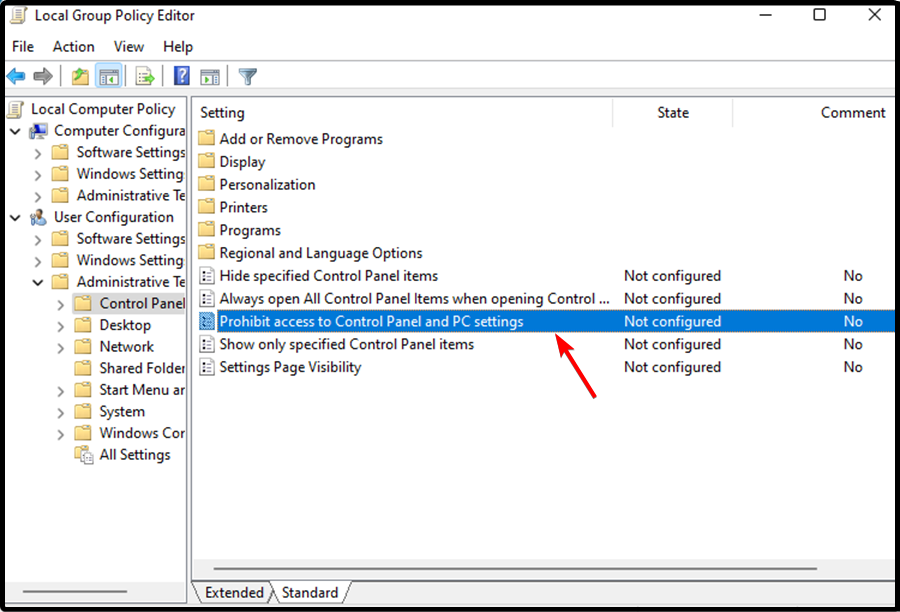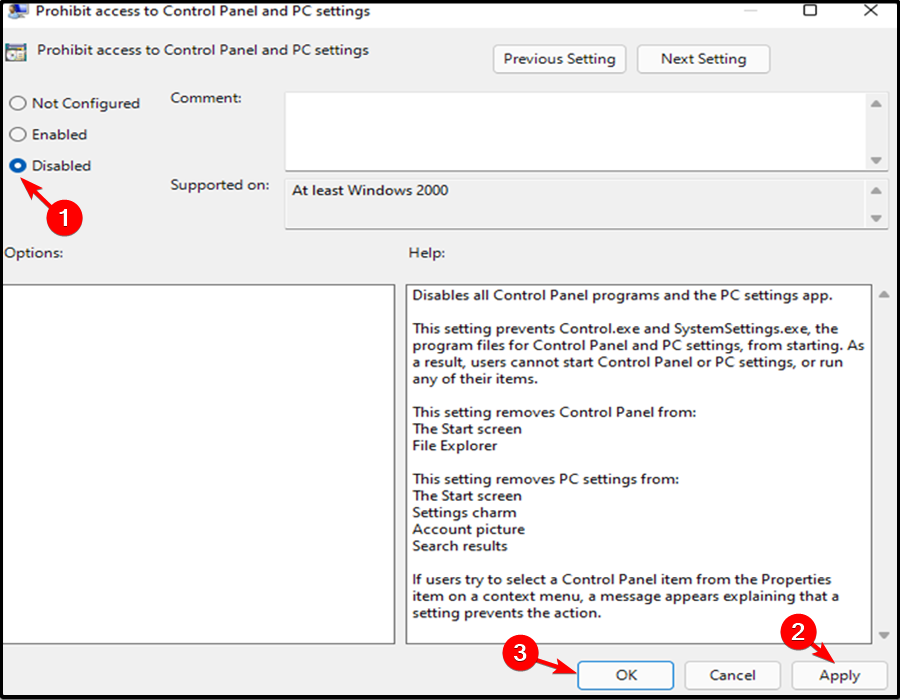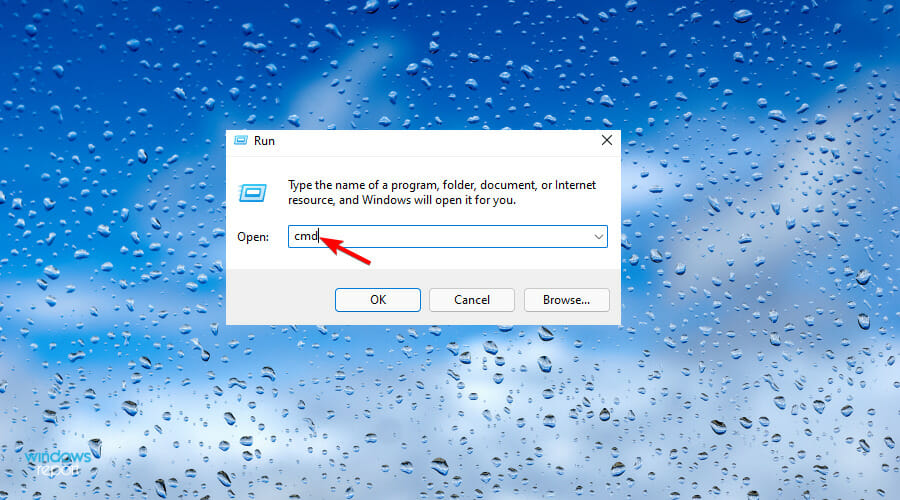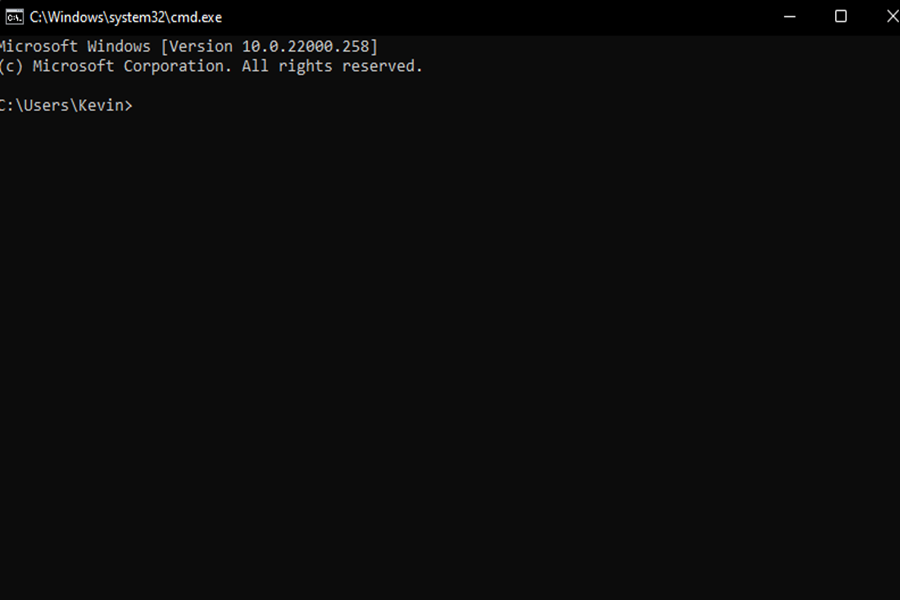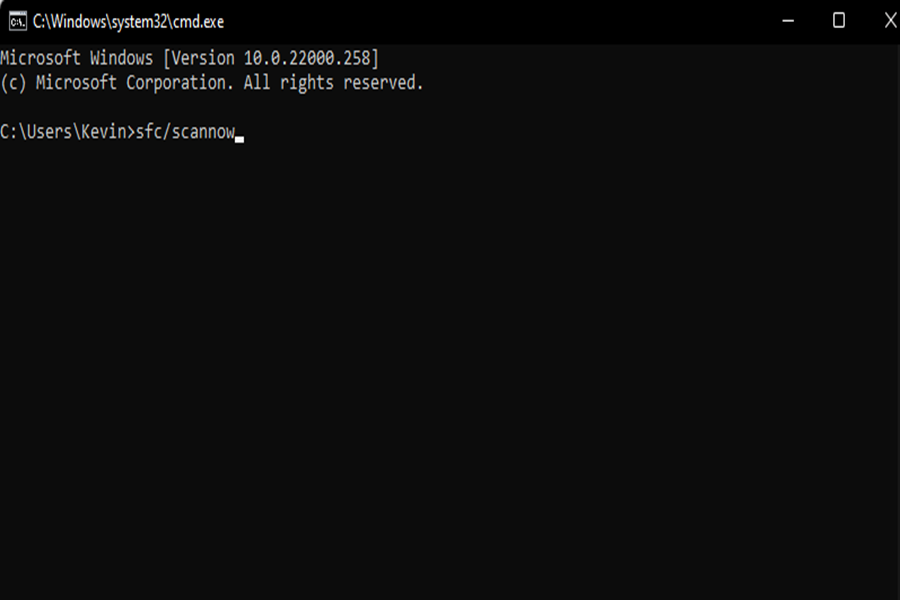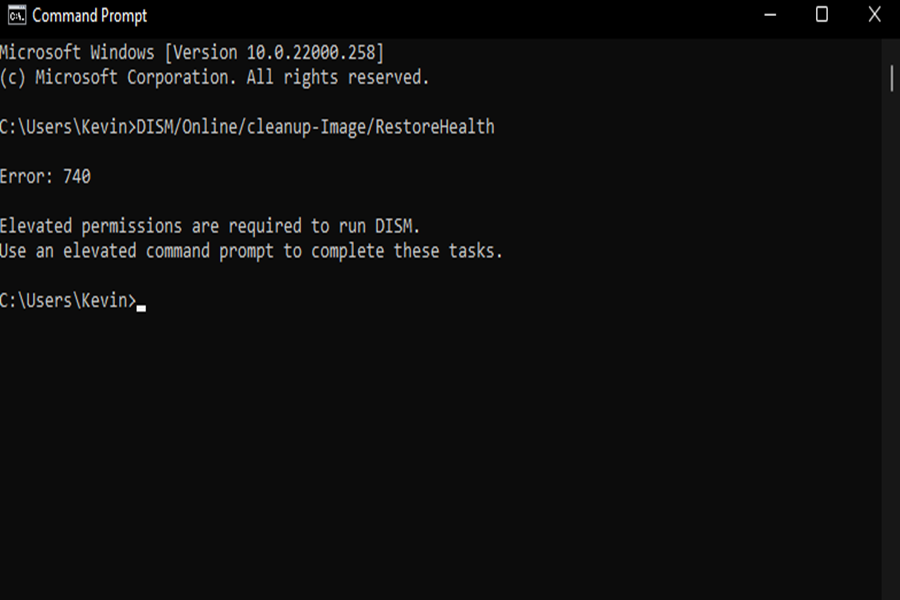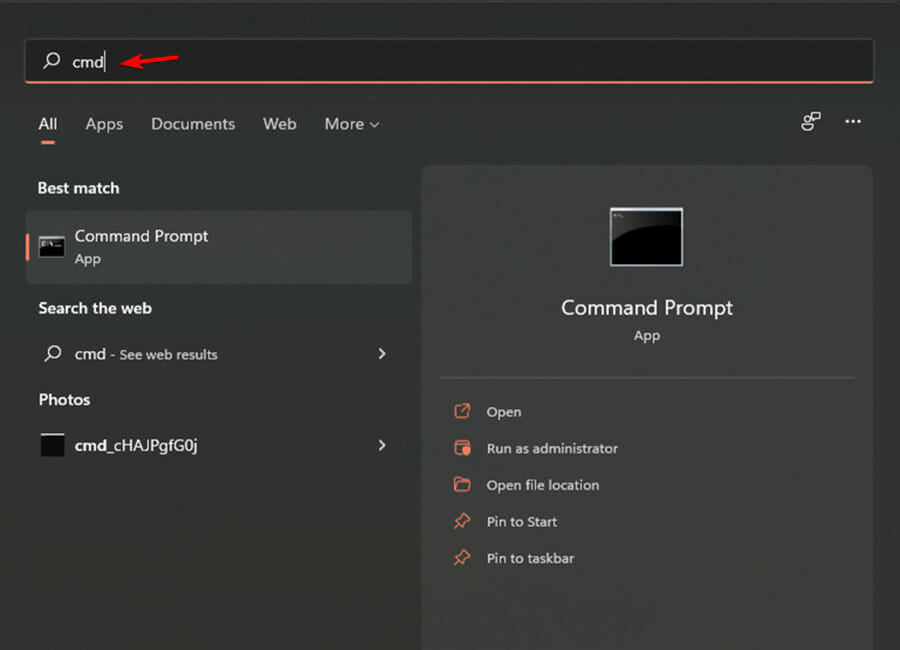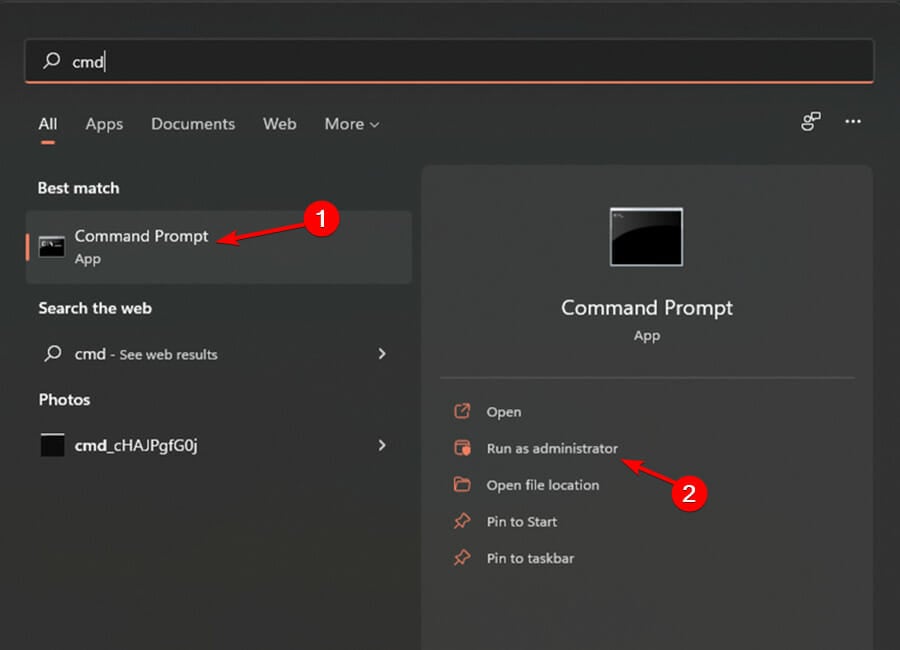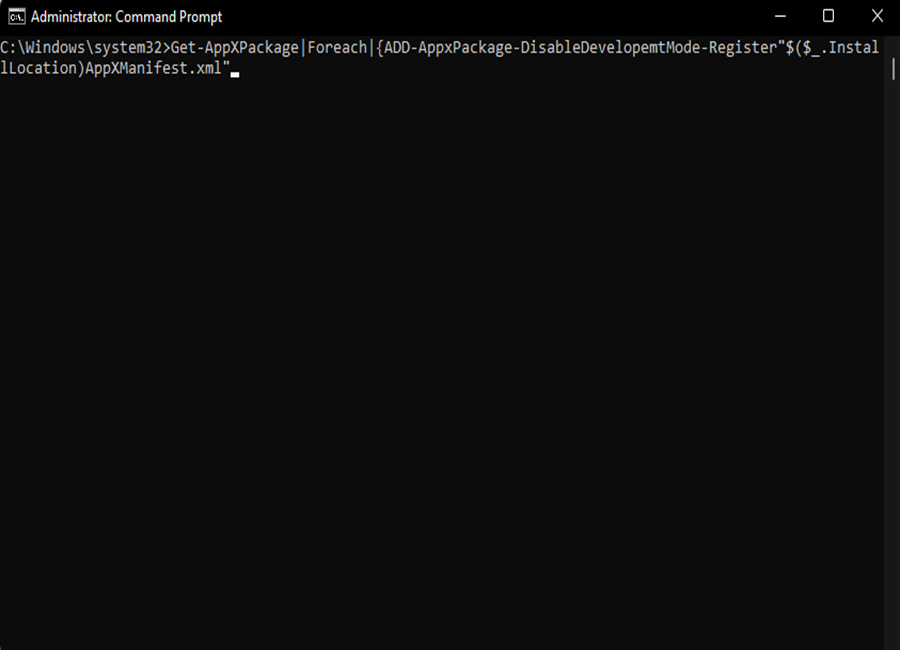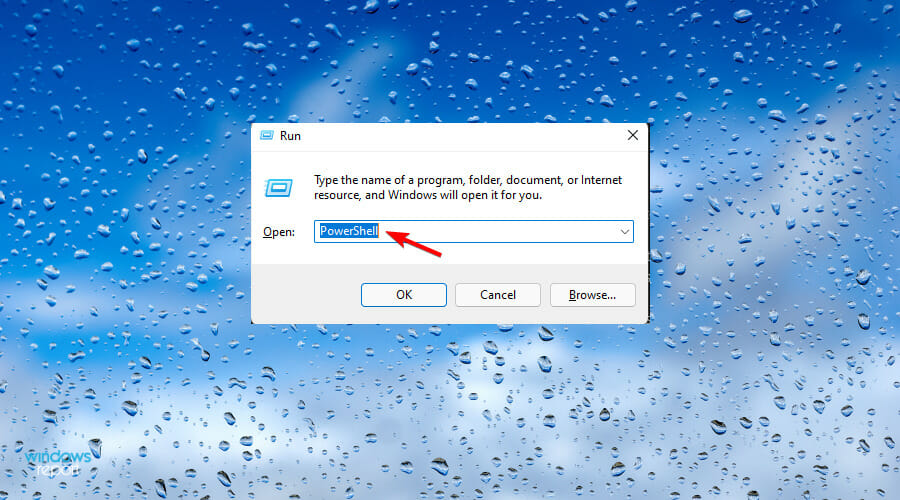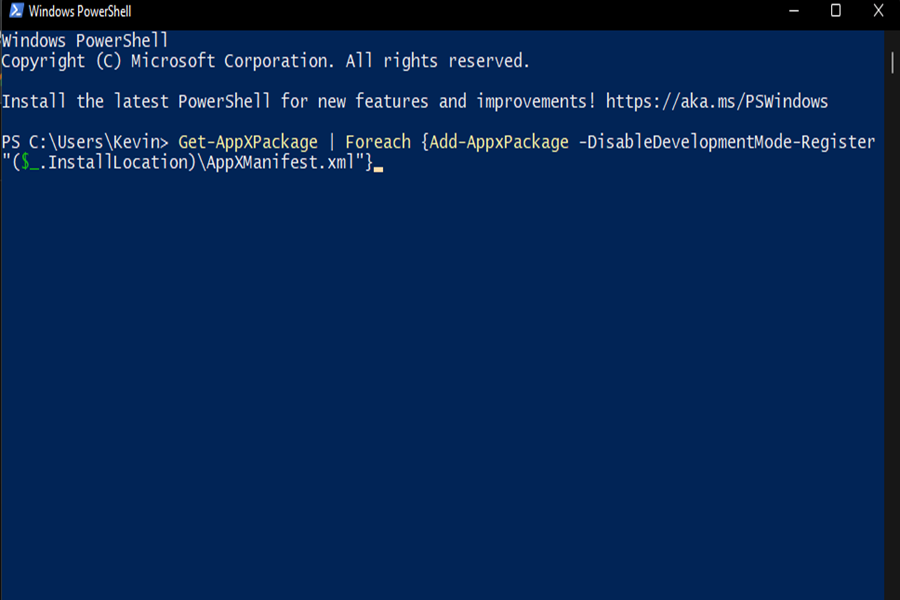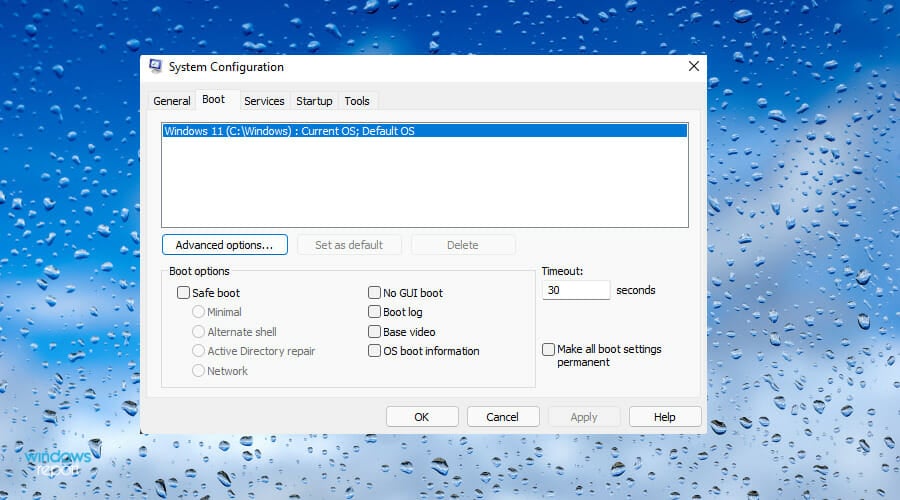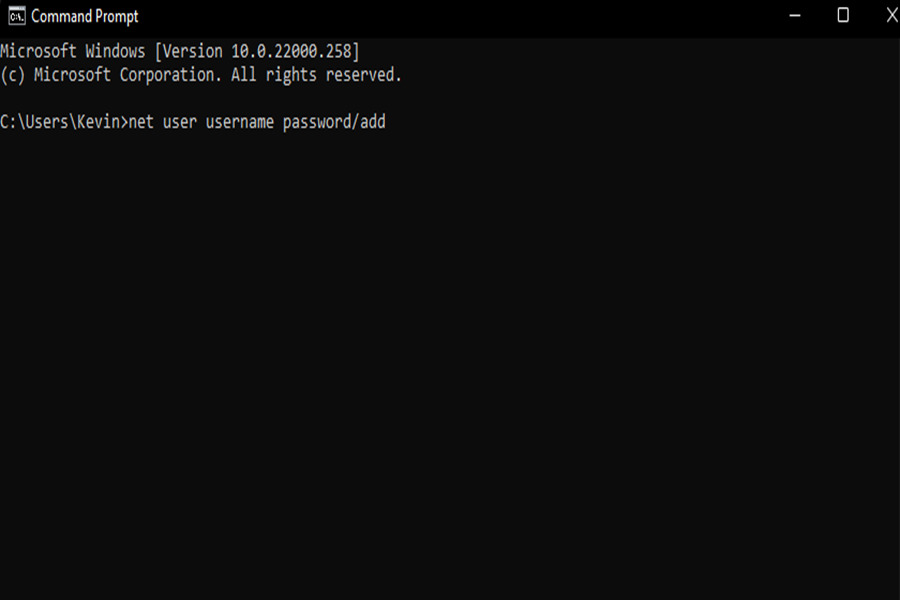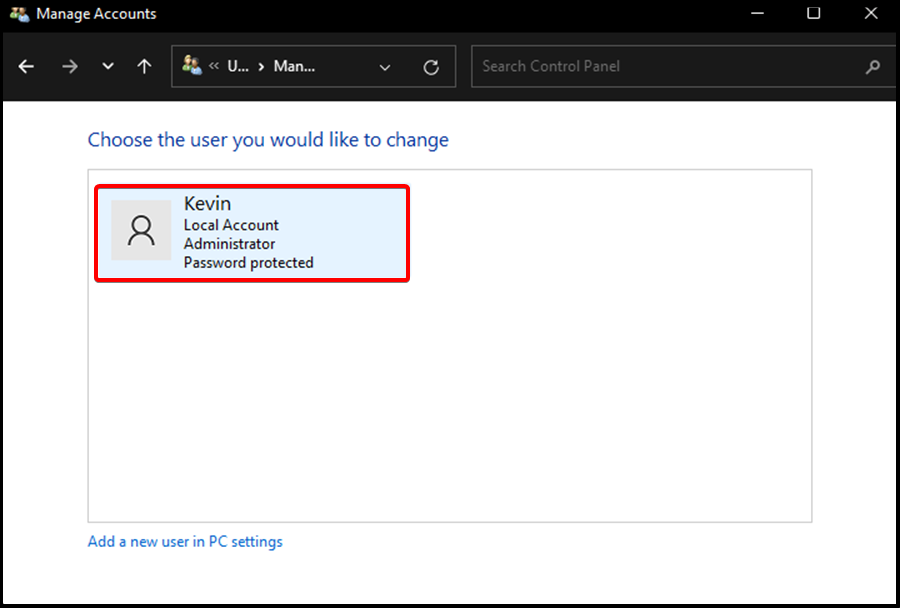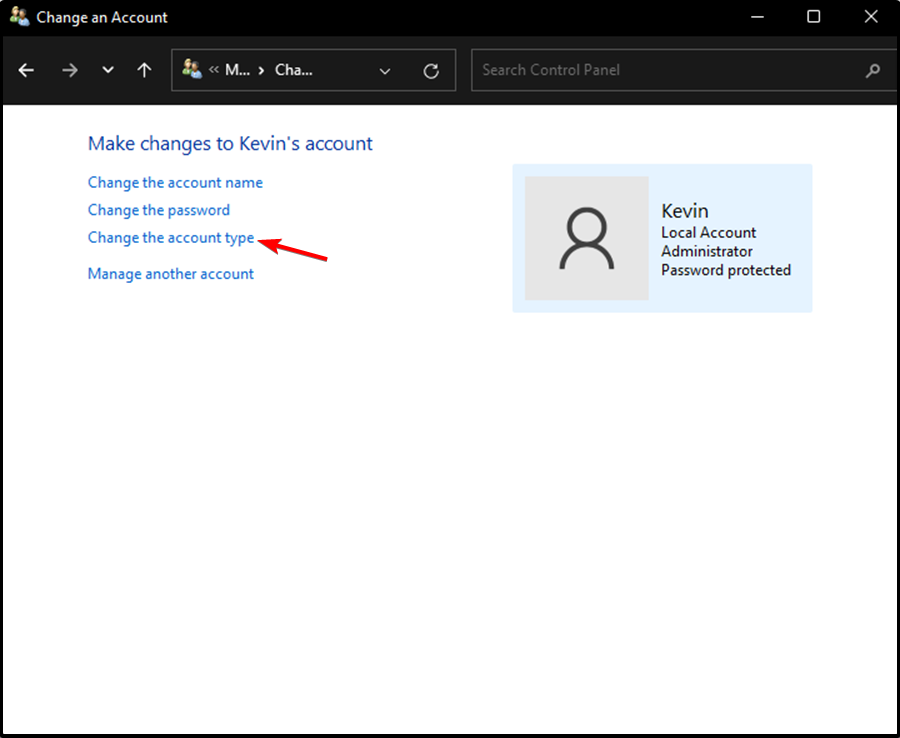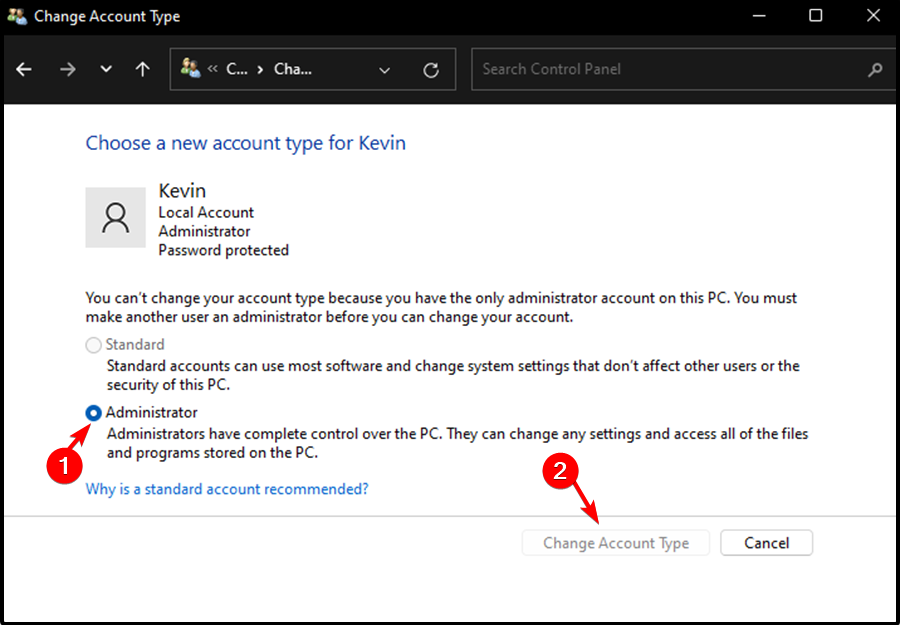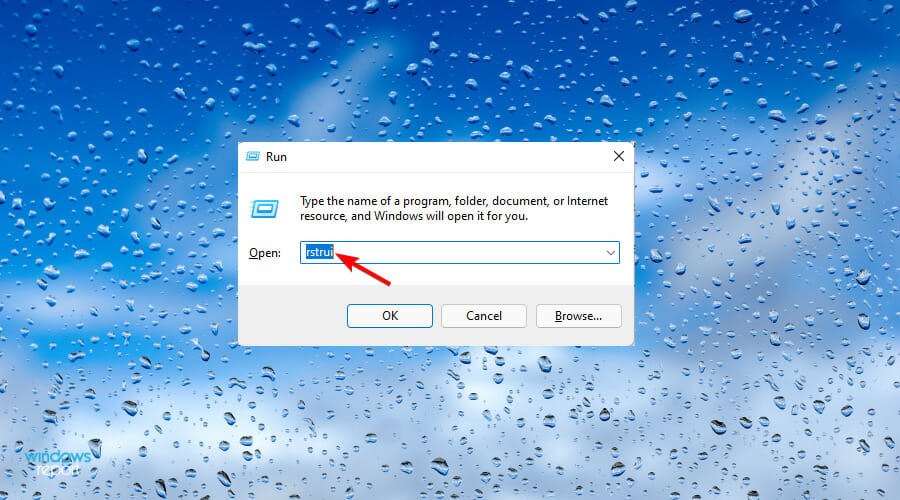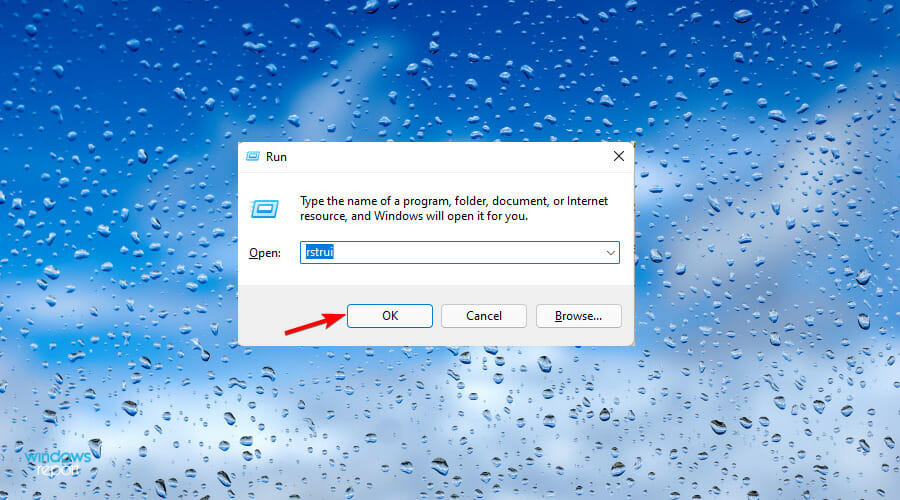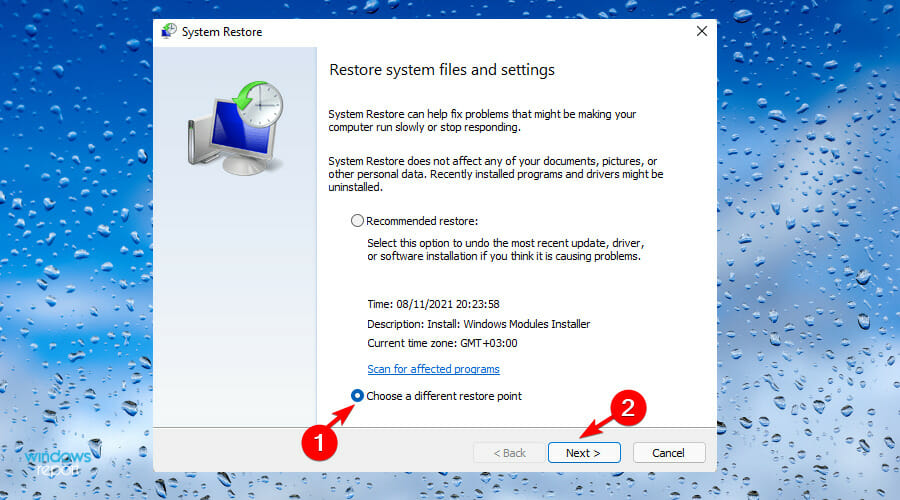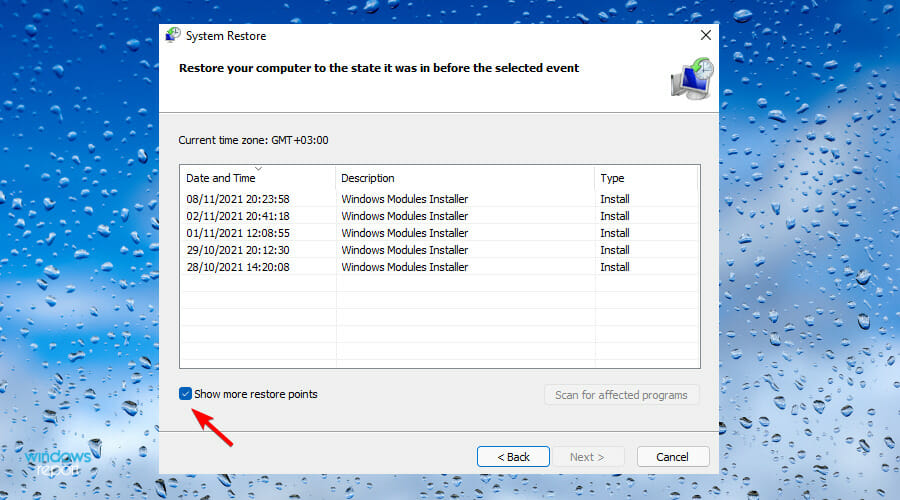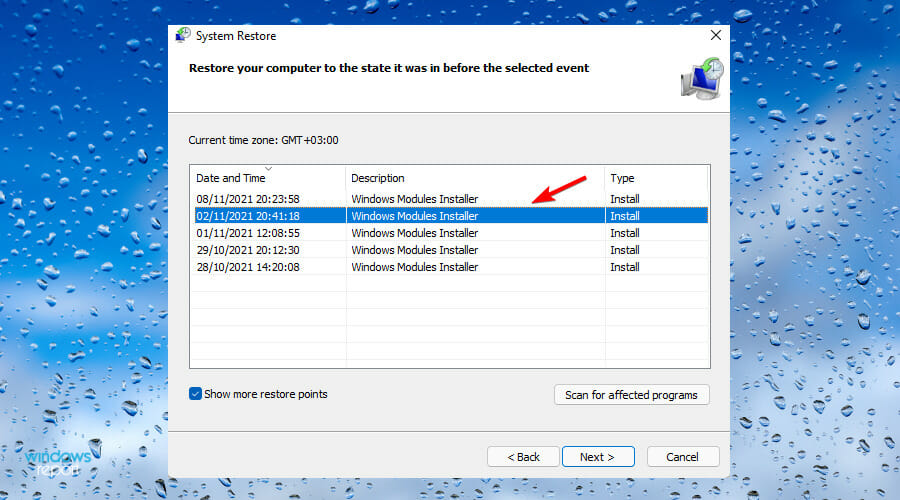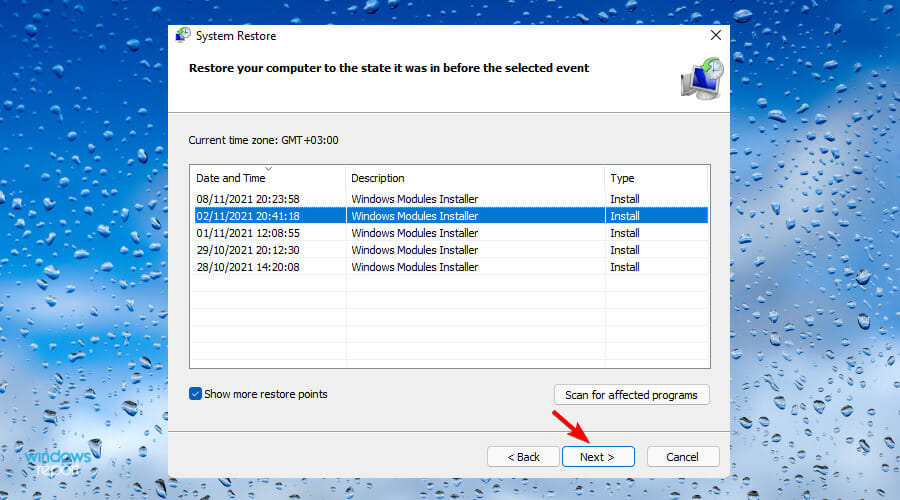by Vladimir Popescu
Being an artist his entire life while also playing handball at a professional level, Vladimir has also developed a passion for all things computer-related. With an innate fascination… read more
Updated on March 3, 2022
- The presence of corrupt files in your operating system is the main reason why your Quick Settings application is not working on Windows 11.
- If you perform a clean install, you will end up losing important information and documents.
- The Feedback Hub application can be used to lodge complaints about the Quick Setting Application issue.
A lot of people are really excited to finally jump on the bandwagon and start using Windows 11. It brings a new user interface and an array of other amazing features.
However, it also comes with its fair share of challenges. Some of the bugs are quite minor and are easy to fix, whereas, others completely lock you out from accessing certain features completely.
As such, there have been complaints from several users regarding the Settings app. This is a major problem since one may not able to configure the system to their liking.
The application plays a crucial role in Microsoft Windows. It is part of the operating system, first introduced in Windows 8 and included in Windows 11.
It is the central location that allows users to configure, customize, and update the operating system. There are plans underway to completely phase out the Control Panel.
Is Microsoft scrapping the Control Panel?
Over time, Microsoft has been gradually transitioning some of the options available on the Control Panel to the Settings application. However, it is still available and used by Windows 11 users.
There have been several complaints in the recent past about the same issue. There are numerous plausible options available that one can implement to remedy the situation.
One of the easiest fixes to the Quick Settings app not working problem is reinstalling it once more from scratch. Therefore, you can use our guide on how to reinstall Windows 11 to remedy the situation.
Why is the Quick Settings app not responding?
If you encountered any challenges while installing Windows 11, then this is probably the reason why the Settings app is not responding.
Corrupted system files contribute to this issue, causing a ripple effect on the rest of the applications.
In some cases, you might actually find that the version your operating system is running on has bugs. The bugs might be the reason why your Settings app is not functioning.
On the bright side, these are just random bugs meaning that they can be easily solved. You do not need to seek an expert opinion to solve this problem.
There are a couple of plausible options available that you can use to fix the Settings app when it stops working on Windows 11.
Some PC issues are hard to tackle, especially when it comes to corrupted repositories or missing Windows files. If you are having troubles fixing an error, your system may be partially broken.
We recommend installing Restoro, a tool that will scan your machine and identify what the fault is.
Click here to download and start repairing.
However, we recommend running Windows 11 on VM and testing it there before getting it to your main machine.
What can I do if Windows 11’s Quick Setting is not working?
1. Use an alternative method to open it
- Type Settings in the Search bar, then click on the result.
- Press the Windows key + I key to launch the Settings App.
- Locate the Action Center, then click on All Settings.
- Press Windows key + R key.
- Key in the following command in the Run window:
ms-settings. - The Settings app will open.
2. Enable the Settings app
- Key in the following command in the search box:
regedit.exe. - Then, open the Registry Editor.
- Go to the following code:
HKEY_CURRENT_USERSoftwareMicrosoft WindowsCurrentVersionPoliciesExplorer. - In case the Explorer does not exist, right-click on Policies and select the New key to create it.
- Right-click on the space, select New, then DWORD (32-BIT) Value.
- Rename it to NoControlPanel.
- Double-click on DWORD, then set the new value to 0 (enable Settings).
You can also use Local Group Policy Editor to enable the Settings application. Here are the steps to follow:
- Key in the following command on the search bar:
gpedit.msc. - Then, click on the result to open the Local Group Policy Editor.
- Go to User Configuration, then Administrative Templates, followed by Control Panel.
- Double-click on Prohibit access to Control Panel and PC Settings from the right panel.
- Change its setting to Disabled. Select Apply then click on OK.
3. Use the SFC or DISM commands
NOTE
If your device is affected by malware, your Windows 11 Settings app might fail to open. Running the System File Checker might come in handy. The SFC helps scan your operating system and restore corruptions in Windows system files.
- Press Windows key + R to open up a Run dialog box.
- Type cmd inside the Run window text box.
- Then, press Ctrl + Shift + Enter to open the Command Prompt.
- Key in the following command and press Enter to open up an SFC scan:
sfc/scannow. - Restart your computer and see if the issue is resolved. After the boot sequence is complete, repeat the first step.
- Type the following command again and press Enter to initiate a DISM scan:
DISM /Online /Cleanup-Image /RestoreHealth. - Restart your computer once again after the scan is over and see if the issue is resolved at the next system startup.
Tip
For the DISM scan to clear up the corruption issues, it heavily relies on Windows Update. Therefore, ensure that you have established a stable Internet connection before initiating the scan.
4. Reinstall your Settings app
- Search cmd, to open the Command Prompt.
- Right-click on the Command Prompt, then Run as Administrator.
- Key in the following command to open the CMD window , then press Enter:
Get-AppXPackage | Foreach {Add-AppxPackage -DisableDevelopmentMode -Register “$($_.InstallLocation)AppXManifest.xml”}.
5. Reinstall and re-register UWP apps
- Press Windows key + R key to open up a Run dialog box.
- Then, type PowerShell.
- Press Ctrl + Shift + Enter to open up an elevated PowerShell window. When you’re prompted by the User Account Control prompt, click Yes to grant administrative privileges.
- Key in the following command and press Enter to reinstall and re-register all Windows built-in apps for this account:
Get-AppXPackage | Foreach {Add-AppxPackage -DisableDevelopmentMode -Register"$($_.InstallLocation)AppXManifest.xml"}. - If you have multiple accounts and they are all facing this challenge, you have to repeat this process for all of them.
The Settings app may not be working because of a corrupted file or because the app was not properly registered.
Reinstalling and re-registering all built-in Windows apps under the Windows account that were encountering the issue resolves the problem.
6. Perform a clean install
If the issue is persistent despite using the above methods, it is quite evident that your operating system is affected by corrupt files. The problem cannot be solved using the above conventional methods.
No alternative is left, other than refreshing every Windows component. You can do this by either performing a repair install or a clean install.
A clean install is simpler. However, it is worth noting that you will end up losing your important files and data.
Alternatively, you can try to repair your Windows components to see whether you can remedy the situation. However, the process is time-consuming. But on the bright-side you will be able to save your files, information, and applications.
7. Set up a new password
- Open up a Run dialog box by pressing Windows key + R key.
- Then, type cmd on the Search bar.
- Press Ctrl + Shift + Enter to open the Command Prompt.
- Key in the following command and press Enter to add a password to your user account:
net user username password /add - Next, press Windows key + R key to open up another Run dialog box.
- Then, type the following command and click on OK to open up the User Accounts menu:
control.exe /name Microsoft.UserAccounts. - Click on Manage another account from the right-hand menu.
- Then, click on the account that you previously added a new password.
- Click on Change the account type.
- Then, change the account type to Administrator and click on Change Account type to save the change.
- Log into the account that you previously modified, then repeat the action that was previously causing the problem and see if the issue is resolved.
Tip
Replace newusername and newuserpassword with the actual user name and password that you want to use.
8. Perform a system restore
- Open up a Run dialog box by pressing Windows key + R key.
- Key in the following command and press Enter to open up the System Restore menu:
rstrui. - Click on OK to move to the next menu.
- Check the box with Choose a different restore point. Then, click on Next.
- Check the box with Show more restore points.
- Compare the dates of each saved snapshot, select the one you used before the issue occurred.
- Then, click on Next to advance to the next menu.
- Start the restoration process by clicking on Finish. Then, your machine will restart with the previous version running.
After trying out all the above methods and the issue is still present, you can now use the Feedback Hub App to lodge your complaints. You will be able to get further assistance on the same.
It is important that you install Windows 11 correctly onto your device to avoid such problems. Also, ensure that the software you download is compatible with your PC.
- Windows 10/11 Settings won’t open/crashing
- 5 Ways to Fix The Remote Procedure Call Failed in Windows 11
- Windows 11’s Paint app received further cosmetic improvements
- Steam Won’t Open on Windows 11: How to Fix It
- How to Find & Change Mac address on Windows 11
How can I use the Quick Settings app on Windows 11?
The application plays a crucial role in Windows 11. Users can adjust the brightness and volume on their devices using Quick Settings.
This also allows them to switch from one Wi-Fi network to another in order to establish a stable network connection with a lot of ease.
Moreover, feel free to access Airplane Mode, Night light among other key features. And if Windows 11’s Action Center is not opening, adjusting certain Group Policy settings can fix this issue.
Which of the above methods worked best for you? Share your thoughts with us in the comments section below.
Tip
Still having issues? Fix them with this tool:
Download this PC Repair Tool rated Great on TrustPilot.com (download starts on this page).
Click Start Scan to find Windows issues that could be causing PC problems.
Click Repair All to fix issues with Patented Technologies (Exclusive Discount for our readers).
Restoro has been downloaded by 546,123 readers this month.
Still having issues? Fix them with this tool:
SPONSORED
If the advices above haven’t solved your issue, your PC may experience deeper Windows problems. We recommend downloading this PC Repair tool (rated Great on TrustPilot.com) to easily address them. After installation, simply click the Start Scan button and then press on Repair All.
Newsletter
by Vladimir Popescu
Being an artist his entire life while also playing handball at a professional level, Vladimir has also developed a passion for all things computer-related. With an innate fascination… read more
Updated on March 3, 2022
- The presence of corrupt files in your operating system is the main reason why your Quick Settings application is not working on Windows 11.
- If you perform a clean install, you will end up losing important information and documents.
- The Feedback Hub application can be used to lodge complaints about the Quick Setting Application issue.
A lot of people are really excited to finally jump on the bandwagon and start using Windows 11. It brings a new user interface and an array of other amazing features.
However, it also comes with its fair share of challenges. Some of the bugs are quite minor and are easy to fix, whereas, others completely lock you out from accessing certain features completely.
As such, there have been complaints from several users regarding the Settings app. This is a major problem since one may not able to configure the system to their liking.
The application plays a crucial role in Microsoft Windows. It is part of the operating system, first introduced in Windows 8 and included in Windows 11.
It is the central location that allows users to configure, customize, and update the operating system. There are plans underway to completely phase out the Control Panel.
Is Microsoft scrapping the Control Panel?
Over time, Microsoft has been gradually transitioning some of the options available on the Control Panel to the Settings application. However, it is still available and used by Windows 11 users.
There have been several complaints in the recent past about the same issue. There are numerous plausible options available that one can implement to remedy the situation.
One of the easiest fixes to the Quick Settings app not working problem is reinstalling it once more from scratch. Therefore, you can use our guide on how to reinstall Windows 11 to remedy the situation.
Why is the Quick Settings app not responding?
If you encountered any challenges while installing Windows 11, then this is probably the reason why the Settings app is not responding.
Corrupted system files contribute to this issue, causing a ripple effect on the rest of the applications.
In some cases, you might actually find that the version your operating system is running on has bugs. The bugs might be the reason why your Settings app is not functioning.
On the bright side, these are just random bugs meaning that they can be easily solved. You do not need to seek an expert opinion to solve this problem.
There are a couple of plausible options available that you can use to fix the Settings app when it stops working on Windows 11.
Some PC issues are hard to tackle, especially when it comes to corrupted repositories or missing Windows files. If you are having troubles fixing an error, your system may be partially broken.
We recommend installing Restoro, a tool that will scan your machine and identify what the fault is.
Click here to download and start repairing.
However, we recommend running Windows 11 on VM and testing it there before getting it to your main machine.
What can I do if Windows 11’s Quick Setting is not working?
1. Use an alternative method to open it
- Type Settings in the Search bar, then click on the result.
- Press the Windows key + I key to launch the Settings App.
- Locate the Action Center, then click on All Settings.
- Press Windows key + R key.
- Key in the following command in the Run window:
ms-settings. - The Settings app will open.
2. Enable the Settings app
- Key in the following command in the search box:
regedit.exe. - Then, open the Registry Editor.
- Go to the following code:
HKEY_CURRENT_USERSoftwareMicrosoft WindowsCurrentVersionPoliciesExplorer. - In case the Explorer does not exist, right-click on Policies and select the New key to create it.
- Right-click on the space, select New, then DWORD (32-BIT) Value.
- Rename it to NoControlPanel.
- Double-click on DWORD, then set the new value to 0 (enable Settings).
You can also use Local Group Policy Editor to enable the Settings application. Here are the steps to follow:
- Key in the following command on the search bar:
gpedit.msc. - Then, click on the result to open the Local Group Policy Editor.
- Go to User Configuration, then Administrative Templates, followed by Control Panel.
- Double-click on Prohibit access to Control Panel and PC Settings from the right panel.
- Change its setting to Disabled. Select Apply then click on OK.
3. Use the SFC or DISM commands
NOTE
If your device is affected by malware, your Windows 11 Settings app might fail to open. Running the System File Checker might come in handy. The SFC helps scan your operating system and restore corruptions in Windows system files.
- Press Windows key + R to open up a Run dialog box.
- Type cmd inside the Run window text box.
- Then, press Ctrl + Shift + Enter to open the Command Prompt.
- Key in the following command and press Enter to open up an SFC scan:
sfc/scannow. - Restart your computer and see if the issue is resolved. After the boot sequence is complete, repeat the first step.
- Type the following command again and press Enter to initiate a DISM scan:
DISM /Online /Cleanup-Image /RestoreHealth. - Restart your computer once again after the scan is over and see if the issue is resolved at the next system startup.
Tip
For the DISM scan to clear up the corruption issues, it heavily relies on Windows Update. Therefore, ensure that you have established a stable Internet connection before initiating the scan.
4. Reinstall your Settings app
- Search cmd, to open the Command Prompt.
- Right-click on the Command Prompt, then Run as Administrator.
- Key in the following command to open the CMD window , then press Enter:
Get-AppXPackage | Foreach {Add-AppxPackage -DisableDevelopmentMode -Register “$($_.InstallLocation)AppXManifest.xml”}.
5. Reinstall and re-register UWP apps
- Press Windows key + R key to open up a Run dialog box.
- Then, type PowerShell.
- Press Ctrl + Shift + Enter to open up an elevated PowerShell window. When you’re prompted by the User Account Control prompt, click Yes to grant administrative privileges.
- Key in the following command and press Enter to reinstall and re-register all Windows built-in apps for this account:
Get-AppXPackage | Foreach {Add-AppxPackage -DisableDevelopmentMode -Register"$($_.InstallLocation)AppXManifest.xml"}. - If you have multiple accounts and they are all facing this challenge, you have to repeat this process for all of them.
The Settings app may not be working because of a corrupted file or because the app was not properly registered.
Reinstalling and re-registering all built-in Windows apps under the Windows account that were encountering the issue resolves the problem.
6. Perform a clean install
If the issue is persistent despite using the above methods, it is quite evident that your operating system is affected by corrupt files. The problem cannot be solved using the above conventional methods.
No alternative is left, other than refreshing every Windows component. You can do this by either performing a repair install or a clean install.
A clean install is simpler. However, it is worth noting that you will end up losing your important files and data.
Alternatively, you can try to repair your Windows components to see whether you can remedy the situation. However, the process is time-consuming. But on the bright-side you will be able to save your files, information, and applications.
7. Set up a new password
- Open up a Run dialog box by pressing Windows key + R key.
- Then, type cmd on the Search bar.
- Press Ctrl + Shift + Enter to open the Command Prompt.
- Key in the following command and press Enter to add a password to your user account:
net user username password /add - Next, press Windows key + R key to open up another Run dialog box.
- Then, type the following command and click on OK to open up the User Accounts menu:
control.exe /name Microsoft.UserAccounts. - Click on Manage another account from the right-hand menu.
- Then, click on the account that you previously added a new password.
- Click on Change the account type.
- Then, change the account type to Administrator and click on Change Account type to save the change.
- Log into the account that you previously modified, then repeat the action that was previously causing the problem and see if the issue is resolved.
Tip
Replace newusername and newuserpassword with the actual user name and password that you want to use.
8. Perform a system restore
- Open up a Run dialog box by pressing Windows key + R key.
- Key in the following command and press Enter to open up the System Restore menu:
rstrui. - Click on OK to move to the next menu.
- Check the box with Choose a different restore point. Then, click on Next.
- Check the box with Show more restore points.
- Compare the dates of each saved snapshot, select the one you used before the issue occurred.
- Then, click on Next to advance to the next menu.
- Start the restoration process by clicking on Finish. Then, your machine will restart with the previous version running.
After trying out all the above methods and the issue is still present, you can now use the Feedback Hub App to lodge your complaints. You will be able to get further assistance on the same.
It is important that you install Windows 11 correctly onto your device to avoid such problems. Also, ensure that the software you download is compatible with your PC.
- Windows 10/11 Settings won’t open/crashing
- 5 Ways to Fix The Remote Procedure Call Failed in Windows 11
- Windows 11’s Paint app received further cosmetic improvements
- Steam Won’t Open on Windows 11: How to Fix It
- How to Find & Change Mac address on Windows 11
How can I use the Quick Settings app on Windows 11?
The application plays a crucial role in Windows 11. Users can adjust the brightness and volume on their devices using Quick Settings.
This also allows them to switch from one Wi-Fi network to another in order to establish a stable network connection with a lot of ease.
Moreover, feel free to access Airplane Mode, Night light among other key features. And if Windows 11’s Action Center is not opening, adjusting certain Group Policy settings can fix this issue.
Which of the above methods worked best for you? Share your thoughts with us in the comments section below.
Tip
Still having issues? Fix them with this tool:
Download this PC Repair Tool rated Great on TrustPilot.com (download starts on this page).
Click Start Scan to find Windows issues that could be causing PC problems.
Click Repair All to fix issues with Patented Technologies (Exclusive Discount for our readers).
Restoro has been downloaded by 546,123 readers this month.
Still having issues? Fix them with this tool:
SPONSORED
If the advices above haven’t solved your issue, your PC may experience deeper Windows problems. We recommend downloading this PC Repair tool (rated Great on TrustPilot.com) to easily address them. After installation, simply click the Start Scan button and then press on Repair All.
Newsletter
Быстрые настройки в Windows 11 позволяют включать или отключать определенные функции на вашем ПК, не заходя в приложение «Настройки». Могут быть моменты, когда Панель быстрых настроек перестает работать или не открывается так удобно, как есть.
Воспользуйтесь решениями, упомянутыми ниже, чтобы решить проблему, если вы не можете переключать такие вещи, как Wi-Fi, Bluetooth и яркость, потому что панель быстрых настроек не работает.
Проводник Windows упрощает графический интерфейс для нескольких утилит, включая панель быстрых настроек. Итак, если панель быстрых настроек не отвечает, вы можете начать с перезапуска проводника Windows. Вот как.
Шаг 1: Нажмите сочетание клавиш Ctrl + Shift + Esc на клавиатуре, чтобы быстро запустить диспетчер задач.
Шаг 2. На вкладке «Процессы» найдите проводник Windows в списке. Щелкните его правой кнопкой мыши и выберите «Перезагрузить».
После перезагрузки попробуйте получить доступ к быстрым настройкам, чтобы убедиться, что они работают нормально.
2. Запустите сканирование SFC и DISM.
Проблемы с системными файлами вашего ПК могут привести к таким аномалиям в Windows. К счастью, Windows 11 оснащена удобным сканированием SFC (или средством проверки системных файлов), которое может самостоятельно исправить любые поврежденные или отсутствующие системные файлы. Вы можете использовать его, чтобы заставить быстрые настройки снова работать.
Шаг 1: Нажмите сочетание клавиш Windows + X и выберите Windows Terminal (Admin) в появившемся меню.
Шаг 2: В консоли вставьте приведенную ниже команду и нажмите Enter.
sfc/scannow
После завершения сканирования появится сообщение о том, были ли на вашем диске какие-либо проблемы, требующие дальнейшего устранения.
Если при сканировании SFC не удается найти какие-либо нарушения, вам необходимо запустить сканирование DISM (или обслуживание образов развертывания и управление ими).
Снова запустите Терминал Windows с правами администратора и последовательно выполните следующие команды, нажимая Enter после каждой.
DISM/Online/Cleanup-Image/CheckHealth DISM/Online/Cleanup-Image/ScanHealth DISM/Online/Cleanup-Image/RestoreHealth
После этого перезагрузите компьютер и посмотрите, сможете ли вы использовать быстрые настройки.
3. Перерегистрируйте Центр поддержки
Проблемы с Центром поддержки также могут помешать вам использовать панель быстрых настроек. Чтобы исправить это, вам необходимо перерегистрировать Центр поддержки в Windows, выполнив следующие действия.
Шаг 1: Нажмите на значок поиска на панели задач, введите оконная оболочкаи выберите Запуск от имени администратора.
Шаг 2: Скопируйте и вставьте команду, указанную ниже, и нажмите Enter, чтобы запустить ее.
Get-AppxPackage | % { Add-AppxPackage -DisableDevelopmentMode -Register «$($_.InstallLocation)AppxManifest.xml» -verbose }
После выполнения команды перезагрузите компьютер и попробуйте снова использовать быстрые настройки.
4. Проверьте службы Windows
Службы Windows — это важные программы, которые включают и упрощают работу определенных функций на вашем ПК. Платформа подключенных устройств — это одна из таких служб, которая должна быть запущена, чтобы вы могли получить доступ и использовать быстрые настройки.
Если эта служба отключена, вам необходимо включить ее, выполнив следующие действия.
Шаг 1: Нажмите клавишу Windows + R, чтобы открыть диалоговое окно «Выполнить», введите services.mscи нажмите Enter.
Шаг 2: Найдите «Службу платформы подключенных устройств» в списке служб. Дважды щелкните по нему, чтобы открыть его свойства.
Шаг 3. В раскрывающемся меню рядом с «Тип запуска» выберите «Автоматически» и нажмите кнопку «Применить».
Если служба все еще не запущена, нажмите кнопку «Пуск» в том же окне, чтобы запустить ее.
5. Настройка редактора реестра
Если вы готовы к сложной работе, вы можете настроить файлы реестра, чтобы исправить панель быстрых настроек в Windows 11.
Важно знать, что редактор реестра содержит важные файлы для Windows и ее приложений. Следовательно, вы должны проявлять осторожность и иметь свободное время для резервного копирования файлов реестра, прежде чем вносить какие-либо изменения.
Шаг 1: Нажмите клавишу Windows + R, чтобы открыть диалоговое окно «Выполнить». Печатать regedit и нажмите Enter.
Шаг 2. Используйте адресную строку вверху, чтобы перейти к следующему ключу:
HKEY_CURRENT_USERSoftwareMicrosoftWindowsCurrentVersionPoliciesExplorer
Шаг 3: Щелкните правой кнопкой мыши ключ Explorer, выберите «Создать» в меню и выберите «Значение DWORD (32-разрядное)». Назови это NoControlPanel.
Шаг 4: Дважды щелкните только что созданный параметр DWORD, измените его значение на 0 (ноль) и нажмите «ОК».
Перезагрузите компьютер, чтобы изменения вступили в силу, и попробуйте снова использовать быстрые настройки.
6. Создайте новую учетную запись пользователя
Если проблема остается, возможно, файлы вашей учетной записи пользователя повреждены. В этом случае ваш единственный вариант — создать и переключиться на новую учетную запись пользователя в Windows. Вот как вы это делаете.
Шаг 1: Нажмите клавишу Windows + I, чтобы запустить приложение «Настройки».
Шаг 2: Перейдите на вкладку «Учетные записи» и нажмите «Семья и другие пользователи».
Шаг 3: В разделе «Другие пользователи» нажмите кнопку «Добавить учетную запись».
Шаг 4. Затем введите адрес электронной почты для восстановления или нажмите «У меня нет данных для входа этого человека», если вы планируете использовать локальную учетную запись позже.
Следуйте инструкциям на экране, чтобы создать новую учетную запись пользователя в Windows. После создания войдите в систему с помощью вновь созданной учетной записи пользователя и посмотрите, можете ли вы использовать быстрые настройки.
7. Обновите Windows
Если вы какое-то время игнорировали обновления Windows, возможно, вы используете одну из более ранних сборок Windows 11. Вам следует сразу же установить все ожидающие обновления Windows и посмотреть, заработают ли при этом быстрые настройки.
Нажмите клавишу Windows + I, чтобы запустить приложение «Настройки», и перейдите в раздел «Центр обновления Windows», чтобы загрузить и установить все ожидающие обновления.
8. Выполните восстановление системы
Наконец, если ничего не работает, вы можете использовать Восстановление системы, чтобы вернуться к моменту, когда проблема впервые не появилась. Вот как.
Шаг 1: Откройте меню «Пуск», введите создать точку восстановления и нажмите на первый появившийся результат.
Шаг 2: Перейдите на вкладку «Защита системы» и нажмите кнопку «Восстановление системы».
Шаг 3. Вы можете выбрать рекомендуемую точку восстановления или выбрать ее самостоятельно. После выбора нажмите «Далее».
Оттуда следуйте инструкциям на экране, чтобы выполнить восстановление системы.
Как можно быстрее
Панель быстрых настроек может пригодиться, если вы хотите внести незначительные изменения, не просматривая обширные меню. Однако может быть неприятно, когда эти быстрые настройки не работают должным образом. Надеемся, что приведенные выше исправления помогли вам исправить любые нарушения с помощью быстрых настроек в Windows.
Post Views: 619
В Windows 11 не работает кнопка «Пуск»? Перезагрузите компьютер / ноутбук, удалите новое обновление, внесите изменения в реестр, перезапустите службы, сканируйте устройство на вирусы, запустите SFC / DISM, удалите стороннее ПО, перерегистрируйте модули / индексы и т. д. Ниже подробно рассмотрим, в чем могут быть причины подобных проблем, и как их можно решить.
Причины, почему не работает кнопка «Пуск»
Для начала нужно разобраться, почему в Windows 11 не работает панель задач и кнопка «Пуск», нужно разобраться в возможных причинах такой проблемы. К основным стоит отнести:
- Временный сбой в работе Виндовс 11.
- Утечка памяти операционной системы.
- Действие вирусов (чаще всего при отключенном защитнике).
- Стороннее ПО.
- Плохо установленное обновление.
- Проблемы непосредственно в обновленной версии операционной системы.
Это базовые причины, почему в Windows 11 не открывается «Пуск», или возникают иные трудности при нажатии на кнопку.
Что делать
Понимание причин возможных неисправностей позволяет принять правильное решение, что делать для восстановления прежней работоспособности. Ниже приведем ряд эффективных методов, позволяющих решить вопрос, когда не отображается панель задач Windows 11.
Перезапустите ПК / ноутбук
В большинстве случаев проблема связана со временным сбоем и так называемой утечкой памяти операционной системы. Такие неисправности часто встречаются на первых сборках Windows 11 и в большинстве случаев их легко устранить путем обычного перезапуска. Из-за того, что перезагрузить ПК / ноутбук обычным методом не удается, это можно сделать через WinX. Для этого пройдите такие шаги:
- Кликните на комбинацию Win+X для входа в специальное меню.
- В появившемся разделе кликните на «Завершение работы» или «Выйти» / «Перезагрузить».
Такое решение часто помогает, если в Windows 11 меню «Пуск» не работает, хотя, ранее кнопка нажималась в обычном режиме.
Удалите старое обновление
Следующий шаг, который может помочь — удаление нового обновления, которое по какой-то причине не работает или функционирует некорректно на windows 11. Чаще всего это происходит в случае сбоя системы. При этом проблема была актуальна на сборке КВ5004300, но может появиться и в других случаях. В ситуации, если в Виндовс 11 не работает кнопка «Пуск» по этой причине, достаточно удалить обновление, перезагрузить ПК / ноутбук и установить новое ПО. Ну или откатиться до 10 обратно.
Можно пойти и более простым путем:
- Кликните на комбинацию кнокпки Win+R для входа в окно «Выполнить».
- Введите в открывшейся строке appwiz.cpl и кликните «Ввод».
- Войдите в раздел «Программы и компоненты».
- При появлении предложения «Управления учетными записями ..» жмите «Да».
- Выберите «Просмотр установленных обновлений» и посмотрите на перечень.
- Отыщите последнюю версию, к примеру, КВ5004300.
- Удалите эту версию ПО и подтвердите свой шаг.
- Перезагрузите ПК / ноутбук.
- Жмите Win+R.
- Введите в строку поиска ms-settings: windowsupdate и жмите «Ввод».
- Откройте «Центра обновления Windows».
- Проверьте обновления и загрузите новую версию снова.
Таким способом можно легко исправить ситуацию, если в Виндовс 11 не работает меню «Пуск». При этом убедитесь, что во время инсталляции не выполняется никаких действий в «фоне».
Внесите правки в реестр
Бывают ситуации, когда быстрое меню Windows 11 не работает из-за того, что оно вообще пропало. Иными словами, его вообще нет на рабочем столе, иногда вместе с ним пропадает и панель задач. В таком случае может помочь внесение изменений в реестр. Сделайте следующее:
- Жмите на комбинацию кнопок Ctrl+Alt+Del.
- Кликните «Подробнее» внизу диспетчер для разворота.
- Выберите «Файл», а после этого «Новая задача».
- Кликните «Выполнить», а в строке «Открыть» введите cmd.
- Введите строку reg delete HKCU SOFTWARE Microsoft Windows CurrentVersion IrisService / f && shutdown -r -t 0 и жмите Enter.
- Дождитесь перезапуска и проверьте, работает кнопка «Пуск» или нет.
Перезагрузите службы
В ситуации, когда не открывается меню «Пуск» на Windows 11, попробуйте перезапустить службы. Для этого сделайте следующее:
- Жмите на сочетание Ctrl+Alt+Esc.
- Войдите в «Диспетчер задач».
- В разделе «Процессы» отыщите «Проводник».
- Кликните на правую кнопку мышки и кликните «Перезапустить».
- Выждите 15 секунд и проверьте, работает ли кнопка «Пуск».
Если она не открывается, зайдите в раздел «Подробности» и завершите ряд служб:
- SearchHost.exe;
- ShellExperienceHost.exe;
- RuntimeBroker.exe;
- SearchIndexer.exe.
Проверьте устройство на вирусы
Причиной, почему не работает кнопка «Пуск» на Виндовс 11, может быть действие вирусов. Вредоносное ПО вполне может повредить / удалить системный файлы, из-за чего и возникают проблемы. Для восстановления работоспособности сканируйте компьютер / ноутбук с помощью специальных программ или запустите защитник Windows.
Используйте SFC / DISM
Если рассмотренный выше метод позволил найти и удалить вирусы, кнопка «Пуск» не всегда работает из-за удаления / повреждения ряда системных файлов. В таком случае их необходимо восстановить. Для этого сделайте следующие шаги:
- Кликните на Win+X.
- Перейдите в «Терминал Windows администратор».
- Запустите его с повышенными правами.
- Введите команды DISM /Online /Cleanup-Image /RestoreHealth и sfc /scannow, а после перезапустите ПК / ноутбук.
Удалите сторонне ПО
В ситуации, когда в Windows 11 не отображается «Пуск» и не работает кнопка, объяснением может быть некорректная работа сторонних программ. Подобные сбои чаще всего вызывает следующий софт — Open Shell, WinAero Tasbar, Classic Start, TaskbarX. Удалите его, а потом проверьте устройство на работоспособность.
Создайте Xaml
Для исправления проблемы сделайте следующие шаги:
- Кликните на кнопки Win+R.
- Введите regedit.
- Перейдите по HKEY_CURRENT_USERSoftwareMicrosoftWindowsCurrentVersionExplorerAdvanced.
- Кликните правой кнопкой мышки по Advanced.
- Жмите «Создать», а потом «Параметр DWORD 32 бита».
- Дайте имя параметру EnableXamlStartMenu.
- Дважды кликните по нему и присвойте значение «0».
В большинстве случаев рассмотренные выше шаги позволяют восстановить функционирование, когда не работает панель «Пуск» в Виндовс 11. В ряде случаев можно также попробовать перерегистрацию модулей / индекса или переустановку UWP, но необходимость выполнения таких шагов возникает крайне редко.
В комментариях расскажите, какой метод вам помог, и что еще можно сделать, если не работает панель «Пуск» в Виндовс 11.
Отличного Вам дня!
Содержание
- Способ 1: Перезапуск «Проводника»
- Способ 2: Перезагрузка Windows 11
- Способ 3: Отключение быстрого запуска
- Способ 4: Установка системных обновлений
- Способ 5: Перезапуск фоновой службы стартового меню
- Способ 6: Обновление драйвера видеокарты
- Способ 7: Перерегистрация пакетов оболочки меню «Пуск»
- Способ 8: Исправление параметров индексирования
- Способ 9: Откат изменений для меню «Пуск»
- Способ 10: Удаление сторонних приложений стартового меню
- Способ 11: Проверка целостности системных файлов
- Способ 12: Откат Windows до исходного состояния
- Вопросы и ответы
Способ 1: Перезапуск «Проводника»
Сначала стоит попробовать самый простой метод, позволяющий исправить обычный сбой, который вполне мог случиться во время работы Windows 11. Понадобится перезагрузить «Проводник», чтобы тем самым возобновить нормальную работу графической оболочки. Для этого запустите «Диспетчер задач», используя сочетание клавиш Ctrl + Shift + Esc. В списке процессов отыщите «Проводник», выделите строку левой кнопкой мыши и нажмите «Перезапустить». Процесс займет несколько секунд, в ходе которого панель задач и значки на рабочем столе пропадут, но потом должны появиться. Попробуйте вызвать меню «Пуск» и проверьте, работает ли оно теперь.
Отметим, что указанная выше комбинация — не единственный метод запуска «Диспетчера задач» без обращения к графическому меню операционной системы. Вы можете использовать другие варианты, если они кажутся вам удобнее. Если хотите, прочитайте тематическую статью от другого нашего автора, поскольку обращение к данному приложению в ходе выполнения следующих методов еще понадобится.
Подробнее: Вызов «Диспетчера задач» в Windows 11
Вкратце остановимся на еще одном методе, который подразумевает перезапуск «Проводника», однако на этот раз он является более радикальным, поскольку происходит параллельно с перезагрузкой операционной системы. Если у вас не получается вызвать меню «Пуск», откройте окно с дополнительными параметрами путем использования горячей клавиши Ctrl + Alt + Del. Справа внизу найдите кнопку выключения, щелкните по ней и выберите вариант «Перезагрузка».
Это приведет к тому, что все процессы в Windows будут сохранены, программы завершат свою работу и операционная система отправится на перезагрузку. Вполне вероятно, что рассматриваемая проблема в новом сеансе исчезнет и больше не появится во время работы с меню «Пуск».
Способ 3: Отключение быстрого запуска
Функция быстрого запуска включена в многих Windows по умолчанию. Несмотря на ускорение старта системы, установленной на жесткий диск, у нее есть минус. Заключается он в возможном появлении ошибок, вызванных особенностью работы этой технологии. Дело в том, что для ускорения запуска часть сеанса сохраняется для его быстрого вызова при следующем включении ПК, и именно это может приводить к появлению самых разнообразных сбоев операционки. Попробуйте отключить быстрый запуск, затем выключить и включить компьютер. Заметьте, что надо сделать именно так, а не перезагрузить ПК.
Подробнее: Включение и выключение быстрого запуска Windows 11
Способ 4: Установка системных обновлений
Windows 11 сейчас работает не совсем идеально, из-за чего время от времени появляются различные сбои и системные неполадки. Не исключено, что такие проблемы могут приводить к неработоспособности меню «Пуск». Мы бы рекомендовали выполнить поиск актуальных обновлений и проверить, поможет ли их установка справиться с возникшей трудностью.
- Откройте приложение «Параметры», используя для этого стандартное сочетание клавиш Win + I. В новом окне перейдите к разделу «Центр обновления Windows» и нажмите кнопку «Проверить наличие обновлений».
- Ожидайте несколько секунд, пока ОС производит сканирование на обновления.
- Если такие будут найдены, их скачивание должно начаться автоматически. Вам остается дождаться окончания этой операции, установить апдейты и перезагрузить компьютер, чтобы настройки вступили в силу. После этого переходите к проверке меню «Пуск».

Способ 5: Перезапуск фоновой службы стартового меню
Если вы выполнили полный перезапуск «Проводника» или даже перезагрузили компьютер, скорее всего, это обновит работу некоторых фоновых служб, которые могут быть связаны с меню «Пуск». Однако в некоторых случаях помогает исключительно ручной перезапуск, поскольку удаляется кеш и другие временные файлы. Давайте сделаем это, чтобы проверить, поможет ли такой метод исправить возникшую ситуацию.
- Запустите «Диспетчер задач» любым удобным для вас методом. Это можно сделать через утилиту «Выполнить» (Win + R), введя в ней
taskmgr. - Перейдите на вкладку «Подробности» и найдите процесс с названием «StartMenuExperienceHost.exe», после чего щелкните по нему правой кнопкой мыши.
- Из появившегося контекстного меню выберите пункт «Снять задачу».
- После завершения процесса «Проводник» должен перезагрузиться автоматически, однако если этого не произошло, понадобится вручную создать новую задачу. Для этого в «Диспетчере задач» вызовите меню «Файл» и выберите пункт «Запустить новую задачу».
- В новом окне введите
explorerи подтвердите запуск данной задачи. Теперь все элементы «Проводника» должны появиться на вашем рабочем столе, включая кнопку «Пуск». Нажмите по ней и проверьте, открывается ли стартовое меню.

Способ 6: Обновление драйвера видеокарты
Иногда проблемы с работой графического интерфейса в Windows 11 связаны с проблемным драйвером видеокарты. Нарушается отклик между элементами или какие-то из функций становятся недоступными. Это может сказываться даже на работе стартового меню и работе соответствующей кнопки. Если вы давно не обновляли драйвер графического адаптера, рекомендуем сделать это самостоятельно, ознакомившись с другими вспомогательными статьями на нашем сайте.
Подробнее: Обновляем драйвер видеокарты NVIDIA / AMD Radeon
Способ 7: Перерегистрация пакетов оболочки меню «Пуск»
Стартовое меню — стандартный графический элемент операционной системы, имеющий свои файлы, которые и отвечают за его корректную работу. Существует вероятность, что по каким-то сторонним причинам некоторые файлы были повреждены или удалены, из-за чего возникают проблемы с получением доступа к рассматриваемому меню. Поможет в этой ситуации ручная перерегистрация пакетов, что осуществляется следующим образом:
- Используйте горячую клавишу Win + X, чтобы вызвать меню с дополнительными параметрами. В нем выберите пункт «Терминал Windows (Администратор)».
- В консоли введите команду
Get-appxpackage -all *shellexperience* -packagetype bundle |% {add-appxpackage -register -disabledevelopmentmode ($_.installlocation + “appxmetadataappxbundlemanifest.xml”)}и нажмите Enter для ее активации. - Никаких предупреждений и уведомлений появляться не должно. Через несколько секунд на экране отобразится новая строка ввода, что означает успешное выполнение предыдущей команды.

Способ 8: Исправление параметров индексирования
По умолчанию в Windows 11 есть несколько расположений для индексирования, которыми являются системные папки и локальные диски. Если с индексированием возникают какие-то проблемы, это может привести не только к поломке поиска, но и остановить работу всего меню «Пуск», мешая его корректному открытию. Есть настройка, позволяющая самостоятельно исправить параметры индексирования, поэтому и предлагаем воспользоваться ею.
- Откройте утилиту «Выполнить», используя для этого стандартное сочетание клавиш Win + R. В поле ввода вставьте или самостоятельно напишите команду
control /name Microsoft.IndexingOptions, затем активируйте ее. - Дождитесь открытия нового окна с названием «Параметры индексирования». В нем щелкните по кнопке «Изменить».
- Сначала покажите все существующие расположения, затем снимите галочки с каждого пункта и нажмите «ОК», чтобы закрыть данное меню.
- В основном окне нажмите «Дополнительно», чтобы показать недостающие настройки индексирования.
- Кликните по «Перестроить», чтобы удалить все существующие индексы и создать их заново. Это поможет решить проблему с неправильным поиском.
- Дождитесь завершения процесса, закройте текущее окно и перезапустите «Проводник» или весь компьютер, чтобы проверить, помог ли данный метод решить проблему с меню «Пуск».

Способ 9: Откат изменений для меню «Пуск»
Этот метод по большей части подходит тем юзерам, кто самостоятельно ранее занимался внесением изменений в настройки меню «Пуск» и пытался вернуть его старый вид. Для этого были внесены изменения в реестр, которые и могли вызвать проблемы с работой данного меню. Даже если вы самостоятельно не занимались подобными настройками, все равно рекомендуем проверить параметры и по необходимости исправить их.
- Откройте «Выполнить» (Win + R) и введите
regeditдля перехода к «Редактору реестра». - В нем перейдите по пути
КомпьютерHKEY_CURRENT_USERSoftwareMicrosoftWindowsCurrentVersionExplorerAdvanced. - Щелкните по пустому месту в данном каталоге правой кнопкой мыши, наведите курсор на «Создать» и выберите пункт «Параметр DWORD (32 бита)».
- Задайте для нового параметра название
EnableXamlStartMenuи щелкните по нему дважды левой кнопкой мыши, чтобы открыть окно изменения значения. - Убедитесь в том, что значение для данного параметра установлено как 0.
- Вместе с этим ознакомьтесь с содержимым текущего каталога и найдите параметр с названием «Start_ShowClassicMode». Если такой присутствует, кликните по нему правой кнопкой мыши и удалите. После этого перезагрузите только «Проводник» или всю операционную систему, чтобы настройки вступили в силу.

Способ 10: Удаление сторонних приложений стартового меню
Использовать данный метод стоит только тем юзерам, кто самостоятельно устанавливал в Windows 11 сторонние программы, заменяющие классическое стартовое меню или добавляющие в него разные функции. Вы должны сами знать, есть у вас на ПК такой софт или нет. Однако это можно быстро проверить, а также удалить такое ПО, чтобы восстановить нормальную работу «Пуска».
- Используйте сочетание клавиш Win + I для открытия «Параметров». В новом окне выберите «Приложения» и перейдите в категорию «Приложения и возможности».
- Дождитесь загрузки списка программ и внимательно посмотрите, есть ли среди них сторонние, которые могли быть связаны с нашей темой. Обычно такой софт имеет название по типу «StartAllBack», «StartIsBack++» или «Start Menu X».
- Если такое приложение нашлось, кликните по пункту с тремя точками справа от него и выберите пункт «Удалить». Подтвердите удаление и перезагрузите ПК, чтобы сбросить настройки.

Способ 11: Проверка целостности системных файлов
Если ничего из перечисленного выше не помогло, есть повод полагать, что в Windows 11 нарушена целостность системных файлов. Самостоятельно понять это не получится, поэтому придется обращаться за помощью к стандартным утилитам, которые как проверят целостность этих самых файлов, так и смогут их восстановить в случае нахождения повреждений. Более детальную информацию по этому поводу ищите в материале от другого нашего автора по следующей ссылке.
Подробнее: Использование и восстановление проверки целостности системных файлов в Windows
Способ 12: Откат Windows до исходного состояния
Последний метод, который поможет решить возникшую проблему с открытием меню «Пуск» в Windows 11, является самым радикальным, поскольку подразумевает сброс всех настроек и откат ОС до исходного состояния. При этом желательно удалить даже личные файлы и приложения, находящиеся на системном разделе жесткого диска, чтобы исключить работу стороннего софта, влияющего на стартовое меню. Для отката понадобится выполнить такие действия:
- Откройте «Параметры» путем использования сочетания клавиш Win + I, перейдите в раздел «Система» и выберите категорию «Восстановление».
- В ней опуститесь к блоку «Параметры восстановления» и нажмите «Перезагрузка ПК» возле «Вернуть компьютер в исходное состояние».
- После перезагрузки вы можете самостоятельно решить, удалять личные файлы или оставить их.
- Далее выберите способ переустановки «Локальная переустановка».
- Подтвердите запуск средства восстановления, ожидайте его окончания и начните работу с ОС с чистого листа.

Быстрый доступ всегда отображается, когда вы открываете проводник , который отображает файлы, к которым вы недавно обращались, как а также те папки, которые вы часто используете. Этот список меняется со временем, когда вы открываете разные папки. Многие пользователи сообщают, что они не могли использовать меню быстрого доступа в Windows. Основная проблема в том, что пункты меню быстрого доступа не видны. Кроме того, некоторые пользователи сообщают, что при попытке щелкнуть или развернуть это меню быстрого доступа отображается сообщение об ошибке.
Если вы один из них, столкнувшись с этой проблемой на своем ПК с Windows, значит, вы достигли правильное расположение. В этой статье мы перечислили некоторые решения, которые использовались другими для решения этой проблемы.
Исправление 1. Удалите содержимое в папках быстрого доступа
AutomaticDestinations и CustomDestinations -это две папки с файлами данных, которые помогают поддерживать меню быстрого доступа в рабочем состоянии. Многие пользователи сообщают, что удаление файлов, находящихся в этих двух папках, помогло им повторно открыть меню быстрого доступа.
1. Откройте диалоговое окно Выполнить с помощью клавиш Windows и R на клавиатуре.
2. Введите cmd и одновременно удерживайте клавиши Ctrl + Shift + Enter , чтобы открыть командную строку от имени администратора .
3. Если появится запрос Контроль учетных записей пользователей , нажмите Да
4. Введите приведенные ниже команды и выполните их одну за другой.
del/F/Q% APPDATA% Microsoft Windows Recent AutomaticDestinations * del/F/Q% APPDATA% Microsoft Windows Recent CustomDestinations *
5. Закройте командную строку.
6. Перезагрузите компьютер. Проверьте, устранена ли проблема.
Исправление 2-измените параметры конфиденциальности проводника и очистите историю
1. Нажмите Windows + E , чтобы открыть Проводник.
Для Windows 10
2. Щелкните меню Файл в левом верхнем углу.
3. В списке меню выберите Изменить папку и параметры поиска . Перейдите к шагу 4 .
Для Windows 11
2. Щелкните три горизонтальные точки на панели команд вверху.
3. В появившемся списке выберите Параметры .
4. В окне Параметры папки выберите вкладку Общие .
5. В разделе Конфиденциальность установите флажки, связанные с двумя параметрами: Показывать недавно использованные файлы в быстром доступе и Показывать часто используемые папки в Быстрый доступ .
6. Теперь нажмите кнопку Очистить внизу, чтобы очистить историю проводника.
7. Нажмите Применить , а затем ОК , чтобы сохранить изменения.
8. Перезагрузите компьютер и проверьте, работает ли меню быстрого доступа должным образом.
Спасибо за чтение.
Мы надеемся, что эта статья была полезной и полезной решить эту проблему на вашем ПК. Прокомментируйте и дайте нам знать, что помогло вам.
Инженер-программист превратился в преподавателя с большим опытом преподавания в университетах. В настоящее время работаю над своей страстью к писательству.