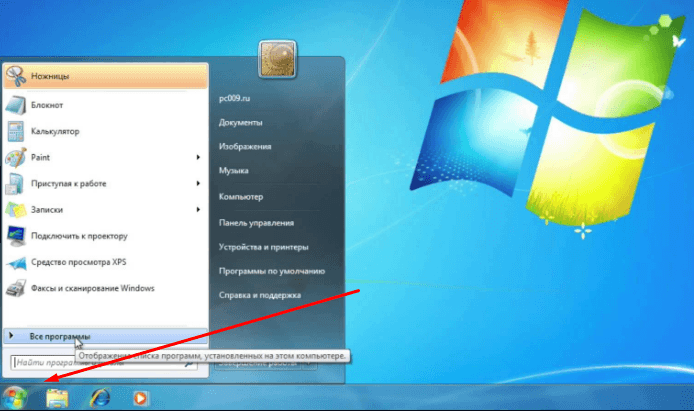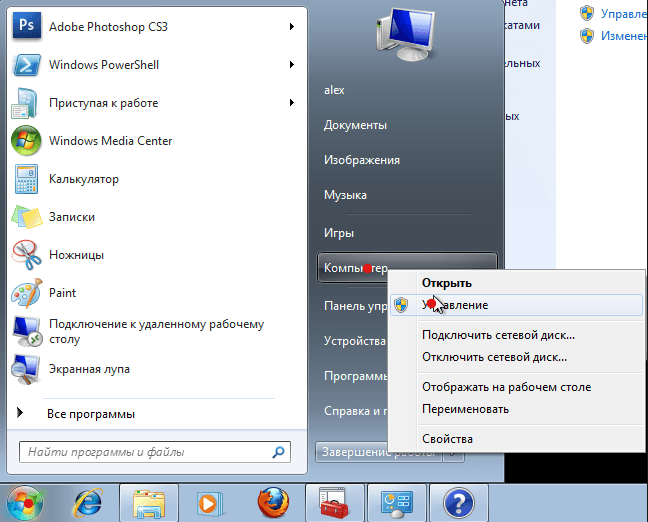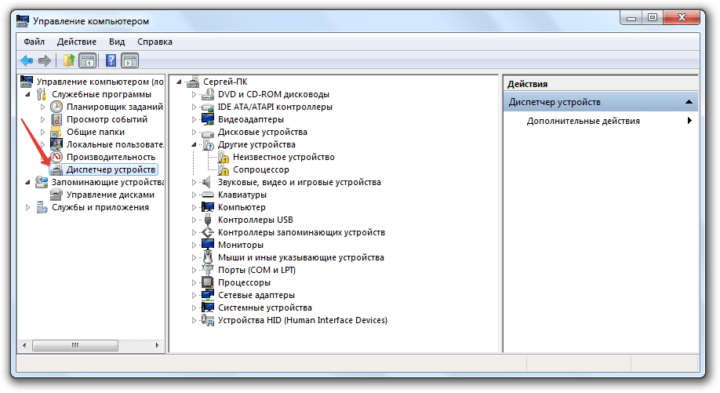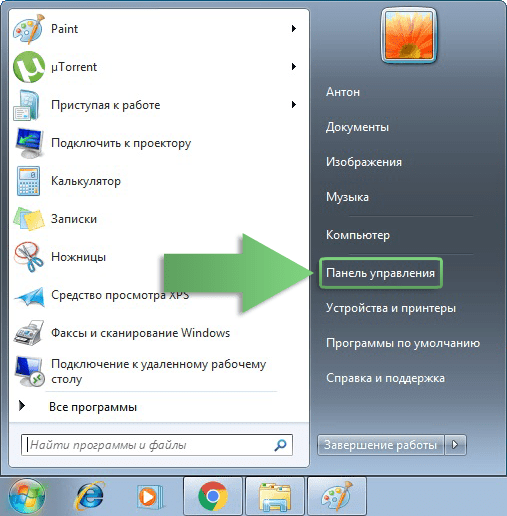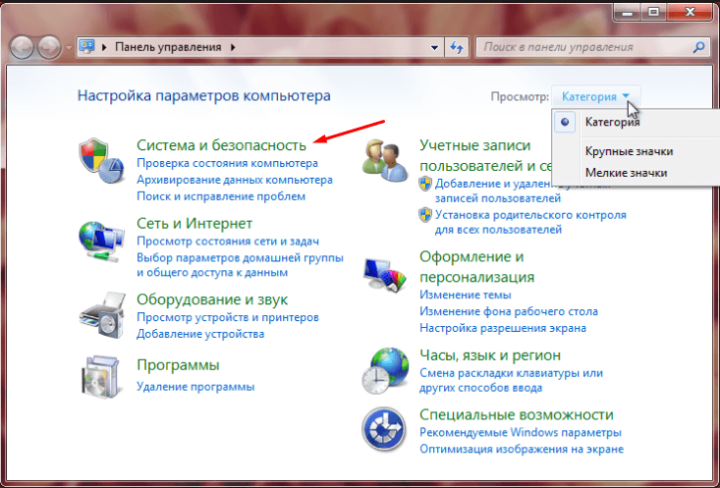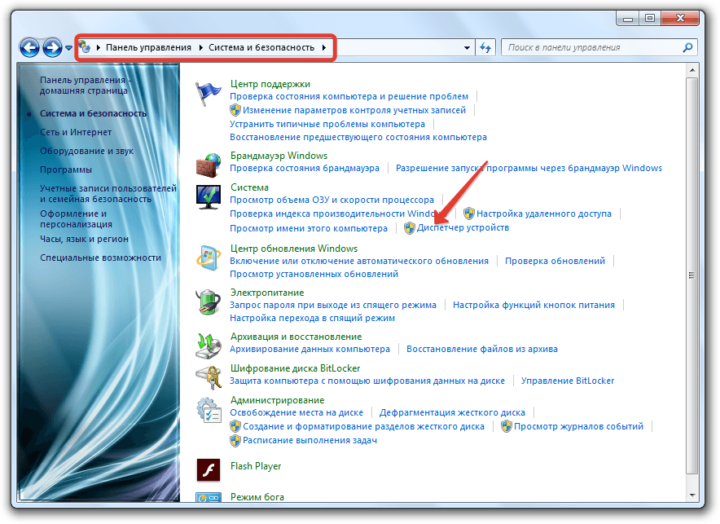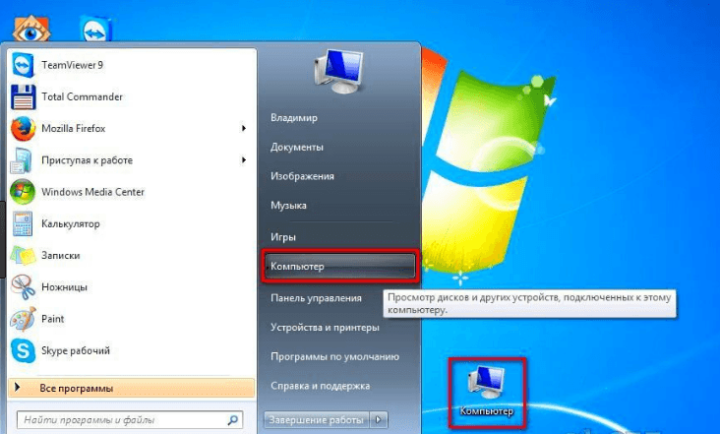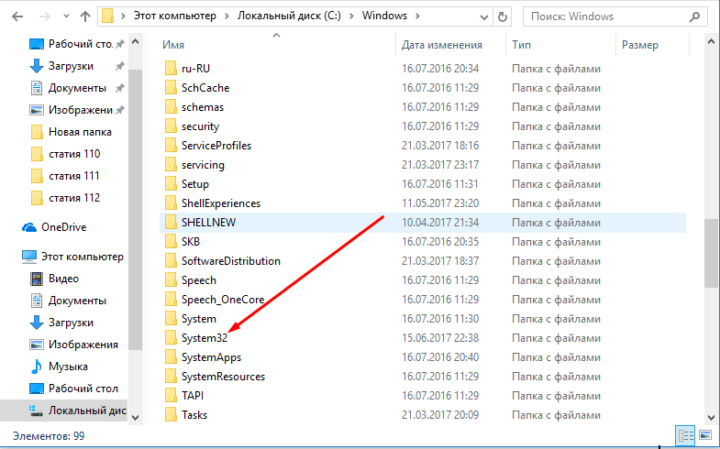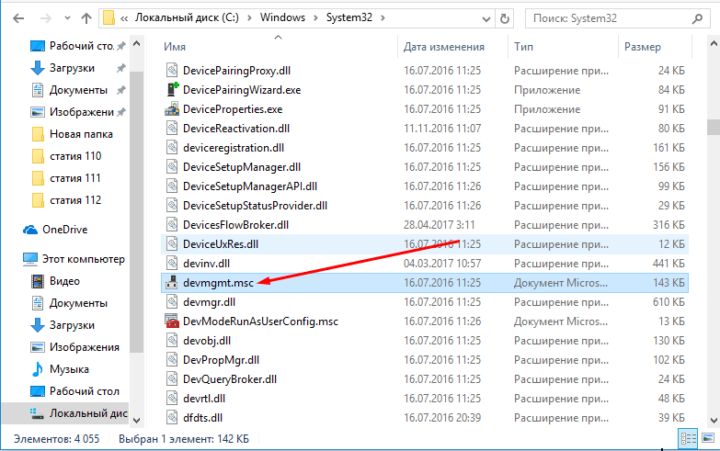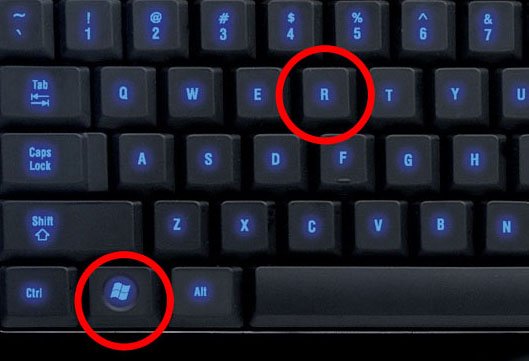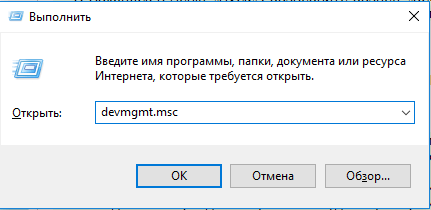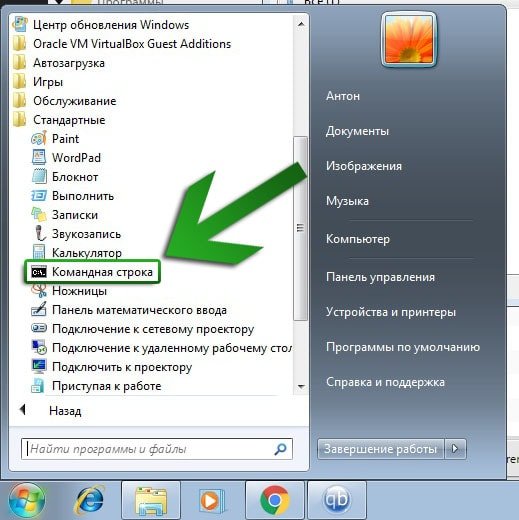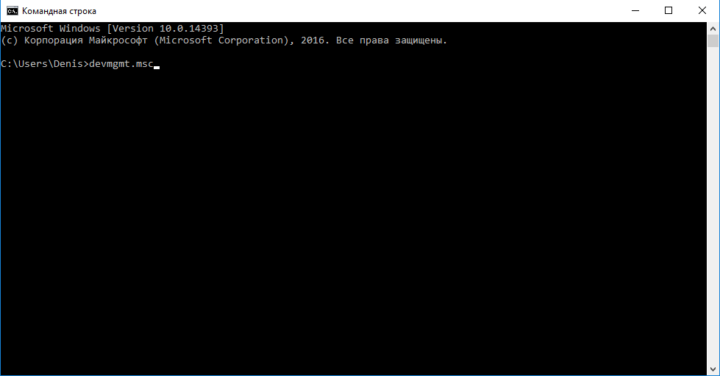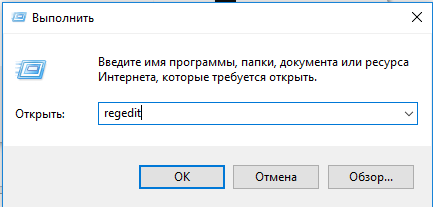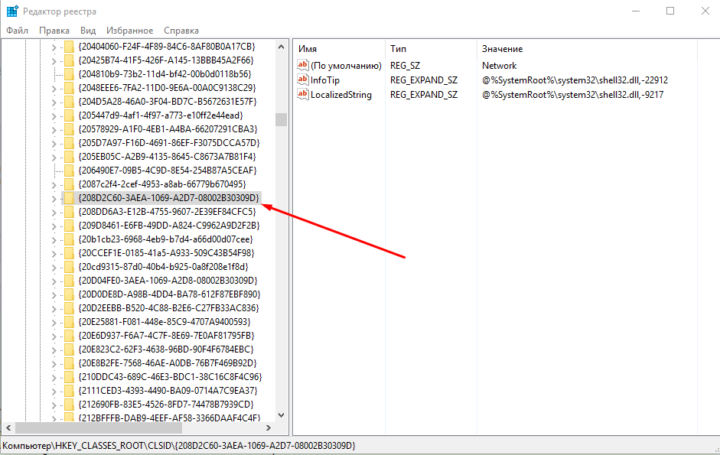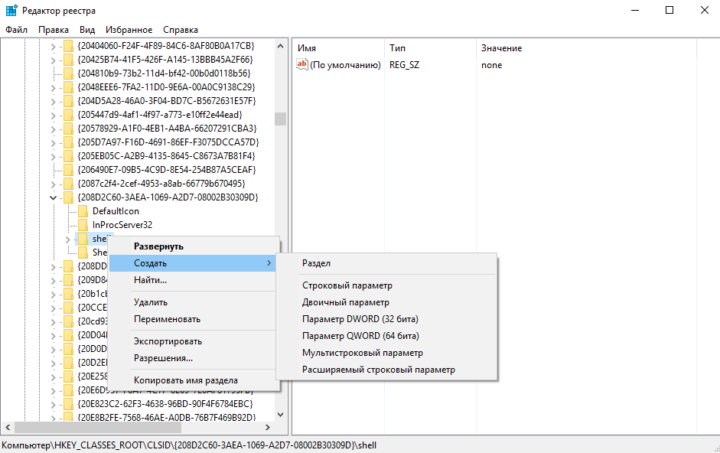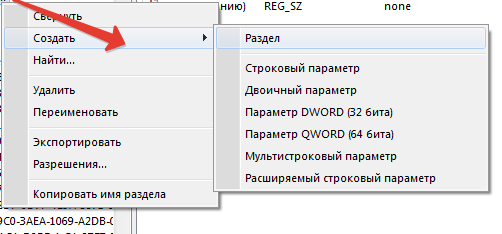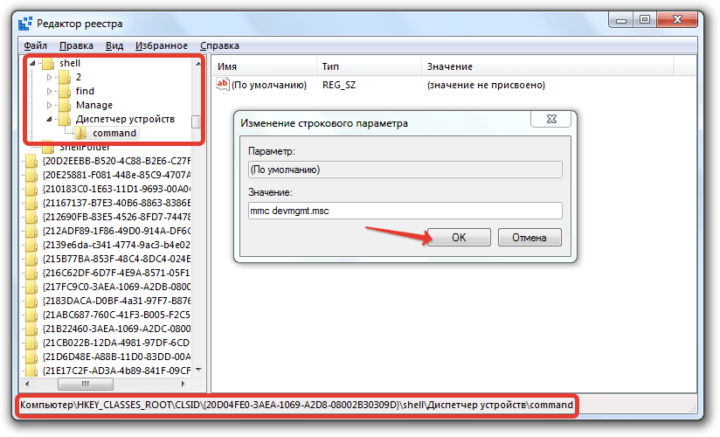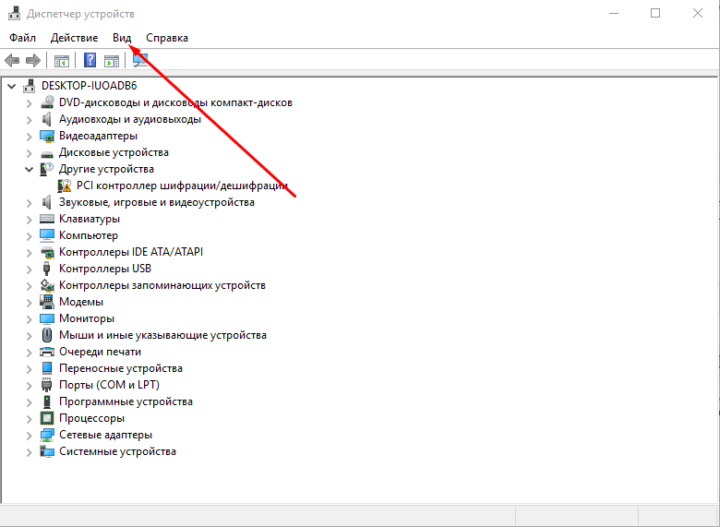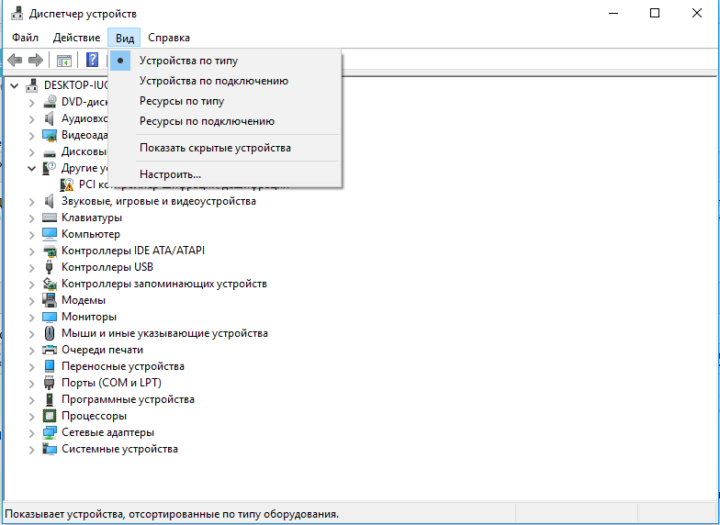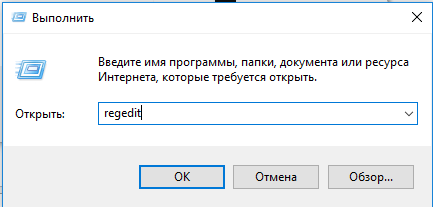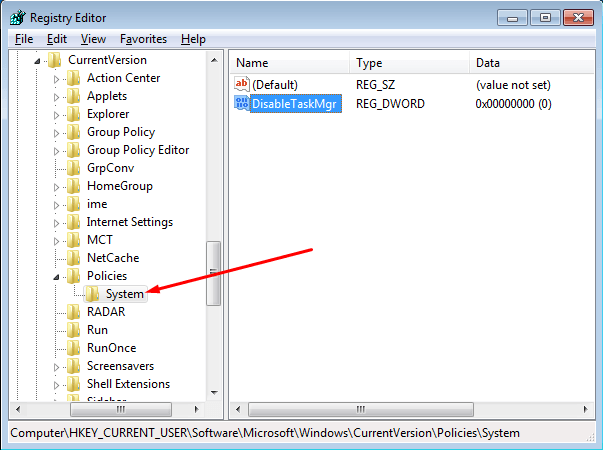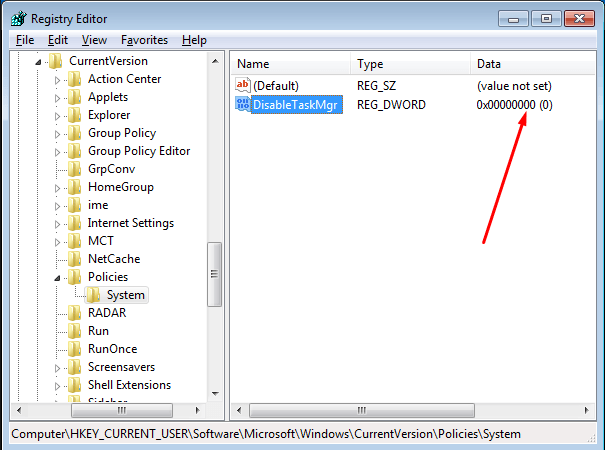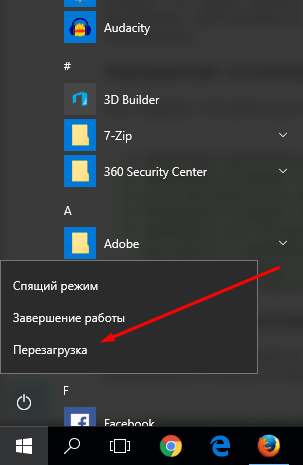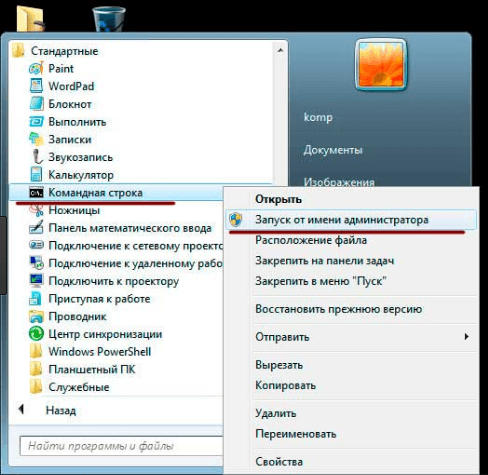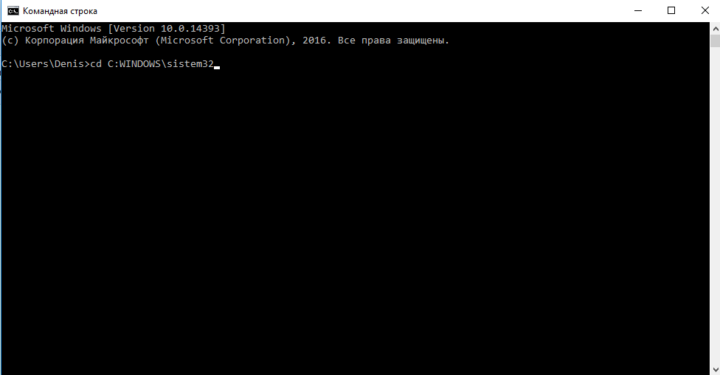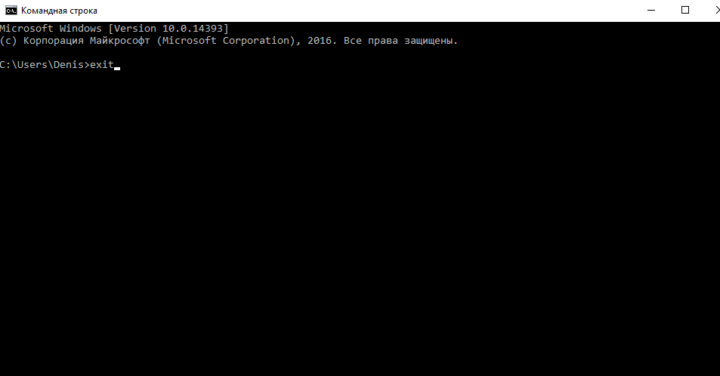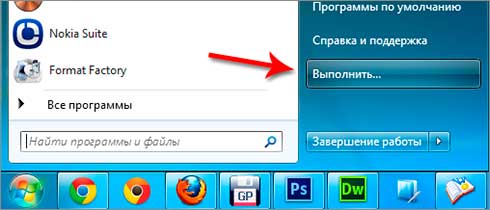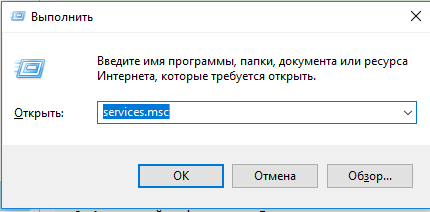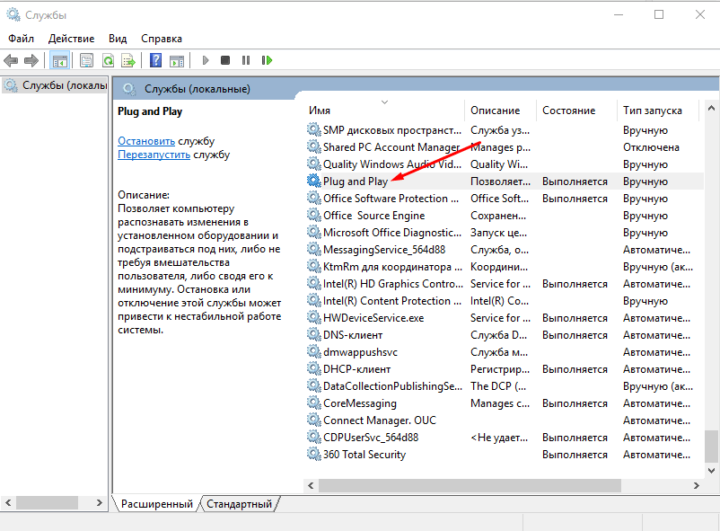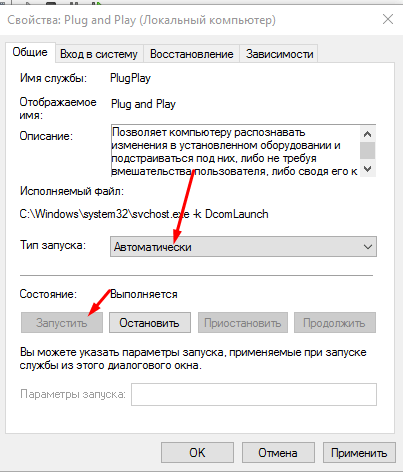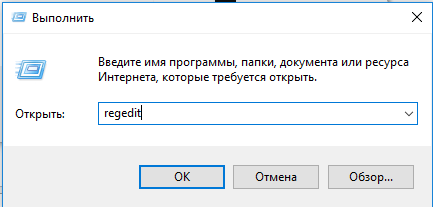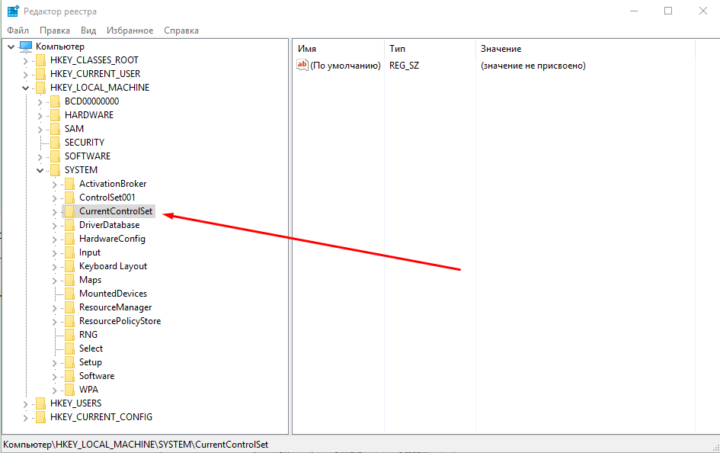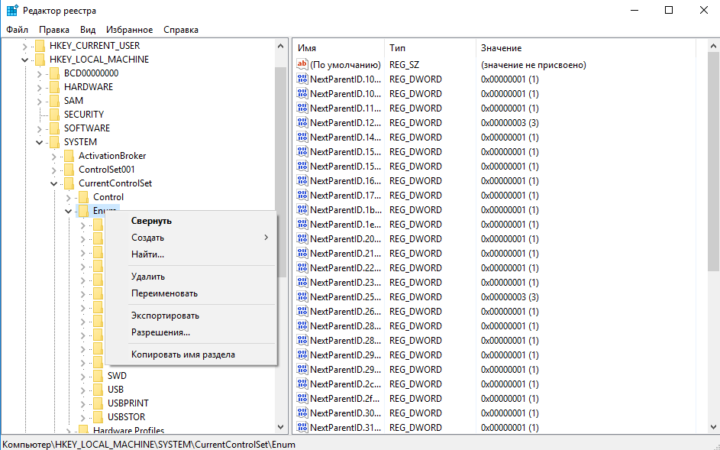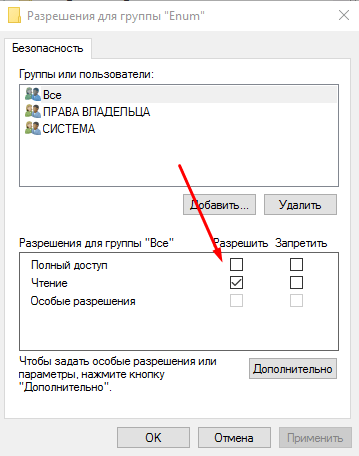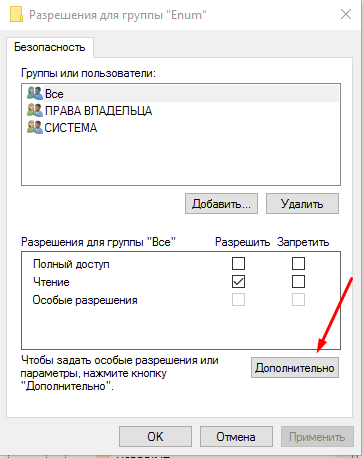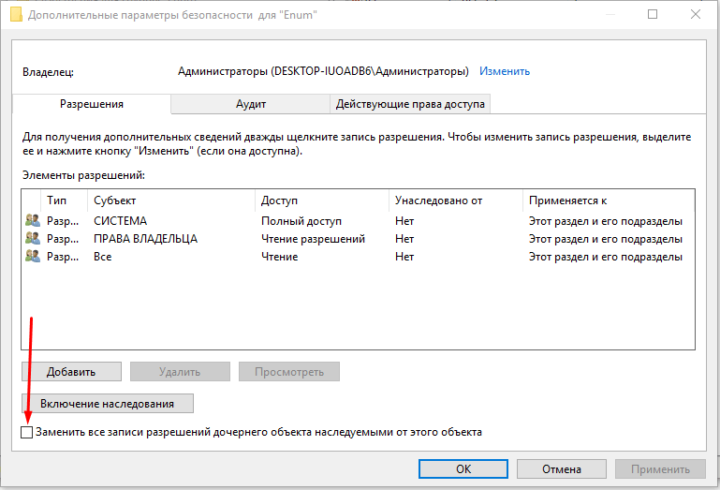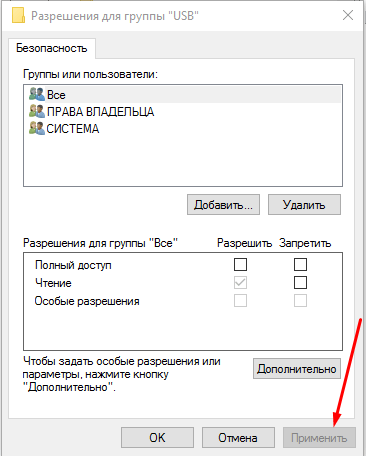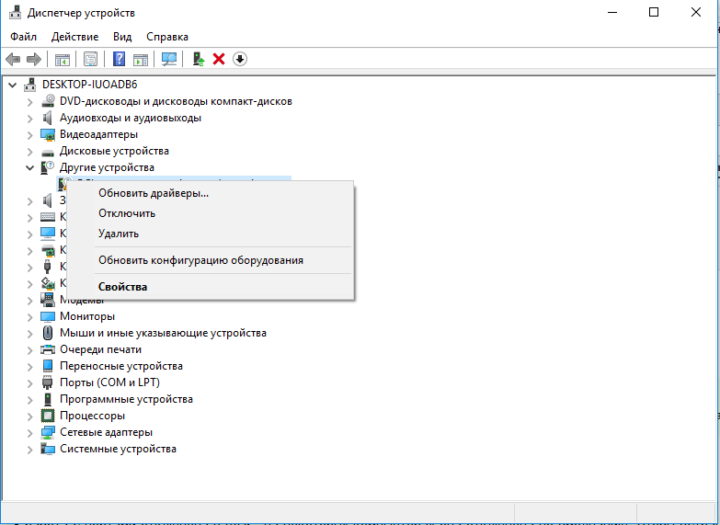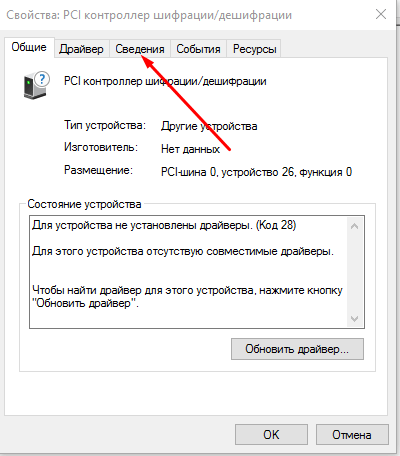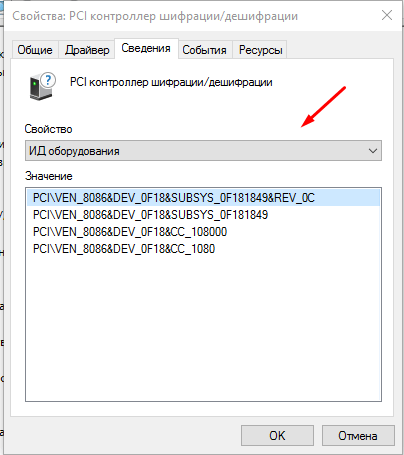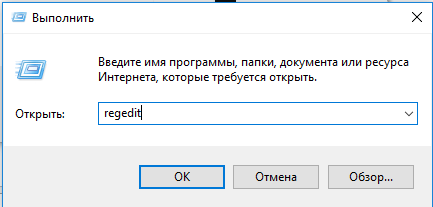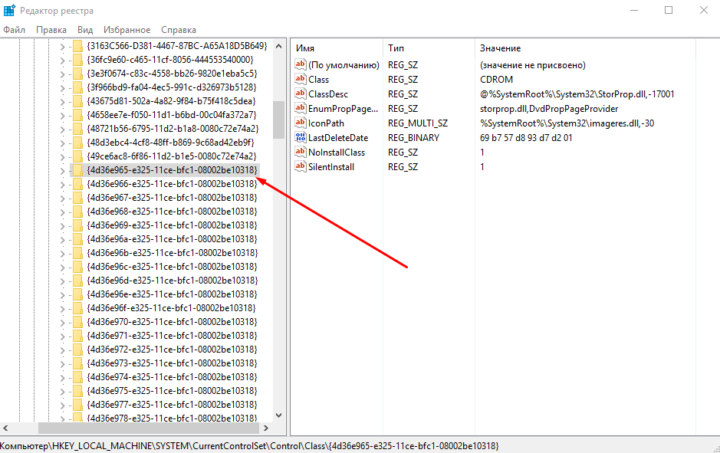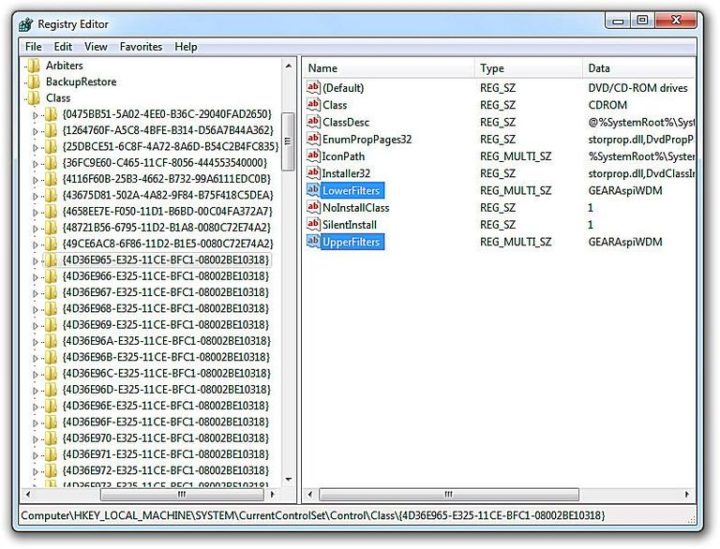В этом руководстве мы покажем вам различные способы устранения проблемы с неработающим диспетчером устройств на вашем ПК с Windows. Диспетчер устройств, одно из самых важных системных приложений, пригодится во многих сценариях. Будь то ручное обновление или откат драйверов, удаление или переустановка устройства или получение подробной информации, касающейся конкретного драйвера, он пригодится во многих случаях. Однако это может оказаться столь же сложной задачей, если оно не будет работать в соответствии с ожидаемыми принципами.
В связи с этим некоторые пользователи выразили обеспокоенность тем, что диспетчер устройств не работает на их ПК с Windows 10/11. Некоторые пользователи сообщают, что приложение вообще не запускается, тогда как другие говорят, что не могут получить к нему доступ из-за того, что оно заблокировано по соображениям безопасности. Если вы также сталкиваетесь с этой проблемой, то это руководство познакомит вас с некоторыми изящными обходными путями, которые помогут вам решить эту проблему. Следуйте вместе.
Рекомендуется попробовать каждый из перечисленных ниже обходных путей, а затем посмотреть, какой из них принесет вам успех. Итак, имея это в виду, давайте начнем.
ИСПРАВЛЕНИЕ 1. Запуск диспетчера устройств от имени администратора
Для начала вам следует рассмотреть возможность запуска диспетчера устройств с повышенным набором разрешений. Вот как это можно сделать-
- Вызовите Диспетчер задач с помощью сочетания клавиш Ctrl + Shift + Esc.
- Затем нажмите «Файл»> «Выполнить новую задачу» и введите ниже значение devmgmt.msc.
- Включите «Создать эту задачу с правами администратора» и нажмите «ОК».
- Проверьте, устраняет ли это проблему с неработающим диспетчером устройств на вашем ПК с Windows.
ИСПРАВЛЕНИЕ 2 Откройте диспетчер устройств с помощью альтернативных методов
Некоторые из наиболее часто используемых методов доступа к диспетчеру устройств включают ярлык Windows X, щелчок правой кнопкой мыши на значке Windows или доступ к нему из меню «Пуск». Однако существуют и некоторые более технические способы выполнения этой работы. Итак, давайте попробуем их и посмотрим на результаты.
Через Powershell/Командную строку
- Запустите CMD/PowerShell от имени администратора.
- Затем выполните приведенную ниже команду и нажмите Enterdevmgmt.msc.
Через Управление компьютером
- Запустите «Управление компьютером» из меню «Пуск».
- Затем выберите «Диспетчер устройств» слева в разделе «Инструменты системы».
Из свойств системы
- Откройте «Выполнить через Windows + R» и введите следующую команду: sysdm.cpl.
- Теперь перейдите на вкладку «Оборудование» и нажмите «Диспетчер устройств».
ИСПРАВЛЕНИЕ 3. Удаление временных файлов
В некоторых случаях временно сохраненные файлы могут привести к конфликтам с правильным функционированием вашего ПК. Поэтому вам следует рассмотреть возможность удаления этих кэшированных файлов, а затем проверить результаты.
- Запустите «Выполнить» с помощью сочетания клавиш Windows + R.
- Затем скопируйте и вставьте приведенную ниже команду и нажмите Enter. Это приведет вас к временной папке.%temp%
- Используйте сочетание клавиш Ctrl + A, чтобы выбрать все файлы, и нажмите клавишу Del, чтобы удалить их.
- Проверьте, устраняет ли это проблему с неработающим диспетчером устройств на вашем ПК с Windows.
ИСПРАВЛЕНИЕ 4. Используйте средство устранения неполадок Windows
В Windows встроено довольно много приложений для устранения неполадок, которые сканируют проблемы и выявляют соответствующие исправления. Что касается текущей проблемы, мы будем использовать средства «Обслуживание системы» и «Устранение неполадок оборудования и устройств», поскольку они лучше всего подходят для устранения этой ошибки.
- Откройте диалоговое окно «Выполнить» с помощью сочетаний клавиш Windows R.
- Затем введите приведенную ниже команду и нажмите Entermsdt.exe -id MaintenanceDiagnostic.
- Это запустит средство устранения неполадок обслуживания системы, нажмите «Далее», чтобы продолжить.
- Теперь он будет сканировать основные проблемы и предлагать соответствующие исправления.
- Просто выберите исправление для реализации, а затем проверьте, устранена ли проблема или нет.
- Если он все еще там, включите средство устранения неполадок оборудования и устройств на вашем ПК.
- Затем запустите его, нажмите «Далее» и дайте ему выполнить поиск проблем. Затем примените исправления, которые он вызывает.
- Проверьте, устраняет ли это проблему с неработающим диспетчером устройств на вашем ПК с Windows.
ИСПРАВЛЕНИЕ 5. Загрузитесь в безопасном режиме
В некоторых случаях стороннее приложение также может конфликтовать с функциональностью ОС. Лучший способ проверить и, следовательно, исправить эту проблему — загрузить компьютер в безопасном режиме. Это отключит все сторонние приложения и даст вам стандартную среду только с системными приложениями. Если вы можете выбрать несколько файлов в этом режиме, виновником является приложение или программное обеспечение. Поэтому вам следует подумать об удалении недавно установленных приложений, после которых впервые возникла проблема. Вот как:
- Откройте диалоговое окно «Выполнить» с помощью сочетания клавиш Windows + R.
- Затем введите приведенную ниже команду и нажмите Enter, чтобы открыть менюmsconfig конфигурации системы.
- Теперь перейдите на вкладку «Загрузка» и установите флажок «Безопасный режим» в разделе «Параметры загрузки».
- Наконец, нажмите «ОК», а затем «Перезагрузить» в диалоговом окне подтверждения.
- Теперь ваш компьютер загрузится в среду восстановления Windows.
- Перейдите в раздел «Устранение неполадок»> «Дополнительные параметры»> «Параметры запуска»> «Перезагрузить»> «Нажмите 4», чтобы загрузиться в безопасном режиме.
- Проверьте, устраняет ли это проблему с неработающим диспетчером устройств на вашем ПК с Windows.
ИСПРАВЛЕНИЕ 6: Отключить стороннюю службу
Сторонний сервис также может создать несколько препятствий для работы этой функции. Поэтому вам следует подумать об отключении всех служб, не связанных с Microsoft, а затем проверить результаты. Вот как это можно сделать
- Перейдите в меню «Пуск», найдите «Конфигурация системы» и откройте его.
- Затем перейдите на вкладку «Службы», установите флажок «Скрыть все службы Microsoft» и нажмите кнопку «Отключить все».
- Затем перейдите на вкладку «Автозагрузка» и нажмите «Открыть диспетчер задач».
- Теперь выберите процесс из списка и нажмите «Отключить». Сделайте это для всех запущенных служб.
- После этого перезагрузите компьютер, а затем проверьте, устраняет ли он проблему с неработающим диспетчером устройств на вашем ПК с Windows.
ИСПРАВЛЕНИЕ 7. Используйте команды SFC и DISM
Средство проверки системных файлов и система обслуживания и управления образами развертывания — это два служебных инструмента командной строки, которые сканируют поврежденные файлы Windows, а затем заменяют их рабочими аналогами. Основное различие между ними заключается в том, что SFC заменяет поврежденные файлы рабочими из кэшированного каталога на вашем ПК, а DISM делает это, загружая рабочие файлы с онлайн-серверов Microsoft. И на данный момент мы будем использовать оба этих инструмента для решения основной проблемы.
- Перейдите в меню «Пуск», найдите командную строку и запустите ее от имени администратора.
- Затем скопируйте и вставьте приведенную ниже команду, чтобы открыть инструмент SFC: sfc /scannow
- После завершения сканирования SFC пришло время использовать инструмент DISM. Поэтому скопируйте и вставьте следующую команду: DISM/Online/Cleanup-Image/RestoreHealth.
- После того, как DISM завершит сканирование, рекомендуется перезагрузить компьютер.
- Теперь проверьте, устраняет ли это проблему с неработающим диспетчером устройств на вашем ПК с Windows.
ИСПРАВЛЕНИЕ 8: Запустите команду CHKDSK
Если на вашем диске есть плохие сектора или повреждены некоторые системные файлы, это может привести к основной проблеме, с которой мы сейчас сталкиваемся. В таких случаях вы можете использовать инструмент командной строки Check Disk и исправить эти проблемы. Вот как
- Запустите командную строку от имени администратора из меню «Пуск».
- Затем скопируйте и вставьте приведенную ниже команду и нажмите Enterchkdsk C: /f
- Теперь дождитесь завершения сканирования. После этого перезагрузите компьютер.
- Проверьте, устраняет ли это проблему с неработающим диспетчером устройств на вашем ПК с Windows.
ИСПРАВЛЕНИЕ 9: Обновите/переустановите Microsoft Visual C++
Microsoft Visual C — важный компонент, от которого зависят многие системные приложения и компоненты ОС. Поэтому, если есть какие-либо проблемы с его библиотеками, то его последствия неизбежно будут сталкиваться с соответствующими системными фреймворками. Чтобы решить эту проблему, вам следует подумать об обновлении до последней сборки или, если это не сработает, переустановить их с нуля. Вот как-
- Download the Последняя версия среды выполнения Microsoft Visual C++.
- Затем запустите установочный файл и следуйте инструкциям на экране, чтобы завершить процесс обновления.
- После этого проверьте, устраняет ли это основную проблему. Если это не так, перейдите в Панель управления.
- Затем выберите распространяемый Microsoft Visual C++ и нажмите «Удалить» > «ОК». Теперь скачайте и установите его последняя сборка.
- Проверьте, устраняет ли это проблему с неработающим диспетчером устройств на вашем ПК с Windows.
ИСПРАВЛЕНИЕ 10. Используйте точку восстановления
Если ни один из вышеупомянутых методов не увенчался успехом, вам следует подумать о восстановлении вашей системы до более ранней точки, когда в ней не было этой проблемы. Вот как это можно сделать
- Для начала откройте страницу настроек с помощью сочетания клавиш Windows+I.
- Затем перейдите на вкладку «Система» в левой строке меню, прокрутите до конца и нажмите «О программе».
- После этого щелкните параметр «Защита системы», присутствующий на вкладке «Связанные ссылки».
- Это запустит диалоговое окно «Свойства системы». Перейдите на вкладку «Защита системы» и нажмите «Восстановление системы».
- Теперь Windows откроет резервную копию в разделе «Рекомендуемое восстановление». Это резервная копия, которую он считает наиболее подходящей в соответствии с текущим состоянием вашего ПК.
- Если вас это устраивает, включите параметр «Рекомендуемое восстановление» и нажмите «Далее».
- Однако, если вы хотите выбрать любую другую пользовательскую резервную копию, выберите «Выбрать другую точку восстановления» и нажмите «Далее».
- Теперь выберите нужную точку восстановления и нажмите «Далее».
- Теперь Windows откроет окончательный экран, показывающий все ваши варианты. Вы можете щелкнуть параметр «Сканировать на наличие уязвимых программ» и получить список всех программ, которые будут удалены/переустановлены после этого восстановления.
- Если все соответствует вашим требованиям, нажмите кнопку «Готово» и дождитесь завершения восстановления.
- После этого ваш компьютер автоматически загрузится с этой точкой восстановления системы, при этом основная ошибка будет устранена.
Итак, на этом мы завершаем руководство о том, как решить проблему с неработающим диспетчером устройств на вашем ПК с Windows. Мы перечислили десять различных методов для одного и того же. Дайте нам знать в разделе комментариев, какой из них принес вам успех. Кроме того, все ваши вопросы приветствуются в комментариях ниже.
На чтение 14 мин Просмотров 4.5к. Опубликовано 6 декабря 2021 Обновлено 19 сентября 2022
Диспетчер устройств присутствует во всех версиях Windows и позволяет управлять всеми устройствами, подключёнными к компьютеру. Благодаря ему можно работать с драйверами, подключать или отключать внешние и внутренние устройства, а также находить подробную информацию о них. Чтобы его открыть, используются встроенные средства ОС.
Содержание
- Как открыть диспетчер устройств в Windows 7
- Через Мой компьютер
- Через управление компьютером
- Через проводник
- Через программу быстрого доступа
- Через выполнение команд
- Видео: открываем диспетчер
- Ручное добавление ещё одного способа
- Как отобразить скрытые устройства
- Что делать, если не открывается
- Диагностика на наличие вирусов
- Проверка файла запуска
- Отключение программ
- Изменение параметров реестра
- Выполнение команд
- Что делать, если ничего не помогло
- Что делать, если в диспетчере пусто
- Удаление вируса
- Активация сервиса Plug and Play
- Изменение параметров реестра
- Как распознать неопределившееся устройство
- Не отображаются порты
- Диспетчер не видит устройство
- Что делать, если не видит дисковод
Как открыть диспетчер устройств в Windows 7
В Windows 7 существует несколько способов, позволяющих перейти диспетчеру, чтобы начать работу с ним. Большинство вариантов запуска диспетчера настроены по умолчанию, но можно добавить ещё один вручную, чтобы получить максимально быстрый доступ к программе.
Через Мой компьютер
- Разверните меню «Пуск».
Переходим к меню «Пуск» - Кликнете по блоку «Компьютер» правой кнопкой мыши и в открывшемся меню выберите пункт «Управление».
Открываем управление компьютером - Откроется меню управления компьютером, в котором можно перейти к пункту «Диспетчер устройств», чтобы оказаться в желаемом окошке.
Переходим к разделу «Диспетчер устройств» в управление компьютером
Через управление компьютером
- Раскройте панель управления компьютером.
Открываем панель управления - Выберите блок «Система и безопасность».
Переходим к разделу «Система и безопасность» - В подразделе «Система» кликните по кнопке «Диспетчер устройств».
Переходим к диспетчеру устройств через раздел «Система и безопасность»
Через проводник
- Откройте проводник через ярлык «Компьютер».
Открываем ярлык «Компьютер» - Находясь на основном разделе жёсткого диска, на котором установлена операционная система, перейдите в папку Windows, а из неё в подпапку system32.
Переходим в папку system32 - Откройте файл devmgmt.msc, чтобы открыть диспетчер.
Открываем файл devmgmt.msc
Через программу быстрого доступа
- Зажав клавиши Win+R на клавиатуре, откройте программу «Выполнить».
Зажимаем клавиши Win+R - Используйте команду devmgmt.msc, чтобы запустить диспетчер.
Выполняем команду devmgmt.msc
Через выполнение команд
- Находясь в меню «Пуск», разверните раздел «Все программы», перейдите к подразделу «Стандартные» и выберите командную строку.
Открываем командную строку - Используйте команду devmgmt.msc, чтобы запустить диспетчер.
Выполняем команду devmgmt.msc в командной строке
Видео: открываем диспетчер
Ручное добавление ещё одного способа
Если вы хотите, чтобы диспетчер можно было открыть прямо из контекстного меню, появляющегося при нажатии правой кнопкой мыши по значку «Компьютер», то выполните следующие действия:
- Находясь в окошке «Выполнить», используйте команду regedit.
Выполняем команду regedit - Вы перешли к редактору реестра, а теперь откройте папку 20D04FE0–3AEA-1069-A2D8–08002B30309D, используя древо папок в левой части реестра.
Переходим по пути HKEY_CLASSES_ROOTCLSID{20D04FE0–3AEA-1069-A2D8–08002B30309D} - Кликнете по подпапке Shell правой кнопкой мыши, в открывшемся контекстном меню перейдите по пунктам «Создать» — «Раздел». Назовите создаваемый раздел так, как вам удобно, например, «Диспетчер устройств».
Нажимаем на пункт «Создать» — «Раздел» - В созданном разделе создайте ещё один подраздел с именем command.
Создаем подраздел cammand - Создайте параметр, кликнув правой кнопкой мыши по пустому месту в папке command и выбрав пункты «Создать» — «Строковый параметр». Название оставляете по умолчанию, а значение присваиваете mmc devmgmt.msc. Готово, новый пункт контекстного меню, появляющегося при нажатии на значок «Компьютер», добавлен.
Создаем параметр и задаем значение
Как отобразить скрытые устройства
Некоторые устройства в диспетчера по умолчанию скрыты по следующим причинам:
- Подключённое к компьютеру устройство было произведено давно, поэтому не имеет функции Plug and Play, позволяющей диспетчеру распознать устройство. В этом случае устройство может полноценно работать, если установлены соответствующие ему драйвера, но в диспетчере оно будет скрыто;
- устройство вынималось небезопасным способом извлечения, то кнопка «Извлечь устройство» не была нажата, перед тем как его вытащили. Или компьютер выключался автоматически после отключения электропитания, а из-за этого все подключённые устройства были отключены некорректно;
- допустим, модем у вас был воткнут в один порт, а потом вы его по каким-то причинам перенесли в другой, а компьютер распознал его как новое устройство. В этом случае «старый» модем, подключённый в первый порт, будет скрыт, а новый отобразиться в диспетчере;
- к группе скрытых иногда относятся временные накопители: флешки, телефоны и камеры, подключённые в режиме внешних накопителей.
Чтобы отобразить все скрытые устройства, выполните следующие шаги:
- Находясь в диспетчере устройств, раскройте вкладку «Вид».
Разворачиваем вкладку «Вид» - Включите функцию «Показать скрытые устройства». Готово, все ранее скрытые элементы отобразятся в списке, возможно, придётся открыть и закрыть диспетчер для обновления списка.
Включаем функцию «Показать скрытые устройства»
Что делать, если не открывается
Некоторые пользователи сталкиваются с тем, что диспетчер не открывается при попытке его запустить разными способами. Иногда, диспетчер пропадает из всех разделом или перестаёт отвечать сразу после запуска. Выполните нижеперечисленные инструкции поочерёдно, чтобы восстановить доступ к реестру.
Диагностика на наличие вирусов
Первым делом убедитесь в том, что на компьютере нет вирусов, так как это одна из самых распространённых причин поломки. Откройте антивирус, установленный на вашем компьютере, и проведите полную диагностику, а найденные вирусы удалите. После проведения анализа перезагрузите компьютер и попробуйте запустить диспетчер. Если не помогло, то переходите к следующему пункту.
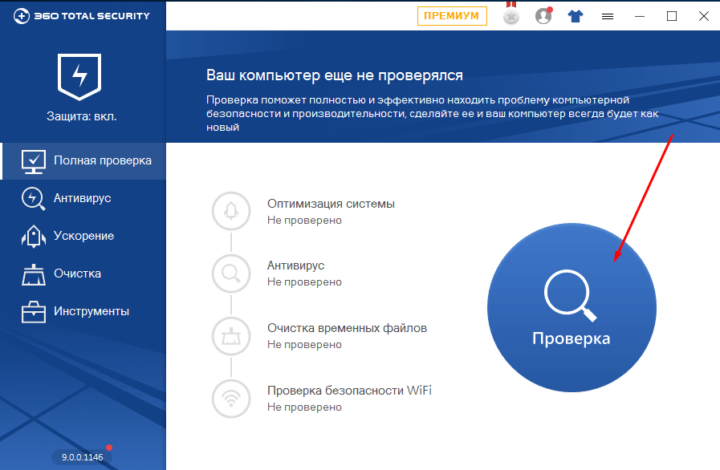
Проверка файла запуска
Возможно, вирус или неаккуратные действия пользователя удалили файл, отвечающий за запуск диспетчера. Находится он по пути Основной_диск:WINDOWSsistem32. Если файл devmgmt.msc в конечной папке отсутствует, то перенесите его с другого компьютера, на котором установлена та же версия операционной системы с той же разрядностью. Если же этот файл на месте, то переходите к следующему пункту.
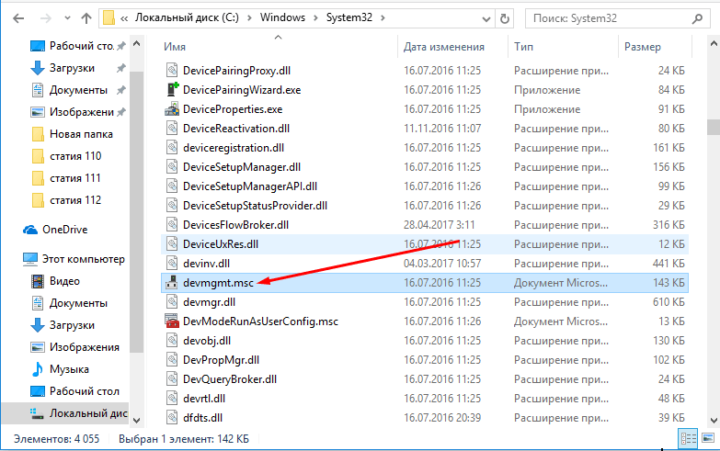
Отключение программ
Вспомните, какие программы, игры, процессы или темы вы устанавливали в последнее время. Возможно, именно они блокируют диспетчер, специально или нет, конфликтуя с ним. Удалите элементы, которые могли бы блокировать диспетчер и попробуйте его запустить.
Изменение параметров реестра
- Через окошко «Выполнить» отройте реестр, выполнив команду regedit.
Используем команду regedit, чтобы открыть реестр - Используя древо папок в левой части реестра, перейдите к папке System. Если её нет в папке Policies, то создайте её вручную.
Переходим по пути HKCUSoftwareMicrosoftWindowsCurrentVersionPolicies|System - В конечной папке найдите параметр DisableTaskMgr и измените его значение на 0.
Изменяем параметр DisableTaskMgr на 0 - Перезагрузите компьютер и попробуйте открыть диспетчер.
Перезагружаем компьютер
Выполнение команд
Диспетчер может не открываться из-за того, что некоторые библиотеки DLL повреждены, чтобы их восстановить, выполните следующие действия:
- Запустите командную строку, используя права администратора.
Открываем командную строку с правами администратора - Поочерёдно выполните cd C:WINDOWSsistem32, а после поочерёдно команды Regsvr32 Msxml.dll, Regsvr32 Msxml2.dll, Regsvr32 Msxml3.dll. Учтите, что каждую команду нужно выполнять отдельно.
Выполняем команду cd C:WINDOWSsistem32 и остальные - Выполните команду exit, чтобы закрыть командную строку, а после перезагрузите компьютер и попробуйте запустить диспетчер.
Выходим из командной строки
Что делать, если ничего не помогло
Если ни одна из вышеперечисленных инструкций не помогла вам запустить проводник, то остаётся один выход — переустановка или восстановление системы. При использовании первого варианты вы потеряете все файлы, хранящиеся на компьютере, но получите стопроцентную гарантию того, что все заработает. При использовании второго способа у вас есть шанс откатить систему до того момента, когда диспетчер работал нормально, при этом потеряются только те программы, которые были установлены после создания последней рабочей точки восстановления.
Что делать, если в диспетчере пусто
Бывают случаи, когда в диспетчере совершенно пусто или отображается очень мало устройств. Причин для этого может быть несколько, и если вы не знаете, какая из них актуальна в вашем случае, то выполните все нижеперечисленные инструкции последовательно.
Удаление вируса
Существует вирус Apropos, который своим воздействием может вызвать ошибку в диспетчере устройств. Чтобы избавиться от этого вируса, скачайте программу AproposFix. Выключите компьютер и включите его в безопасном режиме, для этого в самой начале загрузки нажмите клавишу F8 на клавиатуре, а после в открывшемся списке выберите безопасный режим загрузки. Установите программу, перейдите в папку, в которую была произведена установка, и откройте файл RunThis с расширением bat. Программа в автоматическом режиме избавит вас от вируса и предоставит файл с отчётом о том, какие изменения были внесены.

Активация сервиса Plug and Play
Сервис Plug and Play отвечает за распознание устройств, подключённый к компьютеру. Если он отключён, то в диспетчере не будут отображаться все или некоторые устройства, поэтому эту функцию необходимо проверить и активировать вручную:
- Через меню «Пуск» разверните программу быстрого доступа «Выполнить».
Открываем окно «Выполнить» - Используйте команду services.msc, чтобы перейти к управлению службами.
Выполняем команду services.msc - В общем списке найдите службу Plug and Play и дважды кликнете по нему левой кнопкой мыши.
Выбираем службу Plug and Play - Запустите службу, если она деактивирована, и выберите автоматический тип запуска, чтобы в будущем она включалась самостоятельно.
Включаем автоматическое включение службы Plug and Play
Изменение параметров реестра
Возможно, дело в том, что не все права выданы вашей учётной записи или системе. Чтобы это изменить, придётся поработать в редакторе реестра:
- Используя окошко «Выполнить», перейдите к редактору, выполнив команду regedit.
Выполняем команду regedit, чтобы перейти к редактору - Переходя по древу папок в левой части окошка, проследуйте к папке CurrentControlSet.
Переходим по пути HKEY_LOCAL_MACHINE/SYSTEM/CurrentControlSet - Нажмите папку Enum правой кнопкой мышки и перейдите к разделу «Разрешения».
Выбираем пункт «Разрешения» - В списке пользователей выберите «Все» и выдайте этой группе права только на чтение, а пользователю «Система» выдайте полный доступ и чтение. Если какой-то группы у вас нет, то добавьте её самостоятельно, нажав кнопку «Добавить».
Выдаем разрешения для системы и группы «Все» - Перейдите к дополнительным разрешениям.
Нажимаем кнопку «Дополнительно» - Активируйте функцию «Заменить разрешения…».
Включаем функцию «Заменить разрешения для всех дочернего объекта наследуемыми от этого объекта» - Сохраните все изменения и перезагрузите систему. Готово, все устройства должны появиться в диспетчере.
Нажимаем кнопку «Сохранить»
Как распознать неопределившееся устройство
В диспетчере может обнаружиться устройство, которое никак не подписано. Если вы не понимаете, что это за устройство, то узнаете это, обновив его драйвера через автоматический поиск их в интернете, или поискав информацию о нём по его ID в интернете:
- Откройте свойства неопределившегося устройства.
Открываем свойства устройства - Перейдите к разделу «Сведения».
Переходим к вкладке «Сведения» - Выберите сведения об ИД оборудования и, введя появившийся номер в любом поисковике, определите, что это за устройство. Если у оборудования не отображается ID, то поищите информацию о нём через другие сведения, предоставленные в свойствах.
Смотрим ИД оборудования и ищем по нему устройство
Не отображаются порты
COM и LPT порты могут не отображаться в диспетчере по следующим причинам:
- работа с портами отключена в BIOS, на некоторых компьютерах она отключена по умолчанию. Чтобы устранить проблему, зайдите в BIOS и измените параметр SMART LAN на нужный порт, а не на Disable;
- порты физически отсутствуют в компьютере, в этом случае выход только один — приобретать переходники под нужные вам порты;
- для материнской платы, подключённой к компьютеру, не установлены последние версии драйверов, скачайте и установите драйвера с официального сайта создавшей вашу плату компании, что избавиться от проблемы;
- некоторые программы создали виртуальные порты, которые вытеснили реальные. Удалите все виртуальные порты из диспетчера, перезагрузите компьютер, и настоящие порты отобразятся.
Диспетчер не видит устройство
Диспетчер может не увидеть подключённое устройство по следующим причинам:
- подключаемое устройство находится в нерабочем состоянии. Подключите его к другому компьютеру и проверьте, заработает ли там оно. Если да, то дело в первом компьютере, если нет, то дело в устройстве, и надо разбиться с ним;
- порт, к которому идёт подключение, нерабочий. Подключите к нему любое другое рабочее устройство и проверьте, заработает ли оно с ним;
- устройство скрыто в диспетчере, читайте об этом выше в этой же статье в пункте «Как отобразить скрытые устройства»;
- для устройства не установлены драйверы, исправьте это, скачав и установив драйвера с официального сайта компании, которая произвела ваше устройство. Также драйвера могут быть не обновлены или повреждены, обновите их, а если они повреждены, то сначала удалите драйвера, а потом поставьте их заново;
- устройство отключено на уровне BIOS, зайдите в него и проверьте настройки;
- место устройства заняло неизвестное или виртуальное устройство, удалите все подобные устройства, и после перезагрузки настоящее устройство появится в диспетчере.
Эти причины и решения к ним актуальны для всех видов устройств: видеокарты, мышки, флешки, мониторы, принтеры, дисководы и т. д. Если вы проверили все пункты, но они вам не помогли, то остаётся одно — переустанавливать систему или откатывать её до того момента, когда все отображалось в диспетчере полноценно.
Что делать, если не видит дисковод
Для дисководов существует ещё одно решение проблемы:
- Находясь в программе быстрого доступа «Выполнить», используйте команду regedit, чтобы обратиться к редактору реестра.
Вводим команду regedit и выполняем ее - Перейдите к разделу 4D36E965-E325–11CE-BFC1–08002BE10318.
Переходим по пути HKEY_LOCAL_MACHINESYSTEMCurrentControlSetControlClass{4D36E965-E325–11CE-BFC1–08002BE10318} - Удалите файлы UpperFilters и LowerFilters, а после закройте реестр и перезагрузите систему. Обнаружение дисководов сброшено и будет выполнено заново, поэтому велик шанс того, что дисковод начнёт отображаться в диспетчере.
Удаляем файлы UpperFilters и LowerFilters
Диспетчер устройств — удобная стандартная программа, позволяющая управлять подключёнными устройствами. Некоторые устройства в ней могут быть скрыты, а не некоторые — не опознаваться, но эти проблемы можно решить самостоятельно. Главное, перед тем как копаться в системе и диспетчере, убедитесь, что проблема не в самом подключаемом устройстве.

Нередко при проблемах с Windows, драйверами, каким-то оборудованием — приходится пользоваться диспетчером устройств (да и я частенько рекомендую проверять, что там твориться… 👌).
Но, как показывает практика, далеко не все пользователи знают как его открыть (либо знают один из способов, но при появлении каких-то проблем — он может легко стать недоступным).
В общем, сегодня будет небольшая инструкция для начинающих пользователей. Также в конце приведу пару советов, что можно сделать, если вы увидели сообщение о том, что диспетчер был заблокирован.
Итак…
*
Содержание статьи
- 1 Способы открыть диспетчер устройств // Device Manager
- 1.1 Способ №1: с помощью свойств Windows
- 1.2 Способ №2: через меню Windows
- 1.3 👍 Способ №3: с помощью диспетчера задач (универсальный вариант)
- 1.4 Способ №4: через панель управления
- 1.5 Способ №5: через управление компьютером
- 1.6 Способ №6: через командную строку / PowerShell
- 1.7 📌 Что можно сделать, если диспетчер устройств не открывается (был заблокирован, например)
→ Задать вопрос | дополнить
Способы открыть диспетчер устройств // Device Manager
Способ №1: с помощью свойств Windows
Наиболее очевидный и простой способ открыть диспетчер устройств — это воспользоваться вкладкой «система» (свойства Windows).
Чтобы в нее войти, откройте проводник (сочетание Win+E), выберите в меню «Этот компьютер», щелкните в любом месте правой кнопкой мышки и перейдите в свойства (см. скрин ниже 👇).
Свойства
Есть еще один альтернативный вариант открыть эту вкладку: просто нажмите на клавиатуре сочетание кнопок Win+Pause Break (см. скрин ниже).
Win+Pause Break — открыть свойства Windows
Во вкладке «Система» в левом меню (сверху) простой перейдите по ссылке «Диспетчер устройств» (см. пример ниже 👇).
Windows 10 — диспетчер устройств
Диспетчер устройств
В общем-то, диспетчер открылся, задача выполнена! 👌
Диспетчер был открыт // Device Manager
В некоторых случаях, подобный способ может быть недоступен, поэтому ниже рассмотрю еще несколько альтернативных вариантов…
*
Способ №2: через меню Windows
В меню Windows 10 есть панель для быстрого доступа к наиболее нужным функциям (среди которых есть и диспетчер устройств). Чтобы вызвать это меню: просто нажмите клавиш Win+X.
Пример такого меню представлен на скрине ниже. 👇
Меню WIN+X в Windows 10 (в Windows 11 аналогичное меню)
Кстати, обратите внимание, что вызвать подобное меню можно и просто щелкнув правой кнопкой мышки по ПУСК’у (см. пример ниже). 👇
Правой кнопкой мышки по ПУСК
*
👍 Способ №3: с помощью диспетчера задач (универсальный вариант)
Этот способ универсальный, т.к. он работает даже в том, случае если у вас завис проводник (актуально для Windows XP, Vista, 7, 8, 10, 11).
1) Итак, сначала зайдите в диспетчер задач: для этого нажмите сочетание кнопок Ctrl+Shift+Esc (либо Ctrl+Alt+Del).
2) Далее нажмите по «Файл/новая задача».
3) Введите в строку «Открыть» команду: devmgmt.msc и нажмите Enter. После этого Windows откроет диспетчер устройств.
Запуск новой задачи в диспетчере задач
Обратите также внимание, что вызвать окно «Выполнить» можно и быстрее: достаточно нажать сочетание кнопок Win+R на рабочем столе. Далее также ввести команду devmgmt.msc и нажать OK.
Запуск диспетчера устройств — devmgmt.msc
*
Способ №4: через панель управления
Секунда юмора! В Windows 10/11 «спрятали» панель управления, которая была в Windows 7/8. Теперь ее тоже нужно первоначально найти…
*
Итак, сначала открываем панель управления: для этого нужно нажать на сочетание Win+R, и ввести команду control (пример представлен ниже). Дополнение: 👉 альтернативные способы открыть панель управления
Control Panel — так тоже допускается
Далее перейти в раздел «Оборудование и звук» и во вкладке «Устройства и принтеры» вы найдите ссылку на запуск диспетчера (см. пример ниже). 👇
Оборудование и звук — диспетчер устройств
*
Способ №5: через управление компьютером
1) Открываем сначала проводник (Win+E, либо просто откройте любую из папок).
2) Щелкаем правой кнопкой мышки по ссылке «Этот компьютер» (в меню слева) и во всплывшем контекстном меню переходим по ссылке «Управление».
Проводник — компьютер — управление
3) В меню слева во вкладке «Служебные программы» будет ссылка на «наш» диспетчер (см. пример ниже 👇).
Управление компьютером
👉 Кстати!
Управление компьютером также можно открыть альтернативным способом: нажать сочетание Win+R, ввести команду compmgmt.msc и нажать OK.
compmgmt.msc — управление компьютером
*
Способ №6: через командную строку / PowerShell
👉 В помощь!
Несколько способов, как открыть командную строку
*
1) Открываем командную строку (сочетание Win+R, и команда CMD)
2) Вводим команду devmgmt.msc и нажимаем Enter.
Командная строка
В Windows 10 вместо командной строки разработчики добавляют везде ссылки на Power Shell (в Windows 11 — 📌терминал). В принципе, в Power Shell достаточно также ввести всю ту же команду devmgmt.msc и нажать Enter.
Power Shell
*
📌 Что можно сделать, если диспетчер устройств не открывается (был заблокирован, например)
1) Проверьте, под-администраторской ли учетной записью вы сидите. Возможно, что нужно перезагрузиться…
Как узнать какие учетные записи есть на вашем ПК, и кто из них администратор:
- нажмите Win+R (чтобы открылось окно «Выполнить»);
- введите команду Netplwiz;
- просмотрите список пользователей: зайти нужно под тем, напротив которого написана группа «Администраторы» (см. скрин ниже). Если вы не помните пароль администратора, то 👉 его можно сбросить.
Учетные записи пользователей
2) Возможно ваш компьютер был заражен вирусами, которые заблокировали часть функций, или испортили системные файлы. Можно попробовать восстановить систему с помощью антивирусной утилиты AVZ.
Попробуйте с помощью нее проверить компьютер на вирусы, а затем откройте вкладку «Файл/Восстановление системы».
После чего поставьте галочки напротив восстановления доступа к диспетчеру задач, сбросу настроек проводника и пр. (можно поставить напротив всех пунктов), далее нажмите на «Выполнить отмеченные операции».
AVZ — Файл — Восстановление системы / Кликабельно
Затем запустите диспетчер задач (Ctrl+Shift+Esc) и попробуйте открыть диспетчер устройств через создание новой задачи (команда devmgmt.msc).
Запуск новой задачи в диспетчере задач
Если вышеприведенное не помогло, возможно стоит задуматься о переустановке системы…
*
На этом пока все, удачи!
👋
Первая публикация: 10.12.2018
Корректировка: 17.11.2022


Полезный софт:
-
- Видео-Монтаж
Отличное ПО для создания своих первых видеороликов (все действия идут по шагам!).
Видео сделает даже новичок!
-
- Ускоритель компьютера
Программа для очистки Windows от «мусора» (удаляет временные файлы, ускоряет систему, оптимизирует реестр).
В компьютере, как и в армии, команды главнокомандующего (процессора) должны выполняться быстро и чётко. Системные и периферийные боевые единицы в составе ПК действуют слаженно, каждая знает поставленную задачу и получает от системы необходимые ресурсы для успешного её выполнения. Вот только в армии за взаимодействием различных родов войск следит оперативный штаб, а в персональном компьютере эти функции исполняет диспетчер устройств Windows.
Вызываем диспетчер устройств Windows 7
Диспетчер устройств — это специальная программа, позволяющая гибко взаимодействовать с консолью управления Microsoft (MMC), которая впервые появилась ещё в Windows 95. С помощью диспетчера пользователь может просмотреть все установленные на ПК устройства, получить информацию о выделенных им ресурсах, управлять их включением/выключением, а также производить манипуляции с драйверами.
Вызвать окно диспетчера устройств можно несколькими способами:
- используя панель управления Windows;
- через командную строку или окно «Выполнить»;
- посредством интерфейса самой ОС.
Поскольку формально диспетчер располагается в панели управления, то для его вызова нам потребуется вначале открыть эту панель:
- Нажмите кнопку «Пуск» в панели задач, чтобы открыть меню.
- Выберите пункт «Панель управления».
- В поле поиска наберите слово «диспетчер».
- Выберите из списка «Диспетчер устройств» и кликните по нему.
Наберите в поиске слово «диспетчер», чтобы система выдала список всех объектов со схожими именами
Можно обойтись и без поиска. Для этого нужно в панели управления выбрать раздел «Система и безопасность» и перейти к пункту меню «Диспетчер устройств» в подразделе «Система».
Пункт «Диспетчер устройств» находится в подразделе «Система»
Можно также запустить оснастку консоли через окно «Управление компьютером».
- Щёлкните правой кнопкой по значку «Компьютер» на рабочем столе или по одноимённому пункту в меню «Пуск».
- Выберите из выпавшего меню пункт «Управление».
- В окне «Управление компьютером» в разделе «Служебные программы» найдите и запустите «Диспетчер устройств».
Диспетчер устройств можно запустить через раздел «Служебные программы» в меню управления компьютером
Ещё быстрее диспетчер можно запустить, вызвав его по имени файла. Для этого надо всего лишь вызвать окно «Выполнить» (Win+R), написать в нём devmgmt.msc и нажать кнопку ОК. С помощью другой горячей клавиши — Win+Pause — можно вызвать окно «Система» панели управления Windows, в котором также присутствует ссылка на запуск диспетчера устройств.
Окно «Система», в котором находится ссылка на диспетчер устройств, можно вызывать при помощи сочетания клавиш Win+Pause
Видео: как открыть диспетчер устройств в Windows 7
Показываем скрытое оборудование в диспетчере устройств
В окне диспетчера в графическом виде представлена информация консоли управления Microsoft об оборудовании, установленном на персональном компьютере или ноутбуке. Устройства в списке могут быть сгруппированы либо по типу, либо по подключению. Изменить принцип группировки можно, выбрав соответствующий пункт в меню «Вид».
В окне диспетчера устройств Windows 7 представлена информация об оборудовании, установленном на персональном компьютере
Устройства, которые не опознаны системой (например, если к ним отсутствуют установленные драйверы) или работают с ошибкой, помечены жёлтым треугольником с восклицательным знаком внутри.
Однако в стандартном виде диспетчер устройств показывает не всё известное ему оборудование, ведь в системе могут присутствовать и так называемые скрытые устройства. Одним из характерных типов подобного оборудования являются устройства с уже установленными ранее драйверами, которые сейчас отключены. Для того чтобы просмотреть скрытые устройства, войдите в меню «Вид» диспетчера и пометьте галочкой пункт «Показать скрытые устройства».
При активации пункта меню «Показать скрытые устройства» количество сетевых адаптеров заметно увеличилось
Есть при отображении скрытых устройств и ещё один маленький, но важный нюанс. Диспетчер устройств хранит информацию даже о тех ранее установленных устройствах, которые на данный момент отключены (отсутствуют физически, выключены в BIOS и т. п.). За отображение подобного рода оборудования отвечает переменная окружения DEVMGR_SHOW_NONPRESENT_DEVICES. Если ей присвоено значение 0, то данные устройства показаны пользователю не будут. Перед запуском консоли MMC значение этой переменной проверяет библиотека devmgr.dll. Следует упомянуть, что подобные устройства-призраки могут стать причиной конфликтов с действующим оборудованием. Так, при установке новой сетевой карты система может предупредить вас о конфликте IP-адресов с контроллером, который стоял в данном ПК когда-то в прошлом. Чтобы получать в диспетчере устройств данные об установленном, но отключённом в настоящее время оборудовании, проделайте следующие шаги:
- Нажмите кнопку «Пуск», выберите пункт «Все программы», а затем — «Стандартные» и «Командная строка».
- В командной строке введите команду «set devmgr_show_nonpresent_devices=1» и нажмите клавишу Enter.
- Ниже введите start devmgmt.msc и снова нажмите Enter.
Для того чтобы диспетчер устройств показывал отключённые устройства, в консоли управления нужно ввести две команды
В дальнейшем эти две команды можно оформить в виде bat-файла, чтобы существенно упростить запуск диспетчера устройств с нужными вам параметрами.
Если диспетчер устройств не открывается
Иногда пользователи сталкиваются с проблемами при открытии диспетчера устройств любым из способов, описанных выше. Он может просто не запускаться или же возникает окно, сигнализирующее о различных ошибках. В подавляющем большинстве случаев такое поведение операционной системы вызвано последствиями работы компьютерных вирусов. Бывает и так, что файлы диспетчера устройств на диске повреждены или отсутствуют, что тоже может быть вызвано кознями зловредов, проникших на ваш ПК из сети. В любом случае первым делом вы должны проверить компьютер на наличие вирусов и если таковые обнаружатся, избавиться от них. Если у вас не установлено ни одной антивирусной программы, то рекомендуем скачать хотя бы портативную, постоянно обновляющуюся и бесплатную утилиту CureIt! от Dr.Web и проверить с её помощью ваш ПК.
Если проблема с запуском диспетчера не решается очисткой от вирусов, воспользуйтесь встроенными возможностями ОС по поиску ошибок и восстановлению повреждённых системных файлов. Для этого вам потребуется выполнить следующее:
- Откройте окно «Выполнить» (Win+R).
- Напишите в нём cmd и нажмите кнопку ОК, чтобы запустить командную строку.
- В командной строке введите sfc /scannow и нажмите Enter.
Если системные файлы диспетчера устройств повреждены, утилита sfc сообщит об этом и восстановит их
Вы можете самостоятельно проверить наличие в подкаталоге System32 вашей ОС необходимых файлов. При проблемах с запуском диспетчера устройств стоит убедиться, что на диске присутствует сам файл devmgmt.msc, а также библиотеки devmgmr.dll, msxml3.dll, msxml6.dll и прочие. В случае отсутствия этих файлов вам придётся воспользоваться загрузочным диском LiveCD и вручную скопировать их из дистрибутива Windows 7.
Типовые проблемы при работе с диспетчером устройств
Если вам удалось успешно запустить диспетчер устройств, вы всё равно можете столкнуться с рядом проблем при работе с ним. Например, нужное вам устройство не будет отображаться в списке, диспетчер не сможет его обнаружить при обновлении конфигурации оборудования, а то и вообще окно диспетчера окажется совершенно пустым. Преодолеть эти неприятные моменты помогут наши советы.
Пустой диспетчер устройств
Существует несколько основных причин, из-за которых окно диспетчера может сиять первозданной белизной.
Если в окне диспетчера нет ни одного устройства, следует проверить ПК на наличие вирусов
Скорее всего, в этом снова могут быть виноваты зловредные вирусы, например, Apropos. В таком случае просканируйте свой ПК антивирусным сканером и избавьтесь от нежелательных «гостей». Для вируса Apropos самым простым решением будет использование утилиты AproposFix. Загрузите свой компьютер в Safe Mode, распакуйте файлы AproposFix из архива и запустите файл RunThis.bat. Когда процедура удаления вирусов будет завершена, программа запишет на диск лог-файл, в котором перечислит всё, что было найдено и исправлено (или удалено).
Ещё одной причиной пустого диспетчера устройств может быть отключённая системная служба Plug & Play, которая отвечает за распознавание изменений в установленном оборудовании. Чтобы включить этот сервис, необходимо проделать следующие шаги.
- Откройте окно «Выполнить» (Win+R).
- Напишите в нём Services.msc и нажмите кнопку ОК.
- Отыщите в списке службу Plug-and-Play и кликните по ней двойным щелчком.
- Укажите в поле «Тип запуска» значение «Автоматически» и нажмите ОК.
- Закройте окно и перезагрузите компьютер.
Для того чтобы служба Plug-and-Play запускалась при старте компьютера, установите в поле «Тип запуска» значение «Автоматически»
Кроме того, у вас может быть неправильно настроен доступ к записям, которые описывают устройства в системном реестре. Для устранения этой проблемы вам потребуется запустить редактор реестра и выполнить такие действия:
- Найдите ветку реестра HKEY_LOCAL_MACHINESYSTEMCurrentControlSetEnum.
- Кликните правой клавишей мыши по ключу Enum, в открывшемся меню выберите пункт «Разрешения».
- Если открывшееся окно пусто, добавьте разрешения для группы «Все» и пользователя System. Для этого используйте кнопку «Добавить». Для группы «Все» установите права «Только чтение» (колонка «Разрешения», галочка только в пункте «Чтение»), для пользователя System установите разрешения «Полный доступ и Чтение».
- В нижней части окна кликните по кнопке «Дополнительно» и поставьте галочку в пункте «Заменить разрешения для всех дочерних объектов…». Затем нажмите OK.
- В появившемся окне с предупреждением кликните по кнопке «Да».
- Закройте редактор реестра и перезапустите компьютер.
Для группы «Все» установите права «Только чтение», а для пользователя «Система» — «Полный доступ»
Как поступить, если было обнаружено неизвестное устройство
Неизвестным Windows считает любое оборудование, к которому отсутствует драйвер, либо он есть, но предназначен для другой версии системы, либо же ОС не удалось распознать код-идентификатор устройства, используемый в стандарте Plug & Play. Наиболее часто неизвестными считаются сложные и составные устройства, работающие в стандартах USB и IEEE 1394 и не попадающие ни в один из определённых для Windows и поддерживаемых системой классов.
Такое устройство помечается в диспетчере специальной пиктограммой — восклицательным знаком в жёлтом треугольнике.
Неизвестные устройства помечаются специальной пиктограммой в виде восклицательного знака на жёлтом фоне
Чтобы ОС Windows увидела и опознала присоединённое устройство, требуется в обязательном порядке инсталлировать его драйвер, воспользовавшись либо центром обновления, либо скачав установочный пакет самостоятельно с сайта производителя оборудования. Для этого, щёлкнув по неизвестному оборудованию правой кнопкой мыши, выберите из открывшего меню пункт «Обновить драйвер» и следуйте подсказкам системы.
Видео: как установить драйвер через диспетчер устройств
Если вы не знаете, что это за устройство и где брать для него драйвер, попробуйте поискать требуемое ПО по идентификатору оборудования.
- Щёлкните по устройству в диспетчере двойным щелчком.
- В открывшемся окне «Свойства» перейдите на вкладку «Сведения».
- Выберите свойство «ИД оборудования».
Скопируйте значение свойства «ИД оборудования», чтобы найти необходимый драйвер на сайте devid.info
- Перейдите в поле «Значение», выделите строку с идентификатором и нажмите Ctrl+С, чтобы скопировать её содержимое.
- Откройте в браузере сайт http://devid.info/, в поле поиска вставьте скопированные данные и нажмите кнопку «Искать».
Скачайте и установите драйвер для вашей версии ОС
-
Скачайте необходимый драйвер и установите его.
Видео: как найти драйвер по ID устройства
Проблемы в работе USB-портов
Поскольку USB-контроллер, как и любое оборудование, взаимодействует с ОС посредством драйвера, первым делом убедитесь, что установлены все необходимые драйверы с диска материнской платы.
Если же с установкой драйверов всё в полном порядке, но ваш компьютер вдруг перестал определять USB-устройства, вам может помочь элементарная перезагрузка системы. Перезапустите компьютер в обычном режиме. С высокой степенью вероятности можно предположить, что после рестарта эта неприятность исчезнет бесследно.
В том случае когда немедленная перезагрузка по каким-либо причинам нежелательна (допустим, выполняется некая длительная задача, которую не хочется прерывать), можете воспользоваться диспетчером устройств для щадящей «перезагрузки» (перезапуска только драйверов оборудования).
- Откройте в диспетчере пункт главного меню «Действие».
- Выберите опцию «Обновить конфигурацию оборудования» и дождитесь обновления окна диспетчера устройств.
- Если перезапуск драйверов прошёл успешно, в дереве установленного оборудования должен появиться пропавший ранее раздел «Контроллеры USB». Таким образом, вы решили возникшую проблему и USB-порты вновь функционируют исправно.
После обновления конфигурации USB-порты должны заработать в нормальном режиме
Ещё одним способом заставить работать порты является удаление и последующая перестановка USB-контроллеров.
- Щёлкните по очереди правой кнопкой на каждой строке в разделе «Контроллеры USB» и удалите устройства. Если вы используете для работы USB-мышь или клавиатуру, стоит помнить, что с момента удаления контроллеров и вплоть до следующей загрузки ПК они перестанут работать.
- Перезагрузите компьютер. Удалённые вами контроллеры будут заново обнаружены системой, которая установит для них наиболее подходящие драйверы. Как результат, USB-порты вновь станут доступны.
После удаления устройств и перезагрузки Windows переустановит драйверы контроллеров заново и проблема с ними может быть решена
Если вы считаете себя довольно опытным пользователем, который знает, как правильно и без разрушительных для ПК последствий обращаться с системным реестром Windows, можете испробовать ещё один вариант исправления ошибки, чтобы избавиться от проблемы с USB-портами. Для этого запустите из меню «Пуск» или с помощью окна «Выполнить» (Win+R) вызовите редактор реестра regedit и выполните в нём следующие действия:
- Найдите ветку реестра HKEY_LOCAL_MACHINESYSTEMCurrentControlSetControlClass{36FC9E60-C465–11CF-8056–444553540000}.
- Проверьте, созданы ли в ней параметры с названиями LowerFilters или UpperFilters.
- Удалите их, закройте редактор реестра и перезагрузите компьютер.
Удалите все параметры с названиями LowerFilters и UpperFilters и перезагрузите компьютер
В диспетчере устройств отсутствуют порты COM и LPT
Иногда может потребоваться настроить параметры последовательного COM-порта (например, если вы хотите подключить к компьютеру программатор или специализированный промышленный контроллер), а этот раздел, равно как и сами порты, отсутствует в диспетчере устройств. Следует отметить, что в современных компьютерах, особенно в ноутбуках и нетбуках, порты COM и LPT могут вообще отсутствовать на материнской плате за ненадобностью. Искомые порты могут быть элементарно отключены в BIOS и из-за этого не отображаться в диспетчере. Если вы хотите воспользоваться COM или LPT-портом, обязательно зайдите в BIOS и включите этот тип оборудования. Нелишним будет убедиться, что драйверы для материнской платы вашего компьютера установлены и находятся в актуальном состоянии.
Убедитесь, что нужный вам порт не находится в состоянии Disabled
Если вышеперечисленные советы не помогли, существует возможность принудительно установить эти порты из самого диспетчера устройств. Для этого необходимо:
- В меню «Действие» выбрать пункт «Установить старое устройство».
Для установки отсутствующих портов выбираем пункт «Установить старое устройство»
- Выбираем нужный тип оборудования.
В списке типов оборудования выбираем строку «Порты (COM и LPT)»
- Выбираем требуемый порт.
Указываем, какой порт нам требуется установить: последовательный (COM) или параллельный (LPT, порт принтера)
- При необходимости настраиваем появившийся в диспетчере устройств порт.
Остаётся только настроить появившийся в списке оборудования порт или обновить его драйвер
Не обнаружен подключённый к ПК принтер
Первым делом убедитесь, что принтер подключён к ПК физически. Проверьте сам шнур, а также состояние разъёмов на принтере и материнской плате. Если принтер отсутствует в диспетчере, но виден в разделе панели управления «Устройства и принтеры» и печатает с заметными задержками, это может свидетельствовать о том, что ему недостаточно питания по шине USB. Подобную проблему можно устранить путём подключения принтера не напрямую к ПК, а через USB-хаб с дополнительным питанием на порты. Если вы работаете на ноутбуке, стоит позаботиться о том, чтобы контроллер USB не отключался при переходе в энергосберегающий режим. Для этого потребуется запретить Windows управлять электропитанием USB-контроллера, чтобы ОС не отключала это оборудование его при вынужденном простое в целях экономии энергии.
Снимите галочку, разрешающую системе отключать USB-контроллер для экономии электроэнергии
Если ваш принтер поддерживает стандарт Plug and Play, но при его подключении он не появляется в диспетчере устройств в разделе «Принтеры», убедитесь, что в диспетчере нет прочих неизвестных устройств. Возможно, что слетели драйверы для принтера, и диспетчер теперь просто не может его правильно идентифицировать. Установите драйверы заново и перезагрузите компьютер.
Если же вы пользуетесь устаревшим печатающим устройством, которое не поддерживает этот стандарт, следует помнить, что диспетчер устройств по умолчанию считает такое оборудование скрытым. Чтобы отобразить в дереве установленных устройств оборудование подобного типа, отметьте галочкой опцию «Показать скрытые устройства» в меню «Вид». После чего ищите информацию о принтере в разделе «Драйверы несамонастраиваемых устройств».
Информация о принтерах, не поддерживающих стандарт Plug&Play, находится в разделе «Драйверы несамонастраиваемых устройств»
Что делать, если монитор распознаётся, как универсальный
Современные мониторы в большинстве случаев распознаются системой как «Универсальный монитор PnP» и не требуют установки специальных драйверов. А вот для старых мониторов это может оказаться проблемой. Часто Windows устанавливает для них «Стандартный драйвер по умолчанию (VGA)». Однако этот режим может не поддерживать основное разрешение монитора или частоту его развёртки, отчего работа на компьютере может вызывать неудобства. Обычно монитор некорректно определяется, если не были установлены родные драйверы для видеоадаптера.
Для многих современных мониторов вполне достаточно стандартного драйвера, но со старыми моделями он может работать некорректно
Для того чтобы установить нужный драйвер монитора, загрузите компьютер в безопасном режиме. Удалите драйвер видеокарты и перезагрузите компьютер ещё раз. Система должна заново распознать ваш монитор, после чего можно будет переустановить драйверы для видеоадаптера.
Если ваш монитор поддерживает несколько способов подключения к ПК, попробуйте подсоединить его иным способом, например, используйте HDMI-порт вместо DVI или подключите DVI-разъём ПК через переходник к VGA-разъёму монитора.
Иногда невозможно качественно откалибровать монитор без родных драйверов
Пропал дисковод из диспетчера устройств
Если вы используете IDE или SATA дисковод, убедитесь, что он корректно определяется в соответствующем окне BIOS. Отсутствие привода в настройках BIOS может быть обусловлено плохим подключением кабеля питания, недостаточной выходной мощностью встроенного блока питания или даже некорректной комбинацией переключателей (джамперов) Master/Slave, распределяющих роли устройств, подключённых по одному шлейфу IDE. Если дисковод определяется в BIOS, удалите и переустановите драйверы IDE/ATAPI:
- Откройте диспетчер устройств и отметьте галочкой в меню «Вид» пункт «Показать скрытые устройства».
- Раскройте раздел «контроллеры IDE/ATAPI».
- Выберите и щёлкните правой кнопкой мыши «Канал ATA 0» и нажмите кнопку «Удалить».
- То же самое проделайте с пунктом «Канал ATA 1».
- Выберите и щёлкните правой кнопкой мыши «Стандартный двухканальный IDE контроллер PCI» и нажмите кнопку «Удалить».
- Если существуют дополнительные записи, щёлкните их правой кнопкой мыши и затем выберите команду «Удалить».
- Перезагрузите компьютер.
Для восстановления дисковода потребуется удалить всё оборудование в разделе «IDE контроллеры»
После перезагрузки драйверы будут установлены автоматически.
Если вы пользуетесь внешним или внутренним USB-дисководом, посетите сайт производителя материнской платы, чтобы скачать и установить самые свежие драйверы именно для вашей модели встроенного в чипсет USB-контроллера. Стоит заметить, что в подобных обстоятельствах проблемы с ПК не будут ограничиваться только дисководом, также не будут работать флеш-накопители и другие устройства, подключаемые по универсальной последовательной шине.
Возможно, в отсутствии дисковода виновно стороннее ПО для работы с CD и DVD накопителями (утилиты по записи дисков, созданию виртуальных приводов в системе и т. п.). Деинсталлируйте с ПК данные программы и перезагрузите компьютер. Если положение не улучшилось, попробуйте почистить реестр от возможных внесённых ими изменений вручную. Для этого:
- Нажмите клавиши Win + R, чтобы открыть диалоговое окно «Выполнить».
- Введите regedit и нажмите клавишу Enter (при запросе пароля администратора или подтверждения введите пароль или выберите «Разрешить»).
- В области переходов найдите и выберите следующий подраздел реестра: HKEY_LOCAL_MACHINESYSTEMCurrentControlSetControlClass{4D36E965-E325–11CE-BFC1–08002BE10318}.
- Если в разделе присутствуют ключи UpperFilters и LowerFilters, удалите их.
- Закройте редактор реестра и перезагрузите компьютер.
Удаление ключей UpperFilters и LowerFilters в соответствующей ветке системного реестра поможет восстановить дисковод в Windows 7
Видео: как восстановить дисковод в диспетчере устройств windows 7
Диспетчер устройств не видит видеокарты
Если бы ваша графическая карта не работала совсем, вы вряд ли увидели окошко диспетчера устройств. Возможно, система просто не смогла найти нужные драйверы и определила видеокарту как стандартный видеоадаптер VGA. Найдите эту строку в диспетчере и обновите драйвер для устройства, предварительно скачав с сайта производителя свежую версию, предназначенную именно для вашей операционной системы. Стоит помнить, что для видеокарт NVidia различаются драйверы для видеоадаптеров настольных компьютеров и графических карт, устанавливаемых в ноутбуки. Для последних ищите драйверы с буквой «М» в конце серии (например, NVidia 9600M Series, а не NVidia GeForce 9600 Series).
Кроме того, стоит убедиться, что в диспетчере отсутствуют неизвестные устройства. Например, драйвер видеокарты nVIDIA на ноутбуках Sony может устанавливаться неправильно, если в системе не установлен SFEP-драйвер (устройство Sony Firmware Extension Parser считается неизвестным в диспетчере).
При неправильной установке драйвера видеоадаптер определяется как стандартный, а в разделе «Другие устройства» появляются неопознанные объекты
Если в конфигурации ПК одновременно присутствуют встроенная и дискретная графическая карта, один из видеоадаптеров вообще может быть распознан как неизвестное устройство. В этом случае установите нужный драйвер с диска из комплекта с видеокартой или скачайте его в интернете. В случае с двумя видеоадаптерами один из них может быть физически отключён, в результате чего он и отсутствует в диспетчере. Проверьте, включено ли в BIOS интегрированное видео или графическая карта PCI-E. Подобную операцию можно проделать и программным путём, используя панели управления NVIDIA или Catalyst Control Center. Если видеоадаптер был выключен, включите его и он появится в диспетчере.
Если видеоадаптер был настроен нормально, функционировал без ошибок и вдруг пропал, попытайтесь сделать откат системы до точки восстановления, в которой с ним всё было в порядке.
Не стоит паниковать, если вы из диспетчера устройств случайно отключили единственный видеоадаптер и ваш экран погас. Перезагрузите компьютер в Safe Mode и включите видеоадаптер в диспетчере заново. Если в конфигурации есть встроенная и дискретная видеокарты, с помощью BIOS можно переключить устройство, на которое будет осуществляться первоначальный вывод изображения.
Выберите по необходимости интегрированный (Onboard) или дискретный (PCI Slot) видеоаптер
В этом случае помогает также сброс BIOS до значений по умолчанию.
Диспетчер устройств, безусловно, крайне необходим для управления компьютером. Без него не получится настроить оборудование должным образом, чтобы раскрыть потенциал вашего ПК по максимуму. Залогом надёжной работы ОС без досадных ошибок и вылетов является поддержание драйверов задействованных устройств в актуальном состоянии, отключение ненужного оборудования и переустановка проблемных компонентов. В этом вам поможет диспетчер устройств Windows.
- Автор: Юрий Истратов
- Распечатать
Оцените статью:
- 5
- 4
- 3
- 2
- 1
(1 голос, среднее: 5 из 5)
Поделитесь с друзьями!
Проблемы с Диспетчером устройств.
Некоторые вирусы, а так же программные сбои в работе Windows могут приводить к тому, что часть устройств подключенных к вашему компьютеру перестанут работать, например принтер. Когда вы попытаетесь открыть диспетчер устройств и проверить статус неработающего принтера, то вы ничего не увидите, окно будет пустым.
Основные причины проблем с Диспетчером устройств и как их исправить:
1.Ваш компьютер заражен вирусом Apropos. Скачайте небольшую бесплатную программу Aproposfix и сохраните её на вашем рабочем столе. Перезагрузите ваш компьютер в безопасном режиме. Далее дважды кликните по файлу aproposfix.exe и разархивируйте файлы на ваш рабочий стол. Зайдите в папку aproposfix на вашем рабочем столе и дважды кликните по файлу RunThis.bat. После завершения работы, программа создаст лог файл, где перечислит то что было найдено и исправлено или удалено.
2. Вы имеете проблему с работой сервиса Plug & Play. Зайдите в меню Пуск, далее выберите пункт Выполнить, в окне ввода введите Services.msc и нажмите клавишу Enter. В правой части открывшегося окна найдите пункт Plug & Play и кликните по нему дважды, далее в окне выберите тип запуска – авто и нажмите клавишу OK. Закройте все окна и перезапустите компьютер.
3.Вы имеете проблему с разрешениями доступа к записям описывающим устройства в реестре Windows. Запустите редактор реестра, для этого в меню Пуск, выберите пункт Выполнить, введите regedit и нажмите Enter. Будьте очень внимательны при редактировании реестра. Вы должны обладать правами администратора, чтобы выполнить ниже приведенные действия.
1.В левой части редактора реестра последовательно открывайте «папки» HKEY_LOCAL_MACHINE, далее SYSTEM, затем CurrentControlSet и в ней выделите Enum.
2.Кликните правой клавишей мыши по ключу Enum, в открывшемся меню выберите пункт Разрешения.
3.Если открывшееся окно пусто, то вам необходимо добавить разрешения для группы Все и пользователя System. Для этого используйте кнопку Добавить. Для группы Все установите права только чтение (колонка Разрешения, галочка только в пункте Чтение), для пользователя System установите разрешения – Полный доступ и Чтение.
4.В нижней части окна кликните по кнопке Дополнительно, в открывшемся окне, в нижней его части, поставьте галочку в пункте «Заменить разрешения для всех дочерних обьектов…», кликните по кнопке OK.
5.В появившемся окне с предупреждением, кликните по кнопке Да.
6.Закройте редактор реестра и перезапустите компьютер.
Если все три способа вам не помогли, то возможно ваш компьютер заражен каким-то вирусом, который блокирует показ устройств. Попробуйте использовать онлайн-сканеры для определения этого вируса, а затем исходя из найденного произвести поиск в Интеренет.
- Распечатать
Оцените статью:
- 5
- 4
- 3
- 2
- 1
(2 голоса, среднее: 3 из 5)
Поделитесь с друзьями!
При попытке открыть диспетчер устройств отображается «mmc.exe — ошибка приложения». Ошибка приложения 0xc0000428 Ответ
Привет, вы можете попробовать запустить Диспетчер устройств из командной строки администратора:
В командной строке введите следующую команду:
mmc devmgmt.msc
Произойдет одно из следующего:
- Если вы вошли в систему как обычный пользователь, появится сообщение о том, что настройки устройства не могут быть изменены. Нажмите OK, чтобы открыть Диспетчер устройств в режиме только для чтения.
- Если вы вошли в систему как пользователь, который является членом группы «Администраторы», появится диалоговое окно «Контроль учетных записей». Чтобы открыть диспетчер устройств, нажмите кнопку «Продолжить» в этом окне.
- Если вы вошли в систему со встроенной учетной записью администратора, откроется Диспетчер устройств.
Чтобы исправить это, я рекомендую попробовать восстановить системные файлы через командную строку:
откройте командную строку администратора и введите следующие команды (нажимайте Enter после каждой команды)
Dism / Online / Cleanup-Image / CheckHealth
Dism / Online / Cleanup-Image / ScanHealth Dism / Online / Cleanup-Image / RestoreHealth
Затем там же введите команду sfc / scannow и нажмите Enter, дождитесь завершения процесса и перезагрузите устройство.
Если это не помогает, восстановите образ системы Windows, не нанося вреда вашим личным файлам:
вы можете восстановить целостность поврежденных системных файлов Windows 10, обновив систему с помощью Media Creation Tool с официального сайта Microsoft.
Чтобы загрузить, вам нужно нажать на «Загрузить инструмент сейчас».
Запустите MCT. Мы принимаем условия лицензии.
Выбор Обновить этот компьютер сейчас.
После загрузки файлов обновления и выполнения подготовительных действий необходимо нажать кнопку «Установить» и дождаться завершения процесса обновления.
В рамках этого процесса все поврежденные системные файлы будут перезаписаны, данные профиля пользователя, установленные программы и системные настройки будут сохранены, а на выходе будет восстановленная система.
PS На всякий случай проверьте свою систему на вирусы.
Предлагаемые методы являются личными и не связаны с Microsoft
Источник: https://answers.microsoft.com/ru-ru/windows/forum/all/not/8427e6a0-6c77-4536-9fd6-1a75cfeb21ea
Как загрузить Windows 7 в Безопасном режиме
Перезагрузите ПК;
– при перезагрузке нажмите клавишу F8 (если появится окно выбора Boot Device, выберите жесткий диск, на котором установлена ОС, нажмите Enter, потом F8);
– появится окно Дополнительные варианты загрузки:
· Устранение неполадок компьютера – вывод списка средств восстановления системы, которые можно использовать для устранения проблем при запуске, выполнения диагностики или восстановления системы;
· Безопасный режим/Safe Mode – запуск Windows только с основными драйверами и службами. Применяется при невозможности загрузки после установки нового устройства или драйвера;
· Безопасный режим с загрузкой сетевых драйверов/Safe Mode with Networking – запуск Windows с основными драйверами и поддержкой сети;
· Безопасный режим с поддержкой командной строки/Safe Mode with Command Prompt – запуск Windows с основными драйверами, с последующим запуском командной строки;
· Ведение журнала загрузки/Enable Boot Logging – создает файл ntbtlog.txt, в котором перечислены все драйверы, загруженные во время запуска, включая последний файл, который был загружен перед сбоем;
· Включение видеорежима с низким разрешением (640×480)/Enable low-resolution – установка или сброс разрешения экрана. Запуск Windows в режиме низкого разрешения экрана (640×480);
· Последняя удачная конфигурация (дополнительно)/Last Known Good Configuration (advanced) – запуск системы Windows с использованием параметров последней успешной загрузки;
· Режим восстановления служб каталогов/Directory Services Restore Mode – запуск системы Windows в режиме восстановления служб каталогов (только для контроллеров домена Windows);
· Режим отладки/Debugging Mode – включение отладчика Ядра Windows;
· Отключить автоматическую перезагрузку при отказе системы/Disable automatic restart on system failure – запрет автоматической перезагрузки Windows после сбоя;
· Отключение обязательной проверки подписи драйверов/Disable Driver Signature Enforcement – разрешает загрузку драйверов, содержащих неверную подпись;
· Обычная загрузка Windows/Start Windows Normally – запуск Windows с обычными параметрами;
– выберите Безопасный режим –> Enter (при необходимости можно также выбрать Безопасный режим с загрузкой сетевых драйверов или Безопасный режим с поддержкой командной строки);
– операционная система будет загружена в Безопасном режиме – с уже привычным черным фоном Рабочего стола и надписью Безопасный режим по углам экрана;
– при этом автоматически запустится окно Справка и поддержка с открытой статьей «Что такое безопасный режим?».
Примечания
1. Клавишу F8 необходимо нажать до того, как появится логотип Windows. Если вы не успели этого сделать, дождитесь завершения загрузки Windows, затем снова перезагрузите ПК.
2. На некоторых клавиатурах функциональные клавиши F1 – F12 по умолчанию всегда отключены. Для их включения необходимо нажать специальную клавишу (как правило, эта клавиша обозначена стилизованным замком с надписью F-key и располагается в верхнем левом углу клавиатуры).
3. При наличии на компьютере двух или нескольких операционных систем, выберите нужную с помощью клавиш со стрелками, а затем нажмите клавишу Enter.
4. Для использования клавиш со стрелками на цифровой клавиатуре режим Num Lock должен быть отключен.
5. В Безопасном режиме можно выполнить восстановление системы по любой доступной точке восстановления.
В Windows 7 — нажмите кнопку «Пуск», затем нажмите «Панель управления». На Панели управления щелкните Оборудование и звук. В появившемся окне Диспетчер устройств находится в разделе «Устройства и принтеры». Щелкните Диспетчер устройств, чтобы запустить его.
Как исправить диспетчер устройств?
Удалите драйвер из диспетчера устройств и выполните поиск нового оборудования, чтобы снова установить драйвер.
- В диалоговом окне «Свойства» устройства перейдите на вкладку «Драйвер» и нажмите «Удалить». Следуй инструкциям.
- Перезагрузите компьютер.
- Откройте диспетчер устройств, нажмите «Действие», а затем нажмите «Сканировать на предмет изменений в оборудовании».
Почему у меня не открывается диспетчер устройств?
При попытке открыть диспетчер устройств или окно «Управление компьютером» вы получили сообщение об ошибке следующего вида: MMC не может открыть файл C: WINDOWSsystem32devmgmt. msc. … Это также может быть связано с тем, что у вас недостаточно прав доступа к файлу.
Как исправить код ошибки 31?
Как исправить ошибку кода 31
- Перезагрузите компьютер, если вы еще этого не сделали. …
- Вы устанавливали устройство или вносили изменения в диспетчер устройств непосредственно перед появлением ошибки Code 31? …
- Откатите драйвер до версии, предшествующей вашим обновлениям.
- Используйте Восстановление системы, чтобы отменить последние изменения, связанные с Диспетчером устройств.
Windows 7
- На рабочем столе Windows нажмите Пуск> Панель управления.
- Щелкните Система и безопасность. При использовании панели управления в виде значков щелкните Диспетчер устройств.
- Нажмите «Диспетчер устройств».
Каким ярлыком можно открыть диспетчер устройств?
Сначала нажмите Windows + R, чтобы открыть окно «Выполнить». В текстовом поле «Открыть:» введите devmgmt. MSC а затем нажмите «ОК». Появится диспетчер устройств.
Что такое ярлык для диспетчера устройств?
Есть пять способов получить доступ к диспетчеру устройств: Метод 1: щелкните правой кнопкой мыши кнопку Пуск или нажмите комбинацию клавиш Windows + X на клавиатуры и в списке щелкните, чтобы выбрать Диспетчер устройств.
Как принудительно открыть диспетчер устройств?
Если этого недостаточно, вы всегда можете использовать команда «Выполнить» чтобы запустить диспетчер устройств, просто нажмите сочетание клавиш Windows Key + R для выполнения команды и введите в текстовое поле devmgmt. msc ‘без кавычек и нажмите OK или Enter. Это мгновенно откроет окно диспетчера устройств на вашем компьютере с Windows.
Как открыть диспетчер устройств вручную?
Как открыть диспетчер устройств Windows
- Нажмите сочетание клавиш Windows и Pause одновременно, чтобы открыть диспетчер устройств.
- В поле поиска Windows вы можете ввести диспетчер устройств и щелкнуть Диспетчер устройств в результатах поиска, чтобы открыть диспетчер устройств.
Как разблокировать диспетчер устройств?
Разблокировать устройство
- Войдите в консоль администратора Google. Войдите в систему, используя учетную запись администратора (не заканчивается на @ gmail.com).
- На главной странице консоли администратора перейдите в раздел «Устройства».
- Выберите один из вариантов. Чтобы разблокировать устройства Android, iOS и Google Sync, щелкните «Мобильные устройства». …
- Наведите указатель мыши на устройство в списке и нажмите «Разблокировать устройство».
Как исправить ошибку драйвера?
Как исправить ошибки драйвера
- Откройте диспетчер устройств, чтобы диагностировать проблему. …
- Ищите желтый треугольник. …
- Щелкните правой кнопкой мыши проблемное устройство и выберите «Свойства». Окно свойств должно иметь вкладки вверху. …
- Удалите драйвер, если он полностью поврежден.
Как исправить поврежденный сетевой драйвер?
Начните с самых простых и распространенных решений, пока не найдете подход, который работает:
- Перезагрузите компьютер. …
- Используйте средство устранения неполадок сети. …
- Переустановите драйверы Ethernet автоматически. …
- Переустановите драйверы Ethernet вручную. …
- Сбросьте сетевой адаптер. …
- Сбросьте Winsock.
Что такое код 28 для водителей?
Код 28 ошибок обычно вызвано отсутствием драйверов для оборудования, на котором ошибка появляется в диспетчере устройств.. Обновление драйверов для устройства почти всегда решает проблему. Если это не сработает, скорее всего, у оборудования есть физическая проблема, и его нужно будет заменить.
The Device Manager is a handy tool that comes with tons of benefits. You can use it to repair the device drivers, disable hardware or software devices, identify unknown devices, and more.
However, this tool sometimes fails to load and won’t respond. While using the Device Manager, the tool might pop up an error message that reads, “This app has been blocked for your protection.” Let’s dive in and check out how you can easily fix an unresponsive Device Manager.
1. Run the Device Manager With Administrative Privileges
The best way to tackle this issue is to run the Device Manager with administrative privileges. So, here are some simple steps to follow:
- Press Ctrl + Shift + Esc to open the Task Manager.
- Click the File tab in the top-left corner and then select Run new task.
- Type devmgmt.msc in the search box and then check the Create this task with administrative privileges box.
- Finally, press OK to open the Device Manager.
.jpg)
2. Open the Device Manager Using the Command Prompt or PowerShell
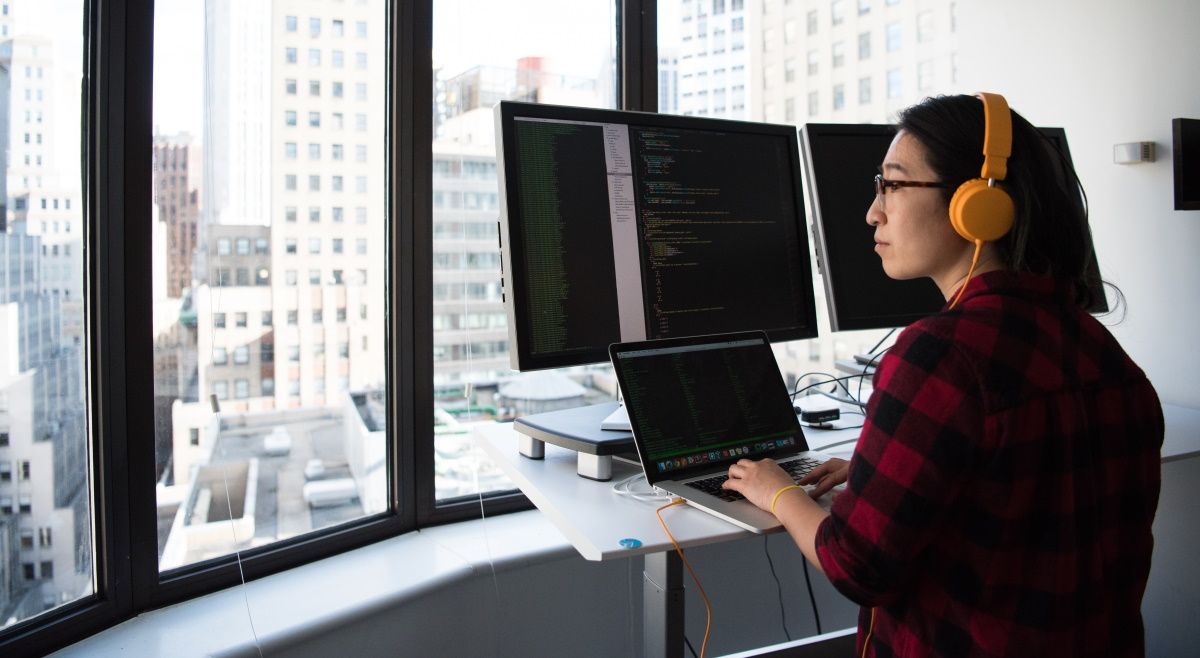
The Device Manager might be failing simply because you’re not opening it the right way. So, let’s explore how you can properly run this tool:
To get started, we’ll check how you can run the Device Manager using the Command Prompt:
- Type Command Prompt in the Start Menu search bar.
- Right-click on the Best match option and select Run as administrator.
- Type the following command and press Enter to open the Device Manager:
devmgmt.msc
Alternatively, you can access the Device Manager using PowerShell. Here’s how you can do this:
- Type Windows Powershell in the Start Menu search bar.
- Right-click on the Best match option and select Run as administrator.
- Type the following command and press Enter to open the Device Manager:
devmgmt.msc
The Computer Management tool also makes it easy for you to access Device Manager.
- To get started, press Win + X to open the Quick Access Menu.
- Select Computer Management from the options and then click the System Tools drop-down menu.
- Finally, open the Device Manager by selecting it on the menu items.
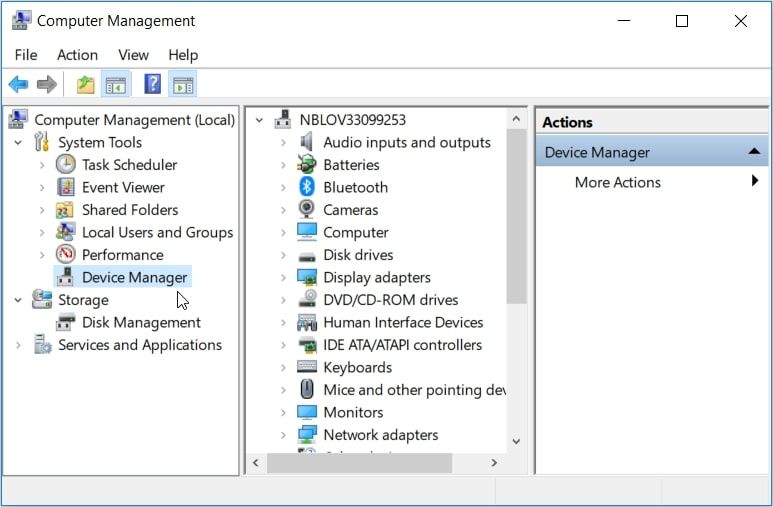
4. Run the Device Manager Using the System Settings
The Windows settings are always helpful when it comes to troubleshooting system issues. Interestingly, the settings can also help you launch various software programs.
So, let’s take a look at how you can run the Device Manager using the system settings:
- Type Settings in the Start Menu search bar and select the Best match.
- Next, type Device Manager in the Settings search bar and then select the relevant option.
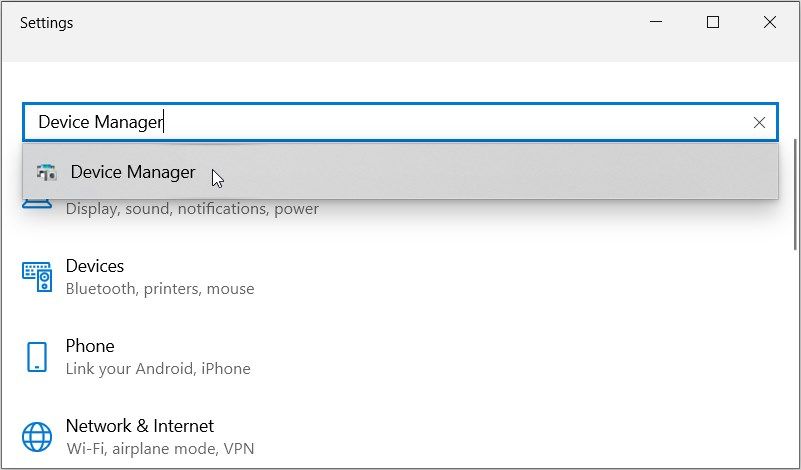
5. Scan and Repair the Hard Drive
We’ve currently explored a few tricks on how you can open the Device Manager. If you still can’t access the tool, then you’re likely dealing with system bugs. In this case, we’ll get rid of those bugs by scanning and repairing the hard drive.
For this method, we’ll use the Check Disk (CHKDSK) tool. This feature scans your hard drive and tries to repair all the issues it might have.
So, here are the steps for running the Check Disk scan:
- Type Command Prompt in the Start Menu search bar.
- Right-click on the Best match option and select Run as administrator.
- Type the following command and press Enter:
chkdsk C: /f
If your Windows OS is installed on a different drive, then replace the C: command with the letter of the correct drive. From there, run the scan and then restart your device to save the changes.
6. Run Windows’ Troubleshooters

The built-in troubleshooters could also help you resolve this issue. Since this is likely a system maintenance problem, we’ll start by running the System Maintenance troubleshooter.
Now, here are the steps for running the System Maintenance troubleshooter:
- Press Win + R to open the Run command dialog box.
- Type msdt.exe -id MaintenanceDiagnostic and press Enter to run the System Maintenance troubleshooter.
- Next, click the Advanced option, check the Apply repairs automatically box, and then click Next. Follow the on-screen steps to finalize the troubleshooting process.

If the issue persists, then you’re likely dealing with a hardware-related problem. So, let’s try running the Hardware and Devices troubleshooter to resolve the issue:
- Press the Windows Start button and select PC Settings.
- Click Update & Security and then select Troubleshoot on the left-hand side.
- Next, click the View additional troubleshooters option on the right-hand side.
- Select the Hardware and Devices troubleshooter and then press Run the troubleshooter. Finalize the process by following the on-screen instructions.
7. Fix Corrupted Microsoft Visual C++ Programs
The Microsoft Visual C++ programs are some of Windows’ critical features. In fact, your Windows device depends on these programs to function properly.
Now, your Windows device might currently be bumping into issues simply because these programs are corrupted. So, repairing the Microsoft Visual C++ programs could fix the Device Manager and other system issues.
So, here are the steps for repairing corrupted Microsoft Visual C++ programs:
- Type Control Panel in the Start Menu search bar and select the Best match.
- Click the View by drop-down menu and select Small icons.
- Select the Programs and Features option.
- Next, right-click on each Microsoft Visual C++ program—one at a time—and select Change.

Click Repair in the pop-up window. Finally, follow the on-screen steps and then restart your device.
If this doesn’t resolve the problem, reinstall the Microsoft Visual C++ programs through these steps:
- Open the Programs and Features window by following the previous steps.
- Right-click on each Microsoft Visual C++ program—one at a time—and click Uninstall.
- From there, reinstall the Microsoft Visual C++ programs.
- Follow the on-screen steps and restart your device to save the changes.
8. Reset Your Windows Device
As a last resort, you might consider resetting your Windows device. But first, try installing the latest Windows updates and see if that helps.
Otherwise, back up your data and then reset your device through these steps:
- Press the Windows Start icon on the taskbar and select PC Settings.
- Select Update & Security and then click the Recovery option on the left-hand side.
- Finally, click the Get started button on the right and then follow the on-screen steps.

The Device Manager makes it easy for you to handle various tasks on your PC. This tool also helps you troubleshoot various system issues with ease.
If you’re having trouble accessing the Device Manager, simply apply any of the solutions we’ve covered.