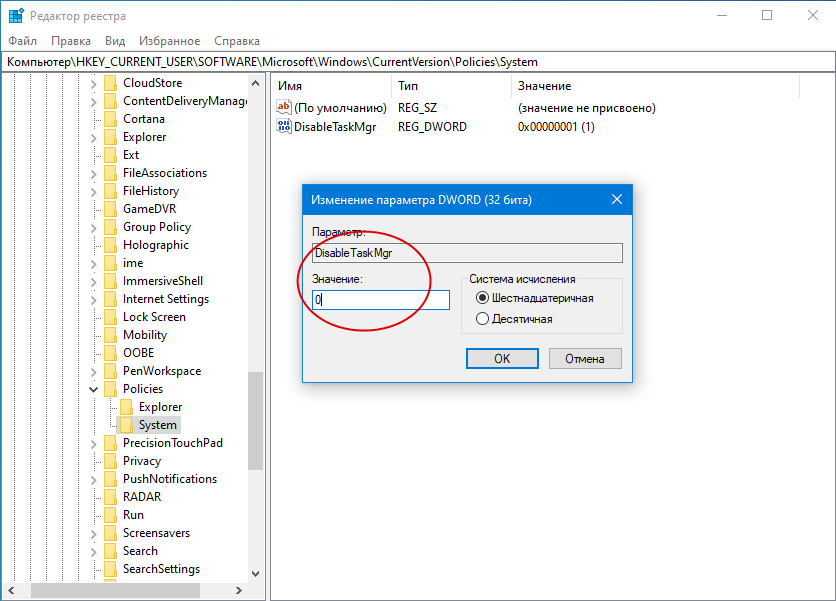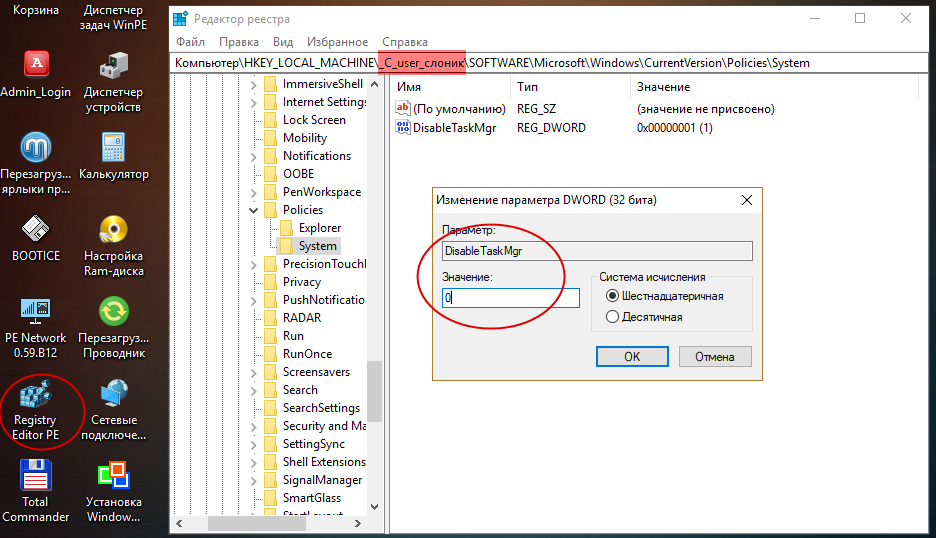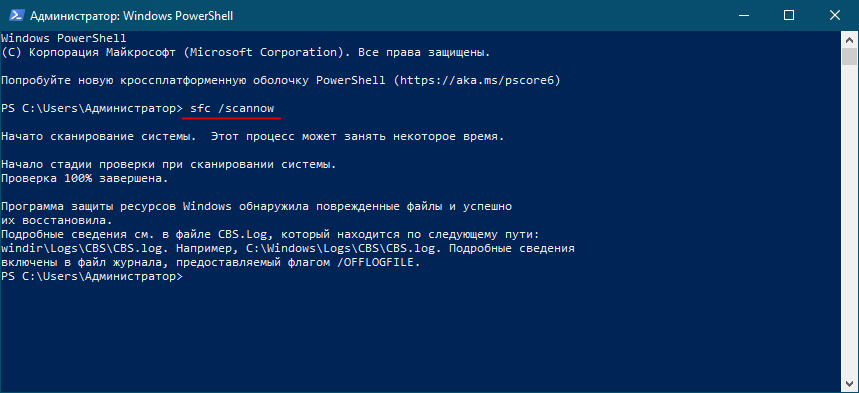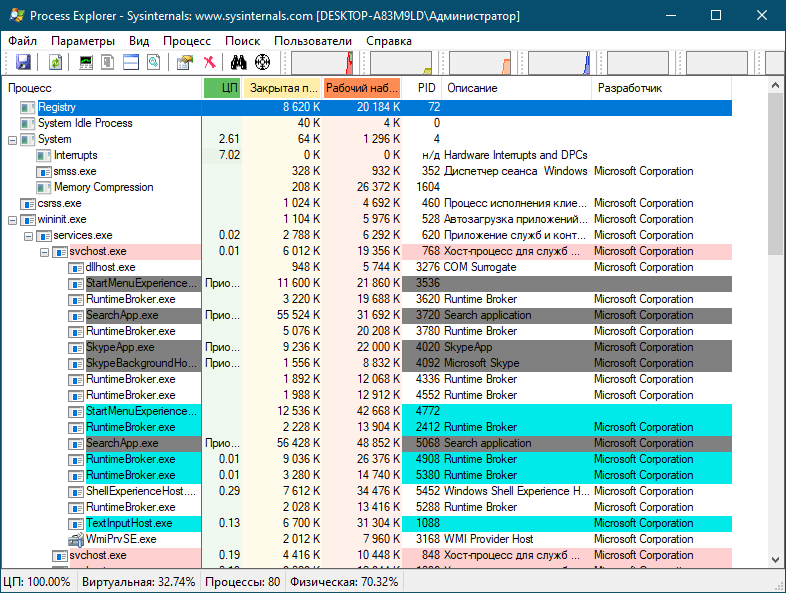В этой инструкции подробно о том, что делать, если диспетчер задач отключен администратором, как исправить проблему несколькими способами, чтобы запустить его, а также видео инструкция, где весь процесс продемонстрирован наглядно.
Как включить диспетчер задач с помощью редактора реестра в Windows 10, 8.1 и Windows 7
Если при попытке запуска вы видите сообщение о том, что диспетчер задач отключен администратором, то вероятнее всего, была установлена политика запрета его запуска, а отменить её можно двумя способами.
Первый метод — включение диспетчера задач с помощью редактора реестра, шаги для этого будут следующими:
- Нажмите кнопки Win + R и в окне «Выполнить» введите команду regedit, затем нажмите кнопку «ОК». Можно просто нажать «Пуск» — «Выполнить», после чего ввести команду.
- Если при запуск редактора реестра не происходит, а появляется ошибка, то читаем инструкцию Что делать, если редактирование реестра запрещено, после чего возвращаемся сюда и начинаем с первого пункта.
- В левой части редактора реестра выбираем следующий раздел реестра:
HKEY_CURRENT_USERSoftwareMicrosoftWindowsCurrent VersionPoliciesSystem
Если такой раздел отсутствует, создайте его.
- В правой части, найдите ключ реестра DisableTaskMgr, измените его значение на 0 (ноль), кликнув правой кнопкой мыши и нажав «Изменить».
- Закройте редактор реестра. Если диспетчер задач после этого все еще отключен, перезагрузите компьютер.
Скорее всего, описанные выше действия помогут вам успешно включить диспетчер задач Windows, но на всякий случай рассмотрим и другие способы.
Как убрать «Диспетчер задач отключен администратором» в редакторе групповой политики
Редактор локальной групповой политики в Windows 10, 8.1 и Windows 7— утилита, позволяющая изменять привилегии пользователей, настройки их прав. Также, с помощью этой утилиты мы можем включить и диспетчер задач. В Домашней редакции Windows редактор локальной групповой политики отсутствует, учитывайте этот момент.
- Нажмите клавиши Win + R и введите команду gpedit.msc, после чего нажмите Ок или Enter.
- В редакторе выберите раздел «Конфигурация пользователя» — «Административные шаблоны» — «Система» — «Варианты действий после нажатия CTRL + ALT + DEL».
- Выберите «Удалить диспетчер задач», кликните правой кнопкой мыши по нему, затем — «Изменить» и выберите пункт «Выключено» или «Не задано».
- Перезагрузите компьютер или выйдете из Windows и снова зайдите, чтобы сделанные изменения вступили в силу.
Видео инструкция
Дополнительные методы исправить проблему
И, на всякий случай, еще два способа проделать то же самое слегка отличающимися способами.
Включение диспетчера задач с помощью командной строки
Кроме описанных выше способов, вы можете также использовать командную строку для того, чтобы разблокировать диспетчер задач Windows. Для этого запустите командную строку от имени администратора и введите следующую команду:
REG add HKCUSoftwareMicrosoftWindowsCurrentVersionPoliciesSystem /v DisableTaskMgr /t REG_DWORD /d /0 /f
После чего нажмите Enter. Если оказалось, что и командная строка не запускается, сохраните код, который видите выше в файл .bat и запустите его от имени администратора. После этого перезагрузите ваш компьютер.
Создание reg файла для того, чтобы включить диспетчер задач
Если редактирование реестра вручную для вас является сложной задачей или данный способ не подходит по каким-либо другим причинам, вы можете создать файл реестра, который будет включать диспетчер задач и уберет сообщение о том, что он отключен администратором.
Для того, чтобы сделать это, запустите блокнот или другой текстовый редактор, работающий с файлами с обычным текстом без форматирования и скопируйте туда следующий код:
Windows Registry Editor Version 5.00 [HKEY_CURRENT_USERSoftwareMicrosoftWindowsCurrentVersionPoliciesSystem] "DisableTaskMgr" =dword:00000000
Сохраните этот файл с любым именем и расширением .reg (подробнее: Как создать reg-файл), после чего откройте только что созданный файл. Редактор реестра запросит подтверждения. После внесения изменений в реестр, перезагрузите компьютер и, надеюсь, в этот раз у вас получится запустить диспетчер задач.
Диспетчер задач отключен администратором


Описание
В Windows при нажатии горячих клавиш Alt + Ctrl + Del или Alt + Shift + Esc выскакивает сообщение «Диспетчер задач отключен администратором»:
В более поздних версиях, например, Windows 10, при вызове диспетчера ничего не происходит, а при попытке его открыть с помощью правой кнопки по нижней панели, мы увидим «Диспетчер задач» затемненный и неактивный:
Причина
Изменение ключа DisableTaskMgr в реестре с целью недопущения администратора открыть диспетчер задач. Чаще всего, причины следующие:
- Вирус. Таким образом, он пытается заблокировать запуск инструмента, с помощью которого его можно обнаружить и остановить.
- Диспетчер задач специально заблокировал системный администратор. Как правило, чтобы ограничить действия пользователей за компьютером.
Решение
Существует несколько способов обратно включить диспетчер задач.
1. Использование редактора реестра Windows
Так как причиной ошибки является изменение значения ключа в реестре, можно воспользоваться его редактором.
Если при попытке вызвать реестр, выскочит ошибка «Редактирование реестра запрещено администратором системы», читайте соответствующую инструкцию по ее устранению.
Запускаем реестр (команда regedit) и переходим по ветке HKEY_CURRENT_USERSoftwareMicrosoftWindowsCurrentVersionPoliciesSystem.
Находим ключ DisableTaskMgr и либо удаляем его, либо задаем значение 0:
Перезагружаем компьютер (в более поздних версиях Windows, перезагрузка не потребуется).
2. С помощью командной строки
Точно такого же эффекта, как описан в способе 1 выше, можно добиться с помощью командной строки. Для этого вводим:
reg add HKCUSoftwareMicrosoftWindowsCurrentVersionPoliciesSystem /v DisableTaskMgr /t REG_DWORD /d 0 /f
* данной командой мы отредактируем значение ключа DisableTaskMgr, установив его на 0.
* командную строку необходимо запускать от имени администратора. В противном случае, мы получим ошибку «Ошибка: Отказано в доступе».
Для удаления ключа с помощью командной строки вводим:
reg delete HKCUSoftwareMicrosoftWindowsCurrentVersionPoliciesSystem /v DisableTaskMgr /f
Данный метод окажется удобным, если поражено большое количество компьютеров. В таком случае мы сможем написать небольшой bat-файл и запустить его на всех пораженных компьютерах или сохранить его на рабочем столе на будущее. Само содержимое файла bat/cmd будет следующее:
@echo off
reg add HKCUSoftwareMicrosoftWindowsCurrentVersionPoliciesSystem /v DisableTaskMgr /t REG_DWORD /d 0 /f
* мы можем столкнуться с проблемой, когда из-за вируса мы не сможем выполнить вышеописанные команды или запустить скрипт. Тогда мы можем добавить его в автозагрузку и перезагрузить компьютер.
3. Программа AVZ
Чтобы не лезть в реестр, можно воспользоваться утилитой AVZ. Скачиваем архив с программой и распаковываем его в любую папку на компьютере. Заходим в эту распакованную папку и запускаем программу avz.exe от имени администратора.
Нажимаем «Файл» — «Восстановление системы»:
Ставим галочку напротив «Разблокировка диспетчера задач»:
Нажимаем кнопку «Выполнить отмеченные операции»:
Перезагружаем компьютер.
4. Групповая политика
В домашних версиях Windows нет групповой политики и при попытке ее открыть мы получим сообщение «Не удается найти «gpedit.msc». Проверьте, правильно ли указано имя и повторите попытку».
Открываем групповую политику (команда gpedit.msc) и переходим в раздел Конфигурация пользователя — Административные шаблоны — Система — Возможности Ctrl+Alt+Del (или Варианты действий после нажатия CTRL + ALT + DEL) — справа кликаем по Удалить диспетчер задач и переводим в состояние Не задано или Отключить.
Перезагружаем компьютер.
5. Переустановка системы
Если, к сожалению, никакие методы не помогают, можно переустановить систему.
Не забываем сделать копию всех важных данных.
Что помогло решить проблему?
Если вам удалось решить проблему, поделитесь своим опытом для других. Какой метод помог:
* в процентах показаны результаты ответов других посетителей.
Главная » Уроки и статьи » Windows
С диспетчером задач знакомы даже начинающие владельцы ПК: это очень полезный инструмент, позволяющий решить множество проблем. Однако иногда и с ним возникают сложности. Например, многие люди жалуются на ошибку «Диспетчер задач отключен администратором». В Windows 10 подобное встречается не реже, чем в предыдущих версиях ОС, поэтому важно знать, что делать в данной ситуации.
Почему возникает ошибка и как она выглядит
Наиболее очевидная причина – администратор заблокировал доступ, чтобы повысить уровень безопасности. Однако важно учитывать, что в некоторых случаях подобная ошибка может появляться из-за наличия вредоносного ПО. Поэтому, если первый вариант не подходит, следует обязательно убедиться в отсутствии вирусов.
Также необходимо отметить, что проявляться проблема может по-разному в зависимости от версии операционной системы. При попытке открыть инструмент может появляться окно, увидеть которое можно чуть выше. Также нередко диспетчер задач в Windows 10 не открывается с помощью сочетания клавиш (ошибки при этом нет), а при попытке открыть его с помощью нажатия ПКМ на меню «Пуск» соответствующая кнопка становится неактивной.
Способы решения
В первую очередь следует обратить внимание на реестр, потому что в нем есть специальный параметр, который отвечает за работу инструмента. Обычно его изменения достаточно, чтобы все вернулось в норму. Если такой вариант по какой-то причине оказался неэффективен, можно перейти к групповой политике. Однако важно учитывать, что такой метод не подойдет для редакции Home.
Реестр
Сначала нужно открыть редактор. Для этого необходимо одновременно зажать клавиш Win и R, после чего в открывшемся окне «Выполнить» написать «regedit». В редакторе требуется попасть в папку, увидеть расположение которой можно на скриншоте:
«System» у некоторых пользователей отсутствует. В таком случае нужно создать папку, кликнув ПКМ и выбрав «Раздел». В этой папке должен быть параметр DWORD (его также можно создать, используя ПКМ).
Нужно изменить его значение на 0. Чтобы это сделать, требуется дважды кликнуть ЛКМ по параметру и просто ввести желаемую цифру. После завершения процедуры важно не забыть перезагрузить устройство.
Локальная групповая политика
Снова требуется открыть редактор с помощью окна «Выполнить». На этот раз понадобится команда «gpedit.msc». Перейдя по пути, указанному на скриншоте, можно увидеть параметр, отвечающий за удаление инструмента.
Чтобы его изменить, необходимо кликнуть по нему ПКМ и выбрать пункт с соответствующим названием. Далее появится новое окно значительных размеров. В верхнем левом углу нужно нажать по «Выключено» и сохранить внесенные изменения. После этого требуется перезагрузить ПК.
Проблемы с диспетчером задач доставляют существенный дискомфорт для любого пользователя. Поэтому важно как можно быстрее решить эту проблему. В большинстве случаев изменение параметра в реестре более чем достаточно. При этом важно помнить, что вызывать ошибку могут вирусы.
Понравилось? Поделись с друзьями!
Дата: 08.08.2021
Автор/Переводчик: Wolf
Содержание
- Вариант 1: Установка приоритетов
- Способ 1: Получение прав администратора
- Способ 2: Отключение UAC
- Способ 3: «Безопасный режим»
- Вариант 2: Завершение процесса
- Способ 1: «Командная строка»
- Способ 2: Сторонние утилиты
- Способ 3: Проверка на вирусы
- Вопросы и ответы
Вариант 1: Установка приоритетов
Нередко пользователи сталкиваются с данной проблемой при попытке установить приоритеты для определенной программы или игры, используя функции «Диспетчера задач». Это актуально в условиях, когда надо, чтобы система выделяла как можно больше ресурсов для того или иного процесса.
Иногда при выставлении приоритетов процессов в «Диспетчере задач» отображается системное окно с предупреждением, свидетельствующим об отказе в доступе. Если такое происходит не в первый раз и сразу с несколькими процессами, то здесь есть повод для беспокойства. Для начала выполните обычную перезагрузку Windows 10, но если она не принесла результата, то может потребоваться устранение неполадки вручную. О методах мы поговорим ниже.
Способ 1: Получение прав администратора
В большинстве случаев ошибка «Отказано в доступе» связана с отсутствием разрешений у текущего пользователя на выполнение данной операции. Самый простой способ решить ситуацию – это зайти в систему под учетной записью администратора. При отсутствии таковой ее можно создать, используя встроенные средства или даже специальные утилиты.
Подробнее: Создание учетной записи администратора в Windows 10
Но, как вариант, можно снять возможные правовые ограничения с папки, где находится исполняемый файл проблемного приложения, или даже с локального диска. Если ошибка появляется при попытке установить приоритет для системного процесса или службы, то, вероятно, происходят ошибки при взаимодействии со стандартными файлами. Устранить неполадку можно в несколько кликов:
- Независимо от того, локальный диск это или отдельная папка, щелкните по названию элемента правой кнопкой мыши и выберите пункт «Свойства» из контекстного меню.
- В появившемся окне перейдите на вкладку «Безопасность». Снимите выбор со всех учетных записей в поле «Группы или пользователи», щелкнув ЛКМ по свободной области, и нажмите на кнопку «Изменить».
- На следующем этапе кликните по кнопке «Добавить».
- В специальном поле для ввода имен объектов напишите «Все», затем щелкните по «Проверить имена».
- После того как проверка закончится, введенный запрос подчеркнется линией. Кликните по «ОК», чтобы сохранить изменения и выйти из этого окна.
- Вы вернетесь в окно с настройкой безопасности, где в списке «Группы или пользователи» появится новый пункт – «Все». Выделите его, затем ниже отметьте все пункты в столбце «Разрешить». Примените и сохраните настройки.

На внесение изменений потребуется время – дождитесь, пока устанавливается безопасность для созданного объекта. Перезагрузите систему, а потом попробуйте снова установить приоритет в «Диспетчере задач».
Способ 2: Отключение UAC
Функция UAC, или контроль учетных записей, обеспечивает защиту ПК от потенциальной опасности, которая может возникнуть после установки сторонних программ. Но помимо этого, настройки применяются и к учетным записям, как административным, так и пользовательским. Последние ограничены правами в доступе, и некоторые приложения не будут запускаться без полномочий администратора. Некоторые действия, вносящие изменения в работу ОС, также будут заблокированы.
При появлении рассматриваемой ошибки в «Диспетчере задач» можно отключить контроль учетных записей через «Панель управления» или редактирование реестра. О способах деактивации UAC в Windows 10 мы писали ранее.
Подробнее: Отключение UAC в Windows 10

Способ 3: «Безопасный режим»
Вероятно, в работу системы вмешивается установленная программа, которая не позволяет выставить приоритет для определенных задач. Обычно такое происходит со сторонними процессами или службами. В этом случае можно попытаться запустить «десятку» в «Безопасном режиме», при котором отключаются все лишние процессы на ПК, а затем попробовать снова проделать необходимые действия в «Диспетчере устройств». Переходите по ссылке ниже, чтобы узнать, как использовать режим в Windows 10.
Подробнее: Безопасный режим в Windows 10
Если в «Безопасном режиме» ошибки не наблюдается, следует искать виновника среди запущенного программного обеспечения в обычном режиме.
Вариант 2: Завершение процесса
Иногда при попытке завершить тот или иной процесс в Windows 10 через «Диспетчер задач» также возникает неполадка с доступом. Для ее исправления тоже есть несколько рекомендаций, о которых речь пойдет ниже.
Следует отметить, что предыдущие способы из Варианта 1 также могут подойти для исправления неудачного завершения задач, особенно если для операции нет соответствующих прав администратора.
Способ 1: «Командная строка»
Первое, что следует попробовать в сложившейся ситуации, — завершить процесс с помощью встроенной консоли, называющейся «Командная строка». Для этого предусмотрено несколько команд:
- Вызовите меню «Пуск» или поисковую строку, где введите
cmd, затем в правой части окна выберите пункт «Запуск от имени администратора». - Напишите команду
tasklistи нажмите на клавишу «Enter», чтобы посмотреть все запущенные на ПК процессы. - Помимо названия программ и служб, отобразится еще несколько столбцов. В центральном – идентификатор процесса, или PID. Он может потребоваться для дальнейших команд. А крайний правый столбец говорит об объеме памяти, который использует софт. Проще всего для закрытия процесса использовать PID – цифровое значение. Выполните команду
taskkill, указав идентификатор задачи. Также можно использовать функцию принудительного завершения, используя параметр/F. В окне консоли команда будет выглядеть так:taskkill /PID 8484 /F, если мы решили закрыть процесс «browser.exe».

Кроме того, можно использовать параметр
/Mпри завершении процесса по названию –taskkill /M browser.exe /F.
Способ 2: Сторонние утилиты
Когда стандартный «Диспетчер задач» начинает работать с ошибками, в качестве временного решения выполнить операцию можно через сторонние утилиты, являющиеся альтернативой штатному средству. Большинство из них располагает такими же функциями, а у некоторых есть и расширенные настройки. На нашем сайте есть обзор таких приложений с кратким описанием и ссылками для скачивания. Переходите к статье, чтобы ознакомиться и выбрать наиболее подходящее средство.
Подробнее: Альтернативы «Диспетчера задач» для Windows 10

Дополнительно рекомендуем ознакомиться с материалом далее, где описаны рекомендации по восстановлению работоспособности встроенного приложения. Даже если у вас не наблюдается других ошибок, кроме как «Отказано в доступе», все равно воспользуйтесь инструкциями по ссылке ниже.
Подробнее: Восстановление работоспособности «Диспетчера задач» в Windows 10
Способ 3: Проверка на вирусы
Когда вредоносное ПО попадает в систему, оно может нарушать ее работу, препятствуя выполнению различных задач, с которыми раньше не возникало проблем. К сожалению, вирусы способны также ограничивать доступ к остановке служб и процессов, особенно через штатный «Диспетчер задач». Чтобы решить проблему, проверьте Windows 10 на наличие такого опасного софта, используя специализированные программы или встроенные возможности «десятки». Как это сделать, мы подробно разбирали в другом нашем руководстве.
Подробнее: Методы удаления вируса с компьютера под управлением Windows 10
Содержание
- Как запустить Диспетчер задач, который не открывается [инструкция по шагам]
- Причины ошибки
- Вирус 👹
- Диспетчер задач отключен администратором
- Как восстановить работоспособность Диспетчера задач
- Проверьте наличие файла taskmgr.exe
- Через Проводник
- Через Командную строку
- Изменить параметр реестра
- Изменить настройки групповой политики
- Как открыть диспетчер задач / Task Manager (и что делать, если он не запускается, или откл. администратором)
- Запускаем диспетчер задач
- Вариант 1
- Вариант 2
- Вариант 3
- Вариант 4
- Если не подключена (не работает) клавиатура
- Если диспетчер задач не открывается (или появл. сообщение, что он откл. администратором)
- 👉 Решение №1
- 👉 Решение №2
- 👉 Решение №3
- 👉 Решение №4
- Сообщение «Администратор заблокировал выполнение этого приложения»: как же запустить программу
- В чём причина блокировки запуска
- Решение проблемы в Windows 10 «Корпоративная» и «Профессиональная»
- Запуск утилит от имени администратора
- Отключение блокировки приложений в «Редакторе локальной групповой политики»
- Решение проблемы в домашней версии «десятки»
- Отключение UAC с помощью «Редактора реестра»
- Видео: как использовать «Редактор реестра» для решения проблемы с блокировкой
- Прописывание в «Командной строке» полного пути к файлу с его расширением
- Универсальные способы для любых версий «десятки»
- Деактивация контроля учётных записей
- Удаление цифровой подписи запускаемого файла
- Отключение проверки через загрузку в безопасном режиме
- Видео: как разными способами избавиться от блокировки запуска приложения
- Диспетчер задач отключен администратором, как его включить
- Способ включения диспетчера задач, если вирус не заблокировал доступ к реестру
- Диспетчер задач отключен администратором: 7 способов включить
- Диспетчер задач отключен администратором: как включить в редакторе реестра
- Включение Диспетчера задач с помощью REG-файла
- Как убрать «Диспетчер задач отключен администратором» с помощью изменения групповой политики
- Как включить Диспетчер задач в командной строке
- Разблокировка Диспетчера задач с помощью BAT-файла
- Как разблокировать диспетчер задач в AVZ
- Как включить Диспетчер задач в FixWin
- Выводы статьи
Как запустить Диспетчер задач, который не открывается [инструкция по шагам]
Мы расскажем о том, как восстановить работоспособность Диспетчера задач, если он не открывается. Опишем возможные причины и способы их устранения.
Причины ошибки
Вирус 👹
Утилита запускается вместе с операционной системой Windows каждый раз, когда пользователь включает компьютер. Поэтому случайно выключить его вы не могли. В большинстве случаев, когда возникает проблема с диспетчером, это свидетельствует о наличии вирусов на ПК.
Разработчики вредоносных программ специально внедряют код, отключающий работу Task Manager. Большинство пользователей не знают, как включить его обратно, поэтому они не могут остановить вирусные процессы.
Первое, что нужно сделать — это запустить проверку антивирусной программой и попытаться удалить вредоносные приложения.
Кстати, сканировать компьютер на наличие вирусов лучше в Безопасном режиме. 😎
Диспетчер задач отключен администратором
Если появилось это сообщение, причиной также может быть вирус. Или же на самом деле системный администратор намеренно по известным лишь для него причинам отключил этот инструмент.
Если вы видите это сообщение, проверьте ПК на вирусы. Если это не помогло, воспользуйтесь инструкцией ниже.
Как восстановить работоспособность Диспетчера задач
Дальше мы опишем все известные нам способы решить проблему. Если вы знаете другие методы, обязательно поделитесь в комментариях! Мы будем дополнять эту инструкцию рабочими приемами, которые подскажут читатели.
Проверьте наличие файла taskmgr.exe
Некоторые вредоносные программы удаляют исполняемый файл taskmgt.exe из памяти компьютера полностью. Поэтому может так получиться, что вы пытаетесь запустить несуществующий файл, что и приводит к ошибке. Прежде чем приступать к другим методам, было бы полезно удостовериться, что файл лежит на месте.
Через Проводник
Через Командную строку
Если вы обнаружили, что файла нет, то нужно найти в интернете и скачать taskmgr.exe для Windows 10 или Windows 7 в зависимости от того, какая операционная система у вас установлена. Лучше это сделать на официальном сайте Microsoft.
Изменить параметр реестра
В реестре хранятся все данные обо всех доступах и программах, установленных в Windows. Если вы не можете открыть диспетчер, скорее всего вирус добрался до файлов реестра и изменил там некоторые параметры так, чтобы можно было блокировать запуск Task Manager. Наша задача — найти эти изменения и удалить их.
Если после этого диспетчер так и не запускается, попробуйте перезагрузить компьютер. Иногда это срабатывает.
Изменить настройки групповой политики
Обратите внимание! Этот метод не будет работать на домашней версии Windows.
Какие еще рабочие способы знаете вы? Пишите в комментариях!
Источник
Как открыть диспетчер задач / Task Manager (и что делать, если он не запускается, или откл. администратором)

👉 Совет! По умолчанию, с очетание клавиш для запуска диспетчера задач / Task Manager: Ctrl+Alt+Del
Например, у вас может появиться сообщение, что он отключен администратором (либо вообще ничего не происходить, после нажатия самых разных сочетаний клавиш).
В общем-то, в заметке ниже хочу рассмотреть неск. способов его запуска, а также привести пару советов, которые помогут его разблокировать. 👌
Запускаем диспетчер задач
Вариант 1
Наиболее простой и распространенный способ вызвать диспетчер задач — это воспользоваться сочетаниями клавиш: Ctrl+Alt+Del или Ctrl+Shift+Esc.
Чтобы появилось окно с подробными сведениями кликните по этой кнопке. // диспетчер задач в Windows 10
Вариант 2
Кстати, эту же команду (Taskmgr) можно использовать 👉 в командной строке!
Вариант 3
Можно нажать ПКМ по меню ПУСК или воспользоваться сочетанием клавиш Win+X — через появившееся системное меню можно будет открыть не только диспетчер задач, но и управление дисками, командную строку и пр.
Кстати, в Windows 7/10/11 в меню ПУСК можно воспользоваться вкладкой «Служебные» — там тоже будет заветная ссылка. 👇👌
Вариант 4
Еще один способ: перейти в системную папку C:WindowsSystem32 и запустить в ней Taskmgr.exe (см. скрин ниже 👇).
Taskmgr.exe — находим в системной папке
Если не подключена (не работает) клавиатура
Весьма удобный вариант, если какой-то «процесс» (ошибка) заблокировал реальную клавиатуру (или клавиатура, например, после залития и не отзывается часть клавиш).
Ну и само собой — можно воспользоваться меню ПУСК (в котором есть ссылка на диспетчер. )
Если диспетчер задач не открывается (или появл. сообщение, что он откл. администратором)
Чаще всего такое может происходить по следующим причинам:
Диспетчер задач отключен админом // пример
Теперь о том, что можно сделать.
👉 Решение №1
Необходимо проверить и отредактировать спец. параметр системного реестра. Легче всего это сделать через 👉 командную строку (ее нужно запустить от админа).
reg add HKCUSoftwareMicrosoftWindowsCurrentVersionPoliciesSystem /v DisableTaskMgr /t REG_DWORD /d 0 /f
Эта команда редактирует ключ DisableTaskMgr (обнуляет его) в ветке HKEY_CURRENT_USERSoftwareMicrosoftWindowsCurrentVersionPoliciesSystem. Если этого не сделать — ошибка «Отказано в доступе» — никуда не денется.
👉 Решение №2
Если доступ к диспетчеру был заблокирован вирусом — то вышеприведенный вариант с командной строкой может и не решить вопрос. В этом случае я бы порекомендовал антивирусную 👉 утилиту AVZ — она и Windows проверит на вирусы, и диспетчер разблокирует!
Как ей пользоваться:
👉 Решение №3
Пригодится в тех случаях, когда у вас нет доступа к пользователю-администратору ПК, и вы сидите под учетной записью гостя.
Windows login Unlocker
👉 Решение №4
Если вышеприведенное не помогло запустить диспетчер задач — возможно, стоит попробовать воспользоваться его аналогами? Тем более, что такие есть! 👌
Рекомендовал бы 👉 Process Hacker или 👉 Process Explorer. Эти утилиты не нуждаются в установке, позволяют просмотреть все запущенные приложения и закрыть любое из них (при необходимости). Кроме этого, могут находить скрытые процессы, выявлять среди них вирусные и др. В общем, хорошая альтернатива!
Process Explorer — отсортировываем по нагрузке на CPU
Process Hacker 2 — закрыть дерево процессов
Источник
Сообщение «Администратор заблокировал выполнение этого приложения»: как же запустить программу
При попытке запустить инсталлятор той или иной программы юзер «Виндовс» 10 может увидеть красно-серое системное окошко с сообщением о том, что администратор запретил запуск файла и заблокировал его. Почему это случилось и как быть пользователю в данной ситуации?
В чём причина блокировки запуска
Данная шибка запуска имеет простое объяснение: у программы, которую пользователь пытается установить, истекла или повредилась цифровая подпись (если речь идёт, конечно же, о безопасном приложении, в коде которого отсутствуют вирусы).
Цифровая подпись представляет собой сертификат, который выдаётся корпорацией «Майкрософт». Он даёт гарантию, что приложение безопасно. Разработчики нового софта подают постоянно заявки на получение этого сертификата. Производители ПО также обязаны регулярно его обновлять при апдейте своего ПО или по истечении срока подписи.
Возможен такой вариант: юзер загрузил старую версию программы с официального сайта или с компакт-диска, которому уже много лет. Конечно, в этом случае «десятка» заподозрит файл в наличии вируса, так как подпись уже просрочена.
Возможно также, что сама утилита содержит в себе угрозу безопасности ПК (вредоносное ПО). В этой ситуации цифровая подпись может быть поддельной — это ваша «десятка» и заподозрит, поставив блок на запуск. Подпись может вообще отсутствовать или быть запрещённой в настройках «Виндовс» 10 (то есть быть в перечне сертификатов, которым нельзя доверять).
Таким образом, блокировка запуска со стороны администратора не всегда означает, что файл (приложение) несёт какую-то угрозу. Ошибку можно обойти, но только в том случае, если вы полностью уверены в безопасности утилиты.
Решение проблемы в Windows 10 «Корпоративная» и «Профессиональная»
В варианте «десятки» Enterprise и Proffesional при возникновении блокировки необходимо попробовать сделать запуск файла с правами администратора либо деактивировать вообще блокировку через системное окно «Редактор локальной групповой политики».
Запуск утилит от имени администратора
Открыть программу с правами администратора можно следующим образом:
Отключение блокировки приложений в «Редакторе локальной групповой политики»
Описанный далее способ является эффективным, но довольно опасным. Он подразумевает полное отключение функции: все приложения будут открываться без предварительной проверки подписи. Выполните простые шаги:
Решение проблемы в домашней версии «десятки»
Если у вас на устройстве стоит версия «десятки» «Домашняя», вам нужно использоваться для решения проблемы «Редактор реестра» или «Командную строку» (для открытия запрещённого документа через неё).
Отключение UAC с помощью «Редактора реестра»
Так как в домашнем варианте отсутствует редактор с политиками, вам необходимо выключить опцию проверки через другое системное окно — «Редактор реестра». В нём мы будем деактивировать службу контроля «учёток» (UAC):
Видео: как использовать «Редактор реестра» для решения проблемы с блокировкой
Прописывание в «Командной строке» полного пути к файлу с его расширением
Данный метод считается одним из самых безопасных, так как рассчитан на единичный запуск файла, на который «операционка» повесила ярлык «Подозрительный»:
Универсальные способы для любых версий «десятки»
Существуют способы обхода блокировки, которые действуют для всех версий «Виндовс» 10: отключение контроля учётных записей, удаление цифровой подписи с помощью специальной утилиты и деактивация проверки через загрузку ПК в безопасном режиме.
Деактивация контроля учётных записей
Данный способ — самый быстрый, но не всегда эффективный. Всего в несколько кликов вы можете избавиться от появления красно-серого окошка:
Удаление цифровой подписи запускаемого файла
Вы можете использовать стороннее приложение, которое удаляет сертификат у подозрительного файла, если вдруг ни один из вышеописанных способов не помог. Например, это может быть утилита FileUnsigner от компании-разработчика FluxBytes:
Использовать скачанную утилиту можно и немного другим способом:
Отключение проверки через загрузку в безопасном режиме
Открыть запрещённую утилиту можно, если загрузить ПК в безопасном режиме:
Откройте меню «Пуск», нажмите на кнопку питания и, зажав Shift на клавиатуре, кликните по кнопке «Перезагрузка».
Второй вариант — запуск через окно «Конфигурация системы». Откройте системную утилиту «Выполнить» и введите команду msconfig.
Видео: как разными способами избавиться от блокировки запуска приложения
Блокировку запуска файла можно успешно обойти несколькими способами, но делать это стоит только в том случае, если файл точно безопасен. Для домашнего варианта можно пустить в ход «Редактор реестра» и использовать запуск приложения через консоль с тёмным фоном. Если у вас версия Enterprise либо Professional, выключите один из параметров в редакторе с групповыми политиками или попытайтесь открыть файл в «учётке» администратора. Для всех версий «десятки» подойдёт метод удаления сертификата у запрещённого файла с помощью программы FileUnsigner.
Источник
Диспетчер задач отключен администратором, как его включить
Если при попытке запустить Диспетчер задач Windows (любым способом – или с помощью Ctrl+Alt+Del, или с помощью Пуск –> Выполнить… –> taskmgr –> OK) появляется диалоговое окно «Диспетчер задач» с сообщением «Диспетчер задач отключен администратором», то это, как правило, говорит о возможном заражении системы вирусами. Как включить диспетчер задач, читайте в этой статье.
Дело в том, что вирусы отключают Диспетчер задач, чтобы их нельзя было принудительно выгрузить из оперативной памяти. При этом в Реестре Windows в разделе [HKEY_CURRENT_USER Software Microsoft Windows CurrentVersion Policies System] создается параметр REG_DWORD DisableTaskMgr со значением 1.
Даже после удаления вируса, запретившего запуск Диспетчера задач, запуск его невозможен. Чтобы вновь сделать возможным запуск Диспетчера задач сделайте следующие:
1. Пуск –> Выполнить… –> в поле Открыть: введите gpedit.msc –> OK
2. Откроется диалоговое окно Групповая политика, идем в Политика «Локальный компьютер» –> Конфигурация пользователя.
3. Идем в Административные шаблоны –> Система –> Возможности Ctrl+Alt+Del
7. Щелкаем двойным щелчком левой кнопки мыши по строке Удалить диспетчер задач.
5. Если в окне (Свойства: удалить диспетер задач) установлен переключатель Включен, то поставьте Отключен (или Не задан) –> Применить –> OK.
Закройте окно Групповая политика. Для вступления в силу изменений без перезагрузки ПК сверните все открытые окна (щелкнув кнопку Свернуть все окна на панели Быстрый запуск, или нажав сочетание клавиш – клавиши с логотипом Windows+D), нажмите клавишу F5 (или щелкните правой кнопкой мыши по свободной от значков поверхности Рабочего стола, в открывшемся контекстном меню щелкните Обновить).
Способ включения диспетчера задач, если вирус не заблокировал доступ к реестру
Если запуск Редактора реестра не заблокирован (что после вирусной атаки бывает редко), для включения Диспетчера задач можно отредактировать Реестр:
1. Нажмите Пуск –> Выполнить… –> в поле Открыть: введите regedit и намите кнопку OK
2. Откроется Редактор реестра. В разделе [HKEY_CURRENT_USER > Software> Microsoft> Windows> CurrentVersion> Policies> System] нужно найти параметр REG_DWORD DisableTaskMgr и установить его значение 0 (или совсем удалить этот параметр).
Внимание! При работе с Редактором реестра Windows следует соблюдать осторожность, а то можно такого наредактировать, что придется переустанавливать операционную систему.
Источник
Диспетчер задач отключен администратором: 7 способов включить
В операционную систему Windows встроено средство — Диспетчер задач, предназначенное для мониторинга состояния компонентов компьютера и для управления запуском программ, служб, состояния автозагрузки и т. д. На некоторых ПК пользователь может попасть в ситуацию, когда Диспетчер задач отключен администратором.
Этот системный инструмент по умолчанию всегда доступен пользователю для того, чтобы он имел возможность узнать о состоянии производительности устройства или решить возникающие на компьютере проблемы, связанные с автозапуском, зависанием или отключением приложений и т. п.
В случае возникновения проблемы, пользователь с помощью Диспетчера задач может завершить работу проблемной программы или зависшего процесса, отключить ненужные приложения в автозагрузке компьютера, выполнить другие необходимые действия. Это один из самых востребованных пользователями системных инструментов при настройке параметров ОС Windows.
Диспетчер задач (Windows Task Manager) открывается на Рабочем столе после щелчка правой кнопкой мыши по свободному месту на Панели задач, после нажатия на сочетания клавиш «Ctrl» + «Alt» + «Del», «Ctrl» + «Shift» + «Esc», или другими способами.
В ряде случаев, при попытке решить ту или иную проблему пользователь узнает о том, что Диспетчер задач отключен администратором Windows. На экране компьютера отображается окно с сообщением об отключении Диспетчера задач администратором.
В других ситуациях, пользователь увидит неактивный пункт «Диспетчер задач» после вызова контекстного меню Панели задач.
Что делать, если отключен Диспетчер задач? Это случается по нескольким причинам: из-за воздействия вредоносного программного обеспечения или из-за действий администратора данного ПК.
В первом случае вирус отключает этот системный инструмент для того, чтобы пользователь не мог обнаружить и завершить опасный процесс на своем компьютере, вызываемый зловредом. Подобным способом вирус блокирует возможности пользователя для отключения воздействия вредоносного ПО, проникшего на ПК.
В другом случае, на данном компьютере намеренно отключен Диспетчер задач в целях безопасности или для контроля за действиями пользователя. Это необходимо, чтобы помешать пользователю с обычными правами изменять некоторые настройки Windows, или для запрета завершать работу запущенных приложений. Подобные ограничительные действия применяются, например, в учебных заведениях.
В этой статье вы найдете инструкции о том, что нужно делать, если Диспетчер задач отключен администратором Windows 10, Windows 8, Windows 7, используя системные средства или стороннее программное обеспечение.
Диспетчер задач отключен администратором: как включить в редакторе реестра
Для решения проблемы в различных версиях операционной системы Windows можно использовать Редактор реестра. С помощью встроенного инструмента вносятся изменения в системный реестр Windows, благодаря которым работа Диспетчера задач будет разблокирована.
Выполните следующие действия:
Другой вариант — изменение значения параметра «DisableTaskMgr» на «0». Для этого, кликните по параметру правой кнопкой мыши, нажмите на пункт «Изменить…». В окне «Изменение параметра DWORD (32 бита)», в поле «Значение» укажите «0».
Включение Диспетчера задач с помощью REG-файла
Пользователь может создать файл реестра — REG-файл с командой на включение диспетчера задач на данном компьютере. В этом случае вам не придется вносить изменения в реестр вручную, потребуется лишь запустить команду на слияние файла.
В данном случае, я выбрал для файла имя «enabletaskmanager.reg».
Как убрать «Диспетчер задач отключен администратором» с помощью изменения групповой политики
Этот способ подходит для пользователей старших версий операционной системы Windows 11, Windows 10, Windows 8.1, Windows 8, Windows 7: Professional (Профессиональная), Enterprise (Корпоративная), Education (для учебных заведений), Ultimate (Максимальная). В этих версиях ОС имеется встроенный системный инструмент — Редактор локальной групповой политики, которого нет в домашних версиях.
Пройдите последовательные шаги:
Конфигурация пользователя → Административные шаблоны → Система → Варианты действий после нажатия CTRL+ALT+DEL
Как включить Диспетчер задач в командной строке
Вы можете отключить блокировку Диспетчера задач с помощью выполнения специальной команды в командной строке Windows. Выполнение команды поможет решить проблему с работой диспетчера устройств на компьютере.
Необходимо сделать следующее:
Разблокировка Диспетчера задач с помощью BAT-файла
В некоторых ситуациях, пользователь не сможет воспользоваться инструментами Windows напрямую из-за блокирования работы системных средств. В этом случае, необходимо применить команду в специально созданном пакетном BAT-файле.
Чтобы решить проблему, вам потребуется только просто запустить созданный файл с расширением «.bat» на вашем компьютере.
Проделайте следующие действия:
Как разблокировать диспетчер задач в AVZ
Проблему блокировки Диспетчера задач можно решить с помощью стороннего программного обеспечения. Мы используем антивирусную утилиту AZV (Антивирус Зайцева).
Как включить Диспетчер задач в FixWin
Бесплатная программа FixWin поможет вам разблокировать диспетчер задач в Windows. Это приложение работает из папки, его не придется устанавливать на компьютер.
Существует несколько версий программы, предназначенных отдельно для Windows 10, Windows 8.1 (Windows 8), Windows 7.
Выводы статьи
На некоторых компьютерах может быть заблокирован Диспетчер задач, поэтому пользователь не сможет воспользоваться этим инструментом операционной системы для решения задач по настройке Windows. Подобные изменения в настройках ОС случаются из-за действий вирусов или решением администратора ПК. В этом руководстве рассказано о том, как разблокировать Диспетчер задач на Windows 10, Windows 8, Windows 7, используя средства системы или сторонние приложения.
Источник
В операционную систему Windows встроено средство — Диспетчер задач, предназначенное для мониторинга состояния компонентов компьютера и для управления запуском программ, служб, состояния автозагрузки и т. д. На некоторых ПК пользователь может попасть в ситуацию, когда Диспетчер задач отключен администратором.
Этот системный инструмент по умолчанию всегда доступен пользователю для того, чтобы он имел возможность узнать о состоянии производительности устройства или решить возникающие на компьютере проблемы, связанные с автозапуском, зависанием или отключением приложений и т. п.
Содержание:
- Диспетчер задач отключен администратором: как включить в редакторе реестра
- Включение Диспетчера задач с помощью REG-файла
- Как убрать «Диспетчер задач отключен администратором» с помощью изменения групповой политики
- Как включить Диспетчер задач в командной строке
- Разблокировка Диспетчера задач с помощью BAT-файла
- Как разблокировать диспетчер задач в AVZ
- Как включить Диспетчер задач в FixWin
- Выводы статьи
В случае возникновения проблемы, пользователь с помощью Диспетчера задач может завершить работу проблемной программы или зависшего процесса, отключить ненужные приложения в автозагрузке компьютера, выполнить другие необходимые действия. Это один из самых востребованных пользователями системных инструментов при настройке параметров ОС Windows.
Диспетчер задач (Windows Task Manager) открывается на Рабочем столе после щелчка правой кнопкой мыши по свободному месту на Панели задач, после нажатия на сочетания клавиш «Ctrl» + «Alt» + «Del», «Ctrl» + «Shift» + «Esc», или другими способами.
В ряде случаев, при попытке решить ту или иную проблему пользователь узнает о том, что Диспетчер задач отключен администратором Windows. На экране компьютера отображается окно с сообщением об отключении Диспетчера задач администратором.
В других ситуациях, пользователь увидит неактивный пункт «Диспетчер задач» после вызова контекстного меню Панели задач.
Что делать, если отключен Диспетчер задач? Это случается по нескольким причинам: из-за воздействия вредоносного программного обеспечения или из-за действий администратора данного ПК.
В первом случае вирус отключает этот системный инструмент для того, чтобы пользователь не мог обнаружить и завершить опасный процесс на своем компьютере, вызываемый зловредом. Подобным способом вирус блокирует возможности пользователя для отключения воздействия вредоносного ПО, проникшего на ПК.
В другом случае, на данном компьютере намеренно отключен Диспетчер задач в целях безопасности или для контроля за действиями пользователя. Это необходимо, чтобы помешать пользователю с обычными правами изменять некоторые настройки Windows, или для запрета завершать работу запущенных приложений. Подобные ограничительные действия применяются, например, в учебных заведениях.
В этой статье вы найдете инструкции о том, что нужно делать, если Диспетчер задач отключен администратором Windows 10, Windows 8, Windows 7, используя системные средства или стороннее программное обеспечение.
Диспетчер задач отключен администратором: как включить в редакторе реестра
Для решения проблемы в различных версиях операционной системы Windows можно использовать Редактор реестра. С помощью встроенного инструмента вносятся изменения в системный реестр Windows, благодаря которым работа Диспетчера задач будет разблокирована.
Выполните следующие действия:
- Откройте редактор реестра Windows.
- Пройдите по пути:
HKEY_CURRENT_USERSOFTWAREMicrosoftWindowsCurrentVersionPoliciesSystem
- Найдите параметр «DisableTaskMgr».
- Выделите этот параметр, щелкните по нему правой кнопкой мыши, в контекстном меню выберите «Удалить».
- В окне с предупреждением подтвердите удаление этого ключа реестра.
Другой вариант — изменение значения параметра «DisableTaskMgr» на «0». Для этого, кликните по параметру правой кнопкой мыши, нажмите на пункт «Изменить…». В окне «Изменение параметра DWORD (32 бита)», в поле «Значение» укажите «0».
- Выполните перезагрузку ПК, чтобы изменения вступили в силу.
Включение Диспетчера задач с помощью REG-файла
Пользователь может создать файл реестра — REG-файл с командой на включение диспетчера задач на данном компьютере. В этом случае вам не придется вносить изменения в реестр вручную, потребуется лишь запустить команду на слияние файла.
Выполните следующее:
- Откройте программу Блокнот или другой текстовый редактор.
- В окно Блокнота скопируйте следующий код:
Windows Registry Editor Version 5.00 [HKEY_CURRENT_USERSoftwareMicrosoftWindowsCurrentVersionPoliciesSystem] "DisableTaskMgr"=dword:00000000
- В меню «Файл» нажмите на пункт «Сохранить».
- В окне «Сохранение», в поле «Тип файла» выберите — «Все файлы», а в поле «Имя файла» присвойте файлу любое имя с расширением «.reg».
В данном случае, я выбрал для файла имя «enabletaskmanager.reg».
- Нажмите на кнопку «Сохранить».
- Закройте окно программы Блокнот, а затем щелкните правой кнопку по созданному файлу реестра.
- В контекстном меню нажмите на пункт «Слияние».
- В открывшемся окне согласитесь на применение изменений.
- Выполните перезагрузку компьютера.
Как убрать «Диспетчер задач отключен администратором» с помощью изменения групповой политики
Этот способ подходит для пользователей старших версий операционной системы Windows 11, Windows 10, Windows 8.1, Windows 8, Windows 7: Professional (Профессиональная), Enterprise (Корпоративная), Education (для учебных заведений), Ultimate (Максимальная). В этих версиях ОС имеется встроенный системный инструмент — Редактор локальной групповой политики, которого нет в домашних версиях.
Пройдите последовательные шаги:
- Нажмите на клавиши клавиатуры «Win» + «R».
- В диалоговое окно «Выполнить введите команду «gpedit.msc», а затем нажмите на кнопку «ОК».
- В открывшемся окне «Редактор локальной групповой политики» пройдите по пути:
Конфигурация пользователя → Административные шаблоны → Система → Варианты действий после нажатия CTRL+ALT+DEL
- Щелкните два раза левой кнопкой мыши по политике «Удалить диспетчер задач».
- В окне «Удалить диспетчер задач» установите параметр «Не задано».
- Нажмите на кнопку «ОК».
- Перезагрузите компьютер.
Как включить Диспетчер задач в командной строке
Вы можете отключить блокировку Диспетчера задач с помощью выполнения специальной команды в командной строке Windows. Выполнение команды поможет решить проблему с работой диспетчера устройств на компьютере.
Необходимо сделать следующее:
- Запустите командную строку от имени администратора.
- В окне интерпретатора командной строки введите команду, а затем нажмите на клавишу «Enter»:
REG add HKCUSoftwareMicrosoftWindowsCurrentVersionPoliciesSystem /v DisableTaskMgr /t REG_DWORD /d /0 /f
- Перезагрузите ПК.
Разблокировка Диспетчера задач с помощью BAT-файла
В некоторых ситуациях, пользователь не сможет воспользоваться инструментами Windows напрямую из-за блокирования работы системных средств. В этом случае, необходимо применить команду в специально созданном пакетном BAT-файле.
Чтобы решить проблему, вам потребуется только просто запустить созданный файл с расширением «.bat» на вашем компьютере.
Проделайте следующие действия:
- Вставьте эту команду в открытое окно программы Блокнот:
REG add HKCUSoftwareMicrosoftWindowsCurrentVersionPoliciesSystem /v DisableTaskMgr /t REG_DWORD /d /0 /f
- Войдите в меню «Файл», нажмите на пункт «Сохранить».
- В окне сохранения. В поле Имя файла» укажите в английских кавычках любое имя с расширением «.bat». В этой статье для примера используется имя «enabletaskmanager.bat».
- Сохраните этот файл, а затем закройте Блокнот.
- Кликните два раза левой кнопкой по созданному BAT-файлу.
- Далее необходимо перезагрузить систему для применения изменений.
Как разблокировать диспетчер задач в AVZ
Проблему блокировки Диспетчера задач можно решить с помощью стороннего программного обеспечения. Мы используем антивирусную утилиту AZV (Антивирус Зайцева).
Помимо поиска и удаления вирусов в антивирусном приложении Олега Зайцева имеются инструменты для восстановления системных настроек. Программу AZV можно скачать с официального сайта разработчика: http://z-oleg.com/secur/avz/download.php.
Сделайте следующее:
- В окне «Антивирусная утилита AVZ» войдите в меню «Файл».
- Нажмите на пункт «Восстановление системы».
- В окне «Восстановление настроек системы» отметьте пункт «Разблокировка диспетчера задач».
- Нажмите на кнопку «Выполнить отмеченные операции».
- Закройте программу AVZ, Диспетчер задач станет доступен без перезагрузки Windows.
Как включить Диспетчер задач в FixWin
Бесплатная программа FixWin поможет вам разблокировать диспетчер задач в Windows. Это приложение работает из папки, его не придется устанавливать на компьютер.
Существует несколько версий программы, предназначенных отдельно для Windows 10, Windows 8.1 (Windows 8), Windows 7.
Проделайте следующее:
- Перейдите на сайт программы FixWin по ссылке: https://www.thewindowsclub.com/fixwin-for-windows-10.
- Ссылки на загрузку приложения для разных ОС Windows находятся в нижней части страницы.
- Распакуйте ZIP-архив, а затем запустите программу из папки.
- В окне FixWin откройте вкладку «System Tools».
- Выберите «Task manger has been disabled by your administrator or task Manager option in disabled», нажмите на кнопку «Fix».
- Закройте программу, перезагрузите систему.
Выводы статьи
На некоторых компьютерах может быть заблокирован Диспетчер задач, поэтому пользователь не сможет воспользоваться этим инструментом операционной системы для решения задач по настройке Windows. Подобные изменения в настройках ОС случаются из-за действий вирусов или решением администратора ПК. В этом руководстве рассказано о том, как разблокировать Диспетчер задач на Windows 10, Windows 8, Windows 7, используя средства системы или сторонние приложения.
Похожие публикации:
- Команды командной строки Windows: список
- Как в командной строке Windows скопировать или вставить текст
- Как включить или отключить виджет Новости и интересы Windows 10
- Включение или отключение компонентов Windows: таблица
- Как включить или отключить режим разработчика Windows 10
23.01.2021
Просмотров: 5814
Одним из часто используемых инструментов в Windows 7 и выше является Диспетчер задач. Он позволяет не только отслеживать запущенные службы, процессы и программы, но и останавливать их в случае необходимости. Однако, при попытке его открыть, пользователь операционной системы от Майкрософт может столкнуться с ошибкой «Диспетчер задач отключен Администратором». Причины такой неполадки разные: вирусное заражение системы, использование программ, которые могут отключать системные инструменты, ручное отключение или закрытие процесса, который отвечает за работу Диспетчера задач.
Читайте также: Как вернуть в Диспетчере задач вкладки?
Как включить заблокированный Администратором Диспетчер задач?
Если на вашем ПК Диспетчер задач отключен Администратором, то включить его можно с помощью редактора реестра, так как он отменит установленную политику запрета запуска инструмента. Для этого нужно нажать «Win+R» и ввести «regedit».
Переходим по ветке HKEY_CURRENT_USERSoftwareMicrosoftWindowsCurrent VersionPoliciesSystem. В окне справа нужно найти параметр «DisableTaskMgr» и двойным кликом открыть его. Задаем этому параметру значение «0».
Закрываем реестр. Перезагружаем систему, чтобы изменения вступили в силу.
Чтобы включить Диспетчер задач, можно применить твик, который внесет изменения в системный реестр. Для этого нужно открыть «Блокнот» и вставить в него такое содержимое:
Windows Registry Editor Version 5.00
[HKEY_CURRENT_USERSoftwareMicrosoftWindowsCurrentVersionPoliciesSystem]
«DisableTaskMgr» =dword:00000000
Сохраняем файл, задав ему любое название, только окончание прописываем .reg. Далее выбираем в типах файлов «Все типы» и сохраняем его. Нажимаем на файле правой кнопкой мыши и выбираем «Запустить с правами Администратора».
Вернуть работоспособность Диспетчеру задач можно и через редактор локальной групповой политики. Для того, чтобы воспользоваться данной утилитой, стоит выполнить следующие действия:
- Жмем «Win+R» и вводим «gpedit.msc».
- Переходим по ветке «Конфигурация пользователя», «Административные шаблоны», «Система», «Варианты действий после нажатия CTRL + ALT + DEL». Теперь необходимо найти параметр «Удалить диспетчер задач» и задаем «Не задано» или «Выключено».
- Сохраняем изменения и перезагружаем систему.
Если вышеописанные способы не помогли исправить неполадку, нужно создать точку для восстановления системы и запустить командную строку с правами Администратора. Вводим команду REG add HKCUSoftwareMicrosoftWindowsCurrentVersionPoliciesSystem /v DisableTaskMgr /t REG_DWORD /d /0 /f. После выполнения данной команды нужно перезагрузить систему, чтобы изменения вступили в силу.
Если исправить неполадку вышеописанными способами не удалось, стоит откатить систему до более раннего состояния, предварительно проверив на вирусы и целостность системных файлов Windows 7 или 10.
Мы расскажем о том, как восстановить работоспособность Диспетчера задач, если он не открывается. Опишем возможные причины и способы их устранения.
Это очень важная информация! Поделись ею с близкими людьми 😉
Содержание
- Причины ошибки
- Вирус 👹
- Диспетчер задач отключен администратором
- Как восстановить работоспособность Диспетчера задач
- Проверьте наличие файла taskmgr.exe
- Через Проводник
- Через Командную строку
- Изменить параметр реестра
- Изменить настройки групповой политики
Причины ошибки
Вирус 👹
Утилита запускается вместе с операционной системой Windows каждый раз, когда пользователь включает компьютер. Поэтому случайно выключить его вы не могли. В большинстве случаев, когда возникает проблема с диспетчером, это свидетельствует о наличии вирусов на ПК.
Разработчики вредоносных программ специально внедряют код, отключающий работу Task Manager. Большинство пользователей не знают, как включить его обратно, поэтому они не могут остановить вирусные процессы.
Первое, что нужно сделать — это запустить проверку антивирусной программой и попытаться удалить вредоносные приложения.
Рекомендуем также воспользоваться бесплатной лечащей утилитой Dr.Web CureIt!, которая способна находить множество угроз даже если популярный Касперский их не заметил.
![Как запустить Диспетчер задач, который не открывается [инструкция по шагам]](https://telecomdom.com/wp-content/uploads/2020/10/2020-10-23_09-43-05.jpg)
Кстати, сканировать компьютер на наличие вирусов лучше в Безопасном режиме. 😎
Диспетчер задач отключен администратором
Если появилось это сообщение, причиной также может быть вирус. Или же на самом деле системный администратор намеренно по известным лишь для него причинам отключил этот инструмент.
![Как запустить Диспетчер задач, который не открывается [инструкция по шагам]](https://telecomdom.com/wp-content/uploads/2020/10/dispetcher-zadach-otklyuchen-administratorom.png)
Если вы видите это сообщение, проверьте ПК на вирусы. Если это не помогло, воспользуйтесь инструкцией ниже.
Как восстановить работоспособность Диспетчера задач
Дальше мы опишем все известные нам способы решить проблему. Если вы знаете другие методы, обязательно поделитесь в комментариях! Мы будем дополнять эту инструкцию рабочими приемами, которые подскажут читатели.
Проверьте наличие файла taskmgr.exe
Некоторые вредоносные программы удаляют исполняемый файл taskmgt.exe из памяти компьютера полностью. Поэтому может так получиться, что вы пытаетесь запустить несуществующий файл, что и приводит к ошибке. Прежде чем приступать к другим методам, было бы полезно удостовериться, что файл лежит на месте.
Через Проводник
- Откройте Проводник. Например, с помощью сочетания клавиш
Win+E - Перейдите в папку System32 по пути:
C:WindowsSystem32 - Просмотрите все файлы и попробуйте найти taskmgt.exe. Вы заметите, что все папки и файлы размещены в алфавитном порядке, что облегчает визуальный поиск.
Через Командную строку
- Запустите Командную строку
- Введите путь к файлу и нажмите ENTER:
C:Windowssystem32taskmgr.exe - Если Диспетчер запустился, значит все работает как надо. Если появилось сообщение об ошибке, значит файл на месте, но что-то мешает его работе. Если консоль пишет, что найти файл не удалось, значит он был удален вирусом.
Если вы обнаружили, что файла нет, то нужно найти в интернете и скачать taskmgr.exe для Windows 10 или Windows 7 в зависимости от того, какая операционная система у вас установлена. Лучше это сделать на официальном сайте Microsoft.
Изменить параметр реестра
В реестре хранятся все данные обо всех доступах и программах, установленных в Windows. Если вы не можете открыть диспетчер, скорее всего вирус добрался до файлов реестра и изменил там некоторые параметры так, чтобы можно было блокировать запуск Task Manager. Наша задача — найти эти изменения и удалить их.
- Запустите окно Выполнить
- Введите команду regedit и нажмите ENTER, чтобы запустить редактор реестра
- Далее введите в поисковую строку следующий путь:
КомпьютерHKEY_CURRENT_USERSOFTWAREMicrosoftWindowsCurrentVersionPoliciesSystem - Если вы увидите параметр DisableTaskMgr, удалите его. Для этого нажмите по названию правой клавишей мыши и выберите пункт Удалить
Если после этого диспетчер так и не запускается, попробуйте перезагрузить компьютер. Иногда это срабатывает.
Изменить настройки групповой политики
- Откройте команду «Выполнить»
- Введите команду
gpedit.mscи нажмите кнопку ENTER - Откроется окно Редактор локальной групповой политики. Перейдите по папкам Конфигурация пользователя — Административные шаблоны — Система
- Выберите пункт Варианты действий после нажатия CTRL + ALT + DEL
- После этого нажмите правой кнопкой мыши по пункту Удалить диспетчер задач, выберите Изменить и укажите «Выключено» или «Не задано».
Обратите внимание! Этот метод не будет работать на домашней версии Windows.
Какие еще рабочие способы знаете вы? Пишите в комментариях!
Понравилось?
Диспетчер задач отключен администратором, как включить
Встроенный Диспетчер задач является одним из ключевых средств администрирования Windows, позволяющий управлять запущенными процессами и автозагрузкой, останавливать и запускать службы, получать сведение об интернет-соединении, а также оценивать производительность памяти, процессора и жёсткого диска. В Windows 10 вызвать его можно как минимум тремя способами — из контекстных меню кнопки Пуск и панели задач и из специального меню, вызываемого нажатием Ctrl + Alt + Del.
Диспетчер задач отключен администратором, как включить
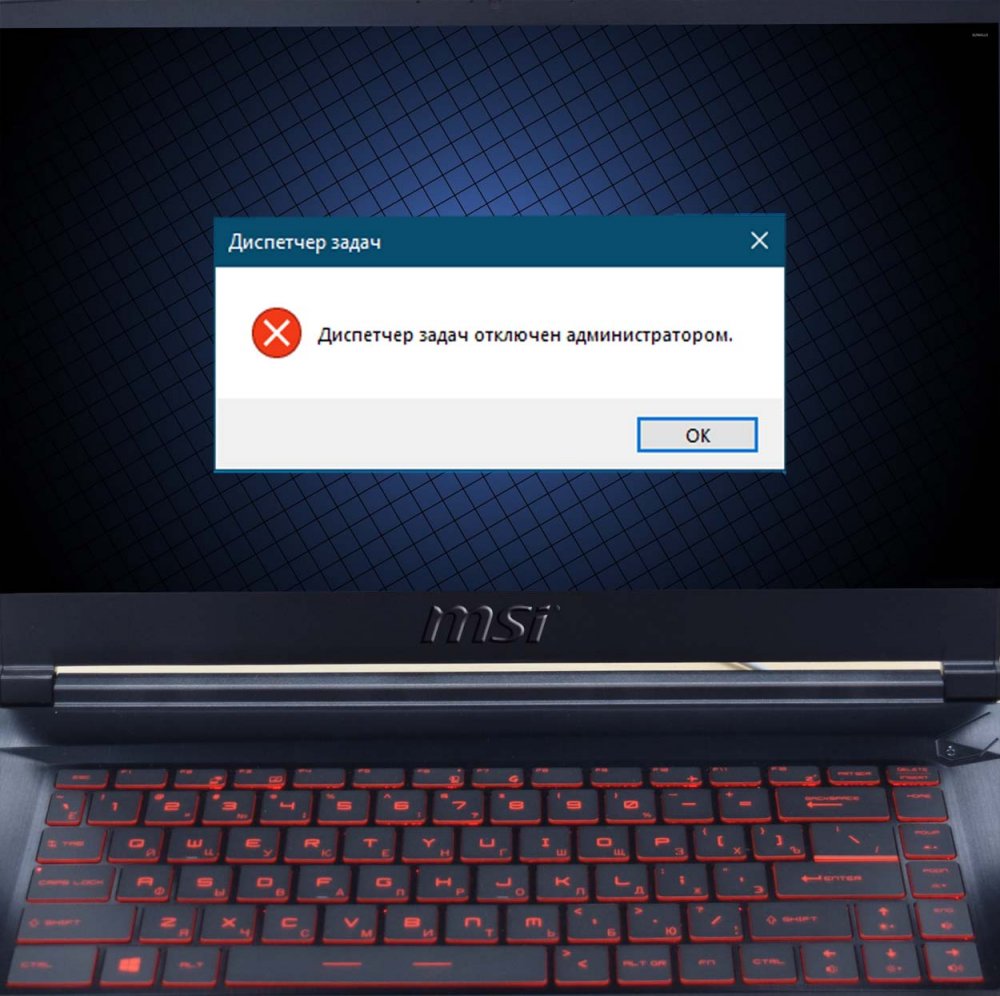
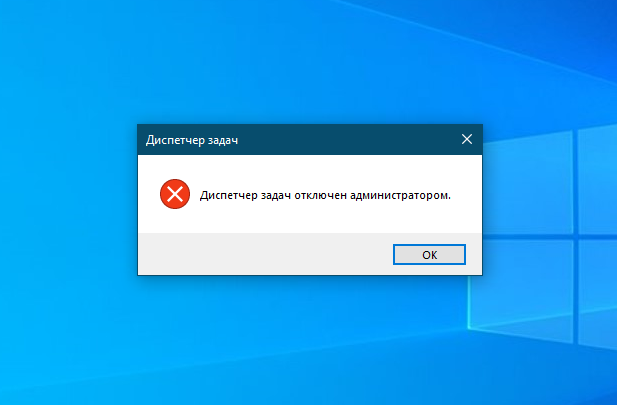
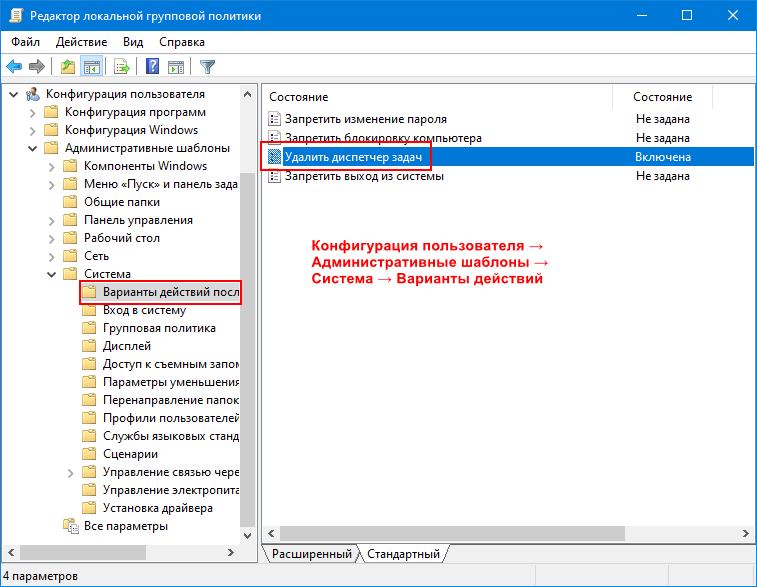
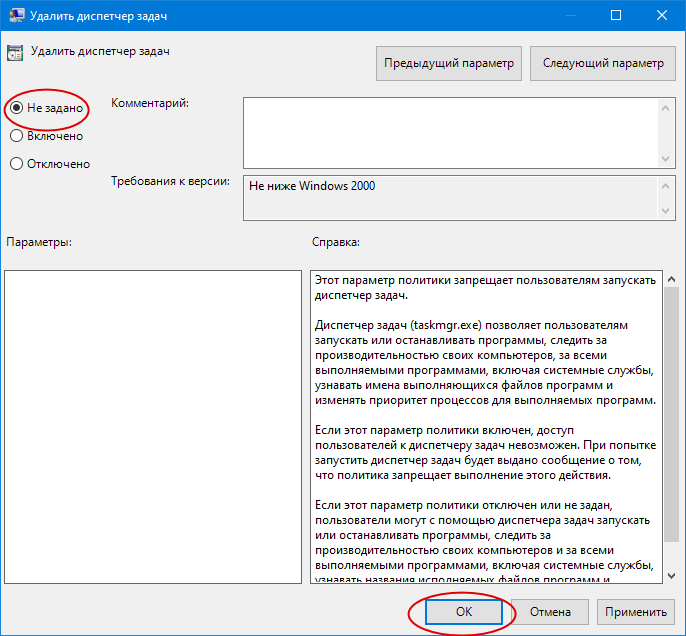
Если у вас нет администраторских прав
Если ваша учётная запись имеет статус «Стандартный пользователь», редактор локальных групповых политик будет вам недоступен, также по причине отсутствия прав вы не сможете изменить параметр DisableTaskMgr. Чтобы включить Диспетчер задач, вам придётся действовать в обход, загрузив компьютер с «живого» диска WinPE 10-8 Sergei Strelec. На борту этого спасательного диска имеется утилита Registry Editor PE, позволяющая получать доступ к реестру в режиме offline.
Загрузившись с диска Стрельца, запустите Registry Editor PE и разверните ключ реестра HKLM_C_user_yournameSoftwareMicrosoftWindowsCurrentVersionPoliciesSystem, где yourname — имя вашей учётной записи. Удалите или измените значение параметра DisableTaskMgr как было показано выше. Загрузившись в обычном режиме, вы найдёте Диспетчер задач включённым.
Если файл Taskmgr.exe повреждён
А ещё Диспетчер задач может оказаться повреждённым, на что будут указывать ошибки при запуске приложения. Восстановить его в этом случае можно командой sfc /scannow, выполненной в запущенной от имени администратора командной строке или PowerShell.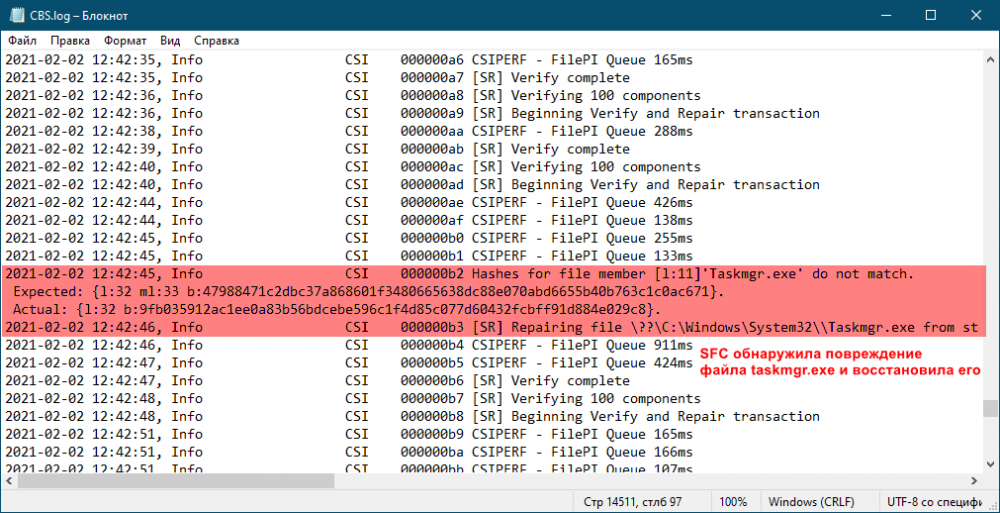
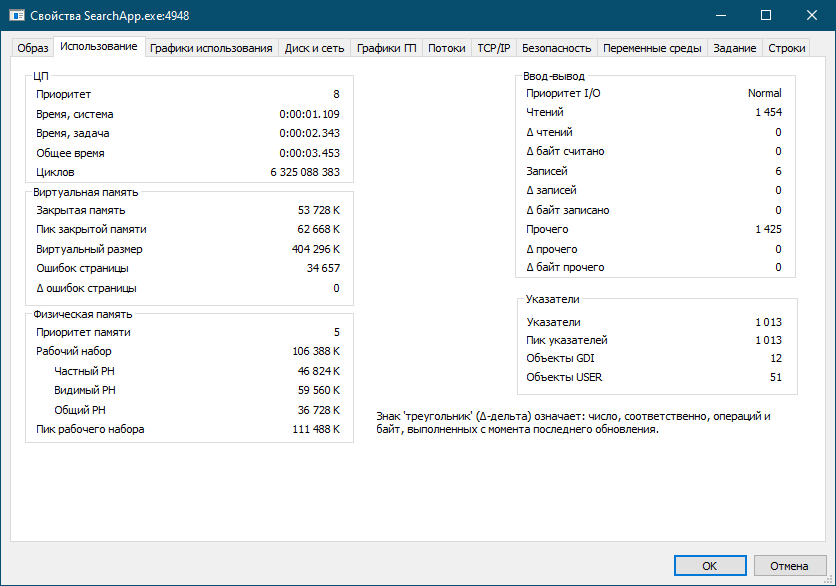
ОС Windows 10, хоть и отличается новым интерфейсом, поддерживает функции, наследованные из прошлых ОС. К таким функциям, например, относится ограничение прав на запуск некоторых программ и утилит. Однако бывают случаи, когда пользователь или стороннее ПО случайно поставили это ограничение. На примере диспетчера устройств рассмотрим, что делать, если программа заблокирована администратором в Windows 10.
Почему не заходит в диспетчер устройств
Блокировка администратором – это только одна из немногих причин невозможности открыть диспетчер.
На деле существуют следующие причины:
- Повреждение или перемещение исполняемого файла необходимой системной утилиты. При установке ОС файл «devmgmt.msc» (диспетчер) помещается в папку «System32».
- Блокировка вирусом. Даже примитивнейший вирус запускает консоль в фоновом режиме и посылает запрос на принудительное закрытие программы при открытии. Правда, в таком случае ОС не выдаст никаких ошибок, а только мгновенно откроет и закроет окно. Рекомендуем периодически проверять ПК на вирусы с помощью антивирусов или сканеров, например, Dr.Web CureIt!.
- Блокировка через групповую политику, реестр и подобные программы. Это как раз наш случай, когда администратор или вредоносное ПО намеренно изменяют внутренние правила, ограничивая деятельность пользователя.
Примечательно, что эти причины происходят только, если пользователь зашел под учетной записью администратора с полным доступом к системе. Рекомендуем в целях профилактики заходить из-под учетной записи обычного пользователя.
Методы решения проблемы
Мы собрали несколько самых основных способов исправления столь неприятной ошибки. Предупреждаем, что если вы станете следовать инструкциям из-под профиля обычного пользователя, то постоянно будете получать ошибку об ограниченном доступе.
Запуск от имени администратора
Пожалуй, это самый банальный способ, который срабатывает почти в 100 % случаев. Алгоритм реализации состоит из следующих действий:
- Откройте меню поиска, расположенного в меню «Пуск».
- Введите команду «devmgmt.mscr». Лучше вводить название на английском языке, ведь запросы на этом языке сработают почти в любой ОС.
- Кликните по найденному приложению ПКМ и выберите «Запуск от имени администратора».
Готово, система, возможно, запросит пароль админа или подтверждение, если вы зашли под аккаунтом пользователя. Если даже в таком случае «вылетает» ошибка, то переходите к следующему способу. Единственный недостаток – это постоянная необходимость вводить пароль.
Командная строка
Командная строка, запущенная от имени администратора, имеет даже больший функционал, чем графический интерфейс. С помощью этой утилиты возможно решить проблему двумя не связанными между собой способами. Этот алгоритм сход с методом выше, но он более автоматизирован. Алгоритм действий:
- Откройте командную строку от имени администратора. Сделать это можно сочетанием клавиш «Win» + «X» и выбором пункта «Командная строка (Администратор)».
- В консоли введите команду «devmgmt.msc» и нажмите клавишу «Enter».
- Если ничего не произошло, возможно, утилита удалилась из окружения. В таком случае необходимо указать полный путь к файлу. Для этого введите: [буква диска]:WINDOWSsystem32devmgmt.msc.
Чтобы автоматизировать эту рутину, вы можете создать файл сценариев на рабочем столе. Для этого создайте файл «task» с разрешением .bat. Добавьте в этот файл следующие строки:
@echo off
C:WINDOWSsystem32devmgmt.msc.
Отключение контроля учетных записей UAC
По сути, контроль учетных записей также регулируется через редактор реестра, который можно редактировать через терминал. Однако в этом случае мы рассмотрим изменение редактора графическим способом, если вам не нравится консоль. Для решения проблемы следуйте этой инструкции:
- Откройте окно «Выполнить» сочетанием клавиш «Win» + «R». Должно появиться маленькое окно в нижней части экрана.
- В появившемся поле введите команду «regedit» и нажмите «Ок». Подтвердите открытие реестра при необходимости.
- Раскройте разделы в левом навигационном меню в следующем порядке: HKEY_LOCAL_MACHINE Software Microsoft Windows CurrentVersion Policies System.
- В окне просмотра найдите параметр «EnableLUA» и дважды кликните по нему ЛКМ.
- В открывшемся окне измените параметр «Значение» с 1 на 0.
После нажмите кнопку «Ок» и попробуйте открыть диспетчер.
Встроенная учетная запись администратора
Снова не помогло? Тогда есть вероятность, что система самостоятельно выдала права на использование только одному встроенному администратору. Для этого необходимо активировать его в системе. Алгоритм действий:
- Откройте консоль (cmd.exe) от имени администратора.
- Введите команду «net user administrator /active:yes» и нажмите «Enter».
- Введите новый пароль для активированной учетной записи.
- Выйдите из вашего аккаунта и зайдите в аккаунт с названием «Administrator».
- Укажите только что созданный пароль.
Учетная запись встроенного администратора имеет почти такие же привилегии, как и сама система, а потому запустит нужную программу без каких-либо проблем.
Удаление цифровой подписи файла
Если не помог ни один из вышеперечисленных способов, возможно, у диспетчера устройств была повреждена цифровая подпись. Самый простой способ решить проблему – удалить подпись вовсе. Для этого необходимо:
- С официального сайта скачайте программу FileUnsigner, которая может изменять цифровые подписи файлов.
- Установите и запустите программу.
- В программе откройте нужный файл (напоминаем, он находится в папке «System32»).
- Удалите подпись с помощью соответствующей кнопки.
Пожалуй, после этого ни один параметр системы не будет способен препятствовать запуску выбранной программы.
Благодарим за прочтение.





































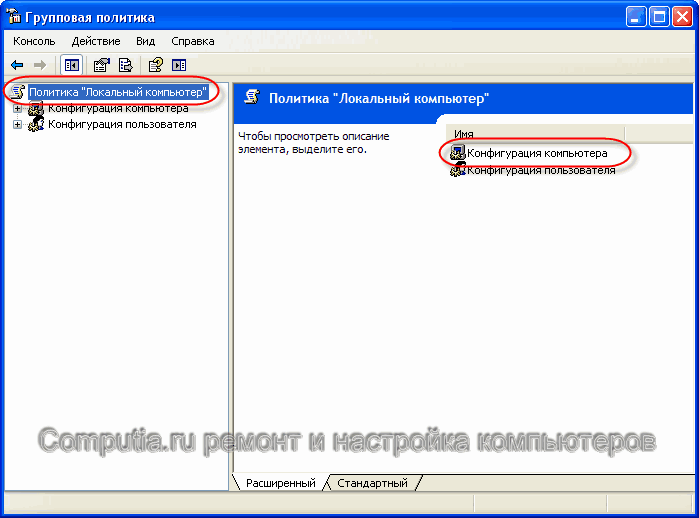
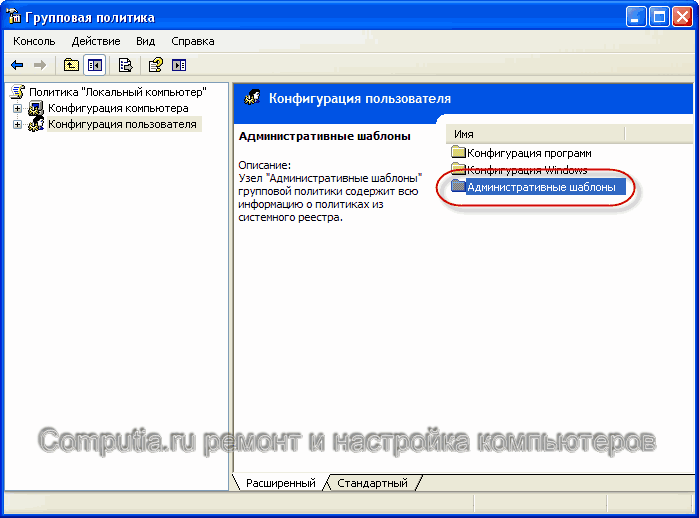
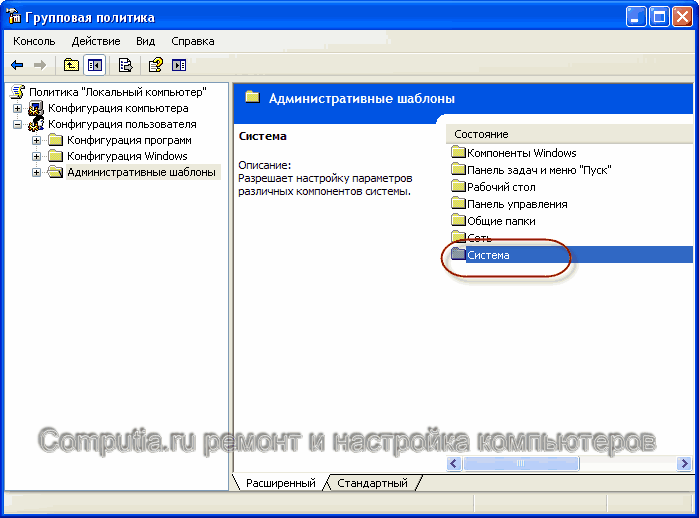
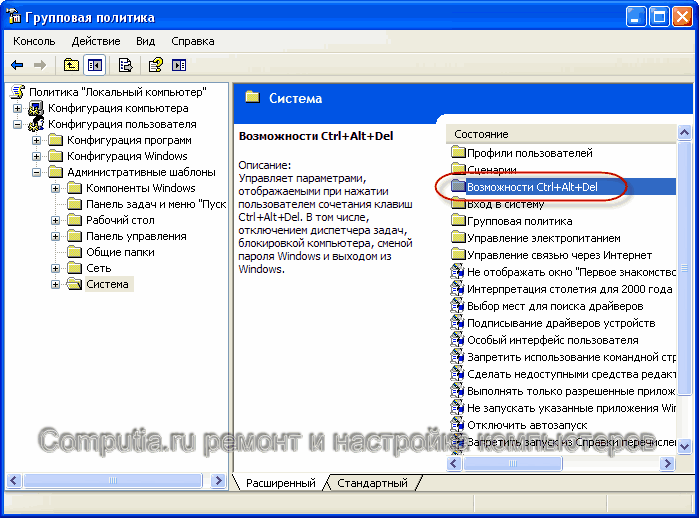
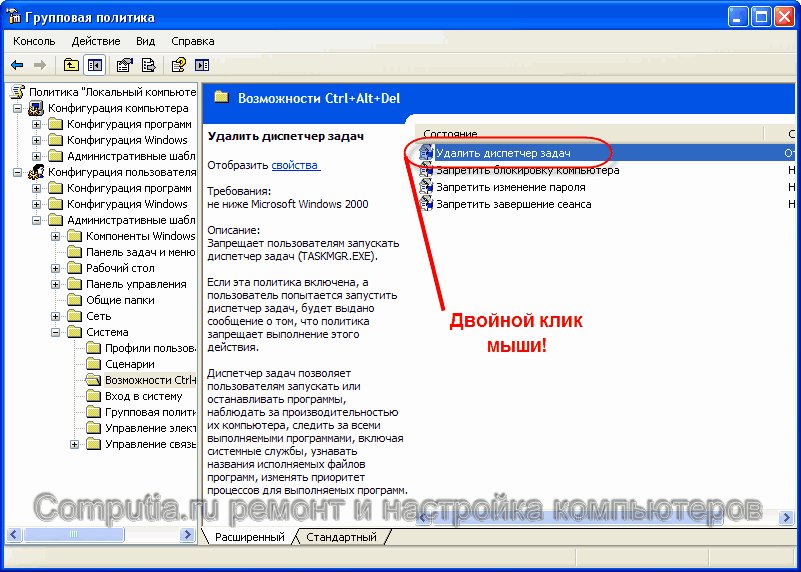


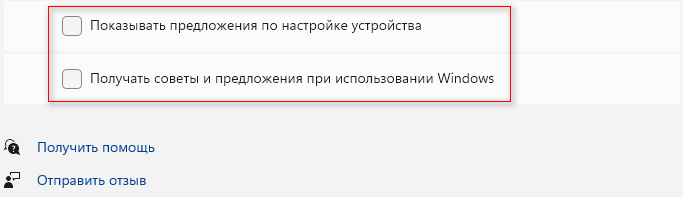



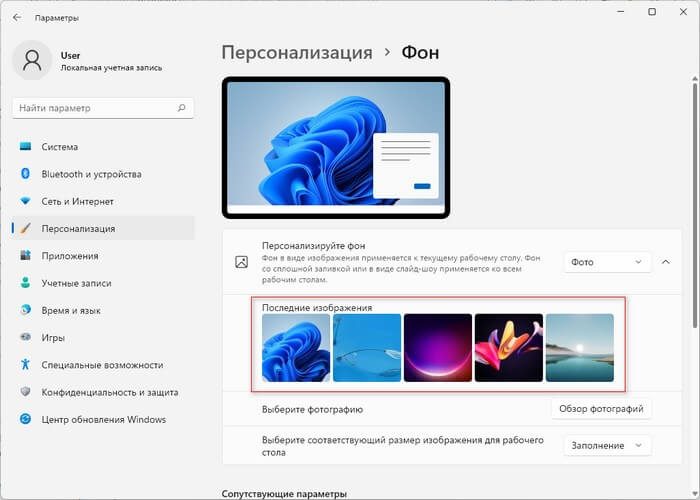


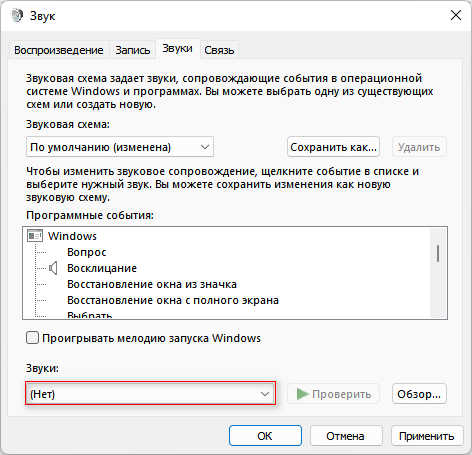


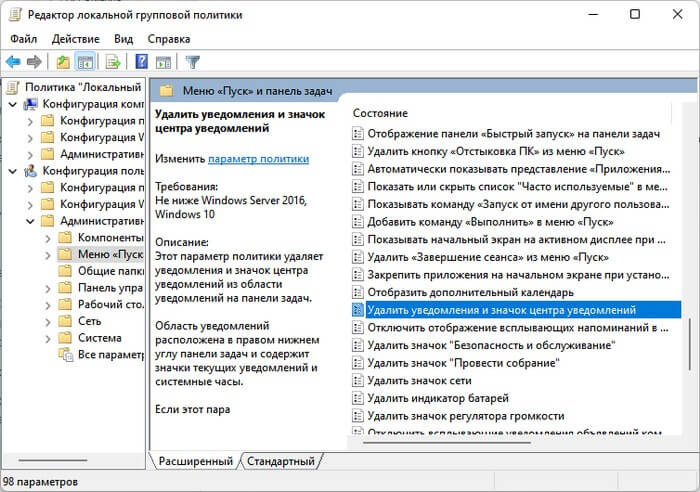












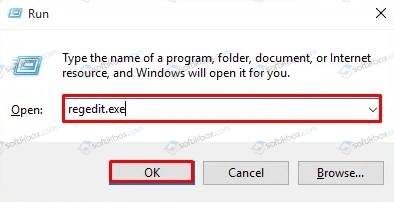
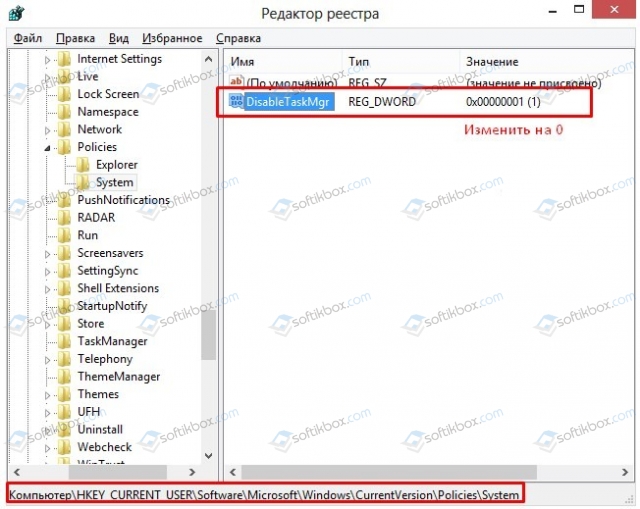
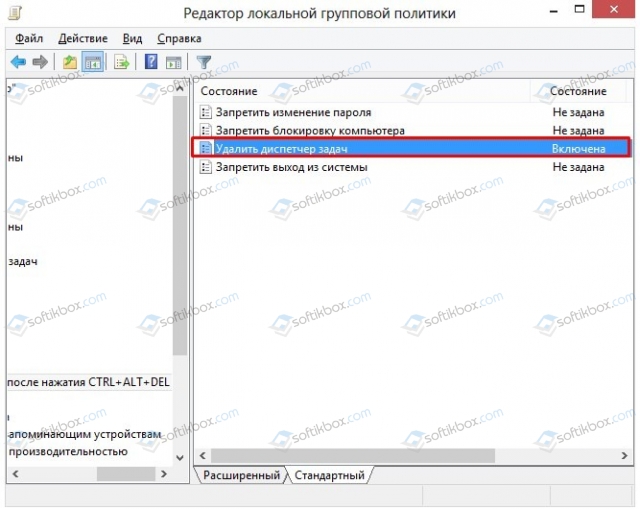
![Как запустить Диспетчер задач, который не открывается [инструкция по шагам]](https://telecomdom.com/wp-content/uploads/2020/10/sochetanie-klavish-otkryt-provodnik.jpg)
![Как запустить Диспетчер задач, который не открывается [инструкция по шагам]](https://telecomdom.com/wp-content/uploads/2020/10/dispetcher-zadach-v-provodnike-1.jpg)
![Как запустить Диспетчер задач, который не открывается [инструкция по шагам]](https://telecomdom.com/wp-content/uploads/2020/10/2020-10-23_10-45-05.jpg)
![Как запустить Диспетчер задач, который не открывается [инструкция по шагам]](https://telecomdom.com/wp-content/uploads/2020/10/2020-10-23_12-06-08.jpg)
![Как запустить Диспетчер задач, который не открывается [инструкция по шагам]](https://telecomdom.com/wp-content/uploads/2020/10/2020-10-23_12-16-08.jpg)
![Как запустить Диспетчер задач, который не открывается [инструкция по шагам]](https://telecomdom.com/wp-content/uploads/2020/10/2020-10-23_12-23-36.jpg)
![Как запустить Диспетчер задач, который не открывается [инструкция по шагам]](https://telecomdom.com/wp-content/uploads/2020/10/2020-10-23_12-33-34.jpg)
![Как запустить Диспетчер задач, который не открывается [инструкция по шагам]](https://telecomdom.com/wp-content/uploads/2020/10/2020-10-23_12-35-58.jpg)
![Как запустить Диспетчер задач, который не открывается [инструкция по шагам]](https://telecomdom.com/wp-content/uploads/2020/10/2020-10-23_13-06-38.jpg)