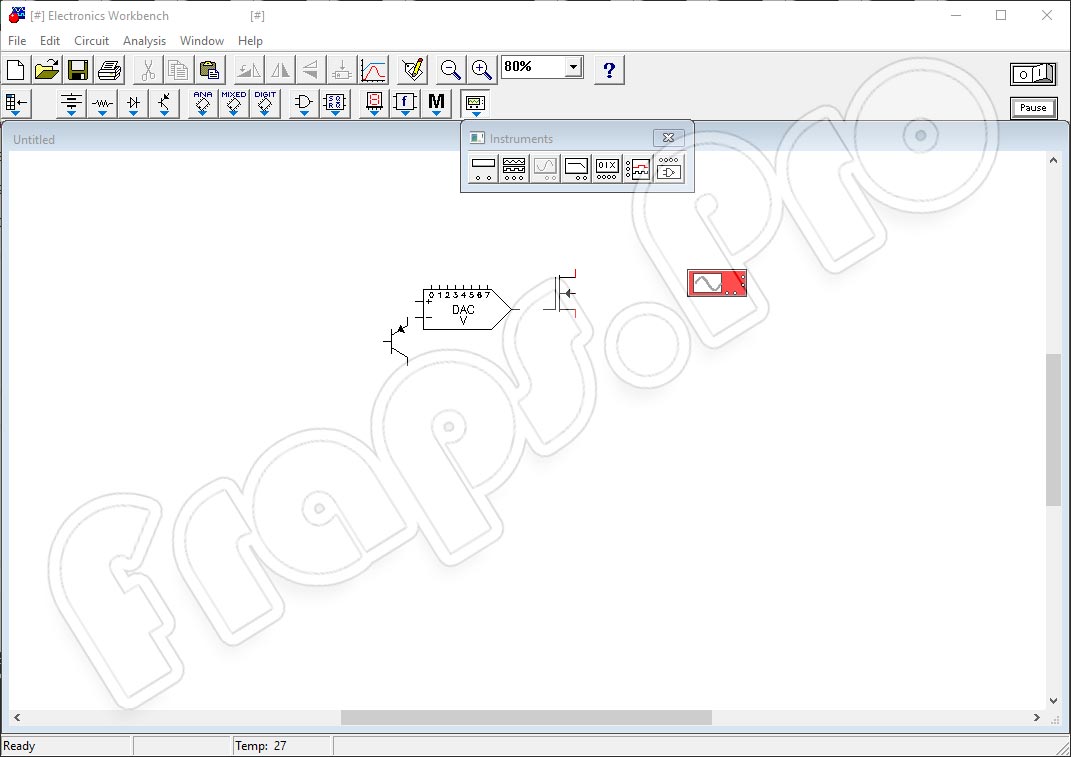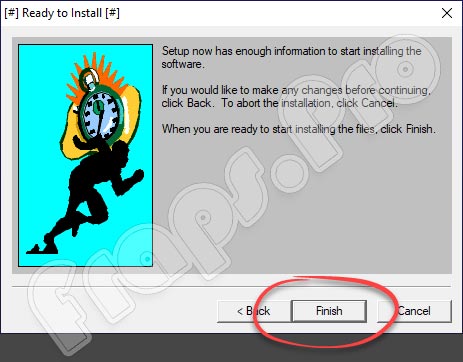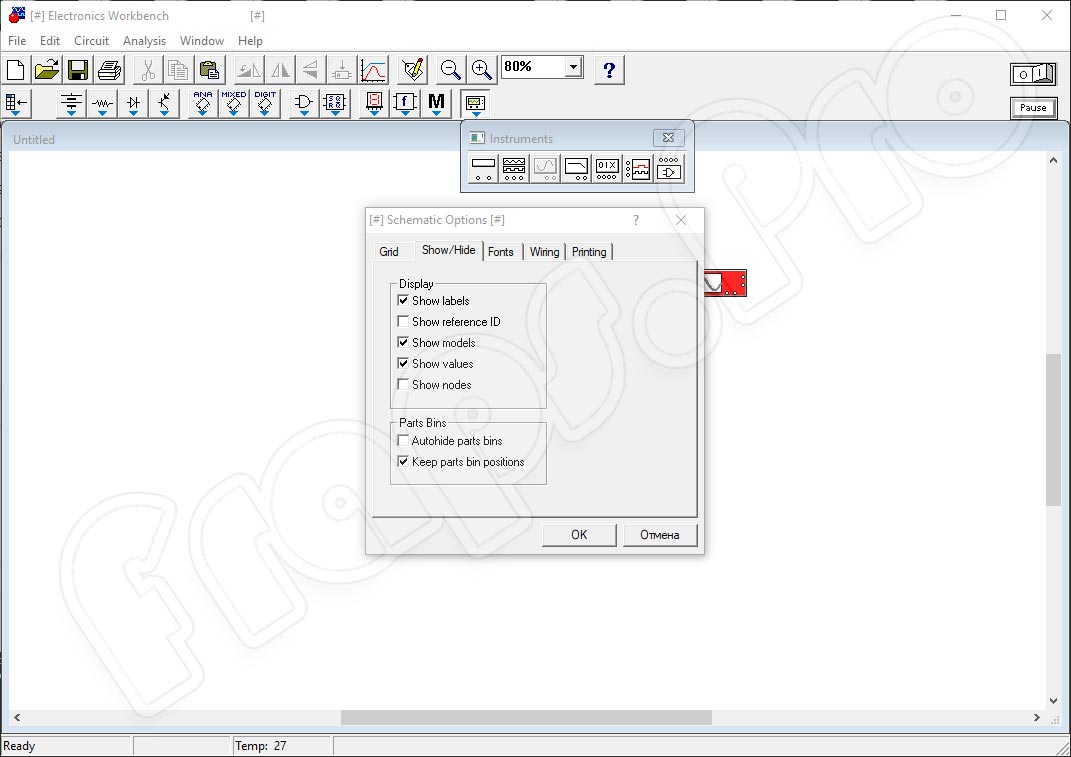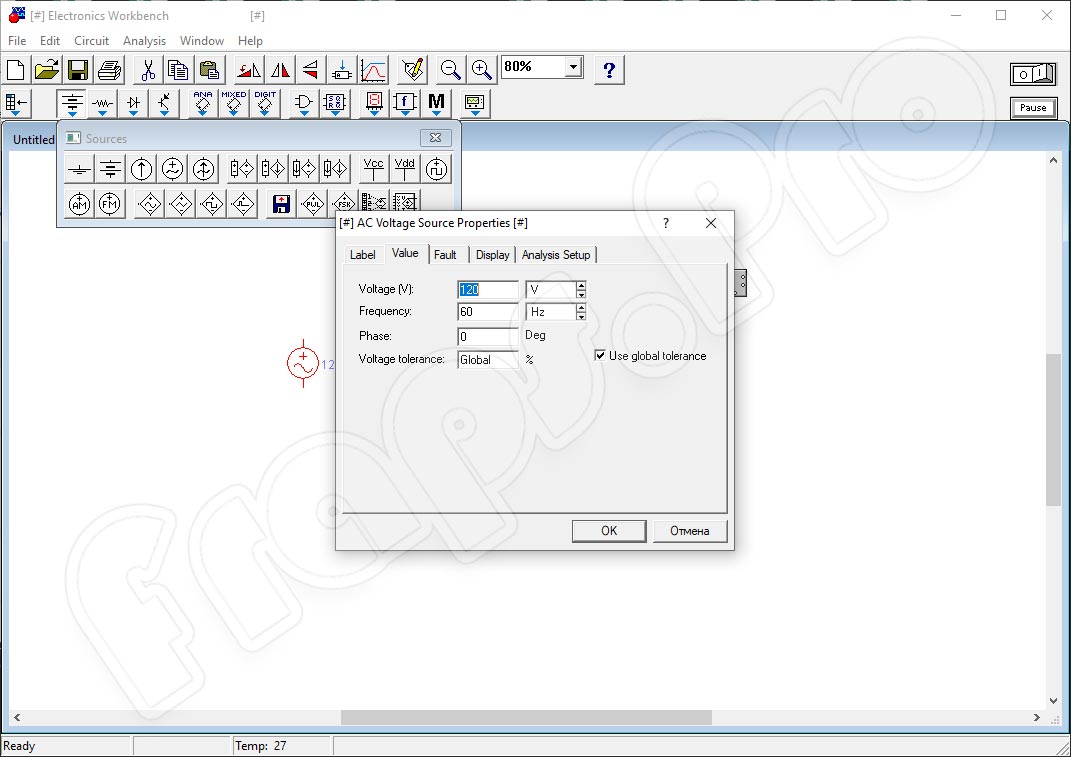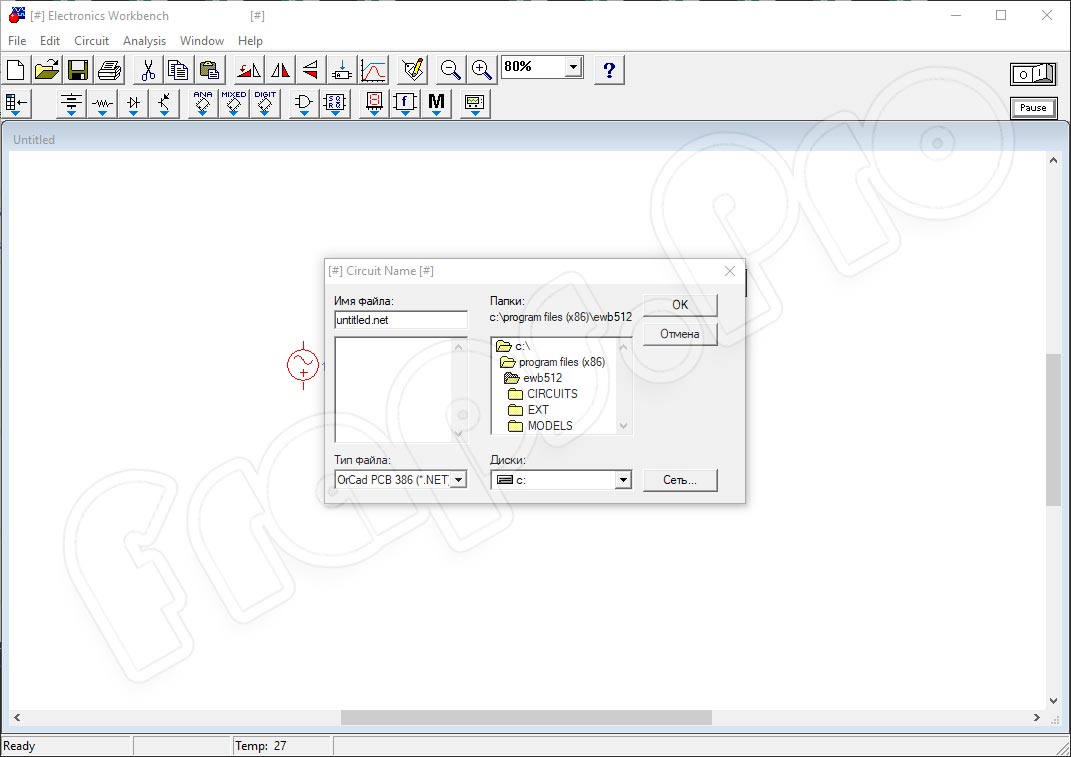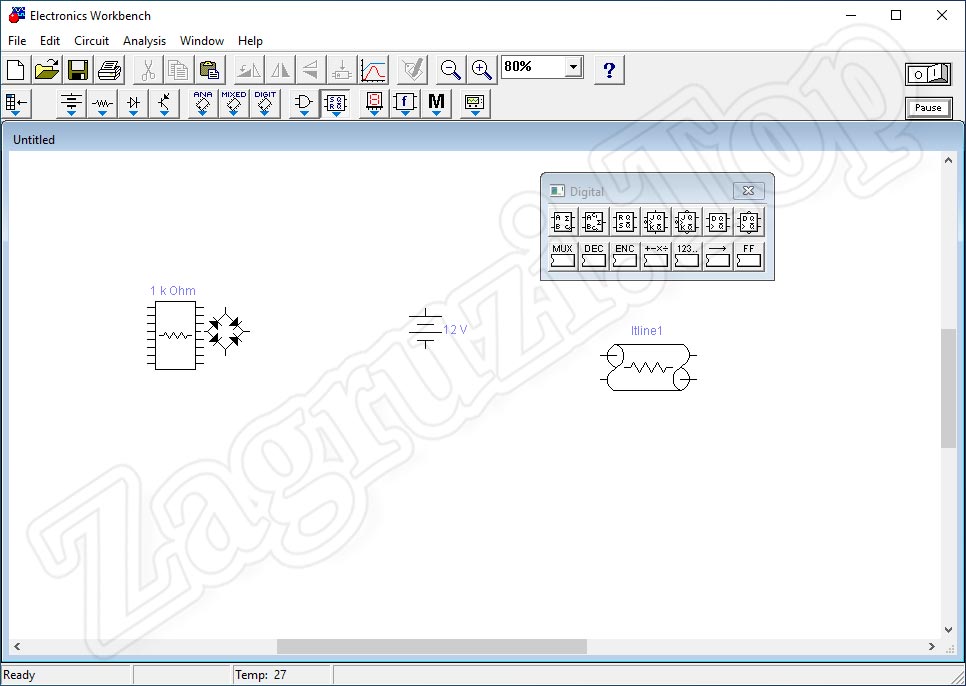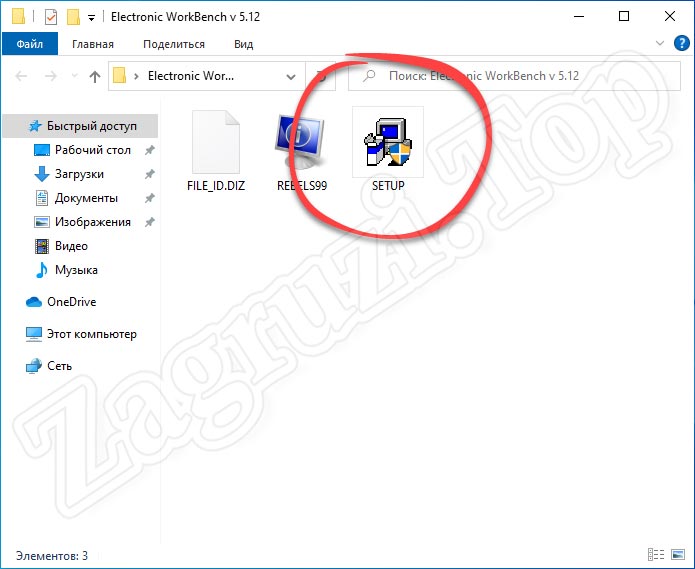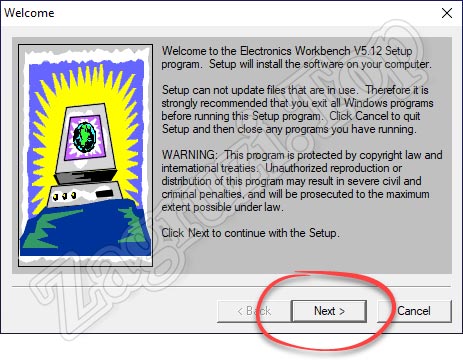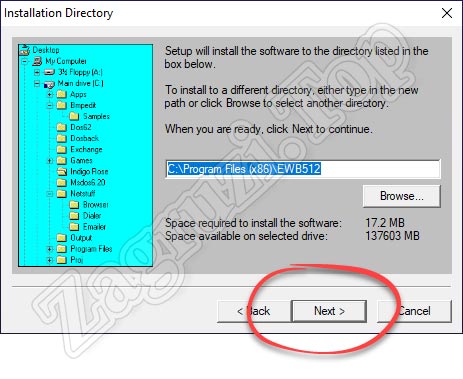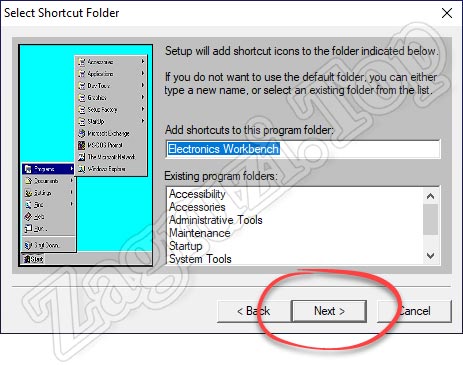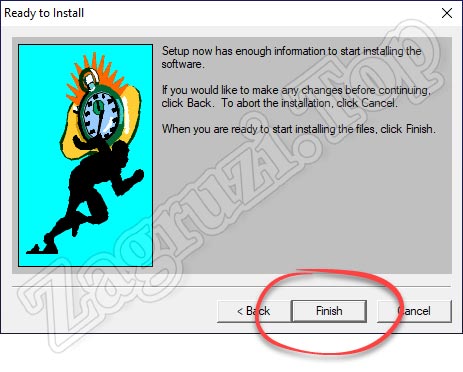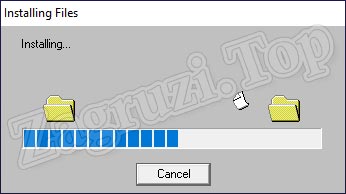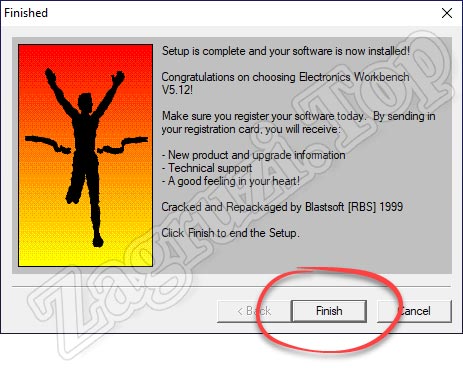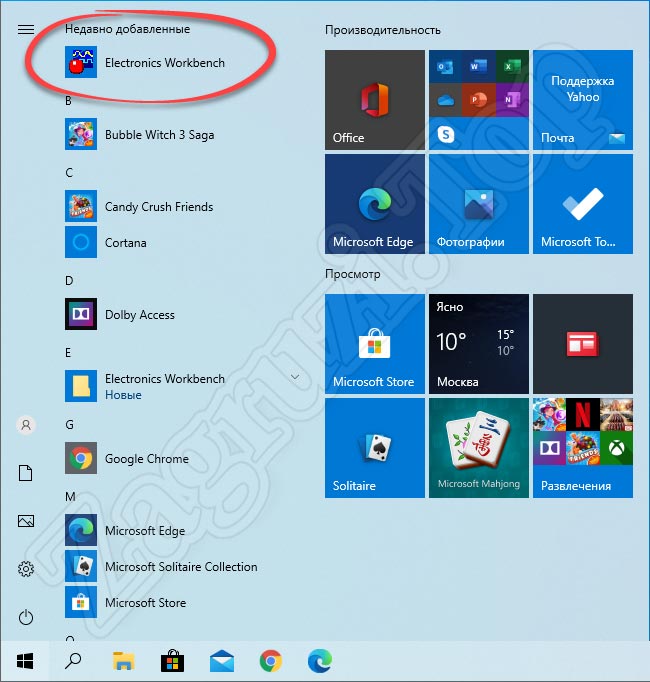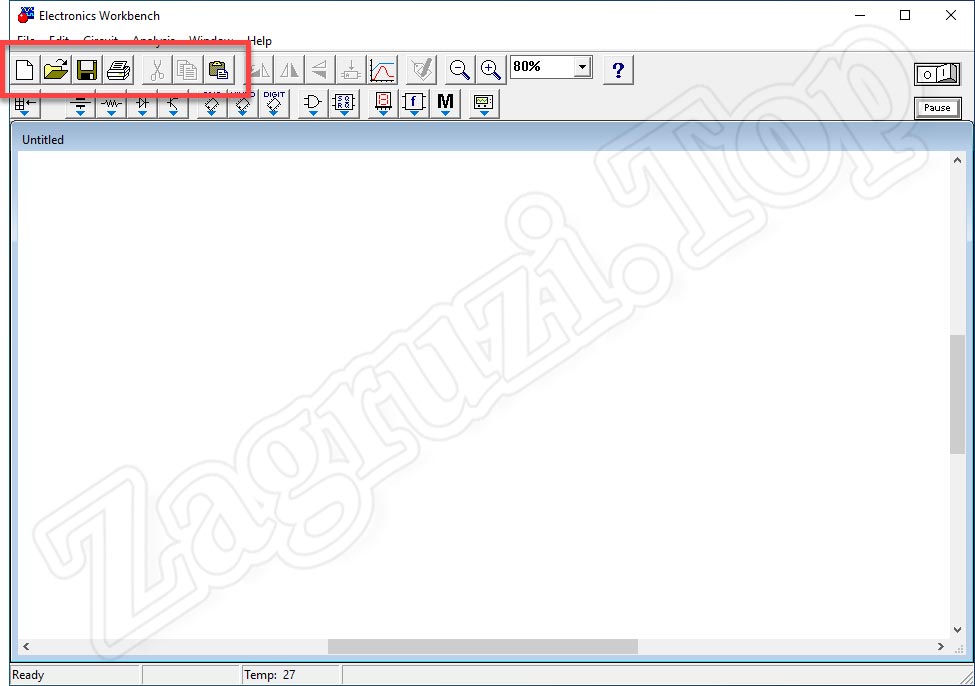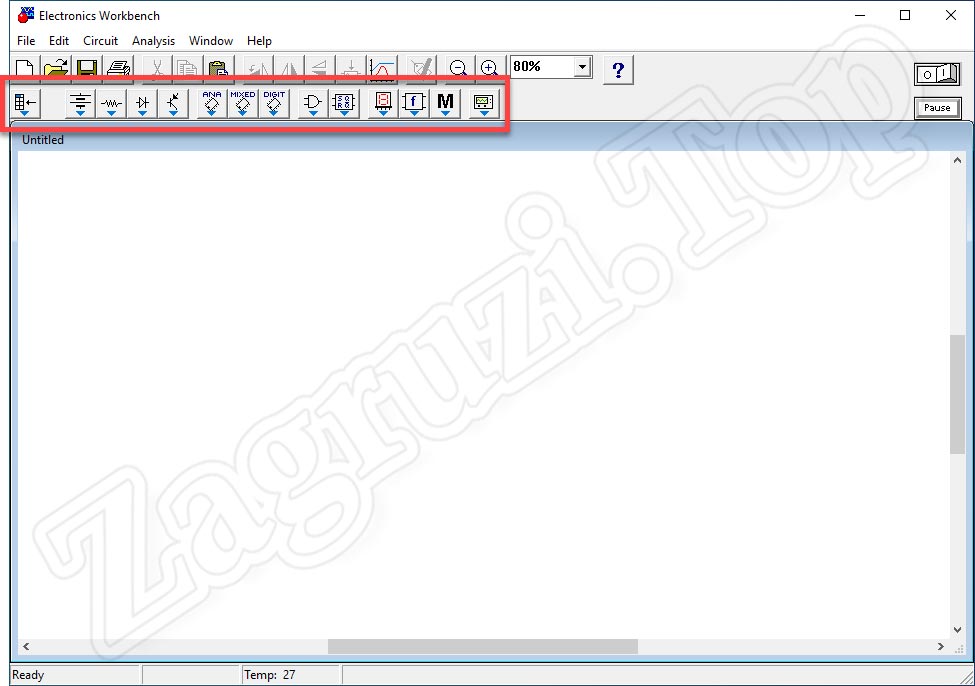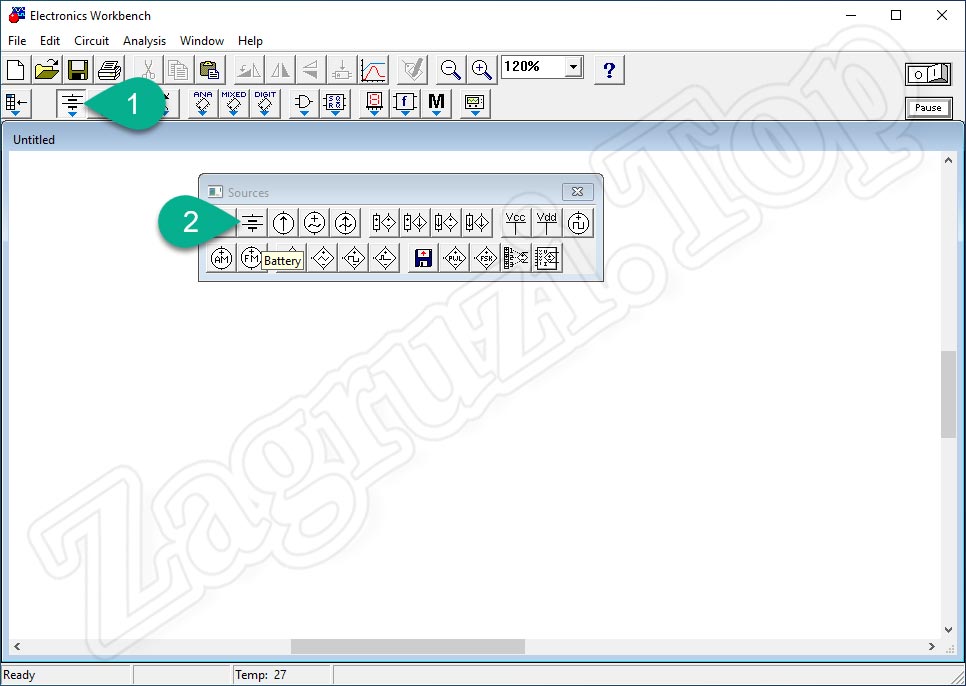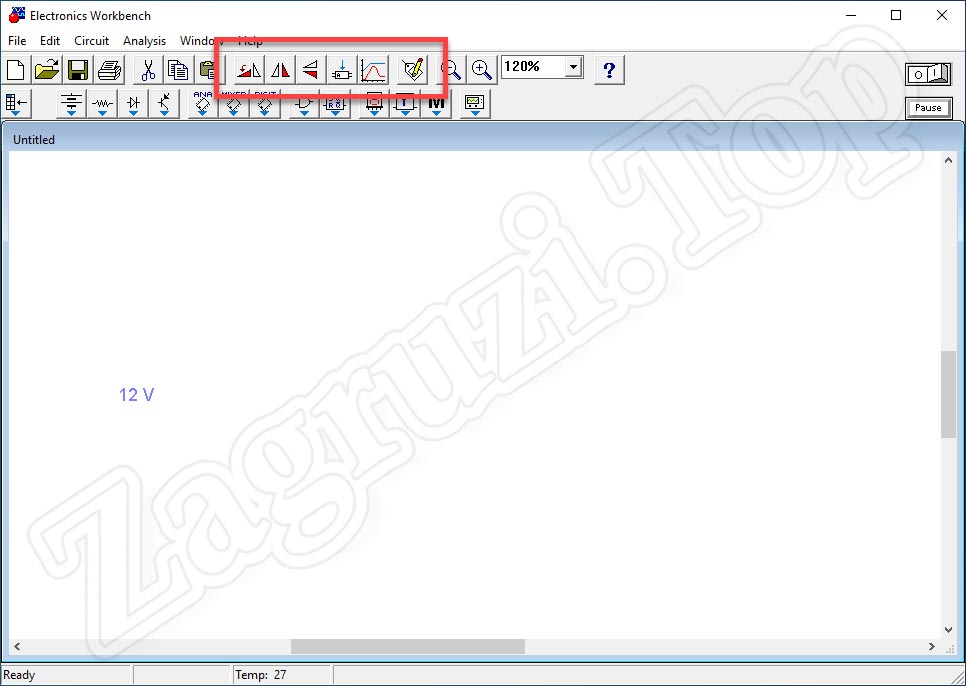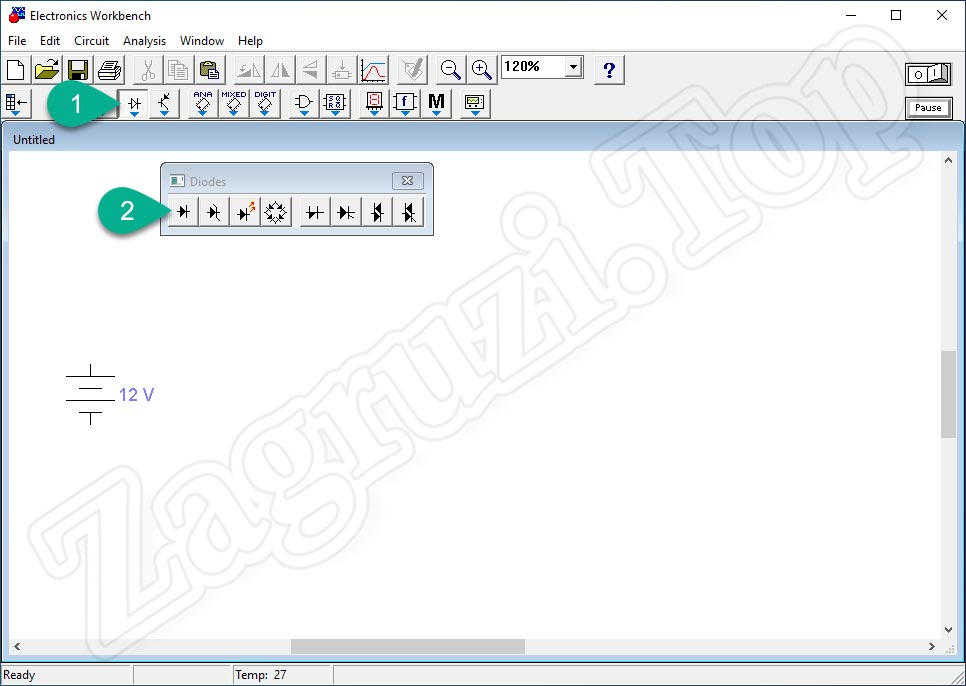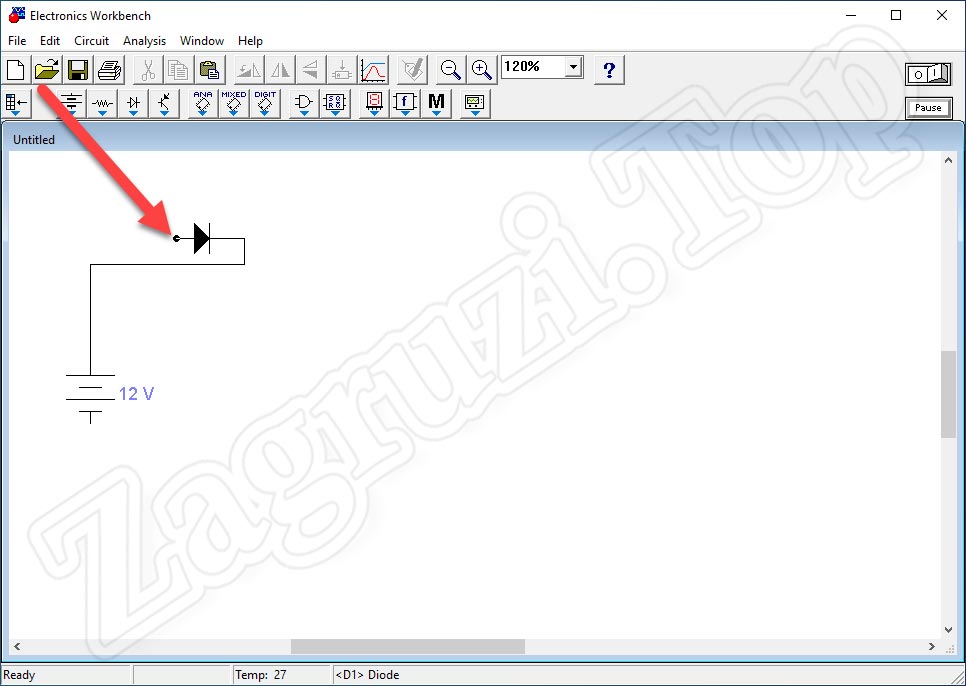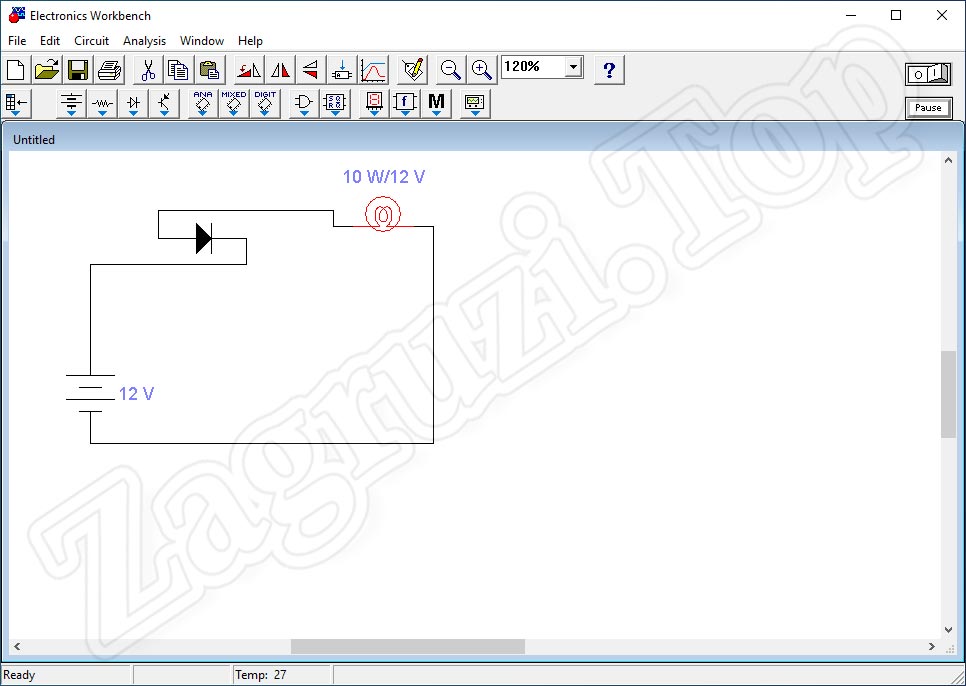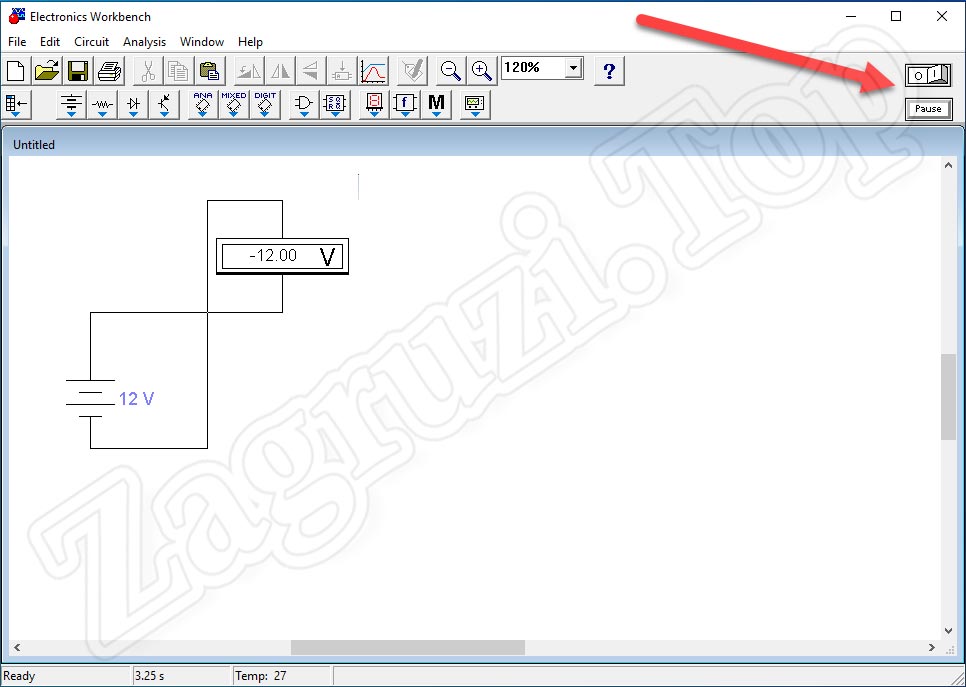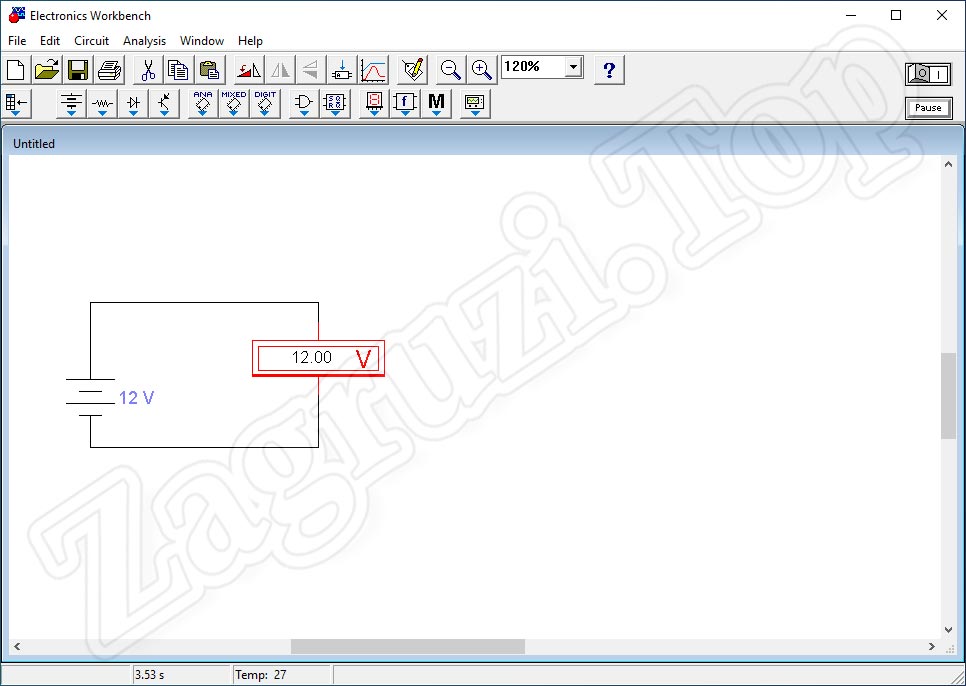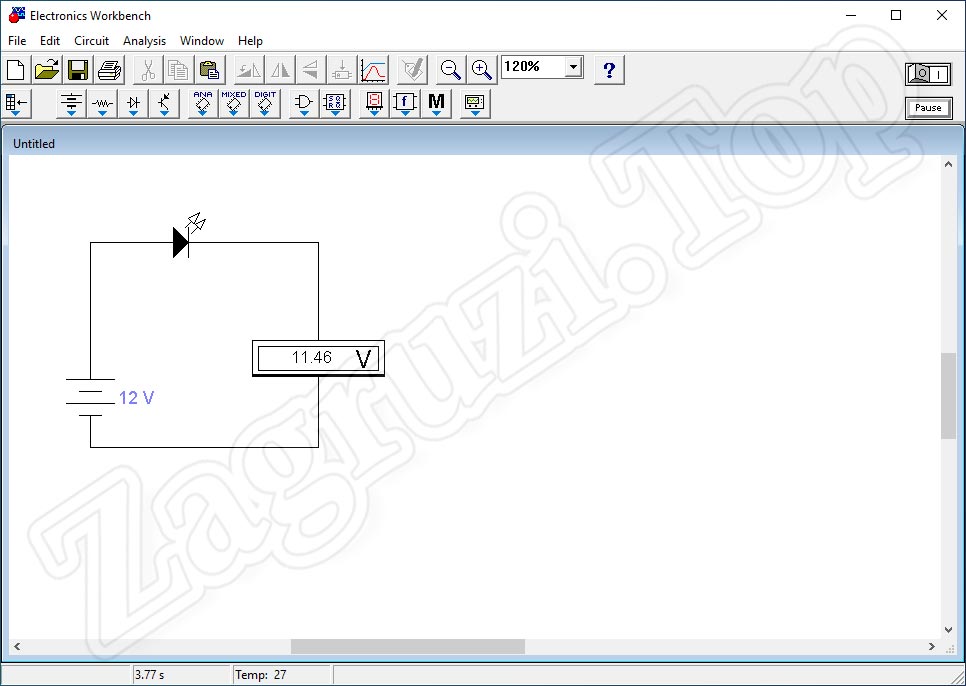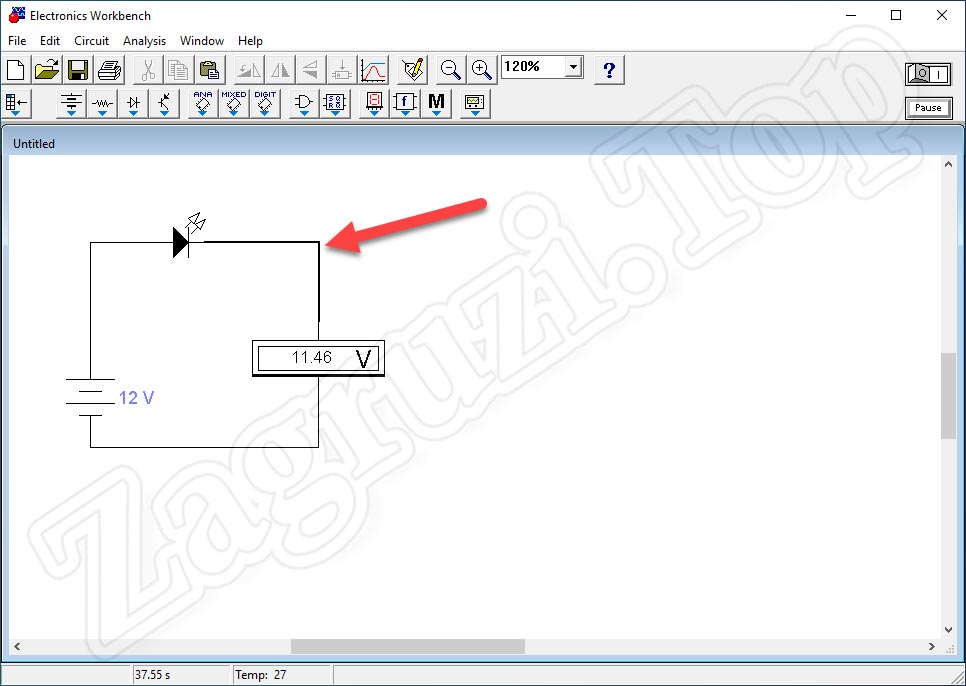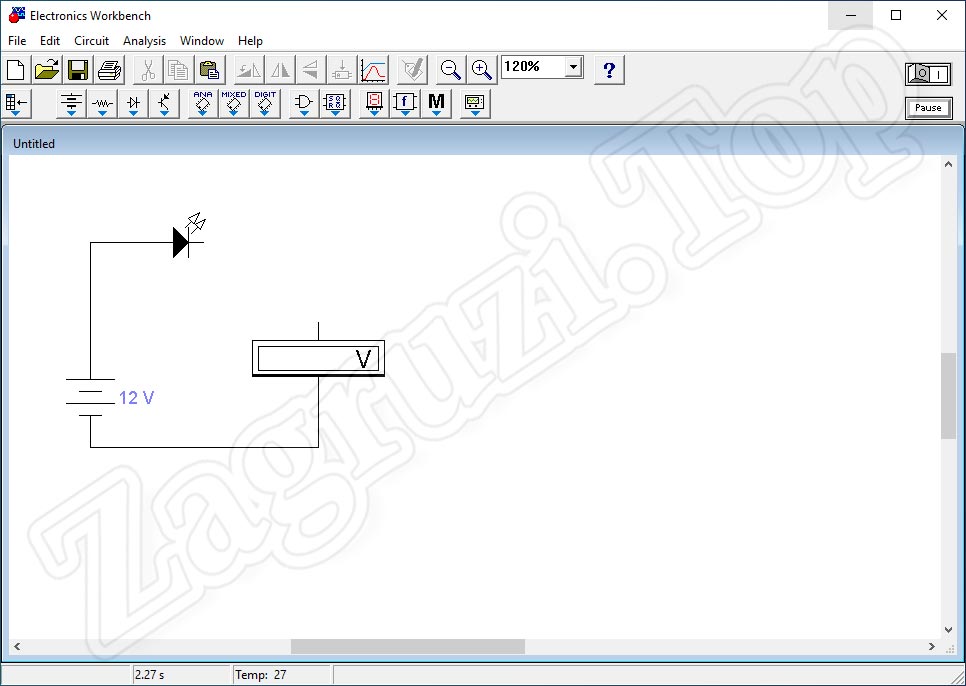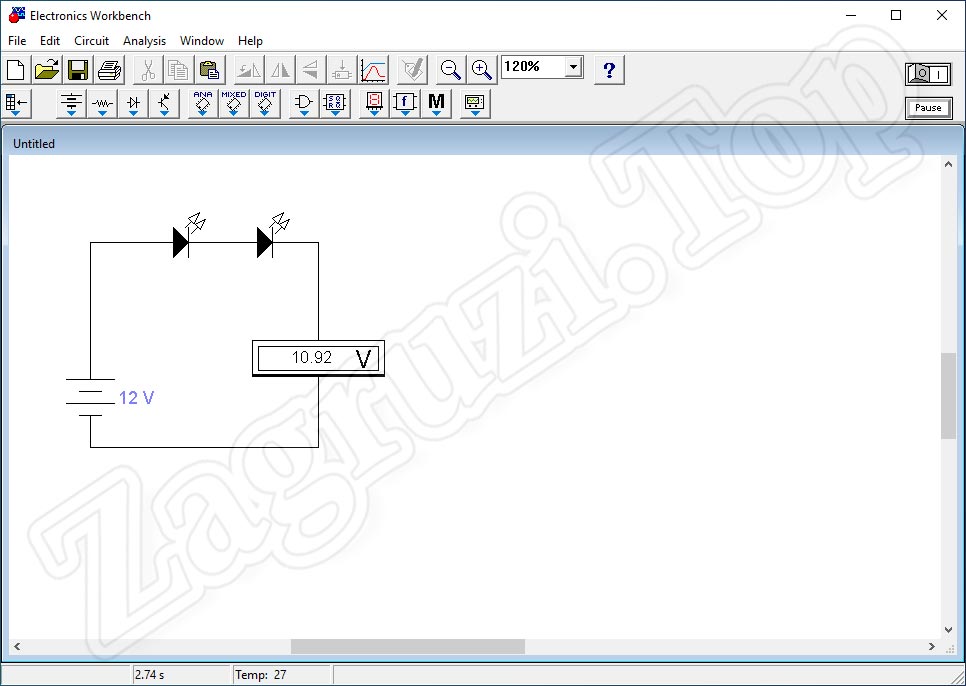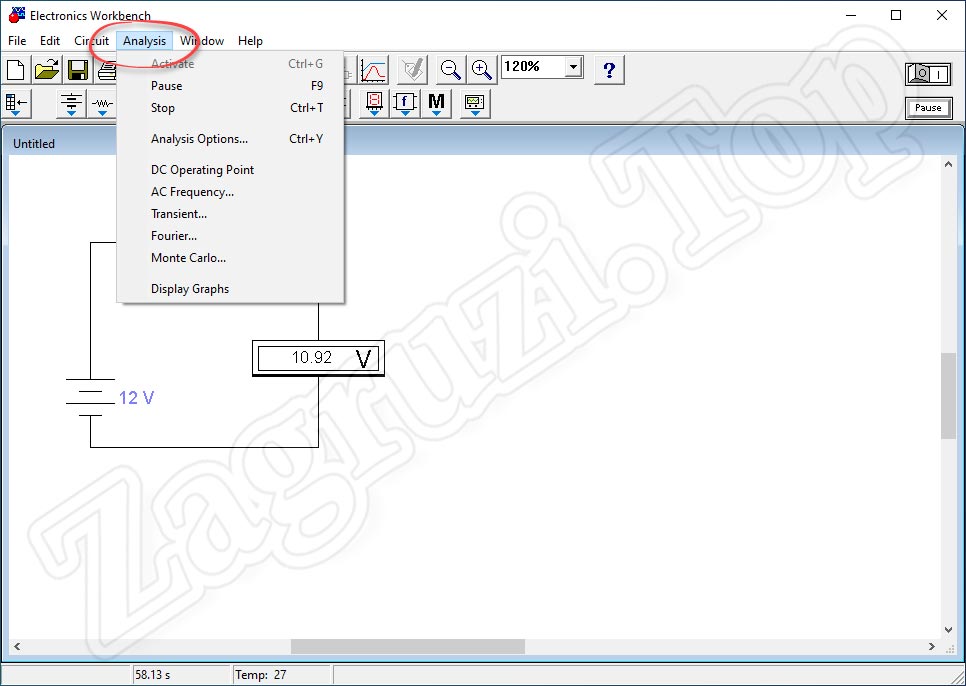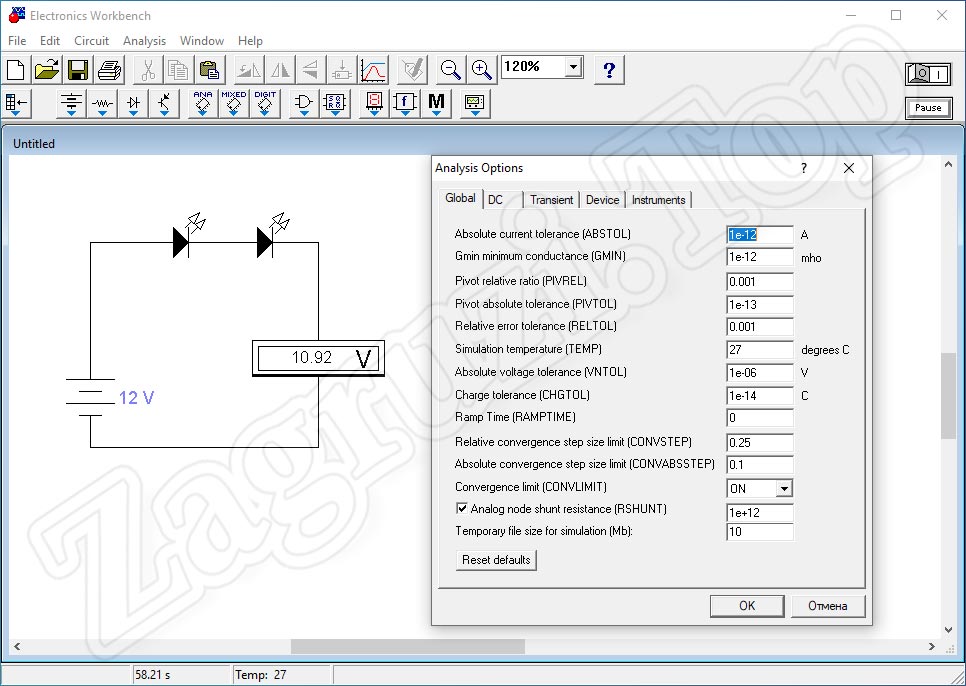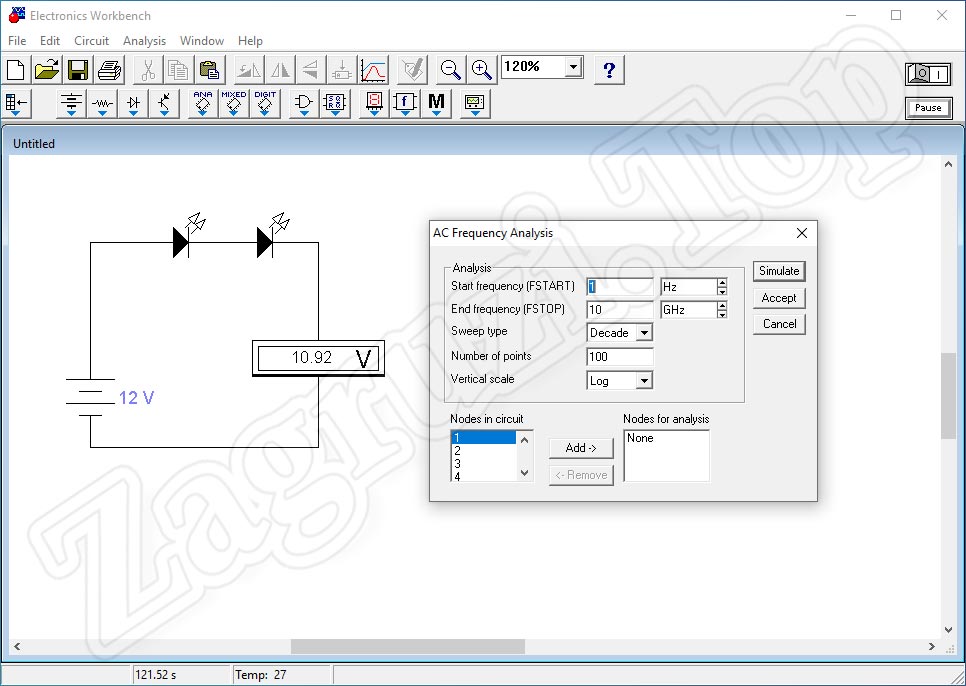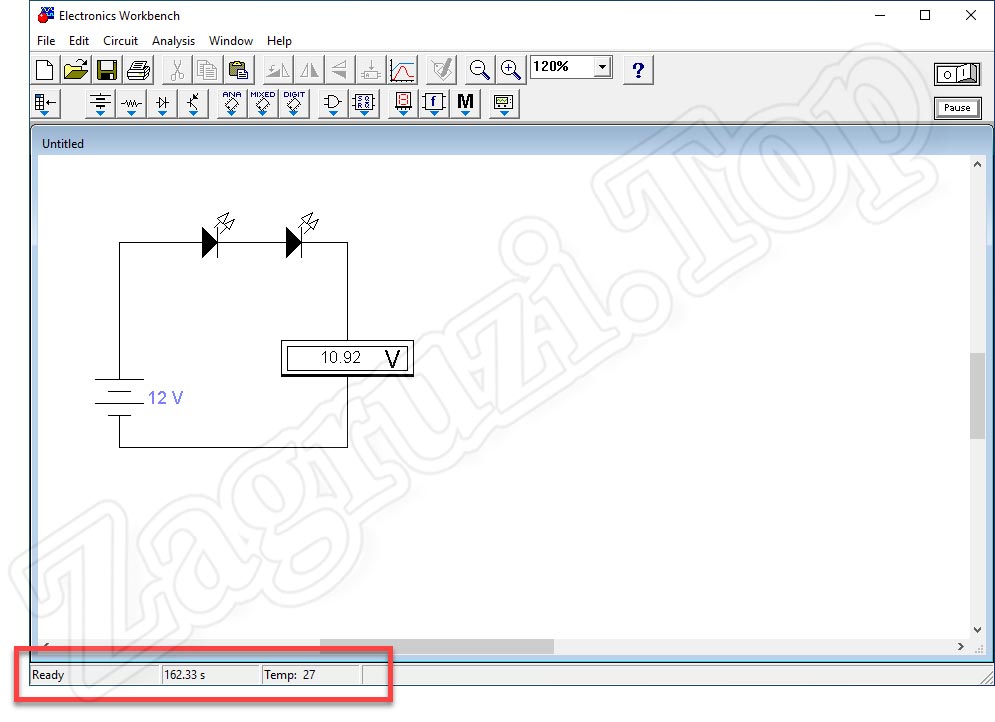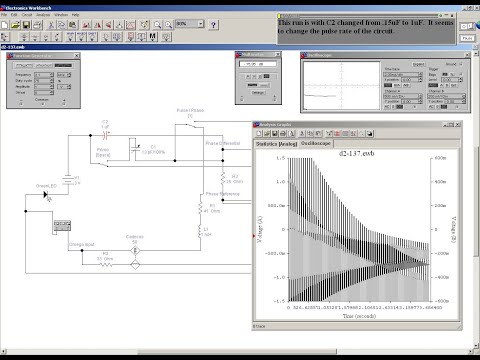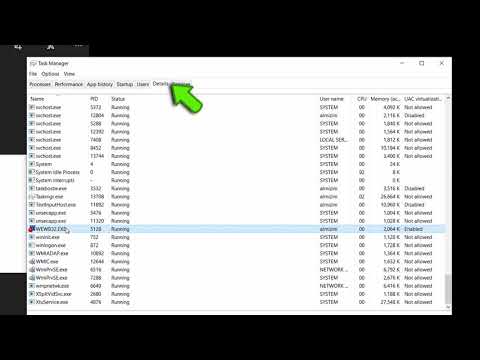Содержание
- Electronic workbench не запускается
- Electronic workbench не запускается
- Electronic Workbench Error Fix How To Run Electronic Workbench On Windows 10
Electronic workbench не запускается
Для корректной работы программы у вас на компьютере должна быть установлена операционная система Windows 95 или XP. Первая — потому, что эта программа предназначена именно для нее, а XP, потому, что позволяют запустить программу в режиме совместимости с Windows 95 (программа нормально работает также и в Windows 2000, хотя и не всегда).
Для того чтобы запустить программу в режиме совместимости необходимо (для Windows XP) нажать правую клавишу мыши на ярлыке программы и выбрать пункт «Свойства»; на вкладке «Совместимость» отметить галочкой пункт «Запустить программу в режиме совместимости и выбрать из списка пункт «Windows 95» (рис. 1.1).
Рис. 1.1 Окно свойств программы
Можно также поставить «галочку» в пункте отключить визуальное оформление. Другие параметры совместимости можно не трогать — они особо не влияют на работу. Или, можно запустить мастер совместимости программ, который находится в группе программ «Стандартные» и установить параметры совместимости с его помощью.
В случае если у вас на компьютере установлена программа типа «Window Blinds» (или схожая программа для визуального оформления Windows) то «Electronics Workbench» может не запускаться даже при установленных параметрах совместимости.
В случае если запустить программу не в режиме совместимости, а напрямую под управлением Windows XP то могут возникнуть некоторые неполадки в ее работе, например:
— невозможно запустить программу двойным щелчком по файлу схемы (точнее она вызывается, но потом показывается сообщение об ошибке и файл не загружается в программу — его можно открыть только через меню «Файл»);
— невозможно перемещать проводники на схеме, они будут размещаться по усмотрению самой программы;
— при запуске программы будет появляться сообщение об ошибке, но после того как вы нажмете OK, она нормально продолжит загрузку и загрузится файл, который должен был загрузиться (untitled.ewb).
Есть и другие несоответствия в работе программы.
Минимальные системные требования для установки EWB следующие:
— Microsoft Windows 95 (можно даже и Windows 3.1);
— Оперативная память — 8 Mb (но рекомендуется 16 Mb);
— Свободное пространство на жестком диске — 8 Mb.
Отметим, что программа версии 5.12 может быть в двух вариантах:
— Electronics Workbench Professional Edition
— Electronics Workbench Personal Edition
Версии программы существенно не отличаются, поэтому нет никакой разницы, какую именно версию вы будете устанавливать на компьютер.
Обязательным является наличие мыши (хотя думаю, мало у кого сейчас нет мыши на компьютере), так как с ее помощью выполняются основные операции в программе (работа только при помощи клавиатуры невозможна).
Думаю что этих сведений вполне достаточно для корректной установки программы «Electronics Workbench» на ваш компьютер, и пора уже переходить к описанию самой программы и ее интерфейса.
1. Запустить Electronics Workbench. (При этом может появиться сообщение об отсутствии открытого файла: Could not open file. Нажать OK!).
2. Подготовить новый файл для работы. Для этого необходимо в меню File выполнить операцию сохранения …/Save или …/Save as. При выполнении операции сохранения необходимо указать имя файла и каталог, в котором будет храниться схема. Сохранить в папке …/EWB512/CIRCUITS под именем ТМС51_Иванов (в данном имени ТМС51 – номер группы, Иванов – исполнитель схемы).
Рис. 25. Широтно-импульсная схема тиристорного регулятора
3. Перенести необходимые элементы из заданной в данном описании схемы (рис.26) на рабочую область EWB. Для этого необходимо выбрать раздел на панели инструментов (Sources, Basic, Diodes, Transistors, Indicators, Instruments), в котором находится нужный вам элемент, затем перенести выбранный в разделе элемент на рабочую область.
4. Соедините контакты элементов и расположите элементы в рабочей области для получения необходимой вам схемы. Для соединения двух контактов необходимо щелкнуть по одному из контактов основной кнопкой мыши и, не отпуская клавишу, довести курсор до второго контакта. В случае необходимости подключения к выбранному ещё нескольких элементов необходимо на линии цепи установить дополнительные узлы (Node).
5. Проставьте необходимые номиналы и свойства каждому элементу. Для этого нужно дважды щелкнуть мышью на элементе и в открывшемся меню Component Properties выбрать серию (library) и модель элемента (model). По умолчанию предлагается идеальный элемент (default, ideal). Выбрав элемент произвести корректировку (edit) его параметров.
6. Когда схема собрана и готова к запуску, нажмите кнопку включения питания на панели инструментов.
7. Произведите анализ схемы, подключая осциллограф к контрольным точкамсхемы. В отчёте по лабораторной работе вычертить осциллограммы, полученные в данных точках (в случае надобности можно пользоваться кнопкой Pause).
При этом изменение величины переменного резистора R2 производить нажатием клавиши R (для уменьшения величины сопротивления с шагом 5%) или одновременным нажатием клавиш Shift и R (для увеличения сопротивления резистора с шагом 5%).
4. Задание для лабораторной работы
1. Провести исследование электронных схем с помощью осциллографа программы EWB по п.3.2.1.
2. Провести исследование электронных устройств (интегрирующей и дифференцирующей RC – цепи) по методике п.3 с использованием программы Electronics Workbench.
3. Провести моделирование и исследование широтно-импульсной схемы управления тиристором по методике п.4 с использованием программы Electronics Workbench.
Делал я лабораторную работу по учебе, собрал схему, указанную на рисунке, в Electronis Workbench 5.12. Это схема локатора нелинейностей, хотя, в общем-то, не суть. Захожу в меню осциллографа, чтобы посмотреть диаграммы входного и выходного сигналов, а там вместо этого вот ЭТО. Просто какая-то тянущаяся толстая линия. И вообще, когда собирал схему, было вот так, как на третьем рисунке. При перемещении составных частей тянулись какие-то «тени». В чем проблема? Кто-нибудь помогите, я уже просто в ярости.
Источник
Electronic workbench не запускается
Для корректной работы программы у вас на компьютере должна быть установлена операционная система Windows 95 или XP. Первая — потому, что эта программа предназначена именно для нее, а XP, потому, что позволяют запустить программу в режиме совместимости с Windows 95 (программа нормально работает также и в Windows 2000, хотя и не всегда).
Для того чтобы запустить программу в режиме совместимости необходимо (для Windows XP) нажать правую клавишу мыши на ярлыке программы и выбрать пункт «Свойства»; на вкладке «Совместимость» отметить галочкой пункт «Запустить программу в режиме совместимости и выбрать из списка пункт «Windows 95» (рис. 1.1).
Рис. 1.1 Окно свойств программы
Можно также поставить «галочку» в пункте отключить визуальное оформление. Другие параметры совместимости можно не трогать — они особо не влияют на работу. Или, можно запустить мастер совместимости программ, который находится в группе программ «Стандартные» и установить параметры совместимости с его помощью.
В случае если у вас на компьютере установлена программа типа «Window Blinds» (или схожая программа для визуального оформления Windows) то «Electronics Workbench» может не запускаться даже при установленных параметрах совместимости.
В случае если запустить программу не в режиме совместимости, а напрямую под управлением Windows XP то могут возникнуть некоторые неполадки в ее работе, например:
— невозможно запустить программу двойным щелчком по файлу схемы (точнее она вызывается, но потом показывается сообщение об ошибке и файл не загружается в программу — его можно открыть только через меню «Файл»);
— невозможно перемещать проводники на схеме, они будут размещаться по усмотрению самой программы;
— при запуске программы будет появляться сообщение об ошибке, но после того как вы нажмете OK, она нормально продолжит загрузку и загрузится файл, который должен был загрузиться (untitled.ewb).
Есть и другие несоответствия в работе программы.
Минимальные системные требования для установки EWB следующие:
— Microsoft Windows 95 (можно даже и Windows 3.1);
— Оперативная память — 8 Mb (но рекомендуется 16 Mb);
— Свободное пространство на жестком диске — 8 Mb.
Отметим, что программа версии 5.12 может быть в двух вариантах:
— Electronics Workbench Professional Edition
— Electronics Workbench Personal Edition
Версии программы существенно не отличаются, поэтому нет никакой разницы, какую именно версию вы будете устанавливать на компьютер.
Обязательным является наличие мыши (хотя думаю, мало у кого сейчас нет мыши на компьютере), так как с ее помощью выполняются основные операции в программе (работа только при помощи клавиатуры невозможна).
Думаю что этих сведений вполне достаточно для корректной установки программы «Electronics Workbench» на ваш компьютер, и пора уже переходить к описанию самой программы и ее интерфейса.
1. Запустить Electronics Workbench. (При этом может появиться сообщение об отсутствии открытого файла: Could not open file. Нажать OK!).
2. Подготовить новый файл для работы. Для этого необходимо в меню File выполнить операцию сохранения …/Save или …/Save as. При выполнении операции сохранения необходимо указать имя файла и каталог, в котором будет храниться схема. Сохранить в папке …/EWB512/CIRCUITS под именем ТМС51_Иванов (в данном имени ТМС51 – номер группы, Иванов – исполнитель схемы).
Рис. 25. Широтно-импульсная схема тиристорного регулятора
3. Перенести необходимые элементы из заданной в данном описании схемы (рис.26) на рабочую область EWB. Для этого необходимо выбрать раздел на панели инструментов (Sources, Basic, Diodes, Transistors, Indicators, Instruments), в котором находится нужный вам элемент, затем перенести выбранный в разделе элемент на рабочую область.
4. Соедините контакты элементов и расположите элементы в рабочей области для получения необходимой вам схемы. Для соединения двух контактов необходимо щелкнуть по одному из контактов основной кнопкой мыши и, не отпуская клавишу, довести курсор до второго контакта. В случае необходимости подключения к выбранному ещё нескольких элементов необходимо на линии цепи установить дополнительные узлы (Node).
5. Проставьте необходимые номиналы и свойства каждому элементу. Для этого нужно дважды щелкнуть мышью на элементе и в открывшемся меню Component Properties выбрать серию (library) и модель элемента (model). По умолчанию предлагается идеальный элемент (default, ideal). Выбрав элемент произвести корректировку (edit) его параметров.
6. Когда схема собрана и готова к запуску, нажмите кнопку включения питания на панели инструментов.
7. Произведите анализ схемы, подключая осциллограф к контрольным точкамсхемы. В отчёте по лабораторной работе вычертить осциллограммы, полученные в данных точках (в случае надобности можно пользоваться кнопкой Pause).
При этом изменение величины переменного резистора R2 производить нажатием клавиши R (для уменьшения величины сопротивления с шагом 5%) или одновременным нажатием клавиш Shift и R (для увеличения сопротивления резистора с шагом 5%).
4. Задание для лабораторной работы
1. Провести исследование электронных схем с помощью осциллографа программы EWB по п.3.2.1.
2. Провести исследование электронных устройств (интегрирующей и дифференцирующей RC – цепи) по методике п.3 с использованием программы Electronics Workbench.
3. Провести моделирование и исследование широтно-импульсной схемы управления тиристором по методике п.4 с использованием программы Electronics Workbench.
Делал я лабораторную работу по учебе, собрал схему, указанную на рисунке, в Electronis Workbench 5.12. Это схема локатора нелинейностей, хотя, в общем-то, не суть. Захожу в меню осциллографа, чтобы посмотреть диаграммы входного и выходного сигналов, а там вместо этого вот ЭТО. Просто какая-то тянущаяся толстая линия. И вообще, когда собирал схему, было вот так, как на третьем рисунке. При перемещении составных частей тянулись какие-то «тени». В чем проблема? Кто-нибудь помогите, я уже просто в ярости.
Источник
Electronic Workbench Error Fix How To Run Electronic Workbench On Windows 10
Загрузил: Al Mezeini SU
Длительность: 1 мин и 34 сек
Tutorial Memperbaiki Bug Pada Software Electronic Workbench
Introducing Windows 11
Как Запустить Electronics Workbench 5 12 На Windows 10 X64 Ошибка Access Violation
Solved Electronic Workbench Not Working Or Opening 2019
Как Работать С Electronics Workbench В Рамках Лабораторной По Отк На Колебательные Контура
How To Download And Install Electronic Workbench On Windows
Electronic Workbench How To Save Load
How To Fix Application Error 0Xc000005 On Any Software Like Adobe Ps Pr Ae
Лабораторная Работа 1 Сборка Схемы
Not Connected No Connection Are Available Windows 7 8 10 Method 1
Circuito Con Operazionale In Configurazione Non Invertente
Fix The Computer Restarted Unexpectedly Or Encountered An Unexpected Error On Windows 10
How To Record Your Computer Screen In Windows 10
Finally A Simple Program To Fix 0X000007B Error
Fix The Application Was Unable To Start Correctly 0Xc0000142 Error In Windows 10
Как Установить Electronics Workbench На Windows 10
How To Fix Side By Side Configuration Error Step By Step Easiest Method 100 Working
Wi Fi Adapter Missing Problem Windows 10 Fix Wifi Part 1
How To Fix Windows 10 Stuck In Infinite Boot No Software Needed
Belajar Java Dari Awal 1 Program Java Pertama Dengan Netbeans
Даргинские Песни 2022
The Lion Guard Season 3 Songs
Должно Всегда Молиться
Идёт Солдат По Городу Виа Пламя
Sabrina Salerno Boys
Kozak System Подай Зброю
Wildson Feat Frida Winsth
Friday Night Funkin Ugh Mod
Op 3 Naruto Mattyyym
Это Ёлка Это Я Сегодня 1 Января
Shakra At Work Episode One
Новости Сарова 29 09 2022
Heist Animation Meme Countryhumans Oc
Funny Trolling In Runic Power Wtf Moments Pubg Mobile 111
Death Symbolic Full Album 1995
Музыкальная Школа Орфей Г Нур Султан Одинокий Пастух Из К Ф Профессионал
L1Ngr Island Party Ft Mr Shammi
Kal Ppp Ne Khud Asif Zardari Ki Taqreer Media Ko Leak Ki Rana Sanaullah Ka Bara Daawa
Electronic Workbench Error Fix How To Run Electronic Workbench On Windows 10
Yigit Ve Deniz Mustafa Ceceli Askim Benim
Videoyun Smite Oynuyor
Usb Datalogger Digicon
Только Олды Помнят Эти Песни
Deku Glow Up Mha Texting Story Part 2
День Искандера Ядгарова Работа И Тренировки Социальные Сети Вфла И Русада Экскурсия По Яндекс
An Honest Talk About My Mental Health My Fears New In My Wardrobe Amelia Liana
Mancing Udang Di Sini Joran Hampir Patah
Расслабься На 5 Сёк И Почувствуй Этот Запах 2020 Shorts
Glow Up Diaries Season 2 Episode 3 Midnight Date In Asia Moving To Los Angeles
Источник
Содержание
- Исправление ошибки с кодом 0xc0000142 при запуске приложений в Windows 10
- Способ 1: Включение режима совместимости
- Способ 2: Удаление подозрительных программ
- Способ 3: Редактирование ключа реестра
- Способ 4: Обновление драйверов видеокарты
- Способ 5: Установка недостающих компонентов
- Способ 6: Проверка целостности системных файлов
- Ошибка при запуске приложения 0xc0000142
- Почему возникает ошибка 0xc0000142?
- Как исправить ошибку 0xc0000142?
- 1. Переустановка приложения
- 2. Настройка запуска в режиме совместимости
- 3. Переустановка DirectX и/или .NET
- 4. Актуализация драйверов для графической подсистемы
- 5. Очистка временных файлов
- 6. Восстановление загрузки DLL в реестре
- 7. Лечение вирусов
- 8. Диагностика состояния системных файлов
- 9. Откат до рабочего состояния
- Что еще можно предпринять при ошибке
Исправление ошибки с кодом 0xc0000142 при запуске приложений в Windows 10
Способ 1: Включение режима совместимости
Предлагаем начать с самых простых вариантов решения проблемы с кодом 0xc0000142, которая появляется при попытке запуска приложения в Windows 10. Первый метод заключается во включении режима совместимости с предыдущими версиями ОС, что особенно актуальным будет для старых программ.
- Для начала отыщите исполняемый файл или ярлык целевого приложения и кликните по нему правой кнопкой мыши, где выберите пункт «Свойства».
Находясь на вкладке «Совместимость», щелкните по «Запустить средство устранения проблем с совместимостью» для проверки автоматических параметров.
Запустите проверку приложения, и если ошибка снова появится, отмените настройку и переходите далее.
В случае, когда автоматически выбранные параметры не подошли, попробуйте выставить их вручную, проверяя каждое значение. Для этого снова вернитесь в то же самое меню окна «Свойств» и выполните такие действия:
- Отметьте галочкой пункт «Запустить программу в режиме совместимости с:».
Разверните выпадающее меню и выберите один из вариантов совместимости с предыдущими версиями.
Задайте дополнительные параметры, поочередно проверяя каждый из них.
После каждой проверки меняйте параметры, если ошибка снова будет появляться. В ситуациях, когда ни одна из настроек не оказала эффекта, отключите режим совместимости и переходите к следующим способам решения.
Способ 2: Удаление подозрительных программ
Иногда на компьютер пользователя попадают неизвестные программы, которые он сам не устанавливал. Они могут провоцировать появление различных проблем, в том числе и той, о которой идет речь в данной статье. Рекомендуется вручную проверить список такого софта и по необходимости удалить подозрительные компоненты.
- Откройте «Пуск» и перейдите в «Параметры».
Там выберите категорию «Приложения».
Ознакомьтесь со списком программ и удалите те, в которых не нуждаетесь или чье присутствие вызывает у вас подозрения.
Существуют дополнительные варианты удаления софта в Windows 10, в том числе и того, который не деинсталлируется стандартными средствами. Детальные руководства по этим темам ищите в статьях по ссылкам ниже.
Отметим, что после удаления странных программ, если они все-таки были обнаружены, рекомендуется просканировать систему на наличие вирусов, чтобы исключить заражение различного рода угрозами. Разобраться в этом поможет отдельный материал от другого нашего автора далее.
Способ 3: Редактирование ключа реестра
В «Редакторе реестра» находится один параметр, влияющий на динамически подключаемые библиотеки при запуске игр и программ. Неправильное значение может оказывать негативное влияние на корректность загрузки, поэтому лучше его проверить и, если нужно, изменить.
- Откройте утилиту «Выполнить» через Win + R, в поле напишите regedit , после чего нажмите на Enter.
Перейдите по пути HKEY_LOCAL_MACHINESOFTWAREMicrosoftWindows NTCurrentVersionWindows .
Отыщите там параметр «LoadAppinit_DLLs» и дважды кликните по нему левой кнопкой мыши.
Измените значение на «0».
После внесения изменений в реестр компьютер перезагружается в обязательном порядке. Затем можно переходить к проверке проблемного приложения, чтобы понять, была ли решена рассматриваемая неполадка.
Способ 4: Обновление драйверов видеокарты
Ошибка с кодом 0xc0000142 бывает вызвана проблемами с работоспособностью графических драйверов, например, изначально была поставлена не та версия или она уже устарела. Из-за этого следует любым удобным методом проверить наличие обновлений для видеокарты, о чем более детально читайте в материале по ссылке ниже.
Способ 5: Установка недостающих компонентов
Еще одна причина возникновения проблем при запуске приложений — отсутствие дополнительных компонентов, необходимых для их работы. Сюда относится Visual C++, DirectX и .NET Framework. Первые и последние составляющие обновить в Windows 10 не составит труда, поскольку для этого придется только воспользоваться официальными сайтами, о чем написано в статьях далее.
C DirectX дела обстоят сложнее, поскольку компонент по умолчанию установлен в Виндовс 10. Однако это не отменяет того факта, что некоторые файлы могут быть повреждены, отсутствовать или вообще связаны с предыдущими версиями библиотеки. Тогда может потребоваться переустановка компонента и добавление недостающих файлов, чему посвящена другая статья на lumpics.
Способ 6: Проверка целостности системных файлов
Этот вариант не очень часто оказывается эффективным, поскольку сама ситуация с повреждением системных файлов встречается редко. Прибегать к использованию этого варианта следует только если описанные выше решения не принесли результата. Возможно, понадобится задействовать сразу две системные утилиты по очереди, о чем в развернутом виде рассказано далее.
Стоит уточнить, что некоторые приложения, полученные из сторонних источников, работают с ошибками по причине внутренних сбоев. Их стоит попытаться переустановить или скачать другую сборку, например, уже с официального сайта. Тогда проблема должна быть решена.
Ошибка при запуске приложения 0xc0000142
Неприятная ошибка приложения 0xc0000142 способна испортить настроение на весь день, а то и привести к невозможности нормально работать с компьютером. В данной статье мы разберемся, из-за чего она может появляться и как с ней справиться.
Почему возникает ошибка 0xc0000142?
Существует несколько причин, по которым может появляться ошибка при запуске приложения 0xc0000142:
- Недоступность системного файла;
- Повреждение запрашиваемого файла (например, из-за воздействия вирусов);
- Неверная структура динамически загружаемых библиотек (*.dll);
- Некорректные настройки реестра;
- Сложности при запуске в системе, которая не соответствует требованиям приложения.
В большинстве случаев сообщение отображается при запуске сторонних приложений или игр. Однако бывает и так, что ошибка появляется сразу при запуске компьютера. В таком случае она может быть связана с автозапуском той или иной программы.
Как исправить ошибку 0xc0000142?
Итак, причина кроется в невозможности загрузить требуемые ресурсы (dll или иные файлы). Соответственно, решения 0xc0000142 как исправить будут тем или иным способом добавлять требуемые файлы либо восстанавливать необходимые связи между ними.
1. Переустановка приложения
Если ошибка преследует конкретное приложение, то можно попробовать его переустановить. При необходимости сделайте резервную копию настроек или документов, которые обрабатывались при помощи приложения.
Рекомендуется «чистая установка». То есть сначала нужно удалить программу из системы, а затем с нуля установить её.
2. Настройка запуска в режиме совместимости
Ошибка 0xc0000142 при запуске приложений часто возникает при переходе на ОС от Microsoft версий 7 и далее. Причина кроется в том, что в этих операционных системах было добавлено множество нововведений. Некоторые программы не могут корректно с ними работать.
К счастью, разработчики предусмотрели такую ситуацию и добавили режим совместимости. Чтобы его активировать, необходимо кликнуть по иконке программы и открыть «Свойства». Затем на вкладке «Совместимость» отметить флажком соответствующий пункт и выбрать желаемую версию ОС. Начать лучше с XP, если не сработает – пробовать иные варианты.
На этой же вкладке можно добавить запуск от имени администратора. Это помогает в тех случаях, когда файл недоступен из-за отсутствия прав у текущего пользователя.
3. Переустановка DirectX и/или .NET
В некоторых случаях ошибку при запуске 0xc0000142 как исправить, так и профилактически пролечить помогает установка или обновление стороннего ПО. В частности, отметились причастностью к данному сбою DirectX (активно используется играми для вывода мультимедийных данных) и набор .NET (вспомогательные библиотеки для приложений).
Актуальные версии данных пакетов можно скачать с сайта Microsoft.
4. Актуализация драйверов для графической подсистемы
Часто на вопрос 0xc0000142 при запуске игры как исправить рекомендуют обновить ПО для видеокарты. И это действительно имеет смысл: устаревшие версии драйверов не всегда уживаются с современным софтом. Да и сами драйвера порой устанавливаются с ошибками. Лучше всего использовать официальный сайт производителя видеокарты (например, NVIDIA) для скачивания актуальной версии.
5. Очистка временных файлов
В редких случаях за появление ошибки отвечают временные файлы. В норме система самостоятельно с ними разбирается, но иногда случаются сбои. Так что будет не лишним помочь ОС.
Чтобы почистить Windows от временных файлов, необходимо на системном диске перейти в папку с операционной системой. Обычно она называется Windows и располагается на C: диске. В ней следует открыть папку Temp и удалить все её содержимое.
6. Восстановление загрузки DLL в реестре
Еще один способ, как исправить ошибку 0xc0000142, связан с особенностью работы Windows систем. В этих ОС многие важные настройки хранятся в едином месте – системном реестре. Иногда их могут испортить некорректно написанные программы. Неверное значение в одном из параметров очень часто связано с появлением ошибки с кодом 0xc0000142.
Для его проверки необходимо запустить редактор реестра. Сделать это можно из меню Пуск – Выполнить или по комбинации Win + R (их нужно нажать одновременно и затем отпустить). В отобразившейся строке необходимо ввести regedit и нажать ввод. Если система запросит разрешение на запуск, нужно согласиться.
В редакторе реестра нужно найти ключ LoadAppInit_DLLs. Для этого в меню Правка нужно выбрать пункт поиска или же нажать Ctrl + F.
В реестре их может быть несколько – в таком случае можно нажать F3 для перехода к следующему. Следует открыть тот, который находится в ветке Windows NTCurrentVersionWindows (путь указывается в нижней части окна).
В норме он должен равняться 0. Если указано что-то иное, необходимо дважды кликнуть на строку с параметром и затем ввести 0 в поле «Значение».
После корректировки нужно перезагрузить компьютер.
Используйте этот способ в комбинации со следующим вариантом, поскольку за искажение настроек может отвечать вредоносная программа.
7. Лечение вирусов
Нарушение доступа к файлам и беспорядок в настройках также сопутствуют вирусам. Поэтому необходимо убедиться, что их в системе нет. Для этого можно использовать как штатные антивирусы, так и специальные утилиты – Live-CD для независимой проверки системы или специализированные средства вроде DrWeb CureIt для лечения активного заражения.
8. Диагностика состояния системных файлов
При нарушении целостности системных файлов возникает 0xc0000142 при запуске Windows. В таком случае рекомендуется использовать специальную утилиту для самодиагностики операционной системы.
Чтобы запустить ее, нужно в открытом меню Пуск выбрать пункт поиска и ввести CMD. Когда Windows найдет эту программу, нужно кликнуть по её названию для вызова меню. Затем следует выбрать соответствующий пункт для запуска под администратором. После этого откроется командная строка. В ней нужно ввести sfc /scannow для запуска проверки.
Иногда рекомендуют сначала загрузиться в безопасном режиме (F8 при старте системы) и затем проверять системные файлы. Утилита будет работать какое-то время, поскольку проверяет все важные части системы.
9. Откат до рабочего состояния
Бывает, что ни проверка системных файлов, ни переустановка драйверов и софта не помогает. В таком случае остается еще один выход: возврат к более раннему состоянию ОС. Для этого в служебных программах (из меню Пуск – Стандартные) следует воспользоваться Восстановлением системы.
Здесь важны два момента. Во-первых, нужна как минимум одна точка восстановления. Во-вторых, она должна быть сделана до того, как ошибка 0xc0000142 появилась в первый раз.
В противном случае будет восстановлено уже сбойное состояние. Кроме того, есть и побочные эффекты: если что-то устанавливалось после создания точки – оно исчезнет. Такой софт придется повторно инсталлировать.
Что еще можно предпринять при ошибке
Следующие рекомендации носят общий характер, однако тоже могут способствовать устранению ошибки при запуске приложения 0xc0000142:
- Необходимо поддерживать драйвера всех устройств, не только видеокарты, в актуальном состоянии. Проверить их можно в Диспетчере устройств;
- Избегайте взломанных программ. Никто не гарантирует их работоспособность, как и отсутствие вредоносных модификаций;
- Устанавливайте критические системные обновления (их можно просмотреть в Центре обновлений).
И конечно, регулярно проверяйте состояние жесткого диска, хотя бы системными средствами (вкладка Сервис в свойствах диска, пункт Проверка диска). Слишком большое количество ошибок, появляющихся снова и снова, может указывать на скорый выход оборудования из строя.
|
4 / 4 / 0 Регистрация: 02.04.2013 Сообщений: 7 |
|
|
1 |
|
Программа запускается только после чистки реестра08.11.2015, 16:40. Показов 24010. Ответов 4
Вообщем дело какое, по учебе приходится пользоваться программкой, предназначенной под Win XP, после пары запусков перестала открываться, просто висит в процессах, и ничего не происходит, после чистки реестра она снова ожила, и как и в прошлый раз, через пару запусков просто зависает в процессах.
__________________
0 |
|
21297 / 12107 / 653 Регистрация: 11.04.2010 Сообщений: 53,466 |
|
|
08.11.2015, 16:42 |
2 |
|
угу ))) а какая програмка — мы должны угадать с трех
раз?
0 |
|
4 / 4 / 0 Регистрация: 02.04.2013 Сообщений: 7 |
|
|
08.11.2015, 16:44 [ТС] |
3 |
|
electronic workbench
0 |
|
4 / 4 / 0 Регистрация: 02.04.2013 Сообщений: 7 |
|
|
11.11.2015, 18:44 [ТС] |
4 |
|
Вообщем, проблему все же удалось решить. Тем у кого возникнет подобная проблема, посоветую вот что:
4 |
|
140 / 74 / 18 Регистрация: 21.02.2014 Сообщений: 3,407 |
|
|
17.11.2015, 16:28 |
5 |
|
Вообщем, проблему все же удалось решить. Тем у кого возникнет подобная проблема, посоветую вот что: Ух ты, не знал такую фичу)
0 |
Содержание
- Electronic Workbench 5.12 для Windows 7, 8, 10
- Обзор приложения
- Инструкция по работе
- Скачиваем программу
- Как пользоваться
- Плюсы и минусы
- Аналоги
- Системные требования
- Скачать
- Видео
- Подводим итоги
- Electronic Workbench 5.12 для Windows 7, 8, 10
- Описание и возможности
- Как пользоваться
- Загрузка и установка
- Инструкция по работе
- Достоинства и недостатки
- Похожие приложения
- Системные требования
- Скачать
- Видеообзор
- Вопросы и ответы
- Electronics Workbench
- Возможности
- Скачиваем и устанавливаем программу
- Как пользоваться Electronics Workbench
- Достоинства и недостатки
- Похожие приложения
- Системные требования
- Скачать Electronics Workbench
- Видеоинструкция
- Вопросы и ответы
- Electronic workbench не запускается
- Видео
Electronic Workbench 5.12 для Windows 7, 8, 10
Если вы ищете, где можно скачать полную версию приложения Electronic Workbench 5.12, то вы попали по нужному адресу. У нас вы получите русскую версию утилиты для Windows 7, 8 и 10 32/64 Bit через торрент с официального сайта. Главная задача программного обеспечения – моделирование различных видов электрических схем. Радует продуманный и весьма удобное оформление инструмента, а также огромный выбор функций. Не будем терять времени, перейдем к делу.
Обзор приложения
Рассматриваемый сегодня софт является очень удобным инструментом для создания и тестированию электрических цепей. Позже данный проект можно воплотить в жизнь. Давайте разберем главные характеристики программного обеспечения:
Конечно же, это далеко не весь список возможностей утилиты, но более подробно со всеми функциями вы сможете ознакомиться уже самостоятельно.
Инструкция по работе
Пришло время разобраться, как установить и использовать рассматриваемую программу на компьютере или ноутбуке.
Скачиваем программу
Для загрузки софта следует выполнить несколько несложных шагов. Делаем следующее:
Весь процесс установки не займет более 2-3 минут. После этого вы получите полную рабочую версию универсального инструмента для проектирования и испытания электронных схем.
Как пользоваться
В этом разделе немного подробнее разберемся, как работать с программным обеспечением. Вверху главного окна утилиты пользователь может увидеть раздел с главными параметрами и инструментами. Большую часть окна разработчики отвели под рабочую область. Именно здесь будет отображаться схема. При желании можно работать сразу с несколькими рабочими областями, перемещая их на свое усмотрение.
Подробно рассказать о том, как создаются схемы, мы не сможем, так как это займет очень много времени. Софт подходит для профессионалов, обладающих определенными знаниями. Более подробно разобраться с принципом работы в приложении поможет обучающее видео. С помощью видеоуроков вы сможете получить ответы на многие вопросы, например, что является единицей измерения фазы фазочастотной характеристики в Electronic Workbench или что является единицей измерения амплитуды амплитудно-частотной характеристики в программе и тому подобное.
Плюсы и минусы
Дополним обзор двумя небольшими списками с рассмотрением положительных и отрицательных характеристик софта.
Аналоги
Заниматься проектированием и тестированием схем можно также с помощью следующих приложений:
Системные требования
Мы уже делали акцент на том, что утилита относительно нетребовательная к ресурсам компьютера. Достаточно будет таких параметров:
Скачать
В этом разделе вы можете загрузить Electronic Workbench бесплатно с официального ресурса.
| Редакция программы: | 5.12 |
| Издатель: | Electronic Workbench Group |
| Год выпуска: | 2021 |
| Название: | Electronic Workbench |
| Операционная система: | Microsoft Windows 32/64 Bit |
| Интерфейс: | На английском |
| Лицензия: | Бесплатно |
| Пароль от архива: | fraps.pro |
Видео
Начинайте свое знакомство с программным обеспечением, просмотрев этот видеоролик.
Подводим итоги
На этом мы свой небольшой обзор будем заканчивать, а вы смело переходите к делу и загружайте софт на свой ПК. Если в ходе использования программы что-то пойдет не так, вы можете задать вопрос специалистам нашего портала через комментарии немного ниже. Ответ вы получите уже в ближайшее время.
Источник
Electronic Workbench 5.12 для Windows 7, 8, 10
Возможности специального и профессионального софта позволяют экономить время на проектировании и моделировании электронных схем. С помощью данной утилиты вы сможете строить цифровые и аналоговые цепи, тестировать их работоспособность, проверять на стабильность и так далее. Чтобы бесплатно скачать полную русскую версию Electronic Workbench 5.12 для Windows 7, 8, 10 через торрент, прочтите данную статью и кликните по ссылке в конце страницы.
Описание и возможности
Electronic Workbench представляет собой систему автоматизированного проектирования (САПР). Данное программное обеспечение используется в теоретической подготовке, при выполнении лабораторных работ и проектировании цепей, которые будут применяться в реальной жизни. Поскольку протестировать готовую модель сложно из-за отсутствия компонентов, узлов и так далее, эту функцию берет на себя виртуальная платформа. Через программу можно выполнять следующие операции:
Как пользоваться
Прочитайте о том, как скачивать, устанавливать и работать с утилитой.
Загрузка и установка
Бесплатную программу можно скачать с помощью кнопки в конце страницы. Распакуйте содержимое архива на жесткий диск. Чтобы установить Electronic Workbench, достаточно запустить инсталлятор и проделать несколько простых шагов. Процедура не займет больше 1-2 минут, после чего следует закрыть окно кнопкой Finish.
Инструкция по работе
Главное окно приложения схоже с большинством редакторов. Сверху расположены панели с меню, основными функциями и быстрым доступом к инструментам. Основную часть занимает рабочая область, которую можно перемещать по своему усмотрению. Это позволяет работать с несколькими схемами в рамках разных проектов параллельно.
Для начала создания микросхемы следует выбрать группу элементов и открыть ее в отдельном окошке для удобства. Затем с помощью мышки перетащить компонент на рабочую область. После этого используйте диоды, транзисторы и индикаторы так, как они должны располагаться в реальной схеме. Теперь свяжите все добавленные элементы между собой через контекстное меню. Также в свойствах поменяйте параметры при необходимости (сила тока, напряжение и прочее).
Остается запустить анализ с помощью виртуальных измерительных приборов. Перед этим активируйте режим симуляции с помощью специального тумблера на верхней панели.
Достоинства и недостатки
Мы детально рассмотрели ПО и составили списки основных плюсов и минусов.
Похожие приложения
Перечислим аналоги программного обеспечения Electronic Workbench:
Системные требования
Теперь остановимся на характеристиках ПК, требуемых для работы софта:
Скачать
Загрузить установщик приложения с официального сайта можно по представленной ссылке.
| Версия: | 5.12 |
| Разработчик: | National Instruments Electronic Workbench Group |
| Год выхода: | 2021 |
| Название: | Electronic Workbench |
| Платформа: | Microsoft Windows XP, Vista, 7, 8.1, 10 |
| Язык: | Английский |
| Лицензия: | Бесплатно |
| Пароль к архиву: | bestsoft.club |
Видеообзор
Обязательно ознакомьтесь с роликом о том, как пользоваться основными функциями утилиты.
Вопросы и ответы
Electronic Workbench является полезным инструментом в сфере планирования и создания электронных схем любых видов и любого уровня сложности. Скачивайте установщик с нашего сайта и пользуйтесь программой без ограничений. При возникновении вопросов пишите свои комментарии с помощью формы внизу.
Источник
Electronics Workbench
Данная программа является весьма специфическим инструментом, благодаря которому пользователь может создавать и тестировать полноценные электронные схемы. В ходе статьи о том, как пользоваться программой, будет рассказано более подробно. Также в самом конце странички вы сможете бесплатно скачать Electronics Workbench с официального сайта.
Возможности
В первую очередь давайте подробнее разберемся, что это за программа Electronics Workbench и для чего она нужна? На самом деле утилита является довольно простой. В ее арсенал входит пару блоков с кнопками, клавиша для включения собранной электрической схемы, а также основное рабочее пространство, на котором мы и будем создавать электрическую принципиальную схему.
Дальше все это будет рассмотрено гораздо более подробно. Вы узнаете, как добавлять новые детали, как соединять уже установленные элементы между собой, как удалять связи, а также как все это тестировать.
Скачиваем и устанавливаем программу
Перед тем как перейти к работе с программой, давайте сразу рассмотрим, где ее скачать и как правильно установить на ПК или ноутбук. Для того чтобы загрузить последнюю версию приложения с его официального сайта необходимо перейти в самый конец этой странички и воспользоваться кнопкой, находящейся в соответствующем разделе. Когда исполняемый файл будет загружен, переходим к инструкции по установке программы:
Теперь, когда мы разобрались с установкой программы, давайте переходить к самому интересному. Пользователю в виде подробной пошаговой инструкции будет рассказано, как правильно работать в Electronics Workbench.
Внимание: категорически не рекомендуем использовать различные торрент-раздачи и другие подозрительные способы, которые вам предлагают на всех сайтах. Работая с такими ресурсами, вы рискуете заразить собственный компьютер вирусами и потерять персональные данные, включая банковские реквизиты!
Как пользоваться Electronics Workbench
Как уже было сказано, у данной программы есть несколько групп управляющих элементов, каждый из которых выполняет свою роль. Например, ряд кнопок, отмеченных на скриншоте ниже, нужен для открытия электронных схем или экспорта, созданного в программе результата. Тут же поддерживается и вывод на печать. Немного дальше вы увидите другие кнопки, которые в данный момент не активны. Об их роли мы поговорим ниже.
Ряд кнопок, находящийся под первым, отвечает за добавление в принципиальную электрическую схему различных деталей. Это могут быть транзисторы, полупроводниковые диоды, элементы питания, проводники, тиристоры, реле, лампочки и так далее. Сами кнопки устроены таким образом, что после нажатия на каждую из них открывается небольшое окошко, в котором показываются все элементы, принадлежащие к данной группе.
К примеру, давайте добавим источник питания. Как известно, ни одна электрическая схема не обходится без него. Нажмем на кнопку, отмеченную цифрой 1, а потом из появившегося окошка выберем удобную для нас батарейку. Когда элемент станет активным, просто перетаскиваем его в нужное место рабочего пространства.
Батарейка добавилась в наш проект. Теперь ряд кнопок, который ранее был неактивным, стал доступным пользователю. Тут присутствуют элементы, позволяющие поворачивать детали на схеме, отражать их по горизонтали либо вертикали, показывать амплитудно-частотные характеристики, а также добавлять заметки. Еще дальше вы видите окошко, позволяющее увеличивать или уменьшать масштаб всей схемы. Его значение отображается в процентах.
К источнику питания нужно что-то подключить. Пусть в данном случае это будет обычный диод. Переходим к категории, в которой содержатся данные полупроводниковые элементы, а потом в открывшемся окне выбираем деталь, отмеченную цифрой 2.
Перетаскиваем диод в нашу схему. Для того чтобы соединить деталь с другой в программе Electronics Workbench нам необходимо навести указатель мыши на одну из ее сторон до тех пор, пока под указателем мыши не отобразится характерный кружочек. Захватывая данный кружочек левой кнопкой мыши, мы перетаскиваем его к такому же элементу у другой детали. Как только левая кнопка мыши будет отпущена, между двумя деталями образуется связь в виде проводника. Собственно, результат вы видите на скриншоте ниже.
Диод подключен. Давайте также добавим в нашу схему какой-либо индикатор. Например, это может быть обычная лампочка. Подключаем ее также, как это было показано одним этапом ранее. В результате получаем простейшую электрическую принципиальную схему.
Теперь настал черед протестировать все-то, что мы собрали. Для этого давайте к источнику питания вместо лампочки добавим прибор, позволяющий измерить напряжение на участке цепи. Как вы уже догадались, это обычный вольтметр. Схема, которую мы будем тестировать собрана и теперь давайте запустим ее в работу. Для этого достаточно единожды кликнуть по переключателю, находящемуся в верхней правой части окна.
Программа запустит то, что мы собрали и вольтметр покажет напряжение на участке цепи. Как видите, это 12v. Таким образом мы померили напряжение аккумулятора. Вы сами убедились в том, что номинал, написанный на батарейке, соответствует действительности.
Любой школьник, который проходил базовый курс, знает, что при подключении какого-либо потребителя напряжение во всей цепи упадет. Давайте проверим это, добавив в нашу схему светодиод. Подключаем элемент и заново запускаем всю схему, активировав переключатель, находящихся в верхней правой части окна. Вуаля, наш вольтметр показывает уже 11.46 Вольт. Как видите, подключенный светодиод забрал часть напряжения на себя.
Теперь настал черед поговорить о том, как редактировать проводники, соединяющие элементы на схеме. Чтобы выделить какой-либо участок цепи достаточно сделать по нему левый клик мышью. В результате та часть проводника, которую мы обозначили, станет активной и выделиться более жирным шрифтом. Соответственно, нажав кнопку Del, мы можем удалить ее.
Также проводники можно передвигать. Для этого, опять же, наводим указатель мыши на один из них и видим, что последний принял форму двухсторонней стрелки. Если в этот момент нажать левую кнопку мыши, мы можем произвольным образом двигать проводник. Этого хватает для того, чтобы создавать принципиальные схемы любой структуры.
Теперь, когда мы умеем работать с проводниками, добавим в нашу схему еще один светодиод. Теоретически, это заставит напряжение цепи еще снизиться. Удаляем проводник, вместо которого поставим вторую деталь.
Добавляем светодиод и опять включаем всю схему. В результате видим, что напряжение составило уже меньше 11 вольт. Все работает так, как и должно.
С построением электрических принципиальных схем мы разобрались. Дальше давайте поговорим еще об одном важном элементе Electronics Workbench, который предусматривает симуляцию физических процессов. Воспользовавшись пунктом главного меню, мы можем настроить эту самую симуляцию.
Например, пользователь способен конфигурировать такие параметры, которые отображаются на скриншоте ниже. Переключаясь между вкладками, вы можете переходить к другим настройкам.
Также в программе поддерживается настройка постоянного и переменного тока. В случае с первым мы можем менять его частоту, а также настраивать другие параметры, принимающиеся во внимание в реальных электрических схемах.
В нижней части окна отображаются параметры, отвечающие за состояние тестирования электрической схемы, время ее работы, а также текущая температура блока с деталями.
Для того чтобы работать с приложением Electronics Workbench, естественно, пользователь должен разбираться в электронике. Без этого, к сожалению, вы не сможете строить даже самые простые проекты. Но если даже познаний по теме электроники нет совсем, это не беда. Предлагаем перейти немного ниже и при помощи качественного видеоурока начать знакомиться с данной темой. Да, на этом видео вы не остановитесь. Придется еще много посмотреть и почитать. Но эффект будет заметен уже с самых первых шагов.
Достоинства и недостатки
А теперь давайте перейдем к еще одному очень важному моменту, который предусматривает разбор сильных и слабых сторон программы Electronics Workbench.
Похожие приложения
Для того чтобы у пользователя был выбор, при обзоре каждого приложения мы всегда рассматриваем его аналоги, если, конечно, такие имеются:
Системные требования
Как мы уже говорили, данная программа отличается довольно невысокими системными требованиями. Для ее работы вполне будет достаточно компьютера, обладающего такими параметрами:
Скачать Electronics Workbench
Теперь, когда мы разобрались с обзором программы, поговорили о том, как ее установить, а также научились строить электрические схемы, вы можете переходить прямо к загрузке последней официальной версии ПО для своего компьютера.
Видеоинструкция
Как уже было сказано выше, в статье затронуты лишь базовые понятия работы с приложением. Если у вас есть желание разобраться с данным процессом более детально, видеоурок, прикрепленный ниже, станет отличным началом для этого.
Вопросы и ответы
На этом наша пошаговая инструкция заканчивается, а вам мы рекомендуем, не откладывая, переходить к делу и начинать строить свою первую электрическую схему. Для этого скачивайте программу, устанавливайте ее и, следуя приведенным выше инструкциям, начинайте создавать электрические цепи, а также тестировать их работу.
Если в процессе скачивания, установки или использования программы у вас что-то не получится, прокрутите страничку немного ниже и напишите комментарий с максимально подробным описанием проблемы. Мы обязательно откликнемся и постараемся помочь советом в сложившейся ситуации.
Источник
Electronic workbench не запускается
Для корректной работы программы у вас на компьютере должна быть установлена операционная система Windows 95 или XP. Первая — потому, что эта программа предназначена именно для нее, а XP, потому, что позволяют запустить программу в режиме совместимости с Windows 95 (программа нормально работает также и в Windows 2000, хотя и не всегда).
Для того чтобы запустить программу в режиме совместимости необходимо (для Windows XP) нажать правую клавишу мыши на ярлыке программы и выбрать пункт «Свойства»; на вкладке «Совместимость» отметить галочкой пункт «Запустить программу в режиме совместимости и выбрать из списка пункт «Windows 95» (рис. 1.1).
Рис. 1.1 Окно свойств программы
Можно также поставить «галочку» в пункте отключить визуальное оформление. Другие параметры совместимости можно не трогать — они особо не влияют на работу. Или, можно запустить мастер совместимости программ, который находится в группе программ «Стандартные» и установить параметры совместимости с его помощью.
В случае если у вас на компьютере установлена программа типа «Window Blinds» (или схожая программа для визуального оформления Windows) то «Electronics Workbench» может не запускаться даже при установленных параметрах совместимости.
В случае если запустить программу не в режиме совместимости, а напрямую под управлением Windows XP то могут возникнуть некоторые неполадки в ее работе, например:
— невозможно запустить программу двойным щелчком по файлу схемы (точнее она вызывается, но потом показывается сообщение об ошибке и файл не загружается в программу — его можно открыть только через меню «Файл»);
— невозможно перемещать проводники на схеме, они будут размещаться по усмотрению самой программы;
— при запуске программы будет появляться сообщение об ошибке, но после того как вы нажмете OK, она нормально продолжит загрузку и загрузится файл, который должен был загрузиться (untitled.ewb).
Есть и другие несоответствия в работе программы.
Минимальные системные требования для установки EWB следующие:
— Microsoft Windows 95 (можно даже и Windows 3.1);
— Оперативная память — 8 Mb (но рекомендуется 16 Mb);
— Свободное пространство на жестком диске — 8 Mb.
Отметим, что программа версии 5.12 может быть в двух вариантах:
— Electronics Workbench Professional Edition
— Electronics Workbench Personal Edition
Версии программы существенно не отличаются, поэтому нет никакой разницы, какую именно версию вы будете устанавливать на компьютер.
Обязательным является наличие мыши (хотя думаю, мало у кого сейчас нет мыши на компьютере), так как с ее помощью выполняются основные операции в программе (работа только при помощи клавиатуры невозможна).
Думаю что этих сведений вполне достаточно для корректной установки программы «Electronics Workbench» на ваш компьютер, и пора уже переходить к описанию самой программы и ее интерфейса.
1. Запустить Electronics Workbench. (При этом может появиться сообщение об отсутствии открытого файла: Could not open file. Нажать OK!).
2. Подготовить новый файл для работы. Для этого необходимо в меню File выполнить операцию сохранения …/Save или …/Save as. При выполнении операции сохранения необходимо указать имя файла и каталог, в котором будет храниться схема. Сохранить в папке …/EWB512/CIRCUITS под именем ТМС51_Иванов (в данном имени ТМС51 – номер группы, Иванов – исполнитель схемы).
Рис. 25. Широтно-импульсная схема тиристорного регулятора
3. Перенести необходимые элементы из заданной в данном описании схемы (рис.26) на рабочую область EWB. Для этого необходимо выбрать раздел на панели инструментов (Sources, Basic, Diodes, Transistors, Indicators, Instruments), в котором находится нужный вам элемент, затем перенести выбранный в разделе элемент на рабочую область.
4. Соедините контакты элементов и расположите элементы в рабочей области для получения необходимой вам схемы. Для соединения двух контактов необходимо щелкнуть по одному из контактов основной кнопкой мыши и, не отпуская клавишу, довести курсор до второго контакта. В случае необходимости подключения к выбранному ещё нескольких элементов необходимо на линии цепи установить дополнительные узлы (Node).
5. Проставьте необходимые номиналы и свойства каждому элементу. Для этого нужно дважды щелкнуть мышью на элементе и в открывшемся меню Component Properties выбрать серию (library) и модель элемента (model). По умолчанию предлагается идеальный элемент (default, ideal). Выбрав элемент произвести корректировку (edit) его параметров.
6. Когда схема собрана и готова к запуску, нажмите кнопку включения питания на панели инструментов.
7. Произведите анализ схемы, подключая осциллограф к контрольным точкамсхемы. В отчёте по лабораторной работе вычертить осциллограммы, полученные в данных точках (в случае надобности можно пользоваться кнопкой Pause).
При этом изменение величины переменного резистора R2 производить нажатием клавиши R (для уменьшения величины сопротивления с шагом 5%) или одновременным нажатием клавиш Shift и R (для увеличения сопротивления резистора с шагом 5%).
4. Задание для лабораторной работы
1. Провести исследование электронных схем с помощью осциллографа программы EWB по п.3.2.1.
2. Провести исследование электронных устройств (интегрирующей и дифференцирующей RC – цепи) по методике п.3 с использованием программы Electronics Workbench.
3. Провести моделирование и исследование широтно-импульсной схемы управления тиристором по методике п.4 с использованием программы Electronics Workbench.
Делал я лабораторную работу по учебе, собрал схему, указанную на рисунке, в Electronis Workbench 5.12. Это схема локатора нелинейностей, хотя, в общем-то, не суть. Захожу в меню осциллографа, чтобы посмотреть диаграммы входного и выходного сигналов, а там вместо этого вот ЭТО. Просто какая-то тянущаяся толстая линия. И вообще, когда собирал схему, было вот так, как на третьем рисунке. При перемещении составных частей тянулись какие-то «тени». В чем проблема? Кто-нибудь помогите, я уже просто в ярости.
Источник
Видео
Как запустить Electronics Workbench 5.12 на windows 10 x64 (ошибка access violation)Скачать
Как установить Electronics Workbench на Windows 10?Скачать
Исправление ошибки Electronic Workbench | как запустить Electronic Workbench в Windows 10Скачать
Как исправить ошибку 0xc0000142Скачать
Как запустить Electronics Workbench 5.12 на windows 7 x64 (ошибка access violation)Скачать
Ошибка 0xc0000142 при запуске приложения Windows 10 — как исправитьСкачать
Электроник воркбенч убивает украинских детейСкачать
Electronics Workbench — лучшая программа для электриков и радиолюбителейСкачать
Как запустить программу WEWB32Скачать
Тема: Не запускается! (Прочитано 5525 раз)
Доброе утро!
Пол часа назад обновился ZWorkbench, написал что обновление успешно… и после этого не запускается. Пробовал уже и компьютер перезагрузить.
В процессах чего-либо начинающегося с буквы z я тоже не вижу
Попробую удалить и установить заново…
ОС — Win10
Записан
Какая была версия?Бета или стабильная?И какой номер версии, если помните.
Записан
Какая была версия?Бета или стабильная?И какой номер версии, если помните.
Не знаю какая была версия. Скачивал с неделю или две назад со странички на сайте установщик и устанавливал….
В четверг и пятницу еще запускал — все работало. Сегодня утром сказало что есть обновления ну я и обновился… КОгда удалял ZWorkbench мне деинсталл сказал что фалы заняты и можно было только пропустить. Я пропустил. Так как не нашел процесс который запускается при запуске воркбенча я перзагрузил комп и удалил файлы вручную.
Сейчас я опять скачал интсалл ворбенча вот отсюда:
http://zentec.ru/dev/zetfbd-2/
(естественно для Windows).
Установил. ВОркбенч не так и не запускается!
Блин ждал неделю контроллеры, они сегодня приехали через полчаса привезут — надо проводить эксперимент с датчиками протечки… а воркбенч не работает.. пойду сейчас другой комп насиловать….
Записан
Очень странно. Скачал тот же инсталлятор и поставил. Все запустилось. Правда ОС Win7. Но вряд ли в этом причина. Скорее всего какая-то проблема с правами пользователей, хотя инталлятор всегда требует повышение привилегий. Попробуйте на другой машине, если и там не заработает — будем разбираться
Записан
Попробовал установить на другом ПК c Win7. На нем до этого Zworbench вообще не было. Программа установилась и не запускается. И под админом тоже не запускается.На Win7 выдает ошибку (см. скрин). На Win10 вообще ничего не выдает.. видимо проблема где-то у вас…
Записан
сейчас буду 3-ий комп насиловать
Записан
Записан
Судя по ошибке библиотека испорчена. Хотя на сервере лежит нормальная. Я только что проверил все файлы там.
Можете скинуть список файлов в директории ZWorkbenchbin?
Для этого надо запустить cmd.exe (через команду выполнить). Затем перейти в каталог , например, cd c:Program Files (x86)ZWorkbenchbin. Затем выполнить команду dir. В результате получим список, как во вложении.
Записан
В общем эта проблема из-за плохого интернета. У нас закончился трафик на месяц и всему офису сейчас 256 кбитс… На трех ПК с разной версией винды онлайн инсталлятор устанавливал программу но она не запускалась. оффлайн инсталлятор установил нормально. Пока только на Вин10 не работает. Буду с ней позже разбираться.
Записан
А пробовали на Win10 оффлайн инсталлятором или нет?
Записан
А пробовали на Win10 оффлайн инсталлятором или нет?
Пробовал. Пока не работает. НА 2-ух компах с Вин7 установилось. Пока не до вин 10…
Записан
Просьба! Можете выкладиывать также и оффлайн инсталлятор?
И надо наверное как-то делать проверку скачанных файлов… видимо они у меня портятся во время закачки инсталлятором…
Записан
В общем почему-то у меня под Win10 оффлайн инсталлятор вообще не запускается. НИ под админом ни в режиме совместимости…
Записан
Какая редакция Windows 10? Домашняя, базовая, расширенная?
Записан
Какая редакция Windows 10? Домашняя, базовая, расширенная?
Windows10 домашняя для одного языка. Недавно было какое-то глобальное обновление (правда после него я старый Zworkbench устанавливал).
Записан