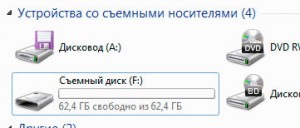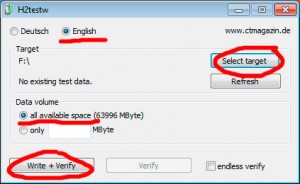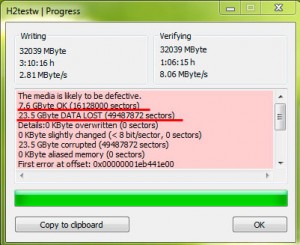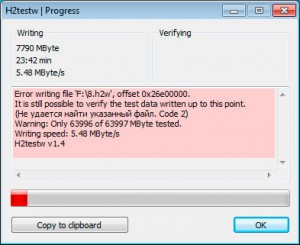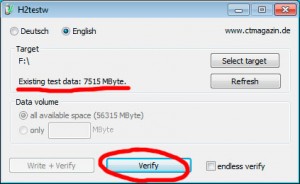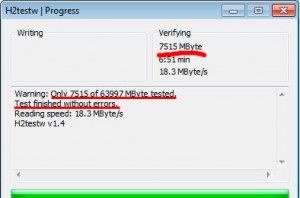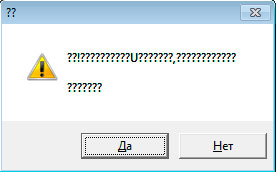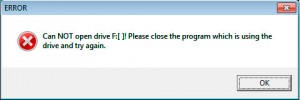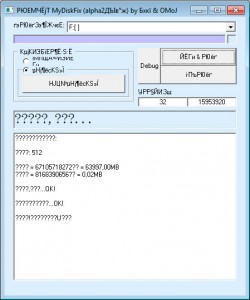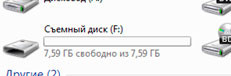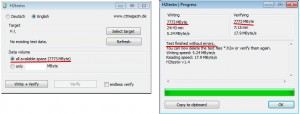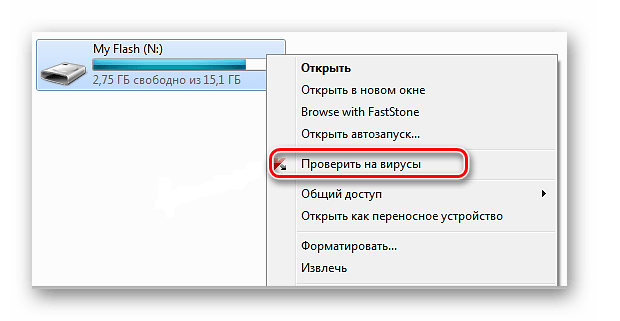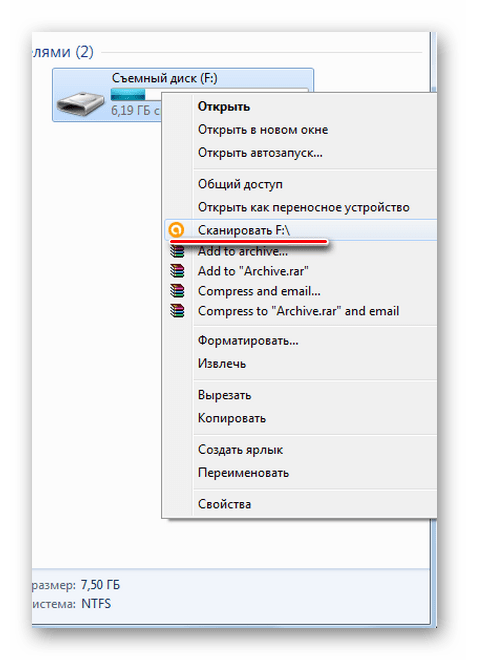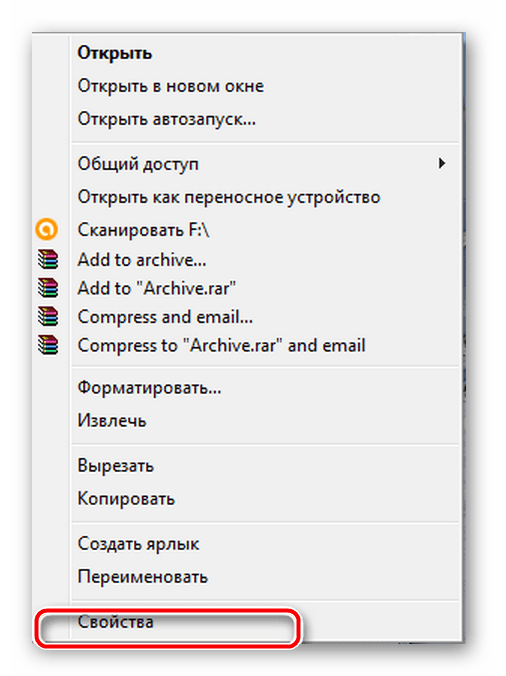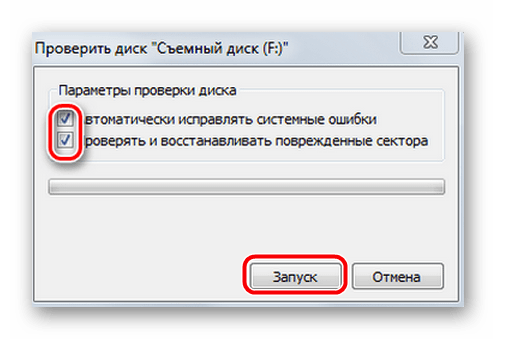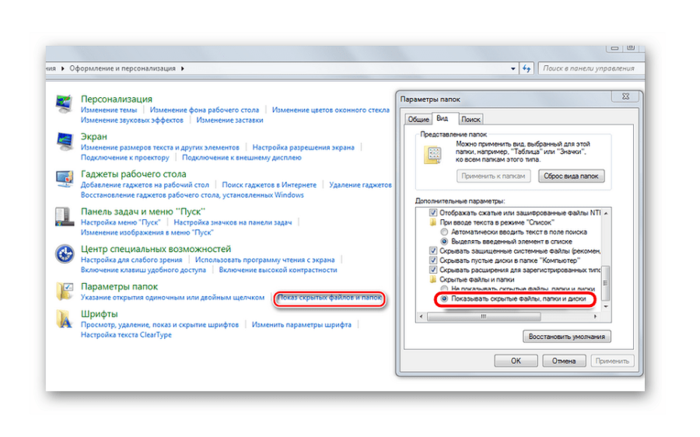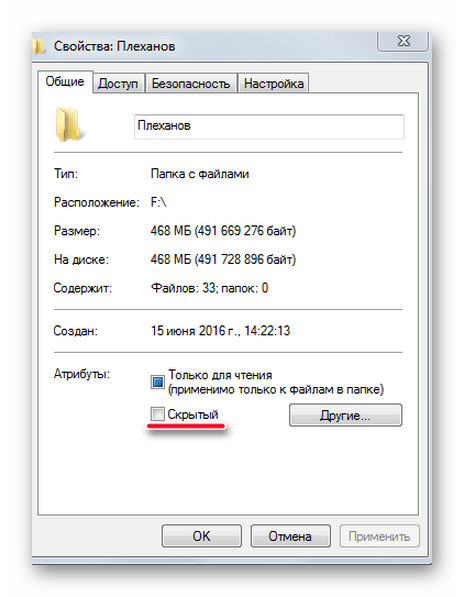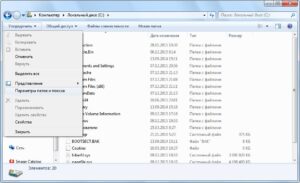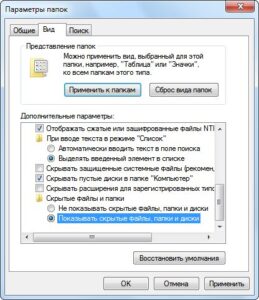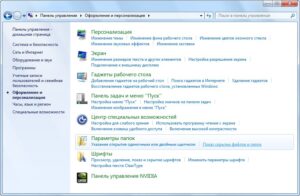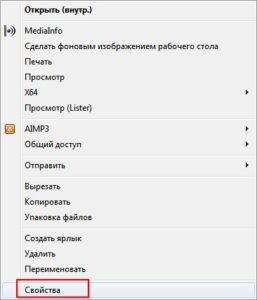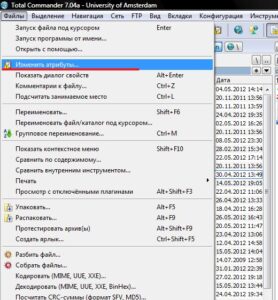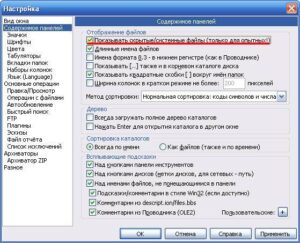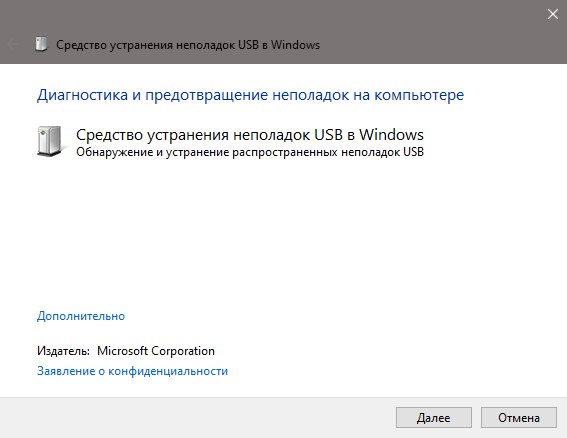Содержание
- Вариант 1: Ошибка «Файл или папка повреждены»
- Вариант 2: Проблема с ярлыками вместо файлов
- Вариант 3: Файловая система RAW
- Вариант 4: Ошибка «Отказано в доступе»
- Вопросы и ответы
Вариант 1: Ошибка «Файл или папка повреждены»
Наиболее частая проблема при попытке открыть содержимое USB-накопителя – сообщение о повреждении данных. Не спешите расстраиваться, если с ним столкнулись: возможно, дело в банальном программном сбое или вполне исправимых ошибках файловой системы. Более детально о решениях можете узнать из следующей статьи.
Подробнее: Устранение ошибки «Файл или папка повреждены, чтение невозможно» на флешке
Вариант 2: Проблема с ярлыками вместо файлов
Иногда вместо привычных файлов и каталогов в корне флешки появляются ярлыки, которые можно определить по характерному значку в левом нижнем углу иконки. Паниковать не стоит, данные на самом деле никуда не пропали, а всего лишь скрыты вредоносным ПО, которое заразило накопитель. К счастью, избавиться от вируса и вернуть папки и документы можно без особого труда – на нашем сайте уже есть соответствующая инструкция, поэтому, чтобы не повторяться, просто приведём на неё ссылку.
Подробнее: Решение проблемы со скрытием вирусом файлов на флешке
Вариант 3: Файловая система RAW
Если USB-накопитель вообще не открывается, а его файловая система обозначена как RAW, то сигнализирует о серьёзном программном или аппаратном сбое. К счастью, в большинстве случаев его получится устранить и вернуть все файлы – о том, как это делается, можете узнать из статьи по ссылке далее.
Подробнее: Как исправить файловую систему RAW на флешке
Вариант 4: Ошибка «Отказано в доступе»
Ещё одна проблема, которая связана с общей работоспособностью внешнего накопителя – ошибка «Отказано в доступе» при попытке открыть его через «Мой компьютер». Как и в случае с остальными представленными выше сбоями, причины варьируются от банального ограничения прав до аппаратной поломки микросхем памяти. Основные из них рассмотрел один из наших авторов в материале по ссылке далее.
Подробнее: Решение проблемы «Отказано в доступе» к флешке
Еще статьи по данной теме:
Помогла ли Вам статья?
Файл или папка повреждены, чтение невозможно — способы исправить ошибку

В этой инструкции подробно о том, что может вызывать рассматриваемую ошибку, способах её исправить и вернуть доступ к файлам. Обратите внимание: если вы видите сообщение «Расположение недоступно» без указаний на повреждения файла или папки, это может быть отличающаяся ситуация — Что делать при ошибке «Расположение недоступно. Отказано в доступе».
Ошибки файловой системы и файловой таблицы — самая распространенная причина
Самая частая причина проблемы — ошибки файловой системы и MFT («Главной файловой таблицы») на накопителе или разделе диска, особенно если сообщение о том, что «Файл или папка повреждены» появляется при открытии определенной папки или файла.
Самый быстрый способ исправления, который часто срабатывает в рассматриваемой ситуации — использовать встроенные средства проверки диска Windows:
- Запустите командную строку от имени Администратора. В Windows 11/10 для этого можно начать вводить «Командная строка» в поиске на панели задач, а когда результат будет найден — выбрать пункт «Запуск от имени администратора».
- Введите следующую команду, заменив в ней E на букву диска, на котором проявляется ошибка и нажмите Enter:
chkdsk E: /f
- Дождитесь завершения проверки диска и отчета о найденных и исправленных проблемах.
- Если выполнение команды не помогло, попробуйте другой её вариант, включающий дополнительную проверку и восстановление данных из поврежденных секторов. Букву диска, как и в предыдущем случае, меняем на нужную и учитываем, что процесс может занять продолжительное время:
chkdsk E: /f /r
Этот простой способ вернуть доступ к диску, папке или файлу обычно срабатывает, при условии, что накопитель не имеет серьезных повреждений, а причиной было лишь повреждение файловой системы вследствие экстренного отключения питания, извлечения накопителя в процессе записи и похожие ситуации.
Неисправности HDD, SSD, флешки или проблемы с подключением
Следующая по распространенности причина — какие-либо проблемы при обмене данными с накопителем вследствие его неисправности или нестабильного подключения. Рекомендую предпринять следующие действия, если исправление ошибок предыдущим методом не помогло:
- Если ошибка «Файл или папка повреждены. Чтение невозможно» возникла при работе со съемным накопителем (флешка, внешний жесткий диск или SSD), а вариант с исправлением файловой системы не помог, проверьте работу накопителя при подключении к другим разъемам, по возможности — USB 2.0 вместо 3.0 и без использования USB-хабов (разветвителей). Ещё лучше, если есть возможность проверки на другом устройстве, чтобы выяснить: кроется ли проблема в самом накопителе или конкретном компьютере или операционной системе.
- Для дисков HDD и SSD компьютера или ноутбука рекомендую проверить состояние диска, например, с помощью CrystalDiskInfo, подробнее о программе в статье (эта утилита подойдет и для HDD): Как проверить SSD на ошибки и посмотреть состояние диска.
- Можно попробовать выполнить проверку с помощью Victoria (см. Программы для проверки жесткого диска на ошибки), но под свою ответственность — прямых рекомендаций здесь я давать не могу, так как не исключены случаи, когда исправление в Victoria может навредить на выходящем из строя накопителе.
В завершение — ещё несколько вариантов, которые относительно редко оказываются работоспособными, но иметь их в виду стоит:
- Если с того же диска или флешки на другом компьютере чтение проходит без ошибок, попробуйте использовать точки восстановления, а также восстановление целостности системных файлов с помощью команды sfc /scannow запущенной в командной строке от имени Администратора.
- Выполните проверку оперативной памяти на ошибки, а если ранее повышали частоты памяти, попробуйте отключить разгон.
- При возникновении ошибки во время открытия конкретной папки или файла, проверьте: возможно ли скопировать его на другой диск. Если да — выполните действие и проверьте открытие с другого диска.
- Если такой поврежденный файл или папку нужно удалить, можно попробовать выполнить удаление при загрузке с LiveCD, а также использовать способы удаления из статей: Как удалить файл или папку, если элемент не найден, 3 способа удалить файл, который не удаляется.
- Проверьте ваш компьютер на наличие вирусов и вредоносных программ с помощью любого антивируса, средств наподобие AdwCleaner и Dr.Web CureIt!
- Иногда ошибку может вызывать плохое подключение внутреннего накопителя — плохой контакт или неисправность кабеля SATA, иногда — проблемы с питанием.
- В ситуации, когда все флешки на компьютере сообщают «Файл или папка повреждены. Чтение невозможно», попробуйте установить драйверы чипсета и, при наличии — USB материнской платы ПК или ноутбука с официального сайта производителя.
- При отсутствии важных данных на накопителе его можно попробовать отформатировать средствами Windows или, если речь идёт о системном разделе диска — выполнить чистую установку системы с предварительным форматированием раздела. Учитывайте: если причиной ошибки были неисправности диска, установка может пройти неудачно.
- При ошибке, возникающей при работе с флешкой, попробуйте использовать (при условии, что вы готовы на потерю данных) специальные программы для восстановления флешек.
Завершая статью, ещё один, самый неприятный вариант, который нельзя исключать — такая ошибка может быть признаком выхода накопителя из строя и не всегда его работоспособность можно восстановить.
Содержание
- Файлы на флешке не открываются или не копируются. Как узнать реальный размер флешки
- Что делать, когда флешка не открывается?
- Общая проверка работоспособности
- Диспетчер устройств
- Использование проводника
- Воздействие вируса
- Как восстановить флешку, если она не читается, не открывается и не работает
- Прошить контроллер флешки
- Через командную строку
- Обычное форматирование
- HP USB Disk Storage FormatTool
- HDD Low Level Format Tool
- SDFormatter
- D-Soft Flash Doctor
- Физическая защита
- Проблема в материнской плате
- Видео по ремонту
- Комментарии 28
- Как восстановить флешку, которая не определяется в Windows
- Содержание:
- Как определить проблему с флешкой?
- Проблема с драйверами
- Нераспределенный диск
- Не назначена буква диска
- Полная очистка флешки
- Часто задаваемые вопросы
Файлы на флешке не открываются или не копируются. Как узнать реальный размер флешки
Если записанные на флешку файлы перестают открываться должным образом через какое-то случайное количество времени, причем с виду флешка работает хорошо и без сбоев, либо просто не копируются когда размер занятого пространства достигает некоторого размера, то возможно эта статья для вас.
В качестве дополнительных, но не обязательных симптомов: ваша флешка была куплена в китайском интернет-магазине, и цена на нее была гораздо ниже чем на подобные экземпляры.
В моем случае это флешка с заявленным размером в 64ГБ
Сначала рассмотрим кратко в чем суть ситуации, а затем возможные решения проблемы.
На самом деле заявленный размер вашей флешки, вполне возможно, не соответствует ее реальному размеру, несмотря на то, что в проводнике мы можем видеть ее заявленный размер.
Просто все файлы которые вы пишите сверх реального размера записываются уже на имеющиеся данные. И если вы не используете вашу флешку сверх реальной ее вместимости (к примеру на вашей 64гб флешке, никогда не было больше 5гб), то возможно вы никогда и не узнаете, что вас обманули.
Также может быть ситуация, что вы пытаетесь записать на флешку файлы, но вместо этого получаете ошибку, к примеру такую (хотя до этого все нормально записывалось):
И в итоге могут исчезнуть вообще все файлы или даже сама флешка из проводника. Лечится физическим вытащить вставить флешку в USB-разъем.
Как узнать реальную вместимость флешки и сделать вашу флешку рабочей, хотя бы на ее реальный размер?
В этом нам поможет программа h2testw для тестирования флешки, и MyDiskFix для отрезания лишнего куска. Cкачать одним архивом можно отсюда
Запускаем программу файлом h2testw.exe, Выбираем язык, указываем путь до флешки кнопкой «Select target«. В поле Data Volume оставляем all available space (чтобы протестировать весь заявленный размер)
И нажимаем Write+Verify
Программа записывает на флешку файлы вида *.h2w на весь заявленный объем, а затем считывает их проверяя их целостность
Если флешка большая, процесс может занять достаточно длительное время
Когда все завершится можно увидеть примерно следующее:
Test finished without Errors — Если первой строчкой это, значит тест завершился успешно и заявленный объем соответствует реальному. У вас все хорошо, дальше можно не читать
Но возможно будет примерно такой результат:
Здесь важны 2 строчки:
7,6 GByte OK — это и есть Реальный объем
23,5 GByte DATA LOST — соответственно данные потеряны
В моем случае, был 3 вариант, программа не смогла записать свои файлы на весь заявленный объем, выдав следующую ошибку:
Error writing file ‘F:8.h2w’, offset 0x26e00000.
It is still possible to verify the test data written up to this point.
(Не удается найти указанный файл. Code 2)
Warning: Only 63996 of 63997 MByte tested.
Writing speed: 2.59 MByte/s
Примечание. После этой ошибки файлы на флешке могут перестать видеться, возможно и сама флешка пропадет из «Мой компьютер». Поэтому перед продолжением лечим эту проблему физическим вытащить вставить флешку в USB-разъем.
Отсюда делаем вывод, что реальный объем 7790MB
Чтобы быть до конца уверенным, мы можем проверить записанные данные на целостность
Итак, Как вернуть флешке ее реальный объем?
Нам нужно заранее узнать количество секторов реального объема, берем эту цифру из предыдущего скриншота:
Получается 16128000 sectors (на этом примере), если у вас такой результат работы программы. По аналогии смотрим свое значение
В моем случае, у меня есть только информация о 7790Mb реального объема, поэтому из расчета 512 байт = 1 сектор, высчитываем:
8168407040/512 = 15953920 секторов.
Далее используем программу MyDiskFix (находится в архиве, скачанном по ссылке в начале статьи)
Запускаем файл MyDiskFix.exe (с правами администратора), вносим данные и запускаем процесс:
В процессе может выскочить пару окон, нажимаем «Да» и «OK»
Далее выйдет окно форматирования раздела (уже с новым размером), нажимаем «Начать»
И в конце видим примерно следующее:
После чего можно все закрывать.
В итоге видим нашу флешку, но уже с реальным объемом:
Ну и напоследок, чтобы быть полностью уверенными, можем провести тест нашей флешки, как мы это делали в начале:
Теперь мы можем пользоваться нашей флешкой, не опасаясь что данные затрутся.
Источник
Что делать, когда флешка не открывается?

Общая проверка работоспособности
Когда флешка не открывается, следует подсоединить её к другому разъёму устройства. Вполне возможно, USB порт просто не работает. Можно попробовать подсоединить к другому компьютеру или ноутбуку. При невозможности считать информацию и на нём, предусматривается проблема непосредственно с самой флешкой.
Осмотрите поверхность изделия на предмет различных проблем и дефектов. Если они есть, то именно это способно стать причиной проблемы. При видимых дефектах восстановление информации является возможным. Когда причина заключается в электронных неполадках, на это не стоит надеяться.
Диспетчер устройств
В ситуации, когда флешка не открывается, требуется пройти по следующему пути: «Пуск» — «Панель управления» — «Система» — «Диспетчер устройств». Здесь нас особенно интересует раздел «Контроллеры универсальной последовательной шины USB». Осуществляется обновление, посредством щелчка правой кнопкой мыши и выбора соответствующего варианта. Это продемонстрированно на скриншоте.
Рекомендуется использовать безопасное извлечение устройства, когда его необходимо вынуть из порта. Как показывает практика, проблем не возникает в обычном состоянии. Неполадки появляются в том случае, когда произошло извлечение в процесс записи файлов.
Использование проводника
Открыть флешку можно и другим способом. Рекомендуется воспользоваться проводником. Для этого надо осуществить правый клик по накопителю и выбрать соответствующий пункт. Если Вам удалость открыть флешку таким образом, надо скопировать всю информацию и провести процесс форматирования. После этого осуществляется перезапись данных обратно.
Если открыть всё равно не получилось, но в свойствах указывается определение в качестве съёмного диска, можно предпринять определенные действия. Они заключаются в форматировании. Все данные будут потеряны, но это единственный способ снова иметь возможность использования изделия.
Воздействие вируса
Когда флешка не открывается, можно предположить её заражение вирусом (или непосредственно компьютера). Даже после лечения может быть заблокирован доступ. Это происходит в связи с тем, что вредоносное ПО создаёт файл autorun.exe с функцией автозапуска. Его следует удалить специальными программами или вручную через реестр.
Другой вариант заключается в том, чтобы выполнить настройки «Упорядочить» — «Параметры папки» – «Вид», где задаётся «Показывать скрытые файлы и папки». Когда это сделано, нужно только найти файл автозапуска и удалить его.
Источник
Как восстановить флешку, если она не читается, не открывается и не работает
Всем доброго времени суток! И сегодня мы поговорим про способы, которые помогут восстановить флешку после какой-то поломки или системного сбоя. Симптомов может быть достаточно много:
ПРИМЕЧАНИЕ! Если на флешке есть лампочка, и она ещё горит, то это значит, что проблему можно решить программно. При потухшей лампочке скорее всего придется орудовать паяльником.
Есть ещё более «узкие» причины, но я постарался описать самые часто встречаемые. Вы также можете более детально описать свой случай в комментариях. Способов по решению проблем с флешкой достаточно много, и обо всех них мы поговорим далее.
ПОМОЩЬ СПЕЦИАЛИСТА! Я постарался написать как можно более подробные инструкции по восстановлению флешки. Но если у вас будет что-то не получаться, или вы обнаружите другие способы по лечению – пишите в комментариях.
Прошить контроллер флешки
Теперь самое главное – найти свою флешку. Смотрите по строкам «FLASH MODEL» и «FLASH VENDER». Также нужно обращать внимание на ёмкость в строке «SIZE (GB)». Как только вы найдете свой девайс, то смотрим в последнюю строку «UTILS» – там будет название программы или ссылка для её скачивания. Далее переходим по ссылке или ищем утилиту в интернете. После запуска нужно будет нажать только на одну кнопку – ничего сложного.
Если в последней строке ничего нет, значит для вашей модели утилиты нет, но можно попробовать другую программу «ChipGenius». После запуска «проги» выбираем нашу флешечку.
После того как вы кликните по носителю, внизу вы увидите всю информацию. Смотрим в строку «Tools on Web» – там располагается программа для решения проблема с контроллером. Если её нет, то можно попробовать «загуглить» полное название флешки и найти утилиту на официальном сайте производителя.
Через командную строку
При открытии носителя компьютер начинает виснуть из-за того, что не может отобразить файлы носителя или прочитать их. Но мы попробуем восстановить флешку через консоль.
Обычное форматирование
Можно попробовать восстановить поврежденную флешку обычным форматированием. Помните, что после этого все данные с неё будут стерты.
Это отличная утилита, которая может решить некоторые программные поломки самого накопителя. Симптоматика до боли простая – ваша флешка определяется, но имеет нулевой размер. Такой симптом говорит о том, что есть проблемы с разметкой кластера. В таком случае мы берем и скачиваем с интернета программу «HP USB Disk Storage FormatTool».
После запуска в «Устройствах» выбираем наш носитель. Указываем «Файловую систему» и пишем наименование (если это нужно). И в самом конце установите галочку «Быстрое форматирование». Нажимаем «Старт».
Фишка данной программы в том, что она форматирует носитель на низком уровне, по сравнению с другими программами. Это может помочь реанимировать и починить носитель на системном уровне. Конечно, при этом данные все будут стерты.
SDFormatter
Ещё одна программка, которая работает на низком уровне форматирования. Она полностью бесплатная и помогает произвести ремонт USB носителя. Запускаем программу, выбираем диск и нажимаем «Format». Два раза нажимаем «ОК», чтобы согласиться с действиями программы.
Если программа не дала результата, тогда нажимаем «Option», и в строке «FORMAT TYPE» выбираем «FULL (OverWrite)». Нажимаем опять «Format».
D-Soft Flash Doctor
Если флешка не открывается, не работает, или компьютер её не видит, то может помочь эта программа для восстановления. Она не только форматирует носитель на низком уровне, но также заменяет поврежденные сектора резервными. В результате флеш-носитель перестает глючить и спокойно читает записанные ранее файлы. Данная программка относится к классу «Recovery Flash» приложений.
Физическая защита
Если флешка открывается, работает, но на неё нельзя ничего записать, то проблема может крыться в простой физической блокировке. Посмотрите – нет ли на ней специального переключателя, который блокирует запись и изменения файлов на носителе. Если проблема остается, или такой защиты нет, то советую прочесть отдельную инструкцию по данной ошибке тут. Там рассмотрены все способы по устранению данной проблемы.
Проблема в материнской плате
С данной проблемой я сталкивался сам на своем собственном компьютере. При этом при записи носителя через какое-то время при подключении флешка не читается, и вылезает ошибка. При диагностике и исправлении прошлыми методами все оставалось по-прежнему. Но при подключении носителя к другому ноутбуку или компу – она читалась, и с ней спокойно можно было работать. Оказалось, что у меня была проблема в драйверах на материнскую плату, а в частности на сам USB контроллер.
Чтобы вылечить системную проблему, нам нужно скачать свежие драйвера для вашей материнской платы.
wmic baseboard get product
wmic baseboard get Manufacturer
Видео по ремонту
Для того, чтобы отремонтировать или починить флешку на физическом уровне, у вас должны быть хотя бы минимальные знания, а также наличие паяльника. По ремонту вы можете посмотреть видео ниже.
ВНИМАНИЕ! Ремонт флешек должен делать специалист. Все действия, приведенные ниже, вы делаете на свой страх и риск.
Источник
Комментарии 28
А пробовали файлы не открывать, а перекинуть на комп? Воткнуть накопитель в другое гнездо? И может быть сама флэшка накрылась.
Запрашиваемый URL-адрес не может быть предоставлен
В запрашиваемом объекте по URL-адресу:
Обнаружена угроза:
KIS по твоей ссылке на скачивание находит троян.
попробуйте проверить на другом компьютере,возможно у вас проблемы с usb-входом.
Проверял, тоже самое. Другая флешка на этом входе работает нормально.
Если флешка определяется, ярлыки есть, то это не USB. У меня уже 3 USB отрубились, через них комп просто ничего не видит. И пока она еще определяется надо все срочно кидать в комп, а флешку отформатировать.
Да и флешку-то не жалко выбросить. Информацию не извлечь. Придётся отформатировать, куда деваться.
Попробуй восстановить HandyRec4.0_nov_1
Спасибо всем за участливость. 
Может, оно и лучшему.
Наверное, Вы правы. Но всё-таки очень интересно: что же это было?
Какая теперь разница?
Спасибо за информацию. Почему же Аваст! прошляпил её? И что теперь делать? Флешку-то можно и выбросить, но что толку?
Рад помочь.Хотя всё ещё ищу как снять галочку «скрытый» которая не активна. Вот сдесь ещё немного об этой проблеме
Саня! СПАСИБО
Можно вопрос? Если эта зараза ночует на диске С, то каких ещё козней можно от неё ждать? У меня на другой флешке почти 7 Гб ценнейшей информации, которой я не могу и не хочу рисковать. Могу вставить в комп и получить тоже самое?
Благодарю Вас за участие в моих проблемах и ценные советы.
Источник
Как восстановить флешку, которая не определяется в Windows
Проблемы с USB-накопителями могут приносить множество неудобств. Сегодня мы разберем простые способы решения неполадок флешек, которые некорректно работают, не отображаются или не определяются Windows.
Содержание:
USB-накопители – удобные, вместительные и компактные устройства, предназначенные для хранения и передачи различных файлов. К сожалению, нередко возникают проблемы с определением съемного накопителя, что приводит к неправильному пониманию флешки системой.Результатом этого стает то, что флешка не отображается в Windows, на неё невозможно произвести запись или скачать файлы.
Сегодня мы разберемся с основными проблемами флешек, а также подберем лучшие способы их устранения.
Как определить проблему с флешкой?
Правильное определение флешки операционной системой зависит от многих факторов, которые необходимо проверить для выявления и устранения проблемы. Именно поэтому следует использовать комплексный подход диагностики накопителя.
Для начала следует проверить флешку в сервисе «Управление дисками». Для этого необходимо нажать правой клавишей мыши по кнопке «Пуск» и выбрать пункт «Управление дисками».
Другим способом, подходящим для пользователей старых версий Windows, является вызов утилиты «Управления дисками». Для этого следует нажать правой клавишей мыши по кнопке «Пуск», выбрать пункт «Выполнить» и в открывшемся окне ввести diskmgmt.msc.
В открывшемся окне утилиты можно обнаружить все подключенные накопители. Среди них должен находится диск, соответствующий по размеру с флешкой. Данный диск может отображаться даже если не происходит автозапуск, а также отсутствует его отображение в каталоге «Мой компьютер».
Отсутствие отображения флешки в «Управлении дисками» является свидетельством того, что с накопителем могли случиться следующие неполадки:
Проблема с драйверами
Если Windows просит отформатировать флешку после подключения, то проблема заключается в невозможности распознания файловой системы накопителя. Флешка начнет работать после форматирования, но это удалит с нее все данные. Выявить проблему можно подключением проблемной флешки на другом компьютере. Если другая система будет читать флешку, проблема конфликта накопителя и компьютера заключается в драйверах.
Для исправления неполадок с драйверами необходимо:
Шаг 1. Открыть диспетчер устройств, нажав правой кнопкой мыши по «Пуск» и выбрав соответствующий пункт.
Шаг 2. В открывшемся окне переходим в пункт «Дисковые устройства». В данном разделе необходимо найти нужный накопитель. Некорректно работающая флешка может быть выделана желтым восклицательным знаком.
Шаг 3. Нажимаем по флешке правой кнопкой мыши и выбираем пункт «Свойства».
Шаг 4. В открывшемся окне выбираем вкладку «Драйвер», где необходимо нажать по кнопке «Обновить драйвер».
Нераспределенный диск
Одной из проблем понимания флешки системой является распределение накопителя. Нераспределенный диск не будет отображаться в папке «Мой компьюетр», но его можно увидеть в меню «Управление дисками». Чтобы восстановить накопитель достаточно выполнить следующее:
Заходим в «Управление дисками» и нажимаем по накопителю правой кнопкой мыши. В выпадающем меню необходимо выбрать функцию «Создать простой том». В настройках создания тома достаточно выбрать максимально возможный объем тома и дождаться завершения создания.
Не назначена буква диска
В некоторых случаях флешка может отображаться в меню «Управление дисками» без присвоенной буквы. Из-за этой проблемы носитель не отображается и не происходит автозагрузка.
Чтобы исправить это, необходимо проследовать следующим шагам:
Шаг 1. Заходим в «Управление дисками» и находим накопитель без буквы.
Шаг 2. Нажимаем ПКМ по флешке и выбираем пункт «Изменить букву диска…».
Шаг 3. Выбираем пункт «Изменить», назначаем букву в выпадающем столбце и подтверждаем действие «Ок».
После присвоения буквы, флешка будет работать в нормальном режиме.
Полная очистка флешки
Также с флешкой случаются такие неприятности, как невозможность форматирования. В таком случае к флешке нет доступа, помимо этого, ее невозможно отформатировать простыми способами.
Чтобы восстановить работоспособность накопителя следует воспользоваться встроенной утилитой discpart.
Шаг 1. Нажимаем правой клавишей мыши по «Пуск», выбираем пункт «Выполнить» и в открывшемся окне вводим команду cmd.
Шаг 2. В командной строке вводим команду diskpart и подтверждаем действие Enter.
Шаг 3. Теперь следует ввести команду list disk для отображения списка носителей. После этого следует найти проблемную флешку, ориентируясь по её размеру, и запомнить её обозначение. В нашем случае флешке было присвоено название «Диск 1».
Шаг 4. Выбираем требуемый носитель командой select disk 1 и подтверждаем действие Enter. После этого очищаем носитель командой clean.
Шаг 5. Создаем на очищенном носителе новый раздел командой create partition primary. После этого достаточно отформатировать флешку командой format fs=fat32 quick. Если флешке требуется файловая система ntfs, следует воспользоваться командой format fs=ntfs quick.
Завершаем работу с утилитой diskpart командой exit.
Чистая флешка готова к использованию.
Часто задаваемые вопросы
Это сильно зависит от емкости вашего жесткого диска и производительности вашего компьютера. В основном, большинство операций восстановления жесткого диска можно выполнить примерно за 3-12 часов для жесткого диска объемом 1 ТБ в обычных условиях.
Если файл не открывается, это означает, что файл был поврежден или испорчен до восстановления.
Используйте функцию «Предварительного просмотра» для оценки качества восстанавливаемого файла.
Когда вы пытаетесь получить доступ к диску, то получаете сообщение диск «X: не доступен». или «Вам нужно отформатировать раздел на диске X:», структура каталога вашего диска может быть повреждена. В большинстве случаев данные, вероятно, все еще остаются доступными. Просто запустите программу для восстановления данных и отсканируйте нужный раздел, чтобы вернуть их.
Пожалуйста, используйте бесплатные версии программ, с которыми вы можете проанализировать носитель и просмотреть файлы, доступные для восстановления.
Сохранить их можно после регистрации программы – повторное сканирование для этого не потребуется.
Источник
Файлы на флешке не видны, что делать
У обладателей флешек бывают ситуации, когда, вставив свой носитель очередной раз в компьютер, его содержимое перестает быть доступным. Все выглядит, как обычно, но складывается ощущение, что на накопителе нет вообще ничего, но Вы точно знаете, что там была какая-то информация. В этом случае не следует паниковать, повода для потери информации еще нет. Мы рассмотрим несколько способов решения данной проблемы. Вы можете быть на 100% уверены, что она исчезнет.
Файлы на флешке не видны, что делать
Содержание: Файлы на флешке не видны, что делать
- Не видны файлы на флешке: что делать
- Причина 1: Заражение вирусом
- Причина 2: Наличие ошибок
- Причина 3: Скрытые файлы
Не видны файлы на флешке: что делать
Причины возникновения такой проблемы могут быть самые разные:
- сбой в работе операционной системы;
- заражение вирусом;
- неправильное использование;
- файлы записаны с ошибкой.
Рассмотрим способы устранения таких причин.
Причина 1: Заражение вирусом
Довольно популярной проблемой, из-за которой на флешке не видны файлы, может быть заражение таковой вирусами. Поэтому подключать USB-носитель нужно только к компьютерам с установленной антивирусной программой. Иначе вирус будет передаваться от флешки к компьютеру или наоборот.
Наличие антивируса – залог успеха в лечении вашей флешки в случае если на ней не отображается информация. Антивирусные программы бывают платные и бесплатные, для домашнего пользования. Поэтому важно, чтобы эта программа была установлена.
По умолчанию большинство антивирусников автоматически проверяют флеш-носитель при его подключении. Но если антивирусная программа не настроена, Вы можете сделать это вручную. Для этого выполните ряд простых действий:
1. Откройте «Этот компьютер».
2. Правой клавишей мышки щелкнете на ярлык флешки.
3. В выпадающем меню есть пункт от антивирусной программы, который вам нужно выполнить. Например, если установлен антивирус Касперского , то в выпадающем меню будет находиться пункт «Проверить на вирусы», как это показано на фото ниже. Нажмите на него.
Если установлен Avast , то выберете пункт «Сканировать F:».
Таким образом, Вы не только проверите, но и при возможности вылечите от вирусов свою флешку.
Причина 2: Наличие ошибок
Проблема, из-за которой информация стала невидимой, может указывать на наличии вирусов на накопителе.
Если после проверки на содержание скрытых файлов, с флешки все равно не отображается содержимое, то нужно сделать проверку на наличие возможных ошибок. Для этого существую специальные утилиты, но можно воспользоваться обычным способом, который предоставляется ОС Windows.
1. Зайдите в «Этот компьютер» (или «Мой компьютер», если у Вас более старая версия Виндовс).
2. Кликните курсором мышки на ярлыке флешки и щелкните по ней правой клавишей.
3. В появившемся меню выберете пункт «Свойства».
4. Далее зайдите на вкладку «Сервис».В верхнем разделе «Проверка диска» нажмите на пункт «Выполнить проверку».
5. Появляется диалоговое окно, в котором включите все параметры проверки диска:
- «Автоматически исправлять системные ошибки»;
- «Проверять и восстанавливать поврежденные сектора».
Нажмите на «Запуск».
По завершению появится сообщение о том, что устройство успешно проверено. Если на флешке были выявлены ошибки, то на ней появляется дополнительная папка с файлами типа «file0000.chk»
Причина 3: Скрытые файлы
Если ваш USB-накопитель не показывает файлы и папки, то первым делом включите в свойствах проводника отображение скрытых файлов. Делается это следующим образом:
1. Зайдите в «Панель управления» на компьютере.
2. Выберете тему «Оформление и персонализация».
3. Далее зайдите в раздел «Параметры папок» пункт «Показ скрытых файлов и папок».
4. Откроется окно «Параметры папок». Зайдите на закладку «Вид» и поставьте галочку возле пункта «Показывать скрытые папки и файлы».
5. Нажмите на кнопку «Применить». Процесс не всегда происходит быстро, нужно подождать.
6. Зайдите на Вашу флешку. Если файлы были скрыты, то они должны отобразиться.
7. Теперь нужно убрать с них атрибут «Скрытый». Нажмите правой кнопкой мыши на файл или папку.
8. В выпадающем окне с меню выберите пункт «Свойства».
9. Во вновь появившемся окне этого пункта, в разделе «Атрибуты» уберите флажок возле поля «Скрытый».
Теперь все скрытые файлы станут видимыми на любой операционной системе.
Как видите, такие простые способы помогут быстро вернуть к жизни ваш USB-накопитель.
Но бывают случаи, когда флешку вернуть к жизни поможет только форматирование. Выполнить данную процедуру на низком уровне Вам поможет наша инструкция.
Поэтому, чтобы не допустить потери ваших файлов, соблюдайте простые правила пользования:
Как восстановить поврежденные файлы на флешке
Повреждение важных данных на флеш картах — явление не редкое и при этом крайне неприятное. Мы привыкли считать, что флеш-карты — более надежное средство хранения файлов, чем компьютер или ноутбук, ведь они чаще подвержены поломке и потере документов из-за вирусов и любого другого вредоносного ПО. Однако флеш карты не защищены от потери файлов, к счастью, их можно восстановить.
Причины потери файлов
Прежде чем узнать, как восстанавливать файлы с поврежденного флеш-накопителя, в первую очередь следует понять, что вызывает это повреждение. Профилактика лучше, чем лечение, более того эти знания помогут вам узнать больше о том, как восстановить поврежденный флеш-накопитель.
Причины поломки и потери файлов с флешки:
- Неправильное извлечение флеш-накопителя может привести к его повреждению. Чаще всего люди пренебрегают безопасным извлечением. Зачастую именно некорректное завершение работы с флешкой приводит к ее повреждению.
- Незавершенный процесс передачи файлов, когда вы извлекаете накопитель не дождавшись окончания скачивания. Такой файл будет поврежден и непригоден для работы с ним. В итоге это может привести к поломке самой флешки.
- Вирус — еще одна распространенная причина поломки флеш-накопителя. Для тех, кто не использует антивирусную программу на своем компьютере, это не редкое явление. Конечно установка антивирусной программы не сможет гарантировать вам 100% защиту от потери файлов, тем не менее она обезопасит от рисков.
Эти причины являются самыми распространенными, однако помимо них есть и другие, менее распространенные, например износ флешки. Многочисленные циклы записи и чтения, скачивания и удаления могут привести к повреждению флеш-накопителя. Так или иначе, можно не переживать по этому поводу, поскольку использовать накопитель до его износа крайне сложно. Есть более серьезные факторы, ухудшающие состояние флешек, это повышенная температура и влажность.
Восстановление случайно удаленных или поврежденных файлов
В отличие от удаления документов с рабочего стола компьютера при удалении документов с флеш карт они не попадают в корзину, а удаляются насовсем. Восстановить такие файлы можно, используя специальную программу для восстановления данных USB.
Важно! Помните, что такое программное обеспечение восстанавливает только удаленные файлы, которые еще не перезаписаны.
Чтобы понять это, нужно знать, как работает флеш-накопитель. Когда вы удаляете файл, он не стирается с самого накопителя, но остается на нем, но, когда вы скачиваете новые файлы, они занимают место предыдущих. Поэтому, если вы случайно удалили важный файл, постарайтесь временно не использовать флеш-карту, чтобы избежать перезаписи.
Этот же способ подходит и для восстановления данных, потерянных после быстрого форматирования или после неудачного копирования. Как и удаление, оно не стирает данные, а лишь делает их возможными для перезаписи. Опять же — чем скорее вы приметесь за восстановление, тем больше данных вы сможете вернуть.
| Программа | Описание |
|---|---|
| Piriform Recuva | Главное преимущество этой программы — это множество способов ее использования. Для пользователей, которые чувствуют, что им нужна помощь в использовании ПО, под рукой есть мастер, обеспечивающий руководство по сканированию и восстановлению. |
Восстановление файлов с помощью EaseUS
Шаг 1. Скачайте и установите выбранную программу, в качестве примера будет рассмотрена работа с EaseUS.
Примечание! Многие из представленных выше программ работают по одному и тому же принципу, так что ознакомившись с одной из них, вы скорее всего справитесь и с другими.
Шаг 2. Выберите местоположение, чтобы начать поиск данных. Запустите EaseUS Data Recovery Wizard, выберите место, где хранились ваши данные до удаления — на флеш карте, и начните сканирование.
Шаг 3. Для начала сканирования нажмите на оранжевую кнопку «Scan».
- первичное сканирование не занимает много времени. В результате сканирования на экране отобразятся названия всех файлов, которые доступны для восстановления;
Шаг 4. Просмотр и восстановление потерянных файлов. EaseUS Data Recovery Wizard позволяет просматривать файлы до восстановления. Нажмите кнопку «Recover», чтобы восстановить файл, или «Cancel», чтобы отменить процесс, и закрыть окно предпросмотра.
На заметку! После предварительного просмотра и фильтрации файлов вы можете настроить таргетинг на отслеживаемые файлы и нажать кнопку «Восстановить», чтобы вернуть все свои файлы.
Восстановление файлов, поврежденных вирусами
Повреждение файлов на флешке может быть вызвано червями или троянами. Одно из распространенных действий вредоносного ПО — сокрытие файлов и папок, превращение их в ярлыки небольшого размера, которые невозможно открыть.
Для восстановления файлов вам понадобятся:
- ПК с ОС Windows;
- зараженный съемный носитель данных, то есть USB-накопитель;
- антивирусная программа и/или программное обеспечение для удаления вредоносных программ;
- программа поиска файлов;
Важно! Настоятельно рекомендуется, не переходить ко второму или третьему шагу, проигнорировав первый.
Шаг 1. Проверьте, скрыты ваши файлы или нет. Сначала откройте приложение командной строки через поиск в меню «Пуск».
Затем введите эту команду «attrib -h -r -s / s / d f: *. *» так же, как показано на скриншоте.
Важно! В этой команде подразумевается, что «f:» это имя вашей флешки. Не забудьте заменить «f», если буква нужного диска отличается.
Теперь нажмите клавишу «Ввод» и проверьте, отображаются ли файлы и папки на вашем диске. Если да, то проблема решена, если же нет, то перейдите ко второму шагу.
Шаг 2. Сканирование и удаление вредоносных программ.
Запустите программное обеспечение безопасности. Хорошо подойдут McAfee 2018 AntiVirus, Касперский или любой другой антивирус, установленный на вашем компьютере. Откройте программу и выполните тщательную проверку жесткого диска вашего ПК и флешки.
- Откройте антивирусную программу, кликните в трее по значку антивируса.
Теперь проверьте элементы на вашем устройстве, посмотрите, не исчезли ли ярлыки. Если да, это здорово. В противном случае возможно, что вирус или вредоносное ПО удалили ваши файлы. Перейдите к Шагу 3.
Шаг 3. Восстановление данных и форматирование диска. В первую очередь вам придется отформатировать флешку, то есть «удалить» все файлы. В этом нет ничего страшного. После форматирования вы сможете восстановить их так же, как и при случайном форматировании, что было рассмотрено выше.
Что делать, если на флешке не видно файлов?
Наверное, многим знаком случай, когда при подключении съемного накопителя к компьютеру операционная система не отображает находящихся на носителе файлов и папок. Что делать, если на флешке не видно файлов? Какие меры принять, дабы получить доступ к этим данным, да и возможно ли это вообще? Все в подробностях и по порядку рассмотрим в данной статье.
Скрытые файлы и папки
Первое, что необходимо сделать, когда на съемном накопителе не отображаются файлы – это включить опцию отображения файлов и папок, имеющих атрибут «Скрытый». Скрытые файлы в Windows — это очень удобная функция, ведь с их помощью можно спрятать важные документы от посторонних глаз. Но как можно найти такую папку? Выполняется это несколькими методами и не требует от пользователя никаких углубленных знаний в области IT. О том, как показать скрытые папки в Windows 10, мы расскажем в другой статье. Сегодня же речь пойдет о том, как включить отображение файлов на флешке.
Включение опции отображения файла через «Проводник»
- Запускаем окно проводника.
- В его главном меню кликаем по «Упорядочить», а в выпавшем контекстом меню выбираем «Параметры папок и поиска».
- Переходим на вторую вкладку с названием «Вид».
- В списке параметров перемещаемся в самый низ и переносим переключатель в позицию «Показывать скрытые файлы…», как на скриншоте.
- Жмем «Применить», дабы изменения вступили в силу и «ОК» для закрытия диалогового окна.
Параметры сразу же вступают в силу, не требуя перезагрузки компьютера или перезапуска процесса «explorer.exe»
Как включить функцию отображения файлов через «Панель управления»?
Существует аналогичный метод вызова диалогового окна с настройками параметров отображения папок и файлов в «Проводнике» через «Панель управления».
- Вызываем «Панель управления» любым известным вам методом, например, через «Пуск».
Если ее вид переключен на «Категории», находим раздел «Оформление и персонализация». Далее кликаем по надписи: «Показ/отображение скрытых файлов и папок».
Если элементы панели управления отображаются в виде мелких или крупных значков –жмем на «Параметры папок».
- Далее все делаем, как в п. 3-5 предыдущего метода.
В случае, когда данный способ помог решить проблему, то есть все ваши данные, размещенные на флешке, стали видимыми в окне проводника, необходимо убрать атрибут «Скрытые» с этих файлов.
- Вызываем диалог свойств файла, папки или их группы любым методом.
Для этого выделяем эти объекты и жмем комбинацию «Alt + Enter» или вызываем их контекстное меню, где выбираем «Свойства».
- В диалоге ищем параметр «Атрибуты» и снимаем галочку, стоящую напротив пункта «Скрытый», после чего применяем внесенные изменения.
Total Commander
Также увидеть скрытые файлы, без выполнения цепочек действий, описанных выше, поможет Total Commander.
- Запускаем файловый менеджер.
- Открываем флешку.
- Если он отображает значки наших папок серым цветом, а файлов – в виде листа со знаком «!» – значит они скрыты. Необходимо изменить атрибуты таких данных.
- Выделяем файлы, идем в меню «Файл» ® «Изменить атрибуты…».
- Убираем галочку напротив «Скрытый» и применяем внесенные изменения.
Если в панели нет никаких файлов, значит в программе отключено отображение файлов с атрибутом «Скрытый». Для их показа выполняем следующие действия.
- Переходим в главное меню и выбираем «Конфигурация» ® «Настройка».
- В пункте «Содержимое панелей» ставим галочку напротив первого пункта, как на скриншоте и применяем изменения.
Проверка накопителя на наличие физических или логических повреждений файловой системы.
Повреждение файловой системы – распространенная причина невозможности отобразить находящиеся на флешке файлы. Она может быть вызвана физической неработоспособностью некоторых ячеек хранения информации или дефектами в файловой таблице, где хранятся данные обо всех записанных на устройство файлах.
Произвести проверку флешки на присутствие на ней физических или логических дефектов может большое число утилит, но мы рассмотрим выполнение этой процедуры встроенными в Windows средствами.
Варианты запуска проверки съемного накопителя
- Через диалог свойств usb-флешки.
- Открываем «Мой компьютер», щелкаем правой клавишей мыши по значку накопителя и выбираем «Свойства».
- Перемещаемся на вкладку «Сервис» и кликаем «Выполнить проверку».
- Задаем параметры, как на картинке и жмем «Запуск».
Процесс может занять до десятка минут, в зависимости от степени поврежденности и объема флешки. При обнаружении проблемных секторов они будут исправлены или переназначены.
- Через командную строку.
- Запускаем диалог «Выполнить» при помощи сочетания клавиш Win + R.
- В окне пишем «chkdsk x: /f», где
chkdsk – команда проверки диска/флешки;
x: — метка вашего флеш-накопителя;
/f – параметр исправления обнаруженных ошибок.
- Кликаем «Enter» и ожидаем несколько минут.
По окончании процесса сканирования на флешке появится каталог «Found.000» с результатами проверки.
Вирусы и антивирусная программа
Последнее, что вам поможет, если предыдущие методы не сработали – это антивирусная программа. Не забывайте сканировать компьютер на вирусы.
Обычно, во время подключения съемного носителя антивирусная программа автоматически проверяет или предлагает просканировать его. Если этого не произошло или вы отказались от проверки, запустите сканирование флешки. Сделать это можно через контекстное меню значка накопителя в папке «Мой компьютер» или в меню антивируса.
Как антивирусная программа поможет в отображении скрытых файлов? Думается, большинству это объяснять не нужно. Для тех, кто не сталкивался с проблемой или до сих пор не осведомлен в ее решении – расскажу. Существует целое семейство вирусов, которые при попадании на съемный накопитель скрывают размещенные на нем файлы и папки. Только вы измените атрибуты, вирус сразу же меняет их обратно на «Скрытый».
Во избежание подобного рода проблем придерживайтесь нескольких простых правил:
- отключайте накопитель только после его извлечения;
- периодически проводите сканирование флешки на присутствие поврежденных секторов;
- активируйте функцию сканирования съёмных накопителей в настройках антивируса.
В одной из наших следующих статей вы также сможете узнать, в какой системе форматировать флешку.
Если у Вас остались вопросы по теме «Что делать, если на флешке не видно файлов?», то можете задать их в комментариях
Содержание
- На флешке не видны файлы и папки Windows 10
- Флешка не отображает файлы и папки в Windows 10
- 1. Переустановка контроллеров USB
- 2. Устранение неполадок USB
- 3. Запустить CHKDSK на USB
- 4. Восстановление данных и вирусы
- Что делать, когда флешка не открывается?
- Общая проверка работоспособности
- Диспетчер устройств
- Использование проводника
- Воздействие вируса
- Решаем проблему с открытием флешки на компьютере
- Способы устранения проблемы
- Способ 1: Низкоуровневое форматирование
- Способ 2: «Управление дисками»
На флешке не видны файлы и папки Windows 10
Когда вы подключаете флешку к USB-порту компьютера или ноутбука, то она отображается в проводнике Windows 10, но файлы и папки на самой флешке не видны. Разберем, что делать и как исправить, когда на флешке не видны файлы.
Флешка не отображает файлы и папки в Windows 10
В первую очередь, вставьте флешку в другой USB-порт компьютера или ноутбука. Также, подключите USB флешку к другому ПК и посмотрите, отображаются ли файлы на ней. Если файлы на накопители будут видны на другом ПК, то проблема в системных контроллерах Windows 10, а не самой флешке.
1. Переустановка контроллеров USB
- Подключите флешку к ПК.
- Нажмите Win+X и выберите «Диспетчер устройств«.
- Нажмите сверху на вкладку «Вид» и выберите «Показать скрытые устройства«.
- Разверните графу «Контроллеры USB» и удалите все (полупрозрачные и не прозрачные) «Запоминающее устройство для USB«.
Далее разверните графу «Дисковые устройства» и удалите SUB флешку. Также, удалите все полупрозрачные элементы, которые присутствуют в дисковых устройствах. После проделанных выше указанных действий, извлеките флешку, перезагрузите компьютер, и подключите её снова.
2. Устранение неполадок USB
Mcirosoft выпилила параметр по устранению неполадок USB из параметров, но есть специальная утилита от Microsoft, которая запускает эту функцию. Перейдите в раздел сайта, и скачайте утилиту » Устранение проблем с USB в Windows «. Флешка в этот момент должна быть подключена.
3. Запустить CHKDSK на USB
Команда ChKDsk используется для сканирования дисков и исправления на нем ошибок, если таковы будут иметься. Запуcтсите командную строку от имени администратора и введите команду:
- chkdsk C: /f /r
- Замените букву C на свою. Эта буква флешки, отображаемая в проводнике (мой компьютер).
4. Восстановление данных и вирусы
- Вирусы на флешки могут повредить её правильную работу. Нужно просканировать именно антивирусным сканером как Zemana или DrWeb USB-накопитель.
- Вы можете попробовать восстановить данные с флешки при помощи специализированных программ как Recuva.
Примечание: Если данные на USB-накопители вам не нужны, то вы можете отформатировать его и закинуть потом на нее файлы. Или же, после форматирования попробовать восстановить данные. Также, вы можете сначала восстановить данные с флешки, а потом отформатировать её.
Что делать, когда флешка не открывается?

Общая проверка работоспособности
Когда флешка не открывается, следует подсоединить её к другому разъёму устройства. Вполне возможно, USB порт просто не работает. Можно попробовать подсоединить к другому компьютеру или ноутбуку. При невозможности считать информацию и на нём, предусматривается проблема непосредственно с самой флешкой.
Осмотрите поверхность изделия на предмет различных проблем и дефектов. Если они есть, то именно это способно стать причиной проблемы. При видимых дефектах восстановление информации является возможным. Когда причина заключается в электронных неполадках, на это не стоит надеяться.
Диспетчер устройств
В ситуации, когда флешка не открывается, требуется пройти по следующему пути: «Пуск» — «Панель управления» — «Система» — «Диспетчер устройств». Здесь нас особенно интересует раздел «Контроллеры универсальной последовательной шины USB». Осуществляется обновление, посредством щелчка правой кнопкой мыши и выбора соответствующего варианта. Это продемонстрированно на скриншоте.
Рекомендуется использовать безопасное извлечение устройства, когда его необходимо вынуть из порта. Как показывает практика, проблем не возникает в обычном состоянии. Неполадки появляются в том случае, когда произошло извлечение в процесс записи файлов.
Использование проводника
Открыть флешку можно и другим способом. Рекомендуется воспользоваться проводником. Для этого надо осуществить правый клик по накопителю и выбрать соответствующий пункт. Если Вам удалость открыть флешку таким образом, надо скопировать всю информацию и провести процесс форматирования. После этого осуществляется перезапись данных обратно.
Если открыть всё равно не получилось, но в свойствах указывается определение в качестве съёмного диска, можно предпринять определенные действия. Они заключаются в форматировании. Все данные будут потеряны, но это единственный способ снова иметь возможность использования изделия.
Воздействие вируса
Когда флешка не открывается, можно предположить её заражение вирусом (или непосредственно компьютера). Даже после лечения может быть заблокирован доступ. Это происходит в связи с тем, что вредоносное ПО создаёт файл autorun.exe с функцией автозапуска. Его следует удалить специальными программами или вручную через реестр.
Другой вариант заключается в том, чтобы выполнить настройки «Упорядочить» — «Параметры папки» – «Вид», где задаётся «Показывать скрытые файлы и папки». Когда это сделано, нужно только найти файл автозапуска и удалить его.
Решаем проблему с открытием флешки на компьютере
При подключении флешки к компьютеру пользователь может столкнуться с такой проблемой, когда USB-накопитель невозможно открыть, хотя он и нормально определяется системой. Чаще всего в таких случаях при попытке это сделать появляется надпись «Вставьте диск в дисковод…». Давайте разберемся, какими способами можно устранить указанную неполадку.
Способы устранения проблемы
Выбор непосредственного метода устранения проблемы зависит от первопричины её возникновения. Чаще всего это связано с тем, что контроллер работает исправно (поэтому накопитель и определяется компьютером), но имеются неполадки в функционировании непосредственно флеш-памяти. Основными факторами могут быть следующие:
- Физическое повреждение накопителя;
- Нарушение в структуре файловой системы;
- Отсутствие разметки разделов.
В первом случае лучше всего обратиться к специалисту, если хранимая на флешке информация для вас важна. Об устранении проблем вызванных двумя другими причинами, мы поговорим ниже.
Способ 1: Низкоуровневое форматирование
Простейший способ решить указанную проблему – это произвести форматирование флешки. Но, к сожалению, стандартный способ проведения процедуры не всегда помогает. Более того, при описываемой нами проблеме его не во всех случаях удается даже запустить. Тогда потребуется произвести операцию низкоуровневого форматирования, которая производится путем использования специального программного обеспечения. Одной из самых популярных утилит для реализации указанной процедуры является Format Tool, на примере которой мы и рассмотрим алгоритм действий.
Внимание! Нужно понимать, что при запуске операции низкоуровневого форматирования вся хранящаяся на флешке информация будет безвозвратно утеряна.
- Запустите утилиту. Если вы используете её бесплатную версию (а в большинстве случаев этого вполне достаточно), нажмите на «Continue for free».
В новом окне, где будет отображен список подсоединенных к ПК дисковых накопителей, выделите наименование проблемной флешки и нажмите кнопку «Continue».
В отобразившемся окне переместитесь в раздел «LOW-LEVEL FORMAT».
В следующем диалоговом окошке отобразится предупреждение об опасности данной операции. Но поскольку USB-носитель и так неисправен, можете смело жать «Да», тем самым подтверждая запуск процесса низкоуровневого форматирования.
Будет запущена операция низкоуровневого форматирования USB-накопителя, за динамикой которой можно следить с помощью графического индикатора, а также процентного информера. Кроме того, будет выводиться информация о количестве обработанных секторов и скорости процесса в Мб/с. Если вы пользуетесь бесплатной версией утилиты, данная процедура при обработке объемного носителя может занять довольно продолжительное время.
Операция полностью завершится, когда индикатор покажет 100%. После этого закройте окно утилиты. Теперь можно проверять работоспособность USB-носителя.
Способ 2: «Управление дисками»
Теперь выясним что делать, если на флешке отсутствует разметка разделов. Сразу нужно отметить, что и в этом случае данные восстановить будет невозможно, а получится только реанимировать само устройство. Исправить ситуацию можно путем применения штатного инструмента системы под названием «Управление дисками». Мы рассмотрим алгоритм действий на примере Windows 7, но в целом он вполне подойдет и для всех других ОС линейки Виндовс.
- Подключите проблемный USB-носитель к ПК и откройте инструмент «Управление дисками».
Урок: Функция «Управление дисками» в Windows 8, Windows 7
В окне открывшейся оснастки отыщите наименование диска, соответствующее проблемной флешке. Если вы испытываете затруднение в определении нужного носителя, можете ориентироваться по данным о его объеме, которые будут отображены в окошке оснастки. Обратите внимание, если справа от него стоит статус «Не распределен», это и есть причина неисправности USB-накопителя. Произведите клик правой кнопкой мышки по нераспределенному месту и выберите «Создать простой том…».
Отобразится окошко «Мастера», в котором нажмите «Далее».
Обратите внимание, чтобы число в поле «Размер простого тома» было равно значению напротив параметра «Максимальный размер». Если это не так, актуализируйте данные согласно вышеописанным требованиям и нажмите «Далее».
В следующем окне проверьте, чтобы радиокнопка стояла в положении «Назначить букву диска» Из выпадающего списка напротив данного параметра выберите символ, который будет соответствовать создаваемому тому и отображаться в файловых менеджерах. Хотя можете оставить и ту букву, которая назначена по умолчанию. После выполнения всех действий нажмите «Далее».
Поставьте радиокнопку в позицию «Форматировать…» и из выпадающего списка напротив параметра «Файловая система» выберите вариант «FAT32». Напротив параметра «Размер кластера» выберите значение «По умолчанию». В поле «Метка тома» пропишите произвольное наименование, под которым будет отображаться флешка после восстановления работоспособности. Установите галочку в чекбокс «Быстрое форматирование» и жмите «Далее».
Теперь в новом окне необходимо нажать «Готово».
Не стоит отчаиваться, если у вас перестала открываться флешка, несмотря на то, что она определяется системой. Для исправления ситуации можно попробовать использовать встроенный инструмент «Управление дисками», чтобы создать том, или произвести низкоуровневого форматирования, применяя для этого специальную утилиту. Действия лучше производить именно в такой очередности, а не наоборот.
На чтение 10 мин. Просмотров 3.1k. Опубликовано 24.11.2021
Содержание
- 1 Пропали файлы на флешке — как их восстановить или сделать видимыми
- 2 Четыре основных причин исчезновения данных с флешки
- 3 Включаем скрытые элементы
- 4 Сканирование компьютера и изменение атрибутов файлов на флешке
- 5 Проверка файловой системы флешки
- 6 Восстановление файлов через R-Studio
- 7 Исправляем ошибку с помощью реестра
- 8 Применяем антивирус
- 9 Проверка на наличие ошибок системной утилитой для Windows 10
С ошибкой открытия файлов на флешке часто сталкиваются те, кто много работает с flash и USB Flash накопителями. Так в один прекрасный день при попытке открыть или скопировать один из файлов/папок на носителе вы получаете ошибку с текстом «Файл или папка повреждены чтение невозможно». И как обычно это происходит с экстренно важными данными, потерять которые очень не хотелось бы. В этой статье расскажем, что это значит, и как можно попытаться получить доступ к поврежденным данным на флеш карте.
Пропали файлы на флешке — как их восстановить или сделать видимыми

Четыре основных причин исчезновения данных с флешки
- Первой из причин может быть то, что система из-за каких-то мер сделала часть файлов скрытыми;
- Второй причиной может быть проникновение вируса на съёмный диск или на весь компьютер;
- Третьей причиной может быть удаление данных элементов. Если вы не успели провести глубокое форматирование флешки, в этом случае, их можно вернуть, для этого я вам покажу 4 замечательные программы;
- Четвертая причина может быть механической. Это когда пользователь сам нечаянно повредил накопитель или флешка уже с завода имела механический брак (Самый тяжелый случай).
Включаем скрытые элементы
Очень может быть, что элементам, находящимся на накопителе, Windows присвоил атрибут «Скрытый». В этом случае вставленная в порт флешка будет выглядеть пустой. Итак:
- Вводим в строку поиска слово «Панель»;Вверху окошка появляется элемент «Панель управления». Входим в него.
- Выбираем в появившемся окошке «Категория» и «Оформление и персонализация».
- В открывшемся окошке слева ищем ссылку «Показ скрытых файлов…». Нажмём на неё.
- В появившемся окошке, во вкладке «Вид» обязательно поставьте чикбокс над командой «Показ скрытых файлов…». Также, уберите 2 галочки, как на скриншоте. Нажимаем ОК.
- Если данный метод вам не помог, тогда применим следующий.
Сканирование компьютера и изменение атрибутов файлов на флешке
Для начала будет неплохо убедиться, что компьютер действительно не подхватил какой-нибудь вирус. Тщательно проверьте ПК и саму флешку Dr.Web CureIt! или другим сканером и не в коем случае не открывайте невесть откуда взявшиеся на флешке ярлыки, если таковые обнаружатся. Если в ходе сканирования будет найден вирус, удаляем его (на флешке он обычно прячется в скрытой папке RECYCLER. Для просмотра скрытых каталогов удобнее всего использовать файловые менеджеры вроде Total Commander.Примечание: проверьте в настройках Total Commander, включена ли у вас опция показа скрытых файлов в разделе «Содержимое панелей». 
Чтобы сделать их видимыми, снимаем присвоенные вирусом атрибуты скрытый и системный. Для этого выделяем каталог в Total Commander, идём в меню Файл → Изменить атрибуты и устанавливаем настройки так, как показано на скриншоте. После нажатия «OK» скрытая доселе папка станет видима в Проводнике. Созданные вредоносом ярлыки, естественно, удаляем.
Для сброса атрибутов можно использовать и командную строку, запущенную от имени администратора. Выполняем в ней две таких команды:cd /d F:attrib -s -h /d /s
Первой командой переходим в корень флешки с буквой F, второй командой рекурсивно удаляем атрибуты «Скрытый» и «Системный». К слову, ваши файлы могут оказаться на флешке не в тех каталогах, в которых они располагались изначально. Поэтому нужно не спешить, быть внимательными и проверять содержимое каталогов, в том числе папку RECYCLER.
Проверка файловой системы флешки
Следует также исключить повреждения файловой системы флешки. Для этого в Windows есть такой инструмент как chkdsk. Выполните в запущенной от имени администратора командной строке или Powershell команду chkdsk F:, где F — буква вашей флешки. Если в результате проверки будут обнаружены ошибки, выполняем команду chkdsk F: /F /R для их исправления.
После восстановления на флешке может появиться директория FOUND.000, в которой вы найдёте ваши файлы. К сожалению, все они могут оказаться в формате CHK и, чтобы их «восстановить», придётся воспользоваться утилитой unCHK, доступной на сайте разработчика datalabs.ru/pages/unCHKfree.
Для более тщательного сканирования на предмет bad-блоков есть такие утилиты как Victoria. Сначала накопитель в ней проверяется в режиме чтения, а если в процессе будут обнаружены ошибки, тестирование следует запустить в режиме ремапинга (включить радиокнопку «Починить»).
Восстановление файлов через R-Studio
Если ни один из способов не помог, осталось только одно — попробовать восстановить содержимое в R-Studio или в другой специализированной программе. В приведённом примере мы использовали R-Studio. Запускаем программу, слева выбираем носитель, с которого собираемся восстанавливать файлы и жмём на панели инструментов «Сканировать». По умолчания программа ищет все известные типы файлов, если вам нужны файлы только определённого типа, жмите кнопку «Известные типы файлов», выбирайте то, что вам нужно и запускайте процедуру сканирования нажатием одноименной кнопки.
Как только программа закончит сканирование, в правой области нажмите «Найденные по сигнатурам», затем слева — «Найденные по информации». Теперь смотрим, что удалось восстановить приложению или просто отмечаем чекбокс Root и нажимаем «Восстановить помеченные». Обратите внимание на настройки открывшегося окна, возможно, вам понадобится включение дополнительных опций, например, «Восстановление метафайлов». Данные восстанавливаем обязательно на другой логический раздел или диск, это очень важно. Убедившись, что все настройки выставлены верно, нажмите «Да».
В итоге R-Studio вполне успешно восстановила «невидимые» файлы на диск D, изменив только их исходные названия. Убедившись, что файлы нормально открываются, форматируем флешку, лучше всего в diskpart, удалив раздел и затем создав новый. А чтобы минимизировать риск подобных проблем в будущем, придерживайтесь простых правил: не подключайте флешки к непроверенным компьютерам, не извлекайте накопитель в процессе записи на него данных, периодически проверяйте физическое состояние флешки (если она стара) утилитой Victoria.
И ещё один момент. Если вы решите подключить флешку к виртуальной машине VirtualBox, делайте копию имеющихся на ней данных. К сожалению, этот популярный гипервизор до сих пор не научился правильно работать с внешними дисками, что может повлечь за собой повреждение структуры их файловой системы.Роман Сурнин
Исправляем ошибку с помощью реестра
Если в ваш компьютер попал вирус, он мог поменять команды в реестре. Значит, нужно проверить их правильное написание. Помните, когда вы работаете с редактором реестра, делайте всё осторожно, т.к. если вы неправильно измените одну из команд, ОС может начать глючить или просто перестать запускаться.
- Вводим в поиск слово «regedit» и запускаем появившейся элемент.
- У нас открывается окошко редактора реестра. Нам необходимо пройти по адресу: HKEY_LOCAL_MACHINE SOFTWARE Microsoft Windows CurrentVersion Explorer Advanced Folder Hidden SHOWALL.</li>В строке CurrentVersion справа ключ должен быть равен 1.
- В меню тип, должны стоять только значения «REG_DWORD» и «REG_SZ», больше ничего.
Если же у вас данная страница выглядит по-другому, вполне возможно, что ПК заражён вредоносным ПО. Поэтому, его необходимо просканировать на поиск вредителей.
Применяем антивирус
Проверяем тем антивирусом, который у вас установлен. Если же он отсутствует, или слабый, то стоит применить ESET Scanner (Есть онлайн версия. Но для этого, нужно ввести свой электронный адрес на этом сайте). У данного софта маленький вес, но мощные фильтры анализа. ESET не оставит ни одного шанса большей части вредителей. Ссылка для скачивания находится внизу сайта ESET.
- Давайте проведём такую проверку. Запускаем антивирус и включаем обнаружение потенциально опасных программ. Далее, необходимо настроить анализ (стрелка с цифрой 2 на картинке);
- В настройках полезно будет выбрать: оперативная память, загрузочный сектор и раздел с системой. Кроме этого, нужно обязательно выбрать внешний накопитель. Затем, включаем «Сканирование»;
- Сколько он будет сканировать, имеет зависимость от того, столько объектов для сканирования вы выбрали и также от объёма внешнего диска и числа элементов на нём. Обязательно дождитесь, когда процесс будет завершен.
Если вы обнаружите вредоносные программы, то в этом случае желательно просканировать систему и другими антивирусами. Например, Anti-Malware. Как им пользоваться я рассказывать не буду, так как написал подробную статью про него. Лично у меня он установлен наряду с обычным антивирусом. В конфликт с другими антивирусами он не вступает.
Проверка на наличие ошибок системной утилитой для Windows 10
Давайте проверим флешку на наличие ошибок системными методами.
- Входим в «Проводник», выбираем флешку и два раза правой кнопочкой мышки нажимаем на этот накопитель. В ниспадающем меню нужно выбрать «Свойства».
- В новом окошке переходим в меню «Сервис» и выбираем кнопочку «Проверить» (нужны права администратора).Затем, соглашаемся проверить диск на ошибки (Система иногда довольно быстро обнаруживает ошибки).
Когда проверка будет завершена, систему файлов данная утилита восстановит. Появятся новые файлы на диске. Может образоваться файл FOUND.000, на котором будут находиться элементы, которые восстановила утилита. Чтобы просмотреть элементы в данной папке нужно применить программу unCHKfree. Но, чаще всего этого не требуется, и внешний накопитель функционирует после восстановления в штатном режиме.
Используемые источники:
remontcompa.ru, info-kibersant.ru
- Remove From My Forums
-
Общие обсуждения
-
Win10 Pro. На флэш накопителе находиться приложение. С созданной давно уже, учетной записи администратора, файл .exe не запускается. Появляется
сообщение » Windows не удается получить доступ к указанному устройству, пути или файлу.Возможно у вас нет нужных разрешений для этого объекта.» Флэшка в формате FAT(нет раздела безопасность). Со встроенной учетной записи админа
файлы с флэш запускаются. Проводил «Dism /Online /Cleanup-Image /RestoreHealth» и «sfc /scannow»-проблем найдено не было. Обновился до 1903. Exe все равно не запускаются.
YrijKhab
-
Изменен тип
8 июля 2019 г. 13:12
нет активности
-
Изменен тип