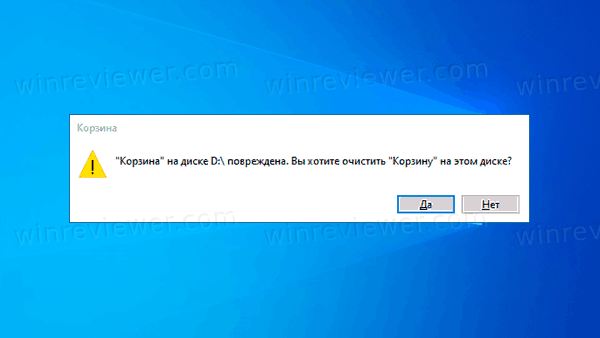Содержание
- Три распространенных проблемы с Корзиной Windows и пути к их решению
- Как вернуть корзину на рабочий стол в Windows 10
- Где находится корзина в Windows 10
- Как восстановить корзину на рабочем столе
- Параметры Windows 10
- Создать значок
- Редактор локальной групповой политики
- Корзина не работает, и включить не получается.
- Корзина не работает: исправим через редактор групповой политики
- Корзины нет: ремонтируем из реестра
- Как исправить поврежденную Корзину в Windows 10.
- Как сбросить корзину в Windows 10
- Как исправить поврежденную корзину в Windows 10 2022
- 1. Снова добавьте корзину
- 2. Сканирование вредоносных программ
- Что такое смысл хранения и как его включить в Windows 10
- 3. Обновление драйверов дисплея
- 4. Сбросить корзину
- Как установить Windows Like Recycle Bin на Android для восстановления случайно удаленных файлов
- 5. Переустановите корзину
- 6. Путешествие во времени
- Вы не можете утилизировать потраченное время
- Как переместить или вырезать корзину на панель задач в Windows 10/8
- Как подключить корзину к быстрому доступу в Windows 10
- Как получить Windows-подобную корзину на любом устройстве Android
Три распространенных проблемы с Корзиной Windows и пути к их решению
Другая распространенная неполадка проявляется тем, что значки перестают обновляться, и Корзина отображается как всегда полная или как всегда пустая. При этом функция очистки Корзины, а также перемещение в нее файлов может работать нормально. В этом случае могут помочь следующие действия. В окне параметров значков рабочего стола выделите иконку пустой корзины мышкой, затем нажмите «Сменить значок» и в открывшемся окошке выберите соответствующе изображение. Выполните аналогичное действие и для иконки заполненной Корзины.
Если это не помогло, пробуем следующее. В окошке «Параметры значков рабочего стола» снимите галочку отображения Корзины, затем нажмите кнопку «Обычный значок», примените изменения и перезагрузите систему. После того как компьютер перезагрузится, заново установите галочку отображения Корзины, сохраните результат, затем, кликнув по рабочему столу правой клавишей мыши, вызовите контекстное меню и нажмите пункт «Обновить».
Третий способ исправить ошибку обновления корзины более хлопотный, но в некоторых случаях он может помочь. Откройте окошко «Выполнить» ( Win+R ), введите команду gpedit.msc и нажмите Ввод.
В открывшемся окне устанавливаем значение «Включено», сохраняемся и перезагружаем систему.
После этого необходимо проделать то же самое, только на этот в окне изменения параметров устанавливаем радиокнопку в положение «Не задано».
Перезагрузите компьютер еще раз и убедитесь, что проблема решена. Кстати, если вы используете сторонние программы типа Stardock, для начала попробуйте сбросить настройки к значениям по умолчанию или сменить тему. Что делать если вышеописанные действия не привели к положительному результату? Как вариант, можно попробовать сбросить кэш иконок. Сделать это можно вручную, но лучше для этой цели воспользоваться бесплатной утилитой Icon Cache Rebuilder.
В том случае если Корзина не открывается, не очищается, перемещенные в нее файлы не видны или пользователь получает сообщение типа «Доступ запрещен», ничего не остается, как сбросить саму Корзину, то есть сначала удалить, а затем вновь создать ее. Сделать это можно с помощью командной строки Windows. Запустите командную строку от имени администратора и выполните следующую команду:
rd /s /q C:$Recycle.bin
Данная команда удаляет скрытую папку Корзины, а заодно все содержащиеся в ней файлы. После перезагрузки операционная система автоматически создаст новую Корзину с «обнуленными» параметрами. При этом не следует забывать, что каждый логический диск имеет свою папку Recycle, а поэтому команду удаления следует выполнить для каждого раздела в отдельности, подставив вместо С соответствующую букву.
Источник
Как вернуть корзину на рабочий стол в Windows 10
Если же у Вас пропала корзина с рабочего стола в Windows 10, тогда Вы зашли по адресу. Мы не будем разбираться почему была удалена иконка корзины с рабочего стола и каким способом.
В этой статье мы рассмотрим где находится корзина в Windows 10 и как вернуть корзину на рабочий стол в Windows 10. В принципе предложенные нами способы, кроме первого, будут работать и на предыдущих версиях операционной системы Windows, поскольку ранее мы использовали стандартную панель управления.
Где находится корзина в Windows 10
Сама корзина расположена по умолчанию в папке C:$RECYCLE.BIN если Вы удаляете файл с системного диска. Открыть эту папку можно вставил этот путь в адресную строку проводника или выполнив команду %SYSTEMDRIVE%$RECYCLE.BIN в окне Win+R. Если же Вы удаляете файл на другом локальном диске, то файлы попадут в папку с аналогичным названием на другом локальном диске.
Максимальный размер этих папок можно посмотреть и задать в свойствах корзины. Чем больше памяти на диске тем больше значение заданы по умолчанию. Поэтому если Вы не знаете что это за папка Recycle.Bin и думали что вирус, то можете не волноваться, поскольку это папка корзины.
Как восстановить корзину на рабочем столе
Параметры Windows 10
После применения изменений на рабочем столе сразу же появиться иконка корзины. Убрать значок корзины можно таким же способом.
Если же Вы используете любую другую операционную систему можете воспользоваться альтернативным способом входа в параметры значков рабочего стола. В принципе даже на Windows 10 этим способом намного быстрее будет воспользоваться:
Выполняем команду Rundll32 shell32.dll,Control_RunDLL desk.cpl,,5 в окне Win+R.
Создать значок
После применения изменений Вы получите ярлык корзины на рабочем столе со всеми её свойствами. Но основным отличием от предыдущего способа будет только возможность опять её удалить простым нажатием кнопки удалить в контекстном меню. В иконке с предыдущего способа такой функции не будет.
Редактор локальной групповой политики
Редактор групповой политики присутствует во всех операционных системах Windows 10, кроме Домашней и Начальной версий. При использовании этих версий нужно выбрать другой способ, если у Вас также была удалена корзина с рабочего стола.
После внесения изменений в систему с помощью редактора групповой политики нужно будет выполнить перезапуск системы, чтобы изменения начали работать.
Как Вы поняли корзина находится в одном и том же расположении, но на разных локальных дисках. В зависимости от того с какого диска Вы удалили файл. А также мы рассмотрели как вернуть корзину на рабочий стол в Windows 10 разными способами. Теперь мы знаем что это за папка Recycle.Bin и для чего она используется в операционной системе Windows.
Поэтому если у Вас пропала корзина с рабочего стола Windows 10 воспользуйтесь одним из наших вариантов решения проблемы. Первые два способа по нашему мнению являются самыми удобными и эффективными. А также можете ознакомиться с инструкцией как добавить Мой компьютер на рабочий стол Windows 10, поскольку там мы использовали похожие способы.
Источник
Корзина не работает, и включить не получается.
Корзина не работает или пропала; установить на Рабочий стол её не удаётся: серый значок в настройках.
Всем привет, сегодня попробуем исправить ошибку Корзины Windows, когда та вдруг исчезает со знакомого места на Рабочем столе или не поддаётся настройкам в окне Параметров окна рабочего стола:
В общем, ни туда ни сюда. Исправляем проблему. А для исправления ситуации с Корзиной можно воспользоваться (как всегда) двумя вариантами воздействия на ошибку: через реестр или редактор групповой политики. Второй вариант безопаснее, однако пользователи Home Edition традиционно лишены РГП. Что, впрочем, легко исправить минут за семь-десять:
Корзина не работает: исправим через редактор групповой политики
Здесь путь воздействия на неисправность короче, нежели обычно. Запускаем редактор политики из WIN + R командой
Слева найдём папку
Конфигурация пользователя — Административные шаблоны — Рабочий стол
Переходим в правую часть окна. Убедитесь, что для элемента Удалить значок Корзина с рабочего стола выставлено значение Не задано:
Если это не так, выставляйте и сохраняйте изменения. Проверьте возможность отображения Корзины на Рабочем столе. Если с редактором работаете из-под Домашней версии Windows, сначала перезагрузитесь.
Корзины нет: ремонтируем из реестра
Запускаем редактор командой
В папке NoneNum нужен 32-х битный DWORD параметр со значением
если его нет, создайте
Его значение должно быть . Перезагрузите компьютер и проверьте, не поменялось ли что-нибудь в настройках системы.
Источник
Как исправить поврежденную Корзину в Windows 10.
Публикация: 6 March 2019 Обновлено: 6 March 2019
Если вы не можете использовать Корзину в Windows 10, возможно, пришло время сбросить ее, и в этом руководстве мы расскажем, как это сделать.
Каждый раз при запуске системы и обращений к корзине вылетает эта ошибка.
«Корзина на диске С: повреждена. Выполнить очистку корзины на этом диске?»
В этом руководстве вы узнаете, как исправить ошибку «Отказано в доступе» «Корзина повреждена» и др., при попытке использовать корзину в Windows 10
Как сбросить корзину в Windows 10
ВАЖНО: При сбросе (удалении) корзины с помощью этого способа все файлы из корзины будут быть удалены.
Шаг 1: Откройте Командную строку от имени Администратора. Это можно сделать, введя CMD в поле поиска меню «Пуск / панель задач», кликните правой кнопкой мыши по значку командной строки в результатах поиска и выбрав опцию «Запуск от имени администратора».
Нажмите кнопку «Да», когда откроется диалоговое окно контроля учетных з аписей.
Шаг 2: Введите следующую команду для сброса корзины и нажмите Enter :
Шаг 3: Перезагрузите компьютер.
В приведенной выше команде замените букву «C» на букву диска, для которого вы получаете сообщение об ошибке. Например, если вы получаете ошибку корзины при попытке удалить файл с диска D, то команда будет выглядеть так:
Хотя данное руководство написано для Windows 10, вы также можете использовать эту инструкцию для устранения проблем с корзиной в Windows 8.1 и Windows 7.
Источник
Как исправить поврежденную корзину в Windows 10 2022
На ПК с Windows, когда вы удаляете файл, он отправляется в корзину, которая действует как отказоустойчивая. Это как вторая возможность для вас восстановить этот удаленный файл, если он вам понадобится снова, и восстановить его на жесткий диск. Что происходит, когда корзина повреждена, и вы не можете ни восстановить удаленные файлы, ни очистить корзину?
Если корзина испортилась, вы увидите ошибку при каждой попытке открыть ее. Вот некоторые решения, которые помогут вам исправить поврежденную корзину в Windows 10, чтобы вы могли восстановить этот удаленный файл и получить спокойствие.
1. Снова добавьте корзину
У меня нет корзины на рабочем столе. Да, это верно. Я переместил все свои файлы в облако, и там все работает по-другому. В любом случае, есть способ удалить корзину, а затем добавить ее обратно, а иногда и решить проблему.
Нажмите клавиши Windows + I на клавиатуре, чтобы открыть «Настройки», выполнить поиск значков на рабочем столе и выбрать «Темы» и соответствующие настройки.
Прокрутите немного, чтобы найти настройки значка рабочего стола.
Здесь вы можете выбрать, какие значки показывать или скрывать на рабочем столе. Отмените выбор корзины здесь, перезагрузите компьютер и затем снова выберите корзину.
Попробуйте узнать, можете ли вы получить доступ к корзине и работают ли различные связанные функции правильно или нет.
2. Сканирование вредоносных программ
Возможно, что вредоносная программа заразила ваш компьютер, что привело к ошибке корзины. Чтобы исправить поврежденную корзину, вызванную вредоносными программами, я рекомендую загрузить и использовать сканер безопасности Microsoft и вредоносные байты. Microsoft рекомендует оба, и я рекомендую использовать оба по одному.
Оба они бесплатны для использования и рекомендуются многими экспертами. Следуйте инструкциям на экране, если они что-то найдут. Если нет, продолжайте читать для других решений.
Примечание. Microsoft рекомендует всегда загружать свежую версию сканера безопасности перед каждым запуском. Вы можете использовать старую версию, только если она была загружена 10 или менее дней назад.
Скачать Microsoft Safety Scanner
Также на
Что такое смысл хранения и как его включить в Windows 10
3. Обновление драйверов дисплея
Некоторые пользователи сообщают, что обновление драйверов дисплея их компьютера решило проблему с поврежденной корзиной. Ну, стоит попробовать. Для этого найдите диспетчер устройств в меню «Пуск» Windows и откройте его. Дважды щелкните на адаптерах дисплея и щелкните правой кнопкой мыши на графической карте, чтобы выбрать опцию «Обновить драйверы» Теперь повторите те же шаги для универсального монитора PnP в разделе «Мониторы».
При необходимости перезагрузите компьютер после обновления драйверов и проверьте, можете ли вы снова получить доступ к корзине или нет.
4. Сбросить корзину
Сброс корзины приведет к новому сроку службы, как если бы он был установлен недавно. Откройте командную строку с правами администратора, выполнив поиск в меню «Пуск». Вы также можете открыть его, нажав клавиши Windows + X на клавиатуре и выбрав Командная строка с администратором в скобках. Когда он откроется, введите команду ниже и нажмите Enter.
Это может занять некоторое время, и это нормально. Когда закончите, перезагрузите компьютер и попробуйте снова.
Также на
Как установить Windows Like Recycle Bin на Android для восстановления случайно удаленных файлов
5. Переустановите корзину
Откройте панель управления и перейдите на вкладку «Вид» в разделе «Параметры проводника». Снимите флажок Скрыть защищенные файлы операционной системы (рекомендуется) и выберите параметр Показать скрытые файлы, папки и диски. Нажмите Применить, а затем ОК. Обратите внимание, что они покажут некоторые новые и важные файлы и папки в проводнике.
Примечание. Не удаляйте и не изменяйте ничего, кроме случаев, упомянутых в этом руководстве. Сделайте резервную копию на флешке, если сомневаетесь.
Это приведет к удалению корзины и папок разрешений. Если нет, сделайте это вручную, снова для каждого диска. Вернитесь в представление папок, чтобы скрыть защищенные системой файлы, и выберите «Не показывать скрытые файлы, папки и диски». Теперь перезагрузите компьютер и повторите процедуру, описанную в пункте 1 выше, чтобы восстановить корзину на рабочем столе. Надеюсь, это решило бы проблему для вас.
6. Путешествие во времени
В Windows 10 имеется удобная функция, позволяющая восстановить компьютер до последней точки восстановления. Это не приведет к удалению каких-либо файлов или папок, но восстановит операционную систему Windows до того состояния, в котором она находилась в тот день и время. Для этого выполните поиск «восстановление» в поиске и выберите «Восстановление». Выберите Открыть восстановление системы.
Вы увидите список всех доступных вам точек восстановления с кратким описанием того, когда это было сделано. Если вы видите только одну точку восстановления, выберите «Показать больше точек восстановления» в нижней части экрана. Выберите одну точку восстановления и нажмите «Далее», чтобы следовать инструкциям на экране.
Это займет некоторое время, и ваш компьютер может перезагрузиться несколько раз во время процесса. Перед началом работы убедитесь, что ваш компьютер заряжен и подключен к источнику питания. Когда закончите, проверьте, исправлена ли эта проблема с поврежденной корзиной.
Вы не можете утилизировать потраченное время
Следующее: все еще не можете заставить Корзину работать? Узнайте о сторонних инструментах, которые позволят вам повысить эффективность утилизации.
Как переместить или вырезать корзину на панель задач в Windows 10/8
Два простых способа добавления, перемещения или подключения корзины или компьютера папка на панель задач, не изменяя системные файлы, в Windows 10/8.
Как подключить корзину к быстрому доступу в Windows 10
Если вы часто открываете корзину, было бы разумно наклеить корзину к быстрому доступу в Windows 10. Узнайте, как это сделать легко.
Как получить Windows-подобную корзину на любом устройстве Android
Случайно удалил файл с телефона Android, а затем проклял себя? Почему бы вам не получить Windows-подобную корзину вместо? Продолжайте читать, чтобы знать как.
Источник
О том, насколько важными являются, казалось бы, банальные функции Windows, большинство пользователей начинают задумываться только тогда, когда какая-нибудь из них начинает работать с ошибками. Корзина Windows – полезный и стабильный инструмент, но иногда случается такое, что и он начинает работать со сбоями. Одна из самых распространенных проблем связана с пропажей Корзины с рабочего стола. Причиной тому могут послужить вирусы, системный сбой, а еще чаще ошибочные действия самого пользователя. В этом случае восстановить Корзину проще всего. Для этого кликните по пустому рабочему столу правой клавишей мыши, выберите «Персонализация» -> «Изменение значков рабочего стола» и в появившемся диалоговом окошке параметров установите галочку в пункте «Корзина».
Другая распространенная неполадка проявляется тем, что значки перестают обновляться, и Корзина отображается как всегда полная или как всегда пустая. При этом функция очистки Корзины, а также перемещение в нее файлов может работать нормально. В этом случае могут помочь следующие действия. В окне параметров значков рабочего стола выделите иконку пустой корзины мышкой, затем нажмите «Сменить значок» и в открывшемся окошке выберите соответствующе изображение. Выполните аналогичное действие и для иконки заполненной Корзины.
Если это не помогло, пробуем следующее. В окошке «Параметры значков рабочего стола» снимите галочку отображения Корзины, затем нажмите кнопку «Обычный значок», примените изменения и перезагрузите систему. После того как компьютер перезагрузится, заново установите галочку отображения Корзины, сохраните результат, затем, кликнув по рабочему столу правой клавишей мыши, вызовите контекстное меню и нажмите пункт «Обновить».
Третий способ исправить ошибку обновления корзины более хлопотный, но в некоторых случаях он может помочь. Откройте окошко «Выполнить» (Win+R), введите команду gpedit.msc и нажмите Ввод.
При этом откроется окно редактора локальной групповой политики. Далее переходим в Административные шаблоны -> Рабочий стол, в списке состояния находим пункт удаления Корзины с рабочего стола и кликаем по нему два раза или жмем «Изменить параметр политики».
В открывшемся окне устанавливаем значение «Включено», сохраняемся и перезагружаем систему.
После этого необходимо проделать то же самое, только на этот в окне изменения параметров устанавливаем радиокнопку в положение «Не задано».
Перезагрузите компьютер еще раз и убедитесь, что проблема решена. Кстати, если вы используете сторонние программы типа Stardock, для начала попробуйте сбросить настройки к значениям по умолчанию или сменить тему. Что делать если вышеописанные действия не привели к положительному результату? Как вариант, можно попробовать сбросить кэш иконок. Сделать это можно вручную, но лучше для этой цели воспользоваться бесплатной утилитой Icon Cache Rebuilder.
В том случае если Корзина не открывается, не очищается, перемещенные в нее файлы не видны или пользователь получает сообщение типа «Доступ запрещен», ничего не остается, как сбросить саму Корзину, то есть сначала удалить, а затем вновь создать ее. Сделать это можно с помощью командной строки Windows. Запустите командную строку от имени администратора и выполните следующую команду:
rd /s /q C:$Recycle.bin
Данная команда удаляет скрытую папку Корзины, а заодно все содержащиеся в ней файлы. После перезагрузки операционная система автоматически создаст новую Корзину с «обнуленными» параметрами. При этом не следует забывать, что каждый логический диск имеет свою папку Recycle, а поэтому команду удаления следует выполнить для каждого раздела в отдельности, подставив вместо С соответствующую букву.
Загрузка…
Корзина не работает, и включить не получается.
Корзина не работает или пропала; установить на Рабочий стол её не удаётся: серый значок в настройках.
Всем привет, сегодня попробуем исправить ошибку Корзины Windows, когда та вдруг исчезает со знакомого места на Рабочем столе или не поддаётся настройкам в окне Параметров окна рабочего стола:
В общем, ни туда ни сюда. Исправляем проблему. А для исправления ситуации с Корзиной можно воспользоваться (как всегда) двумя вариантами воздействия на ошибку: через реестр или редактор групповой политики. Второй вариант безопаснее, однако пользователи Home Edition традиционно лишены РГП. Что, впрочем, легко исправить минут за семь-десять:
Корзина не работает: исправим через редактор групповой политики
Здесь путь воздействия на неисправность короче, нежели обычно. Запускаем редактор политики из WIN + R командой
Слева найдём папку
Конфигурация пользователя — Административные шаблоны — Рабочий стол
Переходим в правую часть окна. Убедитесь, что для элемента Удалить значок Корзина с рабочего стола выставлено значение Не задано:
Если это не так, выставляйте и сохраняйте изменения. Проверьте возможность отображения Корзины на Рабочем столе. Если с редактором работаете из-под Домашней версии Windows, сначала перезагрузитесь.
Корзины нет: ремонтируем из реестра
Запускаем редактор командой
В папке NoneNum нужен 32-х битный DWORD параметр со значением
если его нет, создайте
Его значение должно быть 0. Перезагрузите компьютер и проверьте, не поменялось ли что-нибудь в настройках системы.
Источник
Другая распространенная неполадка проявляется тем, что значки перестают обновляться, и Корзина отображается как всегда полная или как всегда пустая. При этом функция очистки Корзины, а также перемещение в нее файлов может работать нормально. В этом случае могут помочь следующие действия. В окне параметров значков рабочего стола выделите иконку пустой корзины мышкой, затем нажмите «Сменить значок» и в открывшемся окошке выберите соответствующе изображение. Выполните аналогичное действие и для иконки заполненной Корзины.
Если это не помогло, пробуем следующее. В окошке «Параметры значков рабочего стола» снимите галочку отображения Корзины, затем нажмите кнопку «Обычный значок», примените изменения и перезагрузите систему. После того как компьютер перезагрузится, заново установите галочку отображения Корзины, сохраните результат, затем, кликнув по рабочему столу правой клавишей мыши, вызовите контекстное меню и нажмите пункт «Обновить».
Третий способ исправить ошибку обновления корзины более хлопотный, но в некоторых случаях он может помочь. Откройте окошко «Выполнить» ( Win+R ), введите команду gpedit.msc и нажмите Ввод.
В открывшемся окне устанавливаем значение «Включено», сохраняемся и перезагружаем систему.
После этого необходимо проделать то же самое, только на этот в окне изменения параметров устанавливаем радиокнопку в положение «Не задано».
Перезагрузите компьютер еще раз и убедитесь, что проблема решена. Кстати, если вы используете сторонние программы типа Stardock, для начала попробуйте сбросить настройки к значениям по умолчанию или сменить тему. Что делать если вышеописанные действия не привели к положительному результату? Как вариант, можно попробовать сбросить кэш иконок. Сделать это можно вручную, но лучше для этой цели воспользоваться бесплатной утилитой Icon Cache Rebuilder.
В том случае если Корзина не открывается, не очищается, перемещенные в нее файлы не видны или пользователь получает сообщение типа «Доступ запрещен», ничего не остается, как сбросить саму Корзину, то есть сначала удалить, а затем вновь создать ее. Сделать это можно с помощью командной строки Windows. Запустите командную строку от имени администратора и выполните следующую команду:
rd /s /q C:$Recycle.bin
Данная команда удаляет скрытую папку Корзины, а заодно все содержащиеся в ней файлы. После перезагрузки операционная система автоматически создаст новую Корзину с «обнуленными» параметрами. При этом не следует забывать, что каждый логический диск имеет свою папку Recycle, а поэтому команду удаления следует выполнить для каждого раздела в отдельности, подставив вместо С соответствующую букву.
Источник
Как исправить поврежденную Корзину в Windows 10.
Публикация: 6 March 2019 Обновлено: 6 March 2019
Если вы не можете использовать Корзину в Windows 10, возможно, пришло время сбросить ее, и в этом руководстве мы расскажем, как это сделать.
Каждый раз при запуске системы и обращений к корзине вылетает эта ошибка.
«Корзина на диске С: повреждена. Выполнить очистку корзины на этом диске?»
В этом руководстве вы узнаете, как исправить ошибку «Отказано в доступе» «Корзина повреждена» и др., при попытке использовать корзину в Windows 10
Как сбросить корзину в Windows 10
ВАЖНО: При сбросе (удалении) корзины с помощью этого способа все файлы из корзины будут быть удалены.
Шаг 1: Откройте Командную строку от имени Администратора. Это можно сделать, введя CMD в поле поиска меню «Пуск / панель задач», кликните правой кнопкой мыши по значку командной строки в результатах поиска и выбрав опцию «Запуск от имени администратора».
Нажмите кнопку «Да», когда откроется диалоговое окно контроля учетных з аписей.
Шаг 2: Введите следующую команду для сброса корзины и нажмите Enter :
Шаг 3: Перезагрузите компьютер.
В приведенной выше команде замените букву «C» на букву диска, для которого вы получаете сообщение об ошибке. Например, если вы получаете ошибку корзины при попытке удалить файл с диска D, то команда будет выглядеть так:
Хотя данное руководство написано для Windows 10, вы также можете использовать эту инструкцию для устранения проблем с корзиной в Windows 8.1 и Windows 7.
Источник
Как вернуть «Корзину» на рабочий стол в Windows 10
Бывает так, что ярлыки, все или единично, пропадают с рабочего стола. Ничего страшного в этом нет, но может доставить пользователю дискомфорт, особенно в случае со значком «Этот компьютер» или «Корзиной», которую необходимо почистить от удаляемых файлов.
Как вернуть значок «Корзина» на рабочий стол в Windows 10
Если у вас пропали все значки с рабочего стола, включая «Корзину», не стоит паниковать. Вполне возможно, что вы или кто-то другой просто убрали галочку с определённой настройки. Вернуть все значки можно буквально двумя кликами мыши:
У меня лишь однажды возникала ситуация с полным и частичным исчезновением значков с рабочего стола, ещё на Windows 7. Причиной тому стал шуточный вирус, который ничего не делал, кроме как «баловался» со значками рабочего стола: они то исчезали, то появлялись. Исправления ситуации стандартными способами не помогало, после перезагрузки канитель начиналась сначала. Обнаружил вредоносное ПО и вылечил компьютер только на третьем антивирусе (Eset NOD 32 версии 8), до того «Касперский» и Avira не дали результатов. Потому при возникновении «непонятной» ситуации пробуйте сканировать компьютер несколькими защитниками.
Через «Параметры значков рабочего стола»
Windows имеет ряд настроек по значкам рабочего стола, в частности, отображение или сокрытие стандартных иконок:
После этого «Корзина» должна появиться на рабочем столе. В противном случае проблема чуть глубже, придётся настраивать другие установки.
Видео: как включить отображение «Корзины» на рабочем столе через «Параметры персонализации»
С помощью «Редактора объектов групповой политики»
«Редактор объектов групповой политики» (РОГП) — это среда, в которой проходит тонкая настройка операционной системы. Некоторые параметры отвечают за отображение значков на рабочем столе:
В случае, если параметр уже стоит «Не задано», но ярлыка по прежнему нет рекомендую следующий вариант: сначала переводим тумблер на «Включено», сохраняем. Затем возвращаем на «Не задано» и вновь оставляем изменения через OK. Однажды это помогло при экспериментах со значками.
Создание «Корзины» с нуля
Кроме вышеупомянутых методов в Windows, ещё с версии Vista существует возможность создания нескольких «Корзин». Эта возможность создана для размещения папки на нескольких рабочих столах, а также для подобных случаев исчезновения значка:
Вернуть значок «Корзина» на рабочий стол довольно просто. Нужно лишь понять в чём причина и исправить её, пользуясь инструкциями выше.
Источник
Пропала корзина на рабочем столе Windows. Что делать?
Если вы в один прекрасный день обнаружили, что на вашем рабочем столе пропал ярлык корзина, можно попробовать вернуть ее на место. Как мы знаем, в нее помещаются удаленные файлы которые всего в несколько кликов можно восстановить или же окончательно удалить. Причины исчезновения могут быть разные, ошибки реестра, заражение вирусом, или банально кто-то мог подшутить над вами, спрятав ярлык. В первую очередь попробуйте откатить систему на предыдущую точку восстановления.
Итак, рассмотрим несколько способов как вернуть корзину обратно в поле видимости. Как известно, компьютерные ошибки имеют много вариантов их решения, эта не исключение из правил, и может быть так, что первый вариант вам не поможет, зато последующий даст положительный результат. Так что пробуем.
Способ 1
Самый легкий и быстрый методом создания ярлыка.
Способ 2
В этом варианте будем пользоваться встроенными в систему настройками оформления.
Способ 3
В этом способе для восстановления корзины мы будем пользоваться «редактором групповой политики». В некоторых версиях Windows он отсутствует, например в Windows 7 Домашняя базовая данный функционал не присутствует. Приступим:
Способ 4
Вышеописанные методы восстановления работают на Windows xp, 7, 8.1 и 10. Насчет десятки не уверен так как нет возможности проверить. Если ни один способ, не помог решить проблему, вы можете пойти другим путем.
Существует множество программ которые функцию очистки мусора в системе, в том числе и корзину. К таковым например можно отнести программы Ccleaner, Wipe 2013, WiseDiskCleaner, Auslogics BoostSpeed и много других. Ну и как вариант можно переустановить систему, но это крайний вариант. Надеюсь статья была вам полезна, всего доброго.
Источник
Корзина действует как отказоустойчивость, когда вы удаляете файл или папку и вам нужно их восстановить. Независимо от того, удалили ли вы его случайно или вам нужно еще раз взглянуть, корзина поможет вам. Это до тех пор, пока вы не сможете получить к нему доступ, потому что корзина недоступна на компьютере с Windows 10.
Это приведет к ряду проблем, таких как вы не можете очистить корзину, не можете получить доступ к корзине или восстановить удаленные файлы/папки, а также не можете получить доступ к настройкам корзины, потому что они также неактивны. Мы здесь, чтобы помочь.
Давай начнем.
1. Повторно добавить значок корзины
Щелкните правой кнопкой мыши в любом месте рабочего стола, чтобы выбрать «Персонализация».
Выберите «Темы» на боковой панели в открывшемся окне «Настройки», немного прокрутите и нажмите здесь «Настройки значка на рабочем столе».
Снимите флажок «Корзина» здесь и сохраните все. Теперь выберите его снова и снова сохраните. Убедитесь, что значок корзины теперь неактивен на рабочем столе.
2. Перезагрузить
Перезагрузка компьютера с Windows 10 может решить множество распространенных и мелких ошибок, подобных той, с которой вы столкнулись прямо сейчас. Я бы посоветовал вам также обновить ОС, пока вы на ней. Нажмите клавишу Windows + I, чтобы открыть «Настройки», и нажмите «Обновления и безопасность».
Вы можете проверить наличие обновлений здесь, а также загрузить и установить их.
После этого перезагрузитесь и проверьте, не отображается ли корзина серым цветом.
3. Очистить корзину
Если вы беспокоитесь, что кто-то может получить доступ к файлам/папкам, которые вы только что удалили, есть еще один способ очистить корзину. Откройте «Настройки» и нажмите «Хранилище» в разделе «Система».
Компьютеру потребуется некоторое время для вычисления ресурсов хранилища, после чего вам нужно нажать на опцию «Временные файлы».
Выберите «Корзина» вместе с любой другой опцией, которую, по вашему мнению, нужно удалить, и нажмите «Удалить файлы» вверху списка.
4. Учетная запись администратора
Есть ли у вашей учетной записи права администратора? Спросите своего администратора, если вы не уверены. Если вы физическое лицо, переключитесь на учетную запись администратора, если используете учетную запись гостя.
Если вы все еще сталкиваетесь с той же проблемой, когда корзина неактивна, создайте новую учетную запись пользователя с правами администратора. Снова откройте «Настройки» и перейдите в «Учетные записи» > «Семья и другие пользователи». Выберите Добавить кого-то еще на этот компьютер.
Нажмите «У меня нет данных для входа этого человека».
Нажмите Добавить пользователя без учетной записи Microsoft.
После этого следуйте инструкциям на экране, чтобы создать новую учетную запись и обязательно предоставить права администратора. Когда закончите, перезагрузите компьютер один раз и войдите, используя новую учетную запись. Проверьте еще раз, отображается ли корзина серым цветом или нет.
5. Сторонние приложения
Используете ли вы Rainmeter для управления и доступа к корзине? Несколько пользователей сообщили, что столкнулись с проблемами доступности из-за этого. Отключите приложение один раз и посмотрите, решена ли проблема или нет. Отключите или удалите любое другое приложение, которое вы используете для замены корзины или управления ею.
Вы недавно установили какое-то приложение или, возможно, обновили старое, которое может вызывать конфликт? Обычно это не должно быть проблемой, когда дело доходит до корзины, но если вы сомневаетесь, выполните чистую загрузку, чтобы выяснить это.
6. Корзина повреждена
Файлы, папки и даже системные приложения могут быть повреждены в любое время. Некоторые распространенные причины включают вредоносные программы, вирусы и несистематическое или прямое завершение работы. Некоторое время назад я написал еще одно подробное руководство по устранению проблемы с поврежденной корзиной. Проверьте это.
7. Редактор реестра
Нажмите сочетание клавиш Windows + R, чтобы открыть приглашение «Выполнить», и введите regedit прежде чем нажать Enter.
Перейдите к приведенной ниже структуре папок.
HKEY_CURRENT_USERSoftwareMicrosoftWindowsCurrentVersionPoliciesNonEnum
В моем случае папки NonEnum не существует, и если у вас так, пропустите этот шаг. Если нет, вы должны увидеть файл DWORD с именем:
{645FF040-5081-101B-9F08-00AA002F954E}
Если нет, щелкните правой кнопкой мыши в любом месте правой панели окна и создайте 32-разрядный файл DWORD с указанным выше именем. Не забудьте фигурные скобки.
Дважды щелкните файл, чтобы открыть его, и установите шестнадцатеричное значение равным 0.
Сохраните все, а затем перейдите к приведенной ниже структуре папок.
HKEY_CURRENT_USERSoftwareMicrosoftWindowsCurrentVersionPoliciesNonEnum
Еще раз проверьте указанное выше имя файла. Если его нет, создайте его с тем же именем и установите для него такое же значение. Сохраните все и проверьте, не отображается ли корзина серым цветом, или вы можете получить к ней доступ сейчас.
Редактор GP доступен только в редакциях Windows Pro и Enterprise. Если вы используете домашнюю версию, пропустите этот шаг. Откройте приглашение «Выполнить» снова, как вы делали это раньше, и введите gpedit.msc прежде чем нажать Enter.
Перейдите в «Конфигурация пользователя» > «Административные шаблоны» > «Рабочий стол» и найдите файл с именем «Удалить значок корзины» на рабочем столе в правой панели окна.
Дважды щелкните файл, чтобы открыть его, и установите состояние «Включено».
Сохраните все и снова проверьте, видна ли корзина или она неактивна.
Переработайте это
Переработка отходов, будь то файлы и папки или пластик, является здоровой привычкой. Это уменьшает потери дискового пространства, не загромождает диск и обеспечивает отказоустойчивость в случае случайного удаления. Корзина — отличное маленькое приложение, но только до тех пор, пока оно работает. Знаете ли вы, что нажатие клавиши Shift при удалении файла/папки приводит к пропуску корзины? Он будет удален навсегда.
Post Views: 102
Если вы не можете использовать Корзину в Windows 10, возможно, пришло время сбросить ее, и в этом руководстве мы расскажем, как это сделать.
Каждый раз при запуске системы и обращений к корзине вылетает эта ошибка.
«Корзина на диске С: повреждена. Выполнить очистку корзины на этом диске?»
Иногда корзина может и не открываться. Это происходит, если папка $ Recycle.bin повреждена. Как вы, наверное, знаете, у каждого диска есть своя папка $ Recycle.bin в корне диска (по умолчанию она скрыта). Другими словами, каждый диск на вашем компьютере имеет свою собственную корзину в которой хранятся удаленные файлы, на случай если они понадобятся вам обратно.
Вы можете решить проблемы с корзиной, удалив папку $ Recycle.bin, после чего Windows 10 автоматически создает ее новую копию, это устранит проблему. Хотя вы можете настроить Проводник на отображение скрытой папки $ Recycle.bin, вы не можете удалить ее с помощью Проводника. Итак, вам нужно будет выполнить команду чтобы удалить папку $ Recycle.bin и исправить поврежденную корзину.
В этом руководстве вы узнаете, как исправить ошибку «Отказано в доступе» «Корзина повреждена» и др., при попытке использовать корзину в Windows 10
Как сбросить корзину в Windows 10
Выполните приведенные ниже инструкции, чтобы сбросить папку $ Recycle.bin и устранить проблемы с корзиной.
ВАЖНО: При сбросе (удалении) корзины с помощью этого способа все файлы из корзины будут быть удалены.
Шаг 1: Откройте Командную строку от имени Администратора. Это можно сделать, введя CMD в поле поиска меню «Пуск / панель задач», кликните правой кнопкой мыши по значку командной строки в результатах поиска и выбрав опцию «Запуск от имени администратора».
Нажмите кнопку «Да», когда откроется диалоговое окно контроля учетных записей.
Шаг 2: Введите следующую команду для сброса корзины и нажмите Enter :
rd /s /q C:$Recycle.bin
Шаг 3: Перезагрузите компьютер.
В приведенной выше команде замените букву «C» на букву диска, для которого вы получаете сообщение об ошибке. Например, если вы получаете ошибку корзины при попытке удалить файл с диска D, то команда будет выглядеть так:
rd /s /q D:$Recycle.bin
Все! После выполнения этих шагов скрытая папка $ Recycle.bin будет удалена, а после перезагрузки устройства Windows 10 автоматически создаст новую корзину.
Хотя данное руководство написано для Windows 10, вы также можете использовать эту инструкцию для устранения проблем с корзиной в Windows 8.1 и Windows 7.
Статьи по теме:
Значок корзины, отсутствует на рабочем столе Windows 10.
Автоматическая Очистка Корзины в Windows 10.
Как исправить ошибку Корзина на диске повреждена в Windows 10
Иногда при удалении файлов в Windows 10 появляется сообщение Корзина на диске C: повреждена, Корзина на диске D: повреждена, Корзина на диске E: повреждена, вы хотите очистить корзину на этом диске?. Это сообщение говорит о том, что на соответствующем диске системная папка Корзины, которая присутствует на всех локальных дисках, имеет неправильный формат.
В результате при каждом обращении к корзине появляется эта ошибка.
Корзина на диске С: повреждена. Выполнить очистку корзины на этом диске?
Иногда Корзина на рабочем столе может совсем не открываться. Это связно с тем, что оказывается повреждена системная папка $Recycle.bin.
Как вы уже знаете, на каждом локальном диске есть свое папка $Recycle.bin в корне диска. Она по умолчанию скрыта. В ней хранятся хранятся удаленные файлы на случай, если вы захотите их восстановить обратно. Файлы в папке $Recycle.bin разложены по подпапкам с идентификаторами пользователей, таким образом на каждом диске у каждого пользователя своя Корзина.
Вы можете удалить папку $Recycle.bin, после чего Windows 10 автоматически ее пересоздаст, и это устранит проблему. Однако, если даже в Проводнике включено отображение скрытой папки $Recycle.bin, вы не можете удалить ее с помощью Проводника. Для этого вам нужно будет выполнить специальную команду.
В этой статье мы подробно рассмотрим, как исправить ошибку Корзина на диске повреждена в Windows 10 и вернуть работоспособность этой системной папки.
ВАЖНО: При сбросе (удалении) корзины с помощью этого способа все файлы из Корзины будут быть удалены.
- Откройте Командную строку от имени Администратора.
- Введите следующую команду, чтобы починить корзину, и нажмите Enter :
rd /s /q C:$Recycle.bin - Повторите команду для других дисков, на которых у вас повреждена корзина. Например, для диска D: введите
rd /s /q D:$Recycle.bin. - Всё готово.
После выполнения этих простых шагов скрытая папка $Recycle.bin будет удалена, а Windows 10 автоматически пересоздаст эту папку.
Редко, но случается, что этот способ не срабатывает. При удалении папки Корзины в командной строке появляются ошибки о невозможности удаление того или иного файла или папки. В этом случае, следует попробовать альтернативные методы решение этой проблемы.
Если нет доступа при удалении папки Корзины
Вот что можно попробовать, если удалить папку Корзины не удаётся.
Вариант 1. Запуск командной строки с более высокими привилегиями
- Скачайте приложение Winaero Tweaker. Кликните на зеленую кнопку Download.
- Установите и запустите программу.
- В поиске напишите
Trustedи выберите Run as TrustedInstaller. - В поле Executable file впишите
cmd.exeи нажмитеEnter. - Откроется окно командной строки с наивысшими привилегиями. Введите
rd /s /q C:$Recycle.bin, заменив при необходимостиC:на нужную букву диска.
Запуск программ с правами TrustedInstaller, особенно приложения файлового менеджера или Regedit.exe, может быть ОЧЕНЬ рискованным для вашей ОС. Это действие похоже на режим God в шутере от первого лица, где ничто не может остановить ваши действия, поэтому, если вы запустите файл, зараженный вредоносным ПО, как TrustedInstaller, он может нанести непоправимый ущерб операционной системе Windows. Используйте этот режим только в том случае, если вы прекрасно понимаете, что делаете.
Вариант 2. Используйте безопасный режим
Перезагрузите Windows в безопасный режим. В нём откройте командую строку, и выполните всё ту же команду.
rd /s /q C:$Recycle.binЧтобы зайти в безопасный режим,
- Откройте меню Пуск.
- Нажмите Shift на клавиатуре и не отпускайте.
- Нажмите на кнопку питания и выберите «Перезагрузка».
- Система будет перезапущена в режим дополнительных параметров запуска. Выберите Поиск и устранение неисправностей > Дополнительные параметры > Параметры загрузки.
- На следующем экране нажмите 4 или F4, чтобы войти в безопасный режим.
- Откройте командную строку и выполните удаление папки Корзины.
Кроме того, можно попробовать использовать альтернативный файловый менеджер, такой как Far или Total Commander. Они часто не имеют ограничений, присущих стандартным утилитам Windows 10.
💡Узнавайте о новых статьях быстрее. Подпишитесь на наши каналы в Telegram и Twitter.
Судя по тому, что вы читаете этот текст, вы дочитали эту статью до конца. Если она вам понравилась, поделитесь, пожалуйста, с помощью кнопок ниже. Спасибо за вашу поддержку!
Windows Recycle Bin is designed to preserve files that users delete using the «Delete» key/option or by dragging the item to the trash icon. You can choose to empty the Recycle Bin to erase all deleted contents permanently or use the «Restore» function to restore a previously deleted item.
However, you may encounter issues while using Recycle Bin. Sometimes, you may get a corrupted Recycle Bin or you’ll run into trouble when attempting to access the recycle bin in Windows 10, 8 or 7, only because the icon is missing. In such a case, you won’t be able to open Recycle Bin and recover deleted files from it. Given that, we will show you everything about Recycle Bin, from why the icon is missing, how to recover the missing Recycle Bin icon on Windows 10/8/7 to how or recover the lost files from Recycle Bin.
Take a glance at the the three advanced troubleshooting methdods to find your Rycle Bin icon with ease:
| Workable Solutions | Step-by-step Troubleshooting |
|---|---|
| Fix 1. Via Desktop Icon Settings | Select Start > Settings > Personalization > Themes > Desktop icon settings…Full steps |
| Fix 2. Restore by Recreation | Follow the path This PC > View > Options > Show hidden files…Full steps |
| Fix 3. Repair with System File Checker | Enter Command Prompt and run as administrator, and type the command lines…Full steps |
Why Can’t You Find Recycle Bin in Windows 10/8/7
When you buy a new PC, there is a recycle bin shortcut (a recycle bin icon) on the desktop. However, one day you may surprisingly find that the icon disappears! Generally, the Recycle Bin is missing due to accidental deletion or other unknown errors. To your relief, there are several ways available for you to get your Recycle Bin back.
3 Fixes for «Can’t Find Recycle Bin» in Windows 10/8/7
If other icons are not seen along with the recycle bin icon, right-click on blank space from the desktop and choose «View» > «Show desktop icons». If only Recycle Bin is missing, restore Recycle Bin in Windows using one of the methods below.
Method 1. Get Recycle Bin Back via Desktop Icon Settings
Although the Recycle Bin icon will appear on the desktop by default, some changes in settings will make it missing. Thus, the first tip you can try is to check the desktop icon settings in your Windows. Take Windows 10 as an example, to restore Recycle Bin in Windows 10:
Step 1. First of all right-click on an open space on your desktop and click on «personalize.»
Step 2. After that, click on «change desktop icons.»
Step 3. Check the box right next to «Recycle Bin.»
Step 4. Finally, click «Apply», and then «Ok.»
Method 2. Restore Recycle Bin Icon by Recreation
When you install a new program, you can send its icon to the desktop for quick access. Similarly, you can send the Recycle Bin icon to the desktop again when it’s missing.
Step 1. Open «This PC», go to the «View» tab and choose «Options».
Step 2. In the Folder Options window, go to the «View» tab.
Step 3. Check «Show hidden files, folders, and drives» and uncheck «Hide protected operating system files (Recommended)».
Step 4. Go to C drive and you will see the «$Recycle.Bin» folder.
Step 5. Open the folder, right-click «Recycle Bin» and choose «Send to» > «Desktop (create shortcut)».
Step 6. To avoid the accidental deletion of the protected system files, you should go back to the folder options to check the «Hide protected operating system files (Recommended)» option.
Method 3. Repair Recycle Bin in Windows 10 with System File Checker
Missing or corrupted system files may result in «can’t find Recycle Bin» in Windows 10/8/7. With the built-in Windows System File Checker tool, you can easily check and repair problematic system files to fix the Recycle Bin missing issue.
Step 1. Enter command prompt in the Windows search box.
Step 2. In the searching result, right-click «Command Prompt» and choose «Run as administrator».
Step 3. Enter the following command lines in order. (The DISM command is used to make a Windows image to protect your data.)
DISM.exe /Online /Cleanup-image /Restorehealth
sfc /scannow
How to Recover Deleted Files from Recycle Bin
When you can’t find Recycle Bin in Windows, you are not allowed to restore the accidentally deleted files. Luckily, whether you want to recover files from Recycle Bin or recover files after emptying Recycle Bin, EaseUS Data Recovery Wizard will help. It’s helpful to perform Recycle Bin recovery, especially when the program is missing and not opening.
Step 1. To specifically recover files from emptied Recycle Bin on Windows 11/10/8/7, hover the mouse pointer over the «Recycle Bin» option under the «Locations» section and click «Scan».
Step 2. EaseUS data recovery software will start a quick scan immediately for all deleted files, and later a deep scan will launch automatically to scan more lost files. After the scanning process, you can use the «Filter» feature to select a specific file type, such as Pictures, Word, videos, etc.
Step 3. Once you locate the files you want to restore, you can double-click it for a full preview. Then, select the target files and click «Recover». We suggest you select a different volume or an external USB drive to save the recovered files to avoid data overwriting.
Extra Tips Related to Recycle Bin in Windows
In addition to «Can’t find Recycle Bin», there are other questions or issues related to this application that are frequently asked.
«Where is the Recycle Bin folder?»
If you have ever seen the Recycle Bin properties, you will know that each partition on your computer has a Recycle Bin location. Thus, every existing drive on the computer has a Recycle Bin folder. However, since the Recycle Bin folder is protected by the operating system and is hidden by default, you need to unhide it to access the folder.
Step 1. Open «This PC», go to the «View» tab and choose «Options».
Step 2. In the Folder Options window, go to the «View» tab.
Step 3. Check «Show hidden files, folders, and drives» and uncheck «Hide protected operating system files (Recommended)».
Step 4. Go to open any partition and you will see the «$Recycle.Bin» folder.
«Where can I find Recycle Bin in Mobile?»
It may disappoint you but it’s true that there is no recycle bin on both Android phones and iPhones. Thus, if you need to recover accidentally deleted files, you will need Android data recovery software or iOS data recovery software to get them back.
«Why can’t I open Recycle Bin in Windows 10?»
Being different from can’t find the Recycle Bin icon, quite a large number of Windows users are facing an even more serious problem — can’t open Recycle Bin. Whenever they try to double-click on the Recycle Bin icon to open it, the application won’t open or keeps crashing, causing an endless loop. In a case like this, you need to find a way to fix a corrupted recycle bin to visit data within.
If you can’t open Recycle Bin, do as follows:
Step 1. Run «Command Prompt» as an administrator.
Step 2. Type the command rd /s /q C:$Recycle.bin and press «Enter».
Step 3. Type exit to close the Command Prompt window.
The Bottom Line
When you can’t find Recycle Bin in Windows, don’t get annoyed. There are workable solutions for Recycle Bin recovery, be it recovering the icon on the desktop or recovering the files in Recycle Bin. For your information, there are other questions related to Recycle Bin is provided, too. Hope you can resolve the issue successfully.
Windows Recycle Bin is designed to preserve files that users delete using the «Delete» key/option or by dragging the item to the trash icon. You can choose to empty the Recycle Bin to erase all deleted contents permanently or use the «Restore» function to restore a previously deleted item.
However, you may encounter issues while using Recycle Bin. Sometimes, you may get a corrupted Recycle Bin or you’ll run into trouble when attempting to access the recycle bin in Windows 10, 8 or 7, only because the icon is missing. In such a case, you won’t be able to open Recycle Bin and recover deleted files from it. Given that, we will show you everything about Recycle Bin, from why the icon is missing, how to recover the missing Recycle Bin icon on Windows 10/8/7 to how or recover the lost files from Recycle Bin.
Take a glance at the the three advanced troubleshooting methdods to find your Rycle Bin icon with ease:
| Workable Solutions | Step-by-step Troubleshooting |
|---|---|
| Fix 1. Via Desktop Icon Settings | Select Start > Settings > Personalization > Themes > Desktop icon settings…Full steps |
| Fix 2. Restore by Recreation | Follow the path This PC > View > Options > Show hidden files…Full steps |
| Fix 3. Repair with System File Checker | Enter Command Prompt and run as administrator, and type the command lines…Full steps |
Why Can’t You Find Recycle Bin in Windows 10/8/7
When you buy a new PC, there is a recycle bin shortcut (a recycle bin icon) on the desktop. However, one day you may surprisingly find that the icon disappears! Generally, the Recycle Bin is missing due to accidental deletion or other unknown errors. To your relief, there are several ways available for you to get your Recycle Bin back.
3 Fixes for «Can’t Find Recycle Bin» in Windows 10/8/7
If other icons are not seen along with the recycle bin icon, right-click on blank space from the desktop and choose «View» > «Show desktop icons». If only Recycle Bin is missing, restore Recycle Bin in Windows using one of the methods below.
Method 1. Get Recycle Bin Back via Desktop Icon Settings
Although the Recycle Bin icon will appear on the desktop by default, some changes in settings will make it missing. Thus, the first tip you can try is to check the desktop icon settings in your Windows. Take Windows 10 as an example, to restore Recycle Bin in Windows 10:
Step 1. First of all right-click on an open space on your desktop and click on «personalize.»
Step 2. After that, click on «change desktop icons.»
Step 3. Check the box right next to «Recycle Bin.»
Step 4. Finally, click «Apply», and then «Ok.»
Method 2. Restore Recycle Bin Icon by Recreation
When you install a new program, you can send its icon to the desktop for quick access. Similarly, you can send the Recycle Bin icon to the desktop again when it’s missing.
Step 1. Open «This PC», go to the «View» tab and choose «Options».
Step 2. In the Folder Options window, go to the «View» tab.
Step 3. Check «Show hidden files, folders, and drives» and uncheck «Hide protected operating system files (Recommended)».
Step 4. Go to C drive and you will see the «$Recycle.Bin» folder.
Step 5. Open the folder, right-click «Recycle Bin» and choose «Send to» > «Desktop (create shortcut)».
Step 6. To avoid the accidental deletion of the protected system files, you should go back to the folder options to check the «Hide protected operating system files (Recommended)» option.
Method 3. Repair Recycle Bin in Windows 10 with System File Checker
Missing or corrupted system files may result in «can’t find Recycle Bin» in Windows 10/8/7. With the built-in Windows System File Checker tool, you can easily check and repair problematic system files to fix the Recycle Bin missing issue.
Step 1. Enter command prompt in the Windows search box.
Step 2. In the searching result, right-click «Command Prompt» and choose «Run as administrator».
Step 3. Enter the following command lines in order. (The DISM command is used to make a Windows image to protect your data.)
DISM.exe /Online /Cleanup-image /Restorehealth
sfc /scannow
How to Recover Deleted Files from Recycle Bin
When you can’t find Recycle Bin in Windows, you are not allowed to restore the accidentally deleted files. Luckily, whether you want to recover files from Recycle Bin or recover files after emptying Recycle Bin, EaseUS Data Recovery Wizard will help. It’s helpful to perform Recycle Bin recovery, especially when the program is missing and not opening.
Step 1. To specifically recover files from emptied Recycle Bin on Windows 11/10/8/7, hover the mouse pointer over the «Recycle Bin» option under the «Locations» section and click «Scan».
Step 2. EaseUS data recovery software will start a quick scan immediately for all deleted files, and later a deep scan will launch automatically to scan more lost files. After the scanning process, you can use the «Filter» feature to select a specific file type, such as Pictures, Word, videos, etc.
Step 3. Once you locate the files you want to restore, you can double-click it for a full preview. Then, select the target files and click «Recover». We suggest you select a different volume or an external USB drive to save the recovered files to avoid data overwriting.
Extra Tips Related to Recycle Bin in Windows
In addition to «Can’t find Recycle Bin», there are other questions or issues related to this application that are frequently asked.
«Where is the Recycle Bin folder?»
If you have ever seen the Recycle Bin properties, you will know that each partition on your computer has a Recycle Bin location. Thus, every existing drive on the computer has a Recycle Bin folder. However, since the Recycle Bin folder is protected by the operating system and is hidden by default, you need to unhide it to access the folder.
Step 1. Open «This PC», go to the «View» tab and choose «Options».
Step 2. In the Folder Options window, go to the «View» tab.
Step 3. Check «Show hidden files, folders, and drives» and uncheck «Hide protected operating system files (Recommended)».
Step 4. Go to open any partition and you will see the «$Recycle.Bin» folder.
«Where can I find Recycle Bin in Mobile?»
It may disappoint you but it’s true that there is no recycle bin on both Android phones and iPhones. Thus, if you need to recover accidentally deleted files, you will need Android data recovery software or iOS data recovery software to get them back.
«Why can’t I open Recycle Bin in Windows 10?»
Being different from can’t find the Recycle Bin icon, quite a large number of Windows users are facing an even more serious problem — can’t open Recycle Bin. Whenever they try to double-click on the Recycle Bin icon to open it, the application won’t open or keeps crashing, causing an endless loop. In a case like this, you need to find a way to fix a corrupted recycle bin to visit data within.
If you can’t open Recycle Bin, do as follows:
Step 1. Run «Command Prompt» as an administrator.
Step 2. Type the command rd /s /q C:$Recycle.bin and press «Enter».
Step 3. Type exit to close the Command Prompt window.
The Bottom Line
When you can’t find Recycle Bin in Windows, don’t get annoyed. There are workable solutions for Recycle Bin recovery, be it recovering the icon on the desktop or recovering the files in Recycle Bin. For your information, there are other questions related to Recycle Bin is provided, too. Hope you can resolve the issue successfully.