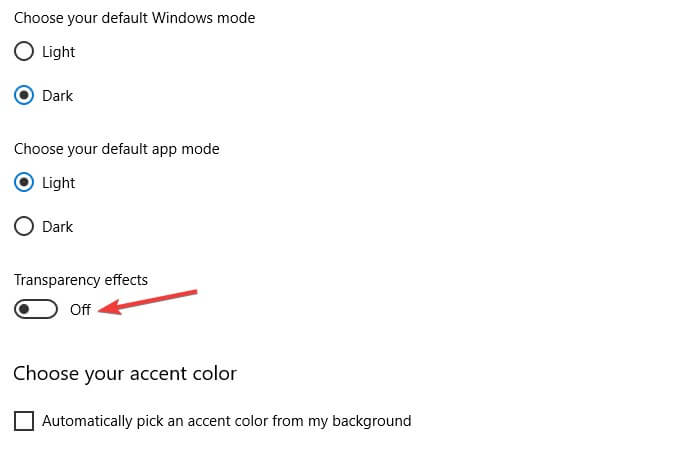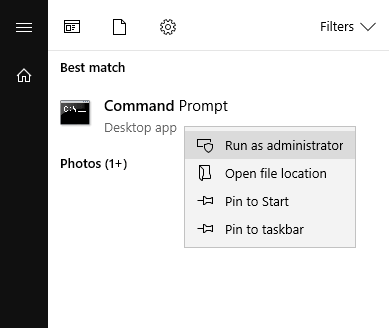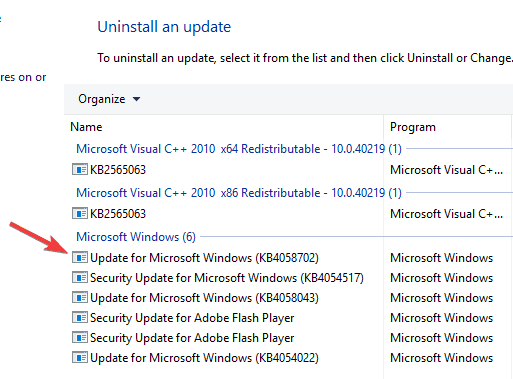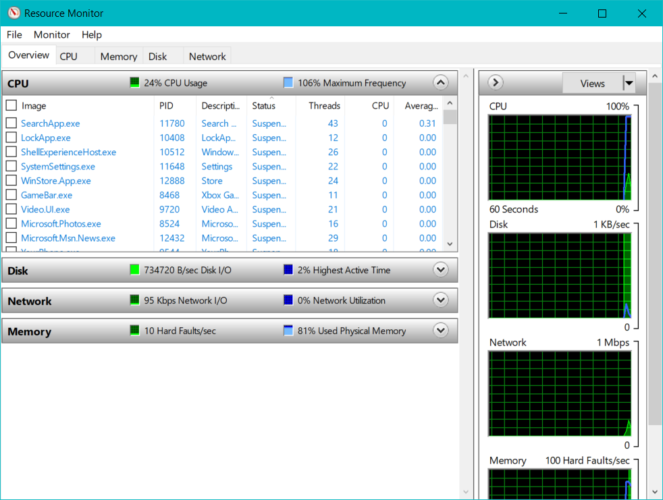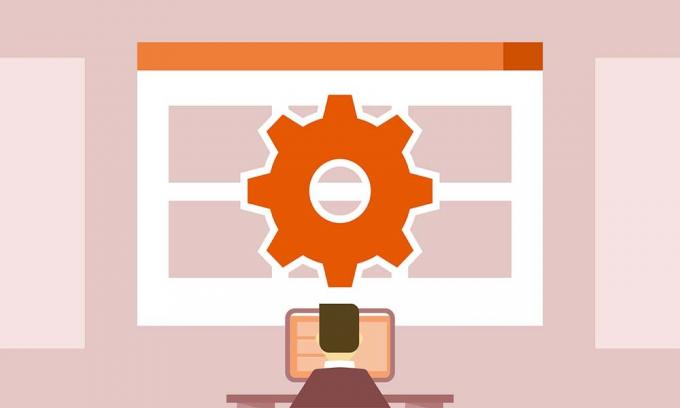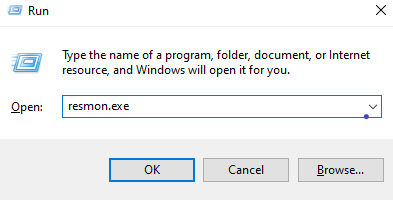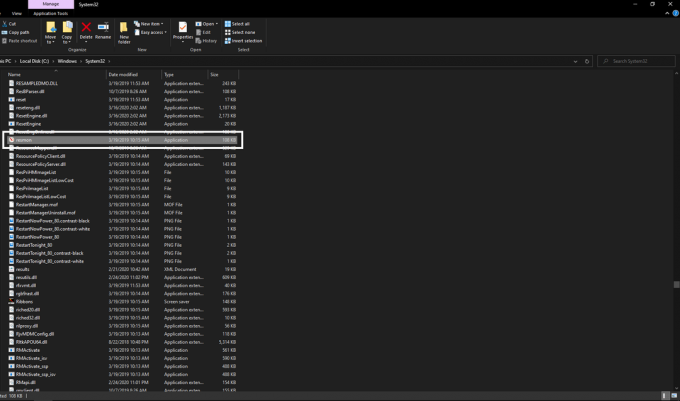FIX: Resource Monitor not working in Windows 10/11
by Aleksandar Ognjanovic
Aleksandar’s main passion is technology. With a solid writing background, he is determined to bring the bleeding edge to the common user. With a keen eye, he always… read more
Updated on March 29, 2021
- Resource Monitor is the default performance monitoring software on Windows 10.
- To fix Resource Monitor, you might have to access the Windows folder and run the application manually.
- Windows Updates are a common cause for these types of problems, and for more on how to prevent and fix these kind of issues, check out our Updates & Security Hub.
- We covered a wide range of Windows 10 issues in the past, and if you’re having problems with your PC, be sure to take a look at our Windows 10 errors section for more guides.
No matter which Windows version we’re talking about, if there’s one little tool that always made an impact, that must be Resource Monitor.
Many users have relied on this nifty native monitoring tool to provide them with valuable system-related reports, and that seems to be the case in Windows 10, as well.
However, that’s hard to do with various issues that affected Resource Monitor in Windows 10 lately.
Some users reported that there’s nothing visible on Monitor’s report dialog window, others were unable to access the reports page, while some of them weren’t able to start the Resource Monitor in the first place.
For that purpose, we prepared a list of possible solutions that should come in handy. Make sure to check them out below.
What can I do if Resource Monitor doesn’t work?
1. Enable Transparency effects
- Right-click on Desktop and choose Personalize.
- Under the left pane, select Colors.
- Under More Options, enable Transparency effects.
After doing that, check if the problem is still there.
2. Run Resource Monitor in Command Prompt
- In the Windows Search bar, type cmd.
- Right-click Command Prompt and run it as administrator.
- In the command line, type the following command and press Enter:
- perfmon/report
- If the screen is still stuck after a minute or so, don’t worry. Move to additional steps.
- Get back to Command Prompt, type the following command and press Enter:
- perfmon
- perfmon
- In the main Resource and Performance Monitor window, choose Reports.
- Open System and go to System Diagnostics.
- There you should be able to see all of your previous reports.
If after using this method the Resource Monitor still isn’t working, make sure to check the alternative ones below.
Can’t access Command Prompt as an admin? Take a closer look at this helpful guide.
3. Uninstall the latest update
- Press the Windows key + I to open the Settings app.
- Open Update & security.
- Choose Windows Update from the left pane.
- Now, on the right side, choose Update History.
- Click on Uninstall updates.
- Uninstall the troubling update.
- Restart your PC and give Resource Monitor another try.
Although removing the problematic update can help you with this issue, you should know that Windows 10 tends to install updates automatically, so you might have to block the update from installing.
Check out our handy guide for some tips and tricks on how you can disable the Windows 10 automatic updates.
4. Run Resource Monitor manually
- Press Windows key + R.
- Type resmon.exe to start Resource Monitor.
- Alternatively you can navigate to Local Disk C.
- Go to Windows folder.
- Locate and double-click on System32 folder.
- Find an executable file called resmon.exe.
- Click on it to open.
If you have determined that you still cannot access Resource Monitor on your computer, you can try to solve this problem by running the application manually.
Hopefully, all these solutions managed to help you with your Resource Monitor troubles.
In case you have subject-related questions or suggestions, we’ll be glad to be hearing from you. You can post them in the comments section below.
Newsletter
FIX: Resource Monitor not working in Windows 10/11
by Aleksandar Ognjanovic
Aleksandar’s main passion is technology. With a solid writing background, he is determined to bring the bleeding edge to the common user. With a keen eye, he always… read more
Updated on March 29, 2021
- Resource Monitor is the default performance monitoring software on Windows 10.
- To fix Resource Monitor, you might have to access the Windows folder and run the application manually.
- Windows Updates are a common cause for these types of problems, and for more on how to prevent and fix these kind of issues, check out our Updates & Security Hub.
- We covered a wide range of Windows 10 issues in the past, and if you’re having problems with your PC, be sure to take a look at our Windows 10 errors section for more guides.
No matter which Windows version we’re talking about, if there’s one little tool that always made an impact, that must be Resource Monitor.
Many users have relied on this nifty native monitoring tool to provide them with valuable system-related reports, and that seems to be the case in Windows 10, as well.
However, that’s hard to do with various issues that affected Resource Monitor in Windows 10 lately.
Some users reported that there’s nothing visible on Monitor’s report dialog window, others were unable to access the reports page, while some of them weren’t able to start the Resource Monitor in the first place.
For that purpose, we prepared a list of possible solutions that should come in handy. Make sure to check them out below.
What can I do if Resource Monitor doesn’t work?
1. Enable Transparency effects
- Right-click on Desktop and choose Personalize.
- Under the left pane, select Colors.
- Under More Options, enable Transparency effects.
After doing that, check if the problem is still there.
2. Run Resource Monitor in Command Prompt
- In the Windows Search bar, type cmd.
- Right-click Command Prompt and run it as administrator.
- In the command line, type the following command and press Enter:
- perfmon/report
- If the screen is still stuck after a minute or so, don’t worry. Move to additional steps.
- Get back to Command Prompt, type the following command and press Enter:
- perfmon
- perfmon
- In the main Resource and Performance Monitor window, choose Reports.
- Open System and go to System Diagnostics.
- There you should be able to see all of your previous reports.
If after using this method the Resource Monitor still isn’t working, make sure to check the alternative ones below.
Can’t access Command Prompt as an admin? Take a closer look at this helpful guide.
3. Uninstall the latest update
- Press the Windows key + I to open the Settings app.
- Open Update & security.
- Choose Windows Update from the left pane.
- Now, on the right side, choose Update History.
- Click on Uninstall updates.
- Uninstall the troubling update.
- Restart your PC and give Resource Monitor another try.
Although removing the problematic update can help you with this issue, you should know that Windows 10 tends to install updates automatically, so you might have to block the update from installing.
Check out our handy guide for some tips and tricks on how you can disable the Windows 10 automatic updates.
4. Run Resource Monitor manually
- Press Windows key + R.
- Type resmon.exe to start Resource Monitor.
- Alternatively you can navigate to Local Disk C.
- Go to Windows folder.
- Locate and double-click on System32 folder.
- Find an executable file called resmon.exe.
- Click on it to open.
If you have determined that you still cannot access Resource Monitor on your computer, you can try to solve this problem by running the application manually.
Hopefully, all these solutions managed to help you with your Resource Monitor troubles.
In case you have subject-related questions or suggestions, we’ll be glad to be hearing from you. You can post them in the comments section below.
Newsletter
Из-за того, что приложения становятся аппаратно интенсивными, в наши дни часто происходят сбои и замедления работы компьютеров. Для решения всех этих проблем и мониторинга аппаратных ресурсов Windows поставляется с великолепным встроенным инструментом под названием Resource Monitor . Если вы использовали Resource Monitor, вы можете знать, какие функции он предлагает, и как он может помочь вам эффективно контролировать аппаратные ресурсы вашего компьютера. Но некоторые пользователи сообщают о некоторых проблемах с Resource Monitor. Если Resmon или Resource Monitor не работает на вашем компьютере с Windows 10/8/7, то этот пост поможет вам решить проблему. Вы можете обнаружить, что монитор ресурсов не отвечает или что его окно пустое, пустое или прозрачное.
Монитор ресурсов не работает

Шаг 1. Если вы обнаружили, что не можете получить доступ к Resource Monitor на своем компьютере, то первым шагом к исправлению будет запуск Resource Monitor вручную. Нажмите «Win + R» и введите « resmon.exe », чтобы запустить Resource Monitor. Кроме того, вы можете перейти к «C: Windows System32» и найти исполняемый файл с именем «resmon.exe». Нажмите здесь.
Шаг 2 . Если это не помогло вам, вы можете выполнить эти шаги для исправления монитора ресурсов. Если вы работаете в Windows 7 и используете любую другую тему, кроме темы Windows 7 Aero, вернитесь к Aero theme и установите флажок «Монитор ресурсов». Если это решило вашу проблему, вам, возможно, придется переключать свои темы обратно каждый раз, когда вы захотите использовать Resource Monitor.
Шаг 3 . Следующим шагом в списке будет изменение настроек DPI . Щелкните правой кнопкой мыши на рабочем столе и выберите «Настройки дисплея».
В настройках «Scale and Layout» попытайтесь отрегулировать процент и проверить, возникла ли проблема с Resource Monitor.
Шаг 4 . Если вы все еще сталкиваетесь с этой проблемой. Возможно, вам придется устранить проблему в чистом состоянии загрузки. Чистая загрузка – это состояние системы, когда Windows загружается с минимальным набором драйверов и служб. Если вы можете запустить Resource Monitor в этом состоянии, это означает, что какой-то сервис или драйвер вмешивается в Resource Monitor.
Шаг 5 . Если ничего не помогает, попробуйте создать новую учетную запись локального администратора в Windows и проверьте, работает ли Resource Monitor с новой учетной записью пользователя. Если это так, то есть вероятность, что проблема была с вашей учетной записью профиля пользователя. Сделайте резервную копию своих данных, удалите существующую учетную запись и войдите в эту новую учетную запись пользователя , используя свои учетные данные Microsoft.
Шаг 6. Если вы недавно обнаружили эту проблему на своем компьютере и подозреваете, что проблема возникла после недавнего обновления, вы можете удалить последние обновления с вашего компьютера.

Откройте “ Настройки” и перейдите в “Обновление и безопасность” . В этом разделе нажмите “ Просмотреть историю установленных обновлений” . Теперь нажмите Удалить обновление , и он откроет список последних обновлений, которые можно удалить. Попробуйте удалить последние обновления и проверьте монитор ресурсов.
Шаг 7 . Теперь настало время проверить, не повреждены ли в вашей копии Windows некоторые файлы. В комплект поставки Windows входит встроенный инструмент «Проверка системных файлов», который может сканировать вашу систему на наличие поврежденных файлов, а также восстанавливать их. Запустите его и посмотрите, поможет ли это.
Шаг 8 . Если SFC не удалось исправить повреждения в вашей системе, попробуйте DISM для восстановления файла образа Windows. Запустите окно командной строки с повышенными правами и выполните следующую команду:
DISM/Online/Cleanup-Image/CheckHealth
Это были некоторые шаги, которые могли бы помочь вам в восстановлении монитора ресурсов в Windows 10.
Всего наилучшего!
Независимо от того, о какой версии Windows мы говорим, если есть один маленький инструмент, который всегда оказывал влияние, то это должен быть Resource Monitor. Многие пользователи использовали этот изящный встроенный инструмент мониторинга, чтобы предоставлять им ценные системные отчеты, что, похоже, имеет место и в Windows 10 . Однако это трудно сделать с различными проблемами, которые в последнее время влияли на Resource Monitor в Windows 10.
Некоторые пользователи сообщили, что буквально ничего не видно в диалоговом окне отчета монитора, другие не смогли получить доступ к странице отчетов, а третья группа, ну, во-первых, не смогла запустить Resource Monitor.
Для этого мы подготовили список возможных решений, которые должны пригодиться. Не забудьте проверить их ниже.
Как исправить Resource Monitor, не работающий в Windows 10
Решение 1. Включите эффекты прозрачности
Чтобы применить адекватные шаги по устранению неполадок, вам потребуется разумное объяснение проблемы. И иногда трудно обернуть голову вокруг проблем Windows, так как они, как правило, время от времени являются специфическими. Как и проблема с Resource Monitor полной прозрачности. Да, вы читаете это хорошо. Пользователи сообщили, что диалоговое окно Resource Monitor полностью прозрачно и что они могут видеть фоновые обои через него.
Эта нехватка субстанции вызывает удивление, но есть простой способ решить эту проблему. А именно, кажется, что Resource Monitor в Windows 10 (и более ранних итерациях Windows тоже) каким-то образом зависит от настроек Windows Aero. Это означает, что для решения этой проблемы вам необходимо включить режим Aero или прозрачность. После этого вы можете вернуться в классический режим, так как, похоже, проблема все же решена.
Следуйте приведенным ниже инструкциям, чтобы включить эффекты прозрачности в Windows 10 и, надеюсь, исправить проблему с гладкостью в Resource Monitor:
- Щелкните правой кнопкой мыши на рабочем столе и выберите « Персонализация» .
- Под левой панелью выберите Цвета .
- В разделе «Дополнительные параметры» включите эффекты прозрачности .
- Запустите Resource Monitor и найдите изменения.
Решение 2. Запустите монитор ресурсов в командной строке
Теперь давайте перейдем к проблемам монитора ресурсов, которые являются более базовыми по своей природе и более распространенными по внешнему виду. Несколько пользователей сообщили, что им не удалось запустить монитор ресурсов. Или, несмотря на то, что монитор ресурсов запущен, он выглядел застрявшим, и диалоговое окно «Сбор данных» было включено целую вечность, но безрезультатно. Пользователи не смогли получить какие-либо результаты старых или временных отчетов.
Кажется, что дело в том, что Resource Monitor действительно предоставляет вам своевременные отчеты, вы просто, без видимой причины, не можете получить к ним доступ. Чтобы это исправить, некоторые пользователи пытались запустить Resource Monitor из командной строки или даже из командной строки Run с повышенными правами. И, как вы можете догадаться, Resource Monitor работал как задумано.
Следуйте приведенным ниже инструкциям, чтобы запустить Windows Resource and Performance Monitor из командной строки:
- В строке поиска Windows введите cmd .
- Щелкните правой кнопкой мыши командную строку и запустите ее от имени администратора.
- В командной строке введите следующую команду и нажмите Enter:
- Perfmon / отчет
- Если экран все еще застрял через минуту или около того, не волнуйтесь. Переходите к дополнительным шагам.
- Вернитесь в командную строку, введите следующую команду и нажмите Enter:
- Perfmon
- В главном окне монитора ресурсов и производительности выберите «Отчеты».
- Откройте Система> Диагностика системы .
- Там вы сможете увидеть все ваши предыдущие отчеты.
Если это оказалось бесполезным решением, обязательно проверьте альтернативные варианты ниже.
Решение 3 — удалить последнее обновление
Частые обязательные обновления в Windows 10 предусмотрены в первоначальном плане для повышения производительности и внесения незначительных исправлений. Тем не менее, некоторые из них считались инициаторами различных проблем, в том числе с Resource Monitor, который мы рассматриваем сегодня.
В этом случае вам нужно будет удалить последнее накопительное обновление и найти изменения. Если вы можете подтвердить точное время возникновения проблемы, вы можете легко определить, какое обновление стоит за этим делом. Следуйте инструкциям ниже, чтобы удалить виновное обновление с вашего ПК:
- Нажмите клавишу Windows + I, чтобы открыть приложение « Настройки» .
- Откройте Обновление и безопасность .
- Выберите Центр обновления Windows на левой панели.
- Теперь на правой стороне выберите « История обновлений» .
- Нажмите на Удалить обновления .
- Удалите тревожное обновление.
- Перезагрузите компьютер и попробуйте Resource Monitor еще раз.
Решение 4 — Переименуйте папку RtBackup
Наконец, если ни одно из предыдущих решений не дало жизнеспособного и постоянного разрешения, остался еще один обходной путь. Теперь, хотя это выглядит легко, это сложный обходной путь, который займет у вас некоторое время. Кроме того, вам понадобится сторонний инструмент, который слишком часто воспринимается как печально известный из-за бесчисленных шансов вызвать критические системные ошибки. Мы, конечно, имеем в виду Unlocker.
Мы также понимаем, что это рискованно, но если вы привыкли использовать все преимущества Resource Monitor, это может быть единственным способом снова его использовать.
Следуйте приведенным ниже инструкциям, чтобы переименовать папку RtBackup и решить проблему с помощью Resource Monitor:
- Загрузите и установите Unlocker, пройдя по этой ссылке .
- Следуйте по этому пути:
- C: WindowsSystem32LogFilesWMI
- Щелкните правой кнопкой мыши папку RtBackup и откройте Unlocker из контекстного меню.
- Выберите «Переименовать как действие» и нажмите «ОК».
- Переименуйте RtBackup в RtBackupOld и сохраните изменения.
- Перезагрузите компьютер и попробуйте снова использовать Resource Monitor.
После этого мы советуем вам посмотреть, как обходится Unlocker. Если его неправильно использовать, это может привести к большим неприятностям.
Это должно завершить это. В случае, если у вас есть вопросы или предложения по теме, мы будем рады услышать от вас. Вы можете разместить их в разделе комментариев ниже.
СВЯЗАННЫЕ ИСТОРИИ, КОТОРЫЕ ВЫ ДОЛЖНЫ ПРОВЕРИТЬ:
- 10 лучших инструментов для мониторинга системных ресурсов в Windows 10
- 10 лучших программ для мониторинга журналов на ПК
- Лучшее программное обеспечение для мониторинга производительности ПК
- Сообщение «Закрыть программы для предотвращения потери информации» в Windows 10 [Fix]
- Как управлять встроенным монитором использования сети в Windows 10
ЦиÑÑÐ¾Ð²Ñ Ð½Ð°Ð²Ð¸Ñки Ð´Ð»Ñ Ð²ÑиÑелÑв СеÑÑÑ 0 â ÐÑÑÑп
Оглавление:
- Монитор ресурсов не работает
С приложениями, получающими аппаратное ускорение, в наши дни компьютерные сбои и замедление происходят часто. Чтобы справиться со всеми этими проблемами и контролировать аппаратные ресурсы, Windows оснащена большим встроенным инструментом под названием « Resource Monitor ». Если вы используете монитор ресурсов, вы можете узнать о его функциях и о том, как он может помочь вам эффективно контролировать аппаратные ресурсы вашего компьютера. Но некоторые пользователи сообщили о некоторых проблемах с Resource Monitor. Если Resmon или Resource Monitor не работает на вашем компьютере с Windows 10/8/7, этот пост поможет вам исправить проблему. Вы можете обнаружить, что монитор ресурсов не отвечает или его окно пустое, пустое или прозрачное.
Монитор ресурсов не работает
Шаг 1: Если вы обнаружили, что не можете получить доступ к монитору ресурсов на вашем компьютере, то первым шагом к его исправлению будет управлять Resource Monitor вручную. Нажмите «Win + R» и введите « resmon.exe », чтобы запустить Resource Monitor. Кроме того, вы можете перейти к «C: Windows System32» и найти исполняемый файл под названием «resmon.exe». Нажмите на него.
Шаг 2 : Если это не сработало для вас, вы можете выполнить эти шаги, чтобы исправить монитор ресурсов. Если вы используете Windows 7, и если вы используете какую-либо другую тему, кроме темы Windows 7 Aero, вернитесь к теме Aero и проверьте Resource Monitor. Если это устранит вашу проблему, тогда вам, возможно, придется переключать свои темы каждый раз, когда вы хотите использовать Resource Monitor.
Шаг 3 : Следующий шаг в списке изменит ваши настройки DPI , Щелкните правой кнопкой мыши на рабочем столе и выберите «Настройки дисплея».
В настройках «Масштаб и макет» попробуйте отрегулировать процент и проверить, не изменилась ли проблема с Монитором ресурсов.
Шаг 4 : Если вы все еще придерживаетесь этой проблемы. Возможно, вам придется устранить проблему в состоянии чистой загрузки. Чистая загрузка — это системное состояние, когда Windows загружается с минимальным набором драйверов и сервисов. Если вы можете запустить Монитор ресурсов в этом состоянии, это означает, что в Мониторе ресурсов есть некоторая служба или драйвер.
Шаг 5 : Если ничего не помогает, попробуйте создать новую учетную запись локального администратора на своей Windows и проверить если Resource Monitor работает над новой учетной записью пользователя. Если да, то есть вероятность, что проблема связана с вашим профилем учетной записи пользователя. Резервное копирование данных, удаление существующей учетной записи и вход в эту новую учетную запись пользователя с использованием учетных данных Microsoft.
Шаг 6: Если вы недавно обнаружили эту проблему на своем компьютере, и если вы подозреваете, что проблема возникла после недавнего обновления, тогда вам может понадобиться удалить последние обновления с вашего компьютера.
Откройте ` Настройки` , а затем перейдите к «Обновление и безопасность» . В этом разделе нажмите « Просмотр истории обновленного обновления» . Теперь нажмите «« Удалить обновление », и он откроет список последних обновлений, которые можно удалить. Попробуйте удалить последние обновления и проверить Монитор ресурсов.
Шаг 7 : Теперь, наконец, пришло время проверить, не повреждена ли ваша копия Windows с некоторыми файлами. Windows поставляется со встроенным инструментом под названием «System File Checker», который может сканировать вашу систему на любые поврежденные файлы, а также восстанавливать их. Запустите его и посмотрите, поможет ли это.
Шаг 8 : если SFC не смог исправить повреждение в вашей системе, вы можете попробовать DISM восстановить файл образа Windows. Запустите окно командной строки с повышенными полномочиями и выполните следующую команду:
DISM / Online / Cleanup-Image / CheckHealth
Это были некоторые из шагов, которые могут помочь вам в ремонте Resource Monitor в Windows 10.
Все лучшее!
Всякий раз, когда вы испытываете небольшую задержку производительности на вашем компьютере с Windows, вы идете и проверяете отчет о производительности своей системы. Для этой цели большинство людей используют собственное программное обеспечение Window для мониторинга производительности, которым является Resource Monitor. Но в последнее время многие люди испытывают проблемы с этой родной программой для Windows.
Некоторые пользователи Windows 10 сообщают, что ничего не видят в диалоговом окне отчета монитора; некоторые другие заявили, что не могут получить доступ к странице отчетов. А некоторые пользователи вообще не могут даже запустить монитор ресурсов. Теперь обновления Windows иногда являются причиной этой проблемы. А иногда совсем другое. Что ж, что бы ни случилось в вашей системе, мы предоставим исправление для каждой причины здесь, в этом руководстве. Следуйте инструкциям, данным для каждого из этих решений, и, несомненно, одно из них сделает всю работу за вас.
Оглавление
-
1 Как исправить, что монитор ресурсов не работает в Windows 10?
- 1.1 Запустить монитор ресурсов:
- 1.2 Удалите последнее обновление:
- 1.3 Запустите монитор ресурсов в командной строке:
- 1.4 Включить эффекты прозрачности:
Как исправить, что монитор ресурсов не работает в Windows 10?
Попробуйте все эти решения одно за другим, и действительно, одно из них решит вашу проблему с монитором ресурсов.
Запустить монитор ресурсов:
Иногда Windows убивает программы в фоновом режиме, если на ЦП оказывается слишком большая нагрузка. И даже если вы какое-то время не выключали свой компьютер, даже в этом случае Windows отключается и завершает работу программ, работающих в фоновом режиме. Возможно, это относится и к вам. Так что можете попробовать запустить программу вручную.
- Нажмите Windows Key + R, чтобы открыть диалоговое окно «Выполнить».
- В диалоговом окне введите «resmon.exe» и нажмите Enter. Это запустит монитор ресурсов.
Вы также можете попробовать открыть программу напрямую, открыв папку Windows на системном диске.
- Перейдите на локальный диск C.
- Откройте папку Windows.
- Откройте папку System32.
- Найдите файл «resmon.exe» и, когда найдете, откройте его.
Если открытие исполняемого файла вручную не устранило ваши проблемы с программой монитора ресурсов, попробуйте следующее исправление, упомянутое ниже.
Удалите последнее обновление:
Как упоминалось выше, иногда недавнее обновление может также отключить функциональность программы монитора ресурсов. Поэтому вы можете попробовать удалить это последнее обновление, чтобы исправить это.
- Нажмите Windows Key + I, и откроются настройки на вашем ПК.
- Теперь нажмите «Обновление и безопасность».
- Щелкните вкладку Центр обновления Windows на левой панели.
- Справа нажмите на историю обновлений.
- Затем нажмите Удалить обновления.
- Затем в списке, содержащем информацию о последних обновлениях Windows, найдите самое последнее, после которого ваша программа монитора ресурсов перестала работать, и удалите его.
- Перезагрузите компьютер и попробуйте снова открыть монитор ресурсов.
Если вы все еще видите проблемы с монитором ресурсов, попробуйте следующее возможное решение.
Запустите монитор ресурсов в командной строке:
Некоторые пользователи сообщают, что им удалось решить проблему, открыв программу из командной строки. Так что было бы лучше, если бы вы тоже попробовали.
- Щелкните значок поиска внизу и введите «cmd».
- Затем щелкните правой кнопкой мыши по появившемуся результату и выберите параметр «Запуск от имени администратора».
- Контроль доступа пользователей может запрашивать разрешение здесь. Даруй это.
- В командной строке введите: «perfmon / report» и нажмите Enter.
- Если ничего не отображается, закройте окно командной строки и снова откройте его.
- Затем введите команду: «perfmon» и нажмите Enter.
- Затем в главном окне «Ресурсы и производительность» нажмите «Отчеты».
- Перейдите в Система> Диагностика системы.
Здесь вы получите информацию о ваших предыдущих отчетах об эффективности.
Включить эффекты прозрачности:
Есть еще одно исправление, которое решило проблему для небольшого количества пользователей. Это небольшая настройка в персонализации, но каким-то образом это решило проблему для многих.
- Щелкните правой кнопкой мыши на рабочем столе и выберите параметр «Персонализировать».
- Щелкните вкладку Цвета слева.
- Затем в разделе «Дополнительные параметры» вы найдете эффекты прозрачности. Пожалуйста, включите его и откройте Resource Monitor сейчас.
Если ни одно из предыдущих исправлений не помогло вам, скорее всего, это решение устранило вашу проблему.
Итак, это все о том, как вы можете исправить проблемы с помощью одного из самых важных собственных инструментов Windows, которым является монитор ресурсов. Если у вас есть какие-либо вопросы или вопросы по этому руководству, оставьте комментарий ниже, и мы свяжемся с вами. Обязательно сообщите нам, какое решение решило проблему в вашей системе. Также не забудьте ознакомиться с другими нашими статьями на советы и хитрости iPhone,Советы и хитрости для Android, Советы и хитрости для ПКи многое другое для получения дополнительной полезной информации.
Техно-фанат, любит новые гаджеты и всегда хочет знать о последних играх и обо всем, что происходит в мире технологий и вокруг него. Он проявляет огромный интерес к Android и потоковым устройствам.
Независимо от того, о какой версии Windows мы говорим, если есть один маленький инструмент, который всегда оказывал влияние, то это должен быть Resource Monitor. Многие пользователи использовали этот изящный встроенный инструмент мониторинга, чтобы предоставлять им ценные системные отчеты, что, похоже, имеет место и в Windows 10. Однако это трудно сделать с различными проблемами, которые в последнее время влияли на Resource Monitor в Windows 10.
Некоторые пользователи сообщили, что буквально ничего не видно в диалоговом окне отчета монитора, другие не смогли получить доступ к странице отчетов, а третья группа, ну, во-первых, не смогла запустить Resource Monitor.
Для этого мы подготовили список возможных решений, которые должны пригодиться. Не забудьте проверить их ниже.
Как исправить Resource Monitor, не работающий в Windows 10
Решение 1. Включите эффекты прозрачности
Чтобы применить адекватные шаги по устранению неполадок, вам потребуется разумное объяснение проблемы. И иногда трудно обернуть голову вокруг проблем Windows, так как они, как правило, время от времени являются специфическими. Как и проблема с Resource Monitor полной прозрачности. Да, вы читаете это хорошо. Пользователи сообщили, что диалоговое окно Resource Monitor полностью прозрачно и что они могут видеть фоновые обои через него.
Эта нехватка субстанции вызывает удивление, но есть простой способ решить эту проблему. А именно, кажется, что Resource Monitor в Windows 10 (и более ранних итерациях Windows тоже) каким-то образом зависит от настроек Windows Aero. Это означает, что для решения этой проблемы вам необходимо включить режим Aero или прозрачность. После этого вы можете вернуться в классический режим, так как, похоже, проблема все же решена.
Следуйте приведенным ниже инструкциям, чтобы включить эффекты прозрачности в Windows 10 и, надеюсь, исправить проблему с гладкостью в Resource Monitor:
- Щелкните правой кнопкой мыши на рабочем столе и выберите « Персонализация».
- Под левой панелью выберите Цвета.
- В разделе «Дополнительные параметры» включите эффекты прозрачности.
- Запустите Resource Monitor и найдите изменения.
Решение 2. Запустите монитор ресурсов в командной строке
Теперь давайте перейдем к проблемам монитора ресурсов, которые являются более базовыми по своей природе и более распространенными по внешнему виду. Несколько пользователей сообщили, что им не удалось запустить монитор ресурсов. Или, несмотря на то, что монитор ресурсов запущен, он выглядел застрявшим, и диалоговое окно «Сбор данных» было включено целую вечность, но безрезультатно. Пользователи не смогли получить какие-либо результаты старых или временных отчетов.
Кажется, что дело в том, что Resource Monitor действительно предоставляет вам своевременные отчеты, вы просто, без видимой причины, не можете получить к ним доступ. Чтобы это исправить, некоторые пользователи пытались запустить Resource Monitor из командной строки или даже из командной строки Run с повышенными правами. И, как вы можете догадаться, Resource Monitor работал как задумано.
Следуйте приведенным ниже инструкциям, чтобы запустить Windows Resource and Performance Monitor из командной строки:
- В строке поиска Windows введите cmd.
- Щелкните правой кнопкой мыши командную строку и запустите ее от имени администратора.
- В командной строке введите следующую команду и нажмите Enter:
- Perfmon / отчет
- Если экран все еще застрял через минуту или около того, не волнуйтесь. Переходите к дополнительным шагам.
- Вернитесь в командную строку, введите следующую команду и нажмите Enter:
- Perfmon
- В главном окне монитора ресурсов и производительности выберите «Отчеты».
- Откройте Система> Диагностика системы.
- Там вы сможете увидеть все ваши предыдущие отчеты.
Если это оказалось бесполезным решением, обязательно проверьте альтернативные варианты ниже.
Решение 3 — удалить последнее обновление
Частые обязательные обновления в Windows 10 предусмотрены в первоначальном плане для повышения производительности и внесения незначительных исправлений. Тем не менее, некоторые из них считались инициаторами различных проблем, в том числе с Resource Monitor, который мы рассматриваем сегодня.
В этом случае вам нужно будет удалить последнее накопительное обновление и найти изменения. Если вы можете подтвердить точное время возникновения проблемы, вы можете легко определить, какое обновление стоит за этим делом. Следуйте инструкциям ниже, чтобы удалить виновное обновление с вашего ПК:
- Нажмите клавишу Windows + I, чтобы открыть приложение « Настройки».
- Откройте Обновление и безопасность.
- Выберите Центр обновления Windows на левой панели.
- Теперь на правой стороне выберите « История обновлений».
- Нажмите на Удалить обновления.
- Удалите тревожное обновление.
- Перезагрузите компьютер и попробуйте Resource Monitor еще раз.
Решение 4 — Переименуйте папку RtBackup
Наконец, если ни одно из предыдущих решений не дало жизнеспособного и постоянного разрешения, остался еще один обходной путь. Теперь, хотя это выглядит легко, это сложный обходной путь, который займет у вас некоторое время. Кроме того, вам понадобится сторонний инструмент, который слишком часто воспринимается как печально известный из-за бесчисленных шансов вызвать критические системные ошибки. Мы, конечно, имеем в виду Unlocker.
Мы также понимаем, что это рискованно, но если вы привыкли использовать все преимущества Resource Monitor, это может быть единственным способом снова его использовать.
Следуйте приведенным ниже инструкциям, чтобы переименовать папку RtBackup и решить проблему с помощью Resource Monitor:
- Загрузите и установите Unlocker, пройдя по этой ссылке.
- Следуйте по этому пути:
- C: WindowsSystem32LogFilesWMI
- Щелкните правой кнопкой мыши папку RtBackup и откройте Unlocker из контекстного меню.
- Выберите «Переименовать как действие» и нажмите «ОК».
- Переименуйте RtBackup в RtBackupOld и сохраните изменения.
- Перезагрузите компьютер и попробуйте снова использовать Resource Monitor.
После этого мы советуем вам посмотреть, как обходится Unlocker. Если его неправильно использовать, это может привести к большим неприятностям.
Это должно завершить это. В случае, если у вас есть вопросы или предложения по теме, мы будем рады услышать от вас. Вы можете разместить их в разделе комментариев ниже.
Содержание
- Способ 1: Меню «Пуск»
- Способ 2: Диалоговое окно «Выполнить»
- Способ 3: «Диспетчер задач»
- Способ 4: «Проводник»
- Способ 5: «Панель управления»
- Способ 6: «Командная строка»
- Вопросы и ответы
Способ 1: Меню «Пуск»
Самый простой способ открыть «Монитор ресурсов» в Windows 10 – это использовать поиск в «Пуске». Достаточно вызвать это меню, затем начать вводить запрос «Монитор ресурсов». В процессе набора отобразится совпадение, которое и выберите.
Когда надо запустить средство с расширенными правами, в окне справа выберите пункт «Запуск от имени администратора».
Все средства администрирования располагаются в соответствующем разделе главного меню. Найти «Монитор ресурсов» там не слишком сложно — достаточно нажать на кнопку «Пуск» на нижней рабочей панели, отобразить «Все приложения», затем отыскать папку «Средства администрирования Windows» и развернуть ее. Появится список инструментов, где есть и искомый.

Способ 2: Диалоговое окно «Выполнить»
Открытие «Монитора ресурсов» доступно и через диалоговое окно «Выполнить». Для этого нужно знать специальную команду, которая запускает окно встроенного средства.
- Одновременно зажмите клавиши «Win + R».
- Появится окно «Выполнить» — в строку «Открыть» вставьте команду
perfmon /resи нажмите на клавишу «Enter».

Также можно использовать и команду resmon.exe, аналогичным образом прописав ее в строке окна «Выполнить». Эту же команду можно написать и в «Пуске», вместо названия приложения.
Способ 3: «Диспетчер задач»
Перейти в «Монитор ресурсов» в Windows 10 можно напрямую из интерфейса «Диспетчера задач», представляющего собой информационную утилиту, которая визуализирует сведения о работающих службах и процессах, а также потреблении ресурсов, производительности и другой информации.
- Кликните по рабочей панели правой кнопкой мыши и из меню выберите пункт «Диспетчер задач».
- Перейдите на вкладку «Производительность» и кликните по ссылке «Открыть монитор ресурсов», расположенной внизу.


Если «Диспетчер задач» изначально открылся в свернутом виде, нажмите на кнопку «Подробнее», чтобы отобразились все вкладки утилиты.
Читайте также: Методы запуска «Диспетчера задач» в Windows 10
Способ 4: «Проводник»
Исполняемые файлы сторонних и встроенных средств Windows 10, а также некоторых их ярлыков располагаются в папках на локальных дисках. Системные средства – в разделе, на котором установлена система, чаще всего это «Локальный диск (C:)». Средства администрирования, в том числе «Монитор ресурсов» — не исключение.
Запустите «Проводник», вставьте в адресную строку путь C:ProgramDataMicrosoftWindowsStart MenuProgramsAdministrative Tools и нажмите клавишу «Enter». Отобразится список ярлыков средств администрирования, где отыщите «Монитор ресурсов» и запустите его двойным нажатием левой кнопкой мыши.
Способ 5: «Панель управления»
Следующий способ открыть «Монитор ресурсов» на Windows 10 – это «Панель управления», в которой собраны средства настройки операционной системы. Через ее интерфейс можно совершить быстрый переход в папку, которая была рассмотрена в предыдущем способе.
- Вызовите диалоговое окно «Выполнить» с помощью сочетания клавиш «Win + R». В строке напишите
control panelи кликните по «ОК». - Вверху разверните меню «Просмотр», чтобы выбрать формат отображения и задайте крупные или мелкие значки. В появившемся перечне щелкните по разделу «Администрирование».

После выбора раздела откроется окно «Проводника» с инструментами Windows 10. Найдите «Монитор ресурсов» и запустите его.
Читайте также: Открытие «Панели управления» на компьютере с Windows 10
Способ 6: «Командная строка»
Если ни один способ не подошел (например, в работе «Проводника» или рабочей панели произошли системные ошибки), можете воспользоваться функциями консоли «Командная строка», через которую доступен запуск приложений и различных штатных средств. Чтобы открыть «Монитор ресурсов» таким образом, нужно знать только команду:
- Откройте «Командную строку», отыскав ее в «Пуске» по названию.
- В строку введите
resmonи нажмите на клавишу «Enter» для подтверждения.
Если вы запускаете консоль от имени администратора, то и все средства, открытые через нее, будут с расширенными правами.

После этого отобразится окно «Монитор ресурсов». В Windows 10 вместо «Командной строки» также можно использовать и аналогичную консоль – Windows PowerShell, где принцип запуска утилиты такой же.
Читайте также: Открытие «Командной строки» в Windows 10
Еще статьи по данной теме:
Помогла ли Вам статья?
Из-за того, что приложения становятся интенсивно аппаратными, в наши дни часто случаются сбои и замедление работы компьютеров. Для решения всех этих проблем и мониторинга аппаратных ресурсов Windows поставляется с отличным встроенным инструментом под названием «Монитор ресурсов».
Если вы использовали Resource Monitor, возможно, вы знаете, какие функции он предлагает и как он может помочь вам эффективно контролировать аппаратные ресурсы вашего компьютера. Но некоторые пользователи сообщили о некоторых проблемах с Resource Monitor. Если Resmon или Resource Monitor не работает на вашем компьютере с Windows 10/8/7, то этот пост поможет вам решить проблему. Вы можете обнаружить, что монитор ресурсов не отвечает или его окно пустое, пустое или прозрачное.
Монитор ресурсов не работает
Шаг 1. Если вы обнаружили, что не можете получить доступ к монитору ресурсов на своем компьютере, то первым шагом к его исправлению будет запуск монитора ресурсов вручную. Нажмите «Win + R» и введите «resmon.exe», чтобы запустить монитор ресурсов. Кроме того, вы можете перейти в папку «C: Windows System32» и найти исполняемый файл с именем «resmon.exe». Нажмите здесь.
Шаг 2: Если это не сработало для вас, вы можете продолжить эти шаги, чтобы исправить Монитор ресурсов. Если вы работаете в Windows 7 и используете любую другую тему, кроме темы Windows 7 Aero, вернитесь к теме Aero и проверьте монитор ресурсов. Если это устранило вашу проблему, вам, возможно, придется переключать свои темы каждый раз, когда вы захотите использовать Resource Monitor.
Шаг 3: Следующим шагом в списке будет изменение настроек DPI. Щелкните рабочий стол правой кнопкой мыши и выберите «Параметры отображения».
В настройках «Масштаб и макет» попытайтесь отрегулировать процентное соотношение и проверьте, устранена ли проблема с монитором ресурсов или нет.
Шаг 4: Если вы по-прежнему сталкиваетесь с этой проблемой. Возможно, вам потребуется устранить проблему в чистом состоянии загрузки. Чистая загрузка — это состояние системы, при котором Windows загружается с минимальным набором драйверов и служб. Если вы можете запустить монитор ресурсов в этом состоянии, это означает, что какая-то служба или драйвер мешает работе монитора ресурсов.
Шаг 5: Если ничего не помогает, попробуйте создать новую учетную запись локального администратора в Windows и проверьте, работает ли Resource Monitor с новой учетной записью пользователя. Если это так, то есть вероятность, что проблема была в профиле вашей учетной записи. Сделайте резервную копию ваших данных, удалите существующую учетную запись и войдите в эту новую учетную запись пользователя, используя свои учетные данные Microsoft.
Шаг 6. Если вы недавно обнаружили эту проблему на своем компьютере и подозреваете, что проблема возникла после недавнего обновления, вы можете удалить последние обновления со своего компьютера.
Откройте «Настройки», а затем перейдите в «Обновление и безопасность». В этом разделе нажмите «Просмотреть историю установленных обновлений». Теперь нажмите «Удалить обновление», и откроется список последних обновлений, которые можно удалить. Попробуйте удалить последние обновления и проверьте Resource Monitor.
Шаг 7: Теперь, наконец, пришло время проверить, есть ли в вашей копии Windows какие-то файлы или нет. Windows поставляется со встроенным инструментом под названием «Проверка системных файлов», который может сканировать вашу систему на наличие поврежденных файлов, а также восстанавливать их. Запустите его и посмотрите, поможет ли это.
Шаг 8: Если SFC не удалось исправить повреждение в вашей системе, вы можете попробовать DISM восстановить файл образа Windows. Запустите окно командной строки с повышенными привилегиями и выполните следующую команду:
DISM / Онлайн / Очистка-Образ / CheckHealth
Это были некоторые из шагов, которые могут помочь вам в восстановлении монитора ресурсов в Windows 10.
Всего наилучшего!
.