Многие пользователи сообщают, что не могут открыть приложение «Блокнот» в своей системе. Когда они дважды щелкают по любому текстовому файлу, они видят, что курсор некоторое время вращается, а затем останавливается. Блокнот просто не открывается. Проблема также замечена с приложением MS Paint.
Эта проблема возникает, когда:
- Какой-то другой текстовый редактор мешает открытию Блокнота
- Поврежденная учетная запись Windows
Если вы столкнулись с этой проблемой, не беспокойтесь. В этой статье мы обсудим различные способы решения проблемы с тем, что Блокнот не открывается.
Исправление 7: удалить и переустановить Блокнот
Шаг 1: Откройте терминал «Выполнить»
Шаг 2: Введите приведенную ниже команду и нажмите Enter.
ms-settings:appsfeatures
Шаг 3. В окне «Настройки» > «Приложения» > «Приложения и функции» нажмите «Дополнительные функции».
Шаг 4: В поле поиска введите «Блокнот», как показано ниже.
Если «Блокнот» не отображается на вашем компьютере, перейдите непосредственно к шагу 9 и нажмите «Добавить функцию», выполните поиск и добавьте функцию «Блокнот» на свой компьютер.
Шаг 5: Нажмите на приложение «Блокнот».
Шаг 6: Теперь нажмите кнопку «Удалить».
Шаг 7: Перезагрузите систему
Шаг 8: снова откройте страницу настроек дополнительных функций (выполните шаги с 1 по 3).
Шаг 9: Нажмите «Добавить функцию».
Шаг 10. В поле поиска введите «Блокнот».
Шаг 11: Теперь щелкните приложение «Блокнот» и нажмите кнопку «Переустановить».
Исправление 1: восстановление образа Windows с помощью DISM
Шаг 1. Откройте диалоговое окно «Выполнить» с помощью клавиш Клавиша с логотипом Windows + r
Шаг 2: В диалоговом окне введите cmd и нажмите Ctrl+Shift+Enter.
Шаг 3: В открывшемся окне командной строки введите следующие команды. Обязательно нажимайте Enter после каждой команды.
Dism /Online /Cleanup-Image /ScanHealth Dism /Online /Cleanup-Image /RestoreHealth sfc /SCANNOW
ПРИМЕЧАНИЕ. Для завершения выполнения команд потребуется некоторое время.
Шаг 4. Перезагрузите систему и проверьте, открывается ли Блокнот.
Если нет, попробуйте следующее исправление.
Исправление 2: откройте Блокнот из папки System32 или SysWOW64
Шаг 1: Откройте проводник Windows, удерживая клавиши Windows + E.
Шаг 2: В верхней адресной строке введите указанное ниже местоположение SysWOW64.
C:WindowsSysWOW64
Шаг 3. Прокрутите вниз и дважды щелкните файл notepad.exe.
Шаг 4. Вы также можете попробовать открыть блокнот из расположенного ниже места.
C:WindowsSystem32
Проверьте, работает ли это, если нет, попробуйте следующее исправление.
Исправление 3: выполните чистую загрузку системы
Иногда некоторые приложения запрещают открытие Блокнота. Выполнив чистую загрузку, мы сможем узнать, запрещало ли какое-либо приложение открытие Блокнота в системе.
Шаг 1: Откройте команду «Выполнить». Нажмите клавиши Windows+R.
Шаг 2: Введите msconfig и нажмите Enter
Шаг 3. На вкладке «Общие» выберите «Выборочный запуск».
Шаг 4. Убедитесь, что установлены флажки «Загрузить системные службы» и «Загрузить элементы автозагрузки».
Шаг 5: Теперь перейдите на вкладку «Услуги».
Шаг 6. Установите флажок «Скрыть все службы Microsoft», а затем нажмите кнопку «Отключить все».
Шаг 7: Нажмите «Применить», а затем нажмите «ОК».
Шаг 8. Перейдите на вкладку «Автозагрузка» и нажмите «Открыть диспетчер задач».
Шаг 9: Щелкните правой кнопкой мыши приложение, которое, по вашему мнению, вызывает проблему, и отключите его. Повторите это для всех приложений, которые, по вашему мнению, вызывают проблему.
Шаг 8: Теперь перезагрузите компьютер. Проверьте, существует ли проблема.
Шаг 9: Если вы видите, что Блокнот теперь открывается, это означает, что проблема была вызвана одним из приложений. Отключайте одно приложение за раз и проверяйте, какое приложение является виновником. Как только приложение будет идентифицировано, вы можете удалить это приложение из своей системы.
Исправление 4. Сделайте Блокнот приложением для редактирования текста по умолчанию.
Шаг 1: Удерживайте Windows + r вместе, чтобы открыть «Выполнить терминал».
Шаг 2: Введите ms-settings:defaultapps и нажмите OK.
Шаг 3. В окне настроек нажмите «Выбрать приложения по умолчанию по типу файла».
Шаг 4. Прокрутите вниз и найдите приложение, связанное с типом файла .txt, и щелкните связанное с ним приложение. Если нет связанного приложения, вы можете увидеть символ +.
Шаг 5: Вы можете увидеть всплывающее окно со списком приложений, которые можно использовать для открытия типа файла. Выберите Блокнот
Исправление 5: убедитесь, что приложения могут работать в фоновом режиме
Шаг 1: При удержании клавиш Windows + R открывается терминал «Выполнить».
Шаг 2: Введите ms-settings:privacy-backgroundapps и нажмите OK.
Шаг 3. В открывшемся окне «Настройки» > «Конфиденциальность» > «Фоновые приложения» переключите кнопку «Разрешить приложениям работать в фоновом режиме».
Шаг 4. Перезагрузите компьютер
Исправление 6: сброс приложения «Блокнот» до настроек по умолчанию
Шаг 1: Откройте окно «Выполнить», нажав клавиши Win + r на клавиатуре.
Шаг 2: Введите regedit и нажмите OK.
Шаг 3: В окне UAC, которое запрашивает разрешение, просто нажмите «Да».
ВНИМАНИЕ: Редактирование реестра может негативно сказаться на системе даже при малейшей ошибке. Перед продолжением рекомендуется сделать резервную копию реестра. Чтобы сделать резервную копию, в редакторе реестра -> выберите «Файл» -> «Экспорт» -> «Сохранить файл резервной копии».
Шаг 4: В окне редактора на верхней панели скопируйте и вставьте указанное ниже место.
HKEY_CURRENT_USERSOFTWAREMicrosoftNotepad
Шаг 5: Щелкните правой кнопкой мыши папку «Блокнот», как показано ниже, и выберите «Удалить» в контекстном меню.
Это вернет настройки Блокнота к значениям по умолчанию.
Шаг 6: Перезагрузите компьютер.
Исправление 8: Создайте новую учетную запись пользователя
Иногда, когда учетная запись пользователя повреждена, приложения Windows, такие как Блокнот, Paint, не работают должным образом, помогло создание нового профиля пользователя Windows. Для этого см. Как создать новую учетную запись локального пользователя в Windows 10.
Проверьте, помогает ли это решить проблему.
Исправление 9: используйте альтернативный текстовый редактор
Если вы испробовали все перечисленные выше исправления и все же видите, что Блокнот не открывается, то лучше рассмотреть альтернативные текстовые редакторы, такие как Notepad++, Atom и т. д.
Это все
Мы надеемся, что эта статья была информативной. Пожалуйста, прокомментируйте и сообщите нам об исправлении, которое помогло вам решить проблему.
Спасибо за чтение.
Приложение «Блокнот» может не открываться в Windows 10 из-за конфликтующего приложения / вредоносного ПО (например, WinSeven.exe) или поврежденных системных файлов. Более того, неправильная конфигурация системного реестра также может вызвать обсуждаемую ошибку.
Проблема возникает (о чем чаще всего сообщается после обновления Windows), когда пользователю не удается запустить Блокнот (через поиск Windows, проводник или ярлык). Более того, некоторые пользователи сообщили, что им также не удалось напрямую открыть текстовые файлы с помощью Блокнота. В некоторых случаях, когда Блокнот отображался в поиске, щелчок по нему ничего не делал (иногда сообщение об ошибке не отображается). В некоторых случаях Notepad.exe даже не находился в каталоге установки.
Исправлено: Блокнот не открывается в Windows10.
Прежде чем приступить к исправлению Блокнота, проверьте, можете ли вы запустить Блокнот через проводник из следующих мест (если они есть):
C: WINDOWS system32 C: Windows SysWOW64
Более того, если ваша система когда-либо была частью настройки с несколькими дисплеями, проверьте, не запускается ли приложение «Блокнот» на фантомном дисплее.
Решение 1. Отключите / удалите конфликтующие приложения
Приложение «Блокнот» может не открыться, если другое приложение / процесс в вашей системе препятствует работе Блокнота. В этом случае удаление конфликтующих приложений (например, WinSeven.exe или Notepad ++) может решить проблему.
- Загрузите компьютер в безопасном режиме и проверьте, нормально ли работает Блокнот.
- Если да, выполните чистую загрузку компьютера и проверьте, решена ли проблема.
- Если да, то активируйте процессы / приложения по одному, пока не найдете проблемное приложение / процесс. Известно, что вредоносное ПО с именем WinSeven.exe (спрятанное в папке Winshell) создает проблему, а в некоторых случаях Notepad ++ вызывает аналогичное поведение.
Удалить Notepad ++
- Как только проблемное приложение будет найдено, вы можете отключить его на вкладке «Автозагрузка» в диспетчере задач или полностью удалить (в «Настройки» >> «Приложения»). Если проблема была вызвана вредоносным ПО, обязательно выполните тщательное сканирование вашей системы на наличие вредоносных программ.
Решение 2. Используйте команды SFC и DISM
Приложение «Блокнот» может не открыться, если основные системные файлы повреждены. В этом контексте использование команд SFC и DISM может устранить повреждение файлов и, таким образом, решить проблему.
- Выполните сканирование SFC вашей системы (это может занять некоторое время, поэтому попробуйте его, когда вы сможете сэкономить свой компьютер на некоторое время) и проверьте, нормально ли работает Блокнот.
- Если нет, проверьте, решает ли выполнение следующего командлета DISM в командной строке с повышенными привилегиями проблему с блокнотом: Dism / Online / Add-Capability /CapabilityName:Microsoft.Windows.Notepad~~~~0.0.1.0
Добавьте возможность блокнота с помощью команды DISM
- Если проблема не устранена, проверьте, решает ли проблема с Блокнотом использование следующих команд DISM: DISM.exe / online / cleanup-image / scanhealthism.exe / online / cleanup-image / restorehealth.
Решение 3. Установите Блокнот в качестве текстового редактора по умолчанию и включите фоновые приложения.
Блокнот может не открываться, если ни одно приложение не установлено по умолчанию для открытия текстовых файлов (пользователь не может открывать текстовые файлы напрямую двойным щелчком по ним), и пользователь отключил фоновые приложения (поиск Windows не может получить результат Блокнота. ). Это может быть особенно верно, если пользователь установил другой текстовый редактор и установил этот редактор в качестве приложения по умолчанию для открытия текстовых файлов, но после удаления этого редактора настройки по умолчанию не вернулись к Блокноте. В этом контексте установка Блокнота в качестве приложения по умолчанию для открытия текстовых файлов и включение работы фоновых приложений может решить проблему.
Установите Блокнот в качестве приложения по умолчанию для открытия текстовых файлов
- Запустите меню Power User вашей системы, одновременно нажав клавиши Windows + X, а затем выберите Приложения и функции.
Открыть приложения и функции
- Затем на левой панели перейдите на вкладку «Приложения по умолчанию», а на правой панели нажмите «Выбрать приложения по умолчанию по типу файла» (в конце экрана).
Открыть Выбрать приложения по умолчанию по типу файла
- Теперь прокрутите вниз, пока не найдете тип файла .txt, а затем нажмите на опцию перед ним (может отображаться другое приложение или выбрать значение по умолчанию).
Установите Блокнот в качестве текстового редактора по умолчанию
- Затем в меню «Выбрать приложение» выберите «Блокнот» и перезагрузите компьютер.
- После перезагрузки проверьте, нормально ли работает Блокнот.
Включить фоновые приложения
- Нажмите клавишу Windows и в поле поиска Windows введите Фоновые приложения. Теперь откройте фоновые приложения.
Открыть фоновые приложения
- Затем включите параметр «Разрешить приложениям работать в фоновом режиме» (сразу в разделе «Фоновые приложения»), переключив его переключатель в положение ВКЛ.
Включите «Разрешить приложениям работать в фоновом режиме»
- Теперь убедитесь, что все приложения в разделе «Выберите, какие приложения могут работать в фоновом режиме» включены, и перезагрузите компьютер.
- После перезагрузки проверьте, решена ли проблема с Блокнотом. Если это так, вы можете отключить приложения в разделе «Выбрать, какие из них могут работать в фоновом режиме» одно за другим, пока не найдете проблемное. Как только проблемное приложение будет найдено, оставьте его включенным и отключите все другие приложения, которые не являются необходимыми.
Решение 4. Переустановите Блокнот.
Блокнот может не работать, если его установка повреждена. В этом контексте переустановка Блокнота (или, если точнее, повторное добавление функции Блокнота) может решить проблему.
- Нажмите клавишу Windows и откройте Настройки.
- Теперь выберите «Приложения» и откройте «Дополнительные функции» (сразу под «Приложения и функции»).
Открыть дополнительные функции в приложениях
- Затем разверните Блокнот и нажмите кнопку «Удалить».
Удалите Блокнот в дополнительных функциях
- Теперь дождитесь завершения удаления Блокнота и перезагрузите компьютер.
- После перезагрузки перейдите в окно «Дополнительные функции» (шаги с 1 по 2) и нажмите «Добавить функцию».
Нажмите Добавить функцию в дополнительной функции.
- Теперь в строке поиска в окне «Добавить дополнительную функцию» введите: «Блокнот» и установите флажок «Блокнот».
Установите блокнот в дополнительных функциях
- Затем нажмите кнопку «Установить» и дождитесь завершения установки «Блокнота».
- После завершения установки перезагрузите компьютер и проверьте, нормально ли работает Блокнот.
Если это не помогло, проверьте, устанавливается ли Версия Блокнота для Microsoft Store устраняет проблему (но это может быть доступно не всем пользователям).
Решение 5. Отредактируйте системный реестр
Блокнот может не загрузиться в вашей системе, если ключ реестра, относящийся к приложению Блокнота, настроен неправильно. В этом случае изменение раздела реестра, относящегося к Блокноте, может решить проблему.
Предупреждение: Действуйте с максимальной осторожностью и на свой страх и риск, так как редактирование реестра вашей системы — это умелая задача, и в случае неправильного выполнения ваша система / данные могут получить непрекращающийся ущерб.
Прежде чем продолжить, убедитесь, что вы создали резервную копию системного реестра.
- Нажмите клавишу Windows и найдите (в строке поиска Windows) редактор реестра. Теперь в списке результатов щелкните правой кнопкой мыши результат редактора реестра и выберите «Запуск от имени администратора».
Откройте редактор реестра от имени администратора.
- Теперь перейдите к следующему: Computer HKEY_LOCAL_MACHINE SOFTWARE Microsoft Windows NT CurrentVersion Image File Execution Options
- Затем в разделе Параметры выполнения файла изображения (на левой панели) найдите раздел реестра Notepad.exe. Если он присутствует, щелкните его правой кнопкой мыши и выберите «Удалить».
Удалите ключ Notepad.exe в редакторе реестра.
- Теперь подтвердите удаление раздела реестра Notepad.exe и выйдите из редактора.
- Затем перезагрузите компьютер и проверьте, начал ли Блокнот нормально открываться.
Если вы не хотите удалять ключ на шаге 3, проверьте, решает ли проблема установка правильного пути для Блокнота в параметре reg_sz «Отладчик».
Решение 6. Создайте новую учетную запись пользователя
Проблема с блокнотом может возникнуть, если профиль пользователя Windows поврежден. В этом сценарии создание новой учетной записи пользователя (желательно администратора) может решить проблему.
- Создайте новую учетную запись пользователя в своей системе (лучше создать учетную запись локального администратора) и выйдите из текущей учетной записи.
- Затем войдите в систему, используя только что созданную учетную запись пользователя, и проверьте, нормально ли открывается Блокнот.
Если проблема не возникает в новой учетной записи пользователя, вы можете скопировать и вставить EXE-файл Блокнота из новой учетной записи в проблемную учетную запись пользователя (вы также можете получить EXE-файл Блокнота с другого надежного и рабочего компьютера) .
Если проблема не устранена, проверьте, решает ли проблему редактирование переменной среды% PATH% (если она слишком длинная, удалите записи, указывающие на старые неустановленные программы). Если это не помогло, проверьте, решает ли проблема ремонтная установка Windows.
Блокнот — один из самых простых, но чрезвычайно полезных компонентов любой системы. Хотя в последнее время, как сообщается, многие пользователи Windows 10 жаловались, что Блокнот не открывается на их компьютере. Проблема в основном возникает после того, как пользователи установили обновление Windows и не смогли запустить Блокнот ни через поиск Windows, ни через проводник.
Другие пользователи также сообщили, что они не могли напрямую запускать текстовые файлы с помощью Блокнота. В некоторых случаях, даже когда Блокнот отображался в результатах поиска, они не могли щелкнуть и запустить его. Или Notepad.exe даже не присутствовал в его установочном каталоге. Однако, независимо от причин и обстоятельств, ошибка исправима, и у нас есть достаточно исправлений для нее. Посмотрите ниже:
Содержание страницы
-
Как исправить, что Блокнот не открывается в Windows 10?
- ИСПРАВЛЕНИЕ 1: Отключите / удалите конфликтующие приложения:
- ИСПРАВЛЕНИЕ 2: Используйте команды SFC и DISM:
- ИСПРАВЛЕНИЕ 3: Установите Блокнот в качестве текстового редактора по умолчанию и включите фоновые приложения:
- ИСПРАВЛЕНИЕ 4: Переустановите Блокнот:
- Исправление 5: отредактируйте системный реестр:
- ИСПРАВЛЕНИЕ 6: Создайте новую учетную запись пользователя:
Как исправить, что Блокнот не открывается в Windows 10?
Прежде чем приступить к исправлению, попробуйте запустить Блокнот через проводник из следующих мест (если они есть):
- C: WINDOWS system32
- C: Windows SysWOW64
Или, если ваша система в какой-то день была частью установки с несколькими дисплеями, рассмотрите возможность проверки и подтверждения того, что приложение «Блокнот» не запускается на фантомном дисплее.
Хотя, если не поможет, то переходите к исправлениям ниже:
ИСПРАВЛЕНИЕ 1: Отключите / удалите конфликтующие приложения:
Если другие программы и приложения в вашей системе создают какой-либо конфликт с работой Блокнота, вы можете столкнуться с Блокнотом как не первой проблемой. Лучшее решение здесь — удалить или отключить эти конфликтующие программы / приложения и проверить, помогает это или нет.
Примечание: WinSeven.exe или Notepad ++ — некоторые часто встречающиеся конфликтующие приложения; поэтому мы рекомендуем вам в первую очередь проверить их.
- Во-первых, Загрузите свой компьютер в Безопасный режим а затем проверьте, нормально ли работает Блокнот.
- Если это так, выполните Чистая загрузка в вашу систему, и это решит, что Блокнот не является открытием в целом.
- Если это произойдет, рассмотрите возможность включения программ и приложений по очереди, пока не найдете проблемное.
- Как только вы найдете проблемное приложение, либо перейдите к Диспетчер задач а также запрещать это под Запускать вкладка раздела. Или перейдите к Настройки а потом Программы а также удалить приложение полностью.
Кончик: Если указанная проблема вызвана какой-либо атакой вредоносного ПО, мы рекомендуем вам также выполнить сканирование на наличие вредоносных программ.
ИСПРАВЛЕНИЕ 2: Используйте команды SFC и DISM:
Иногда, когда важные системные файлы повреждены, это также может вызвать проблему «Блокнот не открывается в Windows 10». Лучшее решение здесь — использовать команды SFC и DISM, команды очистят файл от повреждений и проверит, помогает это или нет. Для этого выполните следующие действия:
- Сначала перейдите в панель поиска на рабочем столе, введите cmd, и запускаем Окно командной строки из результатов поиска. Убедитесь, что вы запускаете его с правами администратора.
- Теперь внутри Окно командной строки, тип sfc / scannow а затем нажмите Входить.
- После успешного выполнения команды проверьте, решена ли указанная проблема.
- Однако, если нет, рассмотрите возможность запуска Команда DISM. Для этого
- Внутри Окно командной строки, введите или скопируйте + вставьте следующую команду, а затем нажмите Входить.
Dism / Online / Add-Capability / CapabilityName: Microsoft. Windows. Блокнот ~~~~ 0.0.1.0
- Если он сам по себе не может решить проблему, введите или cопи + паста следующую команду, а затем нажмите Входить после каждой команды.
DISM.exe / онлайн / очистка-изображение / scanhealthDISM.exe / онлайн / очистка-изображение / Restorehealth
- После этого проверьте, помогает ли это.
ИСПРАВЛЕНИЕ 3: Установите Блокнот в качестве текстового редактора по умолчанию и включите фоновые приложения:
Если ни одно приложение не установлено по умолчанию для открытия текстовых файлов, а пользователь отключил фоновые приложения, это может повлиять на открытие Блокнота. Здесь поиск Windows не может получить результат Блокнота.
Кроме того, если пользователь использует другое приложение для текстового редактора, то этот редактор автоматически устанавливается как приложение по умолчанию для запуска текстовых файлов. Кроме того, даже после удаления этого конкретного редактора настройка не возвращается в Блокнот. Здесь, на всякий случай, лучшим решением будет установить Блокнот в качестве текстового редактора по умолчанию для открытия текстовых файлов вместе с включением операций фоновых приложений. Потом проверьте, помогает это или нет. Взгляните на детали:
Чтобы установить Блокнот в качестве приложения по умолчанию для открытия текстовых файлов:
Для включения фоновых приложений:
- Во-первых, перейдите в панель поиска на рабочем столе, введите Фоновые приложения, а затем откройте соответствующий результат поиска.
- На следующем экране в меню правой панели, включить кнопка для опции Разрешить приложениям работать в фоновом режиме.
- Далее убедитесь, что все приложения под Выберите, какие приложения могут работать в фоновом режиме раздел включено.
- Сейчас перезагрузите компьютер.
После этого проверьте, решена ли указанная проблема. Если да, то запрещать в Программы под Выберите, что может работать в фоновом режиме пока вы не найдете среди них проблемный. Найдя его, подумайте о том, чтобы оставить его включено и отключите все остальные приложения, которые не являются необходимыми.
ИСПРАВЛЕНИЕ 4: Переустановите Блокнот:
Сообщение «Блокнот не открывается в Windows 10» может произойти при повреждении установки. Лучшее решение — переустановить Блокнот; более конкретно, повторно добавьте функцию «Блокнот» и проверьте, помогает ли она. Для этого выполните следующие действия:
Если проблема не исчезнет, мы рекомендуем вам установить Версия Блокнота для Microsoft Store (если применимо для вас) и проверьте исправность.
Исправление 5: отредактируйте системный реестр:
Иногда, когда ключ реестра, относящийся к приложению «Блокнот», настроен неправильно, Блокнот может не работать в вашей системе. Здесь, если вы отредактируете системный реестр, это может помочь в решении проблемы. Для этого выполните следующие действия:
Примечание: Прежде чем продолжить редактирование реестра, убедитесь, что вы создали резервную копию системного реестра. Редактирование реестра — это умелая задача, и даже одна ошибка может привести к потере ваших данных или может серьезно повлиять на вашу систему. Таким образом, мы рекомендуем вам проявлять особую осторожность при выполнении этого шага.
- Во-первых, перейдите в панель поиска на рабочем столе, введите Regedit, и запустите Редактор реестра окно. Убедитесь, что вы запускаете его с правами администратора.
- Теперь перейдите к Компьютер HKEY_LOCAL_MACHINE SOFTWARE Microsoft Windows NT CurrentVersion Параметры выполнения файла изображения
- Далее в меню левой панели, под Параметры выполнения файла изображения, найти Notepad.exe, щелкните его правой кнопкой мыши и затем нажмите Удалить.
- Подтвердите свое действие, а затем выйдите из окна редактора реестра.
- Наконец, перезагрузите компьютер и проверьте, помогло это или нет.
Примечание: Вместо удаления Notepad.exe (на 3-м шаге) вы также можете проверить, решает ли проблему установка правильного пути для Блокнота в значении reg_sz «Отладчик» или нет.
ИСПРАВЛЕНИЕ 6: Создайте новую учетную запись пользователя:
Наконец, если ни одно из вышеупомянутых исправлений не работает для вас, мы рекомендуем вам создать новую учетную запись пользователя (желательно учетную запись администратора) и проверить, помогает ли это или нет. Иногда, если профиль пользователя Windows поврежден, Блокнот может не открываться.
- Создать новый учетная запись локального администратора а потом выйдите из своей текущей учетной записи.
- Способствовать войти, используя новую учетную запись а также запустить блокнот. Проверьте, запускается ли он быстро или нет.
- Теперь, если новая учетная запись пользователя быстро запускает Блокнот, тогда
- Либо скопируйте и вставьте EXE-файл для Блокнота из новой учетной записи в проблемную учетную запись пользователя.
- Или приобретите EXE-файл для Блокнота с другого надежного компьютера.
- Хотя, если проблема не устранена, проверьте, помогает ли редактирование переменной среды% PATH%.
- Или выполните ремонтную установку Windows и проверьте наличие улучшений.
Вот 6 основных решений проблемы «Блокнот не открывается в Windows 10». Если вы также являетесь одним из пострадавших пользователей, мы рекомендуем вам попробовать все исправления, упомянутые в статье выше, в рамках одного и того же шаблона и проверить, какое из них вам поможет.
В конце статьи мы надеемся, что вся информация окажется полезной и актуальной для вас. Если у вас есть какие-либо вопросы или отзывы, напишите комментарий в поле для комментариев ниже.
Блокнот — это простой текстовый редактор, предустановленный на вашем компьютере с Windows. Вы можете использовать его для просмотра, создания и редактирования текстовых файлов, когда это необходимо. Но что, если Windows не сможет открыть Блокнот или произойдет сбой, так что вы не сможете его использовать?
Несколько причин, от временного сбоя приложения до поврежденных файлов учетных записей пользователей, могут помешать открытию Блокнота в Windows. К счастью, есть несколько быстрых исправлений, которые можно использовать для восстановления доступа к Блокноту в Windows. Проверять Альтернативы Sticky Notes для быстрого создания заметок.
1. Используйте альтернативные способы открытия Блокнота
Прежде чем пробовать какие-либо расширенные решения, проверьте, можете ли вы открыть Блокнот с помощью диалогового окна «Выполнить». Нажмите на Win + R. записывать блокнот В поле Открыть и нажмите Enter.
Если это не сработает, попробуйте открыть Блокнот с помощью инструмента командной строки. Найдите командную строку или PowerShell в поиске Windows. В окне введите блокнот Затем нажмите Enter.
Вы также можете попросить Кортану открыть Блокнот. Однако, если ни один из этих методов не работает, перейдите к следующему решению.
2. Установите Блокнот в качестве текстового редактора по умолчанию.
Если Блокнот не установлен в качестве приложения текстового редактора по умолчанию в Windows, вы можете открывать свои текстовые файлы в другом приложении. Если вы этого не хотите, выполните следующие действия, чтобы установить Блокнот в качестве приложения текстового редактора по умолчанию.
- Откройте меню «Пуск» и щелкните значок «Настройки» (шестеренка), чтобы запустить приложение «Настройки».
- Перейти на вкладку Приложения.
- Найдите приложения по умолчанию из правой части.
- Прокрутите вниз до соответствующего раздела настроек.
- Щелкните Выбрать настройки по умолчанию по типу файла.
- Тип .текст В поле поиска нажмите на текущее приложение по умолчанию.
- Выберите Блокнот и нажмите кнопку установить по умолчанию.
Попробуйте открыть некоторые текстовые файлы и посмотрите, открываются ли они в Блокноте.
3. Восстановите или сбросьте приложение «Блокнот»
Встроенный инструмент восстановления Windows очень эффективен, когда речь идет об устранении мелких проблем с приложением. Microsoft рекомендует использовать его, когда приложение не открывается или не работает должным образом на вашем компьютере с Windows.
Чтобы исправить приложение «Блокнот» в Windows:
- Щелкните правой кнопкой мыши меню «Пуск» или нажмите Win + X Чтобы открыть меню быстрых ссылок.
- Найдите Установленные приложения из списка.
- Прокрутите вниз или воспользуйтесь инструментом поиска, чтобы найти Блокнот в списке приложений.
- Нажмите кнопку «Дополнительно» (три точки) рядом с «Блокнотом» и выберите Расширенные настройки.
- Прокрутите вниз до раздела. Сброс настроек и нажмите кнопку. Ремонт.
После завершения процесса вы должны увидеть галочку рядом с кнопкой «Восстановить». После этого попробуйте снова открыть приложение «Блокнот».
Если восстановление Блокнота не имеет никакого значения, вы можете попробовать сбросить его. Ниже приведены шаги для этого.
- Нажмите на Win + S чтобы открыть меню поиска.
- Введите Блокнот в поле поиска и выберите Настройки приложения.
- В разделе «Сброс» нажмите кнопку Сброс настроек.
Windows сбросит приложение «Блокнот» до версии по умолчанию, что должно решить все проблемы с ним. Проверять Как скопировать список файлов папок в текстовый файл в Windows 11.
4. Переустановите приложение «Блокнот».
Вы также можете попробовать удалить и переустановить приложение «Блокнот» на своем компьютере. Для этого вам потребуется доступ к дополнительным функциям в Windows. Вот как вы можете это сделать.
- Нажмите на Win + I Чтобы запустить приложение «Настройки».
- Перейти к Приложения -> Дополнительные функции.
- Щелкните Блокнот, чтобы развернуть его.
- Нажмите кнопку удалить.
- Подождите, пока Windows удалит Блокнот с вашего компьютера.
- Затем нажмите кнопку «Просмотр функций» вверху.
- Тип Блокнот В поле поиска.
- Установите флажок рядом с блокнот (система) И нажмите следующий.
- Нажмите Установки.
Подождите, пока Windows установит Блокнот на ваш компьютер, а затем попробуйте открыть его с помощью меню поиска.
5. Запустите сканирование SFC и DISM
Поврежденные системные файлы также могут мешать системным процессам и препятствовать открытию Блокнота. Средство проверки системных файлов (SFC) — это встроенная утилита, которая может помочь вам восстановить системные файлы в Windows. Он в основном сканирует вашу систему на наличие поврежденных системных файлов и заменяет их их кэшированными версиями.
Чтобы запустить сканирование SFC в Windows:
- Нажмите кнопку поиска на панели задач, чтобы открыть меню поиска.
- Тип CMD и выберите Запустить от имени администратора.
- Когда появится приглашение контроля учетных записей (UAC), выберите نعم следовать.
- В окне введите следующую команду и нажмите Enter:
sfc /scannow
Дождитесь завершения сканирования, а затем введите следующую команду, чтобы запустить сканирование DISM (или службы образов развертывания и управления). Он попытается обнаружить и исправить любые проблемы с образом системы.
DISM.exe /Online /Cleanup-image /Restorehealth
После завершения сканирования перезагрузите компьютер и посмотрите, сможете ли вы получить доступ к Блокноту.
6. Чистая загрузка.
Иногда сторонние фоновые приложения и службы могут конфликтовать с процессами Windows и вызывать проблемы, подобные описанным здесь. Один из способов проверить эту возможность — загрузить компьютер в состоянии чистой загрузки, запуская только основные приложения и службы.
Если вы выполняете чистую загрузку и можете нормально открыть Блокнот, это означает, что виновник проблемы был отключен. Если вы хотите узнать больше об этом, ознакомьтесь с нашим руководством по Как выполнить чистую загрузку в Windows И следуйте инструкциям, указанным там.
7. Создайте еще одну учетную запись пользователя
Если некоторые файлы в вашей учетной записи пользователя будут повреждены, у вас могут возникнуть трудности с выполнением простых задач, таких как открытие приложения. Если это так, ваш лучший вариант — создать новую учетную запись пользователя и переключиться на нее.
Чтобы создать новую учетную запись пользователя в Windows:
- Используйте один из многих способов, чтобы открыть приложение «Настройки», или просто коснитесь Win + I.
- Перейти к Учетные записи -> Другие пользователи.
- Нажмите кнопку «Добавить учетную запись».
- В окне учетной записи Microsoft нажмите У меня нет данных для входа этого человека.
Следуйте инструкциям на экране, чтобы создать новую учетную запись пользователя. Обязательно предоставьте новой учетной записи права администратора, чтобы вы могли легко перенести свои файлы и личные данные в новую учетную запись.
После того, как вы войдете в свою вновь созданную учетную запись, Блокнот должен открыться без проблем. Проверять Лучшие приложения для расширения текста для Windows.
Вы можете снова использовать Блокнот
Мы надеемся, что приведенные выше решения помогли, и вы снова сможете использовать Блокнот. Однако, если ни одно из вышеперечисленных решений не работает, вы можете выполнить восстановление системы, чтобы отменить все недавние изменения, которые могли вызвать проблему. Вы можете просмотреть сейчас Лучшие приемы диспетчера задач Windows, о которых вы, вероятно, не знали.
вчера Notepad++ был доступен для запуска, сегодня-нет. Несмотря на notepad++.exe (с его 13 процесса) присутствие диспетчер задач, Блокнот++ окно не запускается.
Я попытался удалить и переустановить программное обеспечение (и первый запуск работает), Блокнот.exe присутствует в C:Windows и C:WindowsSytem32 папки.
последний файл открыт с notepad++ был xml-файл, который не читается другими программами из-за следующего сообщения об ошибке :
» < » caracter не может быть использован в атрибуте значения
Что я могу сделать, пожалуйста ?
источник
Попробуйте удалить файл из C:Users<username>AppDataRoamingNotepad++session.xml которая открывает файл при запуске программы.
Если это не работает, может быть, вы должны попробовать полное удаление / переустановка, если вы еще не сделали.
EDIT: найдено решение (спасибо sgmoore): установить автономную версию Notepad++ ( notepad++ портативный).
отвечен Allman 2011-08-11 12:50:31
источник
я столкнулся с той же проблемой, что и вы. Сделайте следующее:
- на
C:Program FilesNotepad++plugins - движение
LightExplorer.dllдоC:Program FilesNotepad++pluginsdisabled.
если вы не можете найти LightExplorer.dll затем перейти Explorer.dll to C:Program FilesNotepad++pluginsdisabled
проблема должна быть решена с помощью этого метода.
источник
Я иногда получаю эту проблему тоже, все, что я делаю:
- используйте диспетчер задач, чтобы убить эти процессы np++
- найти NP++ ярлык в меню Пуск, щелкните правой кнопкой мыши и выберите «Запуск от имени администратора» (окно появилось)
- закройте это окно np++, затем откройте его нормально (без администратора) и он работает.
Я предполагаю, что это что-то вроде файла сеанса или плагина, который блокируется или отказывается от доступа и работает как администратор устраняет эту проблему, но я могу ошибаться.
надеюсь, что мое решение работает для вас, и тех, кто испытывает эту проблему.
отвечен GlenIku 2011-11-24 08:47:49
источник
несмотря на notepad++.ехе (с 13 процесс) присутствие диспетчер задач…
Простите меня, если я не понимаю это утверждение, но вы говорите, что запущено 13 процессов notepad++?
Если это так, я бы сказал, что один из них (вероятно, первый/оригинал) застрял/не отвечает/иначе занят.
убейте все процессы notepad++ и перезапустите приложение. Перезагрузка компьютера должна иметь то же самое эффект.
последняя заметка, Блокнот.exe не имеет ничего общего с notepad++ и Windows ‘ встроенный текстовый редактор, завинчивания с ним не будет исправить эту третью часть приложения.
отвечен Windos 2011-08-11 09:13:24
источник
Я бы рекомендовал вам сделать следующее:
- открыть Диспетчер задач
- завершить all экземпляры Notepad++. (Не путать с Блокнотом.exe)
- открыть командную строку (cmd)
- (при необходимости) перейдите в каталог установки notepad++
- Запустить Notepad++.exe с помощью следующей команды:
Notepad++.exe -nosession.
если это проблемный файл, который вы ранее открыли, и это было предотвращение запуска Блокнота,-nosession аргумент должен разрешить его.
источник
Я нашел папку, содержащую notepad++.exe (в моем случае C:Program FilesNotepad++), затем я щелкнул правой кнопкой мыши на родительской папке (C:Program FilesNotepad++) и выбрал восстановление предыдущих версий Windows. К счастью, у меня была версия от нескольких часов назад, и восстановление, что исправлены проблемы. Я подозреваю, что какой-то файл там был поврежден.
источник
та же проблема. Я обнаружил, что блокнот создает DropboxExt.40.dll-файл в моей папке Dropbox bin сразу после загрузки lightExplorer. Я отключил доступ к DropboxExt.40.dll файл и теперь NP работает нормально. Может быть, Le plugin сейчас в плохих руках.
отвечен Megabyte 2016-08-22 05:40:54
источник
Notepad++ v6.9.2 не будет выполняться решение
Как я исправил свой не-запуск Notepad++:
- используя Проводник Windows, я перешел к C:Users\AppDataRoamingNotepad++.
- щелкните правой кнопкой мыши на ‘сессии.xml.
- выбран » редактировать с помощью Notepad++».
- в Notepad++, закрыты / сохранены все открытые файлы.
- Выход Из Notepad++.
- вновь открыл Notepad++ в обычном режиме.
отвечен BG-TN 2016-11-18 19:27:05
источник
но это то, что помогло мне с v7.5.6:
на Preferences,File Associations выберите Notepad и движение txt и log ассоциации на правой панели с помощью кнопки со стрелкой.
отвечен IgorStack 2018-03-20 17:22:30
источник
в моем случае это было вызвано настройкой, которую я недавно изменил.
из меню: Настройки-Настройки-вкладка разное-в правом нижнем углу, я положил «xml»в поле Ext файла сессии для сохранения файла сессии удобства.
Я не понимал, что это приведет к файл xml, чтобы быть не в состоянии открыть в Notepad++.
отвечен passby 2014-07-03 18:37:08
источник
Я просто столкнулся с аналогичной проблемой, когда Notepad++ будет запускаться, отображаться на панели задач, но не отображаться на экране. Это произошло после того, как я вошел в мой компьютер через удаленный рабочий стол с другого компьютера.
Я был в состоянии исправить это путем alt-табуляции процесса, а затем использовать [Windows key]+[стрелка влево], чтобы переместить окно на мой главный монитор.
источник
|
0 / 0 / 0 Регистрация: 22.08.2016 Сообщений: 25 |
|
|
1 |
|
|
06.08.2020, 09:48. Показов 9208. Ответов 8
Здравствуйте, Форматнул комп на Вин10 про. Что можете посоветовать?
__________________
0 |
|
Модератор 15148 / 7736 / 726 Регистрация: 03.01.2012 Сообщений: 31,802 |
|
|
06.08.2020, 09:59 |
2 |
|
semka189, А в диспетчере задач запущенный блокнот появляется?
0 |
|
0 / 0 / 0 Регистрация: 22.08.2016 Сообщений: 25 |
|
|
06.08.2020, 10:19 [ТС] |
3 |
|
А в диспетчере задач запущенный блокнот появляется? нет( ноль реакции.
0 |
|
Модератор 15148 / 7736 / 726 Регистрация: 03.01.2012 Сообщений: 31,802 |
|
|
06.08.2020, 10:59 |
4 |
|
semka189, Свойства notepad.exe смотрели? Даты создания и изменения файла соответствуют другим файлам из списка стандартных (например, WordPad, Paint) на той же системе?
0 |
|
2657 / 776 / 173 Регистрация: 14.01.2013 Сообщений: 3,582 |
|
|
06.08.2020, 11:21 |
5 |
|
Что можете посоветовать? Поставить Notepad++.
Блокнот не нужен.
0 |
|
0 / 0 / 0 Регистрация: 22.08.2016 Сообщений: 25 |
|
|
06.08.2020, 15:51 [ТС] |
6 |
|
Всем спасибо ребята за советы. Нашёл проблему. Странно звучит но она реальна такова. Варез Скачала с ретрекрера — новый оригинальный образ MSDN поставил на английском всё прекрасно работает.. Всем спасибо .. Модераторы — можете закрыть заявку.
0 |
|
0 / 0 / 0 Регистрация: 26.07.2020 Сообщений: 8 |
|
|
07.08.2020, 10:45 |
7 |
|
Вывод: не пользоваться сборками, а если и пользоваться, то более популярными. Я давно ушел от стандартного блокнота в пользу NotePad.
0 |
|
27 / 20 / 7 Регистрация: 19.09.2018 Сообщений: 182 |
|
|
07.08.2020, 18:43 |
8 |
|
Я тоже не понимаю зачем все эти сборки, когда можно свободно скачать оригинальный дистрибутив с официального сайта
0 |
|
2657 / 776 / 173 Регистрация: 14.01.2013 Сообщений: 3,582 |
|
|
07.08.2020, 19:00 |
9 |
|
Не важно, сборка это или оригинал, блокнот не нужен, от слова совсем. Почему он, вдруг, стал камнем преткновения …
0 |
|
IT_Exp Эксперт 87844 / 49110 / 22898 Регистрация: 17.06.2006 Сообщений: 92,604 |
07.08.2020, 19:00 |
|
Помогаю со студенческими работами здесь Где взять Solarized Light Notepad Theme для Notepad++ ? неодин браузер не открывается,скайп не открывается, фильмы не показываются,не один антивирус не открывается и не устанавливается
вин 7, не открывается проигрыватель Виндовс Медиа(стандартный который) вообще не открывается При загрузке Windows открывается окно cmd и открывается сайт в браузере При загрузке компьютера открывается окно cmd и загружается… После запуска компьютера не открывается не один диск а открывается msiexec.exe Искать еще темы с ответами Или воспользуйтесь поиском по форуму: 9 |
Блокнот — одно из наиболее часто используемых приложений Windows. Этот текстовый редактор, существующий почти 30 лет на компьютерах с Windows, до сих пор используется сотнями тысяч людей в качестве основного средства написания проектов. Блокнот ничем не отличается от большинства приложений и бесплатных программ, когда дело доходит до ошибок, и одна из наиболее распространенных проблем, с которыми сталкиваются пользователи, — это невозможность открыть текстовый редактор в настройках Windows. Таким образом, сегодня я расскажу вам о различных причинах, по которым можно столкнуться с этой ошибкой, и о том, как ее можно исправить.
Если Блокнот не открывается на вашем ПК с Windows 10, вы можете попробовать следующее:
- Откройте его исполняемый файл из основной папки
- Удалить конфликтующие приложения
- Установите Блокнот в качестве приложения для редактирования текста по умолчанию
- Включить фоновые приложения
- Сбросить блокнот
- Запустить проверку системных файлов
- Переустановите Блокнот на свой компьютер
- Используйте альтернативное программное обеспечение Блокнота.
1]Откройте его исполняемый файл из основной папки
Эти проблемы чаще всего возникают из-за установки и работы несовместимого инструмента / программного обеспечения на вашем компьютере, которое препятствует правильной работе Блокнота. Перед тем, как начать, рекомендуется попробовать запустить Блокнот из папки System32 или SysWOW64 в папке Windows.
2]Удалите конфликтующие приложения
Если ваш Блокнот действительно не работает из-за какого-то стороннего текстового редактора, вы можете удалить его. Ниже приведены необходимые шаги:
- Выполните чистую загрузку вашей системы и проверьте, можно ли открыть Блокнот.
- Затем разрешите приложениям найти процесс, который потенциально может вызвать проблемы с вашим приложением «Блокнот».
- Если существует приложение, которое противостоит Блокноте, у вас есть возможность либо отключить его через диспетчер задач, либо сразу удалить.
Связанный: Исправить Блокнот отсутствует.
3]Установите Блокнот в качестве приложения для редактирования текста по умолчанию.
Приложение по умолчанию для любого файла — это приложение, которое открывает или запускает его при двойном щелчке по нему, и в большинстве случаев его настраивает пользователь. Файлы текстов, например, чаще всего открываются с помощью Microsoft Word и Notepad. Блокнот может давать сбой, потому что пользователь не настроил текстовый редактор по умолчанию, а фоновые приложения отключены (в этом случае Блокнот не отображается в поиске Windows).
Процесс настройки Блокнота в качестве текстового редактора по умолчанию и включения фоновых приложений довольно прост. Все, что для этого требуется, — это выполнить следующие шаги:
Откройте меню опытного пользователя, нажав комбинацию клавиш Windows + X, и выберите «Приложения и функции». К этой странице также можно перейти через настройки Windows.
На панели параметров в левой части экрана выберите «Приложения по умолчанию» и прокрутите вниз, чтобы щелкнуть «Выбрать приложения по умолчанию по типу файла».
Здесь вы увидите файлы различных форматов, расположенные в алфавитном порядке.
Рядом со всеми этими расширениями файлов находятся приложения по умолчанию для таких файлов, и если его нет, вы увидите возможность выбрать приложение по умолчанию.
Прокрутите вниз, чтобы найти файлы .txt, и выберите «Блокнот» в качестве приложения по умолчанию.
4]Включить фоновые приложения
В строке поиска найдите слова «Фоновые приложения». Вы попадете на страницу настроек Windows.
Здесь вы увидите возможность разрешить приложениям работать в фоновом режиме.
Перезагрузите компьютер.
Маловероятно, что дело обстоит иначе, но вы должны проверить, все ли перечисленные там приложения могут работать в фоновом режиме, прежде чем перезагружать компьютер. После этого попробуйте открыть Блокнот, чтобы узнать, решена ли проблема.
5]Сбросить блокнот
Сбросьте Блокнот до настроек по умолчанию и посмотрите, поможет ли это вам.
6]Запустите проверку системных файлов
Возможно, файл notepad.exe поврежден. Так что запустите средство проверки системных файлов и посмотрите, поможет ли это.
7]Переустановите Блокнот на свой компьютер.
Рассматриваемая ошибка также может быть результатом поврежденной установки Блокнота на вашем компьютере, и если это так, то простая переустановка приложения Блокнот поможет вам. Блокнот, в отличие от программного обеспечения и приложений, которые вы устанавливаете на свои компьютеры через Интернет или другие носители, необходимо удалить, выполнив различные действия.
Откройте настройки Windows и нажмите «Приложения».
Здесь, в разделе «Приложения и функции», вы найдете подзаголовок с названием «Дополнительные функции»; нажмите здесь.
Здесь вы увидите список установленных дополнительных функций, в который входят Microsoft Paint, Windows Media Player, а также Блокнот. Нажмите «Блокнот» и выберите «Удалить».
На данный момент работа сделана только наполовину. Дождитесь завершения удаления и перезагрузите компьютер. Опубликуйте это и выполните указанные выше действия, чтобы перейти на страницу дополнительных функций, где вы увидите параметр «Установить компоненты Windows». Нажмите на него и найдите «Блокнот», чтобы переустановить его на свой компьютер. После этого попробуйте открыть Блокнот и посмотрите, сохраняется ли ошибка.
8]Используйте альтернативное программное обеспечение «Блокнот»
Если ничего не помогает, вы можете использовать альтернативный текстовый редактор Notepad, например Notepad ++.
Выше были некоторые решения, которые вы можете реализовать в случае, если вы не можете открыть Блокнот на своем компьютере с Windows 10. Если ни одна из вышеупомянутых процедур не поможет вам, вы можете создать новую учетную запись пользователя и посмотреть.
.
Современный компьютер на базе ОС от компании Microsoft обладает базовым набором средств для офисной работы. Одним из таких инструментов является приложение «Блокнот». Он позволяет владельцам ПК создавать, открывать и редактировать текстовые документы. Но далеко не все знают, как найти блокнот в операционной системе Windows 10. Столь важное приложение не имеет ярлыка на Рабочем столе, из-за чего осложняется процесс поиска.
Как открыть/найти «Блокнот» в Windows 10
Несмотря на отсутствие ярлыка приложения на Рабочем столе, найти блокнот не так сложно, как может показаться на первый взгляд. Причем у пользователя есть выбор из нескольких вариантов поиска, каждый из которых хорош по-своему. Рассмотрите их все, а затем выберите самый подходящий.
С помощью инструмента «Поиск»
Да, разработчики Microsoft настолько заботятся о своих пользователях, что создали в свое время стандартный инструмент поиска. Он сохранился и в наши дни, когда на каждом втором компьютере установлена операционная система Windows 10. Если взглянуть на Рабочий стол (точнее – на Панель задач), то можно обнаружить значок в виде лупы, щелчок ЛКМ по которому приводит к запуску поисковой строки.
Справка. В зависимости от настроек ОС в Панели задач может отображаться не иконка, а сама поисковая строка.
Чтобы найти приложение для взаимодействия с текстовыми файлами, достаточно ввести запрос «Блокнот», а затем открыть программу, выпавшую первой в выдаче.
Через меню Пуск
Возможно, не все захотят вводить название приложения для его запуска. Поэтому Windows 10 предлагает альтернативный способ найти утилиту для чтения текстовых документов:
- Щелкните ЛКМ по иконке «Пуск».
- Раскройте вкладку «Стандартные – Windows».
- Найдите в списке «Блокнот» и запустите программу.
После выбора соответствующего приложения запустится окно создания документа. Вы сможете ввести текст, а затем сохранить его в одном из нескольких форматов, включая txt.
Через расположение в папке
Блокнот, как и любое другое приложение, установленное на компьютере, обладает собственной папкой. В ней находится исполняемый файл, двойной щелчок ЛКМ по которому приводит к запуску программы. Exe-файл «notepad» можно открыть через Проводник, перейдя в каталог «Windows». Поскольку здесь находится множество других утилит, рекомендуется воспользоваться поиском.
С помощью Командной строки
Если вы не ищите легких путей или, например, не можете открыть приложение стандартными способами, есть смысл обратиться к помощи Командной строки. Это стандартный инструмент Windows 10, созданный для обработки пользовательских запросов. В частности, он предусматривает команду для запуска текстового редактора:
- Щелкните ПКМ по иконке «Пуск» или зажмите клавиши «Win» + «X».
- Запустите Командную строку с правами Администратора.
- Введите запрос «notepad».
- Нажмите на клавишу «Enter».
На заметку. Запрос «notepad» также обрабатывается через меню «Выполнить», вызываемое комбинацией клавиш «Win» + «R». Здесь для подтверждения команды можно нажать на кнопку «ОК», а не на клавишу «Enter».
Сразу после выполнения указанных действий откроется окно блокнота, где можно создать небольшую заметку.
Как пользоваться блокнотом
Ранее в материале уже рассказывалось о предназначении блокнота. Это довольно простая утилита для работы с текстовыми файлами. Она позволяет не только создавать (именно это предлагается сделать после запуска приложения), но и редактировать уже существующие файлы.
Но сначала скажем несколько слов о создании документов. Вам не обязательно искать приложение через папку Проводника или поисковую строку. Достаточно кликнуть ПКМ по свободной области Рабочего стола, навести курсор мыши на вкладку «Создать» и выбрать «Текстовой документ». В окне блокнота вы можете набрать текст, а для сохранения кликнуть по вкладке «Файл» и нажать «Сохранить как». После ввода названия txt-файл сохранится на компьютере.
Если на ПК уже есть документ, имеющий расширение «.txt», и он нуждается в редактировании, то предлагается найти файл и запустить его двойным кликом ЛКМ. В открывшемся окне вы увидите текст целиком и сможете внести любые правки, сохранив изменения способом, который описан выше.
Установка и инструкция по использованию
Преимущество встроенного текстового редактора заключается в отсутствии необходимости устанавливать дополнительный софт. Но никто не мешает вам выбрать альтернативный блокнот. Например, Notepad++ или AkelPad.
Указанные инструменты выглядят очень похожими друг на друга и обладают примерно одинаковым функционалом. Для удобства взаимодействия с текстом можно изменить масштаб, наведя курсор мыши на вкладку «Вид», и выбрав соответствующий пункт меню. Во вкладке «Формат» меняется стиль и размер шрифта, а вкладка «Правка» позволяет вставить готовый фрагмент текста или, например, заменить его.
Также напрямую из блокнота осуществляется распечатка документа. Для выполнения этой операции требуется щелкнуть по вкладке «Файл» и выбрать «Печать». Наконец, инструмент обработки txt-файлов позволяет настраивать параметры страницы, как в более продвинутой программе Word. Операция осуществляется через одноименный пункт вкладки – «Файл».
Что делать, если блокнот не работает
Казалось бы, у такой простой в освоении программы, как встроенный инструмент редактирования текстов, не должно быть изъянов. Однако некоторые пользователи все равно сталкиваются с разного рода проблемами. В частности, люди не могут запустить блокнот стандартными средствами. Если вы столкнулись с подобными сложностями, то вернуть программу можно следующими способами:
- Удалите другие похожие приложения (Notepad++, AkelPad и другие).
- Через Командную строку обработайте запрос «sfc /scannow» для устранения ошибок системных файлов.
- Переустановите утилиту, используя магазин приложений Microsoft Store.
- Создайте новую учетную запись на компьютере.
Если ни одна из упомянутых рекомендаций не помогла, у вас останется два варианта выхода из сложившейся ситуации: переустановить Windows 10 или воспользоваться другой программой для редактирования документов.
Как бы то ни было, проблема запуска – не единственная сложность, с которой сталкиваются пользователи операционной системы от Microsoft. Еще одна ошибка связана с тем, что файлы с расширением «.txt» открываются не блокнотом, а другой программой. В таком случае рекомендуется сделать встроенный инструмент приложением по умолчанию:
- Наведите курсор мыши на txt-файл.
- Щелкните ПКМ.
- Наведите курсор на «Открыть с помощью» и нажмите на «Выбрать другое приложение».
- В предложенном списке выберите блокнот и отметьте галочкой пункт «Всегда использовать это приложение для открытия txt-файлов».
После сохранения изменений проблема должна быть исчерпана. Но даже если этого не произойдет, помните, что блокнот – это очень простой редактор, который не идет ни в какое сравнение с Microsoft Word. Возможно, вам будет лучше воспользоваться другим приложением для редактирования документов.
Download PC Repair Tool to quickly find & fix Windows errors automatically
We’re all aware of the revolutionary impact Notepad has had. While there is an umpteen number of text editors these days, each one better than the next, Microsoft’s own pre-installed Notepad for Windows is where it all started. When something has been around for as long as Notepad has, it’s natural for it to have had its fair share of bugs and issues. Some users have reported an issue where they are not able to launch Notepad from the executable .exe file or that Notepad is missing altogether from their Windows 11/10 PC. Today, I’m going to demonstrate how you can bring back Notepad on your PC if you find it to be missing.
The workaround here is pretty simple, thanks to Microsoft. They have now made apps like Notepad, Wordpad, and Paint Optional features on Windows. This means that now they can be uninstalled and reinstalled as and when you wish to do so. Not only this but Notepad has now got a Microsoft Store page of its own, so people can update the app separately from the OS. This change has come after having these apps pre-installed and irremovable from Windows PCs after a long time. Here’s how you can bring Notepad back to your computer.
1] Using Optional Features settings
Our first method will help you reinstall Notepad, in case it is missing entirely from your computer. As already mentioned it has now been made an optional feature so simply follow the steps below and you’ll get Notepad back on your PC:
- Click on Start and open the Windows Settings
- From the options present there, click on Apps and further select Optional Features
- Here, click on the Add a feature button at the top of the Optional Features page
- Type ‘Notepad’ in the search field and if it’s missing from your PC, you’ll find it listed there.
- Click on it and select Install.
This shall have you set up working with Notepad just fine. If the above method doesn’t work for you, you can download Notepad from the Windows Store too since it has got a place there now.
2] Using the DISM-command line
This method is for those who have Notepad on their PC but the file has somehow been corrupted and thus, they’re not able to open it. In this case, it is advisable to uninstall and then reinstall the app using this command line.
Simply open the Command Prompt as administrator and paste the following code to uninstall Notepad.
dism /Online /Remove-Capability /CapabilityName:Microsoft.Windows.Notepad~~~~0.0.1.0
Once completed, paste and enter the following code to reinstall it:
dism /Online /add-Capability /CapabilityName:Microsoft.Windows.Notepad~~~~0.0.1.0
It is recommended for users to run the Uninstall command first and to completion, otherwise, the Reinstallation won’t be clean.
Another thing to note here is that this process requires you to have an internet connection since the system will download the package via Windows Update. You’ll face an error if you run this command offline.
3] Download Windows Notepad from Microsoft Store
Notepad is not available in the Microsoft Store and you can download and install it.
If you face the same error with WordPad, then follow the same steps as above; search for WordPad from the Optional Features or replace Notepad with WordPad. This post will show you how to reinstall WordPad.
Related: Free Notepad replacement software for PC.
We hope you found this post helpful and are now having no troubles using Notepad.
Shiwangi loves to dabble with and write about computers. Creating a System Restore Point first before installing new software, and being careful about any third-party offers while installing freeware is recommended.






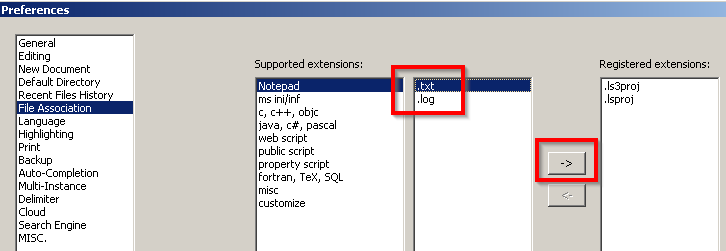


 При загрузке Windows открывается окно cmd и открывается сайт в браузере
При загрузке Windows открывается окно cmd и открывается сайт в браузере

















