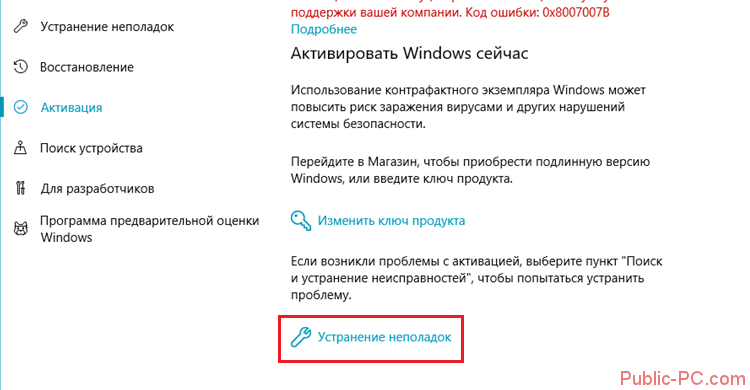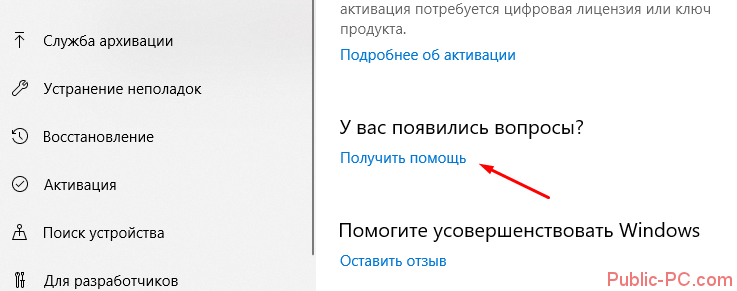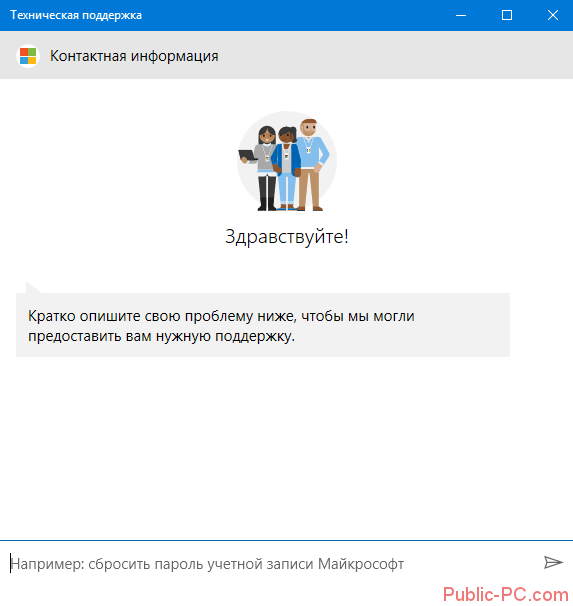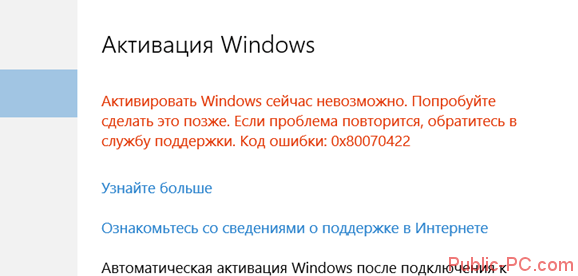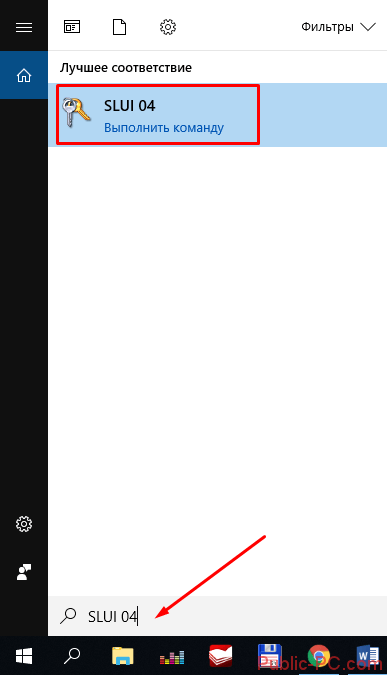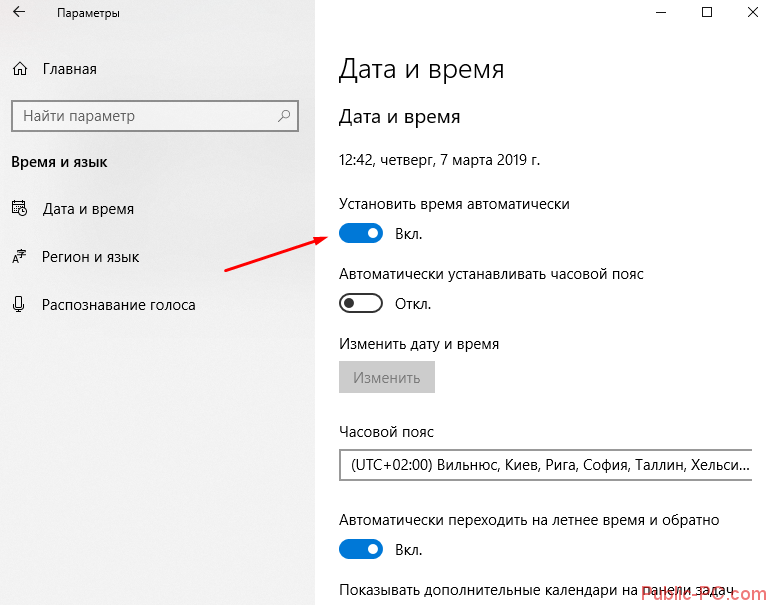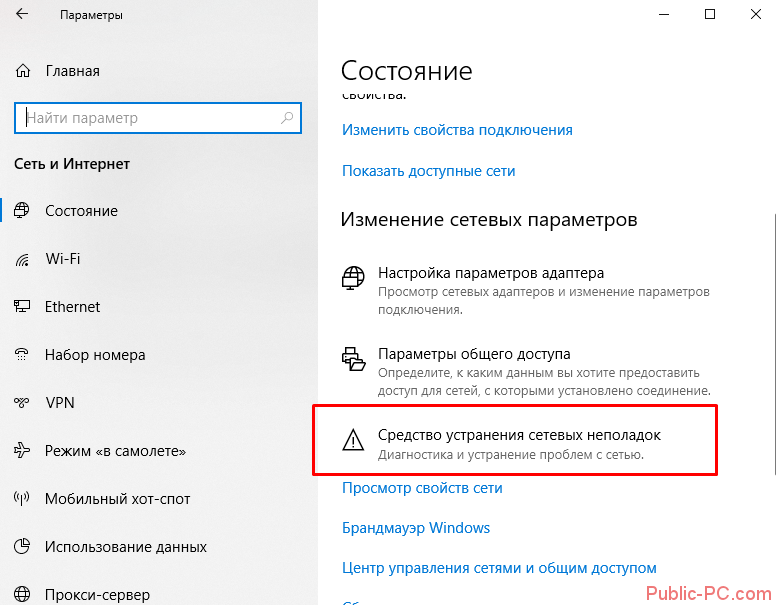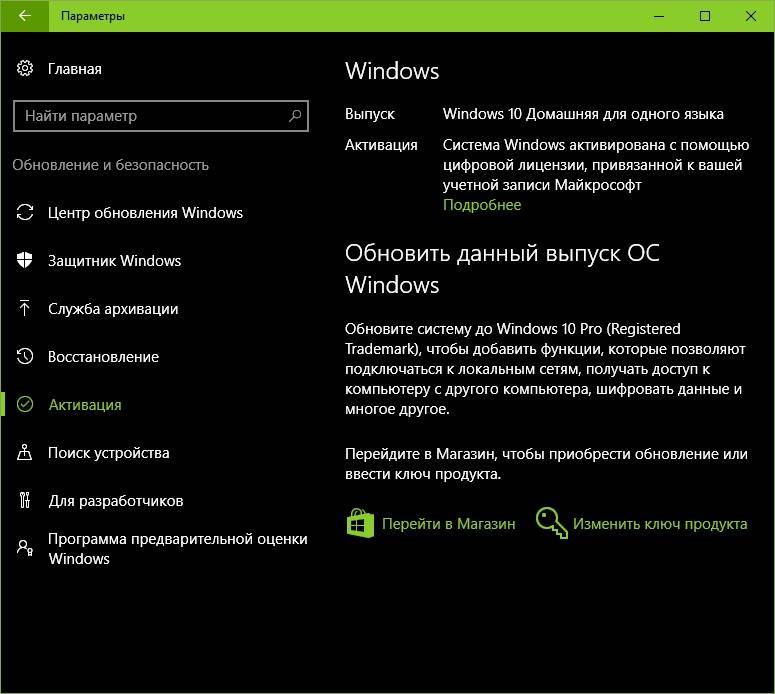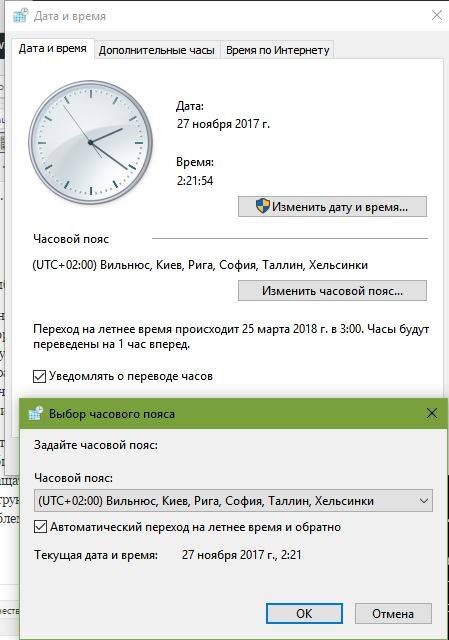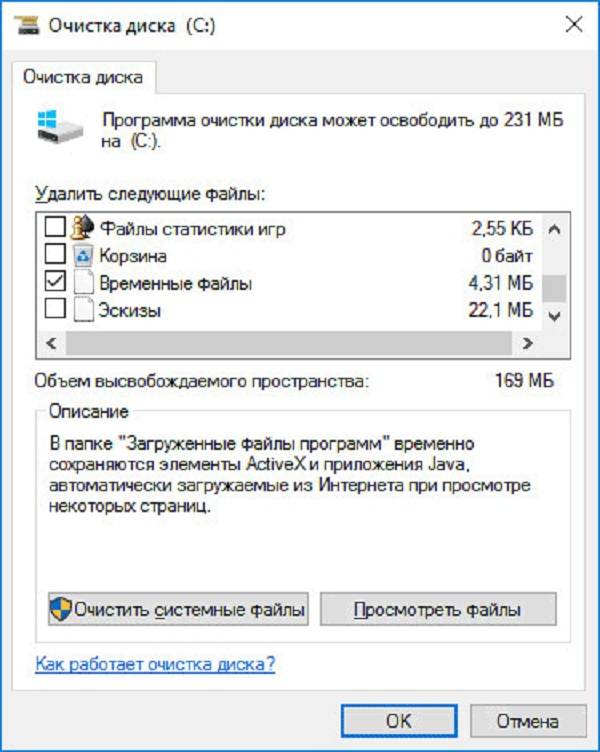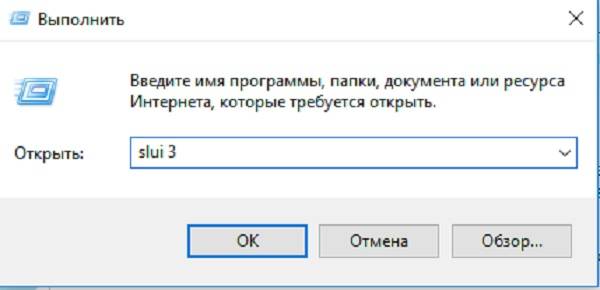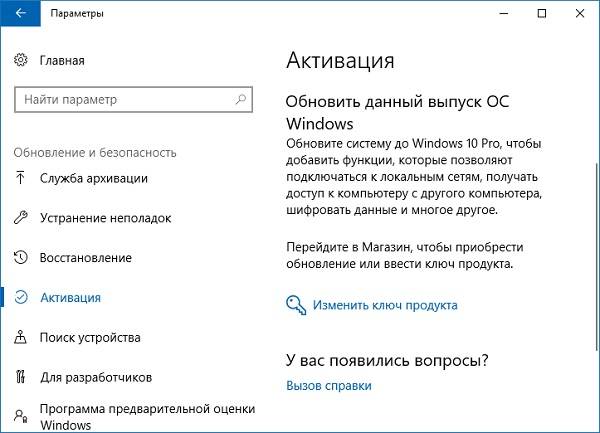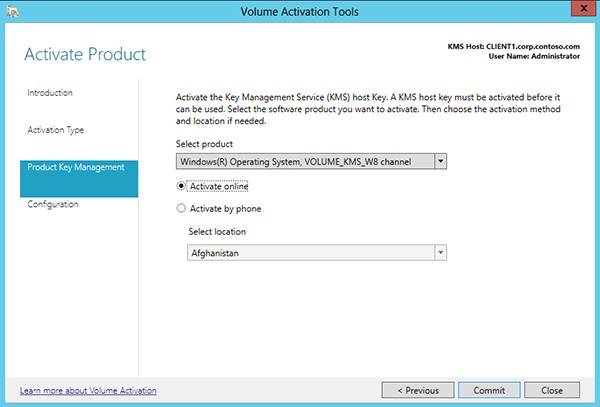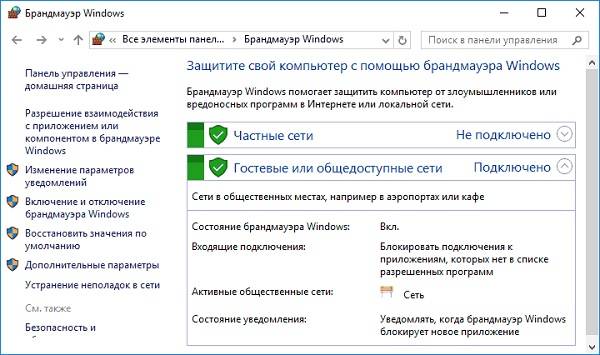Активация позволяет убедиться, что ваша копия Windows подлинная и не используется на большем числе устройств, чем разрешено условиями лицензионного соглашения на использование программного обеспечения корпорации Майкрософт. В этой статье приведены инструкции по диагностике и устранению распространенных ошибок активации в Windows.
Если вам требуется помощь по поиску ключа продукта, см. статью Как найти ключ продукта Windows. Информацию об устранении неполадок и другие сведения об обновлении Windows 11 см. в разделах Обновление Windows: Вопросы и ответы или Устранение неполадок при обновлении Windows. Сведения об обновлении до Windows 11 см. в статье Обновление до Windows: вопросы и ответы.
Активация Windows
-
Общие сведения об активации, в том числе о том, как выбрать способ активации, см. в разделе Активация Windows.
-
Дополнительные сведения о повторной активации Windows 11 после внесения изменений в оборудование см. в разделе Повторная активация Windows после смены оборудования.
-
Инструкции по активации более ранних версий Windows см. в разделе Активация Windows 7 или Windows 8.1.
Если у вас возникли проблемы при активации Windows 11, выполните следующие действия, чтобы устранить ошибки активации:
-
Убедитесь, что на устройстве установлены все последние обновления и оно работает под управлением Windows 11. В поле поиска на панели задач введите winver и выберите пункт Winver из списка результатов. Вы увидите версию и номер сборки Windows.
Не работаете с Windows 11? Инструкции по обновлению устройства см. в разделе Обновление Windows. -
Используйте средство устранения неполадок активации для устранения простых ошибок. Дополнительные сведения см. в разделе Использование средства устранения неполадок активации ниже.
-
Если ошибка не устранена, просмотрите список кодов ошибок ниже и выполните действия, предлагаемые для ее решения.
-
Убедитесь, что сообщение об ошибке не изменилось. Иногда при запуске средства устранения неполадок активации или при попытке активации код и сообщение об ошибке изменяются. Если код ошибки изменился, найдите новый код ниже и выполните рекомендуемые действия. (Если вы получаете код ошибки, которого нет в списке на этой странице, обратитесь в службу поддержки клиентов.)
Еще не работаете с Windows 11? См. разделы Активация Windows или Активация Windows 7 или Windows 8.1.
Попробуйте средство устранения неполадок активации
При работе с Windows 11 средство устранения неполадок активации можно использовать для повторной активации Windows, если в оборудование недавно были внесены значительные изменения (например, замена системной платы) или была выполнена переустановка Windows.
Для использования этой функции вы должны быть администратором. Дополнительные сведения см. в разделе Использование средства устранения неполадок активации.
Устранение распространенных ошибок
Далее описаны некоторые из самых распространенных ошибок, с которыми вы можете столкнуться при активации, а также возможные способы их устранения для Windows 11. Если вы получаете код ошибки, которого нет в списке на этой странице, обратитесь в службу поддержки клиентов.
Если вы бесплатно обновили систему до Windows 11, но устройство не активировано, убедитесь, что установлена последняя версия Windows 11. В этой версии улучшены процессы активации и устранения связанных с ней ошибок. Дополнительные сведения об обновлении Windows приведены в статье Центр обновления Windows: ВОПРОСЫ И ОТВЕТЫ.
-
Дополнительные сведения о том, как работает активация в Windows 11 или Windows 10, см. в разделе Активация Windows.
-
Дополнительные сведения об активации Windows 7 или Windows 8.1, включая активацию по телефону, см. в разделе Активация Windows 7 или Windows 8.1.
|
Ошибка |
Что она означает и как ее исправить |
|---|---|
|
Система Windows сообщила, что изменилось оборудование устройства. 0xC004F211 |
Лицензия Windows связана с оборудованием вашего устройства. Поэтому при значительном изменении оборудования, например при замене системной платы, Windows больше не сможет найти лицензию при запуске устройства. Если система Windows была предустановлена на устройстве и вы изменили оборудование, например заменили системную плату, вам потребуется новая лицензия. Чтобы приобрести новую лицензию для Windows, нажмите кнопку Пуск > Параметры > Система > Активация , а затем выберите Перейти в Microsoft Store. Если у вас есть ключ продукта Windows, который вы использовали на устройстве до изменения оборудования, введите его в разделе Пуск > Параметры > Система > Активация , а затем выберите Изменить ключ продукта. Кроме того, корпорация Майкрософт предоставляет путь к исключениям для переноса лицензии Windows после смены оборудования. Вам потребуется войти в ту же учетную запись Майкрософт перед изменением оборудования и использованием пути к исключениям. Для доступа к этому пути нажмите кнопку Пуск > Параметры > Система > Активация , а затем выберите Устранение неполадок. Если средству устранения неполадок не удается решить проблему, вы увидите ссылку для повторной активации после смены оборудования. Выберите ее, чтобы использовать этот вариант. Дополнительные сведения см. в статье Повторная активация Windows после изменения оборудования. |
|
Ключ продукта, использованный на этом устройстве, не подошел к этому выпуску Windows. Возможно, вам нужно обратиться в компанию или магазин, где вы приобрели Windows, ввести другой ключ продукта или посетить Store, чтобы приобрести подлинную версию Windows. 0xC004F212 |
При переустановке Windows 11 с помощью цифровой лицензии вам предлагается выбрать, какой выпуск следует установить. Описанная ошибка происходит, если вы выбрали выпуск, отличный от вашей лицензии. Если вы считаете, что установили неверный выпуск, перейдите в раздел Пуск > Параметры > Система > Активация , а затем выберите Устранение неполадок. Если средство устранения неполадок обнаруживает цифровую лицензию Windows 11 для выпуска, который в текущий момент не установлен, вы увидите соответствующее сообщение и сведения о том, как установить правильный выпуск. |
|
Система Windows сообщила, что на вашем устройстве не обнаружен ключ продукта. 0xC004F213 |
Лицензия Windows связана с оборудованием вашего устройства. Поэтому при значительном изменении оборудования, например при замене системной платы, Windows больше не сможет найти лицензию при запуске устройства. Если система Windows была предустановлена на устройстве и вы изменили оборудование, например заменили системную плату, вам потребуется новая лицензия. Чтобы приобрести новую лицензию для Windows, нажмите кнопку Пуск > Параметры > Система > Активация , а затем выберите Перейти в Microsoft Store. Если у вас есть ключ продукта Windows, который вы использовали на устройстве до изменения оборудования, введите его в разделе Пуск > Параметры > Система > Активация , а затем выберите Изменить ключ продукта. Кроме того, корпорация Майкрософт предоставляет путь к исключениям для переноса лицензии Windows после смены оборудования. Вам потребуется войти в ту же учетную запись Майкрософт перед изменением оборудования и использованием пути к исключениям. Для доступа к этому пути нажмите кнопку Пуск , перейдите в раздел Параметры > Обновление и безопасность > Активация и выберите Устранение неполадок. Если средству устранения неполадок не удается решить проблему, вы увидите ссылку для повторной активации после смены оборудования. Выберите ее, чтобы использовать этот вариант. Дополнительные сведения см. в статье Повторная активация Windows после изменения оборудования. |
|
Предупреждение «Срок действия вашей лицензии Windows скоро истечет» |
Это может произойти, если у вас установлен клиент с корпоративной лицензией. Клиенты Windows 11 Pro с корпоративной лицензией используются в крупных организациях, которые развертывают Windows 11 на сотнях или тысячах компьютеров. В этом случае активацией обычно управляет ваша организация и вам потребуется обратиться к своему системному администратору за помощью. Дополнительные сведения см. в разделе Устранение проблем с истечением срока действия лицензии Windows. |
|
0x803f7001 |
Ошибка с кодом 0x803F7001 означает, что не удалось найти действующую лицензию для активации Windows 11 на вашем устройстве. Вот как можно активировать Windows.
Примечание: Ключ продукта должен быть указан в электронном сообщении, полученном для подтверждения покупки Windows, в упаковке устройства или сертификате подлинности, прикрепленном к устройству (сзади или внизу). Если вам требуется помощь по поиску ключа продукта, см. статью Как найти ключ продукта Windows. Дополнительные сведения о способах устранения ошибки с кодом 0x803F7001 см. в разделе Устранение ошибки активации Windows с кодом 0x803F7001. |
|
0x800704cF |
Это сообщение об ошибке означает, что мы не нашли действительную лицензию на Windows для вашего устройства. Вам нужно активировать Windows с помощью действительного ключа продукта. Ключ продукта должен быть указан в электронном сообщении, полученном для подтверждения покупки Windows, в упаковке устройства или сертификате подлинности, прикрепленном к устройству (сзади или внизу). Если вам требуется помощь по поиску ключа продукта, см. статью Как найти ключ продукта Windows. Если у вас есть действительный ключ продукта, используйте его для активации Windows. Вот как это сделать:
Если оборудование устройства значительно изменено (например, заменили системную плату), запустите средство устранения неполадок активации Windows, расположенное на странице параметров активации. Обратите внимание, что вам может потребоваться повторно пройти процедуру активации. Дополнительные сведения см. в разделе Использование средства устранения неполадок активации. Примечания:
|
|
0xC004C060, 0xC004C4A2, 0xC004C4A2, 0x803FA067L, 0xC004C001, 0xC004C004, 0xC004F004, 0xC004C007, 0xC004F005, 0xC004C00F, 0xC004C010, 0xC004C00E, 0xC004C4A4, 0xC004C4A5, 0xC004B001, 0xC004F010, 0xC004F050 |
Существует несколько причин отображения этих сообщений об ошибке:
|
|
0xC004C003 |
Эта ошибка может возникать из-за того, что введен недопустимый ключ продукта Windows 11. Ключи продукта уникальны: они назначены конкретному пользователю для установки на одном устройстве. Если какой-либо из ключей использовался (или попытался использоваться) на нескольких устройствах, оно помечается как недопустимое. Чтобы активировать Windows, вам потребуется указать другой ключ Windows, уникальный для вашего устройства. Если вы купили устройство у торгового посредника Windows 11 и считаете, что ключ должен быть действительным, обратитесь к торговому посреднику. Если вы приобрели устройство с предустановленной Windows 11 и увидели эту ошибку активации при его первом включении, обратитесь к производителю устройства. Если процесс активации на вашем устройстве отличается от описанного выше, попробуйте выполнить следующее:
|
|
0xC004F034 |
Эта ошибка может возникнуть, если вы указали недопустимый ключ продукта или ключ продукта для другой версии Windows. Введите действительный ключ продукта, соответствующий версии и выпуску системы Windows 11, установленной на вашем устройстве. Если ОС Windows установлена на устройстве, которое подключается к серверу службы управления ключами (KMS), обратитесь к специалисту службы поддержки вашей организации, чтобы получить дополнительные сведения об активации Windows. |
|
0xC004F210 |
Эта ошибка может возникнуть, если вы ввели ключ продукта для выпуска Windows, отличного от выпуска, установленного на вашем устройстве. Кроме того, эта ошибка может возникнуть, если вы ранее выполнили обновление до Windows 11, но текущая версия Windows, установленная на вашем устройстве, не соответствует версии вашего цифрового разрешения. Вы можете ввести действительный ключ продукта, соответствующий выпуску Windows, установленному на вашем устройстве, либо переустановить выпуск Windows 11, соответствующий вашей цифровой лицензии. Если ваше устройство работает под управлением ОС Windows 11 (версия 1607 или выше), для установки правильного выпуска Windows на вашем устройстве используйте средство устранения неполадок активации. Дополнительные сведения см. в разделе Использование средства устранения неполадок активации. |
|
0xC004E016, 0xC004F210 |
Эта ошибка может возникнуть, если вы указали ключ продукта для другой версии или выпуска Windows. Например, ключ продукта для корпоративного выпуска Windows 11 не может использоваться для активации выпусков Windows 11 Домашняя или Windows 11 Core. Введите ключ продукта, соответствующий версии и выпуску системы Windows, установленной на вашем устройстве, или приобретите новую копию ОС Windows в Microsoft Store. |
|
0xC004FC03 |
Эта ошибка может возникнуть, если устройство не подключено к Интернету или параметры брандмауэра не позволяют Windows завершить активацию через Интернет. Убедитесь, что устройство подключено к Интернету и брандмауэр не блокирует активацию Windows. Если проблема не устранена, попробуйте активировать Windows по телефону. В поле поиска на панели задач введите SLUI 04,выберите SLUI 04 из списка результатов, а затем следуйте инструкциям на экране, чтобы активировать Windows. Примечание: Если вы используете Windows 11 Pro для образовательных учреждений или Windows 11 Pro для рабочих станций, необходимо активировать Windows через Интернет. Активацию по телефону и SLUI 04 использовать нельзя. См. раздел Активация Windows 11 Pro для рабочих станций и Windows 11 Pro для образовательных учреждений. |
|
0xC004E028 |
Эта ошибка может возникнуть при попытке активации устройства, которое уже находится в процессе активации. Устройство следует активировать после выполнения первого запроса. |
|
0x8007267C |
Эта ошибка может возникнуть, если вы не подключены к Интернету или сервер активации временно недоступен. Убедитесь, что устройство подключено к Интернету и брандмауэр не блокирует активацию Windows. |
|
0xD0000272, 0xC0000272, 0xc004C012, 0xC004C013, 0xC004C014 |
Если сервер активации временно недоступен, ваша копия Windows будет автоматически активирована, когда этот сервер восстановит подключение. |
|
0xC004C008, 0xC004C770, 0x803FA071 |
Эта ошибка может возникнуть, если ключ продукта уже использован на другом устройстве или используется на большем числе устройств, чем разрешено условиями лицензионного соглашения на использование программного обеспечения корпорации Майкрософт. Для устранения этой проблемы необходимо купить ключ продукта для каждого из ваших устройств, чтобы активировать на них Windows. Если вы используете Windows 11, Windows можно приобрести в Microsoft Store:
Примечания:
|
|
0xC004F00F |
Эта ошибка может возникнуть, если вы ввели ключ продукта для корпоративного выпуска Windows, чтобы активировать Windows 11 Домашняя или Windows 11 Pro. Введите ключ продукта, который соответствует выпуску Windows, установленному на вашем устройстве. |
|
0xC004C020 |
Эта ошибка возникает, когда корпоративная лицензия (купленная у корпорации Майкрософт организацией для установки Windows на нескольких устройствах) была использована на большем числе устройств, чем разрешено условиями лицензионного соглашения на использование программного обеспечения корпорации Майкрософт. Чтобы устранить эту проблему, может потребоваться другой ключ продукта для активации Windows на вашем устройстве. За дополнительной информацией обратитесь к специалисту службы поддержки в вашей организации. |
|
0x8007232B, 0xC004F074, 0xC004F038, 0x8007007B |
|
|
0x80072F8F |
Эта ошибка может возникнуть, если на устройстве установлены неправильные дата и время, а также если у Windows возникли проблемы с подключением к веб-службе активации и ей не удается проверить ключ продукта. Чтобы проверить дату и время, нажмите кнопку Пуск > Параметры > Время и язык > Дата и время. Проверка подключения к Интернету.
Если средство устранения сетевых неполадок не обнаружило проблем с сетевым подключением, попробуйте перезагрузить устройство. |
|
0xC004E003 |
Эта ошибка может возникнуть после установки сторонних программ, меняющих системные файлы. Для завершения активации Windows необходимы определенные системные файлы. Можно попробовать восстановить состояние системных файлов на определенный момент времени в прошлом. При этом будут удалены все программы, установленные после этого момента времени, но ваши личные файлы не будут затронуты. Дополнительные сведения см. в разделе о восстановлении из точки восстановления системы в статье Параметры восстановления в Windows. |
|
0x80004005 |
Чтобы запустить средство устранения неполадок активации Windows 10, нажмите кнопку Пуск > Параметры > Обновление и безопасность > Активация, и выберите Устранение неполадок. Дополнительные сведения о средстве устранения неполадок см. в разделе Использование средства устранения неполадок активации. Открыть параметры активации Если это не поможет, то вам может потребоваться вернуть устройство в исходное состояние. Больше об этом можно узнать в соответствующем разделе статьи Параметры восстановления в Windows. |
|
0x87e10bc6 |
С нашим сервером активации или службой лицензирования произошла ошибка. Повторите попытку через несколько минут, а затем выполните следующие действия по восстановлению лицензии Windows 11 Pro: Чтобы запустить средство устранения неполадок активации Windows 10, нажмите кнопку Пуск > Параметры > Система > Активация , а затем выберите Устранение неполадок. Когда средство диагностики и устранения неполадок завершит работу, выберите команду Перейти в Microsoft Store, чтобы запустить приложение Microsoft Store. Если приложение Microsoft Store указывает на наличие какой-либо проблемы, выберите Повторить попытку. Через несколько минут отобразится сообщение с благодарностью за активацию подлинной Windows, а затем еще одно сообщение, подтверждающее активацию Windows. Дополнительные сведения о средстве устранения неполадок см. в разделе Использование средства устранения неполадок активации. |
|
0x80070652 |
Эта ошибка может возникнуть, если на компьютере отсутствуют или повреждены компоненты обновления. Эта ошибка также может возникнуть из-за плохого сетевого соединения в системе. Используйте средство устранения неполадок Центра обновления Windows, чтобы проверить наличие и целостность компонентов обновления. Средство устранения неполадок поможет найти и в некоторых случаях устранить проблему. Также проверьте качество подключения к Интернету. |
|
Остальные коды ошибок |
Перейдите в раздел Справка Windows, введите код ошибки в поле Поиск справки в правом верхнем углу и выполните поиск. Внимательно просмотрите результаты поиска, чтобы убедиться в том, что вы используете решения, которые применимы именно к вашей ситуации. |
Активация позволяет убедиться, что ваша копия Windows подлинная и не используется на большем числе устройств, чем разрешено условиями лицензионного соглашения на использование программного обеспечения корпорации Майкрософт. В этой статье приведены инструкции по диагностике и устранению распространенных ошибок активации в Windows.
Если вам требуется помощь по поиску ключа продукта, см. статью Как найти ключ продукта Windows. Информацию об устранении неполадок и другие сведения об обновлении Windows 10 см. в разделах Обновление Windows: Вопросы и ответы или Устранение неполадок при обновлении Windows. Сведения об обновлении до Windows 10 см. в статье Обновление до Windows: вопросы и ответы.
Активация Windows
-
Общие сведения об активации, в том числе о том, как выбрать способ активации, см. в разделе Активация Windows.
-
Дополнительные сведения о повторной активации Windows 10 после внесения изменений в оборудование см. в разделе Повторная активация Windows после смены оборудования.
-
Инструкции по активации более ранних версий Windows см. в разделе Активация Windows 7 или Windows 8.1.
Если у вас возникли проблемы при активации Windows 10, выполните следующие действия, чтобы устранить ошибки активации:
-
Убедитесь, что на устройстве установлены все последние обновления и оно работает под управлением Windows 10 версии 1607 или выше. В поле поиска на панели задач введите winver и выберите пункт Winver из списка результатов. Вы увидите версию и номер сборки Windows.
Не используете Windows 10 версии 1607 или выше? Инструкции по обновлению устройства см. в разделе Обновление Windows 10. -
Используйте средство устранения неполадок активации для устранения простых ошибок. Дополнительные сведения см. в разделе Использование средства устранения неполадок активации ниже.
-
Если ошибка не устранена, просмотрите список кодов ошибок ниже и выполните действия, предлагаемые для ее решения.
-
Убедитесь, что сообщение об ошибке не изменилось. Иногда при запуске средства устранения неполадок активации или при попытке активации код и сообщение об ошибке изменяются. Если код ошибки изменился, найдите новый код ниже и выполните рекомендуемые действия. (Если вы получаете код ошибки, которого нет в списке на этой странице, обратитесь в службу поддержки клиентов.)
Еще не используете Windows 10? См. раздел Активация Windows 7 или Windows 8.1.
Попробуйте средство устранения неполадок активации
При работе с Windows 10 (версии 1607 или выше) средство устранения неполадок активации можно использовать для повторной активации Windows, если в оборудование недавно были внесены значительные изменения (например, замена системной платы) или была выполнена переустановка Windows.
Для использования этой функции вы должны быть администратором. Дополнительные сведения см. в разделе Использование средства устранения неполадок активации.
Устранение распространенных ошибок
Далее описаны некоторые из самых распространенных ошибок, с которыми вы можете столкнуться при активации, а также возможные способы их устранения для версии Windows 10. Если вы получаете код ошибки, которого нет в списке на этой странице, обратитесь в службу поддержки клиентов.
Если вы бесплатно обновили систему до версии Windows 10, но устройство не активировано, убедитесь, что установлена последняя версия Windows 10. В этой версии улучшены процессы активации и устранения связанных с ней ошибок. Дополнительные сведения об обновлении Windows приведены в статье Центр обновления Windows: ВОПРОСЫ И ОТВЕТЫ.
-
Больше об активации в Windows 10 можно узнать в разделе Активация Windows.
-
Дополнительные сведения об активации Windows 7 или Windows 8.1, включая активацию по телефону, см. в разделе Активация Windows 7 или Windows 8.1.
|
Ошибка |
Что она означает и как ее исправить |
|---|---|
|
Система Windows сообщила, что изменилось оборудование устройства. 0xC004F211 |
Лицензия Windows связана с оборудованием вашего устройства. Поэтому при значительном изменении оборудования, например при замене системной платы, Windows больше не сможет найти лицензию при запуске устройства. Если система Windows была предустановлена на устройстве и вы изменили оборудование, например заменили системную плату, вам потребуется новая лицензия. Чтобы приобрести новую лицензию для Windows, нажмите кнопку Пуск > Параметры > Обновление и безопасность > Активация , а затем выберите Перейти в Microsoft Store. Если у вас есть ключ продукта Windows, который вы использовали на устройстве до изменения оборудования, введите его в разделе Пуск > Параметры > Обновление и безопасность > Активация > Изменить ключ продукта. Кроме того, корпорация Майкрософт предоставляет путь к исключениям для переноса лицензии Windows после смены оборудования. Вам потребуется войти в ту же учетную запись Майкрософт перед изменением оборудования и использованием пути к исключениям. Для доступа к этому пути нажмите кнопку Пуск , перейдите в раздел Параметры > Обновление и безопасность > Активация и выберите Устранение неполадок. Если средству устранения неполадок не удается решить проблему, вы увидите ссылку для повторной активации после смены оборудования. Выберите ее, чтобы использовать этот вариант. Дополнительные сведения см. в статье Повторная активация Windows после изменения оборудования. |
|
Ключ продукта, использованный на этом устройстве, не подошел к этому выпуску Windows. Возможно, вам нужно обратиться в компанию или магазин, где вы приобрели Windows, ввести другой ключ продукта или посетить Store, чтобы приобрести подлинную версию Windows. 0xC004F212 |
При переустановке Windows 10 с помощью цифровой лицензии вам предлагается выбрать, какой выпуск следует установить. Описанная ошибка происходит, если вы выбрали выпуск, отличный от вашей лицензии. Если вы считаете, что установили неверный выпуск, перейдите в раздел Пуск > Параметры > Обновление и безопасность > Активация и выберите Устранение неполадок. Если средство устранения неполадок обнаруживает цифровую лицензию Windows 10 для выпуска, который в текущий момент не установлен, вы увидите соответствующее сообщение и сведения о том, как установить правильный выпуск. |
|
Система Windows сообщила, что на вашем устройстве не обнаружен ключ продукта. 0xC004F213 |
Лицензия Windows связана с оборудованием вашего устройства. Поэтому при значительном изменении оборудования, например при замене системной платы, Windows больше не сможет найти лицензию при запуске устройства. Если система Windows была предустановлена на устройстве и вы изменили оборудование, например заменили системную плату, вам потребуется новая лицензия. Чтобы приобрести новую лицензию для Windows, нажмите кнопку Пуск > Параметры > Обновление и безопасность > Активация, а затем выберите Перейти в Microsoft Store. Если у вас есть ключ продукта Windows, который вы использовали на устройстве до изменения оборудования, введите его в разделе Пуск > Параметры > Обновление и безопасность > Активация > Изменить ключ продукта. Кроме того, корпорация Майкрософт предоставляет путь к исключениям для переноса лицензии Windows после смены оборудования. Вам потребуется войти в ту же учетную запись Майкрософт перед изменением оборудования и использованием пути к исключениям. Для доступа к этому пути нажмите кнопку Пуск , перейдите в раздел Параметры > Обновление и безопасность > Активация и выберите Устранение неполадок. Если средству устранения неполадок не удается решить проблему, вы увидите ссылку для повторной активации после смены оборудования. Выберите ее, чтобы использовать этот вариант. Дополнительные сведения см. в статье Повторная активация Windows после изменения оборудования. |
|
Предупреждение «Срок действия вашей лицензии Windows скоро истечет» |
Это может произойти, если у вас установлен клиент с корпоративной лицензией. Клиенты Windows 10 Pro с корпоративной лицензией используются в крупных организациях, которые развертывают Windows 10 на сотнях или тысячах компьютеров. В этом случае активацией обычно управляет ваша организация и вам потребуется обратиться к своему системному администратору за помощью. Дополнительные сведения см. в разделе Устранение проблем с истечением срока действия лицензии Windows. |
|
0x803f7001 |
Ошибка с кодом 0x803F7001 означает, что не удалось найти действующую лицензию для активации Windows 10 на вашем устройстве. Вот как можно активировать Windows.
Примечание: Ключ продукта должен быть указан в электронном сообщении, полученном для подтверждения покупки Windows, в упаковке устройства или сертификате подлинности, прикрепленном к устройству (сзади или внизу). Если вам требуется помощь по поиску ключа продукта, см. статью Как найти ключ продукта Windows. Дополнительные сведения о способах устранения ошибки с кодом 0x803F7001 см. в разделе Устранение ошибки активации Windows с кодом 0x803F7001. |
|
0x800704cF |
Это сообщение об ошибке означает, что мы не нашли действительную лицензию на Windows для вашего устройства. Вам нужно активировать Windows с помощью действительного ключа продукта. Ключ продукта должен быть указан в электронном сообщении, полученном для подтверждения покупки Windows, в упаковке устройства или сертификате подлинности, прикрепленном к устройству (сзади или внизу). Если вам требуется помощь по поиску ключа продукта, см. статью Как найти ключ продукта Windows. Если у вас есть действительный ключ продукта, используйте его для активации Windows. Вот как это сделать:
Если оборудование устройства значительно изменено (например, заменили системную плату), запустите средство устранения неполадок активации Windows, расположенное на странице параметров активации. Обратите внимание, что вам может потребоваться повторно пройти процедуру активации. Дополнительные сведения см. в разделе Использование средства устранения неполадок активации. Примечание: Информация об активации Windows 7 или Windows 8.1 доступна в разделе Активация Windows 7 или Windows 8.1. |
|
0xC004C060, 0xC004C4A2, 0xC004C4A2, 0x803FA067L, 0xC004C001, 0xC004C004, 0xC004F004, 0xC004C007, 0xC004F005, 0xC004C00F, 0xC004C010, 0xC004C00E, 0xC004C4A4, 0xC004C4A5, 0xC004B001, 0xC004F010, 0xC004F050 |
Существует несколько причин отображения этих сообщений об ошибке:
|
|
0xC004C003 |
Эта ошибка может возникать из-за того, что введен недопустимый ключ продукта Windows 10. Ключи продукта уникальны: они назначены конкретному пользователю для установки на одном устройстве. Если какой-либо из ключей использовался (или попытался использоваться) на нескольких устройствах, оно помечается как недопустимое. Чтобы активировать Windows, вам потребуется указать другой ключ Windows, уникальный для вашего устройства. Если вы купили устройство у торгового посредника Windows 10 и считаете, что ключ должен быть действительным, обратитесь к торговому посреднику. Если вы приобрели устройство с предустановленной Windows 10 и увидели эту ошибку активации при его первом включении, обратитесь к производителю устройства. Если процесс активации на вашем устройстве отличается от описанного выше, попробуйте выполнить следующее:
|
|
0xC004F034 |
Эта ошибка может возникнуть, если вы указали недопустимый ключ продукта или ключ продукта для другой версии Windows. Введите действительный ключ продукта, соответствующий версии и выпуску системы Windows 10, установленной на вашем устройстве. Если ОС Windows установлена на устройстве, которое подключается к серверу службы управления ключами (KMS), обратитесь к специалисту службы поддержки вашей организации, чтобы получить дополнительные сведения об активации Windows. |
|
0xC004F210 |
Эта ошибка может возникнуть, если вы ввели ключ продукта для выпуска Windows, отличного от выпуска, установленного на вашем устройстве. Кроме того, эта ошибка может возникнуть, если вы ранее выполнили обновление до Windows 10, но текущий выпуск Windows, установленный на вашем устройстве, не соответствует выпуску цифровой лицензии. Вы можете ввести действительный ключ продукта, соответствующий выпуску Windows, установленному на вашем устройстве, либо переустановить выпуск Windows 10, соответствующий вашей цифровой лицензии. Если ваше устройство работает под управлением ОС Windows 10 (версия 1607 или выше), для установки правильного выпуска Windows на вашем устройстве используйте средство устранения неполадок активации. Дополнительные сведения см. в разделе Использование средства устранения неполадок активации. |
|
0xC004E016, 0xC004F210 |
Эта ошибка может возникнуть, если вы указали ключ продукта для другой версии или выпуска Windows. Например, ключ продукта для корпоративного выпуска Windows 10невозможно использовать для активации выпусков Windows 10 Домашняя или Windows 10 Базовая. Введите ключ продукта, соответствующий версии и выпуску системы Windows, установленной на вашем устройстве, или приобретите новую копию ОС Windows в Microsoft Store. |
|
0xC004FC03 |
Эта ошибка может возникнуть, если устройство не подключено к Интернету или параметры брандмауэра не позволяют Windows завершить активацию через Интернет. Убедитесь, что устройство подключено к Интернету и брандмауэр не блокирует активацию Windows. Если проблема не устранена, попробуйте активировать Windows по телефону. В поле поиска на панели задач введите SLUI 04,выберите SLUI 04 из списка результатов, а затем следуйте инструкциям на экране, чтобы активировать Windows. Примечание: Если вы используете Windows 10 Pro для образовательных учреждений или Windows 10 Pro для рабочих станций, необходимо активировать Windows через Интернет. Активацию по телефону и SLUI 04 использовать нельзя. См. раздел Активация Windows 10 Pro для рабочих станций и Windows 10 Pro для образовательных учреждений. |
|
0xC004E028 |
Эта ошибка может возникнуть при попытке активации устройства, которое уже находится в процессе активации. Устройство следует активировать после выполнения первого запроса. |
|
0x8007267C |
Эта ошибка может возникнуть, если вы не подключены к Интернету или сервер активации временно недоступен. Убедитесь, что устройство подключено к Интернету и брандмауэр не блокирует активацию Windows. |
|
0xD0000272, 0xC0000272, 0xc004C012, 0xC004C013, 0xC004C014 |
Если сервер активации временно недоступен, ваша копия Windows будет автоматически активирована, когда этот сервер восстановит подключение. |
|
0xC004C008, 0xC004C770, 0x803FA071 |
Эта ошибка может возникнуть, если ключ продукта уже использован на другом устройстве или используется на большем числе устройств, чем разрешено условиями лицензионного соглашения на использование программного обеспечения корпорации Майкрософт. Для устранения этой проблемы необходимо купить ключ продукта для каждого из ваших устройств, чтобы активировать на них Windows. Если у вас Windows 10, можно приобрести Windows в Microsoft Store:
Примечания:
|
|
0xC004F00F |
Эта ошибка может возникнуть, если вы ввели ключ продукта для корпоративного выпуска Windows, чтобы активировать Windows 10 Домашняя или Windows 10 Pro. Введите ключ продукта, который соответствует выпуску Windows, установленному на вашем устройстве. |
|
0xC004C020 |
Эта ошибка возникает, когда корпоративная лицензия (купленная у корпорации Майкрософт организацией для установки Windows на нескольких устройствах) была использована на большем числе устройств, чем разрешено условиями лицензионного соглашения на использование программного обеспечения корпорации Майкрософт. Чтобы устранить эту проблему, может потребоваться другой ключ продукта для активации Windows на вашем устройстве. За дополнительной информацией обратитесь к специалисту службы поддержки в вашей организации. |
|
0x8007232B, 0xC004F074, 0xC004F038, 0x8007007B |
|
|
0x80072F8F |
Эта ошибка может возникнуть, если на устройстве установлены неправильные дата и время, а также если у Windows возникли проблемы с подключением к веб-службе активации и ей не удается проверить ключ продукта. Чтобы проверить дату и время, нажмите кнопку Пуск > Параметры > Время и язык > Дата и время. Проверка подключения к Интернету.
Если средство устранения сетевых неполадок не обнаружило проблем с сетевым подключением, попробуйте перезагрузить устройство. |
|
0xC004E003 |
Эта ошибка может возникнуть после установки сторонних программ, меняющих системные файлы. Для завершения активации Windows необходимы определенные системные файлы. Можно попробовать восстановить состояние системных файлов на определенный момент времени в прошлом. При этом будут удалены все программы, установленные после этого момента времени, но ваши личные файлы не будут затронуты. Дополнительные сведения см. в разделе о восстановлении из точки восстановления системы в статье Параметры восстановления в Windows. |
|
0x80004005 |
Чтобы запустить средство устранения неполадок активации Windows 10, нажмите кнопку Пуск > Параметры > Обновление и безопасность > Активация, и выберите Устранение неполадок. Дополнительные сведения о средстве устранения неполадок см. в разделе Использование средства устранения неполадок активации. Открыть параметры активации Если это не поможет, то вам может потребоваться вернуть устройство в исходное состояние. Больше об этом можно узнать в соответствующем разделе статьи Параметры восстановления в Windows. |
|
0x87e10bc6 |
С нашим сервером активации или службой лицензирования произошла ошибка. Повторите попытку через несколько минут, а затем выполните следующие действия по восстановлению лицензии Windows 10 Pro: Чтобы запустить средство устранения неполадок активации Windows 10, нажмите кнопку Пуск > Параметры > Обновление и безопасность > Активация, и выберите Устранение неполадок. Когда средство диагностики и устранения неполадок завершит работу, выберите команду Перейти в Microsoft Store, чтобы запустить приложение Microsoft Store. Если приложение Microsoft Store указывает на наличие какой-либо проблемы, выберите Повторить попытку. Через несколько минут отобразится сообщение с благодарностью за активацию подлинной Windows, а затем еще одно сообщение, подтверждающее активацию Windows. Дополнительные сведения о средстве устранения неполадок см. в разделе Использование средства устранения неполадок активации. |
|
0x80070652 |
Эта ошибка может возникнуть, если на компьютере отсутствуют или повреждены компоненты обновления. Эта ошибка также может возникнуть из-за плохого сетевого соединения в системе. Используйте средство устранения неполадок Центра обновления Windows, чтобы проверить наличие и целостность компонентов обновления. Средство устранения неполадок поможет найти и в некоторых случаях устранить проблему. Также проверьте качество подключения к Интернету. |
|
Остальные коды ошибок |
Перейдите в раздел Справка Windows, введите код ошибки в поле Поиск справки в правом верхнем углу и выполните поиск. Внимательно просмотрите результаты поиска, чтобы убедиться в том, что вы используете решения, которые применимы именно к вашей ситуации. |
Содержание
- Способ 1: Проверка соединения с интернетом
- Способ 2: Активация по телефону
- Способ 3: Проверка целостности системных данных
- Способ 4: Повторный ввод ключа
- Способ 5: Удаление HackTool:AutoKMS
- Вопросы и ответы
Способ 1: Проверка соединения с интернетом
Рассматриваемая ошибка и основная масса её возможных вариантов означают, что система почему-то не может связаться с серверами Microsoft и провести активацию. Прежде чем переходить к более радикальным вариантам решения проблемы, проверьте своё подключение к всемирной сети.
- Первым делом обратите внимание на нижний правый угол панели задач (системный трей) и найдите там значок соединения с интернетом в виде кнопки с индикатором приёма (Wi-Fi) или компьютера (LAN).
Если на нём присутствуют значки ошибки (треугольник с восклицательным знаком) или он выглядит, как показано выше, система считает, что не подключена к интернету. Для получения подробностей кликните по значку соединения правой кнопкой мыши (ПКМ) и выберите «Диагностика неполадок».
Следуйте инструкциям средства, чтобы выяснить причину отсутствия подключения.
- Если с программной точки зрения всё в порядке, проверьте механическое соединение кабеля и роутера либо компьютера – он не должен шататься в разъёме. Также удостоверьтесь, что сам провод цел – возможно, на каком-то участке он оказался повреждён, нарушив контакт.
- Не будет лишним проверить и состояние самого маршрутизатора – не исключено, что он сломался или неправильно настроен. Один из наших авторов составил подробное руководство по выполнению этой задачи.
Подробнее: Проверка роутера на работоспособность
Способ 2: Активация по телефону
Если выяснилось, что интернет работает, но ошибка активации всё равно наблюдается, можно попробовать альтернативный метод в виде подтверждения лицензионного статуса по телефону. Делается это следующим образом:
- Воспользуйтесь «Поиском»: откройте его и введите запрос
SLUI.EXE 4, после чего кликните по нужному результату. - Откроется окно менеджера альтернативной активации. Первым нужно выбрать местоположение – воспользуйтесь выпадающим меню, в котором укажите текущую страну и нажмите «Далее».
- Здесь появится окно с телефонными номерами поддержки Майкрософт – позвоните по одному из них. Система попросит сказать номера под заголовком «Код установки» – внимательно их прочитайте и назовите, а после сигнала нажмите «Введите код подтверждения».
Здесь укажите полученный от оператора ID – напишите его в соответствующие поля и нажмите «Активация Windows».
После выполнения указанных выше действий Виндовс 10 должна быть активированной, а рассматриваемая ошибка больше не будет повторяться.
Способ 3: Проверка целостности системных данных
Если у вас заведомо лицензионная версия Windows, которую не получается активировать ни по интернету, ни по телефону, то весьма вероятно, что не в порядке важные системные файлы. Первое, что надо сделать в такой ситуации – проверить их состояние и восстановить, если возникнет необходимость.
Подробнее: Проверка целостности и восстановление системных файлов Windows 10
Также обратите внимание на точки восстановления: если эта возможность включена, то стоит попробовать откатиться на более раннюю версию и проверить состояние активации – скорее всего, всё должно работать корректно.
Подробнее: Использование точек восстановления в Windows 10
Способ 4: Повторный ввод ключа
Может случится и так, что подтверждение по телефону не работоспособно – система выдаёт окно с ошибкой, что выполнение операции невозможно. В таком случае стоит попробовать удалить ключ и ввести его заново.
- Откройте «Поиск», в котором введите запрос
cmd, затем выделите нужный результат и щёлкните пункт «Запуск от имени администратора».Подробнее: Как открыть «Командную строку» от имени администратора в Windows 10
- Напишите команду
slmgr.vbs /upkдля удаления из системы. - Далее введите команду вида:
slmgr.vbs /ipk *ваш ключ активации*Вместо
*ваш ключ активации*напечатайте без звёздочек последовательность из 25 символов, которая и является лицензионным кодом. Проверьте правильность введённых данных и нажмите Enter.Важно! Для корпоративных Volume-редакций Microsoft распространяет общие ключи KMS-активации, доступные на сайте с документацией!
Перейти на ресурс Microsoft
- Для проверки результативности устранения проблемы введите команду
slmgr /ato. Должно появиться сообщение с подтверждением активации, прочитайте его и нажмите «ОК».
Данный метод относится к радикальным и применять его стоит только в случае, когда другие не помогают.
Способ 5: Удаление HackTool:AutoKMS
Если вы воспользовались нелегальным методом активации Windows 10, скорее всего, причина появления ошибки именно в этом – компания Microsoft совершенствует методы защиты от пиратства. Для полного устранения проблемы AutoKMS нужно удалить, после чего приобрести лицензионный ключ в магазине разработчика и активировать ОС как полагается.
Подробнее: Удаление вируса Hacktool:Win32/AutoKMS с компьютера
Еще статьи по данной теме:
Помогла ли Вам статья?
Еще в ноябре прошлого года на серверах активации Microsoft произошел сбой. У многих пользователей «десятки» слетела активация, а версия Professional почему-то превращалась в Home. Сообщения вроде «не могу активировать Windows, выдает ошибку» засыпали техподдержку разработчика.
Проблему решили в последующих обновлениях. Первый совет – обновить операционную систему до последней версии (о случаях, когда не работает активация после обновлений мы поговорим ниже). А пока разберем возможные ошибки активации и пути их устранения.
Диагностика
Первым делом, при любой ошибке, запустите средство устранения неполадок. Зайдите в параметры Windows (комбинация клавиш Win+I), раздел «Обновление и безопасность», вкладка «Активация». Здесь выбираем пункт «Устранение неполадок».
На обновленных сборках винды такого пункта нет. По крайней мере на нашей Windows 10 (1803) Professional мы не обнаружили это средство. Альтернативный вариант – обратиться в поддержку Microsoft, кликнув на ссылку «Получить помощь».
Откроется приложение, где в чате технической поддержки вы можете описать свою проблему и получить решение.
Содержание
- Причины, почему не удается активировать Windows 10
- Неподходящее устройство (0xC004F211)
- Несоответствие версий (0xC004F212)
- Не найден ключ активации (0x803f7001)
- Ключ активации недействительный (0x800704Cf)
- Проблема с обновлениями (0xC004C060, 0xC004F004, 0xC004B001 и др.)
- Проблемы с интернет подключением или брандмауэром (0xC004FC03)
- Повторная активация (0xC004E028)
- Сервер активации недоступен (0xC004C013, 0xD0000272 и др.)
- Неправильное устройство (0x803FA071, 0xC004C008, 0xC004C770)
- Дата и время (0x80072F8F)
- Повреждение системных файлов (0xC004E003)
- Подводим итоги
Вариантов, поему ОС не хочет активироваться, много: от замены устройства на компьютере до неправильно установленной даты. Проблема обычно сопровождается ошибкой – с описанием и кодом.
Ниже приведем описание нескольких распространенных ошибок и узнаем, как их исправить.
Неподходящее устройство (0xC004F211)
Ошибка связана с заменой устройства на компьютере. Это касается, прежде всего, владельцев цифровой лицензии. Она привязывается к компьютеру в целом, поэтому при замене какого-нибудь устройства (чаще всего – материнской платы), операционная система больше не видит лицензию.
Подробнее о цифровой лицензии читайте в нашей небольшой статье.
Если же компьютер не был привязан к цифровой лицензии, а просто вводился ключ активации, решение простое – кликнуть в параметрах «Изменить ключ продукта». В противном же случае, если ПК был связан с цифровой подписью, придется приобретать новую лицензию.
Хотя разработчики предлагают добавить новое устройство в исключение. Это возможно в настройках учетной записи Microsoft.
Те же действия нужно предпринять, когда обнаруживается ошибка активации 0xC004F213. В описании ошибки обычно пишется, что система не смогла найти ключ продукта.
Несоответствие версий (0xC004F212)
Ошибка возникает в случае, когда вы выбрали неправильную версию для активации. Цифровая лицензия привязана к определенной версии ОС (так же, как и ключ активации). Если вы покупали Windows 10 Home, а затем установили Professional и хотите ее активировать – ничего не получится.
Вариант очевиден – установить ту версию, для которой приобреталась лицензия. Также не забывайте о средстве устранения неполадок и техподдержки Microsoft. Возможные вариант ошибок, когда активируется неправильная версия, — 0xC004F210, 0xC004F034, 0xC004E016, 0xC004F210.
Ошибка 0xC004F00F возникает в конкретном случае: ключ, предназначенный для корпоративной версии ОС, вводится для активации Home или Pro версии. Другие варианты ошибок: 0x8007007B, 0x8007232B, 0xC004F038, 0xC004F074. Последние четыре ошибки возникают также в случаях, когда нет доступа к рабочей сети.
Ознакомьтесь с несколькими статьями, в которых подробно описываются особенности настройки рабочих или домашних сетей:
- как создать домашнюю локальную сеть;
- как изменить имя компьютера в локальной сети;
- не получается создать домашнюю группу;
- не работает сетевое обнаружение;
- создание сетевой папки;
- сетевые папки не обнаруживаются.
Не найден ключ активации (0x803f7001)
Проблема объединяет в себе перечисленные выше неисправности. Ошибка сигнализирует о том, что ОС не нашла активацию на Windows 10. Это может произойти, если:
- изменено оборудование;
- установлена не та версия;
- Windows установлен впервые;
- проблема с предустановленной
В первых двух случаях действуйте так, как описано в предыдущих разделах. Если ОС устанавливается на компьютер впервые, просто введите ключ активации в параметрах. Если вы купили компьютер (чаще – ноутбук) с уже установленной операционкой, здесь может быть ошибка производителя – он не включил ключ активации в ПК.
Последнее случается редко, но если так – обратитесь к производителю компьютера.
Ключ активации недействительный (0x800704Cf)
Ошибка появляется, когда введен недействительный ключ активации. Проверьте, правильно ли введен 25-значный ключ. Попробуйте ввести его заново и активировать ОС. Также причиной ошибкой может быть замена устройства на компьютере. В этом случае воспользуйтесь советами, приведенными выше. То же касается и ошибок 0xC004C003, 0xC004F034.
Проблема с обновлениями (0xC004C060, 0xC004F004, 0xC004B001 и др.)
Этот ряд ошибок чаще всего возникает, когда невозможно активировать Windows 10 после обновлений. Также могут встречаться ошибки 0xC004F005, 0x803FA067L, 0xC004F050, 0xC004C00F и проч.
Здесь возможны два варианта: обновление до «десятки» с ранних версий ОС («семерки» или «восьмерки») или же обновление непосредственно Windows 10 до более новой сборки. Обычно процесс активации автоматический, но возможно серверы активации Microsoft заняты.
Попробуйте подождать некоторое время. В противном случае обратитесь в техническую поддержку Майкрософт.
Подробнее о проблемах при обновлении Windows 10 читайте подробную статью с разбором основных неисправностей.
Проблемы с интернет подключением или брандмауэром (0xC004FC03)
ОС активируется автоматически через интернет. Ошибка может возникать, когда на компьютере проблемы подключения. Еще один возможный вариант – неправильные настройки брандмауэра, когда последний не дает по каким-то причинам завершить активацию «десятки».
Нужно убедиться, что подключение к интернету есть. Следует правильно настроить брандмауэр, чтобы он не блокировал активацию. В нашей подробной статье вы сможете прочитать о том, как настроить брандмауэр Windows.
Для версии Home есть возможность активировать ОС через телефон. В поисковой строке (поиск вызывается комбинацией клавиш Win+S) наберите SLUI 04 – и кликните, чтобы выполнить команду.
Далее следуйте подсказкам активации операционной системы по телефону. Для корпоративной и версии для образовательных учреждений такой вариант недоступен. На этих версиях «десятки» после выполнения команды вы увидите следующее сообщение.
Об отсутствии подключения к интернету и возможной блокировки от брандмауэра также может свидетельствовать ошибка 0x8007267C.
Повторная активация (0xC004E028)
Возможно, вы уже подали запрос на активацию. При повторной активации может появиться эта ошибка. Она говорит о том, что операционная система уже находится в процессе активации. Дождитесь окончания.
Сервер активации недоступен (0xC004C013, 0xD0000272 и др.)
Одна из этих ошибок указывает на недоступность сервера активации. Подождите немного, пока серверы освободятся, и повторите попытку. Еще варианты ошибок — 0xc004C012, 0xC004C014, 0xC0000272.
Также отметим ошибку 0xC004C020, характерную для корпоративных версий винды. Она указывает на то, что лицензия используется на большем количестве устройств, чем предусмотрено условиями.
Про сбой подключения к серверам активации также говорит ошибка 0x87e10bc6.
Неправильное устройство (0x803FA071, 0xC004C008, 0xC004C770)
Одна из трех ошибок говорит следующее: ключ активации уже используется другим устройством. Также возможен вариант, когда активация установлена на несколько устройств, что не предусмотрено условиями лицензии.
Дата и время (0x80072F8F)
Проверьте дату и время на своем компьютере. Ошибка может указывать на неправильность временных и календарных параметров. Чтобы изменить дату и время, перейдите в параметры (Win+I), далее – раздел «Время и язык». Установить автоматическое обновление времени. Оно будет синхронизироваться с серверами Microsoft.
Иногда ошибка возникает при сбоях в подключении к службам активации Майкрософт. Проверьте подключение к интернету. В разделе параметров «Сеть и интернет» выберете «Средство устранение сетевых неполадок».
Повреждение системных файлов (0xC004E003)
Причина возникновение ошибки – проблемы с системными файлами. Возможно, они повредились после установки какого-то стороннего ПО. Здесь возможно несколько вариантов устранения проблемы:
- проверить файлы на целостность;
- возврат к точке восстановления;
- восстановить систему через биос.
Также читайте подробную инструкцию, как создать точку восстановления. Еще один вариант – восстановиться через специальный диск восстановления. Но для начала его нужно создать.
Подводим итоги
Мы разобрали типичные ошибки, которые возникают при активации Windows 10. Причины самые разные: замена устройств компьютера (сбой в цифровой лицензии), недоступность серверов, проблемы с временем и датой и т.д.
Список ошибок неполный. Подробнее обо всех неисправностях, связанных с активацией, читайте в справочном разделе на официальном сайте Microsoft. Если никакие действия не помогают избавится от ошибки и нормально активировать Windows 10, обращайтесь в техподдержку разработчика.
Еще несколько полезных статей:
0xc004f074 ошибка активации Windows 10: как исправить.
Код ошибки 43 — причины появления и методы устранения.
Ошибка при запуске приложения 0xc000007b.
Системная ошибка Engine.exe: как исправить.
Здравствуйте, уважаемые читатели. Появление новой ОС от компании Microsoft (имеется в виду «десятка») породило массу вопросов и проблем. Вы, наверное, тоже сталкивались с ситуацией, когда активация невозможна на Windows 10. В этой статье я расскажу о самых распространенных ошибках и способах их устранения.
Начну издалека. В комментариях меня часто спрашивают, где хранится информация об активации windows 10? Честно, не понимаю, зачем Вам нужно это знать. Система работает – и хорошо. Но если Вам так интересно, то вот парочка методов просмотра ключа.
Используем программу ShowKey Plus
Это самый простой способ, который не требует работы с командной строкой. Есть множество приложений, который показывают ключ, но этот софт мне нравится больше всего. В чем его преимущество? ShowKey Plus отображает не только данные об установленной системе, но и ключ OEM в UEFI (универсальный шаблон штатного ПО, пришедший на смену BIOS, и хранящийся в чипсете).
Вот как выглядит рабочее окно программы:
Нужная Вам информация отображается напротив «Installed Key». А если на ноутбуке (или стационарном ПК) «десятка» была предустановлена, то данные об этом будут показаны в поле OEM Key (OEM-ключ).
Очень удобной функцией является сохранение данных в файл для последующего хранения (а вдруг пригодится?).
Скачать софт можно здесь:
Скачать
Способ №2
Подойдет только в том случае, если Windows 10 является предустановленной (или была таковой). Запускаем утилиту командной строки с админ правами. Для этого вводим cmd в строку поиска, а когда результат появится в списке – кликаем по нему правой кнопкой мыши. Из контекстного меню выбираем – «Запустить от имени администратора».
В консоль вставляем следующую строчку:
wmic path softwarelicensingservice get OA3xOriginalProductKey
и отправляем на запуск, нажав Enter. В окне отобразится нужная Вам информация. Зачем она нужна? К примеру, у Вас была установлена другая версия ОС, а Вы решили обновиться до «десятки». Но Вас что-то не устроило. Вы намерены вернуться к использованию предыдущей системы. Чтобы её повторно активировать нужно найти ключ с использованием вышеуказанных методов.
Всё просто! Если же вопросы остались – пишите в комментариях.
Как активировать Windows 10?
- Устанавливаем аватар в Windows 10
- Меняем шрифт в Windows 10 — тонкая настройка
- Блокируем вход в Windows 10 после неправильных попыток ввода пароля
- Как исправить ошибку 0xc000000f при загрузке Windows
- Включаем автоматическую очистку диска Windows 10
- Как активировать Windows 10
Сделать это можно по-разному. Если не хотите «заморачиваться», то рекомендую использовать проверенные активаторы – KMS и Loader.
Первый является более функциональным и может активировать не только операционную систему, но и офисный пакет MS Office. Интерфейс приложения простой и полностью русифицирован.
Windows Loader менее универсален, но с задачей активации «десятки» справляется очень эффективно. Одно нажатие клавиши, пару минут ожидания, перезагрузка – и готово!
Внимание! При поиске патчей, взломщиков и прочего пиратского софта, который пользуется повышенным спросом, не скачивайте файлы с подозрительных источников. Очень часто в архивах могут оказаться вирусы и прочий опасный мусор. И вообще я только за лицензионный софт.
Ошибки активации и как с ними бороться
А теперь переходим к рассмотрению проблем, которые могут возникнуть при активации. Я сразу же буду делиться решением, которое реально помогает (проверено на собственном опыте).
- Невозможно совершить процедуру активации после обновления
Если речь идет о бесплатном переходе на новую систему, то нужно зайти в настройки «Обновления и безопасности» и переместиться на вкладку «Активация». Затем войти в «Магазин Microsoft», для просмотра состояния лицензии. Если она недоступна, но следует приобрести её.
- 0xC004C003 (ключ не работает) / 0xC004F034 (не найдена лицензия или она неправильна).
В случае, когда была выполнена новая установка (вместо обновления), нужно вернуться к предыдущей версии ОС, а затем обновиться до «десятки». Бывает, что серверы Microsoft «подвисают», и активация не выполняется. Попробуйте немного подождать, а потом нажать на «Активировать сейчас» в ручном режиме. Еще эта проблема можнт возникать, когда Вы пытаетесь использовать недействительный ключ для данного продукта.
- 0xC004FC03 (проблемы с сетью)
Чаще всего это происходит, когда отсутствует подключение к Интернету. Просто и банально. Нужно проверить соединение. Вполне вероятно, что брандмауэр блокирует выход в сеть. В крайнем случае, можно выполнить активацию в телефонном режиме.
- 0xC004C4AE (Обнаружены вскрытые бинарные файлы)
Если Ваша копия «винды» содержит непонятный для Microsoft язык интерфейса, значит:
- Либо это взломанная копия;
- Либо изменения были внесены уже после установки.
В последнем случае, попробуйте откатиться к предыдущему состоянию ПК, откатив все изменения. Если это не дало позитивного результата – следует приобрести другую копию.
- 0xC004F061 (ключ не может быть использован для чистой установки, только для обновления)
Установите версию ОС, предшествующую данной, и с неё обновиться до Windows 10. Я подробно описывал эту процедуру в одной из статей. Помните?
Продолжаем рассматривать способы устранения проблем, возникающих при активации.
- 0xC004C008 (превышение предельного количества разблокировок)
Эта ошибка возникает, если один и тот же ключ используется на нескольких компьютерах, что является неприемлемым для домашней лицензии (но разрешено для корпоративных продуктов). Выход один – купить ключи для каждого ПК.
- 0xC004C020 (превышен лимит активаций для данного ключа).
Проблема похожа на предыдущую и решается таким же образом.
- 0x8007232B (несуществующее имя DNS) и 0x8007007B (неправильный синтаксис названий томов, папок или файлов).
Характерно для корпоративных сетей, когда выполняется попытка активации без доступа к серверу. Необходимо обратиться за помощью к системному администратору (или другому ответственному лицу).
- 0x80072F8F (ошибка безопасности).
Возникает, когда неправильно настроены дата и время на ПК или, когда нет соединения с Интернетом в момент активации. Достаточно исправить указанные параметры и проверить подключение к сети.
Вот и всё. Ошибок не так уж и много. Надеюсь, Вам не придется столкнуться с ними. А если такое и произойдет, то можете воспользоваться моей статьей в качестве инструкции. Добавляйте материал в закладки, чтобы не потерять.
С уважением, Виктор
Похожие новости
Инструкция по активации Windows 10
Инструкция по активации Windows 10 Активация позволит подтвердить подлинность вашей …
Читать подробнее
Инструкция по активации Microsoft Office через учетную запись
Инструкция по активации Microsoft Office Активация Microsoft Office позволяет подтвердить …
Читать подробнее
Понравилась статья?
Поделись!
Скачивание и запуск программы KMS Auto – это один из простых способов активации «Десятки» независимо от того, какая у вас версия (Домашняя, Профессиональная, Корпоративная). Однако, не все так просто. Программа может удаляться при запуске Windows, а еще ее блокирует и встроенный, и сторонний антивирус. Также пользователи жаловались, что activation слетела после установки обновлений.
Содержание
- 1. KMS активатор не добавил ключ Win 10 автоматически
- 2. Почему слетает активация КМС Авто в Виндовс 10?
- 3. Как добавить активатор KMS в исключения антивируса Windows 10?
- 4. KMSAuto блокирует защитник Виндовс 10
- 4.1. Kmsauto удаляется при запуске «Десятки»
- 4.2. Windows 10 блокирует kms активатор что делать?
- 4.3. Невозможно выполнить
- 4.4. Касперский удаляет
- 4.5. Необрабатываемое исключение в приложении
- 4.6. Ошибка с режимом «авто»
- 5. Слетела активация Windows 10: как восстановить kms?
- 6. Windows Defender мешает запуску
- 7. Kmsauto net зависает
KMS активатор не добавил ключ Win 10 автоматически
Если активатору не удалось распознать версию Виндовс и подобрать key в авторежиме, пользователю придется сделать это вручную.
- Запустите программу, выберите опцию «Активация», затем – «Активация Windows».
- Перейдите во вкладку «Утилиты».
- Выберите подходящую вам версию ОС в списке GVLK ключей.
- Скопируйте key, предложенный программой.
- Перейдите во вкладку «Система» и впишите ключ, скопированный ранее.
- Нажмите кнопку «Продолжить» и дождитесь завершения процесса.
Аналогичный способ позволяет использовать ПО для ручной активации Microsoft Office.
Почему слетает активация КМС Авто в Виндовс 10?
Главная причина – у пользователя нет лицензионного ключа операционной системы. Разработчик всячески блокирует попытки использования пиратского ПО.
Проблемы применения KMS Auto могут быть связанны с такими факторами:
- блокировка встроенным защитником ОС или другим антивирусом;
- некорректная установка даты и времени на устройстве;
- недавняя замена жесткого диска вашего компьютера;
- повреждение системных файлов во время работы на ПК;
- запуск программы не с правами администратора.
Убедитесь в том, что дата и время системы соответствуют региону вашего проживания. Временно отключите антивирусные программы. Запустите КМС Авто с правами администратора. Если программа не работает в автоматическом режиме, выберите ручной.
Как добавить активатор KMS в исключения антивируса Windows 10?
Из «Параметров» перейдите в подраздел «Обновление и безопасность». В категории «Безопасность Виндовс» кликните на первый пункт в списке зон защиты и выберите опцию «Управление параметрами». Там вы можете указать, что KMSAuto не несет угрозу безопасности ОС. После этого встроенный защитник операционной системы не будет блокировать ПО. Вы сможете повторять процедуру подтверждения подлинности ОС с заданной периодичностью – например, раз в 10 или 30 дней.
KMSAuto блокирует защитник Виндовс 10
KMSAuto – это бесплатная сторонняя программа, которая вмешивается в работу ОС. Защитник Виндовс 10 считает, что ее действия угрожают безопасности и целостности данных, поэтому блокирует утилиту. Перед скачиванием и установкой программы отключите встроенный антивирус «Десятки».
Также стоит добавить КМС Авто в список исключений защитника. Для этого нажмите на категорию «Параметры защиты от вирусов» и выберите активатор в выпадающем списке меню «Управление настройками».
Как пользоваться KMSAuto после отключения защитника?
- Загрузите на ваш ПК с сайта разработчика в архиве zip.
- Распакуйте архив после скачивания.
- Запустите KMSAuto Net от имени администратора.
- Нажмите на кнопку «Активация».
- Выберите опцию «Активация Windows».
- После выполнения процесса в автоматическом режиме запланируйте переактивацию системы спустя 10 дней. Программа повторит задачу без вашего участия через заданный промежуток времени.
Включите защитника после того, как система активирована.
Kmsauto удаляется при запуске «Десятки»
Добавьте программу в список исключений исходного защитника системы. Обязательно установите повторное подтверждение системы (не ранее, чем через 10 дней и не позднее, чем через 180).
Windows 10 блокирует kms активатор что делать?
Перейдите в раздел «Безопасность сети» и выберите «Параметры». Посмотрите записи журнала защиты и выберите опцию «Восстановить/разрешить».
Невозможно выполнить
Воспользуйтесь другим ПО. Например, AAct, Re-Loader. Обязательно отключите антивирус при использовании стороннего ПО для добавления ключа активации «Десятки».
Касперский удаляет
Антивирус делает так, чтобы не запускались программы, которые он распознает, как потенциально опасные. Если отключение Касперского на время использования не дает результаты, следуйте таким рекомендациям против удаления нужного ПО:
- Запустите Касперский и перейдите в раздел настроек.
- Выберите кнопку «Дополнительно» в меню слева.
- В разделе «Угрозы и исключения» добавьте KMS активатор в список программ, которые не проверяются.
Антивирус не будет считать его нежелательным ПО.
Необрабатываемое исключение в приложении
Сообщение сигнализирует о повреждении системных файлов «Десятки». Попробуйте активировать систему вручную, скопировав предложенный ключ из раздела «Утилита».
Ошибка с режимом «авто»
Данная ошибка означает, что вам нужно перейти в раздел «Утилита», чтобы самостоятельно скачать ключ для своей версии «Десятки». Потом его нужно вставить и вручную активировать в разделе «Система».
Слетела активация Windows 10: как восстановить kms?
Можете сделать восстановление системы до момента, де все работало корректно, и привязать ключ к аккаунту Майкрософт.
Windows Defender мешает запуску
Разработчик Microsoft не одобряет использование сторонних программ для активации «Десятки». Поэтому при использовании KMSAuto и других подобных утилит появляется ошибка с кодом 0xc004f074. Чтобы ее устранить, отключите встроенный защитник на время активации системы с помощью программы.
Как отключить Windows defender?
- Нажмите на «Пуск» и перейдите в раздел «Параметры»
- Выберите подраздел «Безопасность Windows»
- Отключите брандмауэр, защиту от опасностей в сети и вирусных угроз .
- Запустите активатор снова.
- После успешного результата включите Windows defender.
Если на вашем устройстве установлен и другой антивирус, его также придется отключить на время использования стороннего ПО.
Kmsauto net зависает
Проблема может быть связана с работой встроенного защитника ОС или нестабильным интернет-соединением. В первом случае проверьте, что защита сети и от угроз временно отключены. Если есть возможность, проверьте соединение с интернетом на другом устройстве.
Чтобы пройти activation без ошибок и посмотреть, что все работает, как надо, купите цифровой ключ (25-символьный электронный код Виндовс) у нас.
Мы настоятельно рекомендуем приобрести лицензионный ключ Windows 10 в нашем интернет-магазине и произвести активацию по инструкции, которую мы прилагаем к электронному ключу.
Содержание
- 1 Причины, почему не удается активировать Windows 10
- 2 Подводим итоги
- 3 0хc004f074 — ошибка активации Windows 10
- 4 0х80072f8f — ошибка активации Windows 10
- 5 Ошибка 0х8007007b при активации Windows 10
- 6 Ошибка 0х803f7001 при активации Windows 10
- 7 0xc004f050 — ошибка активации Windows 10
- 8 0x80041023 — ошибка активации Windows 10
- 9 0xc004f014 — ошибка активации Windows 10
- 10 0хc004f012 — ошибка активации Windows 10
- 11 0х803f7001 — ошибка активации Windows 10
- 12 Ошибка 0х8007232b при активации Windows 10
- 13 Ошибка 0хc004f210 при активации Windows 10
- 14 Причины и решения ошибок активации Windows 10
- 15 Что делать, если ничего не помогло
Еще в ноябре прошлого года на серверах активации Microsoft произошел сбой. У многих пользователей «десятки» слетела активация, а версия Professional почему-то превращалась в Home. Сообщения вроде «не могу активировать Windows, выдает ошибку» засыпали техподдержку разработчика.
Проблему решили в последующих обновлениях. Первый совет – обновить операционную систему до последней версии (о случаях, когда не работает активация после обновлений мы поговорим ниже). А пока разберем возможные ошибки активации и пути их устранения.
Диагностика
Первым делом, при любой ошибке, запустите средство устранения неполадок. Зайдите в параметры Windows (комбинация клавиш Win+I), раздел «Обновление и безопасность», вкладка «Активация». Здесь выбираем пункт «Устранение неполадок».
На обновленных сборках винды такого пункта нет. По крайней мере на нашей Windows 10 (1803) Professional мы не обнаружили это средство. Альтернативный вариант – обратиться в поддержку Microsoft, кликнув на ссылку «Получить помощь».
Откроется приложение, где в чате технической поддержки вы можете описать свою проблему и получить решение.
Содержание
Причины, почему не удается активировать Windows 10
Вариантов, поему ОС не хочет активироваться, много: от замены устройства на компьютере до неправильно установленной даты. Проблема обычно сопровождается ошибкой – с описанием и кодом.
Ниже приведем описание нескольких распространенных ошибок и узнаем, как их исправить.
Неподходящее устройство (0xC004F211)
Ошибка связана с заменой устройства на компьютере. Это касается, прежде всего, владельцев цифровой лицензии. Она привязывается к компьютеру в целом, поэтому при замене какого-нибудь устройства (чаще всего – материнской платы), операционная система больше не видит лицензию.
Подробнее о цифровой лицензии читайте в нашей небольшой статье.
Если же компьютер не был привязан к цифровой лицензии, а просто вводился ключ активации, решение простое – кликнуть в параметрах «Изменить ключ продукта». В противном же случае, если ПК был связан с цифровой подписью, придется приобретать новую лицензию.
Хотя разработчики предлагают добавить новое устройство в исключение. Это возможно в настройках учетной записи Microsoft.
Те же действия нужно предпринять, когда обнаруживается ошибка активации 0xC004F213. В описании ошибки обычно пишется, что система не смогла найти ключ продукта.
Несоответствие версий (0xC004F212)
Ошибка возникает в случае, когда вы выбрали неправильную версию для активации. Цифровая лицензия привязана к определенной версии ОС (так же, как и ключ активации). Если вы покупали Windows 10 Home, а затем установили Professional и хотите ее активировать – ничего не получится.
Вариант очевиден – установить ту версию, для которой приобреталась лицензия. Также не забывайте о средстве устранения неполадок и техподдержки Microsoft. Возможные вариант ошибок, когда активируется неправильная версия, — 0xC004F210, 0xC004F034, 0xC004E016, 0xC004F210.
Ошибка 0xC004F00F возникает в конкретном случае: ключ, предназначенный для корпоративной версии ОС, вводится для активации Home или Pro версии. Другие варианты ошибок: 0x8007007B, 0x8007232B, 0xC004F038, 0xC004F074. Последние четыре ошибки возникают также в случаях, когда нет доступа к рабочей сети.
Ознакомьтесь с несколькими статьями, в которых подробно описываются особенности настройки рабочих или домашних сетей:
- как создать домашнюю локальную сеть;
- как изменить имя компьютера в локальной сети;
- не получается создать домашнюю группу;
- не работает сетевое обнаружение;
- создание сетевой папки;
- сетевые папки не обнаруживаются.
Не найден ключ активации (0x803f7001)
Проблема объединяет в себе перечисленные выше неисправности. Ошибка сигнализирует о том, что ОС не нашла активацию на Windows 10. Это может произойти, если:
- изменено оборудование;
- установлена не та версия;
- Windows установлен впервые;
- проблема с предустановленной
В первых двух случаях действуйте так, как описано в предыдущих разделах. Если ОС устанавливается на компьютер впервые, просто введите ключ активации в параметрах. Если вы купили компьютер (чаще – ноутбук) с уже установленной операционкой, здесь может быть ошибка производителя – он не включил ключ активации в ПК.
Последнее случается редко, но если так – обратитесь к производителю компьютера.
Ключ активации недействительный (0x800704Cf)
Ошибка появляется, когда введен недействительный ключ активации. Проверьте, правильно ли введен 25-значный ключ. Попробуйте ввести его заново и активировать ОС. Также причиной ошибкой может быть замена устройства на компьютере. В этом случае воспользуйтесь советами, приведенными выше. То же касается и ошибок 0xC004C003, 0xC004F034.
Проблема с обновлениями (0xC004C060, 0xC004F004, 0xC004B001 и др.)
Этот ряд ошибок чаще всего возникает, когда невозможно активировать Windows 10 после обновлений. Также могут встречаться ошибки 0xC004F005, 0x803FA067L, 0xC004F050, 0xC004C00F и проч.
Здесь возможны два варианта: обновление до «десятки» с ранних версий ОС («семерки» или «восьмерки») или же обновление непосредственно Windows 10 до более новой сборки. Обычно процесс активации автоматический, но возможно серверы активации Microsoft заняты.
Попробуйте подождать некоторое время. В противном случае обратитесь в техническую поддержку Майкрософт.
Подробнее о проблемах при обновлении Windows 10 читайте подробную статью с разбором основных неисправностей.
Проблемы с интернет подключением или брандмауэром (0xC004FC03)
ОС активируется автоматически через интернет. Ошибка может возникать, когда на компьютере проблемы подключения. Еще один возможный вариант – неправильные настройки брандмауэра, когда последний не дает по каким-то причинам завершить активацию «десятки».
Нужно убедиться, что подключение к интернету есть. Следует правильно настроить брандмауэр, чтобы он не блокировал активацию. В нашей подробной статье вы сможете прочитать о том, как настроить брандмауэр Windows.
Для версии Home есть возможность активировать ОС через телефон. В поисковой строке (поиск вызывается комбинацией клавиш Win+S) наберите SLUI 04 – и кликните, чтобы выполнить команду.
Далее следуйте подсказкам активации операционной системы по телефону. Для корпоративной и версии для образовательных учреждений такой вариант недоступен. На этих версиях «десятки» после выполнения команды вы увидите следующее сообщение.
Об отсутствии подключения к интернету и возможной блокировки от брандмауэра также может свидетельствовать ошибка 0x8007267C.
Повторная активация (0xC004E028)
Возможно, вы уже подали запрос на активацию. При повторной активации может появиться эта ошибка. Она говорит о том, что операционная система уже находится в процессе активации. Дождитесь окончания.
Сервер активации недоступен (0xC004C013, 0xD0000272 и др.)
Одна из этих ошибок указывает на недоступность сервера активации. Подождите немного, пока серверы освободятся, и повторите попытку. Еще варианты ошибок — 0xc004C012, 0xC004C014, 0xC0000272.
Также отметим ошибку 0xC004C020, характерную для корпоративных версий винды. Она указывает на то, что лицензия используется на большем количестве устройств, чем предусмотрено условиями.
Про сбой подключения к серверам активации также говорит ошибка 0x87e10bc6.
Неправильное устройство (0x803FA071, 0xC004C008, 0xC004C770)
Одна из трех ошибок говорит следующее: ключ активации уже используется другим устройством. Также возможен вариант, когда активация установлена на несколько устройств, что не предусмотрено условиями лицензии.
Дата и время (0x80072F8F)
Проверьте дату и время на своем компьютере. Ошибка может указывать на неправильность временных и календарных параметров. Чтобы изменить дату и время, перейдите в параметры (Win+I), далее – раздел «Время и язык». Установить автоматическое обновление времени. Оно будет синхронизироваться с серверами Microsoft.
Иногда ошибка возникает при сбоях в подключении к службам активации Майкрософт. Проверьте подключение к интернету. В разделе параметров «Сеть и интернет» выберете «Средство устранение сетевых неполадок».
Повреждение системных файлов (0xC004E003)
Причина возникновение ошибки – проблемы с системными файлами. Возможно, они повредились после установки какого-то стороннего ПО. Здесь возможно несколько вариантов устранения проблемы:
- проверить файлы на целостность;
- возврат к точке восстановления;
- восстановить систему через биос.
Также читайте подробную инструкцию, как создать точку восстановления. Еще один вариант – восстановиться через специальный диск восстановления. Но для начала его нужно создать.
Подводим итоги
Мы разобрали типичные ошибки, которые возникают при активации Windows 10. Причины самые разные: замена устройств компьютера (сбой в цифровой лицензии), недоступность серверов, проблемы с временем и датой и т.д.
Список ошибок неполный. Подробнее обо всех неисправностях, связанных с активацией, читайте в справочном разделе на официальном сайте Microsoft. Если никакие действия не помогают избавится от ошибки и нормально активировать Windows 10, обращайтесь в техподдержку разработчика.
Еще несколько полезных статей:
0xc004f074 ошибка активации Windows 10: как исправить.
Код ошибки 43 — причины появления и методы устранения.
Ошибка при запуске приложения 0xc000007b.
Системная ошибка Engine.exe: как исправить.
ГлавнаяОшибки WindowsОшибки активации в Windows 10
Во время активации системы, которая была установлена или обновлялась до Windows 10, могут возникать типичные ошибки. Причины сбоя активатора носят разный характер, но способ решения по их устранению достаточно прост. Главное – нужно знать, что обозначают выданные системой ошибки активации в Windows 10, чтобы иметь возможность их правильно устранить.
Каждая ошибка имеет свой уникальный одноименный код, который высвечивается вместе с сообщением в окне при прерванном процессе активации. Расшифровав его можно самостоятельно убрать возникшую ошибку, и продолжить прерванную активизацию системы. Ниже мы рассмотрим список ошибок по кодам и предложим методы их устранения.
0хc004f074 — ошибка активации Windows 10
Ошибка по коду 0хc004f074 достаточно специфическая и возникает при обновлении ОС, во время запуска и работы системы или программного обеспечения, а также в момент активации Windows 10. Данный сбой может появляться не только на продуктах Microsoft тестового периода, но и на активированных тоже.
Причины ошибки кроются в:
- разноверсионном поддержании KMS-клиента и Хост-компьютера;
- в отличии системного времени при изменении часового пояса на Хост-устройстве и KMS-клиенте.
При попытке исправления этого сбоя рекомендуется проверять по очереди каждую причину, ведь они могут быть взаимосвязаны.
Для исправления 0хc004f074 требуется:
Проверить время и правильность часового пояса и при несоответствии с фактическим провести синхронизацию. Для этого нужно:
- войти во «Все параметры» и далее «Время и Язык». При настройке выставляется часовой пояс, после чего нужно отключить и включить опцию «Устанавливать время автоматически».
- «Все параметры» — «Система» — «О системе».
- Состояние ключа (<key>Win+R – ввод vbs – dlv</key>).
- Если лицензионный ключ не указан, то его нужно ввести заново посредством поочередного ввода команд <key>Slui 3</key> и <key>Slui 4</key>.
- Нужно провести сканирование и восстановление системы — ввод команды<key> sfc /scannow</key> в командной строке от имени Администратора.
- При истечении срока пробной версии Windows 10 лицензионный ключ набирается в формате vbs — ipk yyyyy-yyyyy-yyyyy-yyyyy-yyyyy через командную строку (Администратор). После чего производится активация системы в режиме онлайн.
Если ошибку устранить не удалось, то можно обратится за помощью в службу поддержки Microsoft.
0х80072f8f — ошибка активации Windows 10
Эта ошибка возникает из-за разных факторов. Основные причины данного сбоя в ОС Windows:
- неполная установка или поврежденная загрузка ПО;
- повреждение файла или программных файлов Windows вирусом (вредоносным ПО);
- целенаправленное злонамеренное или случайное удаление файлов по обновлению Windows другой программой;
- повреждение реестра обновления вследствие установки или удаления ПО.
Исправление ошибки:
- Восстановление записей реестра. Рекомендуется перед выполнением данного процесса создать резервную копию, сделав экспорт части реестра.
- Полное сканирование ПК на наличие вредоносного ПО.
- Обновление драйверов устройств на компьютере.
- С помощью cleanmgr нужно очистить систему от временных папок и файлов.
Ошибка 0х8007007b при активации Windows 10
Синтаксическая ошибка с кодом 0x8007007b в метке тома, имени файла или папки появляется из-за неправильной настройки сетевых параметров, попытки активации при отключенном интернете, а также при вводе ключа для несоответствующего ему продукта Майкрософт.
Как устранить сбой:
- Нужно удостоверится, что активация системы не произошла – «Пуск» (правая кнопка мыши) — «Командная строка (Администратор)», где прописываем <key>slmgr – dlv</key> (исполняемая команда Windows Script Host).
- Проверка «Состояние лицензии». При ее отсутствии — <key>Win+R</key> с вводом <key>slui 3</key>.
- Ввод лицензионного ключа для соответствующей версии Windows.
- Если активация не произошла, хотя «ключ установлен успешно», нужно в командной строке от имени Администратора прописать команду <key>vbs /ipk YYYYY-YYYYY-YYYYY-YYYYY-YYYYY</key> и дождаться успешного окончания процесса.
Ошибка 0х803f7001 при активации Windows 10
Если ОС не нашла после обновления до Windows 10 активную лицензию, то появляется в окне сообщение с ошибкой 0х803f7001.
Причины:
- произошел сбой при передаче информации о лицензионной копии на удаленный сервер с возвратом к источнику;
- ввод неправильных значений в строку активации;
- попытка активации Windows 10 ключом от 7 или 8 версии;
- изменение конфигурации ПК вследствие замены жесткого диска или материнской платы.
Для устранения данной ошибки требуется проверить состояние лицензии:
- «Пуск» — в Командной строке от имени Администратора ввести команду <key>slmgr – dlv</key>.
- Активизация системы вручную, если высветилось «Состояние лицензии: не активировано». Для этого необходимо нажать «Пуск», далее – «Параметры» — «Обновление и безопасность» и завершить «Активация». В строку «Изменить ключ продукта» ввести лицензионный ключ, используемый в версии Windows до обновления.
- При неимении ключа допускается продление на месяц пробного периода Windows посредством ввода <key>slmgr – rearm</key> в командную строку.
Чтобы данная ошибка больше не появлялась, а изменения вступили в силу, требуется провести перезагрузку компьютера.
0xc004f050 — ошибка активации Windows 10
Ошибка под кодом 0xc004f050 появляется только при попытке активировать ОС во время ее чистой установки.
Устранение:
- При наличии лицензионных Windows 7, 8 или 8.1 необходимо, в первую очередь, установить и осуществить активацию этих версий, после чего – сделать обновление до Windows 10.
- Если имеется лицензионный ключ Виндовс 10, то можно установить эту версию, не обращая внимания на допустимые активационные предложения. Также можно запустить активацию на уже установленную операционную систему.
0x80041023 — ошибка активации Windows 10
Данная ошибка обозначает несоответствие ОС с введенным ключом. Сбой в процессе активации мог произойти из-за:
- попытки введения нового ключа вручную;
- возникла программная проблема;
- непреднамеренный запуск утилиты по замене ключа.
Решение: установка и активация предыдущих лицензионных операционных систем Windows 7 или 8, а потом последующее обновление до 10 версии.
0xc004f014 — ошибка активации Windows 10
Ошибка под кодом 0xc004f014 появляется при обновлении до Windows 10 Enterprise предыдущих версий ОС 7, 8 или 8.1.
Активацию системы можно осуществить на основном ПК через KMS клиент. Нужно сделать такие шаги:
- Переход в раздел Products в KMS клиенте.
- Выбор продуктов для постоянной переактивации с конкретным временным промежутком.
- Открытие Select Items, далее Install Product Rey (реестр доступных ключей).
- Запуск автоматического подбора ключей к определенным продуктам.
После окончания процедуры подбора – ошибка устраняется.
0хc004f012 — ошибка активации Windows 10
Данная ошибка указывает на то, что не действует служба «Защита программного обеспечения». Чтобы устранить проблему – нужно сделать запуск системы:
- «Этот компьютер» (правая кнопка мыши), далее – выбор в контекстном меню «Управление».
- «Службы и приложения» — пункт «Службы».
- Нужно найти «Защита программного обеспечения» и нажать на кнопку «Запустить».
0х803f7001 — ошибка активации Windows 10
Самой распространенной при активации системы является ошибка под кодом 0x803f7001.
Причины ошибки и ее устранение:
- Некорректный ввод ключа активации. Нужно внимательно проверить правильность введения цифр.
- Невозможность провести обмен данных между сервером и пользователем. В этой ситуации может быть элементарная перегрузка сервера и он не может принять вашу информацию в этот момент или на компьютере отсутствует подключение к интернету. Решение – сетевая проверка и повторная возможность активации.
- Частичная или полная замена аппаратного обеспечения ПК. Нужно повторно ввести лицензионный ключ. Если ошибка не исчезает, рекомендуется обратиться для уточнения информации в службу поддержки клиентов Microsoft.
Ошибка 0х8007232b при активации Windows 10
Причины возникновения ошибки под кодом 0х8007232b две:
- Отсутствие доступа к сети. Необходимо провести программную диагностику и проверить открывается ли сайт Microsoft. Также перед активацией системы нужно временно отключить действие служб брандмауэра и файервола антивируса, которые могут блокировать сайты, отвечающие за сеть.
- Вставлен ключ, который не соответствует версии (например, установлена версия Enterprise, а ключ – от Home). Требуется ввод в окно активации корректного ключа.
Ошибка 0хc004f210 при активации Windows 10
Данный сбой происходит зачастую при указании некорректного ключа продукта, который отличается от выпуска Windows на вашем ПК. Эту ошибку можно исправить посредством правильного ввода 25-значного ключа, соответствующего установленной на компьютере версии Windows.
Не стоит паниковать, если на мониторе всплыло окно с сообщением и кодом ошибки — переустанавливать ОС или обращаться в сервисный центр. Ознакомившись с данной инструкцией, вы можете самостоятельно решить проблемы возникновения сбоя при активации системы.
Похожие записи
Код ошибки 0*80072f76 в Windows 10
Признаками возникновения ошибки под кодом 0*80072f76 в Windows 10 зачастую являются медленная работа компьютера и слабое…
Критические ошибки в Windows 10
Любые критические ошибки в Windows 10 — прямой «нож в сердце» пользователя операционной системы. Кстати, для создателей ОС — это прибыльное дело. Таким образом, они выманивают денежные средства, причем официально. Вместе с этим любой из вас может…
Проверка Windows 10 на ошибки
Нередко пользователь компьютера сталкивается с тем, что его ПК начинает медленно работать. Он начинает «тормозить» запуск и работу некоторых программ, хотя окно с сообщением и кодом ошибки на мониторе не всплывало. Тут требуется проверка…
<index>
Иногда при подтверждении лицензионного ключа Windows 10 могут возникнуть ошибки, прекращающие процесс активации. Большинство из них вы можете исправить самостоятельно, ориентируясь на уникальный код ошибки, по которому легко определить причины её возникновения и способы устранения.
Причины и решения ошибок активации Windows 10
Каждая ошибка имеет свой уникальный код, высвечивающийся в окошке с сообщением о том, что процесс прерван. Ошибки с одинаковыми кодами могут встречаться и при активации других продуктов компании Microsoft, но действия, которые стоит предпринять для устранения ошибки во время активации другой продукции, могут отличаться от действий при ошибках Windows.
Код 0xC004F074
Ошибка может возникнуть по следующим причинам:
- активация производится без предварительного ввода лицензионного ключа. Возможно, вы его вводили, но система его потеряла;
- время на вашем компьютере и сервере, отвечающем за активацию систем, различается.
Активация может быть прервана из-за отсутствия ключа или рассинхронизации
Настройка времени
Для того, чтобы настроить время на устройстве:
- Перейдите к приложению «Параметры» через поисковую строку Windows.
Заходим в параметры компьютера - Откройте раздел «Язык и время».
Открываем раздел «Время и язык» - Проверьте, правильно ли выставлен часовой пояс, и активируйте автоматическую синхронизацию времени. Дождитесь, пока время синхронизируется с официальными серверами, и попробуйте активировать систему снова.
Устанавливаем время, дату и часовой пояс
Проверка и ввод ключа
Чтобы проверить ключ и ввести его в нужное поле, проделайте следующее:
- Откройте параметры системы.
Запускаем параметры системы - Перейдите к разделу «Система».
Переходим к разделу «Система» - Выберите подраздел «О системе».
Выбираем подраздел «О системе» - Проверьте, введён ли ключ. Если нет, то выполните шаги 5–7, чтобы ввести его. Если же ключ введён, то сразу перейдите к шагу 8.
Проверяем состояние Windows - Запустите программу «Выполнить».
Открываем программу «Выполнить» - Используйте команду slui 3.
Выполняем команду slui 3 - Введите лицензионный ключ.
Вводим лицензионный ключ - Перед тем как приступить к повторной активации, рекомендуется просканировать систему в автоматическом режиме. Для этого откройте командную строку, используя права администратора.
Открываем командную строку от имени администратора - Используйте команду sfc /scannow. Дождитесь, пока система самостоятельно проверит компьютер на наличие повреждённых файлов и исправит их.
Выполняем команду sfc /scannow и проверку компьютера - После окончания проверки исполните команду slmgr.vbs –ato, чтобы запустить процедуру активации путём интернет-подтверждения. Появится инструкция, где будут подробно описаны все действия, которые вы должны предпринять.
Вводим команду slmgr.vbs –ato и запускаем активацию системы через интернет
Код 0xC004F014
Во-первых, эта ошибка возникает при использовании неверного ключа, предназначенного для другой сборки Windows 10. Например, ошибка появится, если ввести ключ от Windows «Профессиональная», активируя версию «Домашняя». В этом случае выход один — подобрать правильный ключ для установленной ОС или правильную ОС под имеющийся ключ.
Во-вторых, ошибка появляется во время попытки обновить несколько корпоративных компьютеров. Если работа проводится с корпоративной версией Windows, то перед обновлением группы компьютеров вам необходимо развернуть и настроить KMS узел, а после активировать его ключом активации GVLK. Таблица GVLK представлена на официальном сайте Microsoft. Ввод кода осуществляется в командной строке, запущенной с правами администратора, на основном компьютере корпорации при помощи команды slmgr /ipk . После ввода этого ключа можно приступать к обновлению системы.
Код 0xC004C003
Ошибка с этим кодом возникает по следующим причинам:
- активация производится после того, как вы обновились до Windows 10 с нелицензионной предыдущей версии Windows. В этом случае выход только один — приобрести лицензионный ключ от Windows 10 и активировать систему с помощью него;
- вы пытаетесь провести активацию, не установив последние версии обновлений для Windows 10 или не введя лицензионный ключ. Если проблема кроется в этом, то установите все обновления через центр обновлений и введите лицензионный ключ одним из возможных способов;
- вы ранее активировали Windows, а после заменили материнскую плату. В этом случае необходимо произвести активацию по телефону и объяснить оператору сложившуюся ситуацию, чтобы получить дальнейшие инструкции;
- ошибка также возникнет, если вы обновились на некорректную версию Windows 10, — например, перешли с домашней Windows 7 на Windows 10 профессиональную. В этом случае необходимо переустановить систему на правильную версию или приобрести ключ, подходящий именно для вашей версии.
Проведение активации по телефону
Если активация по интернету прерывается ошибкой, то стоит попробовать активировать систему по телефону. Для этого выполните следующие действия:
- Запустите окошко «Выполнить», зажав на клавиатуре клавиши Win + R.
Используем комбинацию Win + R для запуска приложения «Выполнить» - Выберите команду slui 4.
Выполняем команду slui 4 - Укажите страну, в которой находитесь на данный момент.
Выбираем страну, в которой проводится активация Windows - Позвоните по одному из предложенных номеров.
Звоним на номер техподдержки для активации Windows - Назовите оператору код установки: весь или только те блоки, которые он попросит сообщить.
Сообщаем оператору код с экрана - Перейдите к разделу «Введите код подтверждения».
Нажимаем на кнопку «Введите код подтверждения» - Заполните блоки кодом, продиктованным оператором, и закончите операцию.
Вводим код, который продиктовал оператор, и завершаем активацию Windows
Код 0хC004F050
Эта ошибка появляется в том случае, если вы устанавливаете Windows 10, удалив перед этим или во время процесса установки предыдущую активированную версию Windows. Поскольку вся информация о предыдущей системе была удалена, то и данных о её активации не осталось.
Рекомендуем ознакомиться
Чтобы устранить эту проблему, заново установите систему, от которой у вас есть лицензионный ключ, и активируйте её, а после выполните переход на Windows 10 при помощи обновления системы, а не переустановки. Второй вариант — выполнить установку Windows 10, игнорируя все просьбы ввести лицензионный ключ во время её установки, а после окончания процесса начать активацию системы по телефону, объяснив сложившуюся ситуацию оператору. Оператор поможет активировать Windows при условии, что у вас есть лицензионный ключ от предыдущей версии операционной системы.
Код 0x803F7001
Данная ошибка сообщает о том, что после перехода на Windows 10 система не была активирована. Появиться она может по следующим причинам:
- процесс активации производился, но информация о нём не дошла до серверов Microsoft;
- в значениях, которые необходимо было ввести для активации, допущена ошибка;
- ключ, введённый для активации во время установки системы, был неправильно подобран: он был предназначен для предыдущих версий операционной системы, а не для Windows. Ключом от Windows 7 и 8 можно активировать десятую Windows, но делать это надо вручную и после завершения процесса установки;
- после активации компьютера была произведена замена его комплектующих: видеокарты, процессора или материнской платы. Начните процесс активации по телефону, выполнив команду slui 4 в программе «Выполнить», и во время разговора с оператором объясните, что активация уже выполнялась, а после замены комплектующих сбилась. Оператор даст инструкции по дальнейшим действиям.
Проверка лицензии
Чтобы проверить лицензию:
- Запустите командную строку.
Запускаем командную строку - Используйте команду slmgr -dlv, чтобы просмотреть статус лицензии. Если она будет иметь значение «Не активирована», то переходим к следующему пункту. При статусе «Активирована» ничего делать не надо: система прошла проверку лицензионного ключа, и ей можно пользоваться без ограничений.
Выполняем команду slmgr -dlv и смотрим статус лицензии
Ручная активация
Ручная активация выполняется следующим образом:
- Используя поисковую строку Windows, откройте параметры компьютера.
Открываем программу «Параметры» через строку поиска - Выполните переход к разделу «Обновление и безопасность».
Переходим к блоку «Обновление и безопасность» - В левом блоке окошка выберите подраздел «Активация».
Выбираем подпункт «Активация» - Здесь вы можете увидеть ошибку активации. Кликните по кнопке «Изменить ключ продукта».
Кликаем по кнопке «Изменить ключ продукта» - Введите имеющийся у вас лицензионный ключ от установленной или предыдущей версии операционной системы.
Прописываем и сохраняем лицензионный ключ
Продление пробного срока
Если активировать ОС не удалось, то по официальным инструкциям пользователь может продлить срок пробного использования трижды, то есть на 90 дней.
- Находясь в командной строке, запущенной от имени администратора, выполните команду slmgr –rearm.
Выполняем команду slmgr –rearm для продления срока пробного использования Windows - Перезапустите систему, чтобы внесённые изменения вступили в силу.
Перезагружаем компьютер, чтобы изменения вступили в силу
Код 0x8007232B
Ошибка, имеющая второе название «DNS-имя не существует», возникает при следующих условиях:
- вы пытаетесь активировать корпоративную операционную систему ключом для персональных систем;
- вы пытаетесь активировать персональную систему ключом для корпоративных систем. Решение — найдите ключ для вашей версии системы;
- программа, активирующая Windows, не смогла подключиться к главному компьютеру KMS. Этот вариант актуален для корпоративных систем. В этом случае проверьте подключение к интернету и настройки корпоративного сервера KMS.
Правильная активация корпоративной системы
Чтобы активировать один из офисных компьютеров, необходимо настроить KMS сервер или использовать ключ многократной активации, называемый MAK. Инструкции и описание ключей MAK представлены на официальном сайте Microsoft. После получения ключа разверните командную строку, используя права администратора, и введите команду slmgr –ipk <полученный_двадцатипятизначный_ключ>.
Код 0xC004F012
Эта ошибка означает, что активация системы слетела: если вы раньше активировали Windows, то вам придётся сделать это заново. Это могло произойти из-за смены комплектующих компьютера, повреждения системных файлов или отключения службы, защищающей ПО.
Включение службы защиты ПО
Стандартное включение выполняется так:
- Через поисковую строчку Windows запустите программу «Службы».
Открываем приложение «Службы» - Найдите в общем списке службу «Защита ПО» и активируйте её.
Запускаем службу «Защита программного обеспечения» или «Служба Защитника Windows»
Если стандартный метод включения невозможен, так как строчка со службой «Защита ПО» неактивна, воспользуйтесь этим решением:
- Запустите программу «Выполнить».
Нажимаем одновременно клавиши Win + R для запуска программы «Выполнить» - Используйте команду regedit, чтобы перейти к редактору реестра.
Выполняем команду regedit для перехода к редактору реестра - Проследуйте по пути HKEY_LOCAL_MACHINESYSTEMControlSet001servicessppsvc.
Переходим по пути HKEY_LOCAL_MACHINESYSTEMControlSet001servicessppsvc - Замените значения файла Start на dword:00000002, чтобы активировать защиту ПО. Если вы захотите деактивировать эту службу, то введите то же самое значение, но с цифрой 4 вместо 2. После успешного включения службы перезагрузите компьютер.
Меняем значение файла Start на dword:00000002 для включения службы защиты ПО
Повторная активация
Если включение службы не помогло устранить проблему, то повторно пройдите процесс активации:
- Зажмите на клавиатуре комбинацию клавиш Win + R, чтобы открыть программу быстрого доступа.
Зажимаем клавиши Win и R - Используйте команду slui 3, чтобы перейти к активации через интернет, или slui 4, чтобы перейти к активации по телефону, и проследуйте инструкциям, появившимся на экране.
Выполняем команду slui 3 или slui 4 для перехода к активации ОС
Код 0xC004F034
Этому коду ошибки соответствует текст «Windows не может быть активирована. Повторите попытку позже». В появлении этой ошибки нет вашей вины: проблема находится на серверах Microsoft — они не работают в данный момент. Подождите несколько часов или сутки, и система активируется самостоятельно. Главное, оставьте компьютер включённым и не отключайте его от интернета, чтобы он самостоятельно проверял доступность серверов.
Чтобы напомнить компьютеру, что он должен провести процесс активации, откройте командную строку от имени администратора и используйте команду slmgr /ato. Вводить её стоит, только если компьютер не пытается выполнить активацию после нескольких часов ожидания.
Код 0x80041014
Эта ошибка может возникнуть из-за того, что не установлены все доступные обновления. Обновите Windows, а после этого повторите попытку активации, повторно введя лицензионный ключ.
Обновление Windows
Обновление ОС производится следующим путём:
- Раскройте параметры компьютера.
Запускаем программу «Параметры» - Выберите блок «Обновление и безопасность».
Выбираем блок «Обновление и безопасность» - Перейдите к «Центру обновления Windows».
Переходим к «Центру обновления Windows» - Запустите проверку на наличие доступных обновлений.
Нажимаем кнопку «Проверка наличия обновлений» - Дождитесь окончания проверки. Учтите, что у системы должен быть стабильный доступ в интернет, чтобы она могла скачать и установить все обновления.
Дожидаемся окончания проверки доступных обновлений - Выберите пункт «Обновление Windows до версии…».
Выбираем способ «Обновление Windows до версии» - Дождитесь, пока обновления закачаются.
Загружаем требуемые обновления - Установите скачанные обновления.
Устанавливаем скачанные обновления - Перезагрузите компьютер.
Переходим к перезагрузке для сохранения изменений - Во время выключения и включения на экране будет появляться надпись, сообщающая, что обновления устанавливаются.
Обновления будут устанавливаться во время включения и выключения компьютера
Повторная активация Windows
Находясь в разделе «Обновление и безопасность», перейдите к подпункту «Активация» и измените ключ, введя ваш лицензионный ключ ещё раз, а потом пройдите процесс активации.
Код 0x80041023
Ошибка возникает из-за проблем с системными файлами, исправить которые можно стандартными средствами или с помощью сторонних программ.
Исправление стандартными средствами
Запустив командную строку от имени администратора, выполните команду sfc /scannow. Система автоматически найдёт повреждённые файлы и исправит их.
Исправление с помощью сторонних программ
Скачайте и установите программу Tech-Pro Utilities. Запустите сканирование системы и автоматическое устранение найденных ошибок. После исправления ошибок попробуйте заново активировать систему.
Код 0xC004F069
Ошибка может появиться из-за несоответствия вводимого ключа версии Windows. Например, вы вводите ключ для домашней версии, когда у вас установлена профессиональная. Подберите систему для вашего ключа или ключ для вашей системы, чтобы ошибка больше не появлялась.
Также эта ошибка может появиться, если вы пытаетесь активировать ознакомительную версию системы. Ознакомительные системы активировать нельзя. Чтобы получить лицензионную Windows, нужно переустановить операционную систему на полноценную версию и только после этого ввести лицензионный ключ.
Что делать, если ничего не помогло
Если вы попробовали все вышеописанные способы исправить ошибку, появившуюся при активации системы, и ни один из них вам не помог, то остаются следующие выходы:
- восстановление системы — откат её с помощью точки восстановления до того момента, когда активация ещё не слетела и не вызывала никаких ошибок;
- переустановка системы — удалите систему и установите её снова. Все файлы будут пересозданы заново и, соответственно, не будут содержать в себе ошибок, блокирующих активацию;
- если у вас была лицензионная версия предыдущей Windows 7, 8 или 8.1, то установите её и активируйте, а после этого обновитесь до десятой версии системы. При этом активация автоматически перенесётся на новую систему, и её не нужно будет активировать вручную. Учтите, что нужно именно обновиться, а не выполнить переустановку системы и установку её рядом с предыдущей активированной версией, так как при переходе не через обновление активация не перенесётся.
Проконсультироваться с официальной поддержкой Microsoft по поводу активации системы можно по номеру 8 800 200 8002 или на сайте компании. Обращаясь в поддержку, точно опишите сложившуюся ситуацию, код ошибки, время и обстоятельства, при которых появилась проблема, а также способы её устранения, которые не помогли от неё избавиться.
Каждая ошибка, появляющаяся при активации системы, имеет свой уникальный код. Ориентируясь по этому коду, вы можете узнать причину её появления и найти способ, позволяющий устранить неисправность. Разные ошибки могут появиться по одной и той же причине, но иметь отличающиеся решения. Главное, всегда следите за тем, что вводите ключ, подходящий для установленной на компьютере версии Windows.
</index>Используемые источники:
- https://public-pc.com/ne-aktiviruetsya-windows-10-prichiny-i-ustranenie-nepoladok/
- https://howwindows.ru/errors/oshibki-aktivacii-v-windows-10/
- https://dadaviz.ru/0xc004f074-oshibka-aktivatsii-windows-10/
by Milan Stanojevic
Milan has been enthusiastic about technology ever since his childhood days, and this led him to take interest in all PC-related technologies. He’s a PC enthusiast and he… read more
Updated on December 5, 2022
If Windows 10 won’t activate after a reinstall of the operating system, it depends on how it was originally installed on your device.
If you activated a free upgrade or bought from Microsoft Store and activated it, you have a digital license, which means you can reinstall without a product key as Windows automatically activates it online after the process is complete. Before trying to reinstall, ensure you check that it is activated on your device.
However, there are concerns by users that Windows 10 won’t active after reinstall of the operating system. If you share the same concern, then try the solutions below to resolve it.
Windows 10 activation: Things to note
Windows activation is a way of verifying that the copy of Windows 10 you are using is genuine and used on your device, and not many others as per the Microsoft Software License Terms.
However you got your copy, the activation can either be done via a digital license or a product key, without which activation is impossible and you cannot substitute the two.
A digital license, also known as a digital entitlement is given instead of a product key and if you have it, you need not enter a product key.
Some PC issues are hard to tackle, especially when it comes to corrupted repositories or missing Windows files. If you are having troubles fixing an error, your system may be partially broken.
We recommend installing Restoro, a tool that will scan your machine and identify what the fault is.
Click here to download and start repairing.
When installing Windows 10, you may either be asked for a product key or if you have the digital license, you can continue without entering a key, and the latter can be bought after installation by going to: Start > Settings > Update & Security >Activation > Go to Store and purchase the license.
Before you resolve the Windows 10 won’t activate after reinstall problem, it is important to note the following:
- Windows 10 uses its own unique product key
- Windows 10 builds are pre-keyed so you need not enter a product key as long as you upgraded from an activated older version of Windows
- If you are prompted to enter a product key, click Do this later and give it a few days, Windows 10 will activate automatically
- Activation servers get overwhelmed so give it some time and it’ll activate as long as your upgrade is genuine
- The copy of Windows 10 you download must correspond with the edition of Windows you are upgrading from
How do I fix Windows 10 activation issues after reinstall?
- Preliminary fixes
- Reset your license status
- Force activation
- Replace the product key
- Check your Windows PID
- Check your hardware
1. Preliminary fixes
- Restart your computer and try activating it again
- Give it a few days and Windows 10 should automatically activate itself
- If prompted to enter a product key after reinstalling Windows 10, select Do this later and Windows will reactivate in a few days, automatically
- Reinstall a valid license that you have either for Windows 7/8.0/8.1 and ensure it is activated, then upgrade to Windows 10
- Try a different network connection if possible, so switch from Wi-Fi to Ethernet or vice versa
- Update Windows 10 to the latest version using the Windows Update option in Settings > Update & security > Windows Update
2. Reset your license status
- Type CMD in the search bar, and right click Command Prompt
- Select Run as Administrator

- Type the command: slmgr.vbs -rearm
- Press enter and exit the command prompt
- Restart your computer
- Enter the product key using the instructions
3. Force activation
- Type CMD in the search bar, and right click Command Prompt
- Select Run as Administrator

- Type the command: slmgr.vbs -ato
- Press enter and exit the command prompt
- Restart your computer
4. Replace the product key
This may resolve any problems preventing Windows 10 product activation. To do this:
- Type CMD in the search bar, and right click Command Prompt
- Select Run as Administrator

- Type the command: slmgr.vbs -ipk xxxx-xxxx-xxxx-xxxx (to replace the current product key with the specified) xxxx-xxxx-xxxx-xxxx – represents your product key
- Press enter and exit the command prompt
- Restart your computer
- Try Activating again
- How to fix a Windows 10/11 activation key that doesn’t work
- How to Fix Time on Windows 10 [Clock is Wrong]
- How to Fix Windows 10 Stuck in Boot Loop After Reset
5. Check your Windows PID
If Windows 10 won’t active after reinstall, you may have been running a copy of Windows that isn’t genuine. This could have been bought from an auction website like eBay or Amazon, or a counterfeit copy. You can check the Product ID (PID) to determine the level of support. To do this:
- Click Start
- Right click Computer
- Click Properties
- Go to Windows Activation and look at the PID (it has about 20 characters), check the three-digits if they match with the key.
NOTE
You can confirm if it is genuine by checking the Microsoft site, and clicking Validate Windows. If it fails, click Get Genuine button to get a WGA Kit.
6. Check your hardware
If Windows 10 won’t activate after reinstall, and previously it activated, you could have changed some hardware, like your motherboard or processor, which to Windows seems like a totally different PC.
Were you able to resolve the Windows 10 won’t activate after reinstall issue using any of the above solutions? Share your experience in the comments section below.
Newsletter
by Milan Stanojevic
Milan has been enthusiastic about technology ever since his childhood days, and this led him to take interest in all PC-related technologies. He’s a PC enthusiast and he… read more
Updated on December 5, 2022
If Windows 10 won’t activate after a reinstall of the operating system, it depends on how it was originally installed on your device.
If you activated a free upgrade or bought from Microsoft Store and activated it, you have a digital license, which means you can reinstall without a product key as Windows automatically activates it online after the process is complete. Before trying to reinstall, ensure you check that it is activated on your device.
However, there are concerns by users that Windows 10 won’t active after reinstall of the operating system. If you share the same concern, then try the solutions below to resolve it.
Windows 10 activation: Things to note
Windows activation is a way of verifying that the copy of Windows 10 you are using is genuine and used on your device, and not many others as per the Microsoft Software License Terms.
However you got your copy, the activation can either be done via a digital license or a product key, without which activation is impossible and you cannot substitute the two.
A digital license, also known as a digital entitlement is given instead of a product key and if you have it, you need not enter a product key.
Some PC issues are hard to tackle, especially when it comes to corrupted repositories or missing Windows files. If you are having troubles fixing an error, your system may be partially broken.
We recommend installing Restoro, a tool that will scan your machine and identify what the fault is.
Click here to download and start repairing.
When installing Windows 10, you may either be asked for a product key or if you have the digital license, you can continue without entering a key, and the latter can be bought after installation by going to: Start > Settings > Update & Security >Activation > Go to Store and purchase the license.
Before you resolve the Windows 10 won’t activate after reinstall problem, it is important to note the following:
- Windows 10 uses its own unique product key
- Windows 10 builds are pre-keyed so you need not enter a product key as long as you upgraded from an activated older version of Windows
- If you are prompted to enter a product key, click Do this later and give it a few days, Windows 10 will activate automatically
- Activation servers get overwhelmed so give it some time and it’ll activate as long as your upgrade is genuine
- The copy of Windows 10 you download must correspond with the edition of Windows you are upgrading from
How do I fix Windows 10 activation issues after reinstall?
- Preliminary fixes
- Reset your license status
- Force activation
- Replace the product key
- Check your Windows PID
- Check your hardware
1. Preliminary fixes
- Restart your computer and try activating it again
- Give it a few days and Windows 10 should automatically activate itself
- If prompted to enter a product key after reinstalling Windows 10, select Do this later and Windows will reactivate in a few days, automatically
- Reinstall a valid license that you have either for Windows 7/8.0/8.1 and ensure it is activated, then upgrade to Windows 10
- Try a different network connection if possible, so switch from Wi-Fi to Ethernet or vice versa
- Update Windows 10 to the latest version using the Windows Update option in Settings > Update & security > Windows Update
2. Reset your license status
- Type CMD in the search bar, and right click Command Prompt
- Select Run as Administrator

- Type the command: slmgr.vbs -rearm
- Press enter and exit the command prompt
- Restart your computer
- Enter the product key using the instructions
3. Force activation
- Type CMD in the search bar, and right click Command Prompt
- Select Run as Administrator

- Type the command: slmgr.vbs -ato
- Press enter and exit the command prompt
- Restart your computer
4. Replace the product key
This may resolve any problems preventing Windows 10 product activation. To do this:
- Type CMD in the search bar, and right click Command Prompt
- Select Run as Administrator

- Type the command: slmgr.vbs -ipk xxxx-xxxx-xxxx-xxxx (to replace the current product key with the specified) xxxx-xxxx-xxxx-xxxx – represents your product key
- Press enter and exit the command prompt
- Restart your computer
- Try Activating again
- How to fix a Windows 10/11 activation key that doesn’t work
- How to Fix Time on Windows 10 [Clock is Wrong]
5. Check your Windows PID
If Windows 10 won’t active after reinstall, you may have been running a copy of Windows that isn’t genuine. This could have been bought from an auction website like eBay or Amazon, or a counterfeit copy. You can check the Product ID (PID) to determine the level of support. To do this:
- Click Start
- Right click Computer
- Click Properties
- Go to Windows Activation and look at the PID (it has about 20 characters), check the three-digits if they match with the key.
NOTE
You can confirm if it is genuine by checking the Microsoft site, and clicking Validate Windows. If it fails, click Get Genuine button to get a WGA Kit.
6. Check your hardware
If Windows 10 won’t activate after reinstall, and previously it activated, you could have changed some hardware, like your motherboard or processor, which to Windows seems like a totally different PC.
Were you able to resolve the Windows 10 won’t activate after reinstall issue using any of the above solutions? Share your experience in the comments section below.
Newsletter
Содержание
- Как исправить ошибку 0xc004f025 «отказано в доступе» при активации Windows 10?
- Запуск средства устранения неполадок
- Выполнение активации из командной строки с правами администратора
- Удаление зависимостей «rearm»
- Не могу получить доступ к редактору реестра в Windows 10 [FIX]
- Что делать, если вы не можете открыть Regedit в Windows 10
- Решение 1. Запустите сканирование SFC
- Решение 2. Использование редактора групповой политики
- Решение 3 – Включить Regedit вручную
- Решение 4 – Сброс вашей системы
- Как внести изменения в реестр Windows 10, если отказано в доступе?
- Как разрешить внести изменения в реестр Windows 10?
- Редактирование групповой политики
- Что делать, если защитник WINDOWS 10 не дает включить активатор
- Правила сообщества
- Обновление Windows 10
- Крик души, сил моих уже нет. BSODы с рандомной ошибкой
- Вадим Стеркин
- Как делать грамотно и быстро
- Внесение изменений в реестр от имени учетной записи «Система»
- Внесение изменений в реестр от имени учетной записи TrustedInstaller
- Как делать неграмотно и медленно
- Получение полных прав и смена владельца
- Windows 8 и новее
- Windows 7
- Возвращение исходных прав и восстановление владельца
- Windows 8 и новее
- Windows 7
- Об авторе
- Вас также может заинтересовать:
- Я в Telegram
- комментария 44
Как исправить ошибку 0xc004f025 «отказано в доступе» при активации Windows 10?
Иногда не удается активировать действительный лицензионный ключ с помощью SLMGR (средства управления лицензированием программного обеспечения Windows) из-за ошибки 0xc004f025 «отказано в доступе». Есть несколько эффективных способов для ее исправления.
Запуск средства устранения неполадок
Часто встречающие ошибки при активации известны Майкрософт, поэтому в Windows 10 была внедрена специальная утилита, которая включает решения для их исправления. Если ошибку 0xc004f025 вызывает какое-либо ограничение, наложенное локально на лицензирование, в первую очередь запустите средство устранения неполадок при активации Windows и посмотрите, сможет ли оно автоматически исправить проблему.
Для этого откройте окно «Выполнить» (Win + R), наберите ms-settings:activation и кликните на «ОК», чтобы открыть вкладку Активация.
Затем в правой части окна нажмите на кнопку «Устранение неполадок». Если по результатам начального сканирования утилите удалось обнаружить какие-либо несоответствия с активацией, она предоставит решение для их исправления. Подтвердите его запуск нажатием на кнопку «Применить это исправление» и дождитесь завершения операции.
Затем перезагрузите компьютер и проверьте, прерывается ли процесс активации Windows 10 кодом ошибки 0xc004f025.
Выполнение активации из командной строки с правами администратора
Во многих случаях не удается активировать ОС из-за отсутствия повышенных разрешений. Активация и запуск SLMGR требуют доступа администратора для успешного завершения. Поэтому проверьте, что для консоли командной строки, в которой пытаетесь активировать лицензионный ключ Windows, он предоставлен.
Командную строку от имени администратора можно запустить из поисковой панели Windows.
В консоли снова выполните команду для активации Windows, которая прерывалась ошибкой 0xc004f025 «отказано в доступе».
Удаление зависимостей «rearm»
Одна из причин, которая приводит к ошибке 0xc004f025 при активации Windows с помощью утилиты SLMGR, заключается в том, что некоторые файлы rearm остались от старого лицензионного ключа. Чтобы исправить ошибку, нужно остановить повторное включение таймеров активации в системном реестре, затем запустить команду rearm и переименовать основной скрипт SLMGR, чтобы заставить ОС создать новый экземпляр.
На левой панели перейдите к следующему разделу:
В правой части окна найдите и дважды щелкните на параметре SkipRearm, чтобы развернуть его установки. В поле «Значение» установите «1» и сохраните изменения на «ОК». Полностью закройте Редактор реестра.
Теперь откройте командную строку от имени администратора с помощью системного поиска. В консоли запустите команду: slmgr rearm
После перезагрузите компьютер и попробуйте активировать лицензию, которую ранее не удавалось из-за ошибки 0xc004f025.
Источник
Не могу получить доступ к редактору реестра в Windows 10 [FIX]
Редактор реестра является одной из наиболее важных частей операционной системы Windows. Этот инструмент обычно используется для решения различных проблем и сбоев в системе, но что, если проблема заключается в самом Regedit? Хотя это редкий случай, есть вероятность, что вы можете столкнуться с некоторыми проблемами с этим инструментом.
Точнее, мы говорим о проблеме, которая мешает пользователям открывать редактор реестра. Выход из функции редактора реестра может быть очень опасным, поскольку вы не можете контролировать то, что происходит внутри вашей системы. Так что, если вы не можете открыть regedit, продолжайте читать эту статью, потому что мы подготовили несколько решений, которые могут пригодиться.
Что делать, если вы не можете открыть Regedit в Windows 10
Решение 1. Запустите сканирование SFC
Хотя нет более универсального и клише-решения для решения проблем Windows 10, и вы, вероятно, устали от людей, рекомендующих сканирование SFC, на самом деле это полезно в этом случае. Итак, первое, что вы должны сделать при работе с проблемами редактора реестра, это запустить сканирование SFC.
Если вы не уверены, как это сделать, следуйте этим инструкциям:
Если сейчас все в порядке с Regedit, вам пора. С другой стороны, если проблема все еще существует, вы должны перейти к продвинутым решениям.
Решение 2. Использование редактора групповой политики
Если ваш редактор реестра каким-то образом отключен, вот способ включить его снова. Вам придется использовать редактор групповой политики. Но имейте в виду, что редактор групповой политики доступен только в Профессиональной, Максимальной и Профессиональной версиях Windows. Таким образом, если вы используете Windows 10 Home, вы не сможете выполнить этот обходной путь. С другой стороны, есть способ установить его в Windows 10 Home.
В любом случае, вот что вам нужно сделать:
Решение 3 – Включить Regedit вручную
Еще один способ справиться с проблемами реестра – по иронии судьбы применить настройку реестра. Некоторые из вас, вероятно, не знают, что вы можете запустить настройки реестра, не открывая редактор реестра. И в этом случае, это может быть именно то, что мы ищем. Вот именно то, что вам нужно сделать:
Теперь попробуйте открыть Regedit еще раз, и мы надеемся, что на этот раз у вас все получится.
Решение 4 – Сброс вашей системы
Ничто не говорит «Я сдаюсь!» Больше, чем чистая установка вашей системы. Но если ни одно из предыдущих решений не помогло решить проблему, вам придется пойти на это. После перезагрузки системы у вас будет свежая копия, и поэтому все ваши проблемы с Regedit (и другие проблемы) будут решены.
Вот как можно перезагрузить систему Windows 10:
Если проблема не устранена, вы также можете рассмотреть возможность переустановки системы. Даже если сброса настроек будет достаточно, вы всегда можете начать с нуля и переустановить систему. Процедура проста, и это может быть сделано с помощью инструмента Media Creation Tool. Вы можете узнать, как это сделать, следуя инструкциям в этой статье.
Вот и все, мы надеемся, что по крайней мере один из этих обходных путей оказался полезным для решения проблем редактора реестра в Windows 10. Если у вас есть какие-либо комментарии, вопросы или предложения, сообщите нам об этом в комментариях ниже.
Источник
Как внести изменения в реестр Windows 10, если отказано в доступе?
Реестр Windows 10 — не что иное, как структурированная база данных, в которой хранится информация о параметрах аппаратного и программного обеспечение вашего ПК.
Для запуска редактора реестра достаточно в строке поиска ввести regedit и в предложенных вариантах запустить одноименную программу от имени администратора.
Первая, вполне логичная мысль — скачать компонент и установить его. Но не все так гладко, при установке появляется другая ошибка — Windows 10 выдаст «.NET Framework 4.5 уже является частью этой операционной системы.».

Как всегда в таких случаях идем в Яндекс и получаем ответ: «Редактирование групповой политики… Отключение запрета на изменения реестра… используйте команду gpedit.msc».
Как разрешить внести изменения в реестр Windows 10?
Как внести изменения в реестр Windows 10 при помощи «Групповой политики» рассмотрим ниже, а сейчас предлагаю познакомиться с методом, который подойдет абсолютно любому пользователю независимо от сборки Windows 10. В большинстве случаев, при запуске gpedit.msc из строки «Выполнить» (вызывается клавишами Win + R), ОС информирует о отсутствии компонента в системе, и вы вспоминаете о том что ваша версия операционной системы «Windows 10 Домашняя», которая лишена возможности редактирования групповой политики.
Безвыходных ситуаций не бывает, внести изменения в реестр Windows 10 — просто. Воспользуйтесь пунктом «Разрешения…» в выпадающем контекстном меню, для этого кликните правой кнопкой мыши нужный пункт в ветке реестра.
В открывшемся окне щелкните по кнопке «Дополнительно», затем «Изменить» и в поле «Введите имена выбираемых объектов:» укажите имя своего профиля (под которым вы вошли в систему), далее «Ok» — «Применить» и «Ok».

Теперь, добавьте в список групп свой профиль. Для этого, кликнете «Добавить», в поле «Введите имена выбираемых объектов:» вбейте имя профиля и нажмите «Ok». Выделите свою учетную запись, а в поле ниже поставьте галочку «Полный доступ», затем «Применить» и «Ок».

Всё, полный доступ к выбранному пункту ветки реестра Windows 10 — открыт.
Редактирование групповой политики
И так, вернемся к групповой политике.
В меню «Выполнить» вводим gpedit.msc и кликаем «Ок».
В новом окне проследуйте: «Конфигурация пользователя» — «Административные шаблоны» – «Система» и кликните «Запретить доступ к средствам редактирования реестра».
Выберите «Отключено», после чего примените настройки и перезагрузите компьютер.
Источник
Что делать, если защитник WINDOWS 10 не дает включить активатор
Обычно эта ошибка выглядит как то так
Добавление в исключения, и выключения защитника не помогают.
Заходим в
БЕЗОПАСНОСТЬ WINDOWS
выбираем и нажимаем восстановить / разрешить
Теперь все будет работать)
123 поста 2.1K подписчиков
Правила сообщества
— В свободной форме комментировать и обсуждать посты и другие комментарии.
— Оскорблять кого-либо из пользователей пикабу.
— Размещать контент не по теме сообщества (последнее решение за модератором).
— Размещать рекламу (контент и/или ссылки на платные программы).
Бан можно получить:
— За регулярное нарушение правил
Будьте культурными няшами и все будет хорошо 🙂
А вообще есть такая штука как defender control от sordum.
Спасибо большое. Только что возникла такая проблема и ваш пост очень помог. Сохраню-ка я его на будущее.
спасибище тебе огромное! только твоя подсказка помогла, добрый человек!
О, спасибо. Не показывал екзешный файл кряка. Нашел и восстановил его благодаря этому посту.
Зачем вообще Windows 10 крякать?
Она продолжает обновляться и исправно работать и без этого говна.
Че за говно ты юзаешь, господи.
Используй нормальный Windows 10 digital activation, он не слетает даже после полной переустановки системы и форматирования диска.
@moderator, тут спрашивают как Windows крякнуть
Обновление Windows 10
Крик души, сил моих уже нет. BSODы с рандомной ошибкой
В общем, ближе к сути. Собрал я компьютер следующей конфигурации:
Видеокарта 0 Asus PCI-Ex GeForce GTX 1660 Super Dual EVO OC 6GB GDDR6
4 кулера PcCooler F122B 120 мм (3 на вдув, 1 на выдув)
Корпус, думаю, вообще не имеет значения.
Месяц данная сборка работала идеально, никаких проблем. Но потребовалась переустановка винды, так как была проблема с аккаунтом Origin, которая, как выяснилось не имела отношения к системе. Первый раз стояла Win10 x64 скачанная с сайта майкрософт, потом была установлена пиратка (каюсь), но даже с ней все некоторое время работало хорошо.
Потом начали вылетать BSODы с рандомными ошибками. Выискивая инфу по инету, было проделано практически все что предлагалось:
— Переустановка системы (разные дистрибутивы, сейчас опять стоит официальная Win10. BSODы вылазили даже сразу после установки, когда еще не успевал даже первый полноценный запуск происходить)
— Откаты драйверов и их переустановка (в том числе драйвер Realtek, на который тоже жаловались люди в интернете)
— Проверка оперативной памяти встроенным в винду ПО и с помощью MemTest (ошибок не обнаружено)
— Несколько проверок системных файлов через командную строку (один раз было что-то обнаружено и исправлено, не помогло)
— Использован DISM /RestoreHealth (не помогло)
— Проверены жесткие диски с помощью встроенных в винду инструментов (не помогло)
— Проведены чистки реестра с помощью CCleaner
— Пробовал менять плашки памяти местами, оставить только одну, потом оставить только вторую, проверка контактов (не помогло)
— Пробовал установку винды на другой жесткий диск (не помогло)
— Проверка температур (все в норме)
— Сброс БИОС до значений по умолчанию
— Было обнаружено что частота памяти в биосе выставлена на 2400, установил на 3200 (не помогло, но тут я не силен, может при изменении предустановок частоты тайминги тоже нужно поменять?)
— Чиста системного блока
— Откаты обновлений винды
Почему начали вылазить синие экраны я тоже без понятия, ничего такого на копе не делал, стоял аваст и защитник виндовс, ПО только лицензии (ну кроме попыток установить разные дистрибутивы винды), использовал как игровую станцию.
Источник
Вадим Стеркин

Это происходит потому, что у группы «Администраторы» нет прав на запись в этот раздел реестра или папку. Причин для этого может быть две:
Далее я покажу, как внести изменения в реестр при недостатке прав. Я также объясню, как восстановить исходные разрешения, и почему это нужно делать.
👉 Инструкции в этой статье одинаково применимы к разделам реестра и папкам файловой системы. Реестр используется в качестве примера.
На этой странице
Как делать грамотно и быстро
Быстрее всего запускать редактор реестра или командную строку с правами системы или TrustedInstaller и вносить изменения. Тогда не надо будет тратить время на смену прав и их восстановление.
Внесение изменений в реестр от имени учетной записи «Система»
Если владельцем раздела реестра является специальная учетная запись «Система», существует способ внести изменения в раздел, не изменяя владельца и разрешений. Для этого используется утилита PsExec, входящая в набор утилит Марка Руссиновича PsTools. Суть способа сводится к запуску редактора реестра от имени системы.
Запустится редактор реестра, причем от имени системы, что задается параметром -s (параметр -i обеспечивает интерактивный запуск приложения).
В этом легко убедиться с помощью другой утилиты Марка Руссиновича – Process Explorer. В свойствах процесса видно, от чьего имени он запущен.
Теперь вы можете вносить изменения в разделы реестра, владельцем которых является учетная запись «Система».
Внесение изменений в реестр от имени учетной записи TrustedInstaller
Попробуйте эти утилиты:
Как делать неграмотно и медленно
В Windows 8 слегка изменился графический интерфейс смены владельца, что стало непреодолимым препятствием для ряда читателей, судя по комментариям. Мне претит, когда на одной странице дублируются практически одинаковые инструкции, но другие варианты еще хуже. Поэтому выбирайте инструкции для своей ОС. Я полагаю, что в редакторе реестра у вас уже открыт нужный раздел реестра.
Получение полных прав и смена владельца
По ходу дела вы увидите, кто является владельцем раздела реестра. Если это Система или TrustedInstaller, можно воспользоваться подходящей утилитой ↓
Windows 8 и новее
Windows 7
Теперь ничто не препятствует записи в этот раздел реестра. Однако я рекомендую восстановить права, когда вы закончите редактирование раздела.
Возвращение исходных прав и восстановление владельца
После внесения изменений в реестр я советую вернуть исходные права и восстановить владельца, чтобы не снижать безопасность системы. Кроме того, на форум не раз обращались за помощью люди, у которых правильная работа системы нарушалась после того, как у системной учетной записи TrustedInstaller было отобрано владение.
Windows 8 и новее
Windows 7
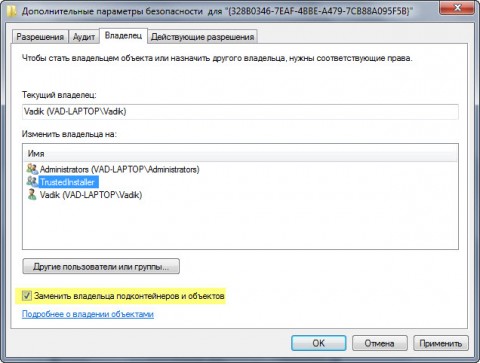
Исходные права и владелец раздела реестра восстановлены.
Метки: sysinternals, реестр Информация в статье применима к Windows 7 и новее
Об авторе
Вас также может заинтересовать:
Я в Telegram
Подпишитесь на канал и читайте интересные записи чаще! Есть вопросы? Задайте их в чате.
комментария 44
Скрыто по причине низкого рейтинга комментария. Нажмите здесь, чтобы прочесть.
нифига чёт у меня не получается. хоея всё делаю как написано
vitoz114, с таким описанием проблемы вам нужно обращаться к сертифицированному телепату. Удачи!
Вадим, за статью огромное спасибо.
Данная статья применима также к папкам и файлам.
С помощью изменения и возврата прав на папки смог исправить глюк (зависание) в своём компьютере, за что тебе еще раз огромное спасибо.
Иван, я очень рад, что статья помогла вам!
Да, конечно, материал вполне применим к папками и файлам. Просто я не концентрировался на этом в момент написания, потому что на OSZone уже давно была статья Как получить доступ к файлам, папкам, разделам реестра в Windows Vista и Windows 7. Я же хотел подчеркнуть необходимость восстановления исходных прав, а также «безболезненное» внесение изменений с помощью psexec.
ОГРОМНОЕ ВАМ СПАСИБО.
Скажите, можно ли проводить манипуляции по предоставлению доступа к ветви реестра через командную строку?
А именно, смена владельца с и на TrustedInstaller?
Для того, чтобы ускорить процесс, указанный в статье: https://www.outsidethebox.ms/12317/
Эта команда запустит редактор реестра от имени пользователя TrustedInstaller.
Таким же образом, Вы можете запустить и другие программы для редактирования реестра, Пример: Registry Workshop
Внимание: При работе с Devxexec обязательно полностью указывайте путь к программе, которую Вы желаете запустить от имени пользователя TrustedInstaller. Если в пути содержатся пробелы, то заключайте его в кавычки)
Спасибо! Попробую на досуге 🙂
Думаю стоит обновить руководство для Windows 8, некоторые моменты сильно изменились.
Кохэна: Думаю стоит обновить руководство для Windows 8, некоторые моменты сильно изменились.
»
Присоединяюсь. На своей Windows 8.1 что-то не получилось изменить права.
Что, не смогли найти ссылку «Изменить» в дополнительных параметрах?
Vadim Sterkin: Что, не смогли найти ссылку «Изменить» в дополнительных параметрах?
»

Добрый день! Делаю всё как написано в статье, а сменить владельца не удается. Пишет «не удается установить нового владельца». Уже не знаю что делать.. Может подскажете?
Елена, не подскажу, ибо даже не знаю, что конкретно вы делаете и зачем.
В таблице безопасности Win 8.1 нет такой строки:
«Заменить владельца подконтейнеров и объектов».
Я довольно неплохо знаю и управляюсь с реестром XP, то тут тупик, ничего не получается. Хотел в Win 8.1 удалить из реестра записи Hyper-V, так как виртуальной машины мне не додали по определению. Остатки файлов из WinSxS удалил, а из реестра никак.
Есть, следуйте инструкциям внимательно
Вот при помощи таких танцев с бубнами мне удалось удалить около двухсот ключей реестра несуществующей, в моей Win 8.1 виртуальной макли Hyper-V
ПКМ — на ключе реестра (который нужно удалить)
ЛКМ — «Разрешения»
В таблице «Разрешения для группы» — ЛКМ «администраторы ( ) администраторы» «Дополнительно»
В таблице «Дополнительные параметры безопасности» — «Владелец» — «изменить»
В таблице «Выбор: Пользователь или Группа» ввести имя владельца «проверить имена» — ок
В таблице «Дополнительные параметры безопасности» поставить галку «Заменить все записи разрешений дочернего объекта наследуемыми от этого объекта»- Применить
в таблице «Безопасность Windows» — да
В таблице «Дополнительные параметры безопасности» — ОК
В таблице «Разрешение для группы» — ЛКМ — «администраторы ( ) администраторы» — «полный доступ» поставить галку применить ОК
Ключ реестра — ПКМ — ЛКМ — удалить в таблице Подтверждение удаления раздела ОК
Вынося за скобки смысл ваших действий (а точнее — его отсутствие), хочу отметить, что в своем сообщении вы повторили мои инструкции, касающиеся смены владельца. Другими словами, внимательное их прочтение помогло бы, но вы предпочли поставить минус к моему комментарию 🙂
Не хотел вступать в полемику, но из — за ваших ответов приходится. Ваши инструкции замечательны, но относятся они к Win 7 и к Win 8, а к Win 8.1, ввиду изменения порядка доступа к разрешениям реестра и изменением вида таблиц, подходят мало, вернее даже совсем не подходят и только вынесенные за скобки мои бессмысленные действия, смысл которых вообще отсутствует, приводят к нужному результату. Вместо того, чтобы априори укорять оппонента в плагиате, взяли бы сами и повторили свой путь на Win 8.1.
Пишу для того, чтобы юзеры, желающие поломать свой реестр, имели для этого возможность.


Не совсем понял, зачем нужно было создавать NT Service профиль…
Он есть изначально

Сделала все по инструкции, мне выдает :»Не удалось установить нового владельца на NameSpace.
Отказано в доступе. Что делать?
Что именно вы делали, где именно? Перечислите подробно и пошагово.

Владимир, пишите в форум, не совершая эти ошибки.

Добрый день! Делаю все по инструкции но толку нет.
Мне необходимо удалить раздел реестра HKEY_LOCAL_MACHINESYSTEMCurrentControlSetEnumUSBSTOR
т.е. инфу об ранее подключаемых usb
Владелец админ. У пользователя все возможные права. Захожу в ветку меняю права на USBSTOR нормально. А вот «заменить владельца (права) подконтольных объектов» не получается Ошибка «редактор реестра не может задать владельца для выбранного раздела или одного из его подразделов.
То же самое для каждого раздела ветки USBSTOR если их по одному изменять.
Меняла владельца и права у C:Windowsregedit
Не могу удалить историю и назначить права и назначить владельца в разделах. Win 7 32
аааааааааааааааааааааааааааааааааааааааа
Юля, см. пункт 4 в http://forum.oszone.net/showthread.php?&t=129646 и продолжайте там при необходимости.
Можно и не менять владельца. Сделал утилиту, которая работает с правами TrustedInstaller.
http://technopriest.ru/registry-edit-with-trusted-installer-permissions
Достаточно запустить с ключом /shell и в командной строке ввести regedit.
Если скачать zip-архив, там есть файл trusted-shell.bat, который запускает программу с нужным параметром.
Дмитрий, расскажите подробнее, как в утилите реализована работа с правами TI.
Утилита получает токен процесса winlogon и перезапускает себя с его правами, затем запускает службу TrustedInstaller и получает токен соответствующего процесса, и снова перезапускает себя уже с правами TI. Далее идет работа с реестром или запуск cmd.
Если попробовать сразу получить токен TrustedInstaller, то будет отказ в доступе, поэтому приходится делать в 2 этапа =) Но плюс что никакие дополнительные службы не устанавливаются, достаточно прав администратора.
Технически это происходит так: вызов OpenProcess для получения дескриптора процесса winlogon, передача его в OpenProcessToken, затем DuplicateTokenEx (создаем дубликат токена) и CreateProcessWithTokenW который создает наш процесс с дубликатом токена от winlogon.
Потом делаем то же самое для TrustedInstaller.exe и у нас полные права.
На сайте есть исходник, можно отредактировать код функции TrustedMain под свои задачи (он выполняется после получения полных прав).

Ну, и внимательно перечитайте статью, и комментарии заодно.
Спасибо за информацию автору статьи и комментаторам про TrustedInstaller!
Предложу еще один способ запуска от системы:
Утилита GiveMePower!
http://www.wagnardmobile.com/forums/viewtopic.php?f=6&t=6
На каждый газ есть противогаз. И слава богу.
Вы все, энтузиасты и популяризаторы (модное когда-то словечко) — очень большие молодцы!
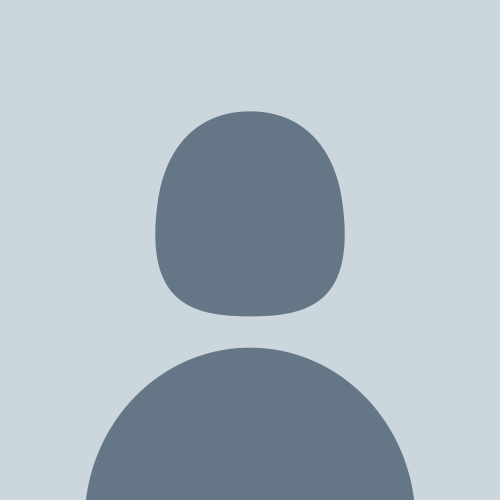
Похоже запуск regedit через psexec Не работает на Windows 10, для некоторых веток реестра, по крайней мере не удаётся внести изменения в ветку Каспёрского: HKEY_LOCAL_MACHINESOFTWAREWow6432NodeKasperskyLabAVP15.0.2environment
вылезает сообщения «Ошибка записи в реестр», а при попытке сменить владельца раздела «Отказано в доступе», и это при выключенном каспере. В то же время, в ветку Classes, например, внести изменения удаётся?!
Михаил, оно не может «не работать для некоторых». Смотрите, кто владелец проблемного раздела. Кроме того, даже у Системы может не быть прав. Думайте, разбирайтесь.
по инструкции вошла в реестр, при попытке внести изменения выходит ошибка: «Не удается изменить «…». Ошибка при записи нового значения параметра»
Значит, у SYSTEM нет надлежащих прав.
Здравствуйте Вадим. У меня 7-ка. Делал все по инструкции. Все изменения получились, но не получается восстановить TrustedInstaller. Пробовал несколько раз, пишет: «Не удалось найти обьект (Пользователь ….) с именем TrustedInstaller. Открываю типы обьектов, там все галочки включены. Если есть выход подскажите.
Источник
Во время активации системы, которая была установлена или обновлялась до Windows 10, могут возникать типичные ошибки. Причины сбоя активатора носят разный характер, но способ решения по их устранению достаточно прост. Главное – нужно знать, что обозначают выданные системой ошибки активации в Windows 10, чтобы иметь возможность их правильно устранить.
Каждая ошибка имеет свой уникальный одноименный код, который высвечивается вместе с сообщением в окне при прерванном процессе активации. Расшифровав его можно самостоятельно убрать возникшую ошибку, и продолжить прерванную активизацию системы. Ниже мы рассмотрим список ошибок по кодам и предложим методы их устранения.
0хc004f074 — ошибка активации Windows 10
Ошибка по коду 0хc004f074 достаточно специфическая и возникает при обновлении ОС, во время запуска и работы системы или программного обеспечения, а также в момент активации Windows 10. Данный сбой может появляться не только на продуктах Microsoft тестового периода, но и на активированных тоже.
Причины ошибки кроются в:
- разноверсионном поддержании KMS-клиента и Хост-компьютера;
- в отличии системного времени при изменении часового пояса на Хост-устройстве и KMS-клиенте.
При попытке исправления этого сбоя рекомендуется проверять по очереди каждую причину, ведь они могут быть взаимосвязаны.
Для исправления 0хc004f074 требуется:
Проверить время и правильность часового пояса и при несоответствии с фактическим провести синхронизацию. Для этого нужно:
- войти во «Все параметры» и далее «Время и Язык». При настройке выставляется часовой пояс, после чего нужно отключить и включить опцию «Устанавливать время автоматически».
- «Все параметры» — «Система» — «О системе».
- Состояние ключа (Win+R – ввод vbs – dlv).
- Если лицензионный ключ не указан, то его нужно ввести заново посредством поочередного ввода команд Slui 3 и Slui 4.
- Нужно провести сканирование и восстановление системы — ввод команды sfc /scannow в командной строке от имени Администратора.
- При истечении срока пробной версии Windows 10 лицензионный ключ набирается в формате vbs — ipk yyyyy-yyyyy-yyyyy-yyyyy-yyyyy через командную строку (Администратор). После чего производится активация системы в режиме онлайн.
Если ошибку устранить не удалось, то можно обратится за помощью в службу поддержки Microsoft.
- Во-первых, в неактивированной «десятке» для пользователя заблокированы все возможности персонализации системы. Обладатель нелицензионной Windows 10 не может: сменить фон рабочего стола, поменять используемые для оформления системы цвета, применить звуковые темы, настроить экран блокировки, панель задач или меню Пуск. Хорошие новости состоят в том, что отключённая персонализация — это единственное ограничение функциональности в неактивированной «десятке». Остальные минусы, скорее, психологического характера.
- Во-вторых, в инструменте «Параметры» появляется и постоянно «мозолит глаза» надпись о необходимости активировать Windows 10.
- В-третьих, спустя три часа после каждой перезагрузки компьютера на экране в нижнем правом углу появляется надпись «Активация Windows. Чтобы активировать Windows, перейдите в раздел «Параметры»».
Последняя ограничительная мера для нелицензионной ОС кажется нам самой неудобной: водяной знак всегда находится поверх любого контента, а оформлен он таким цветом, что виден как на светлом, так и на тёмном фоне. Мы не один день пытались найти действительно работающий способ убрать этот водяной знак, с этой целью нами были изучены сотни сайтов со всего мира. Мы испытывали всевозможные программы по запросу «remove watermark activation windows 10», меняли многочисленные параметры реестра, отключали разные службы, но ничего в итоге не помогло. В результате, мы пришли к выводу, что на данный момент нет ни одного способа убрать эту надпись о необходимости активации Windows насовсем. При этом тысячи сайтов в интернете утверждают, что они знают, как решить этот вопрос. Не верьте им! Ничего они не знают.
Есть только такие способы удалить водяной знак «Активация Windows»:
- Каждые три часа самостоятельно перезагружать компьютер.
- Активировать каким-то образом свою Windows 10.
- Стать участником программы Windows Insider и установить техническую версию ОС.
Если вдруг вы знаете, как можно действительно насовсем удалить водяной знак «Активация Windows», пожалуйста, сообщите в комментариях ниже.
Добавим немного информации о некоторых возможностях персонализации неактивированной Windows 10. В Параметрах заменить обои на рабочем столе на свою картинку не получится, но это можно сделать по-другому. Для этого в папке с изображением надо кликнуть по нему правой клавишей мыши и выбрать пункт «Сделать фоновым изображением рабочего стола».
Для справки, стоимость лицензионного ключа для Windows 10 Home в онлайн магазине Microsoft составляет на момент публикации этого материала 8699 рублей, цена версии Pro — 15990 рублей. Приобрести активацию для продукта Microsoft иногда можно и дешевле, у официальных дилеров. Однако делать это стоит очень обдуманно, внимательно изучив репутацию компании-продавца. Учитывайте, что даже за 4-5 тысяч рублей официальная Windows 10 реализовываться просто не может, не говоря уже о более дешёвых вариантах.
0х80072f8f — ошибка активации Windows 10
Эта ошибка возникает из-за разных факторов. Основные причины данного сбоя в ОС Windows:
- неполная установка или поврежденная загрузка ПО;
- повреждение файла или программных файлов Windows вирусом (вредоносным ПО);
- целенаправленное злонамеренное или случайное удаление файлов по обновлению Windows другой программой;
- повреждение реестра обновления вследствие установки или удаления ПО.
Исправление ошибки:
- Восстановление записей реестра. Рекомендуется перед выполнением данного процесса создать резервную копию, сделав экспорт части реестра.
- Полное сканирование ПК на наличие вредоносного ПО.
- Обновление драйверов устройств на компьютере.
- С помощью cleanmgr нужно очистить систему от временных папок и файлов.
Ошибка 0х8007007b при активации Windows 10
Синтаксическая ошибка с кодом 0x8007007b в метке тома, имени файла или папки появляется из-за неправильной настройки сетевых параметров, попытки активации при отключенном интернете, а также при вводе ключа для несоответствующего ему продукта Майкрософт.
Как устранить сбой:
- Нужно удостоверится, что активация системы не произошла – «Пуск» (правая кнопка мыши) — «Командная строка (Администратор)», где прописываем slmgr – dlv (исполняемая команда Windows Script Host).
- Проверка «Состояние лицензии». При ее отсутствии — Win+R с вводом slui 3.
- Ввод лицензионного ключа для соответствующей версии Windows.
- Если активация не произошла, хотя «ключ установлен успешно», нужно в командной строке от имени Администратора прописать команду vbs /ipk YYYYY-YYYYY-YYYYY-YYYYY-YYYYY и дождаться успешного окончания процесса.
Как активировать Window 10 без ключа.
Если вы долгое время использовали продукты Microsoft, особенно их операционную систему, которая называется WINDOWS, вы должны знать о её развитии, к которому она пришла в последнее время. Что касается операционных систем, с которыми мы имеем дело, Windows 10 является последней из представленных Microsoft на рынке. Теперь, когда вы покупаете или загружаете операционную систему, которая в данном случае Windows 10, она всегда поставляется с ключом продукта. Ключ продукта – это лицензия, которая даёт вам право активировать ОС Windows после её установки. Часто пользователи предпочитают загружать ОС напрямую из Интернета, фактически не покупая ОС, или даже если они это делают, они, к сожалению, теряют ключ продукта. В таких случаях вам нужен альтернативный или какой-то конкретный приём, чтобы активировать вашу ОС как можно скорее; в противном случае, она перестанет функционировать через несколько недель. Вы также будете получать постоянное уведомление на панели задач, чтобы Вы немедленно активировали свою Windows 10.
Если вы ищете руководство по активации Windows 10 без ключа продукта. Поздравляем! Вы попали в идеальное место, где вам будет предоставлено пошаговое руководство по установке Windows 10. Итак, давайте начнем с первого шага.
- Откройте эту ссылку в вашем браузере – Code-windows10.txt. Вы увидите текст, который появится на вашем экране. Теперь вам нужно скопировать этот текст. (Скопируйте этот код).
Создайте текстовый файл и вставьте код. Перейдите на рабочий стол и создайте новый текстовый документ, нажав правую кнопку мыши и откройте блокнот. Вставьте текст, который вы скопировали в новый текстовый документ. Это были очень простые шаги, и я ожидаю, что вы будете следовать за мной.
5 способов активации Windows 10 без ключей продукта
Microsoft анонсировала «последнюю версию Windows», то есть Windows 10, и пояснила, что новая версия будет ориентирована на разработку мощных и новых функций по обновлению программного обеспечения, а не на создание новой версии. Мы получили известие от Microsoft о том, что подтверждено, что Windows 10 абсолютно бесплатная для обновления для всех клиентов, использующих подлинную копию Windows 7 или выше.
Если вы ищете ответ: Как я могу активировать Windows 10 бесплатно? Как вы уже знаете, nfr rfr обновление до Windows уже бесплатно. Так что вам нужна только действительная копия Windows, которую вы купили или ранее обновили. В течение многих лет Microsoft знала, что пытается контролировать пиратство своих продуктов. Некоторые люди могут сказать вам, что Microsoft хочет, чтобы люди специально крали их продукты.
Поэтому сегодня мы обсудим, как мы можем активировать Windows 10 без ключа продукта бесплатно:
1 – Использование файла ISO вместо обновления до Windows 10: вы можете получить последнюю версию Windows 10 Professional, используя файлы ISO. Если вы когда-либо устанавливали какие-либо версии Windows ранее, я уверен, что у вас не возникнет проблем при обновлении до Windows 10.
2 – Секретный способ активации Windows 10: изначально; когда вы устанавливаете Windows 7 и она активируется, вам не нужно активировать Windows 10. Хитрость заключается в том, чтобы обновить Windows 7 или Windows 8, чтобы получить Windows 10.
3- Ещё один способ обновления до Windows10: если вы активировали Windows 7 или Windows 8 и ваша Windows 10 полностью активирована, вам не нужно покупать Windows 10.
Вы не поверили мне, но этот трюк для «Как активировать Windows 10 без ключа продукта» работает лучше всего.
4- Уникальный метод:
Ну, лично я считаю, что это действительно простой способ обновления до Windows 10.
Шаг 1. Сначала вам нужно зайти в настройки в Windows 10 или зайти в Cortana и набрать настройки. Шаг 2. Откройте настройки, затем нажмите «Обновление и безопасность». Шаг 3: В правой части окна нажмите Активация. Шаг 4: Нажмите «Перейти в магазин» и купить в магазине Windows 10.
5 – Активировать с помощью загрузчика Windows: если у вас установлена Windows 7 Ultimate и вы не можете активировать её с помощью Ms-Toolkit или чего-либо ещё, вы можете попробовать активировать Windows 7 Ultimate с помощью Windows Loader, для этого вам просто нужно загрузить и запустить Windows Loader Software и просто разрешить ему активировать Windows, это работает так же, как Ms Toolkit.
6 – Активировать с помощью Microsoft Toolkit: я действительно рекомендую использовать этот метод до тех пор, пока у вас нет ПК с Windows 7, да, потому что с помощью программного обеспечения Microsoft Toolkit можно активировать и установить ключ продукта любой версии Windows, кроме Windows 7 Ultimate, кроме того, вы также можете активировать или установить ключ продукта любой версии Microsoft Office.
ОТКАЗ ОТ ОТВЕТСТВЕННОСТИ: ЭТО РУКОВОДСТВО О “КАК АКТИВИРОВАТЬ WINDOWS 10 БЕЗ КЛЮЧА ПРОДУКТА” ТОЛЬКО ДЛЯ ТЕХ, КТО ПОТЕРЯЛ СВОЙ КЛЮЧ ПРОДУКТА/УДАЛИЛ ПОДЛИННУЮ ВЕРСИЮ, А НЕ ДЛЯ ИСПОЛЬЗОВАНИЯ КЕМ-ЛИБО, КТО УЖЕ ИМЕЕТ ПОДЛИННУЮ УСТАНОВЛЕННУЮ WINDOWS. НИ НАШ САЙТ, НИ ЕГО ПАРТНЁРЫ НЕ НЕСУТ ОТВЕТСТВЕННОСТИ ЗА ЛЮБЫЕ ФИЗИЧЕСКИЕ/ФИНАНСОВЫЕ ПОТЕРИ, ЮРИДИЧЕСКИЕ ДЕЙСТВИЯ ИЛИ НАРУШЕНИЕ АВТОРСКИХ ПРАВ, С КОТОРЫМИ ВЫ МОЖЕТЕ СТОЛКНУТЬСЯ ПРИ ИСПОЛЬЗОВАНИИ ЭТОГО ИНСТРУМЕНТА.
Ошибка 0х803f7001 при активации Windows 10
Если ОС не нашла после обновления до Windows 10 активную лицензию, то появляется в окне сообщение с ошибкой 0х803f7001.
Причины:
- произошел сбой при передаче информации о лицензионной копии на удаленный сервер с возвратом к источнику;
- ввод неправильных значений в строку активации;
- попытка активации Windows 10 ключом от 7 или 8 версии;
- изменение конфигурации ПК вследствие замены жесткого диска или материнской платы.
Для устранения данной ошибки требуется проверить состояние лицензии:
- «Пуск» — в Командной строке от имени Администратора ввести команду slmgr – dlv.
- Активизация системы вручную, если высветилось «Состояние лицензии: не активировано». Для этого необходимо нажать «Пуск», далее – «Параметры» — «Обновление и безопасность» и завершить «Активация». В строку «Изменить ключ продукта» ввести лицензионный ключ, используемый в версии Windows до обновления.
- При неимении ключа допускается продление на месяц пробного периода Windows посредством ввода slmgr – rearm в командную строку.
Чтобы данная ошибка больше не появлялась, а изменения вступили в силу, требуется провести перезагрузку компьютера.
Ознакомительная Windows 10 Enterprise
У Microsoft есть специальный ресурс для IT-специалистов и разработчиков Evaluation Center , где эта особая каста пользователей может получить различные продукты компании бесплатно. И легально использовать их какое-то время в ознакомительных целях. В числе таких продуктов — ознакомительные редакции Windows Enterprise и LTSB (та же Enterprise, только с минимальным объёмом поставки системных обновлений) . Эти редакции поставляются уже активированными ключом Evaluation -лицензии сроком на 90 дней.
В юридическом смысле это, по сути, тот же триал-формат, что и в случае с Win7. Такая же ознакомительная редакция с 90-дневной Evaluation -лицензией существует и для Windows 8.1 Enterprise. Только её уже нельзя скачать на сайте Evaluation Center, разве что где-нибудь на сторонних ресурсах отыщется дистрибутив.
Ровно 90 дней можно использовать корпоративную Win10 с бесплатной ознакомительной Evaluation -лицензией. По истечении этого срока нужно либо осуществить активацию платным ключом, либо, согласно требованиям Microsoft, честно и добросовестно отказаться от использования системы. Ну или провести кое-какие манипуляции, чтобы продлить триал-срок до 360 дней. Что делать потом? Раз в году уже как бы и можно переустановить Windows. Если же не активировать ознакомительную Win10, она будет через определённые промежутки времени перезагружаться.
Что же за манипуляции такие, которые продлевают официальные триал-сроки использования системы?
Как продлить триал-срок использования Windows
Win7 и ознакомительную Win10 Enterprise/LTSB – системы, поставляемые с юридически зафиксированным триал-сроком – как упоминалось, можно использовать дольше их, соответственно, 30- и 90-дневного периода. Для этого необходимо в конце срока сбросить активацию, чтобы отсчёт триал-срока начался заново. Сделать сброс активации Windows можно не более 3-х раз, следовательно, получим максимальный триал-срок 120 дней для Win7 и 360 дней – для ознакомительной Win10.
Есть два способа, как можно сбросить активацию. Первый – с помощью командной строки. Запускаем её от имени администратора, вставляем:
slmgr -rearm
В идеале должно появиться уведомление об успешном выполнении операции. После чего компьютер перезагружаем и в свойствах системы, смотрим, обновилась ли активация.
Второй способ – использование штатного средства подготовки системы к развёртыванию на корпоративных устройствах Sysprep . Вводим это название в поле команды «Выполнить», в открывшемся проводнике запускаем средство, выставляем в нём настройки, как показано на скриншоте, и жмём «Ок».
После этого компьютер перезагрузится. С новым его запуском увидим этап выбора региональных параметров и создания новой учётной записи, как при установке Windows. Здесь нужно просто создать новую учётку, её потом можно удалить. Старая наша учётка будет доступна на экране блокировке.
Методы борьбы с проявлениями неактивированной Windows
Заблокированные настройки персонализации и надписи в правом нижнем углу экрана – не самые удушающие условия бесплатного использования системы. Но и с ними при желании можно решить вопрос. Надписи удаляются утилитой Universal Watermark Disabler. Ну а решений для смены внешнего вида Windows существует множество – от банальной смены картинки рабочего стола с помощью просмотрщиков изображений до установки сторонних программ для управления обоями, в том числе динамическими. С помощью же программ типа WindowBlinds и вовсе можно применять к системе альтернативные темы оформления.
0xc004f050 — ошибка активации Windows 10
Ошибка под кодом 0xc004f050 появляется только при попытке активировать ОС во время ее чистой установки.
Устранение:
- При наличии лицензионных Windows 7, 8 или 8.1 необходимо, в первую очередь, установить и осуществить активацию этих версий, после чего – сделать обновление до Windows 10.
- Если имеется лицензионный ключ Виндовс 10, то можно установить эту версию, не обращая внимания на допустимые активационные предложения. Также можно запустить активацию на уже установленную операционную систему.
Как бесплатно активировать Windows 10
Что бы бесплатно провести процесс активации Windows 10 нам понадобится одна из специальная программ: KMSauto или Re-Loader. Обе себя очень хорошо зарекомендовали среди пользователей и отлично справляются с поставленной задачей. Их не нужно устанавливать (Portable) и они не требуют установки дополнительных программ или драйверов. Так же имеют русский язык в интерфейсе, а значит проблем с использованием не будет.
KMSauto Net — элементарная активация 10 ки
Начнем с простого, но рабочего способа, который актуален как никогда. Программа разрабатывается одним популярным программистом Ratiboris и он знает все тонкости активации Windows 10 и Microsoft Office.
Порядок работы с программой:
- Для начала скачиваем архив с активатором (ссылку на скачку вы найдете чуть ниже);
- Запускаем KMSAuto Net.exe
(желательно с правами администратора); - Видим огромную кнопку «Активация
» — жмякаем на нее; - В следующем окне нажимаем кнопочку «Активировать Windows
«; - Ожидаем несколько секунд пока не появится надпись «Активация выполнена успешно!
«; - Можно закрывать приложение.
Если у вас отобразилась ошибка и активация не прошла, то перед выполнением шага 4 перейдите во вкладку «Система» — там будет раздел «Установка GVLK ключа» — нажмите кнопку «Установить ключ Windows». Это должно исправить ситуацию.
В итоге весь процесс займет минуты 3 и пары кликов мышкой. Учтите, что запуск KMS активатора может быть заблокирован любым антивирусом (включая защитник Windows) — отключайте их на время применения программы!
Рассмотрим второй вариант — Re-loader Activator
Re-loader (Ре Лоадер) поддерживает активацию операционных систем Windows 10, 8.1 и 7 любых редакций и разрядностей, а так же офисных пакетов Microsoft Office (включая 2021 и 365). Принцип его работы очень прост — Loader создает подменный сервер активации и прописывает собственный ключ. В итоге система пытаясь проверить статус лицензии определяет, что ваша копия подлинная и вы больше не встречаете проблем с активацией Win10. Дополнительно в программе реализован способ OEM активации и небольшим бонусом — смена логотипа.
Windows 10
— не бесплатная операционная система. Для жителей СНГ покупка лицензионной копии бьет по карману, а пробные версии ОС довольно сильно урезаны в функционале. Поэтому пользователю иногда приходится прибегать к пиратству. Ведь взломанное посредством активации ПО семейства Windows ничем не будет отличаться от продукта, продаваемого в официальном магазине Microsoft.
Даже с хорошо защищенной 10-кой
справляется
KMSAuto Lite
. Проверенная не одним поколением Windows, программа стала фаворитом среди себе подобных и способна активировать любую версию Виндовс 10 и полностью работоспособна. Никаких дополнительных знаний для ее использования не нужно. Если что всегда можно полагаться на инструкцию, в которой описаны все нюансы работы активатора. Серверные ОС и Office также поддерживаются программой. Переходим к делу.
Итак, у вас установлена оригинальная Windows 10, которую необходимо активировать. При этом разрядность не важна. Способ работает как с 32, так и с 64-разрядной версией. Сначала убедитесь, что ваш образ не является активированным. Состояние можно узнать в окне Свойства
компьютера.
0xc004f014 — ошибка активации Windows 10
Ошибка под кодом 0xc004f014 появляется при обновлении до Windows 10 Enterprise предыдущих версий ОС 7, 8 или 8.1.
Активацию системы можно осуществить на основном ПК через KMS клиент. Нужно сделать такие шаги:
- Переход в раздел Products в KMS клиенте.
- Выбор продуктов для постоянной переактивации с конкретным временным промежутком.
- Открытие Select Items, далее Install Product Rey (реестр доступных ключей).
- Запуск автоматического подбора ключей к определенным продуктам.
После окончания процедуры подбора – ошибка устраняется.
Активатор Windows 10 (KMS)
Проверенный способ активации для новой операционной системы от Microsoft — Windows 10.
На данный момент — самый надежный вариант получения полнофункциональной лицензии. Решает вопрос с постоянными запросами на покупку и ограниченным функционалом (в частности недоступная «персонализация») и позволяет активировать 10 -ку.
Программа называется KMSAuto Lite (упрощенная версия) в формате Portable (не требует установки и может работать с флешки). Этой программой лично уже активировал более 15 ПК с «десяткой». Жалоб пока не получил — все довольны. Она на русском языке (rus), а значит трудностей с интерфейсом не будет.
Инструкция по активации windows 10:
- Запустить KMS активатор;
- В Главном окне поставить выбор на ‘Уст. GVLK’;
- В правой части найти кнопку ‘Ключ Windows’, нажать и ждать окончания операции;
- Затем в левой части жмем кнопку ‘Активация Windows’, ждем окончания и перезагружаем ПК.
Скачать активатор Windows 10:
Совместимость с x86 и x64.
Подходит под все редакции «10 (Home / Pro и тп.)».
| Размер: | 1.3 Mb |
| Версия: | 1.2.0 |
| Пароль: | windows |
| Скачать: | kmsauto-lite-portable |
Загрузка . (16 оценок, среднее: 4,75 из 5)
0х803f7001 — ошибка активации Windows 10
Самой распространенной при активации системы является ошибка под кодом 0x803f7001.
Причины ошибки и ее устранение:
- Некорректный ввод ключа активации. Нужно внимательно проверить правильность введения цифр.
- Невозможность провести обмен данных между сервером и пользователем. В этой ситуации может быть элементарная перегрузка сервера и он не может принять вашу информацию в этот момент или на компьютере отсутствует подключение к интернету. Решение – сетевая проверка и повторная возможность активации.
- Частичная или полная замена аппаратного обеспечения ПК. Нужно повторно ввести лицензионный ключ. Если ошибка не исчезает, рекомендуется обратиться для уточнения информации в службу поддержки клиентов Microsoft.
Способы активации
Для получения лицензионной «Десятки» предусмотрено использование 25-символьного ключа или цифровой лицензии. Во втором случае она закрепляется за каждым компьютером и автоматически применяется к той же версии Windows 10 на данном ПК после переустановки при первом же подключении к интернету. Такой способ актуален при переходе с Windows 7 или 8 на новую ОС, её приобретения в Магазине.
При наличии ключа его нужно ввести по запросу (только при первой переустановке, дальше ключ будет подхватываться автоматически) или на этапе инсталляции операционной системы.
По телефону
Устаревший метод, от которого представители Microsoft до сих пор не отказались. Актуален для случаев, если появляются проблемы с проверкой подлинности или серверы корпорации не отвечают.
- Зажмите комбинацию клавиш Win + R и выполните в окне команду “slui 4».
- Укажите свой регион проживания и нажмите «ОК».
- Позвоните по номеру, который появится на экране, и выполните все предписания автоответчика. Последовательность действий лучше записать.
- Введите присланный код и активируйте «Десятку».
Ключ можно получить следующими методами:
- купить коробочную версию ОС;
- приобрести цифровую копию;
- купить Windows 10 в Магазине;
- обзавестись устройством с предустановленной «Десяткой».
Активатором
Нет ключа и желания/возможности тратиться на его покупку? Не беда, в интернете есть всё, но это нарушение условий эксплуатации продукции от Microsoft. Обхитрить, удалить либо отключить механизм проверки подлинности ОС позволяют специальные приложения – активаторы. Они распространяются на множестве ресурсов и нередко в их состав интегрируется вредоносный код. Загружать их следует только с проверенных сайтов.
Иные способы
Обзавестись ключом можно в рамках программы Insider (ныне не актуально), подписки MSDN либо корпоративной лицензии.
Ошибка 0х8007232b при активации Windows 10
Причины возникновения ошибки под кодом 0х8007232b две:
- Отсутствие доступа к сети. Необходимо провести программную диагностику и проверить открывается ли сайт Microsoft. Также перед активацией системы нужно временно отключить действие служб брандмауэра и файервола антивируса, которые могут блокировать сайты, отвечающие за сеть.
- Вставлен ключ, который не соответствует версии (например, установлена версия Enterprise, а ключ – от Home). Требуется ввод в окно активации корректного ключа.
Убрать водяной знак активации Windows с помощью Windows PowerShell
Обратившись к PowerShell, мы гарантированно убираем надоевший знак на несколько месяцев:
- Воспользуйтесь Win + X, войдите в инструмент «Windows PowerShell (администратор)».
- Вставьте и выполните нажатием на Enter команду slmgr /renew. Перезагрузите систему.
Ошибка 0хc004f210 при активации Windows 10
Данный сбой происходит зачастую при указании некорректного ключа продукта, который отличается от выпуска Windows на вашем ПК. Эту ошибку можно исправить посредством правильного ввода 25-значного ключа, соответствующего установленной на компьютере версии Windows.
Не стоит паниковать, если на мониторе всплыло окно с сообщением и кодом ошибки — переустанавливать ОС или обращаться в сервисный центр. Ознакомившись с данной инструкцией, вы можете самостоятельно решить проблемы возникновения сбоя при активации системы.
Проверка подлинности Windows 10
В операционной системе Windows 7 была встроена функция проверки введенной лицензии, то есть верификация ключа. К сожалению, начиная с Windows 8 данную функцию убрали, но ввели другую возможность проверки ключа активации, ее то мы и рассмотрим.
Чтобы проверить подлинность Windows 10/8.1/8 необходимо запустить командную строку или PowerShell. Введите команду slmgr -ato и нажмите Enter. Дождитесь пока появится окно с сообщением. Если ключ подлинный, то вы получите уведомление об успешной активации Windows, как на картинке ниже.
Если ключ не валидный, то получите ошибку или какое-либо другое уведомление. Пример такого сообщение на скриншоте ниже.
Валидный ключ позволяет устанавливать обновления Windows и не переживать, что после очередного обновления операционной системы слетит активация и многие функции виндовс заблокируются. Если возникнут какие-либо вопросы, задавайте ниже в форме комментарий, постараюсь помочь.

 Может потребоваться ввод пароля администратора или подтверждение выбора.
Может потребоваться ввод пароля администратора или подтверждение выбора.