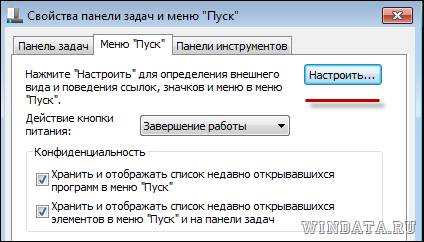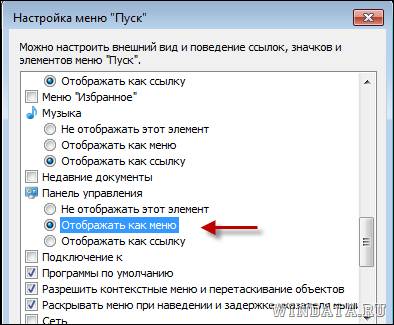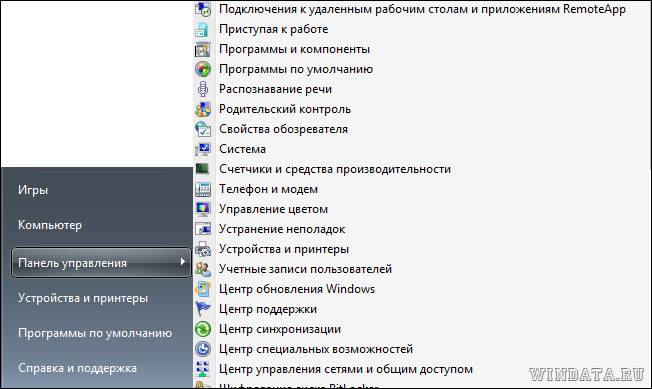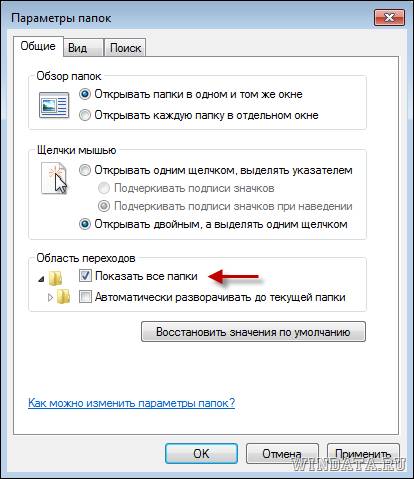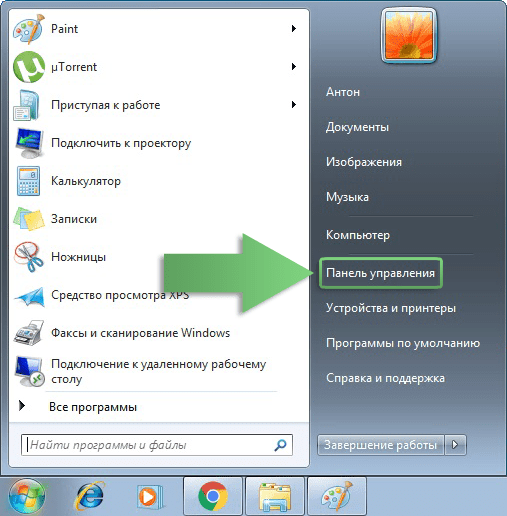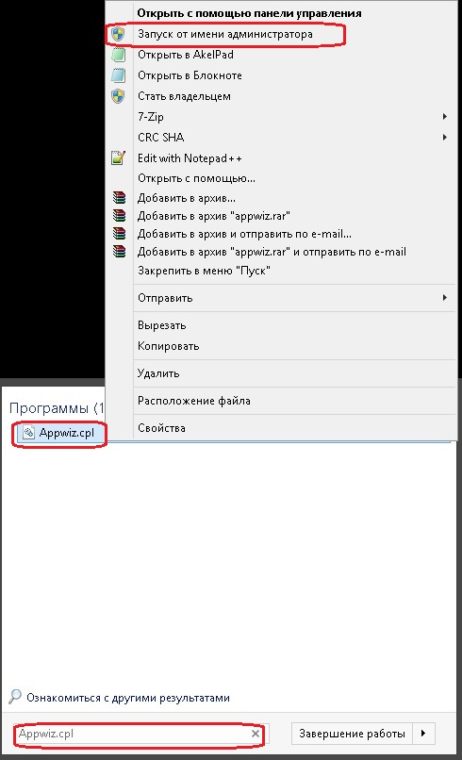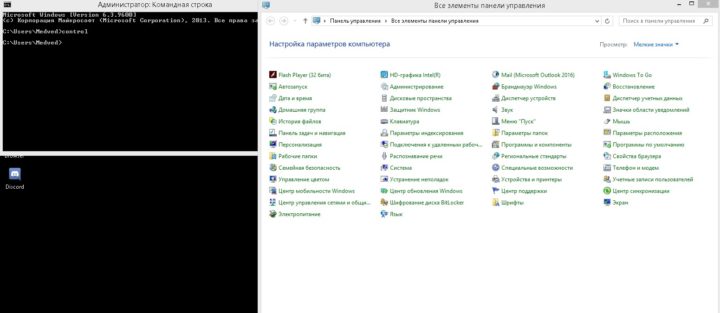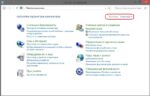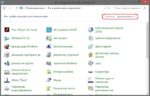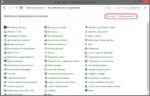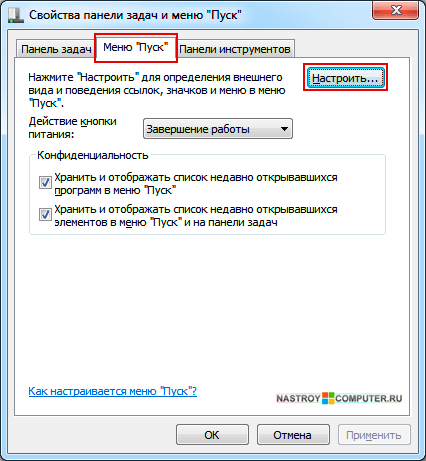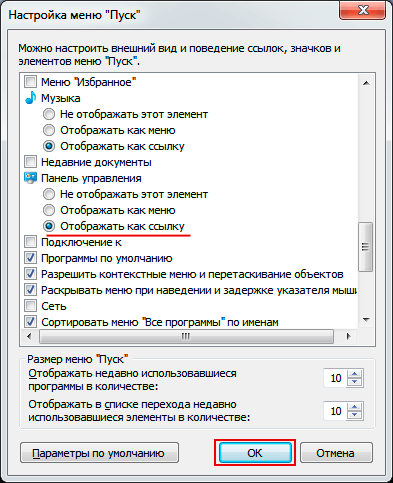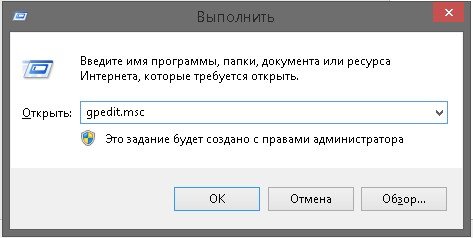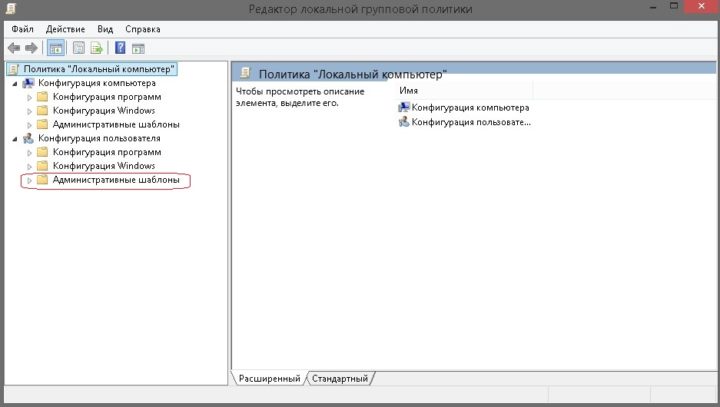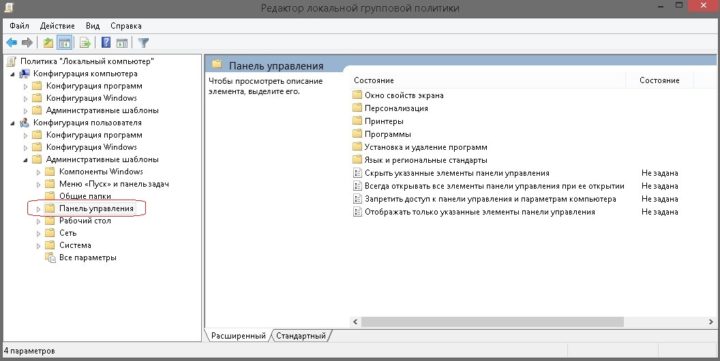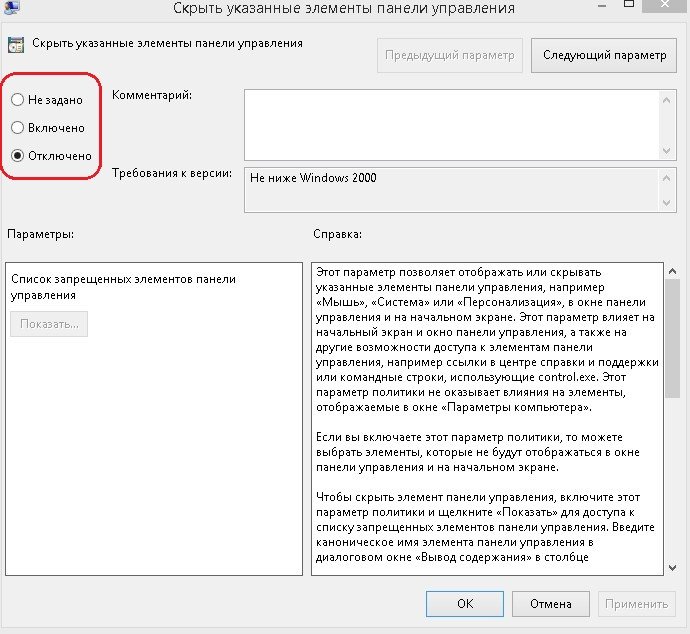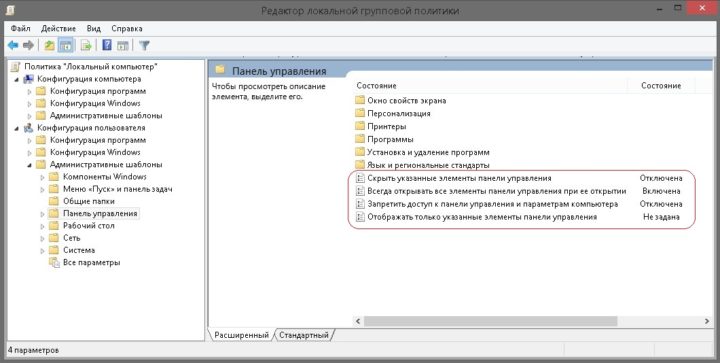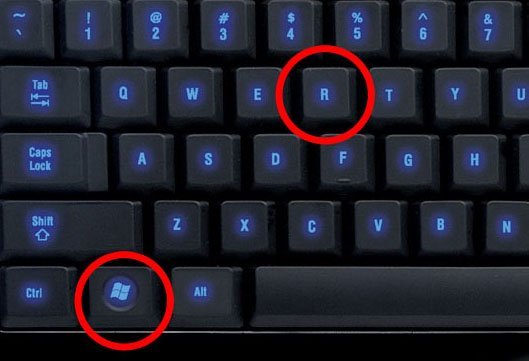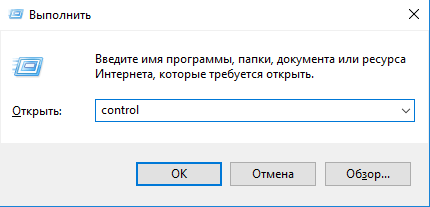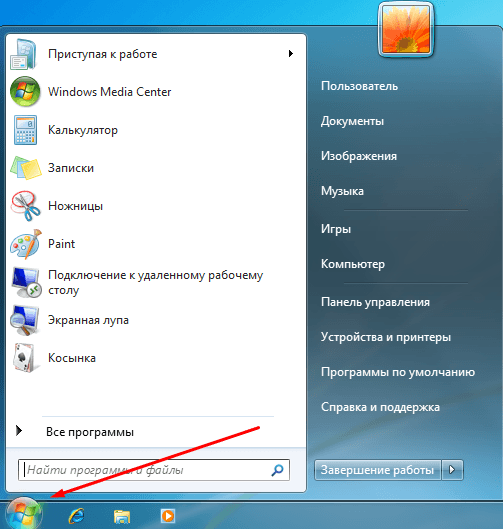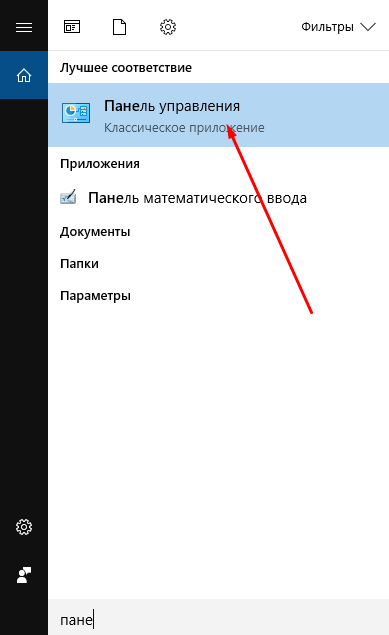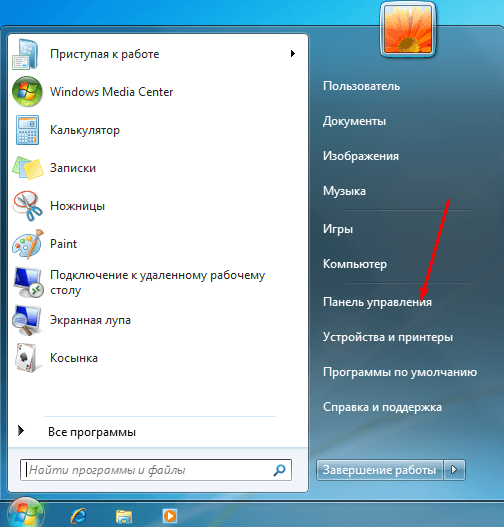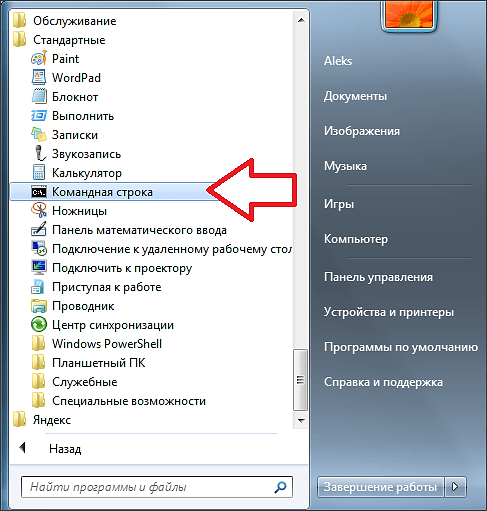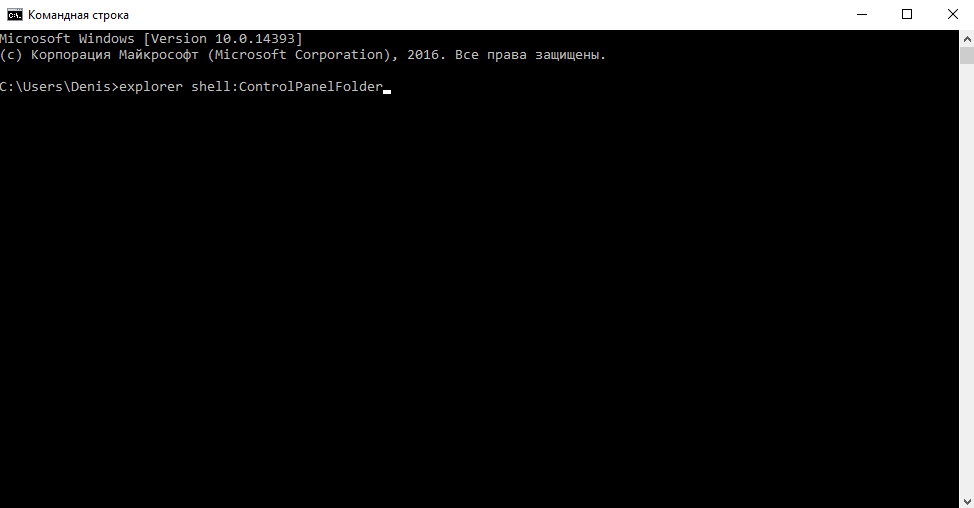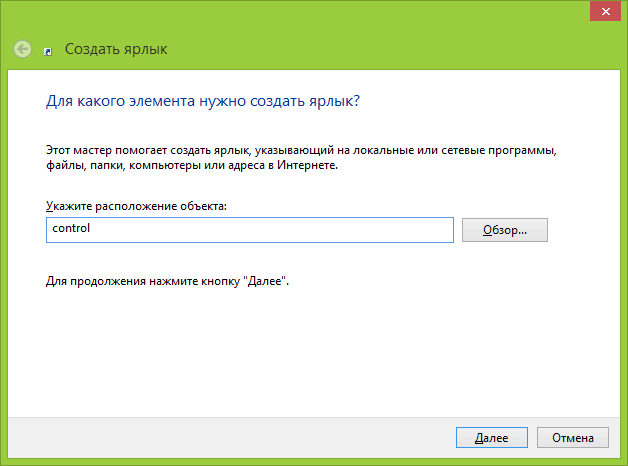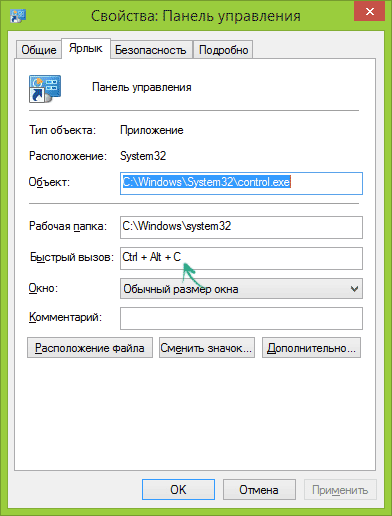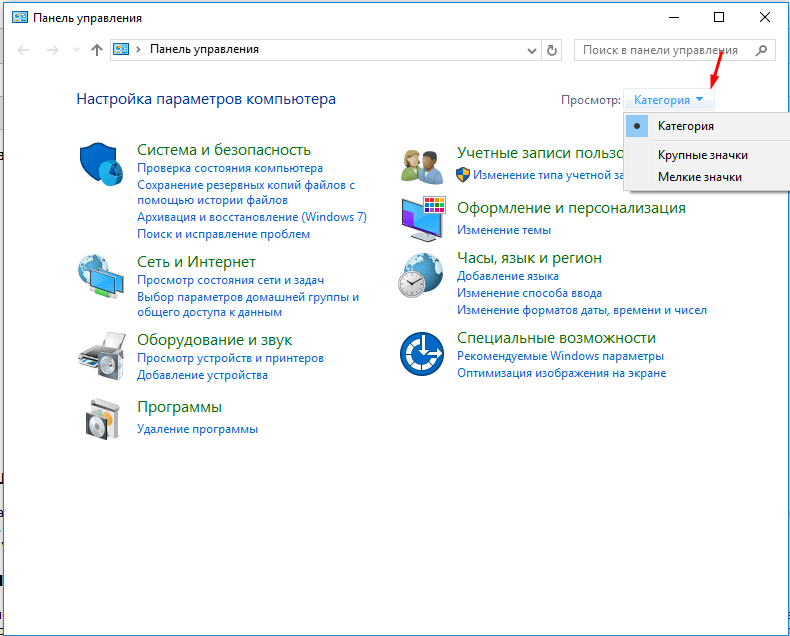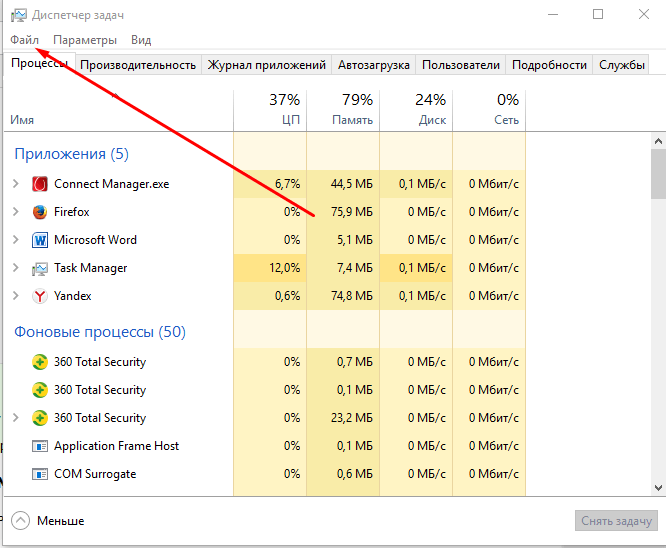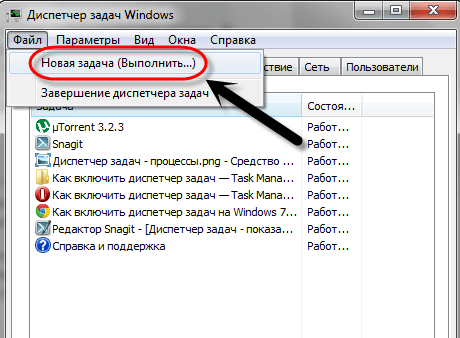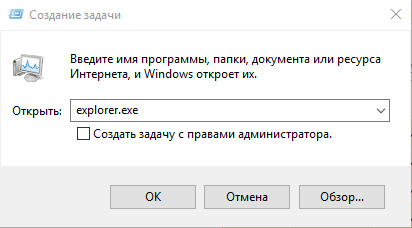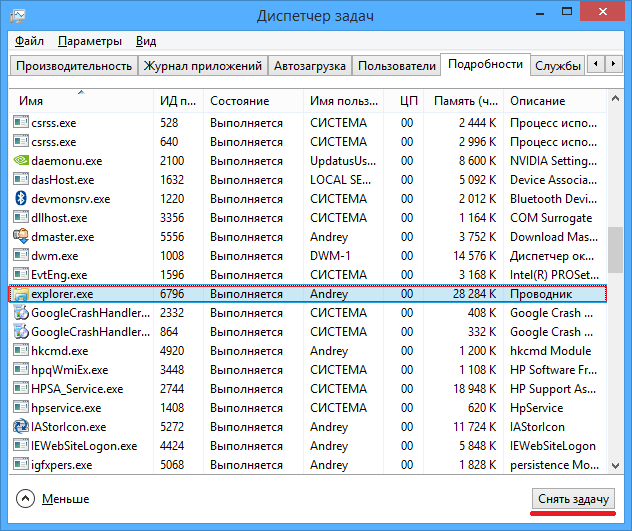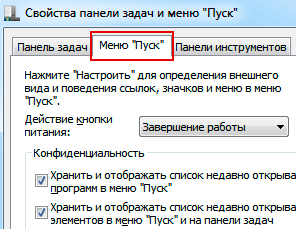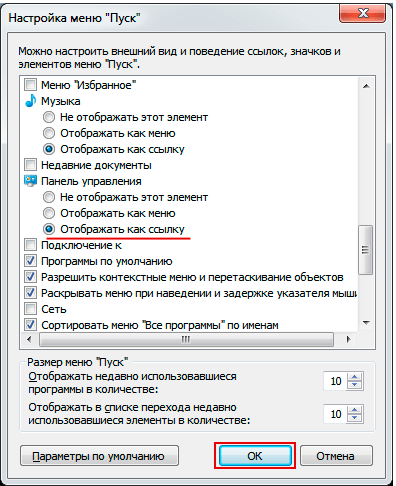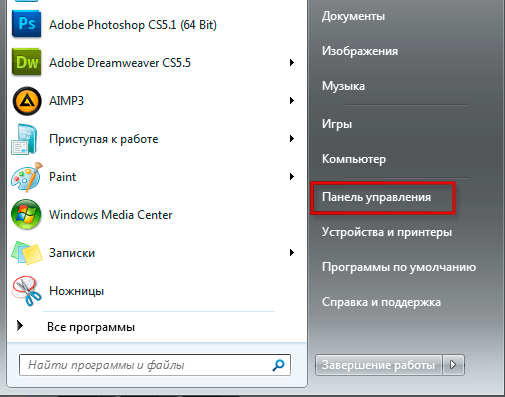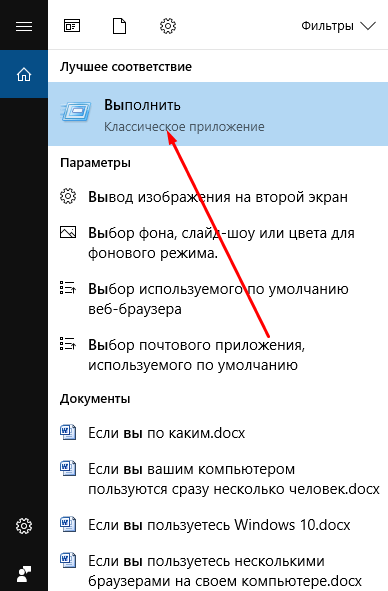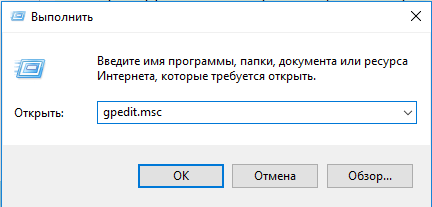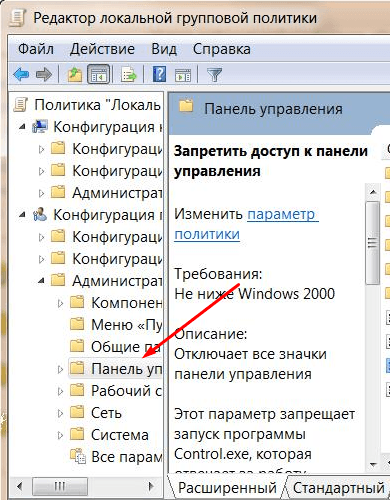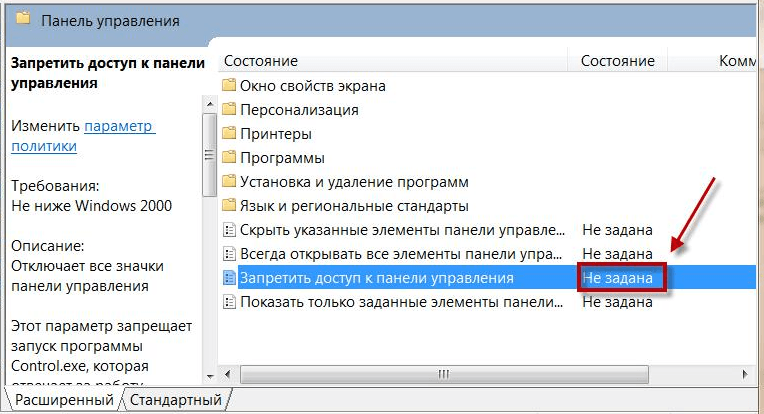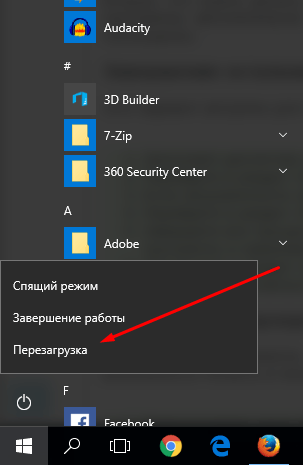- Remove From My Forums
-
Вопрос
-
Добрый день,
Прошу помочь мне устранить проблему следующего характера.
При запуске «Панели управления» открывается окно самой панели управления и в течении нескольких секунд само по себе всплывает окно с сообщением
«Прекращена работа Программы Проводник, перезапускается проводник» и в результате закрывается окно Панели Управления к тому же, перезапускается служба explorer.exe. Cледовательно ничего не могу настроить, удалить и так далее.
Использую ОС Windows 7 Professional 32-bit, русская версия.
Регулярно обновляюсь при помощи службы Windows Update.
Продукт зарегестрирован и активирован.
Заранее благодарен
С уважением,
Александр Козубай
Ответы
-
- Откройте
папку C:WindowsSystem32 - Отсортируйте
файлы
по
типу - Найдите
файлы
с
расширением .cpl - Сравните
список
ваших
файлов
со
списком
ниже.
5. Элементы, которые
присутствуют
дополнительно
к
элементам
из
этого
списка,
переименуйте (добавьте .old
в
конце, например).6. После
переименования
подобных
файлов, которые не присутствуют с списке выше, повторно
откройте
панель
управления
и
проверьте,
воспроизводится
ли проблема.
The all things I think is sick.
-
Изменено
11 ноября 2011 г. 12:43
-
Предложено в качестве ответа
Agapov Alexander
15 ноября 2011 г. 8:16 -
Помечено в качестве ответа
Vinokurov Yuriy
17 ноября 2011 г. 8:11
- Откройте
-
Добрый день Уважаемый sick,
Последовал вашему совету. Из всех вышеперечисленных файлов отсутсовал только — sysdm.cpl. Но невзирая на это, я нашел три лишних файла согласно списка ниже, которые переименовал с расшерением .old такие как:
1. Firebird2Control.cpl
2. FlashPlayerCPLApp.cpl
3. igfxcpl.cpl
и результат был очевидным! Окно панели управления больше не закрывается само по себе и служба explorer.exe больше не перезагружается.
ПРОБЛЕМА РЕШЕНА!
Спасибо Вам огромное за помощь в решении данной проблемы.
Зачет, респект и уважение всем кто принял участие особенно sick.
Cпасибо
-
Помечено в качестве ответа
Vinokurov Yuriy
17 ноября 2011 г. 8:11
-
Помечено в качестве ответа
Пользователю ПК, который не так уж часто и выполняет со своим устройством различные действия, панель управления может и не понадобиться. Действительно, если компьютер требуется только для работы с текстовыми документами, погружаться в сложности нет никакой нужды. Ну а все остальные прекрасно понимают, как важна и нужна панель управления.
И когда последняя на ОС Windows 7 перестает открываться, это становится серьезной проблемой. Возможно, сталкиваются с ней и не каждый второй, а каждый пятый пользователь вышеназванной операционной системы, однако это не означает, что решения проблемы знать не следует. ведь как говориться- предупрежден, значит вооружен.
Итак, от чего вдруг в системе может произойти сбой, из-за которого панель управления Windows 7 не открывается? Во-первых, стоит отметить версию ОС — лицензионная она или нет. В первом случае причин куда меньше, да и крайне редко сталкиваются пользователи официальной Windows 7 с подобной проблемой.
Если у вас стоит пиратская копия или сборка, то попробуйте искать причину в самой ОС. Нелицензионные версии, если вовремя не отключить автоматическое обновление, скачивают с сайта Microsoft различные обновления и дополнения. Из-за этого происходит сбой компонентов ОС, который ведет к нарушению работы. Функционал последней ограничивается, и попасть в панель управления становится невозможно. В этом случае Windows 7 починить невозможно, систему нужно переустанавливать.
Однако сразу подозревать вышеописанную проблему не стоит, есть еще и другие, более «простые» причины и их исправление. Например, мог в ПК попасть вирус, или драйвера оказались не самыми лучшими, мягко говоря. Для исправления такой неприятности компьютер следует проверить на наличие вредных программок или восстановить систему. Делать это стоит с последней сохраненной точки, однако здесь стоит сделать правильный выбор. Как можно понимать, точка должна быть той, на этапе которой еще ничего не глючило и все прекрасно открывалось. Вот так просто решается проблема, которая может вызывать столько отрицательных эмоций.
Как работать и решать проблемы «Панели управления» на Windows 7
«Панель управления» — святая святых всего, чем только можно управлять. Будь то космический аппарат или персональный компьютер, даже у запряжённой лошадьми повозки есть своя панель управления — поводья. Хорошо, когда этот инструмент взаимодействия с устройством простой, но чем дальше идёт прогресс, тем больше кнопочек, переключателей, настроек и режимов имеет интерфейс управления. А значит, разобраться в нём не всегда может быть легко.
При стандартных настройках в свежеустановленной операционной системе «Панель управления» (ПУ) легко можно найти в меню «Пуск».
- Нажимаем кнопку Win на клавиатуре или же на соответствующий значок в левом нижнем углу.
- Затем кликаем по ссылке на нужный вам элемент открывшейся менюшки.
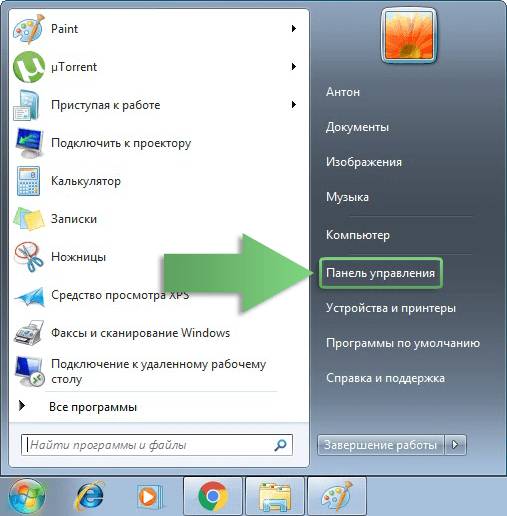
Вот только это не все возможные способы для открытия «Панели управления» и взаимодействия с ней.
Как запустить «Панель управления» от имени администратора
К сожалению, никак. В ОС Windows 7 не предусмотрена такая функция. Блажь разработчиков или ошибка — неясно, так как отдельные элементы ПУ вполне себе открываются с правами администратора, в то время как сама панель категорически отказывается.
Чтобы открыть отдельный элемент (апплет) «Панели управления» с правами администратора:
- Достаточно зайти в меню «Пуск», в поле для поиска файлов и программ ввести имя соответствующего файла — к примеру, appwiz.cpl (удаление и установка программ).
- Затем щёлкнуть правой кнопкой по найденному файлу и вызвать контекстное меню. В нём выбрать пункт «Запуск от имени администратора».
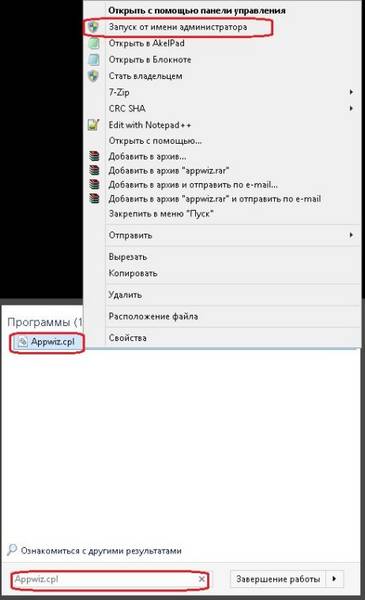
Список основных файлов-апплетов «Панели управления»:
- appwiz.cpl — апплет удаления и установки программ;
- desk.cpl — настройки дисплея;
- intl.cpl — настройки даты и времени;
- main.cpl — настройки устройств (мышки, клавиатуры, принтеры и т. п.);
- mmsys.cpl — настойки звука;
- netcpl.cpl — настройки сети;
- themes.cpl — настройка и выбор темы оформления Windows;
- sysdm.cpl — свойства «Мой компьютер».
И многие другие. Все элементы настройки вашего девайса находятся в папке system32, что в каталоге Windows, и имеют расширение *.cpl.
Как запустить «Панель управления» из командной строки
Если вы удалили ссылку на ПУ из меню «Пуск» или же просто нужна практика в работе с командной строкой, есть простая возможность открытия окна «Панели управления».
- Запускаем командную строку, следуя по пути «Пуск — Все программы — Служебные– Командная строка».
- В открывшемся окне вводим команду control и запускаем её нажатием клавиши Enter.
С помощью команды control в «Командной строке» вызываем «Панель управления»
К сожалению или к счастью, настроек внешнего вида у ПУ не так много. На самом деле она всего одна, состоит из фильтра «Просмотр», что в верхнем правом углу окна «Панели управления»:
- категория;
- мелкие значки;
- крупные значки.
Ваш IT помощник
Как открыть, настроить и починить панель управления в Windows 7
Панель управления присутствует во всех версиях Windows по умолчанию и позволяет управлять большим количеством настроек, программ и процессов, протекающих в компьютере. Открыть её можно несколькими способами, а для удобства предусмотрена возможность изменения внешнего вида и интерфейса.
Существует несколько способов, позволяющих перейти к панели управления в Windows 7. Для некоторых действий в панели управления понадобятся права администратора, поэтому открывайте её с главной учётной записи, чтобы иметь полный доступ ко всем возможностям.
- Используя поисковую строку или сочетание клавиш Win+R, чтобы открыть программу «Выполнить».
Зажимаем комбинацию Win+R, чтобы открыть программу «Выполнить»
- Используйте задачу control, чтобы открыть панель.
Выполняем команду control
- Откройте меню «Пуск».
Разворачиваем меню «Пуск»
- Введите в поисковую строку «Панель управления» и откройте найденную программу.
Ищем программу «Панель управления»
- Или в боковой панели меню выберите пункт «Панель управления».
Нажимаем на кнопку «Панель управления» в меню «Пуск»
- Запустите командную строку из меню «Пуск».
Открываем командную строку
- Используйте команду explorer shell:ControlPanelFolder, чтобы открыть панель.
Выполняем команду explorer shell:ControlPanelFolder
- Кликнете правой кнопкой мыши по пустому месту на рабочем столе и создайте ярлык с помощью открывшегося меню.
Разверните раздел «Создать» — «Ярлык»
- Откройте созданный ярлык и пропишите для него значение control. Готово, теперь при двойном клике по ярлыку будет открываться панель управления.
Указываем значение control
- Открыв свойства ярлыка, вы можете задать комбинацию клавиш, позволяющую открыть панель через клавиатуру.
Устанавливаем горячие клавиши для запуска панели управления
Изменить внешний вид панели управления можно через выбор другого параметра в строке «Просмотр», находящийся в правом верхнем углу окошка. Чем меньший формат значков вы выберите, тем больше разделов у вас будет помещаться на главной странице панели управления. Всего есть три варианта: категории, выбранный по умолчанию, мелкие значки и крупные значки.
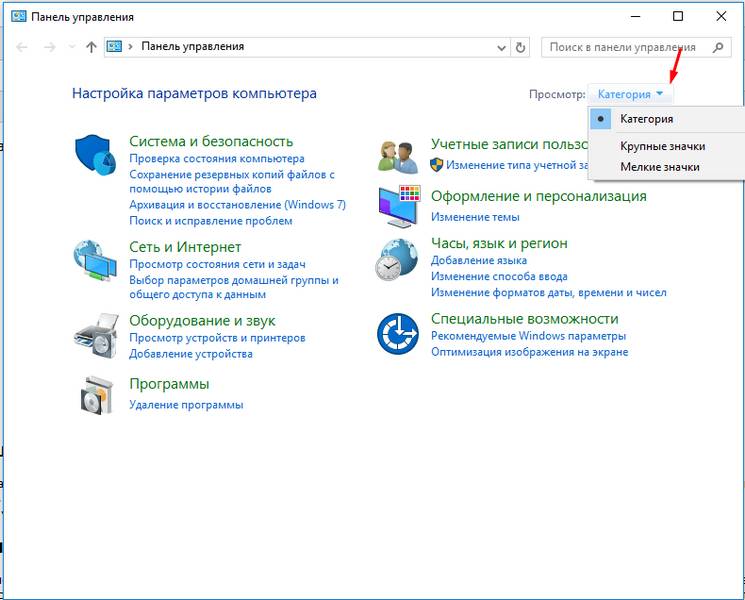
Обычно панель администрирования пропадает вместе с рабочим столом и панелью быстрого доступа. Связано это с тем, что процесс explorer, отвечающий за доступ системы к файлам компьютера, по каким-то причинам перестал работать. Чтобы запустить его заново, нужно выполнить следующие действия:
- Зажмите комбинацию клавиш Ctrl+Alt+Delete, чтобы перейти к специальному меню.
Зажимаем комбинацию Ctrl+Alt+Delete
- В открывшемся меню перейдите к диспетчеру задач. Передвигаться по меню можно с помощью стрелочек на клавиатуре и клавиши Enter.
Переходим к диспетчеру задач
- Разверните меню «Файл».
Раскрываем меню «Файл»
- Выберите функцию «Новая задача».
Выбираем функцию «Новая задача»
- Запустите задачу под названием explorer.exe. Готово, если файл explorer не повреждён, то все элементы системы, в том числе и панель управления, начнут отображаться стабильно.
Создаем задачу explorer.exe
- Если вы когда-нибудь захотите специально «замаскировать» панель, то отключите процесс explorer, но делать это настоятельно не рекомендуется.
Закрываем процесс explorer.exe
Что делать, если возможность администрирования пропала из меню «Пуск»
Для быстрого доступа к панели легче всего использовать кнопку из меню «Пуск», но эта кнопка может не отображаться или пропасть. Чтобы вернуть или поставить её на место, выполните следующие действия:
- Кликнете по иконке «Пуск» правой кнопкой мыши и откройте пункт «Свойства».
Выбираем пункт «Свойства»
- В открывшемся окошке выберите вкладку «Меню Пуск».
Переходим к вкладке «Меню «Пуск»
- Кликнете по кнопке «Настроить».
Нажимаем кнопку «Настроить»
- Перемотайте список до блока «Панель управления» и выберите режим «Отображать как ссылку».
Включаем функцию «Отображать как ссылку»
- Готово, доступ к панели управления через меню «Пуск» вернулся на своё место.
Кнопка «Панель управления» вернулась в меню «Пуск»
Если при попытке открыть панель, у вас ничего не происходит или появляется ошибка, то, скорее всего, ей не даёт запускаться один из сломанных файлов, вызывающий ошибку и прекращение процесса.
- Находясь на главной странице проводника, перейдите на основной раздел жёсткого диска, потом в папку Windows и из неё в подпапку System32.
Переходим к папке System32
- Отсортируйте все файлы по столбцу «Тип» и те из них, которые будут иметь значение «Элемент панели управления», перенесите в любую другую надёжную папку. Потом поочерёдно перетаскивайте файлы обратно и проверяйте, на каком из них панель управления снова перестанет запускаться. Чаще всего, ошибка возникает из-за файла Firebird2Control.cpl, но возможны и другие варианты.
Проверяем, какой из файлов поврежден
Если вы столкнулись с проблемами во время запуска панели, и при этом у вас установлена Windows «Профессиональная» или «Максимальная», то проблема кроется в редакторе групповой политике:
- Откройте программу «Выполнить».
Разворачиваем окошко «Выполнить»
- Используйте команду gpedit.msc.
Выполняем команду gpedit.msc
- Используя древо папок в левой части открывшегося окошко, проследуйте по разделам Конфигурация пользователяАдминистративные шаблоныПанель управления.
Проходим по разделам до папки «Административные управления»
- В конечной папке откройте параметр «Запретить доступ к панели» и установите для него параметр «Не задано».
Меняем значение «Запретить доступ к панели» на «Не задано»
- Перезагрузите компьютер. Готово, на этом проблема должна быть решена.
Перезагружаем компьютер
Панель управления — удобный инструмент для управления практически всеми настройками и параметрами компьютера и системы. Если вы потеряете доступ к ней, то, как можно быстрей, должны его восстановить, иначе, когда панель потребуется для решения других проблем, сложится трудная ситуация. Если вы часто пользуетесь панель, то самый быстрый способ открывать её — создать ярлык и присвоить ему горячие клавиши.
Что, вы и так знаете, как это сделать? Ничуть не сомневаюсь. Однако, в действительности способов доступа к панели управления в Windows 7 значительно больше, чем это принято считать. А значит, можно без проблем выбрать наиболее подходящий для вас вариант.
Конечно доступ через меню Пуск – наиболее удобный. Однако, можно сделать еще интереснее – так, чтобы в меню Пуск можно было открыть всплывающее окно, где будут представлены ссылки на все элементы Панели управления. Сделать это можно следующим образом.
Щелкните правой кнопкой на кнопке Пуск и выберите команду Свойства. Теперь щелкните на кнопке Настроить.
Откроется окно Настройка меню “Пуск”. В нем найдите запись Панель управления и установите переключатель Отображать как меню. Щелкните на кнопке ОК.
А вот и результат: теперь при наведении на ссылку Панель управления в меню Пуск появится список всех его элементов.
Второй способ добраться до Панели управления – это использовать обычный Проводник Windows. Откройте Проводник (скажем, выберите команду Пуск > Компьютер и откройте любой диск).
Ссылка на Панель управления теперь появится в левой панели Проводника Windows. Удобен такой способ по двум причинам – например, простой щелчок по ссылке Панель управления позволит открыть соответствующее окно.
Однако, если щелкнуть на значке в виде стрелки слева от ссылки Панель управления, то откроется вложенное меню с разделами панели. А значит доступ к нужному разделу станет еще проще.
Почему бы не вывести значок Панели управления на рабочий стол Windows 7? Для этого щелкните на рабочем столе правой кнопкой мыши и выберите команду Персонализация. Щелкните в левой панели на ссылке Изменение значков рабочего стола.
Откроется окно Параметры значков рабочего стола, в котором установите флажок Панель управления.
Щелкните на кнопке Применить и значок Панель управления появится на рабочем столе.
Впрочем, можно сделать еще проще – попросту перетащите ссылку Панель управления из меню Пуск на рабочий стол, эффект будет таким же. Но мы же не ищем простых путей, верно?
Этот способ для самых продвинутых – запуск панели управления через командную строку. Откройте меню Выполнить ( ) и введите следующий запрос:
Вот такие пироги. Теперь вы можете открыть Панель управления Windows 7 сразу несколькими способами и ваш градус самоуважения резко повысится.
На чтение 7 мин Просмотров 1.3к. Опубликовано 6 декабря 2021 Обновлено 19 сентября 2022
«Панель управления» — святая святых всего, чем только можно управлять. Будь то космический аппарат или персональный компьютер, даже у запряжённой лошадьми повозки есть своя панель управления — поводья. Хорошо, когда этот инструмент взаимодействия с устройством простой, но чем дальше идёт прогресс, тем больше кнопочек, переключателей, настроек и режимов имеет интерфейс управления. А значит, разобраться в нём не всегда может быть легко.
Содержание
- Как попасть в «Панель управления» Windows 7
- Как запустить «Панель управления» от имени администратора
- Как запустить «Панель управления» из командной строки
- Как изменить внешний вид «Панели управления»
- Фотогалерея: возможные варианты внешнего вида «Панели управления»
- Почему исчезла «Панель управления»
- Как включить/отключить «Панель управления»
- Проблемы с «Панелью управления»
- Что делать, если не открывается «Панель управления» или она открывается пустой
- Видео: решение проблемы с пустой «Панелью управления»
Как попасть в «Панель управления» Windows 7
При стандартных настройках в свежеустановленной операционной системе «Панель управления» (ПУ) легко можно найти в меню «Пуск».
- Нажимаем кнопку Win на клавиатуре или же на соответствующий значок в левом нижнем углу.
- Затем кликаем по ссылке на нужный вам элемент открывшейся менюшки.
Вот только это не все возможные способы для открытия «Панели управления» и взаимодействия с ней.
Как запустить «Панель управления» от имени администратора
К сожалению, никак. В ОС Windows 7 не предусмотрена такая функция. Блажь разработчиков или ошибка — неясно, так как отдельные элементы ПУ вполне себе открываются с правами администратора, в то время как сама панель категорически отказывается.
Чтобы открыть отдельный элемент (апплет) «Панели управления» с правами администратора:
- Достаточно зайти в меню «Пуск», в поле для поиска файлов и программ ввести имя соответствующего файла — к примеру, appwiz.cpl (удаление и установка программ).
- Затем щёлкнуть правой кнопкой по найденному файлу и вызвать контекстное меню. В нём выбрать пункт «Запуск от имени администратора».
Список основных файлов-апплетов «Панели управления»:
- appwiz.cpl — апплет удаления и установки программ;
- desk.cpl — настройки дисплея;
- intl.cpl — настройки даты и времени;
- main.cpl — настройки устройств (мышки, клавиатуры, принтеры и т. п.);
- mmsys.cpl — настойки звука;
- netcpl.cpl — настройки сети;
- themes.cpl — настройка и выбор темы оформления Windows;
- sysdm.cpl — свойства «Мой компьютер».
И многие другие. Все элементы настройки вашего девайса находятся в папке system32, что в каталоге Windows, и имеют расширение *.cpl.
Как запустить «Панель управления» из командной строки
Если вы удалили ссылку на ПУ из меню «Пуск» или же просто нужна практика в работе с командной строкой, есть простая возможность открытия окна «Панели управления».
- Запускаем командную строку, следуя по пути «Пуск — Все программы — Служебные– Командная строка».
- В открывшемся окне вводим команду control и запускаем её нажатием клавиши Enter.
С помощью команды control в «Командной строке» вызываем «Панель управления»
Как изменить внешний вид «Панели управления»
К сожалению или к счастью, настроек внешнего вида у ПУ не так много. На самом деле она всего одна, состоит из фильтра «Просмотр», что в верхнем правом углу окна «Панели управления»:
- категория;
- мелкие значки;
- крупные значки.
Фотогалерея: возможные варианты внешнего вида «Панели управления»
Первая вариация внешнего вида более обширна и разработана для ассоциативного направления пользователя в раздел, если он точно не знает, где находятся именно те настройки, которые ему нужны. К примеру, категория «Программы» открывает доступ к удалению и установке программ, назначению программ для запуска работы файлов с определённым расширением и многое другое. В категориях значков за всю категорию программ отвечает только пункт с основным функционалом удаления программ из списка установленных.
Почему исчезла «Панель управления»
Прежде всего нужно понять, действительно ли она пропала или же просто исчезла ссылка из меню «Пуск». Попробуйте вызвать ПУ через «Командную строку», как было показано в примере выше. Если же «Панель управления» не открылась, тогда у вас действительно проблемы и, возможно, придётся переустановить операционную систему или обратиться к специалисту. В случае если окно ПУ открылось, то стоит проверить всего один пункт настройки в меню «Пуск».
Как включить/отключить «Панель управления»
Оказывается, отображение ПУ в меню «Пуск» можно включить всего в несколько кликов.
- Вызываем контекстное меню у кнопки «Пуск», кликнув по ней правой кнопкой. Щёлкаем по пункту «Свойства».
- Переходим во вторую вкладку, меню «Пуск», один раз кликаем по кнопке «Настроить».
В «Свойствах» панели задач и меню «Пуск» переходим во вкладку меню «Пуск» и нажимаем кнопку «Настроить» - Вам откроется окошко с кучей всевозможных настроек для отображения и сокрытия элементов и ссылок в меню «Пуск». Нас интересует графа «Панели управления», который делится на три пункта:
- не отображать этот элемент (скрывает ПУ в меню «Пуск»);
- отображать как меню (показывает ПУ в меню «Пуск», если навести курсор на кнопку панели, выводятся все её элементы списком);
- отображать как ссылку (показывает ПУ в меню «Пуск» ссылкой, то есть клик по этому элементу откроет окно с категориями «Панели управления»).
- Выбираем нужный вам пункт и принимаем изменения нажатием кнопки OK.
Подтверждаем выбранный вариант отображения «Панели управления» кнопкой ОК
Проблемы с «Панелью управления»
Настоящие проблемы с «Панелью управления» случаются крайне редко. Недаром считается, что ПУ является наиболее проработанным элементом в Windows. Однако бывают случаи повреждения и этой службы вирусами или случайными действиями пользователей. Это приводит к разным последствиям вроде пустого меню ПУ или отсутствием её отклика при вызове.
Что делать, если не открывается «Панель управления» или она открывается пустой
Первое, что нужно сделать, – это проверить компьютер на наличие вирусов двумя или тремя разными антивирусами. Потому что ни одна из программ-защитников не даёт полной гарантии безопасности. После проверки и удаления возможных вирусов, червей и прочих «радостей» приступаем к возвращению ПУ в рабочее состояние.
- Нажимаем комбинацию клавиш Win+R, в поле «Открыть» вводим gpedit.msc и нажимаем ОК.
Вызываем «Редактор локальной групповой политики» командой gpedit.msc - Нам откроется окно «Редактора локальной групповой политики». Нажимаем на «Административные шаблоны» во вкладке «Конфигурация пользователя».
Выбираем «Административные шаблоны» во вкладке «Конфигурация пользователя» - Выбираем подкаталог «Панель управления».
В выпавшем меню папок щёлкаем по папке «Панель управления» - Видим несколько папок и четыре элемента настройки. Нас интересуют именно эти настройки, двойной щелчок открывает окно, где можно менять параметры между «Не задано», «Включено» и «Отключено».
Выбираем параметр службы «Панели управления» - Изменяем настройки служб по шаблону:
- «Скрыть указанные элементы панели управления» — отключена;
- «Всегда открывать все элементы панели управления при её открытии» — включена;
- «Запретить доступ к панели управления и параметрам компьютера» — отключена;
- «Отображать только указанные элементы панели управления» — не задана.
Шаблон, по которому гарантируется корректная работа «Панели управления»
-
По умолчанию при закрытии окна редактора в меню «Пуск» должна появиться работающая «Панель управления», но для верности рекомендуется перезагрузить компьютер.
Видео: решение проблемы с пустой «Панелью управления»
Работать с «Панелью управления» очень легко. Наши инструкции помогут настроить ваш девайс по удобному шаблону, а также решить возможные проблемы быстро и надолго.
Если ваша панель управления не открывается в Windows 10/8/7, то этот пост поможет вам устранить неполадки и устранить проблему. Вполне возможно, что ваш компьютер может быть заражен вредоносным ПО, файл .cpl может быть поврежден или поврежден или может быть нарушена ассоциация файлов .cpl. Прежде чем приступить к устранению неполадок, не забудьте сначала создать точку восстановления системы.
Панель управления не открывается
1] Запустите полное сканирование с вашим антивирусом.
2] Проверьте, можете ли вы открыть панель управления в безопасном режиме или в состоянии чистой загрузки. Если вы можете, то какой-то запуск мешает его работе. В Clean Boot State вам нужно будет идентифицировать нарушающую программу, отключив/включив каждый из запусков.
3] Откройте проводник, введите следующее в адресной строке и нажмите Enter, чтобы открыть папку Syatem32:
% SystemRoot% System32
Найдите *. Cpl в этой папке. Результаты отобразят все файлы апплета панели управления.

Нажмите appwiz.cpl и посмотрите, открывается ли главное окно панели управления. Если это не так, то из меню WinX откройте Выполнить , введите appwiz.cpl и нажмите Enter. Открывается ли главное окно панели управления? Если нет, то вполне возможно, что какой-то файл .cpl мог быть поврежден или поврежден.
Щелкните по каждому из них и посмотрите, открывается ли соответствующий инструмент панели управления. Если что-то не так, то это означает, что этот конкретный файл .cpl был поврежден или поврежден.
Сторонние производители программного и аппаратного обеспечения часто добавляют значки панели управления, чтобы обеспечить интерфейс для настройки параметров конфигурации для своих продуктов. Если какой-либо из этих значков панели управления сторонних производителей был поврежден, его лучше удалить. Но если это какой-то системный файл .cpl, то читайте дальше.
4] Запустите sfc/scannow , чтобы запустить проверку системных файлов. Перезагрузите компьютер после завершения запуска. Это заменит поврежденные системные файлы, если таковые имеются. Теперь посмотрим, сможете ли вы открыть панель управления сейчас.
5] Проверьте и настройте сопоставление файлов для файлов панели управления и посмотрите, поможет ли это. Теперь я знаю, что вы не можете открыть панель управления, но если в папке System32, как описано выше, вы можете нажать кнопку inetcpl.cpl , тогда, пожалуйста, сделайте это. Затем на вкладке «Программы» нажмите кнопку «Установить ассоциации» в разделе «Связи файлов», чтобы открыть следующее окно.

Здесь проверьте, установлены ли файлы .cpl для открытия с помощью панели управления Windows по умолчанию. Если не установить это так.
Если вы не можете этого сделать, просто скачайте и примените это исправление реестра для файлов .cpl из DougKnox. Это исправление для Windows XP, но должно работать и для более поздних версий. Извлеките его содержимое и нажмите на него, чтобы добавить его в реестр Windows. Если вам не нравятся результаты, вы можете вернуться к созданной точке восстановления системы.
6] Если ничего не помогает, вам, возможно, придется подумать о восстановлении системы или использовать функцию «Обновить компьютер» или «Перезагрузить компьютер».
Дайте нам знать, если что-то сработало для вас.
См. Этот пост, если в Windows 8.1 не открывается окно «Изменить параметры компьютера», а если окно панели управления пустое.
Панель управления присутствует во всех версиях Windows по умолчанию и позволяет управлять большим количеством настроек, программ и процессов, протекающих в компьютере. Открыть её можно несколькими способами, а для удобства предусмотрена возможность изменения внешнего вида и интерфейса.
Запуск панели
Существует несколько способов, позволяющих перейти к панели управления в Windows 7. Для некоторых действий в панели управления понадобятся права администратора, поэтому открывайте её с главной учётной записи, чтобы иметь полный доступ ко всем возможностям.
Через программы быстрого доступа
- Используя поисковую строку или сочетание клавиш Win+R, чтобы открыть программу «Выполнить».
Зажимаем комбинацию Win+R, чтобы открыть программу «Выполнить» - Используйте задачу control, чтобы открыть панель.
Выполняем команду control
Как вызвать панель через поиск
- Откройте меню «Пуск».
Разворачиваем меню «Пуск» - Введите в поисковую строку «Панель управления» и откройте найденную программу.
Ищем программу «Панель управления» - Или в боковой панели меню выберите пункт «Панель управления».
Нажимаем на кнопку «Панель управления» в меню «Пуск»
Через выполнение команд
- Запустите командную строку из меню «Пуск».
Открываем командную строку - Используйте команду explorer shell:ControlPanelFolder, чтобы открыть панель.
Выполняем команду explorer shell:ControlPanelFolder
Через ярлык
- Кликнете правой кнопкой мыши по пустому месту на рабочем столе и создайте ярлык с помощью открывшегося меню.
Разверните раздел «Создать» — «Ярлык» - Откройте созданный ярлык и пропишите для него значение control. Готово, теперь при двойном клике по ярлыку будет открываться панель управления.
Указываем значение control - Открыв свойства ярлыка, вы можете задать комбинацию клавиш, позволяющую открыть панель через клавиатуру.
Устанавливаем горячие клавиши для запуска панели управления
Видеоурок: запуск панели управления
Изменение внешнего вида
Изменить внешний вид панели управления можно через выбор другого параметра в строке «Просмотр», находящийся в правом верхнем углу окошка. Чем меньший формат значков вы выберите, тем больше разделов у вас будет помещаться на главной странице панели управления. Всего есть три варианта: категории, выбранный по умолчанию, мелкие значки и крупные значки.
Что делать, если пропала панель управления
Обычно панель администрирования пропадает вместе с рабочим столом и панелью быстрого доступа. Связано это с тем, что процесс explorer, отвечающий за доступ системы к файлам компьютера, по каким-то причинам перестал работать. Чтобы запустить его заново, нужно выполнить следующие действия:
- Зажмите комбинацию клавиш Ctrl+Alt+Delete, чтобы перейти к специальному меню.
Зажимаем комбинацию Ctrl+Alt+Delete - В открывшемся меню перейдите к диспетчеру задач. Передвигаться по меню можно с помощью стрелочек на клавиатуре и клавиши Enter.
Переходим к диспетчеру задач - Разверните меню «Файл».
Раскрываем меню «Файл» - Выберите функцию «Новая задача».
Выбираем функцию «Новая задача» - Запустите задачу под названием explorer.exe. Готово, если файл explorer не повреждён, то все элементы системы, в том числе и панель управления, начнут отображаться стабильно.
Создаем задачу explorer.exe - Если вы когда-нибудь захотите специально «замаскировать» панель, то отключите процесс explorer, но делать это настоятельно не рекомендуется.
Закрываем процесс explorer.exe
Что делать, если возможность администрирования пропала из меню «Пуск»
Для быстрого доступа к панели легче всего использовать кнопку из меню «Пуск», но эта кнопка может не отображаться или пропасть. Чтобы вернуть или поставить её на место, выполните следующие действия:
- Кликнете по иконке «Пуск» правой кнопкой мыши и откройте пункт «Свойства».
Выбираем пункт «Свойства» - В открывшемся окошке выберите вкладку «Меню Пуск».
Переходим к вкладке «Меню «Пуск» - Кликнете по кнопке «Настроить».
Нажимаем кнопку «Настроить» - Перемотайте список до блока «Панель управления» и выберите режим «Отображать как ссылку».
Включаем функцию «Отображать как ссылку» - Готово, доступ к панели управления через меню «Пуск» вернулся на своё место.
Кнопка «Панель управления» вернулась в меню «Пуск»
Что делать, если не открывается
Если при попытке открыть панель, у вас ничего не происходит или появляется ошибка, то, скорее всего, ей не даёт запускаться один из сломанных файлов, вызывающий ошибку и прекращение процесса.
- Находясь на главной странице проводника, перейдите на основной раздел жёсткого диска, потом в папку Windows и из неё в подпапку System32.
Переходим к папке System32 - Отсортируйте все файлы по столбцу «Тип» и те из них, которые будут иметь значение «Элемент панели управления», перенесите в любую другую надёжную папку. Потом поочерёдно перетаскивайте файлы обратно и проверяйте, на каком из них панель управления снова перестанет запускаться. Чаще всего, ошибка возникает из-за файла Firebird2Control.cpl, но возможны и другие варианты.
Проверяем, какой из файлов поврежден
Что делать, если панель пустая или не работает
Если вы столкнулись с проблемами во время запуска панели, и при этом у вас установлена Windows «Профессиональная» или «Максимальная», то проблема кроется в редакторе групповой политике:
- Откройте программу «Выполнить».
Разворачиваем окошко «Выполнить» - Используйте команду gpedit.msc.
Выполняем команду gpedit.msc - Используя древо папок в левой части открывшегося окошко, проследуйте по разделам Конфигурация пользователяАдминистративные шаблоныПанель управления.
Проходим по разделам до папки «Административные управления» - В конечной папке откройте параметр «Запретить доступ к панели» и установите для него параметр «Не задано».
Меняем значение «Запретить доступ к панели» на «Не задано» - Перезагрузите компьютер. Готово, на этом проблема должна быть решена.
Перезагружаем компьютер
Панель управления — удобный инструмент для управления практически всеми настройками и параметрами компьютера и системы. Если вы потеряете доступ к ней, то, как можно быстрей, должны его восстановить, иначе, когда панель потребуется для решения других проблем, сложится трудная ситуация. Если вы часто пользуетесь панель, то самый быстрый способ открывать её — создать ярлык и присвоить ему горячие клавиши.
- Распечатать
Оцените статью:
- 5
- 4
- 3
- 2
- 1
(3 голоса, среднее: 2.3 из 5)
Поделитесь с друзьями!
#1
Natali 86
-
- Пользователи
-
- Cообщений: 9
Новичок
Отправлено 17 Сентябрь 2010 — 15:35
Здравствуйте!!! У меня Windows 7 Максимальная не ленцензионая. В последнее время перестала открываться панель управления. Она вроде начинает открыватся и сразу все исчезает все значки с рабочего стола и через некоторое время все обратно появляется. Что это такое и как мне это исправить. Подскажите пожалуйста!
#2
CrazyP
Отправлено 18 Сентябрь 2010 — 18:19
Здравствуйте!!! У меня Windows 7 Максимальная не ленцензионая. В последнее время перестала открываться панель управления. Она вроде начинает открыватся и сразу все исчезает все значки с рабочего стола и через некоторое время все обратно появляется. Что это такое и как мне это исправить. Подскажите пожалуйста!
А ошибки никакой не появляется??? Просто закрывается и все безо всяких ошибок?
#3
Goodman
Goodman
-
- Модераторы
-
- Cообщений: 588
Знаток Windows 7
Отправлено 18 Сентябрь 2010 — 18:29
Сталкивался с такой проблемой на WIndows 7. Решается сбросом настроек Internet Explorer на настройки по умолчанию.
Сброс происходит так:
1) открываем Internet Explorer
2) справа вверху у самого края в IE есть пункт «Сервис». Заходим в него. Ищем последний пункт «Свойства обозревателя» и открываем его
3) В открывшемся меню открываем вкладку «Дополнительно»
4) Внизу открывшегося окна видим кнопку «Сброс». Нажимаем ее и сбрасываем настройки. После этого перезагружаемся и пробуем открыть «Панель управления»
Если что то непонятно будет, пишите.
#4
Natali 86
Natali 86
-
- Пользователи
-
- Cообщений: 9
Новичок
Отправлено 20 Сентябрь 2010 — 16:56
Ошибки не какойне появляется. Просто не открывается панель управления и все. Goodman, Я все сделала как вы написали но нее чего не исправило ситуацию. Может есть другой способ исправить эту прблему кроме переустанавливатьь винду?
#5
Goodman
Goodman
-
- Модераторы
-
- Cообщений: 588
Знаток Windows 7
Отправлено 21 Сентябрь 2010 — 00:09
Попробуйте открыть панель управления напрямую. Панель управления в Windows 7 открывается с помощью файла control.exe. Он расположен в папке c:windowssystem32. Найдите этот файл в папке system32 и попробуйте запустить его. Если не откроется, напишите нам.
#6
Natali 86
Natali 86
-
- Пользователи
-
- Cообщений: 9
Новичок
Отправлено 21 Сентябрь 2010 — 04:16
К сожалению и это не помогло. (((((
#7
Goodman
Goodman
-
- Модераторы
-
- Cообщений: 588
Знаток Windows 7
Отправлено 21 Сентябрь 2010 — 09:19
К сожалению и это не помогло. (((((
Попробуйте сделать откат Windows 7 на ранее сохраненное состояние. Это можно сделать открыв меню «Пуск» и в строке поиска написать «Восстановление системы». В результатах поиска это будет самый первый пункт. Запустить восстановление и выбрать точку восстановления, которая будет раньше, чем когда у вас перестала открываться панель управления. Откат на документы, фото видео не распространяется, а восстанавливаются системные файлы
#8
Natali 86
Natali 86
-
- Пользователи
-
- Cообщений: 9
Новичок
Отправлено 26 Сентябрь 2010 — 15:27
И откат Windows 7 тоже не помог. ((((((
#9
xeken
xeken
-
- Администраторы
-
- Cообщений: 156
Администратор
Отправлено 26 Сентябрь 2010 — 15:37
На вирусы проверяли компьютер??? Какой антивирус стоит в системе???
#10
Natali 86
Natali 86
-
- Пользователи
-
- Cообщений: 9
Новичок
Отправлено 29 Сентябрь 2010 — 07:51
На вирусы проверяла. Стоит Касперский KIS 2010. и еще CureIt! провиряла тоже.
#11
GrandBen
GrandBen
-
- Пользователи
-
- Cообщений: 12
Новичок
Отправлено 29 Сентябрь 2010 — 10:28
На вирусы проверяла. Стоит Касперский KIS 2010. и еще CureIt! провиряла тоже.
У меня бала такая проблема. Причиной оказались глючные драйвера от Nvidia. Снес их, скачал самые новые, поставил и все заработало. Дело в том что в панель управления Nvidia помещает значок своей панели, вот он и глючит.
У вас видеокарта Nvidia стоит??
#12
Natali 86
Natali 86
-
- Пользователи
-
- Cообщений: 9
Новичок
Отправлено 30 Сентябрь 2010 — 02:32
нет у меня не Nvidia, а ATI Radeon HD 4600 Series.
#13
Artemiy
Artemiy
-
- Пользователи
-
- Cообщений: 8
Новичок
Отправлено 30 Сентябрь 2010 — 09:19
Я думаю что основная это вот это:
У меня Windows 7 Максимальная не ленцензионая.
Ставьте лицензию либо ищите нормальную не кривую сборку Windows 7. А то что у вас происходит с панелью управления похоже на ограничение функциональности Windows 7. Обычно это происходит когда нелицензионная Windows 7 скачивает какие-то обновления из Центра обновлений Windows, эти обновления проверяют на лицензионность систему и в случае ее отсутствия ограничивают некоторые функции Windows 7.
#14
karlSon
Отправлено 30 Сентябрь 2010 — 09:38
Каким образом вы делали восстановление системы Windows 7 ???
Нужно воспользоваться первым вариантом в теме Восстановление системы Windows 7
И в окне выбора способа восстановления выбрать второй пункт «Восстановление системы»
#15
Natali 86
Natali 86
-
- Пользователи
-
- Cообщений: 9
Новичок
Отправлено 07 Октябрь 2010 — 04:03
karlSon !!! Я делала точку востонавления системы, но не так как вы предложили а из под винды. А Это не одно и тоже?
#16
karlSon
Отправлено 07 Октябрь 2010 — 23:55
karlSon !!! Я делала точку востонавления системы, но не так как вы предложили а из под винды. А Это не одно и тоже?
Это одно и тоже. Попробуй проверь Windows 7 на поврежденные системные файлы.
Проверка и исправление системных файлов Windows 7
#17
Natali 86
Natali 86
-
- Пользователи
-
- Cообщений: 9
Новичок
Отправлено 08 Октябрь 2010 — 03:39
#18
karlSon
Отправлено 08 Октябрь 2010 — 09:12
Как Это сделать?
Я в предыдущем посте дал ссылку на мануал по запу3ску утилиты для исправления системных файлов Windows 7
#19
Natali 86
Natali 86
-
- Пользователи
-
- Cообщений: 9
Новичок
Отправлено 08 Октябрь 2010 — 11:13
Я в предыдущем посте дал ссылку на мануал по запу3ску утилиты для исправления системных файлов Windows 7
Не получается сделать проверку системных файлов, потому что у меня появляется сообщение : Для использования программы sfc необходимы права администратора и выполнение сеанса консоли.
Не понимаю почему не получается, ведь правами аминистратора я обладаю.
#20
megamozg
megamozg
-
- Пользователи
-
- Cообщений: 8
Новичок
Отправлено 08 Октябрь 2010 — 15:19
Не понимаю почему не получается, ведь правами администратора я обладаю.
Когда в строке поиска пишешь cmd, то на найденной программке щелкни не левой, а правой клавишей мыши и выбери пункт «Запуск от имени администратора»
Windows 10 определенно является лучшей ОС, когда речь заходит о настольных операционных системах. Но что делать если у вас не открывается панель управления. Об этой ошибке мы и поговорим в этом посте. Давайте начнем.
Один из самых быстрых способов получить доступ к этому инструменту:
- Нажать правой клавишей кнопку «Пуск»,
- Затем «Найти» и ввести первые несколько слов,
- Задача будет доступна как «Настольное приложение».
Аналогично вы можете использовать окно запуска, команды cmd и диспетчер задач.
File Explorer также возможно применить для открытия. Просто введите первые несколько слов в поле поиска.
Важное примечание. Сначала создайте точку восстановления, чтобы не повредить ОС.
Исправление реестра
Перед применением этого исправления вы должны сделать резервную копию реестра.
- Перейдите в редактор реестра, введя regedit в поле «Выполнить».
- Найдите нижеуказанную запись:
HKEY_CURRENT_USER ПРОГРАММНОЕ ОБЕСПЕЧЕНИЕ Классы Локальные настройки Программное обеспечение Microsoft Windows Shell.
- Удалите следующие записи — папки BagMRU и Bags.
- Перезагрузите компьютер, чтобы увидеть, решило ли это проблему.
Метод №4 Выставление более высокого разрешения
Некоторые пользователи в сети смогли побороть проблему с незапускающейся Панелью управления Nvidia с помощью довольно странного решения – выставлении более высокого разрешения. Опять-таки, некоторые пользователи утверждают, что она может не запускаться из-за низкого разрешения.
- Нажмите ПКМ на Рабочий стол и выберите «Разрешение экрана».
- Нажмите на ниспадающее меню «Разрешение» и выберите максимально возможное разрешение для вашего монитора.
- Примените изменения разрешения.
Выставив разрешение повыше, попробуйте запустить Панель управления Nvidia. Если она запустится, то проблема должна быть решена и вы можете выставить свое стандартное разрешение.
Запустите полную проверку.
Знаете ли вы, что вредоносное ПО вызывает много осложнений на компьютерах? Избавьтесь от затруднений, удалив эти программы с помощью хорошего антивируса, например, встроенного Защитника. Ознакомьтесь с обзором лучших бесплатных антивирусов.
Хотите верьте, хотите нет, это решение фактически находится на одном уровне с другими инструментами безопасности. Вы можете легко сканировать свой ПК с помощью встроенного Защитника, чтобы определить, нет ли у вас каких-либо вредоносных программ, и если обнаружится подозрительное ПО, он обязательно очистит вашу ОС. 50% пользователей не пользуются антивирусом. Не будьте одним из них.
Метод №1 Переустановка драйверов Nvidia
Первый делом, вы должны попробовать выполнить переустановку драйверов Nvidia. Для этого сделайте следующее:
- Нажмите Windows+R и впишите devmgmt.msc.
- Открыв Диспетчер устройств, найдите ниспадающую вкладку «Видеоадаптеры» и откройте ее.
- Нажмите ПКМ на свой графический ускоритель и выберите «Удалить». Подтвердите свои намерения, поставив галочку напротив «Удалить программы драйверов для этого устройства» и нажав Ок.
- Затем пройдите на официальный сайт Nvidia для скачивания нужных для вашей видеокарты драйверов. Заметка: Мы не рекомендуем вам выбирать автоматический поиск драйверов, так как это порой приводит к различным сбоям, а также это может занять огромное количество времени. Лучше будет, если вы воспользуетесь ручным подбором драйверов.
- Скачав пачку драйверов с сайта Nvidia, запустите установщик, чтобы начать процесс установки драйверов. Мы уже с вами удалили драйвера для видеокарты через Диспетчер устройств, но все же будет лучше, если вы поставите во время установки галочку напротив опции «Чистая установка».
- Установив новые драйвера, перезапустите свой компьютер, а затем снова попробуйте получить доступ к Панели управления Nvidia. Заметка: альтернативной установкой драйверов может стать Диспетчер устройств, с помощью функционала которого это тоже можно провернуть. Однако, при определенных обстоятельствах могут возникнуть различные проблемы. Тем не менее если вы хотите установить драйвера таким способом, то выполните следующее: Нажмите Windows+R и впишите devmgmt.msc.
- Открыв Диспетчер устройств, найдите ниспадающую вкладку «Видеоадаптеры» и откройте его.
- Нажмите ПКМ на свою видеокарту и выберите «Обновить драйвер…», после чего Диспетчер устройств сам все установит.
Почему исчезла «Панель управления»
Прежде всего нужно понять, действительно ли она пропала или же просто исчезла ссылка из меню «Пуск». Попробуйте вызвать ПУ через «Командную строку», как было показано в примере выше. Если же «Панель управления» не открылась, тогда у вас действительно проблемы и, возможно, придётся переустановить операционную систему или обратиться к специалисту. В случае если окно ПУ открылось, то стоит проверить всего один пункт настройки в меню «Пуск».
Как включить/отключить «Панель управления»
Оказывается, отображение ПУ в меню «Пуск» можно включить всего в несколько кликов.
- Вызываем контекстное меню у кнопки «Пуск», кликнув по ней правой кнопкой. Щёлкаем по пункту «Свойства».
- Переходим во вторую вкладку, меню «Пуск», один раз кликаем по кнопке «Настроить».
- Вам откроется окошко с кучей всевозможных настроек для отображения и сокрытия элементов и ссылок в меню «Пуск». Нас интересует графа «Панели управления», который делится на три пункта:
- не отображать этот элемент (скрывает ПУ в меню «Пуск»);
- отображать как меню (показывает ПУ в меню «Пуск», если навести курсор на кнопку панели, выводятся все её элементы списком);
- отображать как ссылку (показывает ПУ в меню «Пуск» ссылкой, то есть клик по этому элементу откроет окно с категориями «Панели управления»).
- Выбираем нужный вам пункт и принимаем изменения нажатием кнопки OK.
Как изменить внешний вид «Панели управления»
К сожалению или к счастью, настроек внешнего вида у ПУ не так много. На самом деле она всего одна, состоит из фильтра «Просмотр», что в верхнем правом углу окна «Панели управления»:
- категория;
- мелкие значки;
- крупные значки.
Фотогалерея: возможные варианты внешнего вида «Панели управления»
Внешний вид «Панели управления» с настройкой внешнего вида «Категории» Внешний вид «Панели управления» с настройкой внешнего вида «Крупные значки» Внешний вид «Панели управления» с настройкой внешнего вида «Мелкие значки»
Первая вариация внешнего вида более обширна и разработана для ассоциативного направления пользователя в раздел, если он точно не знает, где находятся именно те настройки, которые ему нужны. К примеру, категория «Программы» открывает доступ к удалению и установке программ, назначению программ для запуска работы файлов с определённым расширением и многое другое. В категориях значков за всю категорию программ отвечает только пункт с основным функционалом удаления программ из списка установленных.
Как исправить, что Панель управления не открывается?
Панель управления не открывается в Windows 10
- Запустите полное сканирование системы.
- Очистите список программ автозагрузки.
- Убедитесь, что служба лицензирования программного обеспечения Windows 10 запущена.
- Запустите средство проверки системных файлов и просканируйте свой компьютер.
- Воспользуйтесь собственной служебной программой Microsoft, чтобы решить эту проблему.
- Настройте свой реестр.
- Изменить масштаб отображения.
- Переустановите Windows 10 еще раз.
Второй способ — перезапустить панель задач
Если вы не можете получить доступ к панели задач Windows 10 и сломался пуск, то перезапустите ее. Для этого вам понадобится запустить PowerShell в режиме администратора.
Если кнопка меню пуск не реагирует, то чтобы запустить PowerShell запустите , нажмите файл и сделайте клик по строке «создать новую задачу. Появится окошко.
Вставьте в него команду: «PowerShell», ниже обязательно поставьте птичку и нажмите ОК.
Впрочем, есть и другой вариант с помощью File Explorer — просто зайдите в следующий каталог:
C:WindowsSystem32WindowsPowerShellv1.0
В папке, щелкните правой кнопкой мыши на программу PowerShell.exe и выберите для работы в режиме администратора.
После открытия PowerShell в режиме администратора, ведите команду чуть ниже. Это позволит вам перезапустить панель задач в Windows 10 и восстановить функциональные возможности: Get-AppXPackage -AllUsers | Foreach {Add-AppxPackage -DisableDevelopmentMode -Register «$($_.InstallLocation)AppXManifest.xml»}
Это может занять некоторое время, но поправки должны быть сделаны автоматически, и панель задач перезапустится после чего должна заработать так как должно быть. Успехов.
Старая добрая операционная система Windows не дает пользователям заскучать. К радости современных граждан выходит обновленная десятая версия, в которой особенно примечателен обновленный «Пуск». У некоторых пользователей могут возникать проблемы, к примеру, с открытием кнопки Пуск в Windows 10. Если у вас не работает Пуск, это легко решить, если знать, что делать.
Практические советы по решению проблем
Само меню «Пуск» Windows 10, как и соответствующая кнопка, приобрели некоторые изменения. В принципе при создании указанного меню и внешнего оформления были учтены удачная версия старой Windows 7, а также приложение Metro из Windows 8.
За последнее время это наиболее удачная версия системы, как утверждают сами пользователи.
Правда, не обошлось в данном случае и без некоторых промашек. В частности, некоторые пользователи отмечали, что не работает кнопка Пуск.
Специалисты говорят о том, что кнопка пуск Windows 10 – это достаточно удачный вариант, тем более, если сравнивать с более ранними версиями операционной системы. О прекрасно работает как на компьютерах, так и на телефонах.
Но в случае, если не открывается пуск десятки, стоит произвести нехитрые манипуляции следующего характера.
Следует открыть Диспетчер задач (Ctrl + Alt + Del) — «Файл — Запустить новую задачу» и ввести в появившемся поле PowerShell. Далее поставить галочку напротив «Создать задачу с правами Администратора», нажать «Ввод», ввести в поле Get-AppXPackage -AllUsers | Foreach {Add-AppxPackage -DisableDevelopmentMode -Register «$($_.InstallLocation)AppXManifest.xml»} и немного подождать. Как видите, кнопка пуск Windows 10 теперь реанимировалась. Указанная проблема может возникнуть из-за автоматического сброса настроек Администратора. Это происходит в основном из-за неправильной эксплуатации операционной системы, а не из-за недоработок самого производителя и разработчиков.
И все-таки именно кнопку и меню «Пуск» современные пользователи считают наиболее удобным решением для себя. Предыдущие версии операционной системы не радовали, поскольку эти опции изменились. Теперь разработчики в значительной степени позаботились об удобстве пользователей, позволив им самостоятельно определять размер меню «Пуск» и его качество. Предыдущие версии «операционки» просто померкли на этом фоне.
Основные выводы
Единых советов по устранению неполадок системы в любом случае быть не может. У каждого пользователя своя ситуация. Если вышеуказанные способы избавления от неполадок не помогли, и кнопка пуск Windows 10 все-таки не работает и дальше, лучше всего обратиться в сервисный центр, где трудятся настоящие специалисты, которые непременно решат проблему или популярно объяснят, почему не работает Пуск «десятки».
Таким образом, можно уже сейчас решить абсолютно все проблемы, которые возникают с эксплуатацией операционной системы. В некоторых случаях это вовсе не недосмотр производителя, а просто ошибки пользователей, которые также решаются.
Если не открывается пуск Windows 10, всегда можно предпринять попытки к исправлению этого недостатка. В подавляющем большинстве случаев все проблемы решаются самим пользователем без привлечения специалистов. Если уж возникла необходимость обращения в сервисный центр, вы можете быть уверены в том, что вам обязательно помогут, и ваши проблемы с использованием операционной системы будут решены!
Панель управления в Windows 10 можно поделить на две части «классическую» и «обновленную». Какой пользоваться вам, и какая вам будет по душе – выбирайте сами. Мы предлагаем просмотреть особенности каждой из них в этой статье.
Вот вы обновились в виндовс 10, начали изучать её сферу. Заходите в пункт «Параметры». Там есть набор инструментов, которых не было в прошлых версиях виндовс. Обычным пользователям этого хватит. Если вы опытный пользователь, и хотите настроить винду её под себя, но вот одно «но» — не можете найти ту самую кнопку, которая была в Windows 7. “Как открыть панель управления в виндовс 10?”, — спросите вы. Здесь мы объясним, как найти это в виндоус 10.
Как открыть панель управления в windows 10?
Первый способ
Очень лёгкий вариант, как зайти в детальные настройки в windows 10.
- Нажимаем комбинацию клавиш “Shift+X”, или правой кнопкой мыши на «Пуск»
- Находим в списке заветную клавишу, и вуаля!
Как зайти в панель управления windows 10?
Второй способ.
Как вызвать её по другому? Самое логичное, что приходит в голову — использовать поиск.
- Кликните на «Лупу», которая находится возле «Пуска».
- Введите запрос, который вам нужен.
В вызванной строке есть масса других функций, которых нет в «Пуске», поэтому не забудьте про эту строку, и пользуйтесь этими функциями.
Как найти панель управления в windows 10?
Третий способ.
С помощью этого варианта вы сможете вывести на рабочий стол эту иконку.
- Кликайте на рабочий стол правой кнопкой мыши.
- Выберите пункт «Персонализация» Откроется окно.
- Там нажмите на «Темы».
- «Параметры значков рабочего стола»
- Вылезет окно, там поставьте галочку напротив «Панель управления»
- Жмите «ОК». Теперь на вашем рабочем столе есть иконка.
Четвёртый способ.
В этом варианте значок «панель управления» будет закреплена на начальном экране и в панели задач, и вы сможете с лёгкостью открывать её.
- Заходим в «Пуск»
- «Служебные — Windows»
- Жмём ПКМ на «панель управления»
- «Закрепить на начальном экране» и «Закрепить на панели задач»
Пятый способ.
Ещё одна вариация открытия — это команда, которая вводится в меню «Выполнить».
- Нажимаем комбинацию клавиш “Win+R”
- Вводим команду “control”
Были изложены все возможные вариации, которые помогут вам найти то, что вам нужно. Спасибо за прочтение статьи, удачи вам!
secretwindows.ru
Не работает ПУСК, панель управления, часы и Edge перестали отвечать! Windows 10 — АйТи Будни
То ли после очередного обновления винды, то ли после чистки реестра CCleaner, при загрузки системы внезапно умерли: «Пуск», поиск в Windows, часы и Microsoft Edge (его значок вообще исчез). Что я только не делал для реанимации этих друзей, но всё тщетно.
Что именно предпринимал:
1. Проверка системных файлов на целостность.
«Win+X» -> «Командная строка (администратор)», ввод комманды: sfc /scannow
2. Проверка на ошибки в хранилище системных файлов и обновлений и устранение ошибок.
«Win+X» -> «Командная строка (администратор)», ввод комманды:
Dism /Online /Cleanup-Image /RestoreHealth
3. Правка реестра.
«Win+R», ввод команды: regedit -> OK
В реестре найти: HKEY_CURRENT_USERSoftwareMicrosoftWindowsCurrentVersionExplorerAdvanced
В правой области окна реестра щелчком правой кнопкой мыши Создать -> Параметр DWORD (32 бита), назвавEnableXAMLStartMenu. В качестве его значения по умолчанию будет установлен 0 (ноль). Если такой параметр уже существует, тогда просто изменить его значение на 0.
Закрыть редактор, перезагрузиться.
4. Перерегистрация меню «Пуск».
Ctrl+Alt+Del -> Диспетчер задач -> Файл -> Запустить новую задачу -> Ввод команды powershell с галочкой на «Создать задачу с правами администратора» -> OK
Копипаст следующей команды в окно Windows PowerShell:
Get-appxpackage -all *shellexperience* -packagetype bundle |% {add-appxpackage -register -disabledevelopmentmode ($_.installlocation + “appxmetadataappxbundlemanifest.xml”)}
После этого: Enter и перезагрузка.
5. Проверка работы служб.
«Win+X» -> «Командная строка (администратор)», копипаст комманд (всех сразу) с последующей перезагрузкой:
net stop wuauserv net stop cryptSvc net stop bits net stop msiserver ren C:WindowsSoftwareDistribution SoftwareDistribution.old ren C:WindowsSystem32catroot2 catroot2.old net start wuauserv net start cryptSvc net start bits
net start msiserver
Каждый из этих методов обещал исправить положение, однако этого не произошло! И когда я уже совсем отчаялся и собирался переустанавливать 10-ку, я накопал действенное решение, которое стало волшебным спасением! Всем, кому также не помогли популярные вышеописанные действия, посвящается!
1 вариант. «Win+X» -> Панель управления -> Восстановление -> выбрать «В случае возникновения неисправностей с компьютером перейдите к его параметрам и попытайтесь изменить их» -> Вернуть компьютер в исходное состояние -> Начать
2 вариант. «Win+I» -> Обновление и безопасность -> Восстановление -> Начать
Если вдруг Параметры тоже накрылись: утила для реанимации меню Параметры (возможно потребуется перезагрузка)
ВСЕМ ДОБРА И УДАЧИ С РЕАНИМАЦИЕЙ ЛЮБИМОЙ КОРЯВОЙ ВИНДЫ.
it-budni.ru
Запуск Панели управления при помощи горячих клавиш
Для того, чтобы не кликать по ярлыку приложения мышкой, панель управления можно запустить с помощью «горячих» клавиш клавиатуры.
- Создайте ярлык для классического приложения, описанным выше способом.
- Щелкните правой кнопкой мыши по ярлыку, в контекстном меню нажмите на пункт «Свойства».
- В окне «Свойства: Панель управления», во вкладке «Ярлык» щелкните левой кнопкой мыши в поле «Быстрый вызов».
- Нажмите на клавиши, которые будут служить для запуска приложения.
Начните вводить «Ctrl» + «Alt», операционная система сама подставит свободную, незадействованную с данным сочетанием клавишу, в данном случае, эта клавиша «C».
Теперь вы сможете открывать окно панели управления при помощи клавиш клавиатуры.
23.10.2009, 04:19
#1
 Windows7: ошибка explorer.exe при доступе к Панели управления
Windows7: ошибка explorer.exe при доступе к Панели управления
При попытке доступа к большинству родных аплетов Панели управления explorer завершает работу, после чего Winlogon его запускает заново.:mad:
Открываются(из панели управления) ТОЛЬКО: Администрирование, Гаджеты рабочего стола, Дата и время, Диспетчер устройств, Защитник, Звук, Клавиатура, Мышь, Панель задач, Индексирование, Папки, Приступая к работе, Свойства обозревателя, Телефон и модем, Управление цветом, CardSpace, Язык и региональные стандарты, Firebird 1.5 Server Manager, BDE Administrator.:confused:
Попытка открыть любой другой апплет приводит к закрытию и перезапуску оболочки. Апплеты сохраняют всю свою работоспособность. То есть если их запускаешь не из Панели управления(а например из трея Значки области уведомлений) то все работает и перезапуска оболочки не происходит.:yes:
Обычно в журнале приложений появляется такая вот запись:
Событие 1002, Winlogon
Оболочка неожиданно завершила работу, и программа «explorer.exe» была перезапущена.
Но на моем ноуте Toshiba U200 стало появляться вот это:
Событие 1000, Application Error
Имя сбойного приложения: Explorer.EXE, версия: 6.1.7600.16404, отметка времени: 0x4a765076
Имя сбойного модуля: ntdll.dll, версия: 6.1.7600.16385, отметка времени 0x4a5bdadb
Код исключения: 0xc0000374
Смещение ошибки: 0x000c283b
Идентификатор сбойного процесса: 0x15a4
Время запуска сбойного приложения: 0x01ca536b3646c0d6
Путь сбойного приложения: D:WindowsExplorer.EXE
Путь сбойного модуля: D:WindowsSYSTEM32ntdll.dll
Код отчета: d39950c7-bf5e-11de-b6c8-0015b7682354Кто что может посоветовать?
Скорее всего что-то недавно установленное мешает. Ставил для жены програмки для работы, пока подбирал тестил и на своем и на домашнем. Рекомендации по аналогичной проблеме для XP и Висты не актуальны.Добавлено через 55 минут 33 секунды
РЕШЕНИЕ НАЙДЕНОПри установке Firebird 1.5 я напрасно поставил галку на установку апплета Firebird в Панель управления он то и мешался под ногами. После переустановки Firebird без установки апплета все пашет.:dance:
Последний раз редактировалось feeney; 23.10.2009 в 04:19.
Причина: Добавлено сообщение

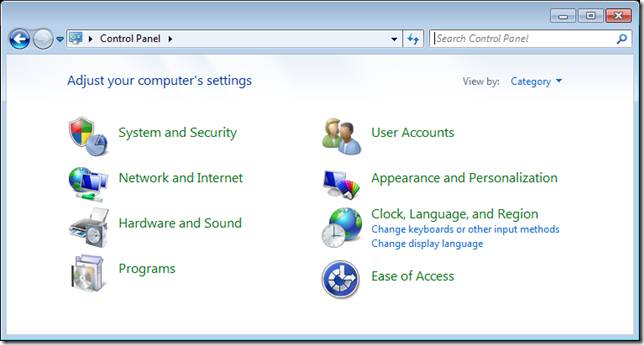

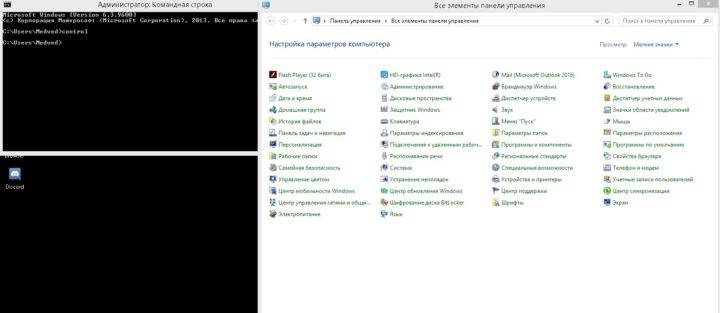 С помощью команды control в «Командной строке» вызываем «Панель управления»
С помощью команды control в «Командной строке» вызываем «Панель управления»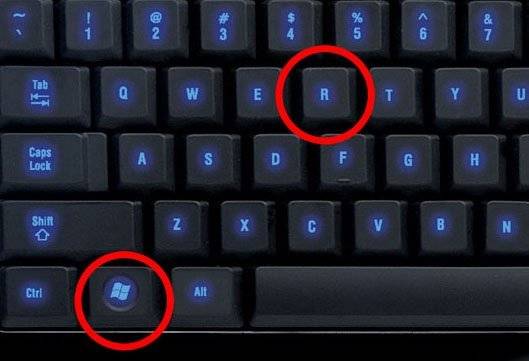 Зажимаем комбинацию Win+R, чтобы открыть программу «Выполнить»
Зажимаем комбинацию Win+R, чтобы открыть программу «Выполнить»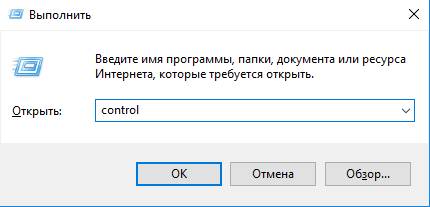 Выполняем команду control
Выполняем команду control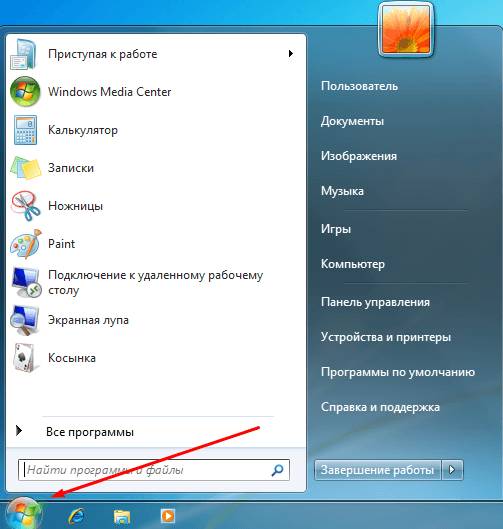 Разворачиваем меню «Пуск»
Разворачиваем меню «Пуск»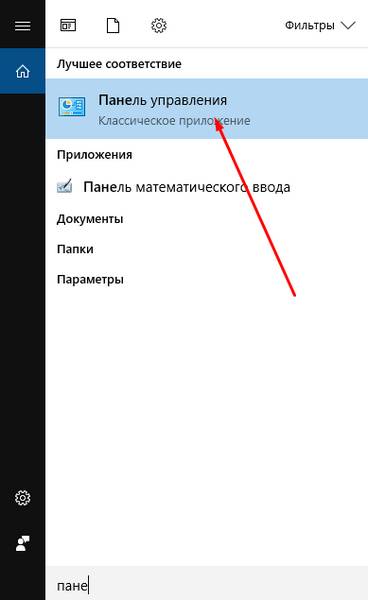 Ищем программу «Панель управления»
Ищем программу «Панель управления» Нажимаем на кнопку «Панель управления» в меню «Пуск»
Нажимаем на кнопку «Панель управления» в меню «Пуск»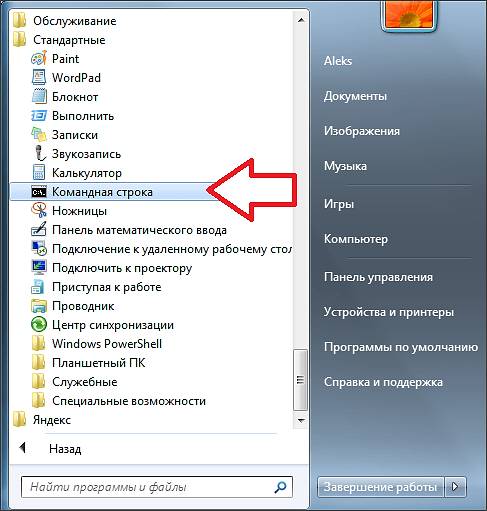 Открываем командную строку
Открываем командную строку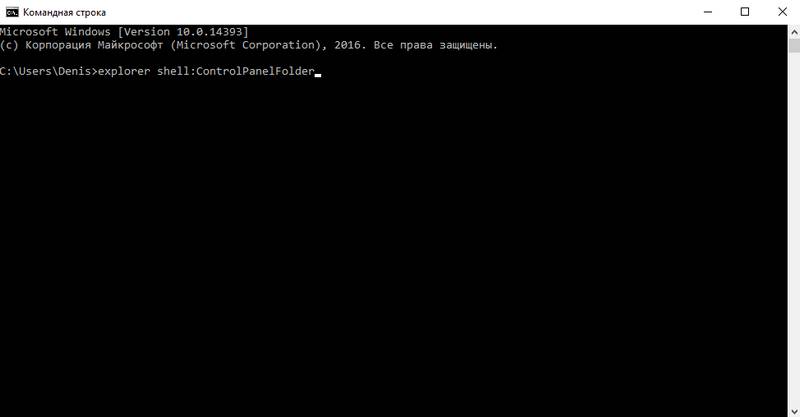 Выполняем команду explorer shell:ControlPanelFolder
Выполняем команду explorer shell:ControlPanelFolder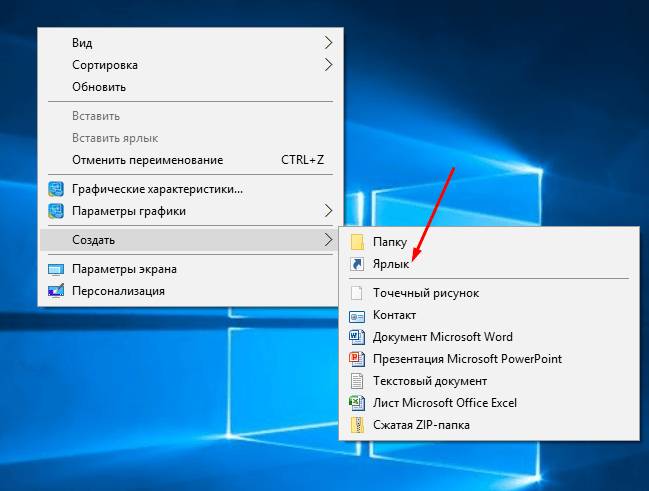 Разверните раздел «Создать» — «Ярлык»
Разверните раздел «Создать» — «Ярлык» Указываем значение control
Указываем значение control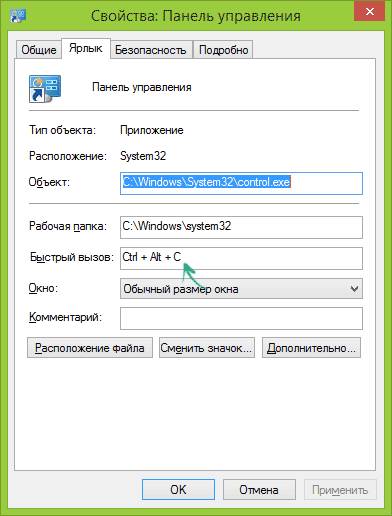 Устанавливаем горячие клавиши для запуска панели управления
Устанавливаем горячие клавиши для запуска панели управления Зажимаем комбинацию Ctrl+Alt+Delete
Зажимаем комбинацию Ctrl+Alt+Delete Переходим к диспетчеру задач
Переходим к диспетчеру задач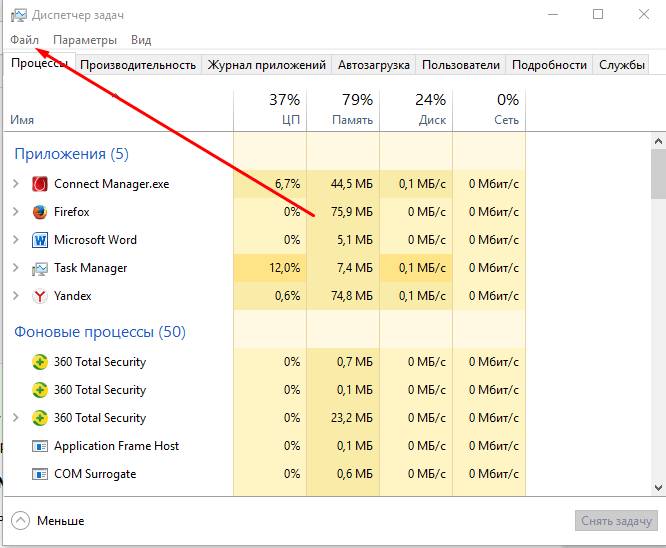 Раскрываем меню «Файл»
Раскрываем меню «Файл»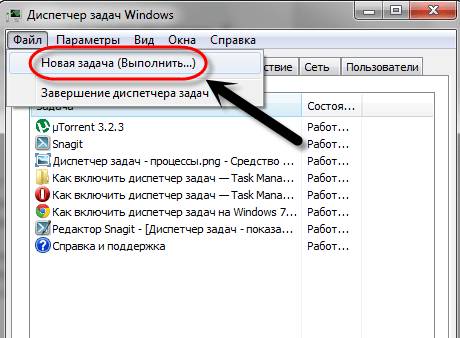 Выбираем функцию «Новая задача»
Выбираем функцию «Новая задача»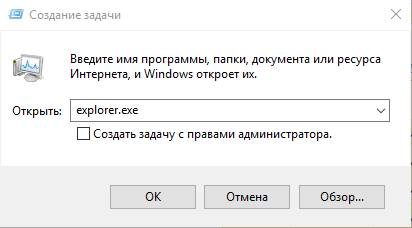 Создаем задачу explorer.exe
Создаем задачу explorer.exe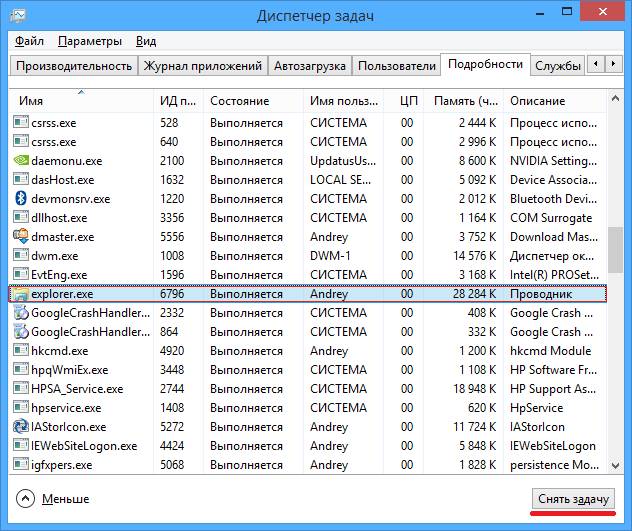 Закрываем процесс explorer.exe
Закрываем процесс explorer.exe Выбираем пункт «Свойства»
Выбираем пункт «Свойства»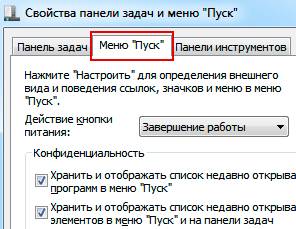 Переходим к вкладке «Меню «Пуск»
Переходим к вкладке «Меню «Пуск»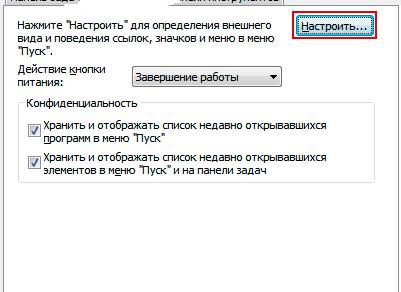 Нажимаем кнопку «Настроить»
Нажимаем кнопку «Настроить»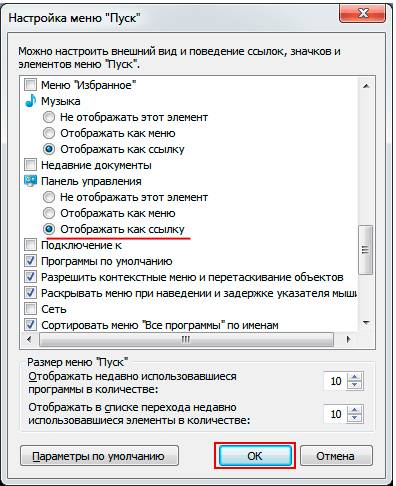 Включаем функцию «Отображать как ссылку»
Включаем функцию «Отображать как ссылку»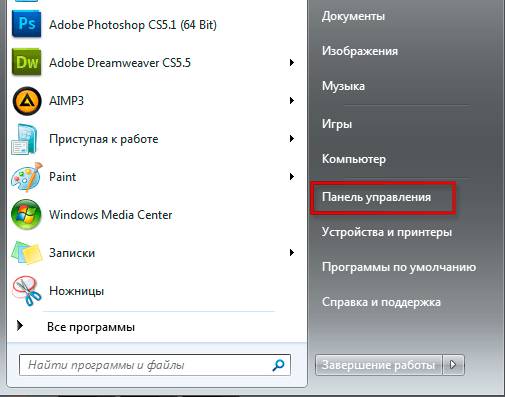 Кнопка «Панель управления» вернулась в меню «Пуск»
Кнопка «Панель управления» вернулась в меню «Пуск»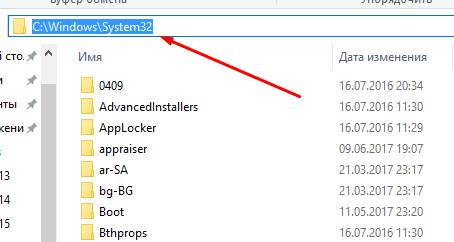 Переходим к папке System32
Переходим к папке System32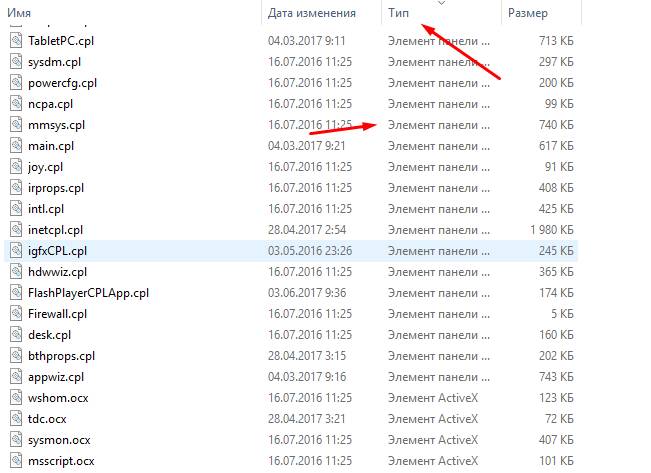 Проверяем, какой из файлов поврежден
Проверяем, какой из файлов поврежден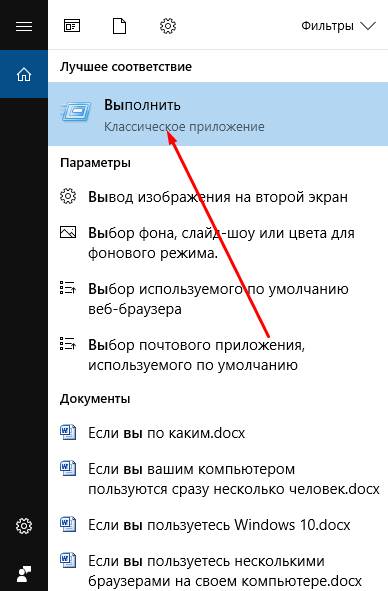 Разворачиваем окошко «Выполнить»
Разворачиваем окошко «Выполнить»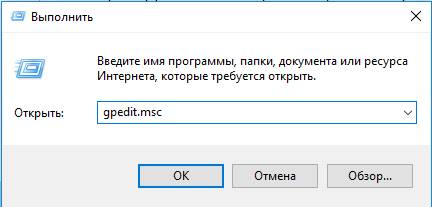 Выполняем команду gpedit.msc
Выполняем команду gpedit.msc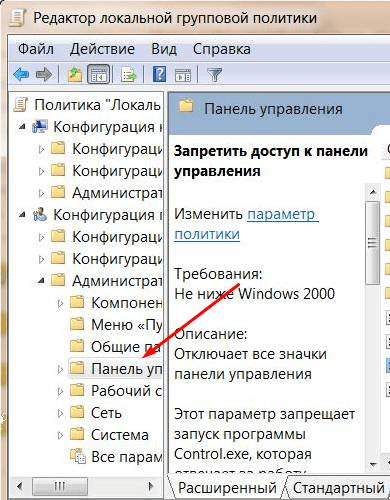 Проходим по разделам до папки «Административные управления»
Проходим по разделам до папки «Административные управления»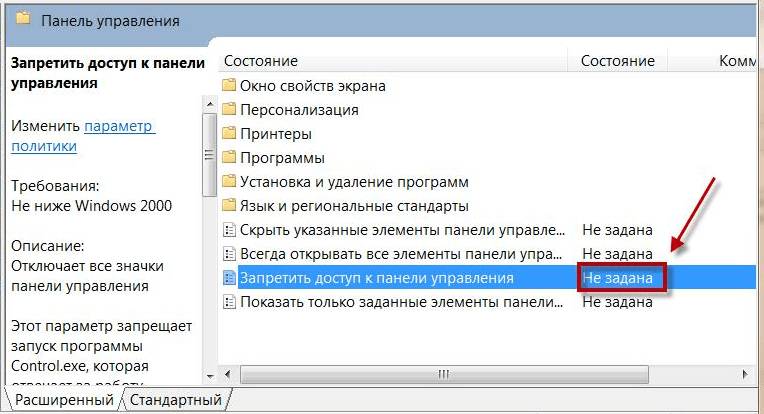 Меняем значение «Запретить доступ к панели» на «Не задано»
Меняем значение «Запретить доступ к панели» на «Не задано»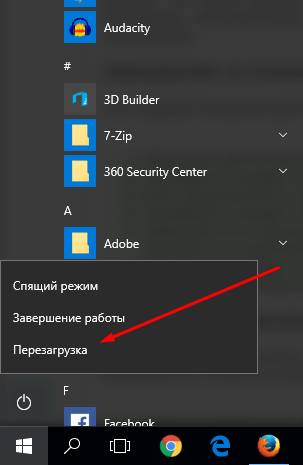 Перезагружаем компьютер
Перезагружаем компьютер