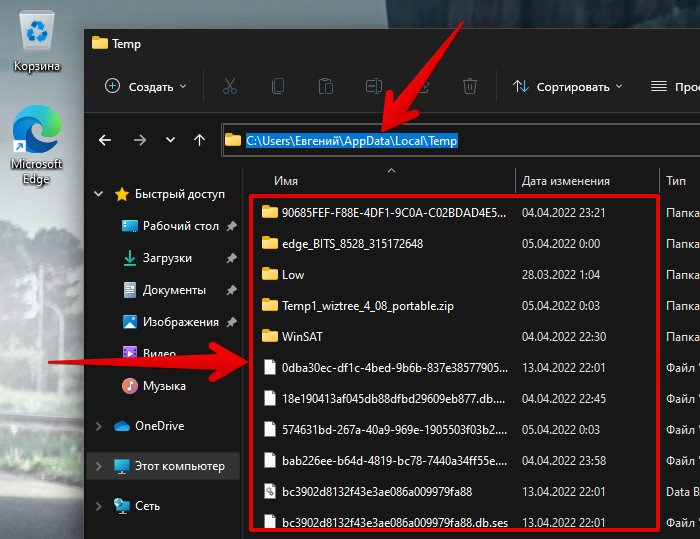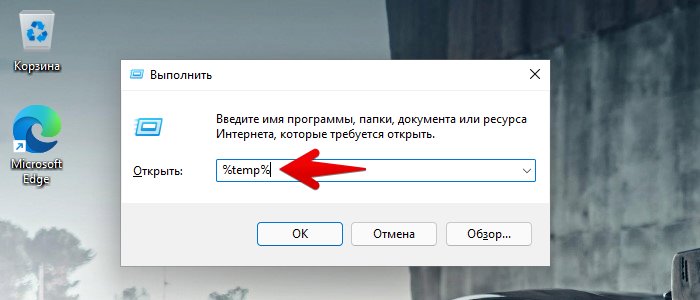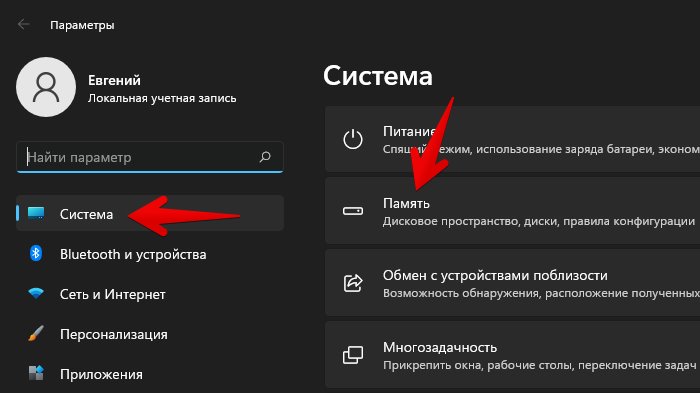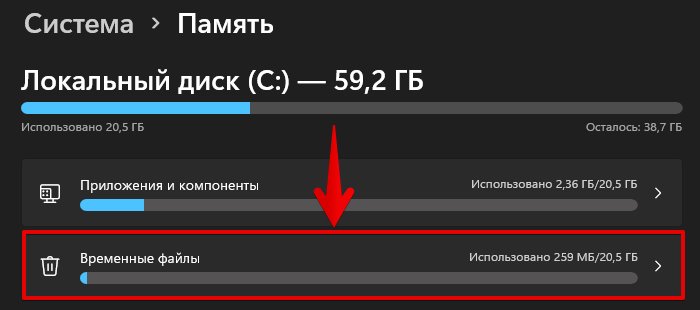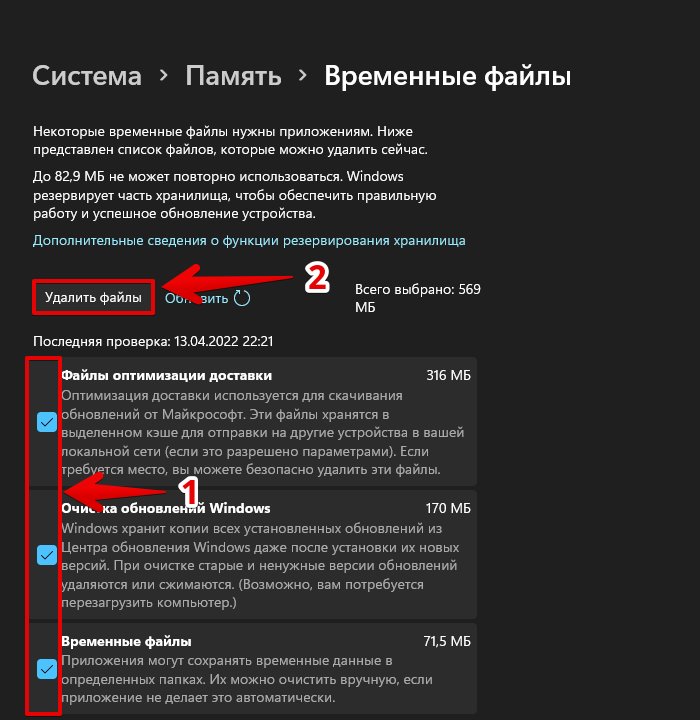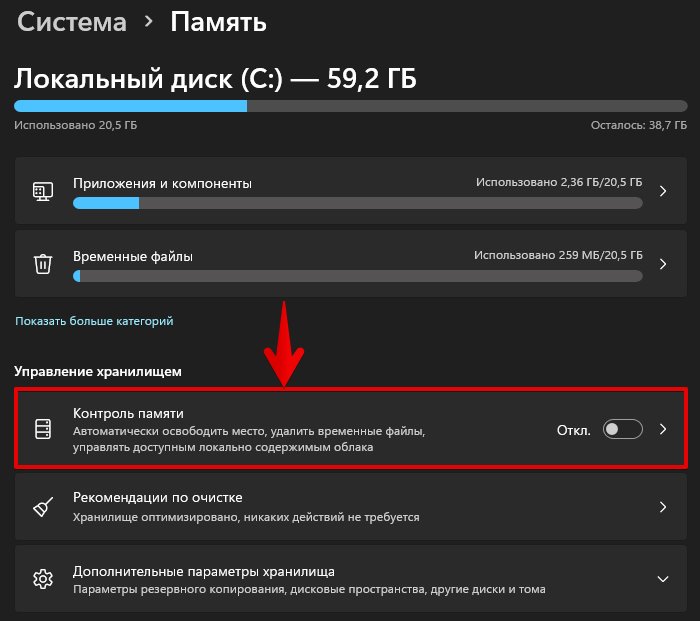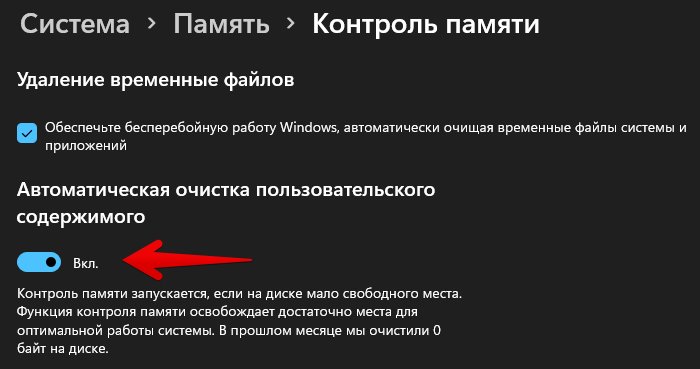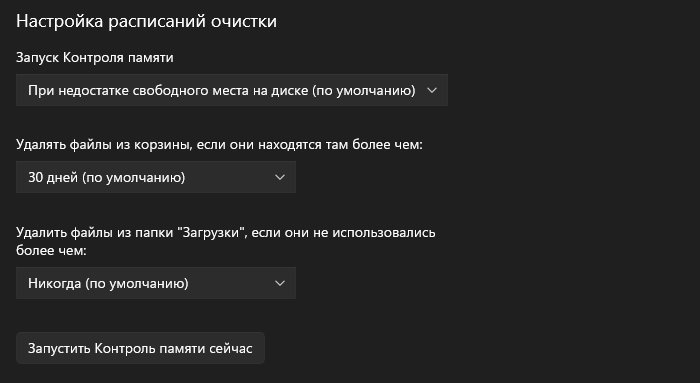Возможно подхватил вирус майнер, пишут в интернете что только переустановка системы поможет открыть так как вирус заблокировал доступ к папке, можно как-то вернуть доступ. Не хочу переустанавливать ибо много настроек винды которые придется настраивать заново.

08.01.2022
Даже через командную строку не открывается?

08.01.2022
Откатись

08.01.2022
Unlocker попробуй

08.01.2022
Набери в командной строке:
%TEMP% В ОТКРЫВШЕЙСЯ ПАПКЕ УДАЛЯЙ все.

08.01.2022
Скачай и установи anvir task он может показать майнера .и так ты ео отключишь и убьешь .прошерсти комп сканерами типа др вэб и малвар бит они тоже порой находят майнеры.
- Засунул программу в автозагрузку что бы при каждом запуском виндовс чистилась папка TEMP, но такая проблема @echo off rd /s /q c:Users%UserProfile%AppDataLocalTemp pause Всем спасибо, проблема решена
- В папке Windows сама по себе забивается папка Temp Папка temp сама забивается отчётами об ошибке постоянно сама по себе, предположительно это началось это после установки последних обновлений, что делать не знаю я их удаляю и они попозже всё равно появляются
- От чего заполняется папка Temp в Windows 10? У меня никакой проблемы с ней нет, просто интересно от чего именно: От установок игр и программ, от серфинга в интернете? От чего то еще? Может я как-то криво гуглил, но не нашел об этом информацию
- Что за папка {076D117A-BBE8-4F0C-BE97-8CFE434C91EE} в папке C:WindowsTemp Попахивает троянчиком… Если это не часть системы войду в безопасный режим и снесу нахрен. Люди у меня нет доступа к ее удалению Сижу с акка админа системы и не имею доступ к ней Windows 10 Pro лицензия Люди Доктор Веб пошаманил перезагрузил комп и папки больше нет
Добавить комментарий
Как получить доступ к папке Temp в Windows 11, чтобы управлять временными файлами?
Постоянно растущее количество временных файлов в системе занимает значительное место, что может привести к снижению производительности ПК на Windows 11. Обычно временные файлы хранятся в папке Temp. Размер этой папки различается у разных пользователей, это зависит от многих факторов, как правило, чем дольше установлена операционная система Windows 11, тем больше размер папки Temp. Все файлы, находящиеся в этой папке практически никак не влияют на функционирование системы, поэтому их можно удалять.
Для перехода в проводник Windows 11, нажимаем сочетание клавиш «Win+E». Затем, чтобы найти расположение папки «Temp» вводим в адресную строку проводника следующий путь:
C:Users<Имя_Пользователя>AppDataLocalTemp
где «<Имя_Пользователя>» — текущий пользователь в системе Windows 11.
Для перехода нажимаем на клавиатуре клавишу ввода (клавиша Enter).
Откроется папка со списком временных файлов, нажимаем на клавиатуре клавиши «Win+A», чтобы выделить все файлы в папке, а затем клавишу «Del», чтобы их удалить.
Также для перехода в папку Temp можно использовать сочетание клавиш «Win+R» для вызова диалогового окна «Выполнить», в котором вводим команду «%temp%» и нажимаем клавишу ввода или кнопку «OK».
Очистка папки Temp через Параметры Windows 11
Еще один простой способ для удаления временных файлов с ПК — через приложение Параметры. Щелкаем горячие клавиши «Win+I», в окне «Параметры», в разделе «Система» кликаем по вкладке «Память».
Затем кликаем левой кнопкой мышью по вкладке «Временные файлы», кстати, здесь можно посмотреть, сколько места занимают эти файлы на системном диске.
Отмечаем флажками пункты, которые необходимо удалить и нажимаем кнопку «Удалить файлы».
Использование функции «Контроль памяти»
Для того, чтобы каждый раз вручную не очищать временные файлы в Windows 11 есть интересная функция — «Контроль памяти». Найти ее можно Параметрах в разделе «Система» — «Память».
Щелкнув по плитке «Контроль памяти» попадаем в меню дополнительных настроек. Здесь переводим переключатель «Автоматическая очистка пользовательского содержимого» в положение «Включено«.
А в разделе «Настройка расписаний очистки» настраиваем правила очистки временных файлов.
Запуск контроля памяти:
- При недостатке свободного места на диске (по умолчанию)
- Ежедневно
- Каждую неделю
- Каждый месяц
Удалять файлы из корзины, если они находятся там более чем:
- Никогда
- 1 день
- 14 дней
- 30 дней (по умолчанию)
- 60 дней
Удалять файлы из папки «Загрузки», если они не использовались:
- Никогда (по умолчанию)
- 1 день
- 14 дней
- 30 дней
- 60 дней
Для немедленной очистки временных файлов нажимаем кнопку «Запустить контроль памяти сейчас«.
Периодическая очистка папки Temp может иметь большое значение для работы компьютера, особенно, когда вы знаете как получить к ней доступ.
Когда в Windows 11 и 10 пользователь запускает какой-либо установщик исполняемого файла, то может столкнуться с сообщением об ошибке «Невозможно выполнить файл во временном каталоге». Ошибка 5: Отказано в доступе.
Данная проблема, когда файл не выполняется во временной папке, может быть из-за неправильно настроенных разрешений на папке или, когда пользователь пытается запускать приложения из учетной записи «Гость«.
Что делать, когда ошибка 5 при установке игр или программ?
В первую очередь, попробуйте запустить или установить «.exe» файл от имени администратора.
1. Отключите антивирус
Если вы устанавливаете игру или программу скаченную с не официального сайта, к примеру с торрента, то с большей вероятностью, антивирус заблокировал файлы установки и система выдала ошибку 5.
- Отключите на время антивирус и повторите установку
2. Включить встроенную учетную запись администратора
Ошибка 5 с отказом в доступе может возникнуть, если у вас имеются проблемы с правами доступа текущей учетной записи. В Windows 11/10 имеется встроенная учетная запись администратора, которая имеет высокие привилегии. Чтобы её активировать, запустите командную строку от имени администратора и введите:
net user администратор /active:yes
Установите программу или игру, после чего отключите встроенную учетную запись админа введя ниже команду:
net user администратор /active:no
3. Отключить UAC
Отключите на время контроль учетных записей, установите игру или программу, после чего включите UAC обратно. Это должно позволить обойти ошибку 5.
- Нажмите Win+R и введите UserAccountControlSettings
4. Новая папка Temp
Неверные зависимости или повреждение самой папке TEMP могут вызывать ошибку 5 с отказом в доступе. Создадим новую временную папку и для этого, перейдите в корень локального диска C, где установлена Windows 11 или 10, и создайте новую папку Temp.
Далее нажмите Win+R на клавиатуре и введите sysdm.cpl, чтобы быстро открыть свойства системы.
- Перейдите во вкладку «Дополнительно» и снизу нажмите на «Переменные среды«.
- В новом окне в пункте переменные среды для пользователя, нажмите дважды по TMP.
- Далее в графе значение переменной, задайте путь к созданной папке TEMP на диске C.
5. Разрешение временной папки
Если каким-либо образом сбились разрешения на временную папку, то будет отказ в доступе с ошибкой 5. Чтобы проверить и исправить, нажмите Win+R и введите следующий путь C:Users%username%AppDataLocal, чтобы быстро перейти к нему независимо от имени пользователя. Далее найдите папку TEMP и:
- Нажмите правой кнопкой по папке Temp и выберите «Свойства«.
- Перейдите во вкладку «Безопасность» и нажмите «Изменить«.
- Если нет группы «Все«, то нажмите «Добавить«. Если есть, то разрешите полный доступ.
- В новом окне просто напишите «Все» и нажмите проверить имя, после чего нажмите OK.
- У вас появится группа все, где вы должны в графе «Разрешить» установить все галочки.
6. Изменить наследуемый объект Temp
Если выше способ не помог, и ошибка 5 «Служба в настоящее время не может принимать команды» все еще появляется, то попробуем проверить наследуемый объект папки Temp. Для этого:
- Нажмите Win+R и введите следующий путь C:Users%username%AppDataLocal
- Нажмите правой кнопкой по папке Temp и выберите «Свойства«
- Перейдите во вкладку «Безопасность» и снизу нажмите на «Дополнительно»
- В новом коне проверьте, установлена «Включено ли наследование» и установлена ли галочка на дочерние объекты.
7. Системные файлы
Если системные файлы повреждены, то могут быть различные ошибки, в том числе и проблемы, когда служба не может принимать команды. Запустите командную от имени администратора и введите ниже две команды по очереди, нажимая Enter после каждой.
sfc /scannowDISM.exe /Online /Cleanup-image /Restorehealth
8. Владелец диска TrustedInstaller
Так как ошибка «Невозможно выполнить файл во временном каталоге. Установка прервана. Ошибка 5: Отказано в доступе» связана с разрешением привилегий учетной записи в системе Windows 11/10, то логичным будет проверить владельца диска. Скорее всего, владелец TrustedInstaller, а некоторым программам нужен более высокий доступ на изменения системных файлов.
- Если запускаемая программа находиться на системном диске, то нажмите правой кнопкой мыши по локальному диску C и выберите «Свойства«.
- Перейдите во вкладку «Безопасность» и смените TrustedInstaller на свою учетную запись.
- Убедитесь, что в столбце «Разрешить» установлены все галочки для вашей учетной записи.
Важно: Если не знаете как сменить владельца, то смотрите данное руководство.
Смотрите еще:
- Отказано в доступе: Системная ошибка 5 в командной строке
- При вводе bootrec /fixboot пишет Отказано в доступе
- Как узнать, запущен ли процесс с правами администратора в Windows 10
- Ваша учетная запись отключена. Обратитесь к администратору
- Администратор заблокировал выполнение этого приложения
[ Telegram | Поддержать ]
Windows 11 может сильно отличаться от Windows 10 во многих аспектах, но некоторые вещи остались прежними. Наличие временных файлов, для начала. Windows 11 может повысить производительность по сравнению со своей предшественницей, но выполнение некоторых задач по-прежнему ложится на наши плечи. Забота о временных файлах — одна из таких задач.
Что такое временная папка
В вашей системе много временных файлов. Эти файлы варьируются от журналов ошибок и данных, конфигураций запуска, данных просмотра, данных приложений, обновлений Windows, установочных файлов и кэшированных данных и многих других. Ваш компьютер кэширует определенные данные, чтобы сократить время загрузки и обеспечить более плавную работу. Эти кэшированные данные попадают в папку Temp.
Размер папки различается для всех пользователей в зависимости от различных факторов. Но, как правило, чем дольше у вас установлена операционная система и чем больше у вас приложений, тем больше размер.
Вот список типов файлов, которые хранятся во временной папке.
- Файлы журнала обновления Windows
- Корзина
- Загрузки
- Предыдущие установки Windows
- Очистка Центра обновления Windows
- Установочные файлы Windows ESD
- Временные файлы
- Временные интернет файлы
- Пакеты драйверов устройств
- Миниатюры
- Антивирусная программа «Защитник Майкрософт»
Как видите, есть все виды файлов. От загрузок и эскизов до временных интернет-файлов, временная папка накапливает файлы, даже когда вы просматриваете Интернет. Кроме того, есть временные файлы, необходимые различным приложениям для бесперебойной работы.
Можете ли вы удалить временную папку?
Вы никогда не должны вмешиваться в папку Temp саму по себе. А вот файлы в папке — совсем другое дело. Несмотря на то, что компьютер использует эти файлы во время определенных задач, они ни в коем случае не являются критическими для функционирования вашего компьютера.
Фактически, некоторые из этих файлов должны были быть очищены давным-давно. Многие приложения в нашей системе плохо справляются с очисткой временной папки после завершения работы с временными файлами. Иногда, даже после того, как вы удалили приложение, вам приходится иметь дело с его временными файлами.
Таким образом, крайне важно время от времени удалять эти файлы, чтобы они не занимали слишком много места. Они также могут замедлить работу вашего компьютера. Итак, пока сама папка закрыта, содержимое в ней можно и нужно периодически удалять.
Если вы хотите получить представление о том, сколько места занимает временная папка, откройте приложение «Настройки» в Windows 11. Вы можете открыть его из меню «Пуск» или с помощью сочетания клавиш Windows logo key+ i.
Затем, пока вы находитесь в опции «Система» в меню навигации слева, перейдите к «Хранилище» справа.
Подождите, пока статистика загрузится, и вы сможете увидеть общее пространство, занимаемое «Временными файлами».
Теперь, когда вы знаете, давайте перейдем к поиску этой папки в Windows 11.
Доступ к временной папке
Расположение временной папки довольно простое. Вы можете найти его по следующему адресу:C:Users<YourUserName>AppDataLocalTemp
Вы можете перейти по указанному выше адресу вручную. Или вы можете открыть проводник; используйте сочетание клавиш Windows logo key+ E, чтобы открыть его. Затем вставьте указанный выше адрес — после замены общего <YourUserName> на фактическое имя пользователя на вашем компьютере — в адресной строке.
Папка Temp откроется, показывая вам файлы в ней. Вы можете выбрать все эти файлы; используйте Ctrl+ A, чтобы выбрать их. А затем нажмите кнопку удаления.
Вы также можете использовать программу Windows Run для доступа к временной папке. Используйте сочетание клавиш Windows logo key+ R, чтобы открыть окно «Выполнить». Затем введите %temp%текстовое поле и нажмите клавишу ввода. Откроется временная папка.
Удалить временные файлы из настроек
Есть много других способов удалить временные файлы на ПК, которые не требуют открытия временной папки. Если вы боитесь, что можете случайно удалить что-то, чего не должны были, вы можете использовать этот вариант. Это один из самых быстрых и простых способов, кроме удаления содержимого самой папки.
Помните опцию, которую мы использовали для проверки фактического пространства, занятого временными файлами? Вы также можете удалить их оттуда. Откройте параметры «Хранилище» в настройках системы. Затем, как только статистика загрузится, нажмите «Временные файлы».
Выберите файлы, которые вы хотите удалить. Windows автоматически выберет для вас некоторые файлы, оставив другие неотмеченными. Просмотрите этот выбор. Общее пространство, которое вы освободите, удалив выбранные файлы, будет указано справа.
Нажмите кнопку «Удалить файлы».
Используйте Storage Sense для автоматизации задачи
Если вы обнаружите, что удаление временных файлов вручную каждые несколько недель или месяцев слишком раздражает, вы можете использовать Storage Sense, чтобы сделать это за вас. Хотя конфигурация Storage Sense по умолчанию запускается при нехватке места на диске, вместо этого вы можете настроить его запуск через определенные промежутки времени.
На экране настроек хранилища прокрутите вниз и выберите параметр «Контроль хранилища».
Включите переключатель «Автоматическая очистка содержимого пользователя». Вы также можете сначала включить переключатель «Контроль памяти», а затем щелкнуть его, чтобы настроить остальные параметры.
Затем настройте остальные параметры. Сначала выберите, как часто вы хотите, чтобы он запускался. Варианты включают «Каждый день», «Каждую неделю» и «Каждый месяц».
Затем решите, как часто вы хотите, чтобы контроль памяти удалял файлы из корзины и хотите ли вы, чтобы он удалял файлы из папки загрузки. Если хотите, выберите соответствующий интервал.
Storage Sense будет работать в соответствии с вашей конфигурацией расписания. Если вы хотите, вы также можете нажать кнопку «Запустить контроль памяти» внизу, чтобы запустить его прямо сейчас.
Периодическая очистка временной папки может иметь большое значение для работы вашего компьютера. Теперь, когда вы знаете, как получить к нему доступ, вы можете сделать это без каких-либо проблем.
Переустановить начисто систему. Гарантии 100% что у вас НИЧЕГО в системе вредоносного не осталось и не повреждены файлы реестра вам не даст ни одна антивирусная компания. Сохраняйте свои персональные фалы, закладки браузеров, можно и папку с торрентами (если качались торренты не на системник), пароли сохраните в файл и переустанавливайте начисто систему. В дальнейшем, после переустановки и инсталляции всего заведомо безопасного софта сделайте архивирование системного диска каким-нить акронисом (он жмёт системные файлы, стандартный файл архива получается в пределах 15-30Гб) и сохраните его на внешнем носителе (если есть) или на диске D или (что лучше, чем просто на диске D) создайте под размер архива (лучше с запасиком, может вы в дальнейшем получите архив большего размера по мере установки софта) шифрованный контейнер например бесплатной прогой Truecrypt (ревизий 7 или 7а), при создании контейнера не указывайте к его имени расширение (вирусы-шифровальщики не будут опознавать его тогда как файл), поместите в этот контейнер свой архив системы (всё это я пишу для тех у кого НЕТ ВНЕШНЕГО ДИСКА ПОДХОДЯЩЕГО ОБЪЁМА или жалко флешку в 32Гб для этого использовать). Создайте акронисом диск восстановления (на CD или флешке), скачайте с тырнета дистрибутив Live-операционки на базе Debian (линукс производная) — Tails ревизии не выше 1.2 (до этой ревизии в ось интегрирована Truecrypt, в дальнейших ревизиях по известным причинам из дистрибутива её убрали, АНБ видать приложило руку 
На самом деле не всё так страшно как написано и занимает не намного больше времени, чем я затратил написав эту портянку
В этом руководстве мы покажем вам, как стать владельцем папки Temp на ПК с Windows 11. Было несколько запросов пользователей о том, что они не могут получить доступ к папке Temp на своем ПК. Для некоторых проблема является еще более сложной и интригующей, поскольку они входят в систему через учетную запись администратора и даже в этом случае не могут получить доступ к указанной папке. Так почему же это так? Ну, это потому, что у них нет явного разрешения на доступ к этой папке.
Наличие административного доступа дает вам доступ к большинству файлов и папок на вашем ПК, но не ко всем. А папка temp относится ко второй категории. Таким образом, вам придется стать владельцем папки Temp на вашем ПК с Windows 11. Как только вы это сделаете, вы сможете получить доступ к содержимому этой папки, удалить или изменить файлы, которые она видит, или даже изменить ее разрешения. Итак, на этой ноте, давайте проверим, как это можно осуществить. Следуйте вместе.
- Перейдите в меню «Пуск», найдите «Службы» и откройте его.
- Затем выберите службу установщика Windows, щелкните ее правой кнопкой мыши и выберите «Остановить».
- Теперь откройте проводник с помощью ярлыка Windows + E и перейдите в указанное ниже место: C: Windows Temp.
- Используйте сочетание клавиш Ctrl + A, чтобы выбрать все файлы, и нажмите клавишу Del, чтобы удалить их. [skip the files that can’t be deleted].
- После этого перейдите в следующую локацию [replace username accordingly]:C:UsersИмя пользователяAppDataLocal
- Затем щелкните правой кнопкой мыши папку Temp и свойства. Теперь перейдите на вкладку «Безопасность» и нажмите «Дополнительно».
- Нажмите «Изменить» рядом с «Владелец».
- Введите «Все» и нажмите «Проверить имена», оно должно быть подчеркнуто. Поэтому нажмите OK, чтобы сохранить его.
- После этого вернитесь в меню Temp Properties и нажмите Edit.
- После этого нажмите Добавить. Введите «Все» и нажмите «Проверить имена». Нажмите OK, чтобы сохранить его.
- Теперь выберите «Все» в разделе «Имя группы или системы» и установите флажок «Разрешить» рядом с «Полный доступ». Нажмите OK, чтобы сохранить изменения.
- Затем откройте меню «Службы», щелкните правой кнопкой мыши службу установщика Windows и выберите «Пуск».
- Наконец, перезагрузите компьютер, и теперь вы станете владельцем папки Temp на вашем ПК с Windows 11.
Итак, на этой ноте мы завершаем этот урок. Если у вас есть какие-либо вопросы относительно вышеупомянутых шагов, сообщите нам об этом в комментариях. Мы вернемся к вам с решением в ближайшее время.
Папка Temp
важный элемент в работе
операционной системе
. Она используется
для хранения временных файлов
как самой ОС, так и установленными программами. В процессе работы или установки приложения для сохранения промежуточного результата запущенное приложение создает в
ременные файлы данных
, и активно используют их.
А вот после завершения работы эти файлы остаются
в папке Temp
. Теоретически программа, создавшая
временный файл
должна бы и удалить его, когда он больше не нужен, но такого не случается и в папке накапливается разный мусор в виде распакованных дистрибутивов установленных программ, распакованных архивов, файлов, картинок и т.п.
В операционной системе
имеются системные и пользовательские
папки временных файлов
, а так как прикладные программы не хотят за собой «убирать», пользователю рекомендуется периодически очищать
папку Temp
в Windows
от временных файлов с помощью чистильщиков, например CCleaner, или вручную.
Системная папка
находится в системном разделе жесткого диска — C:WindowsTemp, а пользовательская — C:UsersИмя_пользователяAppDataLocalTemp.

Но не всегда удобно проделывать такой длинный путь, что бы
добраться до временных файлов
. Эту операцию можно сократить, воспользовавшись диалоговым окном «Выполнить». Что бы открыть его нажмите
сочетание клавиш со значком Windows
– Win+R. В текстовое поле следует ввести команду:
для системной папки — WINDOWSTemp
для пользовательской — %temp%, затем нажать кнопку ОК или клавишу Enter.
При этом в окне «Выполнить» будут сохранены введенные команды и в следующий раз для доступа нужно лишь выбрать из списка требуемую команду.
Источник
Исправление ошибки «Отказано в доступе» при работе со службами в Windows 10
Часто перед пользователями возникает потребность изменить состояние какой-либо службы в Windows 10. Это может быть связано с решением неполадок или временным отключением работы приложения. Однако не всегда процесс происходит корректно. Иногда на экране появляется уведомление «Отказано в доступе», что означает невозможность внести указанные изменения. Далее мы хотим продемонстрировать все доступные варианты исправления этой ситуации.
Исправляем ошибку «Отказано в доступе» при работе со службами в Windows 10
Ошибка «Отказано в доступе» свидетельствует об ограничениях на права пользователя, которые были выставлены администратором или системой автоматически. В большинстве случаев возникновение подобной ситуации связано с системными сбоями, поэтому приходится перебирать возможные варианты ее решения. Мы предлагаем начать с самого очевидного и эффективного, постепенно переходя к более сложным и редко встречающимся исправлениям.
Способ 1: Настройка прав доступа системного раздела
Как известно, все файлы, связанные с операционной системой, хранятся на системном разделе жесткого диска. Если на него установлены какие-либо правовые ограничения, возможно возникновение различных проблем при попытке взаимодействовать со стандартными файлами, в том числе и службами. Решается эта неполадка следующим образом:
- Через «Проводник» перейдите в раздел «Этот компьютер», найдите там локальный системный диск, кликните по нему правой кнопкой мыши и выберите пункт «Свойства».
В открывшемся окне переместитесь на вкладку «Безопасность».
Щелкните по кнопке «Изменить», предварительно сняв выбор с какой-либо учетной записи.
В поле «Введите имена выбираемых объектов» напишите «Все» и нажмите на «Проверить имена».
Данная надпись должна стать подчеркнутой — это означает, что проверка прошла успешно. После этого просто нажмите на «ОК», чтобы сохранить изменения.
Произойдет автоматический переход на эту же вкладку «Безопасность». Теперь отметьте поле «Все» и установите разрешения для полного доступа. Перед выходом не забудьте применить изменения.
После применения новых правил безопасности рекомендуется перезагрузить компьютер, а уже потом запускать окно «Службы» и пытаться производить необходимые изменения, проверяя действенность выполненных только что настроек.
Способ 2: Редактирование группы Администраторы
Следующее решение будет связано с изменением локальной группы пользователей под названием Администраторы. Принцип этого способа заключается в добавлении прав на управление локальными и сетевыми службами. Для этого придется от имени администратора выполнить две команды в консоли, с чем справится даже самый начинающий юзер.
- Приложение «Командная строка» в обязательном порядке следует запустить от имени администратора. Проще всего это сделать, отыскав консоль через «Пуск» и выбрав там соответствующий пункт.
В первую очередь введите команду net localgroup Администраторы /add networkservice и нажмите на Enter.
Вы будете уведомлены о ее выполнении.
Если вместо этого вы получили ошибку «Указанная локальная группа не существует», напишите ее название на английском языке — «Administrators» вместо «Администраторы». То же самое надо сделать и с командой из следующего шага.
Закройте консоль после появления строки «Команда выполнена успешно».
По завершении данной операции обязательно перезагрузите компьютер, поскольку установленная конфигурация активируется только при создании нового сеанса.
Способ 3: Проверка определенной службы
Этот метод подойдет тем пользователям, кто испытывает проблемы с появлением уведомления «Отказано в доступе» только при работе с конкретными службами. Дело может быть в том, что ограничения установлены непосредственно для самой службы, а это можно проверить только через редактор реестра.
- Для начала потребуется определить системное наименование службы. Запустите «Пуск», найдите через поиск приложение «Службы» и запустите его.
Отыщите строку с необходимым параметром и дважды щелкните по ней, чтобы перейти в свойства.
Ознакомьтесь с содержимым строки «Имя службы».
Запомните его и запустите утилиту «Выполнить» через комбинацию клавиш Win + R. Введите regedit и нажмите на Enter.
В редакторе реестра перейдите по пути HKEY_LOCAL_MACHINESYSTEMCurrentControlSetServices .
В конечной папке отыщите каталог с названием нужной службы и щелкните по нему ПКМ.
Через контекстное меню перейдите в «Разрешения».
Убедитесь в том, что для групп Администраторы и Пользователи установлен полный разрешающий доступ. Если это не так, измените параметры и сохраните изменения.
Теперь вы можете прямо в редакторе реестра изменить состояние параметра или вернуться в приложение «Службы», чтобы проверить, помогли ли произведенные действия избавиться от проблемы.
Способ 4: Включение привилегий для LOCAL SERVER
В Windows 10 имеется учетная запись под названием LOCAL SERVER. Она является системной и отвечает за запуск определенных опций, в том числе и при взаимодействии со службами. Если ни один из предыдущих методов не принес должного результата, можно попытаться установить отдельные права для этой учетной записи, что делается так:
- Перейдите в свойства локального диска с операционной системой через контекстное меню, откройте вкладку «Безопасность» и нажмите на «Изменить».
Потребуется кликнуть на «Добавить», чтобы перейти к поиску профиля.
В появившемся окне переместитесь в раздел «Дополнительно».
Начните поиск учетных записей.
Из списка выберите необходимую сейчас.
После предоставьте ей полный доступ для управления системными компонентами и примените изменения.
Способ 5: Проверка системы на вирусы
Последний метод, рассматриваемый сегодня, предполагает проверку системы на вирусы. Использовать его следует в тех случаях, когда ни один из приведенных выше вариантов не помог справиться с проблемой — тогда есть повод задуматься о действии вредоносных файлов. Вполне возможно, что какой-то вирус попросту блокирует доступ к службам, а сама проблема будет решена только после его удаления и восстановления системных объектов. Более детально об этом читайте в отдельном материале на нашем сайте далее.
Теперь вы знаете как бороться с проблемой «Отказано в доступе» при попытках изменить состояние службы в Виндовс 10. Осталось только поочередно выполнять каждый способ, чтобы в максимально короткие сроки отыскать действенное решение.
Источник
Устранение ошибки «Отказано в доступе» на компьютере под управлением Windows 10
Устраняем ошибку 5 при доступе к данным
В большинстве случаев источником ошибки являются проблемы с правами на чтение и запись данных в текущей пользовательской «учётке». Также подобное сообщение появляется при сбоях в ОС, повреждении её компонентов или записей реестра.
Способ 1: Запуск с привилегиями администратора
Если открытие исполняемого файла программы, игры либо инсталлятора приложения приводит к появлению рассматриваемой ошибки, следует попробовать запустить его от имени администратора.
- Убедитесь, что у текущей учётной записи нужные права есть. Если это не так, предоставьте или получите их.
Урок: Получение прав администратора на Windows 10
Перейдите к проблемному файлу. Выделите его, нажмите правую кнопку мыши и выберите в меню пункт «Запуск от имени администратора».
Появится всплывающее окно с запросом на разрешение, щёлкните в нём «Да».
Далее приложение или инсталлятор должны запуститься нормально.
Способ 2: Открытие доступа к каталогам
Вторая причина проблемы, которую мы сегодня рассматриваем – неполадки с правами доступа к отдельному каталогу или диску. Предоставление нужных прав покажем на примере системного диска.
Внимание! Процедура может нарушить работу компьютера, поэтому рекомендуем создать точку восстановления!
- Откройте «Этот компьютер», найдите в нём системный накопитель и кликните по нему ПКМ, затем выберите в меню пункт «Свойства».
Откройте вкладку «Безопасность». Нажмите на кнопку «Изменить» под блоком «Группы и пользователи».
Далее кликните «Добавить».
В следующем окне обратитесь к блоку «Введите имена…». Наберите на клавиатуре слово Все , после чего щёлкните «Проверить имена».
Если появилось окошко «Имя не найдено», попробуйте в графе «Введите имя объекта» вписать слово All либо имя текущей учётной записи, после чего воспользуйтесь кнопкой «ОК».
Вернувшись к утилите разрешений, убедитесь, что выделена добавленная на предыдущем шаге группа. Далее в разделе «Разрешения для группы…» отметьте все пункты в столбце «Разрешить».
Далее последовательно щёлкните «Применить» и «ОК», после чего перезагрузите компьютер.
Предоставление прав на чтение и запись системного носителя одновременно устраняет ошибку 5 как для исполняемых файлов, так и для служб, однако данная процедура небезопасна для работоспособности системы.
Способ 3: «Командная строка»
Рассматриваемая проблема может касаться только той или иной службы Виндовс. В этом случае можно воспользоваться средством «Командная строка».
- Откройте «Поиск», в котором начните вводить запрос командная строка . Выделите найденное приложение и нажмите на ссылку «Запуск от имени администратора» в правой части окна.
Последовательно введите в интерфейсе следующие команды:
net localgroup Администраторы /add networkservice
net localgroup Администраторы /add localservice
Обратите внимание! Пользователям Windows 10 с английской локализацией системы необходимо вводить Administrators вместо Администраторы!
Данный метод безопаснее предыдущего, но и применим только при отказе в доступе для служб.
Способ 4: Устранение проблем с Виндовс
Если применение всех вышеприведённых методов не принесло результата, скорее всего источником проблемы являются неполадки в самой ОС.
- Первым делом проверьте обновления – возможно, в одном из недавно установленных присутствуют баги. Если же, напротив, вы давно не обновляли систему, попробуйте загрузить актуальные апдейты.
Урок: Как установить и как удалить обновления Windows 10
Проверьте параметры антивируса – возможно, в нём активен строгий режим контроля, который не разрешает манипуляции с данными. Также стоит попробовать временно отключить защитное ПО.
Если же вы по каким-то причинам вообще не пользуетесь защитой от вирусов, рекомендуем ознакомиться со статьей по борьбе с ними — возможно, ваш компьютер стал жертвой заражения.
Подробнее: Борьба с компьютерными вирусами
Дополнительно следует проверить работоспособность системных составляющих в целом и реестра в частности.
Описанные выше рекомендации должны помочь в устранении проблемы.
Заключение
Мы рассмотрели варианты решения проблемы, при которой в Виндовс 10 появляется ошибка с кодом 5 и текстом «Отказано в доступе». Как видим, возникает она по разным причинам, из-за чего нет универсального метода устранения.
Источник
В это руководство мы включили пять различных способов удаления файлов Temp в Windows 11. Все методы полностью безопасны в использовании, и вы не столкнетесь с проблемами загрузки при удалении временных файлов и папок. Мы также рекомендуем просмотреть все разделы, чтобы получить доскональные знания об очистке ненужных файлов с вашего ПК.
Что такое временные файлы в Windows 11?
Временные файлы или временные файлы в Windows 11 — это, по сути, данные, которые хранятся приложениями и операционной системой, чтобы обеспечить вам удобство работы. Например, когда вы загружаете файл с помощью IDM — популярного менеджера загрузок для Windows, он сохраняет фрагменты файлов в папке Windows Temp. По завершении загрузки эти фрагменты файлов сортируются и перемещаются в папки «Загрузки».
Точно так же, если вы не сохранили документ Word или TXT, эти файлы временно сохраняются в папке Temp. Папка Temp находится по адресу C: Users YourUserName AppData Local Temp.
По сути, временные файлы сами по себе неплохи для бесперебойной работы вашей системы. Он включает журналы, системный кеш и другие одноразовые предметы. Вот краткий список типов временных файлов, которые вы найдете в папке Temp на вашем ПК с Windows 11:
- Очистка Центра обновления Windows
- Обновить файлы журнала
- Файлы установки Windows ESD
- Временные файлы
- Временные интернет файлы
- Пакеты драйверов устройств
- Миниатюры
- Загрузки
- Антивирус Microsoft Defender
Однако после длительного использования ПК временные файлы начинают накапливаться в огромных количествах и объемах данных. Стороннее приложение, которое вы больше не используете, могло хранить ГБ данных в папке Temp.
Или программа может не очищать папку Windows Temp после завершения работы. В таких случаях становится важным удалить временные файлы из Windows 11. И в этом руководстве мы покажем вам, как именно это сделать.
Лучшие способы удаления временных файлов в Windows 11
Метод 1: удалить временные файлы со страницы настроек Windows 11
Во-первых, давайте рассмотрим самый простой способ удаления временных файлов в Windows 11. Вы можете просто выбрать различные временные файлы, перечисленные выше в настройках Windows 11, и удалить их по своему усмотрению. Вот как это работает:
1. Нажмите клавишу Windows и найдите «хранилище». Теперь откройте «Настройки хранилища» из результатов поиска.
2. Здесь вы найдете раздел под названием «Временные файлы» под разметкой хранилища. Кликните, чтобы открыть.
3. Теперь ваш компьютер с Windows 11 просканирует все временные файлы и отобразит съемные файлы. Мы рекомендуем вам проверять все, кроме «Загрузки». Если вы не хотите возвращаться к Windows 10 с Windows 11, вы также можете проверить параметры «Очистка Центра обновления Windows» и «Предыдущая установка Windows». Это приведет к удалению значительного количества временных файлов обновлений.
4. Наконец, нажмите «Удалить файлы», и все готово. С помощью этого процесса с вашего ПК с Windows 11 будут удалены почти все временные файлы.
Метод 2: используйте очистку диска в Windows 11
В то время как Windows 11 интегрировала большинство параметров очистки диска в настройки Windows, если вы придерживаетесь старой закалки и хотите удалить все временные файлы из панели управления, вот как это сделать.
1. Нажмите «Win + R», чтобы открыть окно «Выполнить». Затем введите cleanmgr и нажмите Enter или нажмите OK.
2. После этого выберите диск «C:» и нажмите «ОК».
3. В следующем окне нажмите «Очистить системные файлы». Он просканирует все временные файлы. Возможно, вам придется снова выбрать диск C в следующем запросе.
4. Теперь прокрутите вниз и просмотрите все временные файлы и папки. Установите флажок, если вы хотите удалить именно эти файлы, и нажмите «ОК». И снова мы рекомендуем держать все под контролем. Вот как вы можете удалить временные файлы с помощью Disk Cleanup на вашем ПК с Windows 11.
Метод 3: удалить временные файлы в Windows 11 вручную
Теперь, если вы опытный пользователь Windows, возможно, вы знаете, как получить доступ к папке Temp вручную. Однако, если вы новичок в Windows 11 и хотите узнать, как получить доступ к временным файлам вручную, вот как это сделать:
1. Сначала нажмите сочетание клавиш Windows 11 «Win + R», чтобы открыть окно «Выполнить». Здесь введите %temp% и нажмите Enter.
2. Откроется папка Windows Temp в вашем пользовательском каталоге.
3. Теперь выберите все файлы с помощью сочетания клавиш Ctrl + A и удалите их. Это еще один простой способ удалить временные файлы в Windows 11. Вы можете столкнуться с ошибками, говоря, что некоторые файлы нельзя удалить. Вы можете смело пропустить такие подсказки. Ошибка обычно возникает, когда программа все еще использует этот конкретный временный файл.
Метод 4: удалить временные файлы из Windows 11 через командную строку
1. Другой способ полностью удалить временные файлы из Windows 11 — использовать командную строку. Нажмите клавишу Windows один раз, введите «cmd» и откройте окно командной строки, кликнув «Запуск от имени администратора» на правой панели результатов поиска. Кстати, вы также можете открыть командную строку в Терминале Windows (который вы можете настроить по своему вкусу).
2. Затем скопируйте приведенную ниже команду и кликните правой кнопкой мыши окно CMD, чтобы вставить команду.
del / q / f / s %TEMP% *
3. Теперь просто нажмите Enter, и вся куча временных файлов будет удалена из Windows 11.
Метод 5: автоматическое удаление временных файлов Windows 11 с помощью функции Storage Sense
Если вам кажется, что весь процесс утомителен, вы можете включить в Windows 11 параметр, который позаботится об автоматической очистке временных файлов. Вот как это сделать.
1. Нажмите клавишу Windows, введите «Storage Sense» и откройте системную настройку «Turn on Storage Sense».
2. Затем включите переключатель «Storage Sense» в настройках Windows 11.
3. После этого откройте меню Storage Sense, и здесь вы сможете все настроить. Вы можете выбрать, когда запускать Storage Sense, настроить его так, чтобы не удалять загруженные файлы, и многое другое. Таким образом, вам не нужно выполнять какие-либо ручные методы, перечисленные выше.
Итак, это пять лучших способов безопасного удаления файлов Temp из Windows 11. В этом руководстве, как вы могли заметить, я не включил какие-либо сторонние инструменты для очистки вашего ПК.
Все чаще сторонние инструменты очистки содержат рекламное и вредоносное ПО, поэтому лучше использовать встроенные системные инструменты. Кроме того, в Windows 11 есть все функции, чтобы ваш компьютер оставался быстрым и отзывчивым.
И если у вас есть какие-либо вопросы, не стесняйтесь сообщить нам об этом в разделе комментариев ниже.