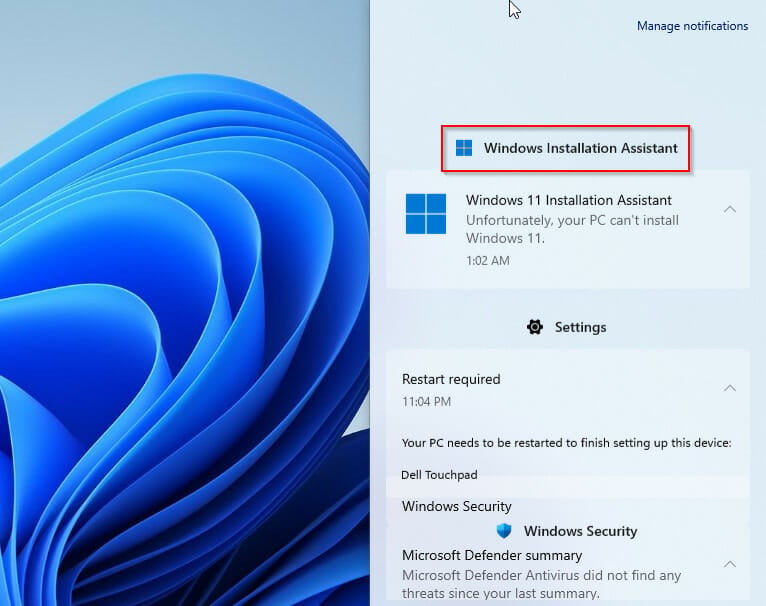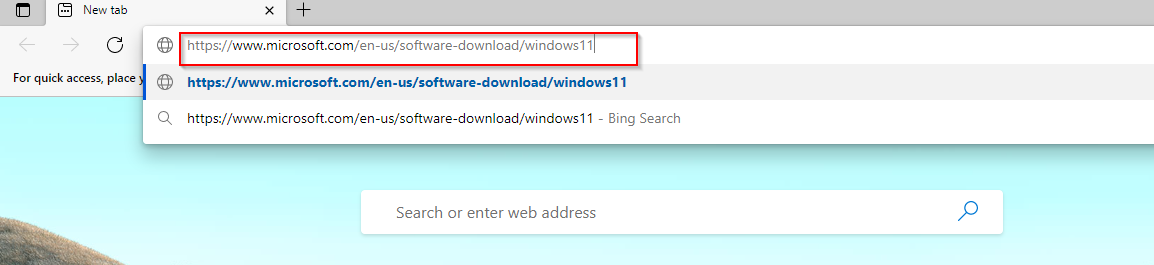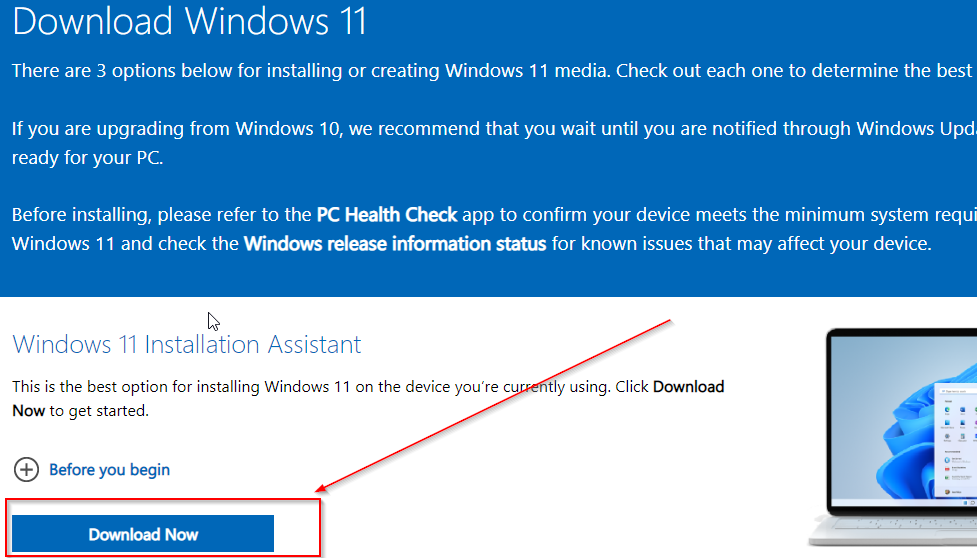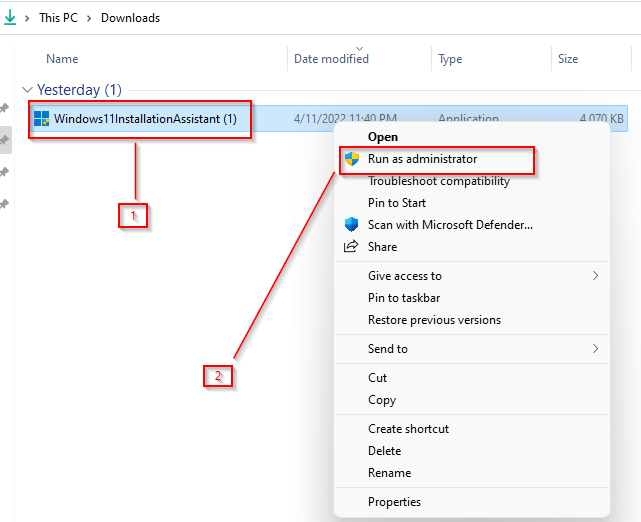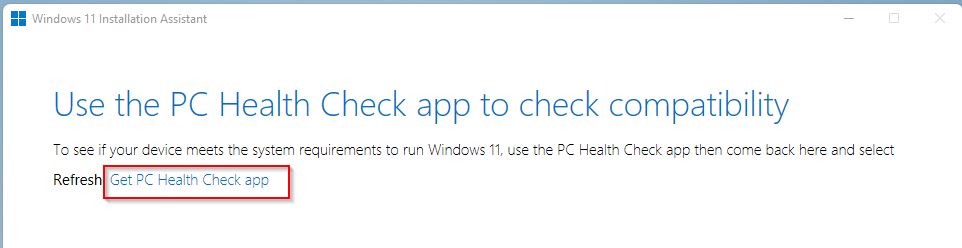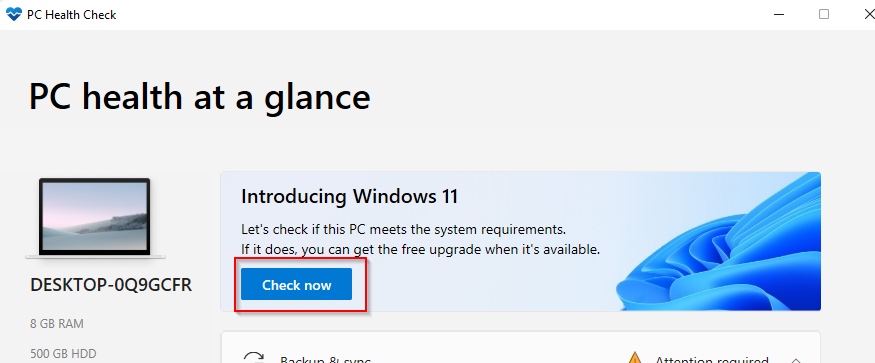Windows 11 официально стала доступной, и пользователи изо всех сил пытаются заполучить операционную систему Microsoft.
Хотя многие клиенты заявили об успешном обновлении Windows 11, некоторые из них столкнулись с кодом ошибки 0x8007007f при использовании помощника по установке Windows 11 для завершения обновления.
Точно так же другие сталкивались с сообщениями об ошибках, в которых говорилось, что Помощник по установке Windows 11 уже запущен или что с ним что-то пошло не так.
Вы не должны слишком беспокоиться о проблеме обновления Windows 11, потому что ошибки являются обычным явлением в больших выпусках обновления Windows. Продолжайте читать, чтобы узнать, как решить эту проблему, чтобы вы могли перейти на Windows 11.
Что нового в Windows 11?
Windows 11 представляет полностью переработанный пользовательский интерфейс, который больше похож на Mac. У него простой дизайн с закругленными краями и мягкие пастельные тона, которые дополняют его.
Наряду с панелью задач меню «Пуск», которое представляет собой значок Windows, перемещается в середину экрана. Однако, если хотите, вы можете вернуть их в исходное положение слева, как в Windows 10.
Приложения Android будут доступны через Microsoft Store (но не сразу) через Amazon Appstore, который будет доступен в Windows 11.
Возможность доступа к приложениям Android в Windows 10 ранее была доступна несколькими способами, в том числе с помощью телефона Samsung Galaxy, но это сделает его родным.)
Для клиентов Windows это то, чего они ждали годами, и это представляет собой еще один шаг к интеграции мобильных и портативных компьютеров. Эта функция в настоящее время находится в стадии бета-тестирования и доступна только участникам программы предварительной оценки Windows, которые могут ее протестировать.
Windows 11 позволит вам создавать виртуальные рабочие столы аналогично компьютерам Mac. Он позволяет переключаться между несколькими компьютерами одновременно в личных, профессиональных, образовательных или игровых целях. Это было сложнее настроить и использовать в Windows 10.
Добавление жестов и большее пространство между значками на панели задач — два способа, которыми Microsoft пытается улучшить сенсорное взаимодействие на планшетах. Теперь, когда вы используете цифровое перо для заметок или набросков, вы можете слышать и чувствовать вибрации.
Чтобы узнать больше, ознакомьтесь с нашей статьей с полным сравнением производительности Windows 10 и Windows 11 и лучшими функциями последней операционной системы.
Что мне делать, если помощник по установке Windows 11 не работает?
1. Запустите Ассистент от имени администратора.
- После загрузки Помощника по установке с официального сайта Microsoft найдите исполняемый файл программы. Скорее всего, он будет в папке « Загрузки » на вашем компьютере.
- Найдя его, щелкните исполняемый файл правой кнопкой мыши и выберите « Запуск от имени администратора» .
- Появится диалоговое окно с запросом вашего разрешения. Нажмите Да, чтобы разрешить помощнику по установке Windows 11 работать с правами администратора.
Теперь продолжайте показанные вам шаги по установке. Обязательно внимательно им следуйте.
2. Отключите антивирус.
- Щелкните стрелку раскрытия на панели задач и щелкните правой кнопкой мыши значок антивируса, затем выберите элемент управления Avast Shields, а затем Отключить на 10 минут .
- Если у вас установлены другие антивирусные программы, вы можете временно отключить приложение, выполнив те же действия, что и выше, или аналогичные шаги.
Вероятность того, что ваше антивирусное приложение было источником проблемы, высока, если проблема больше не возникает. Чтобы обезопасить свой компьютер, вам следует подумать об использовании другого антивирусного продукта, совместимого с Windows 11.
3. Запустите SFC
- Нажмите клавишу Windows +, S чтобы открыть панель поиска , затем введите cmd и щелкните правой кнопкой мыши наиболее подходящий результат, чтобы запустить его от имени администратора.
- Введите или вставьте следующую команду и нажмите Enter:
sfc /scannow
Перезагрузите компьютер, дождавшись завершения процесса (что может занять некоторое время).
4. Установите режим совместимости.
- После загрузки Помощника по установке с официального сайта Microsoft найдите исполняемый файл программы. Скорее всего, он будет в папке « Загрузки » на вашем компьютере.
- Щелкните его правой кнопкой мыши и выберите « Свойства» .
- Теперь перейдите на вкладку « Совместимость », нажмите « Запустить эту программу в режиме совместимости для:» и выберите Windows 7 .
- Нажмите « Применить», чтобы сохранить изменения, затем запустите исполняемый файл в обычном режиме и посмотрите, остается ли окно открытым достаточно долго, чтобы вы могли выполнить свои задачи.
Как проверить наличие новых обновлений в Windows 11?
Во время разработки Windows 11 разработчики уделяли особое внимание анализу данных, чтобы определить, какие настройки используются чаще всего, а какие — меньше всего.
Без сомнения, обновления Windows получили высший приоритет, и новое меню было создано специально для них. Обновление Windows 11 вручную можно выполнить следующим образом:
- Нажмите Windows клавишу +, I чтобы открыть приложение « Настройки» , затем нажмите « Центр обновления Windows» на левой панели.
- Если у вас есть новые обновления для загрузки, нажмите кнопку « Установить сейчас» и дождитесь завершения процесса, в противном случае нажмите кнопку « Проверить наличие обновлений» .
- Если появятся какие-либо новые обновления, система сразу загрузит и установит их.
Вот и все! Новая ОС установлена на вашем компьютере, и мы надеемся, что наши решения помогли вам без проблем завершить обновление.
Помните, что Windows 11 запущена недавно, и может возникнуть ряд сбоев и ошибок, с которыми нужно бороться; тем не менее, мы предоставим решения для этих проблем на нашем веб-сайте.
Дайте нам знать в разделе комментариев ниже, какое решение работает для вас лучше всего, а также скучаете ли вы по Windows 10 уже или нет. Спасибо за чтение!
by Vladimir Popescu
Being an artist his entire life while also playing handball at a professional level, Vladimir has also developed a passion for all things computer-related. With an innate fascination… read more
Published on April 14, 2022
- When updating OS, users may find the Windows 11 Installation Assistant disappearing.
- The app usually runs in the background, without any visible icon in the taskbar.
- It’s ideal to first check your device compatibility requirements before installing Windows 11.
XINSTALL BY CLICKING THE DOWNLOAD FILE
- Download Restoro PC Repair Tool that comes with Patented Technologies (patent available here).
- Click Start Scan to find Windows 11 issues that could be causing PC problems.
- Click Repair All to fix issues affecting your computer’s security and performance
- Restoro has been downloaded by 0 readers this month.
Beginning on the 5th of October, 2021, Windows rolled out the latest version, 11, to Windows 10 users. The automatic update was made available over the air for many devices that met the hardware requirements, all with a single click.
Nevertheless, the OS rollout has been admittedly slow and remains unavailable for many users. The Windows 11 Installation Assistant is an alternative means of upgrading your OS. Available on the Microsoft official website, the tiny package, once launched, is supposed to guide users seamlessly through installing Windows 11.
Provided that your device meets the minimum requirements, everything should be a breeze.
However, many users have expressed discontent over the efficiency of the installation package. There were several reports, as early as two days after the official OS rollout, of the Windows 11 Assistant disappearing abruptly. Some users have even reported issues of data loss after installation.
If you’ve been experiencing this issue, fret not! You’re in the right place, and you’ll learn multiple methods to solve this issue.
What can I do if Windows 11 Installation Assistant disappears?
1. Check for the Windows 11 icon in the taskbar
- Navigate to the system tray right beside the clock and click on it
- Check the tray for the Windows 11 Installation Assistant icon.
- Alternatively, you can check the arrow icon for apps running in the background in the taskbar.
- 5 Ways to Fix The Remote Procedure Call Failed in Windows 11
- Steam Won’t Open on Windows 11: How to Fix It
2. Redownload the Windows 11 Assistant and check PC health
- Visit the download page.
- After the page opens, navigate to Download and click on it.
- Go to the downloaded file, right-click on it, and tap on Run as Administrator.
- Open the newly installed app and click Get PC Health Check app.
- Alternatively, you can download the PC Health Check app here
- After installing it, open the app and click on Check Now
- From here, you’ll be able to see whether your system is compatible with the new Windows.
There are many reasons why the Windows 11 Assistant can disappear after installation. The likely chances are that it’s running in the background. Here, all you have to do is to search for it.
Another quick fix is by restarting your computer. Simply rebooting is a time-reversed technique for bringing life and normalcy into a malfunctioning device and may serve you here, even if the chances of success are low.
Some users have tried to fix the issue by running the sfc scannow command into Windows PowerShell. For the most part, it doesn’t work, and the Windows 11 Installation Assistant keeps disappearing.
There may be driver issues with your device, causing disruptions in Windows 11. You should check out the system’s installer log files, as there might have been an issue with drivers.
Also, it could be because of network issues. Many users complaining about this problem have gotten fixes by simply resetting internet connectivity to routers, WiFi, or mobile internet.
Windows 11 is relatively new and is bound to have a couple of device-peculiar bugs. At present, it’s not available for all devices, which may be a reason why installation can be such a chore. If you’re having issues with the repeated disappearance of the Windows Installation Assistant, you may be better served by installing Windows more efficiently. If the installation procedure fails, this guide can help you troubleshoot.
We hope you’ve enjoyed reading our article. Apply the fixes recommended and give us feedback in the comments section below. We’d like to hear your thoughts.
Still having issues? Fix them with this tool:
SPONSORED
If the advices above haven’t solved your issue, your PC may experience deeper Windows problems. We recommend downloading this PC Repair tool (rated Great on TrustPilot.com) to easily address them. After installation, simply click the Start Scan button and then press on Repair All.
Newsletter
by Vladimir Popescu
Being an artist his entire life while also playing handball at a professional level, Vladimir has also developed a passion for all things computer-related. With an innate fascination… read more
Published on April 14, 2022
- When updating OS, users may find the Windows 11 Installation Assistant disappearing.
- The app usually runs in the background, without any visible icon in the taskbar.
- It’s ideal to first check your device compatibility requirements before installing Windows 11.
XINSTALL BY CLICKING THE DOWNLOAD FILE
- Download Restoro PC Repair Tool that comes with Patented Technologies (patent available here).
- Click Start Scan to find Windows 11 issues that could be causing PC problems.
- Click Repair All to fix issues affecting your computer’s security and performance
- Restoro has been downloaded by 0 readers this month.
Beginning on the 5th of October, 2021, Windows rolled out the latest version, 11, to Windows 10 users. The automatic update was made available over the air for many devices that met the hardware requirements, all with a single click.
Nevertheless, the OS rollout has been admittedly slow and remains unavailable for many users. The Windows 11 Installation Assistant is an alternative means of upgrading your OS. Available on the Microsoft official website, the tiny package, once launched, is supposed to guide users seamlessly through installing Windows 11.
Provided that your device meets the minimum requirements, everything should be a breeze.
However, many users have expressed discontent over the efficiency of the installation package. There were several reports, as early as two days after the official OS rollout, of the Windows 11 Assistant disappearing abruptly. Some users have even reported issues of data loss after installation.
If you’ve been experiencing this issue, fret not! You’re in the right place, and you’ll learn multiple methods to solve this issue.
What can I do if Windows 11 Installation Assistant disappears?
1. Check for the Windows 11 icon in the taskbar
- Navigate to the system tray right beside the clock and click on it
- Check the tray for the Windows 11 Installation Assistant icon.
- Alternatively, you can check the arrow icon for apps running in the background in the taskbar.
- 5 Ways to Fix The Remote Procedure Call Failed in Windows 11
- Steam Won’t Open on Windows 11: How to Fix It
- How to Find & Change Mac address on Windows 11
- Windows 11 Mail App Showing Html Code: How to Fix It
2. Redownload the Windows 11 Assistant and check PC health
- Visit the download page.
- After the page opens, navigate to Download and click on it.
- Go to the downloaded file, right-click on it, and tap on Run as Administrator.
- Open the newly installed app and click Get PC Health Check app.
- Alternatively, you can download the PC Health Check app here
- After installing it, open the app and click on Check Now
- From here, you’ll be able to see whether your system is compatible with the new Windows.
There are many reasons why the Windows 11 Assistant can disappear after installation. The likely chances are that it’s running in the background. Here, all you have to do is to search for it.
Another quick fix is by restarting your computer. Simply rebooting is a time-reversed technique for bringing life and normalcy into a malfunctioning device and may serve you here, even if the chances of success are low.
Some users have tried to fix the issue by running the sfc scannow command into Windows PowerShell. For the most part, it doesn’t work, and the Windows 11 Installation Assistant keeps disappearing.
There may be driver issues with your device, causing disruptions in Windows 11. You should check out the system’s installer log files, as there might have been an issue with drivers.
Also, it could be because of network issues. Many users complaining about this problem have gotten fixes by simply resetting internet connectivity to routers, WiFi, or mobile internet.
Windows 11 is relatively new and is bound to have a couple of device-peculiar bugs. At present, it’s not available for all devices, which may be a reason why installation can be such a chore. If you’re having issues with the repeated disappearance of the Windows Installation Assistant, you may be better served by installing Windows more efficiently. If the installation procedure fails, this guide can help you troubleshoot.
We hope you’ve enjoyed reading our article. Apply the fixes recommended and give us feedback in the comments section below. We’d like to hear your thoughts.
Still having issues? Fix them with this tool:
SPONSORED
If the advices above haven’t solved your issue, your PC may experience deeper Windows problems. We recommend downloading this PC Repair tool (rated Great on TrustPilot.com) to easily address them. After installation, simply click the Start Scan button and then press on Repair All.
Newsletter
Не могу обновиться до Windows 11 — распространенная жалоба при попытке установить новую ОС с «десятки». Проверьте соответствие требованиям, выполните обход ограничений, попробуйте установить Виндовс 11 вручную, очистите место на диске, обновите «железо» или сделайте иные шаги. Ниже подробно рассмотрим, как действовать, если не обновляется Windows 11 через Центр обновления, в чем могут быть причины, и как решить вопрос своими силами.
Причины, почему вы не можете обновиться
Для начала нужно разобраться в причинах проблемы и понять — почему Виндовс 10 не обновляется до 11 версии. Это может происходить по нескольким причинам:
- Несоответствие требованиям новой операционной системы.
- Неправильная установка ОС.
- Постороннее внешнее оборудование.
- Применение старой версии Виндовс.
- Нехватка места на диске.
- Отсутствие Интернета.
- Отключенная автоматическая загрузка.
- Устройство подключено к сети какого-то учебного учреждения.
- Ошибка диспетчера устройств и т. д.
На практике основной причиной, почему Windows не предлагает обновление до Windows 11, является несоответствие по оборудованию или модулю TCM. Остальные ситуации встречаются реже, но на них также стоит обратить внимание.
Что делать, когда вы не можете обновиться
Теперь приведем инструкцию, что делать, если не обновляется Виндовс 11 через Центр обновления, и каким способом можно обойти имеющиеся ограничения.
Проверьте минимальные требования
Для начала убедитесь, что ваш ПК / ноутбук соответствует минимальным требованиям, необходимым для установки Windows 11. Сделайте следующие шаги:
- Зайдите в «Пуск», а далее «Параметры».
- Войдите в секцию «Обновление и безопасность».
- Зайдите в «Центр обновления windows».
- Посмотрите, соответствует ли ПК / ноутбук для перехода на Виндовс 11.
Как вариант, проверьте свое устройство с помощью специального приложения PC Health Check. Сделайте следующие шаги:
- Войдите на официальный сайт по ссылке microsoft.com/ru-ru/windows/windows-11#pchealthcheck.
- Опуститесь вниз до ссылки для загрузки программы.
- Скачайте ее на ПК / ноутбук и установите.
- Войдите в софт и запустите проверку.
- Посмотрите результат. Если PC Health Check не запускается, попробуйте переустановить программу.
Почти предупреждения, связанные с ТРМ 2.0, можно исправить. Это основная причина, почему не дает обновиться до Windows 11. Остальные требования в большинстве случаев соответствуют. В частности, процессор должен быть с количеством ядер от 2-х и более, частота процессора от 1 ГГц, ОЗУ от 4 Гб, а место на жестком диске от 64 Гб. При этом должен быть графический процессор с поддержкой DirectX от 12 и выше.
Включите ТРМ 2.0
Если ПК / ноутбук не обновляет до Виндовс 11, и вы не можете это сделать через «Центр», причиной может быть отключенный ТРМ. Проблему можно решить с помощью его включения через БИОС. Для этого сделайте следующее:
- Перезапустите устройство и во время запуска зайдите в БИОС. Кнопка для входа может быть различной, к примеру, F2 или Del. Эта информация появляется в процессе загрузки.
- Найдите в БИОС раздел Advanced, а там TPM Device Selection или что-то вроде этого (название может отличаться).
- Включите модуль.
- Еще раз пройдите проверку на факт соответствия.
Если, кроме модуля ТРМ 2.0, проблем не было, в разделе с обновлением появится информация о возможности инсталляции Виндовс 11.
Поставьте Windows вручную
Если не получается обновить Windows 11 автоматически, вы можете это сделать вручную с помощью помощника по установке. Для этого пройдите следующие шаги:
- Перейдите по ссылке microsoft.com/ru-ru/software-download/windows11.
- Жмите на кнопку «Скачать» в категории помощника.
- Откройте его через браузер / папку, куда он перемещен.
- Примите лицензию по установке и следуйте рекомендациям.
Преимущество метода в том, что вы можете обновиться без ввода имени пользователя, установки языка, пароля или других данных. ПК просто перезапустится и можно будет работать в новой версии Windows 11. При этом будут перенесены и все драйвера, которые в 11-м варианте ПО пока не вышли.
Обходной путь при отсутствии ТРМ 2.0.
Главная причина, почему не обновляется Windows 10 до 11 — несоответствие модуля ТРМ. Иными словами, операционная плата не поддерживает этот модуль версии 2.0. В таком случае можно пойти двумя путями — официальным и неофициальным.
Официальная версия:
- Жмите на Win+R.
- Введите regedit в пустую строку.
- Кликните «Ввод».
- Перейдите по пути HKEY_LOCAL_MACHINESYSTEMSetupMoSetup.
- Жмите правой кнопкой мышки на пустое поле, жмите «Создать», а после этого DWORD (32 бита).
- Установите для него наименование AllowUpgradesWithUnsupportedTPMOrCPU.
- Жмите на него дважды и установите параметр «1».
- Перезапустите компьютер / ноутбук и откройте мастер установки Виндовс 11, о котором упоминалось выше. Теперь вы можете сделать работу в обход ограничения.
Неофициальная версия:
- Скачайте помощника по ссылке microsoft.com/ru-ru/software-download/windows11.
- Кликните по исполняемому документу правой кнопкой мышки.
- Выберите пункт «Свойства».
- Войдите в раздел «Совместимость».
- Активируйте режим совместимости с Виндовс 11.
- Примите изменения и запустите софт.
- Примите лицензионное соглашение и запустите процесс установки.
Если все равно не удается обновиться до Windows 11, можете использовать еще один неофициальный метод (с помощью программы MediaCreationTool). Сделайте следующие шаги:
- Перейдите по ссылке github.com/AlexVTro/Algorithm.
- Кликните на кнопку Code.
- Скачайте файл в виде архива.
- Распакуйте документ в любое удобное место.
- Запустите находящийся внутри BAT-файл.
- В появившемся окне выберите «11».
- Укажите вариант «Auto Setup», чтобы софт мог автоматически обновиться до Windows 11.
- Следуйте инструкциям и завершите процесс.
Что еще может потребоваться
Выше рассмотрены базовые объяснения, почему вы не можете обновить ПО до Windows 11, если не соответствует оборудование. Но нельзя исключать и другие причины появления проблемы:
- Проверьте подключение к Интернету.
- Освободите место на диске для установки обновления.
- Убедитесь, что на вашем устройстве достаточно места — должно быть от 16 Гб и больше.
- Отсоедините внешнее оборудование и проверьте повторно.
- Обновите драйвера.
- Загляните в диспетчер устройств на факт ошибок.
Жалобы, мол, не могу обновить Виндовс 10 до 11 — распространенное явление, чаще всего связанное с несоответствием оборудования минимальным требованиям. Но компания Майкрософт выпустила обходной путь для ТРМ, а также решения придумали и сами пользователи. Если же проблема кроется в «железе», можете выполнить его обновление. Не забывайте и о более простых проблемах, к примеру, отсутствии Интернета, нехватке места и других.
В комментариях расскажите, можете ли вы обновиться до Windows 11, какие сложности при этом возникают, и как их удалось решить.
Отличного Вам дня!

В этой инструкции о простом способе выполнить автоматическое обновление системы до Windows 11 без TPM 2.0 и в случае, если есть другие несоответствия минимальным требованиям к системе. Также может быть полезным: обновление до Windows 11 22H2 на компьютере, не отвечающем системным требованиям.
Автоматическое обновление до Windows 11 без проверки совместимости с помощью Universal Media Creation Tool
Вы можете найти различные способы обхода минимальных системных требований Windows 11 для обновления для установки на несовместимый компьютер, например редактирование образа ISO или реестра. Также можно использовать чистую установку ОС с флешки, однако это не всегда удобно.
Я предлагаю использовать Universal Media Creation Tool — простой скрипт, изначально разработанный для возможности загрузки старых версий системы, но позволяющий также выполнить обновление до Windows 11 на неподдерживаемых компьютерах, минуя проверку наличия TPM 2.0, поколения процессора и других аппаратных характеристик. Способ обновления состоит из следующих шагов:
- Зайдите на официальную страницу скрипта Universal Media Creation Tool официальную страницу скрипта Universal Media Creation Tool и скачайте архив с файлами, нажав по стрелке рядом с кнопкой Code, а затем — кнопку Download ZIP.
- Распакуйте архив в удобное вам расположение.
- Запустите файл MediaCreationTool.bat из папки.
- После запуска файла вы можете получить уведомление фильтра SmartScreen, связанное с тем, что программа неизвестна системе. Нажмите «Подробнее», а затем — выполнить в любом случае.
- После запуска откроется командная строка и окно, в котором требуется выбрать версию системы, выбираем Windows 11.
- В следующем окне предлагается выбрать необходимое действие, в нашем случае — Auto Setup (автоматическая установка).
- После запуска автоматической установки сначала будут загружены необходимые файлы напрямую с сайта Майкрософт (что можно будет увидеть в окне командной строки), затем, после подтверждения в PowerShell запустится программа установки.
- Несмотря на то, что в программе установки будет указано, что выполняется загрузка Windows 10, по факту загружается обновление до Windows 11: суть в том, что для установки используется Media Creation Tool от предыдущей системы.
- Останется лишь дождаться завершения загрузки, «создания носителя» (по факту, никакой носитель не записывается и установки Windows 11 — всё это будет выполнено полностью автоматически, компьютер будет перезагружаться в процессе.
- После этапа «Работа с обновлениями» вы попадете на экран входа в Windows 11, а после входа будет выполнена подготовка к первому запуску.
В результате вы получите обновлённую до Windows 11 систему с возможностью отката обновления при необходимости, всё что потребуется с вашей стороны после 6-го шага — дождаться завершения процесса и не выключать компьютер. При «зависании» на каком-либо проценте, лучше не торопитесь что-либо предпринимать, подождите (даже если это займёт около часа). Читатели сообщают, что первые накопительные обновления на установленную таким образом систему успешно пришли.
Официальный способ пропустить проверку модуля TPM и поколения процессора от Майкрософт
На официальной странице, посвященной установке Windows 11, Майкрософт предлагает собственный метод обхода проверки наличия модуля TPM 2.0, однако указывается, что наличие как минимум TPM 1.2 всё равно требуется. Поколение процессора проверяться не будет. Необходимые шаги:
- Нажмите клавиши Win+R на клавиатуре и введите regedit в окно Выполнить, после чего нажмите Enter.
- Перейдите к разделу реестра
HKEY_LOCAL_MACHINESYSTEMSetupMoSetup
- Нажмите правой кнопкой мыши в правой панели редактора реестра, выберите Создать — Параметр DWORD (32 бита) и создайте параметр с именем AllowUpgradesWithUnsupportedTPMOrCPU
- Дважды нажмите по параметру и задайте значение 1 для него.
- Закройте редактор реестра и запустите помощник по установке Windows 11 с официального сайта для обновления.
Как поведёт установка обновления в случае отсутствия модуля TPM даже версии 1.2 — сказать не могу, жду ваших отзывов в комментариях.
Помощник по установке Windows 11 в режиме совместимости
Ещё один способ (в комментариях сообщают, что уже не срабатывает) — использовать официальный помощник по установке Windows 11 с официального сайта https://www.microsoft.com/ru-ru/software-download/windows11, но запустить его в режиме совместимости с Windows 7. Для этого:
- Скачиваем помощник по установке в удобное расположение.
- Нажав правой кнопкой мыши по загруженному файлу выбираем пункт Свойства в контекстном меню
- На вкладке «Совместимость» отмечаем пункт «Запустить программу в режиме совместимости с» и указываем Windows 7.
- Применяем настройки и запускаем помощник по установке.
Сообщали, что в этом случае проверка совместимости системы с Windows 11 не производится и установка обновления выполняется успешно, но, похоже, уже нет.
В случае, если вы будете использовать один из предложенных способов обновления неподдерживаемой системы до Windows 11, прошу поделиться результатами, особенно интересны следующие моменты: обновление на Legacy-системах с MBR диском, а также результаты при обновлении не с Windows 10, а с более ранних систем (в этих сценариях скрипт мною опробован не был). Также вы можете создать загрузочный ISO или загрузочную флешку для чистой установки без проверки TPM 2.0 или TPM 1.2, поколения процессора и состояния безопасной загрузки.
Microsoft, как известно, в настоящее время массово обновляет Windows 10 до следующей Windows 11. Однако некоторые пользователи из тех, кому обнова уже прилетела, жалуются на то, что у них Помощник по установке Windows 11 закрывается сам,..
… то есть, в буквальном смысле вылетает, притом задолго до завершения процедуры установки обновления. В этой связи сейчас мы вкратце расскажем, как эту проблему устранить быстро и эффективно.
НО прежде напомним на всякий случай, что Windows 10 до Windows 11 в таком плановом порядке обновляется только на тех компьютерах, которые соответствуют минимальным системным требованиям последней.
Следовательно, прежде чем запускать установку обновления категорически не лишним будет сначала перепроверить комп. Это во-первых.
Не пропустите: УСКОРЕННОЕ ОБНОВЛЕНИЕ ДО WINDOWS 11: КАК ЭТО ДЕЛАЕТСЯ И СТОИТ ЛИ ОНО ТОГО
Во-вторых, может случиться и так, что даже когда с компом всё нормально (т.е. всем требованиям соответствует), но обновление Windows 11 не приходит (или вроде даже пришло, но потом куда-то пропало), то в таком случае, вероятно, просто надо еще немного подождать.
Ну и в-третьих, когда и комп соответствует, и обнова уже есть, но установить её все равно не получается, потому что вылетает Помощник, то это баг. И вот теперь о том,..
что делать, когда Помощник по установке Windows 11 закрывается сам
Значит, когда по ходу установки новой Windows 11 Помощник закрывается (вылетает) до завершения процедуры обновления, и обновить систему поэтому не получается, то действуем следующим образом:
- для начала (до того, как запускать обновление еще раз) проверяем версию Помощника, либо же, для пущей надежности, полностью удаляем приложение, а затем качаем и устанавливаем его заново — вот [ССЫЛКА] на оф. сайт Microsoft;
Не пропустите: «ЗАПУСК WINDOWS 11 НА ЭТОМ КОМПЬЮТЕРЕ НЕВОЗМОЖЕН» — ОБХОДИМ ПРОВЕРКИ
- после успешной установки самой свежей версии Помощника, идем в папку приложения и далее:
-
- находим там exe-файл Windows11InstallationAssistant
- кликаем по названию правой кнопкой мыши и в открывшемся меню жмем «Свойства«;
- в окне свойств приложения переходим во вкладку «Совместимость«;
- включаем опцию «Запустить программу в режиме совместимости с«;
- в выпадающем меню ниже выбираем «Windows 7«;
- и жмем кнопку «Применить«.
И вот только после этого запускаем установку обновления Windows 11. Теперь Помощник вылетать не должен, и процесс пойдет нормально.
Windows 11 официально вышла чуть больше недели назад и уже успела сформировать вокруг себя множество обсуждений. Одно из главных – обновление до новой версии операционной системы и проблемы с совместимостью, с которыми сталкиваются многие пользователи.
В этой статье я собрал всю известную информацию о том, как выполнить переход с «десятки», установить Windows 11 с нуля и обойти ограничения инсталляции на несовместимые ПК. Делать последнее, кстати, не рекомендуется, если вы боитесь потерять все сохраненные данные и в будущем не хотите наблюдать ошибки в работе ОС.
Проверка минимальных системных требований для Windows 11
В первую очередь всем пользователям рекомендуется проверить минимальные системные требования и убедиться в том, что они могут перейти на Windows 11. Делать это самостоятельно не нужно, поскольку Microsoft предоставляет фирменную утилиту, а также показывает сообщение в разделе с обновлениями в «десятке». Процесс проверки выглядит так:
-
Откройте меню «Пуск» и перейдите в «Параметры», нажав по значку с шестеренкой слева.
-
Выберите раздел «Обновление и безопасность».
-
Все обладатели Windows 10 уже получили уведомление о выходе Windows 11, но часто сталкиваются с сообщением о несоответствии компьютера минимальным требованиям. Для проверки работоспособности ПК щелкните по соответствующей ссылке в этом же окне справа от сообщения.
-
Откроется страница Microsoft в браузере, запустите на ней загрузку приложения PC Health Check.
-
Откройте исполняемый файл, установите программу на ПК, запустите ее и нажмите «Проверить сейчас».
-
Через несколько секунд на экране появится окно с результатами. Почти все предупреждения можно исправить, куда входит и доверенный платформенный модуль TPM 2.0. Ошибки, отмеченные красным крестиком, так просто решить не получится, поскольку чаще всего они связаны с устаревшим железом.
Детально остановимся на самом распространенном несоответствии – модуле TPM 2.0. Он есть практически во всех современных материнских платах, но по умолчанию отключен. Активация осуществляется через BIOS, а название параметра и его расположение отличаются в зависимости от версии микропрограммного обеспечения. Ниже вы видите скриншот UEFI ASUS, где эта настройка имеет название «TPM Device Selection» и находится в разделе «Advanced». Проверьте собственный БИОС или найдите документацию в интернете, чтобы разобраться, как именно называется параметр, отвечающий за активацию модуля, и где он находится. Обязательно включите TPM 2.0, а затем повторно произведите проверку совместимости ПК с Windows 11.
Если, помимо проблем с модулем TPM 2.0, ошибок средство не выявило, значит, после перезагрузки ПК в разделе с обновлениями вы увидите информацию о том, что ПК готов к установке Windows 11. Вы можете выбрать один из следующих методов обновления или чистую установку, в зависимости от личных требований и сложившейся ситуации.
Комьюнити теперь в Телеграм
Подпишитесь и будьте в курсе последних IT-новостей
Подписаться
Обновление Windows 10 до Windows 11
Этот метод установки Windows 11 подойдет тем пользователям, которые обладают лицензионной Windows 10 и получили информацию от разработчиков о том, что появилась возможность обновиться до новой версии операционной системы. Сейчас разработчики только начинают рассылать апдейты на компьютеры, поэтому кнопка «Установить» появилась далеко не у всех. Если вы не желаете использовать вспомогательные средства, запустите в ОС средство проверки наличия обновлений и подождите, пока на экране появится список доступных апдейтов. Если среди них есть и строка с Windows 11, запустите установку новой операционной системы. В противном случае переходите далее.
Сейчас основной метод обновления – использование «Помощника по установке Windows 11», распространяемого самой компанией Microsoft. Он самостоятельно загружает все файлы и запускает установку с сохранением текущих пользовательских данных. То есть переход на «одиннадцатую винду» происходит максимально быстро и просто.
Скачать «Помощник по установке Windows 11»
-
Кликните по ссылке выше для перехода на страницу загрузки приложения. Нажмите «Скачать» и ожидайте получения исполняемого файла.
-
Откройте его прямо через браузер или папку, куда он был помещен.
-
Если на экране появилась информация о том, что ПК не соответствует минимальным требованиям, понадобится выполнить одну из процедур, о которых написано в завершающем разделе статьи.
-
Если же компьютер готов к установке, примите правила лицензионного соглашения и дождитесь, пока инсталляция завершится.
При использовании этого метода вам не придется заново вводить имя пользователя, устанавливать язык, пароль и другие данные, поскольку все переносится с Windows 10. Компьютер просто перезагрузится, и вы сразу сможете начать работу с новой версией ОС Windows. Автоматически переносятся и все драйверы, поскольку в большинстве случаев их новые версии еще не вышли. Из-за этого некоторые пользователи сталкиваются с отсутствием звука и другими багами, но это уже другая проблема, для решения которой нужно сбрасывать настройки устройств или ждать, пока разработчики выкатят обновы.
Чистая установка Windows 11
Необходимость в чистой установке Windows 11 появляется у обладателей новых ПК или тех, кто хочет удалить все данные предыдущей ОС, обеспечив корректную работу новой. Если сейчас вы владеете Windows 10, использовать следующую инструкцию почти бессмысленно, разве только вы хотите удалить все, что связано с «десяткой».
Скачать «Cредство создания установочного носителя Windows 11»
-
Мы пойдем самым простым путем и воспользуемся фирменным средством создания установочного носителя с Windows 11. Его скачивание осуществляется на сайте по ссылке выше. Там же вы найдете и образ в формате ISO, который можете использовать, если хотите создать загрузочную флешку или диск не через программу от Microsoft.
-
Запустите скачанное приложение и примите условия лицензионного соглашения, чтобы перейти далее.
-
Выберите удобный язык и выпуск Windows. По умолчанию используются рекомендованные параметры, поэтому изменять их обычно не приходится.
-
На следующем шаге отметьте маркером «USB-устройство флэш-памяти», ведь вы хотите сразу записать установщик на флешку для дальнейшей установки. О работе с ISO-образом я уже сказал выше, использование программы установки для его скачивания не требуется.
-
Подключите флешку и выберите ее в списке дисков, после чего подтвердите форматирование и ожидайте завершения записи загрузочного носителя.
-
Оставьте флешку подключенной или соедините ее с другим компьютером. Перед запуском рекомендуется выставить приоритет загрузки в BIOS с флешки, чтобы она запускалась в первую очередь.
-
После включения компьютера на экране появится стандартное окно установки Windows. Сначала выберите формат времени, язык и метод ввода, затем переходите к следующему шагу.
-
Нажмите кнопку «Установить», запуская тем самым данный процесс.
-
Введите ключ активации, полученный по электронной почте, или пропустите этот шаг, если имеете цифровую лицензию, привязанную к аккаунту Microsoft.
-
Укажите, какую версию Windows 11 вы хотите установить на свой компьютер. Как видно, поддерживаются только архитектуры x64, что и логично, ведь данная ОС больше несовместима с 32-битными процессорами.
-
Вы можете получить уведомление о том, что ваш компьютер не соответствует системным требованием. Это может быть связано с отключенным TPM 2.0, о котором я уже говорил выше. Вернитесь к первому разделу этой статьи, чтобы понять, что не так с вашим ПК.
-
Если же все хорошо, следующим этапом будет выбор раздела жесткого диска для установки. Здесь все просто – выберите подходящий том, который будет диском C. Учитывайте, что все данные с него будут стерты, то есть выполнится форматирование.
-
Ожидайте завершения установки и следуйте появившимся на экране инструкциям. Дайте имя компьютеру, выполните вход в учетную запись Microsoft и обратите внимание на параметры конфиденциальности, отключив ненужные для вас настройки.
На этом процесс чистой установки завершен, и вы можете начать использовать новую версию операционной системы. К сожалению, обхода решения несоответствия минимальным требованиям при использовании этого метода инсталляции пока нет, поэтому вы должны быть уверены в том, что ПК подходит для Windows 11.
Решение проблем с несоответствием требованиям при переходе на Windows 11
В завершение этой статьи я хочу рассказать о двух методах (один из которых даже официальный), позволяющих обойти ограничения на обновление «десятки» до Windows 11, если ваш ПК не соответствует минимальным системным требованиям. Подходит это как для материнских плат с отсутствующим TPM 2.0, так и для устаревших процессоров, однако учитывайте, что во втором случае корректное функционирование ОС не гарантируется.
Первый способ заключается в создании параметра реестра, который официально представили Microsoft. После изменения его значения и перезагрузки ПК вы сможете перейти на Windows 11, а сообщение о несоответствии минимальным требованиям пропадет.
-
Откройте утилиту «Выполнить», используя для этого сочетание клавиш Win + R. Введите команду regedit и нажмите Enter, применив ее.
-
Перейдите по пути HKEY_LOCAL_MACHINESYSTEMSetupMoSetup, вставив этот ключ в поле сверху.
-
В корне папки кликните правой кнопкой мыши и создайте параметр «DWORD (32 бита)».
-
Укажите для него название AllowUpgradesWithUnsupportedTPMOrCPU.
-
Дважды кликните по параметру и установите значение 1. После чего перезагрузите ПК и откройте мастер по установке Windows 11, о котором я писал выше.
Второй метод – неофициальный, его нашли энтузиасты путем обычных проб. Однако действует он примерно таким же образом, и помощник по установке новой ОС уже не видит никаких несоответствий, позволяя запустить процесс обновления.
-
Сначала скачйте этот же ассистент и нажмите по его исполняемому файлу правой кнопкой мыши.
-
Из появившегося контекстного меню выберите пункт «Свойства».
-
Перейдите на вкладку «Совместимость» и активируйте режим совместимости с Windows 11.
-
Примените изменения и запустите программу. Теперь вы увидите окно о начале установки. Примите лицензионное соглашение и запустите процесс обновления.
Если ничего из перечисленного выше не помогло
В завершение приведу два способа, которые не так давно стали известны и действительно являются рабочими. Они помогут решить проблемы совместимости при попытке установить чистую Windows 11 или обновиться с «десятки».
Первая рекомендация связана с использованием стороннего клиента, который сам скачает все файлы с официального сайта Microsoft и произведет нужные изменения в настройках, чтобы игнорировать проблемы с совместимостью и поддержкой TPM 2.0. Используйте метод в том случае, если переходите с Windows 10.
Скачать MediaCreationTool
-
Перейдите на сайт GitHub по ссылке выше, нажмите кнопку «Code» и скачайте файлы в виде архива.
-
Откройте его, распакуйте в любое удобное место и запустите находящийся там BAT-объект.
-
Вы увидите Командную строку, в которой можно отслеживать все изменения, выполняемые данным клиентом.
-
Через несколько секунд появится графическое окно, в котором следует выбрать пункт с номером «11».
-
Укажите вариант «Auto Setup», чтобы запустить процесс обновления до новой операционной системы.
-
В новом окне обычной программы установки Windows 11 следуйте инструкциям, после чего ожидайте завершения обновления. С консолью взаимодействовать не придется, поскольку все действия выполняются в автоматическом режиме.
Второй способ относится к тем юзерам, кто производит чистую установку Windows 11 и сталкивается с уведомлением, что компьютер не соответствует минимальным требованиям. В этом случае предлагаю использовать REG-файл, который внесет необходимые изменения в реестре, чем и позволит обойти ограничения. Начните с создания этого самого файла, что можно сделать даже через блокнот. Вставьте в документ содержимое ниже.
Windows Registry Editor Version 5.00 [HKEY_LOCAL_MACHINESYSTEMSetupLabConfig] "BypassTPMCheck"=dword:00000001 "BypassSecureBootCheck"=dword:00000001 "BypassRAMCheck"=dword:00000001 "BypassStorageCheck"=dword:00000001 "BypassCPUCheck"=dword:00000001
Сохраните данный файл в формате .reg, после чего можете оставить его прямо в корне загрузочной флешки, используемой для установки Windows 11 (конечно, только после записи образа на нее).
Запуститесь с данной флешки, на которой уже находится REG-файл, и выполните такие действия:
-
Начните стандартную установку, следуя инструкциям на экране.
-
Обязательно пройдите до того этапа, когда появится уведомление о невозможности запуска ОС, после чего вернитесь к предыдущему шагу, нажав по стрелочке.
-
Используйте сочетание клавиш Shift + F10 для запуска Командной строки. В ней напишите notepad и нажмите Enter, чтобы открыть блокнот.
-
В самой программе разверните меню «Файл» и выберите пункт «Открыть».
-
Отыщите в корне флешки тот самый REG-файл, щелкните по нему ПКМ и выберите пункт «Слияние».
-
Примените изменения для внесения новых настроек в реестр. Теперь вы можете продолжить установку Windows 11, и предыдущие ошибки повториться не должны.
Теперь вы знаете, что Windows 11 можно установить даже на несовместимые ПК, используя рекомендации от разработчиков и энтузиастов. Процесс перехода с Windows 10 крайне прост, как и проста чистая установка свежей ОС на новые компьютеры.