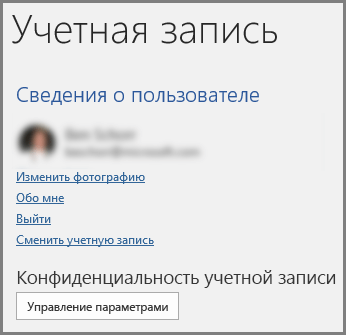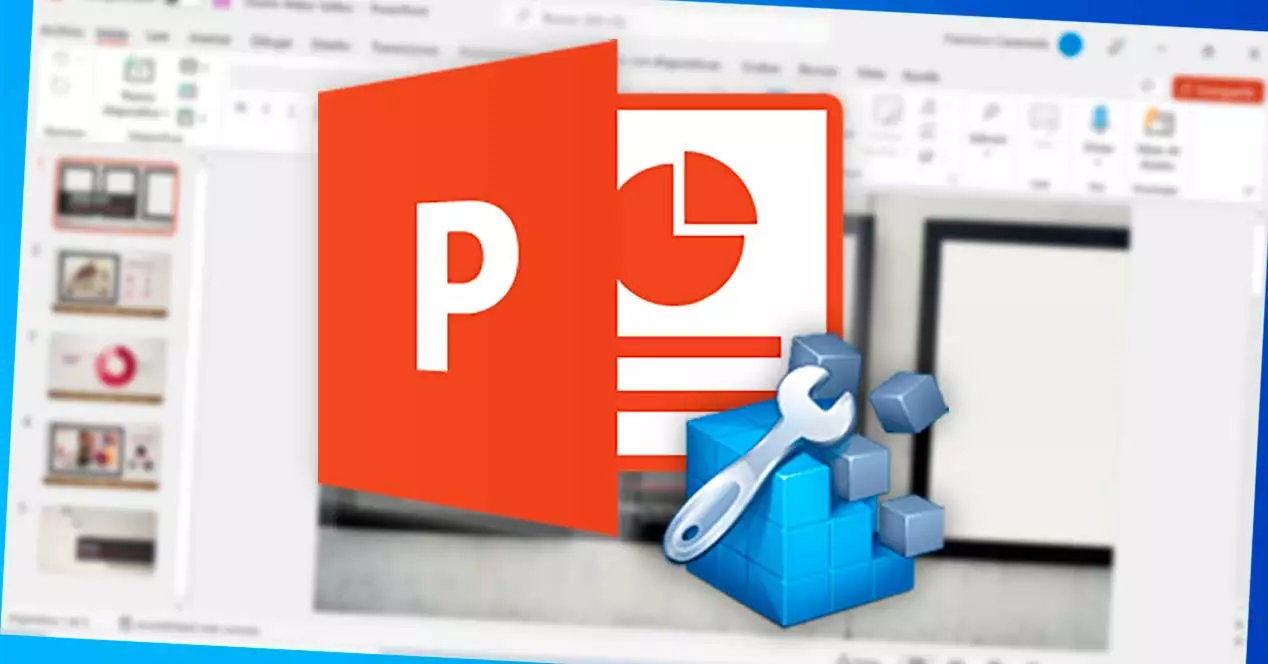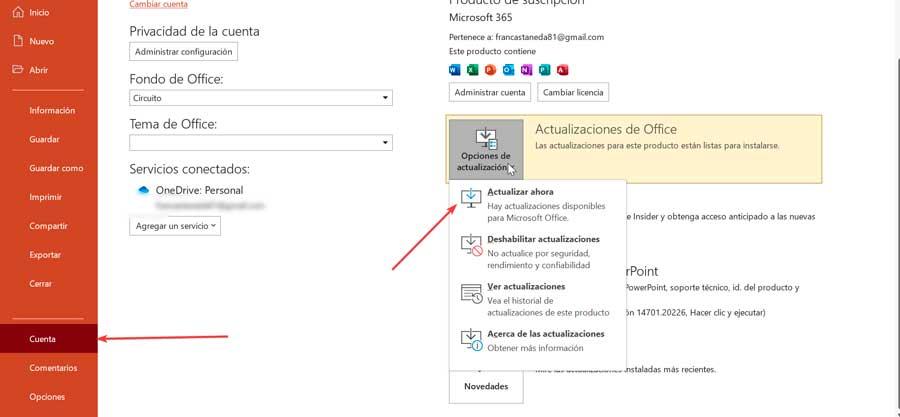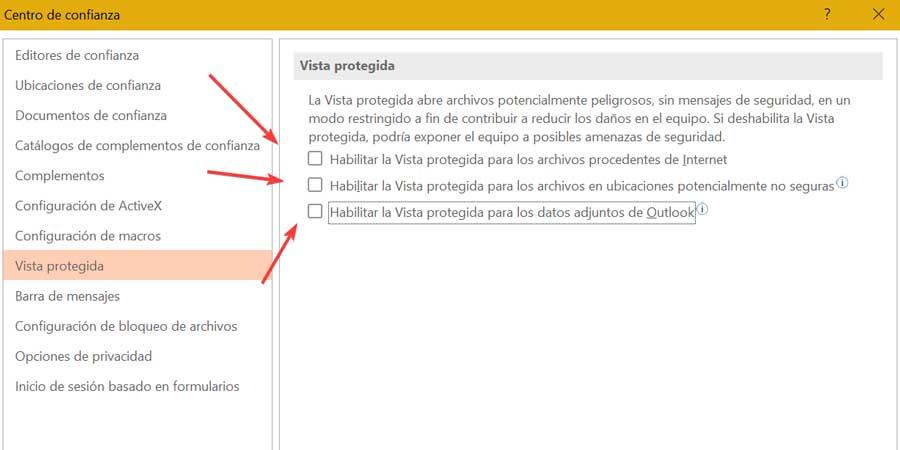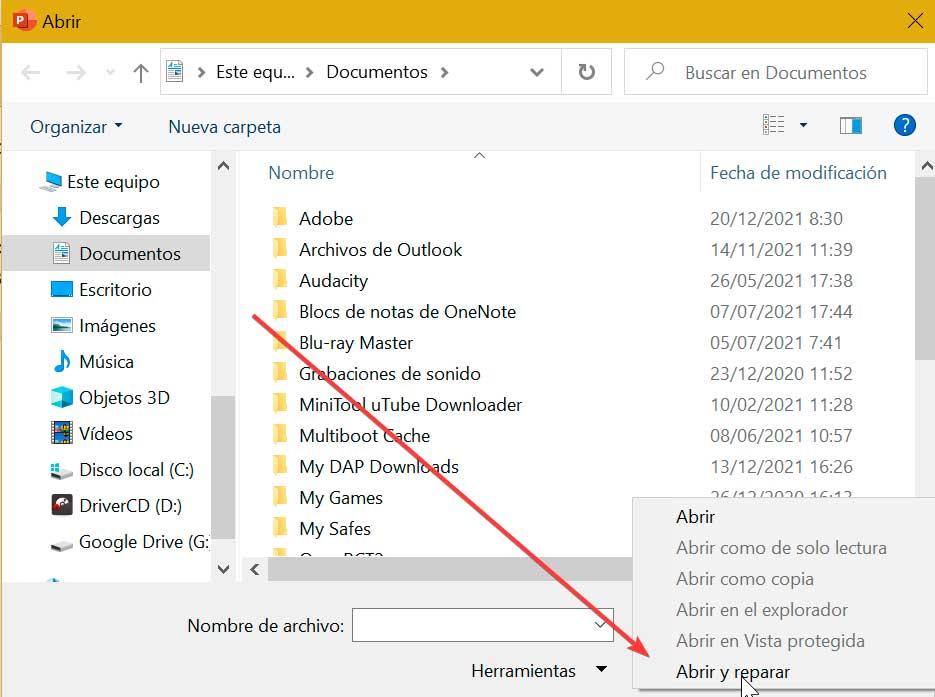Если PowerPoint 2013 не отвечает, зависает или перестает работать, это может происходить по одной или нескольким из причин. Попробуйте по порядку выполнить следующие действия.
-
Установка последних обновлений Office
-
Отправка нахмуренного смайлика команде разработчиков Office
-
Проверка использования PowerPoint другим процессом
-
Выявление возможных проблем с надстройками
-
Восстановление Office
-
Проверка актуальности антивирусной программы
-
Проверка наличия конфликтов антивирусной программы с PowerPoint
-
Изменение параметров принтера по умолчанию
-
Применение дополнительных решений для устранения неполадок
Установка последних обновлений
Установка важных, рекомендуемых и необязательных обновлений часто позволяет решить проблемы за счет замены устаревших файлов и устранения уязвимостей. О том, как установить последние обновления Office, вы можете узнать в статье Установка обновлений Office.
Кроме того, в любое время можно попробовать установить обновления вручную. Если установка последних обновлений Office не решила проблему, перейдите к следующему действию.
Отправка нахмуренного смайлика команде разработчиков Office
Если вы используете Office 2016, на вкладке Файл в PowerPointвыберите Отзывы и предложения. Нажмите Отправить нахмуренный смайлик. (В правой части окна PowerPoint откроется область Отзывы и предложения.)
Опишите проблему и установите флажок Вложить диагностику и данные об использовании. (Отправка диагностических данных команде разработчиков Office позволяет проанализировать контекст, в котором возникла проблема. Это позволяет команде определить, что требуется исправить в программном обеспечении.)
Нажмите кнопку Отправить, чтобы отправить отзыв команде Office.
Проверка использования PowerPoint другим процессом
Если PowerPoint используется другим процессом, эти сведения будут отображаться в горизонтальной строке состояния внизу экрана. Если во время использования PowerPoint попытаться выполнить другие действия, PowerPoint может не отвечать. Подождите, пока задание выполнится, прежде чем начинать другие действия.
Если PowerPoint не используется другим процессом, перейдите к следующему действию.
Выявление возможных проблем с надстройками
Хотя надстройки повышают эффективность работы, они могут иногда конфликтовать с PowerPoint или мешать его работе. Попробуйте запустить PowerPoint без надстроек, чтобы проверить, не решится ли проблема. Ниже рассказывается, как это сделать.
-
Выполните одно из указанных ниже действий.
-
В Windows 10 нажмите кнопку Пуск в левом нижнем углу экрана.
-
В Windows 8 переместите указатель мыши в правый верхний угол экрана и выберите пункт Поиск.
-
В Windows 7 нажмите кнопку Пуск.
-
-
Введите PowerPnt /safe и нажмите кнопку «ОК».
-
Если проблему удалось решить, в меню Файл выберите пункт Параметры, а затем откройте страницу Надстройки.
-
Выберите пункт Надстройки COM и нажмите кнопку Перейти.
-
Снимите все флажки (отключите надстройки) в списке и нажмите кнопку ОК.
-
Перезапустите PowerPoint.
Если проблема устранена, включайте надстройки по одной, пока она не возникнет снова. Это позволит понять, какая надстройка вызывает проблему. Перезапускайте PowerPoint после включения каждой надстройки.
Если отключение надстроек не решило проблему, перейдите к следующему шагу.
Восстановление Office
Если PowerPoint не отвечает, зависает или перестает работать, восстановление программ Office может устранить проблемы за счет автоматического исправления ошибок в файлах.
-
Закройте все запущенные приложения Microsoft Office.
-
Откройте панель управления и выберите Программы и компоненты.
-
В списке установленных приложений правой кнопкой мыши щелкните строку своей версии Microsoft Office, а затем щелкните Изменить и выберите команду Восстановить.
Если восстановление программ Office не решило проблему, перейдите к следующему шагу.
Проверка актуальности антивирусной программы
Если антивирусная программа не обновлена, PowerPoint может работать неправильно. Загрузите последние обновления, посетив веб-сайт поставщика своей антивирусной программы.
Список поставщиков антивирусных программ см. в статье Поставщики программ обеспечения безопасности для потребителей.
Проверка наличия конфликтов антивирусной программы с PowerPoint
Если антивирусная программа поддерживает интеграцию с PowerPoint, вы можете столкнуться с проблемами производительности. В таком случае можно отключить интеграцию PowerPoint с антивирусной программой. Также можно отключить все надстройки антивирусной программы, установленные в PowerPoint.
Предупреждение: Изменение параметров антивирусной программы может привести к уязвимости компьютера для вирусных, мошеннических или вредоносных атак. Корпорация Майкрософт не рекомендует изменять параметры антивирусной программы. Используйте это решение на свой страх и риск.
Возможно, придется обратиться к поставщику антивирусной программы, чтобы узнать, как настроить ее таким образом, чтобы исключить интеграцию с PowerPoint или сканирование в PowerPoint.
Если обновление антивирусной программы и отключение ее интеграции с PowerPoint не решило проблему, перейдите к разделу «Дополнительные возможности по устранению неполадок».
Измените параметры принтера по умолчанию.
PowerPoint загружает принтер по умолчанию, и изменение этого параметра может устранить проблему.
-
Откройте Панель управления и выберите оснастку Оборудование и звук.
-
В списке принтеров щелкните правой кнопкой мыши элемент «Средство записи XPS-документов (Microsoft)» или «Отправить в OneNote».
-
Выберите в меню пункт Использовать по умолчанию.
Дополнительные возможности по устранению неполадок
Этот раздел рассчитан на опытных пользователей.
Выполнение выборочного запуска, чтобы выявить наличие конфликтов других программ с PowerPoint
Когда Windows запускается в обычном режиме, несколько приложений и служб запускаются автоматически, а затем выполняются в фоновом режиме. Такие приложения и службы могут мешать другому программному обеспечению на компьютере. Иногда проблемы можно устранить, изменив параметры запуска.
Параметры запуска Windows 10 (включая безопасный режим)
Параметры запуска Windows 8.1 (включая безопасный режим)
Дополнительные параметры запуска Windows 7 (включая безопасный режим)
Если выборочный запуск не решил проблему, обратитесь в службу поддержки Microsoft.
Если проблема возникла в Office 2010, см. статью PowerPoint 2010 не отвечает, зависает или перестает работать.
Первое, что необходимо сделать для решения проблемы — это перезагрузить компьютер. В процессе перезагрузки Windows исправит временные ошибки, что может привести к восстановлению работы программы. Если это не поможет, есть вероятность, что требуется установка обновлений для офисного пакета и вашей операционной системы.

Нажмите комбинацию клавиш [Win+R], введите в окне «Выполнить» команду «powerpnt /safe» и нажмите «OK». После этого PowerPoint запускается в безопасном режиме без надстроек. Если в этом случае программа работает, то с высокой долей вероятности «нарушителем спокойствия» является одна из надстроек.

Читайте также:
- Как добавить изображение на слайд в PowerPoint
- PowerPoint: Снабжаем презентации скрытыми подсказками для докладчика
Фото: компании-производители, pexels.com
В случае, если вы не можете открыть файл PowerPoint, который вы получили как вложение к электронному письму, это происходит из-за проблем с безопасностью самого файла PowerPoint. ‘Разблокировка‘ файл ppt решит эту проблему на вашем компьютере.
Оглавление
РЕКЛАМА
Fix-1 Разблокировать файл ppt-
1. Перейдите к местоположению файла ppt.
2. Щелкните правой кнопкой мыши в файле ppt, а затем нажмите «Свойства».
3. Теперь перейдите на вкладку «Общие».
4. Как только вы окажетесь в Общий вкладка, чек об оплате опция «Разблокировать». Это разблокирует этот файл ppt.
5. После того, как вы разблокируете файл ppt, нажмите «Применить», а затем нажмите «ОК».
Теперь попробуйте снова открыть файл на своем компьютере.
Fix-2 Отключить параметры защищенного просмотра в PowerPoint-
Вы можете отключить настройки защищенного просмотра из Параметры PowerPoint.
1. Нажмите на Поиск поле, а затем введите «PowerPoint».
РЕКЛАМА
2. Теперь нажмите «PowerPoint», чтобы открыть его на своем компьютере.
4. Когда Силовая установка откроется, в строке меню нажмите «Файл» и нажмите «Параметры».
5. На следующем шаге нажмите «Центр управления безопасностью», чтобы изменить Центр доверия настройки.
6. После этого нажмите «Настройки центра управления безопасностью…» справа.
7. Теперь вам нужно нажать «Защищенный просмотр».
9. Теперь в разделе «Защищенный просмотр» снимите флажок все варианты.
- Включить защищенный просмотр для файлов из Интернета
- Включите защищенный просмотр для файлов, расположенных в потенциально небезопасных местах.
- Включить защищенный просмотр для вложений Outlook
10. Наконец, нажмите «ОК», чтобы сохранить изменения.
РЕКЛАМА
11. Нажмите «ОК», чтобы сохранить все эти изменения.
Закрывать Силовая установка окно. Теперь попробуйте снова открыть проблемный файл ppt. Он откроется без проблем.
Ваша проблема будет решена.
1. Нажмите клавишу Windows + r вместе, чтобы открыть запуск.
2. Напишите в нем powerpnt /safe и нажмите ОК, чтобы открыть powerpoint в безопасном режиме.
Исправление 4 — восстановить Microsoft Office
1. Найдите appwiz.cpl в окне поиска Windows 10.
2. Теперь выберите Microsoft Office из списка.
3. Нажмите изменить.
4. Выберите быстрый ремонт.
5. Нажмите на ремонт и пусть ремонт будет завершен.
РЕКЛАМА
Содержание
- PowerPoint перестает работать или отвечать на запросы
- Установка последних обновлений
- Отправка нахмуренного смайлика команде разработчиков Office
- Проверка использования PowerPoint другим процессом
- Выявление возможных проблем с надстройками
- Восстановление Office
- Проверка актуальности антивирусной программы
- Проверка наличия конфликтов антивирусной программы с PowerPoint
- Измените параметры принтера по умолчанию.
- Дополнительные возможности по устранению неполадок
- PowerPoint не отвечает в Windows 10
- Что делать, если PowerPoint перестает отвечать на запросы
- Устранение неполадок конструктора PowerPoint
- Идеи для оформления доступны только для подписчиков Microsoft 365
- Включить подключенные к Office опытом
- Конструктор PowerPoint может быть выключен администратором
- Переустановите Office, чтобы получить доступ к функциям, предоставляемым по подписке
- Перезапустите приложение, чтобы получить конструктор PowerPoint
- Идеи для оформления не работают на слайдах с изображениями
- Идеи для оформления не работают на слайдах, описывающих процесс
- Слайд редактирует кто-то еще
- Идеи для оформления не работают на слайдах с фигурами или надписями
- Приложению PowerPoint не удается открыть этот файл
- Не удается открыть тип файла, представленный в приложении PowerPoint.
- «Приложению PowerPoint не удалось открыть файл» или «нет текстового конвертера»
- Отправьте нам отзыв
- Почему не работает powerpoint на windows 10
- Как исправить антивирусную блокировку PowerPoint в Windows 10
- Решение 1. Удалите и переустановите антивирусную программу или обновите антивирус
- Решение 2. Восстановите ваши файлы, если они заражены или повреждены
- Решение 3. Попробуйте временную версию файла презентации
- Решение 4. Попробуйте использовать PowerPoint Viewer
- Решение 5. Сделайте копию поврежденной презентации
- Решение 6: Запустите Scandisk на вашем жестком диске
- Решение 7. Выполните чистую загрузку
PowerPoint перестает работать или отвечать на запросы
Если PowerPoint 2013 не отвечает, зависает или перестает работать, это может происходить по одной или нескольким из причин. Попробуйте по порядку выполнить следующие действия.
Установка последних обновлений
Установка важных, рекомендуемых и необязательных обновлений часто позволяет решить проблемы за счет замены устаревших файлов и устранения уязвимостей. О том, как установить последние обновления Office, вы можете узнать в статье Установка обновлений Office.
Кроме того, в любое время можно попробовать установить обновления вручную. Если установка последних обновлений Office не решила проблему, перейдите к следующему действию.
Отправка нахмуренного смайлика команде разработчиков Office
Если вы используете Office 2016, на вкладке Файл в PowerPointвыберите Отзывы и предложения. Нажмите Отправить нахмуренный смайлик. (В правой части окна PowerPoint откроется область Отзывы и предложения.)
Опишите проблему и установите флажок Вложить диагностику и данные об использовании. (Отправка диагностических данных команде разработчиков Office позволяет проанализировать контекст, в котором возникла проблема. Это позволяет команде определить, что требуется исправить в программном обеспечении.)
Нажмите кнопку Отправить, чтобы отправить отзыв команде Office.
Проверка использования PowerPoint другим процессом
Если PowerPoint используется другим процессом, эти сведения будут отображаться в горизонтальной строке состояния внизу экрана. Если во время использования PowerPoint попытаться выполнить другие действия, PowerPoint может не отвечать. Подождите, пока задание выполнится, прежде чем начинать другие действия.
Если PowerPoint не используется другим процессом, перейдите к следующему действию.
Выявление возможных проблем с надстройками
Хотя надстройки повышают эффективность работы, они могут иногда конфликтовать с PowerPoint или мешать его работе. Попробуйте запустить PowerPoint без надстроек, чтобы проверить, не решится ли проблема. Ниже рассказывается, как это сделать.
Выполните одно из указанных ниже действий.
В Windows 10 нажмите кнопку Пуск в левом нижнем углу экрана.
В Windows 8 переместите указатель мыши в правый верхний угол экрана и выберите пункт Поиск.
В Windows 7 нажмите кнопку Пуск.
Введите команду PowerPoint /safe и нажмите кнопку ОК.
Если проблему удалось решить, в меню Файл выберите пункт Параметры, а затем откройте страницу Надстройки.
Выберите пункт Надстройки COM и нажмите кнопку Перейти.
Снимите все флажки (отключите надстройки) в списке и нажмите кнопку ОК.
Если проблема устранена, включайте надстройки по одной, пока она не возникнет снова. Это позволит понять, какая надстройка вызывает проблему. Перезапускайте PowerPoint после включения каждой надстройки.
Если отключение надстроек не решило проблему, перейдите к следующему шагу.
Восстановление Office
Если PowerPoint не отвечает, зависает или перестает работать, восстановление программ Office может устранить проблемы за счет автоматического исправления ошибок в файлах.
Закройте все запущенные приложения Microsoft Office.
Откройте панель управления и выберите Программы и компоненты.
В списке установленных приложений правой кнопкой мыши щелкните строку своей версии Microsoft Office, а затем щелкните Изменить и выберите команду Восстановить.
Если восстановление программ Office не решило проблему, перейдите к следующему шагу.
Проверка актуальности антивирусной программы
Если антивирусная программа не обновлена, PowerPoint может работать неправильно. Загрузите последние обновления, посетив веб-сайт поставщика своей антивирусной программы.
Проверка наличия конфликтов антивирусной программы с PowerPoint
Если антивирусная программа поддерживает интеграцию с PowerPoint, вы можете столкнуться с проблемами производительности. В таком случае можно отключить интеграцию PowerPoint с антивирусной программой. Также можно отключить все надстройки антивирусной программы, установленные в PowerPoint.
Предупреждение: Изменение параметров антивирусной программы может привести к уязвимости компьютера для вирусных, мошеннических или вредоносных атак. Корпорация Майкрософт не рекомендует изменять параметры антивирусной программы. Используйте это решение на свой страх и риск.
Возможно, придется обратиться к поставщику антивирусной программы, чтобы узнать, как настроить ее таким образом, чтобы исключить интеграцию с PowerPoint или сканирование в PowerPoint.
Если обновление антивирусной программы и отключение ее интеграции с PowerPoint не решило проблему, перейдите к разделу «Дополнительные возможности по устранению неполадок».
Измените параметры принтера по умолчанию.
PowerPoint загружает принтер по умолчанию, и изменение этого параметра может устранить проблему.
Откройте Панель управления и выберите оснастку Оборудование и звук.
В списке принтеров щелкните правой кнопкой мыши элемент «Средство записи XPS-документов (Microsoft)» или «Отправить в OneNote».
Выберите в меню пункт Использовать по умолчанию.
Дополнительные возможности по устранению неполадок
Этот раздел рассчитан на опытных пользователей.
Выполнение выборочного запуска, чтобы выявить наличие конфликтов других программ с PowerPoint
Когда Windows запускается в обычном режиме, несколько приложений и служб запускаются автоматически, а затем выполняются в фоновом режиме. Такие приложения и службы могут мешать другому программному обеспечению на компьютере. Иногда проблемы можно устранить, изменив параметры запуска.
Если выборочный запуск не решил проблему, обратитесь в службу поддержки Microsoft.
Источник
PowerPoint не отвечает в Windows 10
Microsoft PowerPoint – одно из наиболее широко используемых приложений из пакета Office. Миллионы студентов и бизнес-пользователей используют эту программу для создания мощных презентаций для школы/работы.
Но, как и любая другая программа или приложение в Windows, PowerPoint может внезапно перестать отвечать на запросы и вызвать серьезные проблемы для пользователя, который находится в процессе создания презентации. Вероятно, последняя вещь в мире, которую вы хотите, это потерять часы работы только потому, что PowerPoint перестала отвечать на запросы.
По словам Microsoft, различные факторы могут вызвать проблемы с PowerPoint в Windows, включая устаревшую версию программы, конфликтующее дополнение или устаревшее антивирусное программное обеспечение, конфликтующее с PowerPoint. Честно говоря, эти проблемы очень маловероятны, но это не невозможно.
Итак, в этой статье мы расскажем вам, что нужно сделать, чтобы, в первую очередь, предотвратить потенциальные проблемы с PowerPoint и, если они возникнут, решить их.
Что делать, если PowerPoint перестает отвечать на запросы
Там нет никакого способа предсказать, если или когда PowerPoint перестает отвечать на запросы. Тем не менее, вы можете защитить себя от потери работы, если такая проблема произойдет. Лучший способ предотвратить эту проблему – просто подключить пакет Office (включая PowerPoint) к своей учетной записи OneDrive.
Когда вы активируете свою версию Office, она должна автоматически интегрироваться с OneDrive, так что вам обычно не нужно об этом беспокоиться. Поэтому перед началом любой работы в PowerPoint (или любом другом приложении Office) убедитесь, что вы вошли в OneDrive, и вся ваша работа сохраняется в облаке.
Теперь, когда вы обезопасили себя от потери данных, если PowerPoint перестает отвечать на запросы, давайте посмотрим, что делать, если эта проблема действительно возникает, чтобы предотвратить ее повторное появление.
Если вы не обновляли свою версию PowerPoint какое-то время, есть вероятность, что у вас могут возникнуть проблемы с производительностью или функциональностью. То же самое касается обновлений Windows, если вы установили обновление, которое не полностью совместимо с вашей версией PowerPoint, у вас могут возникнуть проблемы.
К счастью, Microsoft выпускает обновления для своих служб довольно регулярно, поэтому, даже если вы не установили надлежащее обновление, оно, вероятно, выпущено. Итак, просто зайдите в Центр обновления Windows и проверьте, есть ли новые обновления для Windows, PowerPoint или Office.
Если вы заметили новое обновление, просто установите его и попробуйте снова запустить PowerPoint.
Решение 2. Убедитесь, что PowerPoint не конфликтует с вашим антивирусом
Как и в случае с обновлениями, существует также вероятность того, что текущее программное обеспечение для обеспечения безопасности не полностью совместимо с вашей версией Office, что препятствует нормальной работе PowerPoint. Чтобы убедиться, что ваш антивирус не является проблемой, попробуйте отключить его на 15 минут и снова запустить PowerPoint.
Если PowerPoint работает безупречно, когда антивирус выключен, вам следует рассмотреть возможность обновления или изменения программного обеспечения безопасности. С другой стороны, если проблема не устранена, антивирус, вероятно, не является проблемой, поэтому перейдите к другому решению.
Есть некоторые дополнения PowerPoint, которые на самом деле не подходят для программы. Если вы установили такое дополнение, у вас могут возникнуть проблемы. Итак, перейдите в PowerPoint и убедитесь, что ни одна из установленных надстроек не конфликтует с ним. Вот именно то, что вам нужно сделать:
Если вы заметили, что проблема не возникает при отключенных надстройках, начните включать их по одному, пока не найдете проблемное расширение. Однако, если ни одна из надстроек не приводит к сбою PowerPoint, ваша проблема вызвана чем-то другим.
Решение 4 – Ремонт офиса
Если ни одно из приведенных выше решений не помогло решить проблему сбоев PowerPoint, можно попробовать сбросить весь пакет Office. Если произошла какая-то «внутренняя» ошибка, сброс Office вернет ее в нормальное состояние.Вот что вам нужно сделать, чтобы сбросить весь пакет Office:
Решение 5. Отключение аппаратного ускорения
Аппаратное ускорение является одной из наиболее распространенных причин различных проблем Office. Так что, возможно, это лучшая идея, чтобы отключить его.
Вот как отключить аппаратное ускорение в PowerPoint.
Теперь есть еще одна вещь, которую мы должны сделать в реестре:
Решение 6. Удаление обновлений Office
Если ни одно из предыдущих решений не помогло решить проблему, возможно, это вызвано ошибочным обновлением. Если вы подозреваете, что это может быть так, просто перейдите и удалите обновление. Вот что вам нужно сделать:
Вот и все, мы надеемся, что по крайней мере некоторые из этих решений помогли вам с проблемой сбоя в PowerPoint. Еще раз, мы настоятельно рекомендуем вам подключить свою учетную запись Office и OneDrive, на случай возникновения подобных проблем.
Если у вас есть какие-либо комментарии, вопросы или предложения, просто сообщите нам об этом в комментариях ниже.
Источник
Устранение неполадок конструктора PowerPoint
Чтобы просмотреть идеи для оформления, в любое время выберите на ленте элементы Конструктор > Идеи для оформления.
Если Конструктор PowerPoint идеи для оформления нет или вы не видите кнопку «Идеи для оформления», это может быть по нескольким причинам.
Идеи для оформления доступны только для подписчиков Microsoft 365
В классических версиях PowerPoint идеи для оформления могут просматривать только подписчики. Вы можете попробовать или приобрести подписку здесь.
В PowerPoint в Интернете, идеи для оформления доступны всем.
Один Microsoft 365 подписки не включает идеи для оформления:Office 365 Germany Германии.
Включить подключенные к Office опытом
Чтобы использовать Конструктор PowerPoint, убедитесь, Office «подключенные Office » включены:
Перейдите в папку «>», а затем в области «Конфиденциальность учетной записи» выберите «Управление настройками».
Конструктор PowerPoint может быть выключен администратором
Конструктор PowerPoint доступен для подписчиков Microsoft 365, но в некоторых организациях эту функцию отключают. Если у вас есть Microsoft 365 подписка, но вы не видите кнопку «Идеи для оформления», спросите у ИТ-отдела.
Переустановите Office, чтобы получить доступ к функциям, предоставляемым по подписке
Если вы обновили подписку Office до подписки на Microsoft 365, вам потребуется удалить Office а затем переустановить, чтобы получить функции, которые есть у подписчиков. Инструкции см. в следующих статьях:
Перезапустите приложение, чтобы получить конструктор PowerPoint
Иногда при первом запуске PowerPoint после установки Microsoft 365 кнопка Идеи для оформления бывает недоступна. Проблема решается перезапуском приложения.
Если у вас не отображаются идеи по оформлению, это может быть вызвано различными причинами. Прежде всего сделайте вот что.
Проверьте подключение к Интернету. Для работы конструктора PowerPoint требуется доступ к сети.
Используйте тему, которая поставляется вместе с приложением PowerPoint (а не пользовательскую или загруженную из других источников).
Ниже описаны другие проблемы способы их устранения.
Идеи для оформления не работают на слайдах с изображениями
Примените к слайду макет типа Заголовок или Заголовок и объект.
Не используйте на слайде, на который вы вставляете фотографию, какие-либо дополнительные объекты или фигуры.
Добавляйте на слайд не больше четырех фотографий (в формате JPG, PNG, GIF или BMP). Их размер должен быть не меньше 200 x 200 пикселей.
Идеи для оформления не работают на слайдах, описывающих процесс
Примените к слайду макет типа Заголовок и объект.
Не используйте на слайде с текстом о процессе другие объекты, фото или фигуры.
Поскольку конструктор PowerPoint — это относительно новая служба, она еще нуждается в доработке. Если конструктор PowerPoint не может предложить действительно полезную идею, он не показывает их вовсе. Мы прилагаем все усилия для создания отличных идей для оформления слайдов с различным содержимым.
И, конечно же, если данная служба вам не нужна, вы всегда можете отключить ее. Для этого выберите элементы Файл > Параметры > Общие и снимите флажок Автоматически показывать идеи оформления.
Слайд редактирует кто-то еще
Если вы редактируете презентацию вместе с другими пользователями и один слайд активно редактируют сразу несколько человек, конструктор не будет предлагать идеи для оформления этого слайда.
Но как только количество пользователей, редактирующих слайд, сократится до одного, конструктор снова начнет предлагать варианты оформления при выполнении соответствующих действий (например, при добавлении фотографии).
Идеи для оформления не работают на слайдах с фигурами или надписями
Конструктор PowerPoint не может предложить идеи для оформления, если слайд содержит фигуру или надпись. Можно использовать фотографии или текст в заполнителе.
Если кнопка Идеи для оформления присутствует в PowerPoint, но она неактивна, это означает следующее:
Вы не подключены к Интернету.
Отдельный слайд не выбран. Это может произойти, если в области эскизов в обычном режиме выбрано несколько слайдов или если фокус в области эскизов находится между двумя слайдами. Подобная ситуация также возникает, если фокус находится в области заметок или если вы находитесь в режиме слайд-шоу, а не в обычном режиме.
Источник
Приложению PowerPoint не удается открыть этот файл
Примечание: Мы стараемся как можно оперативнее обеспечивать вас актуальными справочными материалами на вашем языке. Эта страница переведена автоматически, поэтому ее текст может содержать неточности и грамматические ошибки. Для нас важно, чтобы эта статья была вам полезна. Просим вас уделить пару секунд и сообщить, помогла ли она вам, с помощью кнопок внизу страницы. Для удобства также приводим ссылку на оригинал (на английском языке).
PowerPoint обнаружил ошибки и не может открыть этот файл. Попробуйте открыть другую копию файла. Например, если файл был отправлен в сообщении электронной почты, отправьте его пользователю, который отправил сообщение, и попробуйте снова открыть его. Если вы открыли файл с диска, попробуйте открыть другую копию файла на новом диске.
Проблема может быть вызвана проблемой с форматом файла или проблемой повреждения файлов, требующей восстановления.
Не удается открыть тип файла, представленный в приложении PowerPoint.
PowerPoint 2007 и более поздних версий не удается открыть презентацию, сохраненную в виде файла PowerPoint 95. Чтобы устранить эту проблему, необходимо изменить базовый формат файла PowerPoint 95:
Откройте файл в PowerPoint 2003, 2002, 2000 или 97.
Выберите файл _Гт_ Сохранить как.
(Не просто выбирайте команду сохранить. Используйте » Сохранить как«, так как файл должен быть сохранен в другом формате.
В поле Тип файла выберите пункт презентация (*. ppt). Выберите команду Сохранить.
Теперь, когда файл имеет формат PPT, вы можете открыть его в PowerPoint 2007 или более новой версии.
«Приложению PowerPoint не удалось открыть файл» или «нет текстового конвертера»
Если появится сообщение «PowerPoint не удалось открыть файл» или «нет текстового конвертера», возможно, у вас возникла проблема с повреждением файла. Ознакомьтесь со статьей Открытие документа после повреждения файла для выполнения процедуры восстановления.
Отправьте нам отзыв
Если эти действия не помогли вам решить проблему, пожалуйста, оставьте комментарий в конце этой статьи, ответив на эти информационные вопросы. В этой статье рассказывается, в том числе сведения о ситуации (например, о том, куда производился проблемный файл — на вашем компьютере, в сети, с другого человека и с расширением имени файла) поможет нам улучшить эту статью.
Источник
Почему не работает powerpoint на windows 10
Вы когда-нибудь трудились над презентацией, возможно, для новой идеи проекта или для того, чтобы представить свои услуги потенциальному клиенту, и затем наступает утро большого дня, и оно просто не откроется?
Это может быть действительно разрушительным, особенно, если прошлой ночью презентация работала просто отлично, и вы, вероятно, даже репетировали, рассчитали время, а ваши коллеги по работе подняли его вверх.
Иногда презентации могут не открываться, но при этом отправляется сообщение об ошибке « Ваше антивирусное программное обеспечение заблокировало файл, который вы пытались открыть », тогда вы теряете сознание и не понимаете, почему это произошло.
Это происходит, когда ваша антивирусная программа и ее файлы сигнатур устарели, что препятствует открытию или блокированию файлов, включая ваши презентации.
Сообщение об ошибке отправляется обратно по трем причинам:
Когда вы получаете сообщение об ошибке антивируса, блокирующее PowerPoint, есть несколько решений для быстрого исправления, которые помогут вам восстановить его, а также исправить проблемы, основанные на сообщении об ошибке, и своевременно вернуться к вашей презентации.
Как исправить антивирусную блокировку PowerPoint в Windows 10
Решение 1. Удалите и переустановите антивирусную программу или обновите антивирус
Иногда это помогает удалить антивирус и переустановить правильную версию для операционной системы Windows 10. Попробуйте это и посмотрите, устраняет ли это проблему с блокировкой антивируса PowerPoint, или попробуйте следующее решение.
Поставщики антивирусов периодически предоставляют обновленные файлы сигнатур вирусов, которые можно загрузить из Интернета. Если ваш антивирус устарел или нуждается в обновлении, подключитесь к Интернету и загрузите последние обновления, доступные у поставщика антивирусного программного обеспечения.
Вы также можете приобрести новую антивирусную программу в целом.
Решение 2. Восстановите ваши файлы, если они заражены или повреждены
Если на вашем компьютере установлена антивирусная блокировка PowerPoint, но на вашем компьютере установлена последняя версия антивирусного программного обеспечения и обновлены файлы сигнатур, но вы можете открывать и другие файлы, кроме этого, скорее всего, файл заражен вирусом.
В этом случае удалите файл из своей системы, а затем немедленно заново создайте файл или восстановите его из резервной копии, если она у вас есть.
Если файл поврежден, он не может быть правильно обработан или обработан антивирусом или Office. Чтобы снова использовать файл, попробуйте восстановить его.
Примечание: не все программы имеют функции восстановления или восстановления файлов.
Как устранить неисправность поврежденного файла в PowerPoint
Если вы получили ошибку блокировки PowerPoint антивирусом, это может произойти из-за повреждения файла, но вы можете частично или полностью восстановить презентацию.
Признаки поврежденного файла возвращают ошибки при попытке открыть презентацию, такие как:
Есть несколько способов определить, повреждена ли ваша презентация, в том числе открыть файл на другом компьютере и посмотреть, происходит ли то же самое поведение, или попытаться создать новый файл и посмотреть, сохраняется ли он.
Решение 3. Попробуйте временную версию файла презентации
При редактировании презентации PowerPoint программа создает временную версию или копию файла с именем PPT ####. Tmp (#### представляет случайное четырехзначное число). Если вы найдете несколько соответствующих файлов, попробуйте открыть каждый, чтобы увидеть, является ли один из них временной копией вашей презентации. Когда возникают проблемы с вашей презентацией, временный файл остается в месте сохранения файла.
Эта временная версия или копия презентации может находиться в той же папке, что и исходная презентация, или в папке временных файлов. В этом случае переименуйте файл и попробуйте открыть его в PowerPoint, выполнив следующие действия:
Примечание. Если в вашей презентации нет временных файлов или копий или они не открываются, попробуйте открыть их с помощью PowerPoint Viewer, как описано в следующем решении.
Решение 4. Попробуйте использовать PowerPoint Viewer
Вот как это сделать:
Если он открывается в PowerPoint Viewer, возможно, копия PowerPoint на вашем компьютере повреждена.
Решение 5. Сделайте копию поврежденной презентации
Вот как это сделать:
Если файл не может быть скопирован, он может быть поврежден или находится в поврежденной части жесткого диска (см. Решение 6). Если вы можете скопировать файл, попробуйте открыть его в PowerPoint.
Решение 6: Запустите Scandisk на вашем жестком диске
Чтобы запустить Scandisk на жестком диске, выполните следующие действия:
Примечание: Scandisk может проверить, что ваша презентация сшита, а затем восстановить презентацию, но это не гарантирует, что она будет прочитана PowerPoint.
Решение 7. Выполните чистую загрузку
Если вам удается загрузиться в безопасном режиме, выполните чистую загрузку, чтобы устранить любые конфликты программного обеспечения, которые могут вызывать проблему восстановления антивирусной системы в Windows 10.
Выполнение чистой загрузки для вашего компьютера уменьшает конфликты, связанные с программным обеспечением, которые могут выявить основные причины проблемы. Эти конфликты могут быть вызваны приложениями и службами, которые запускаются и работают в фоновом режиме, когда вы обычно запускаете Windows.
Как выполнить чистую загрузку
Чтобы успешно выполнить чистую загрузку в Windows 10, вы должны войти в систему как администратор, а затем выполните следующие действия:
После того, как все эти шаги будут тщательно выполнены, у вас будет чистая среда загрузки, после чего вы можете попытаться проверить, можно ли выполнить восстановление системы.
После выполнения чистой загрузки выполните следующие три действия:
Установить, удалить или запустить приложение
Пока ваш компьютер находится в чистой загрузочной среде, попробуйте установить или удалить программу (антивирус) или ее обновление, которое вы пробовали до чистой загрузки, но потерпели неудачу.
В случае успеха проблема была решена. Но в случае сбоя проблема с PowerPoint, блокирующая антивирус, не вызвана вмешательством приложения или службы.
Если вы не смогли запустить PowerPoint до чистой загрузки, попробуйте запустить его снова, находясь в среде чистой загрузки. Если он работает правильно или ваша презентация открывается, то проблема вызвана вмешательством приложения или службы.
Выполните следующий шаг, описанный ниже, о том, как исправить ошибку или проблему после чистой загрузки.
Исправить ошибку или проблему, в этом случае исправить антивирус, блокирующий PowerPoint
Чтобы определить, что вызывает проблему блокировки PowerPoint антивирусом после чистой загрузки, выполните следующие действия:
Если проблема сохраняется, повторите описанные выше шаги, но на этот раз снимите нижнюю половину полей в списке услуг, который вы выбрали ранее.
Если проблема исчезнет, повторите описанные выше шаги, но выберите только верхнюю половину ящиков, которые не отмечены, и повторяйте эти шаги, пока не выберете все ящики.
Если проблема с блокировкой антивируса PowerPoint сохраняется, когда в списке «Служба» выбрана только одна служба, то это служба, вызывающая проблему, после чего вы можете обратиться к производителю программы, чтобы выяснить, можно ли ее устранить. Либо запустите утилиту настройки системы, а затем снимите флажок для проблемного элемента.
Перезагрузите компьютер для нормального запуска после чистой загрузки
Как только вы закончите из чистой среды загрузки, вот как перезагрузить ваш компьютер для нормальной работы:
Помогло ли какое-либо из приведенных здесь решений исправить проблему с PowerPoint, блокирующую антивирус? Дайте нам знать в комментариях ниже.
Источник
Пользователи Windows 10 сообщают о проблеме, связанной с версиями Microsoft Office 2010 и 2013, когда такие продукты, как Word, Excel или PowerPoint, не открываются и не возвращают никаких ошибок или запросов.
В отчетах, представленных пользователями Windows 10, пакет Microsoft Office некоторое время работал нормально, и по непонятной причине ярлыки различных компонентов Office перестали запускать программу.
Microsoft Office не возвращал никаких ошибок и не давал никаких подсказок, когда возникла эта проблема. Но, следуя приведенным ниже шагам, будем надеяться, что вы сможете решить свои проблемы.
Почему программы Office 365 не открываются?
Иногда приложения могут сталкиваться с ошибками, и это может привести к ошибке Office при подготовке к работе при попытке запустить определенные приложения.
Немногие пользователи сообщили, что ярлыки MS Office отсутствуют в меню «Пуск», что делает их неспособными запускать какие-либо из этих приложений.
Проблемы с вашей учетной записью Microsoft также могут привести к различным проблемам, одна из которых: «Возникли проблемы с вашей учетной записью. Ошибка Office».
Что делать, если Microsoft Office не открывается?
- Откройте диспетчер задач
- Перейти к источнику
- Используйте безопасный режим
- Используйте альтернативу Microsoft Office
- Восстановить или переустановить
- Установите обновления Windows
- Удалить обновления Windows
- Отключить надстройки
- Убедитесь, что Office активирован
- Удалить ключи реестра Word
- Удалите старые драйвера принтера
1. Откройте диспетчер задач
Если вы пытались открыть Microsoft Office Word (например) на компьютере или ноутбуке с Windows 10, и это ничего не дало, попробуйте открыть диспетчер задач.
Нажмите Ctrl + Shift + Esc или щелкните правой кнопкой мыши на панели задач и выберите «Диспетчер задач» и просмотрите открытые приложения или вкладку «Сведения «, где вы найдете его как WINWORD.EXE.
Если вы видите процесс там, это означает, что Windows 10 думает, что программа открыта, и ничего не будет с этим делать. В этом случае попробуйте создать новый документ, щелкните его правой кнопкой мыши и выберите «Редактировать«.
В некоторых случаях этот метод оказался полезным и может помочь вам в трудной ситуации.
2. Перейти к источнику
Если ваши ярлыки Microsoft Office ничего не делают, когда вы пытаетесь их запустить, возможно, существует проблема связи между самим ярлыком и фактическим исполняемым файлом, который он должен открыть.
В зависимости от того, какую версию Office вы установили, вы должны найти их в одном из следующих мест:
- C:Program FilesMicrosoft OfficeOffice14
- C:Program Files (x86)Microsoft OfficeOffice14
Попробуйте запустить нужный вам инструмент отсюда, если он работает, то виноват был ваш ярлык. Создайте новый ярлык для используемых компонентов Office и замените неисправные.
3. Используйте безопасный режим
Запустить продукт Office в безопасном режиме довольно просто, как и в предыдущих версиях Windows.
Просто откройте утилиту «Выполнить» (клавиша Windows + R) и введите имя продукта, которому вы хотите следовать, /safe.
Например, если вы хотите открыть Microsoft Excel в безопасном режиме, введите excel /safe.
4. Используйте альтернативу Microsoft Office
Если вам нужно обойти эту проблему с Office, вам может быть полезно рассмотреть другой пакет управления документами.
WPS Office Suite является законной альтернативой Microsoft Office благодаря эффективному управлению документами на нескольких устройствах. Таким образом, вы можете редактировать и управлять своими файлами в Windows, macOS, Linux, Android или iOS.
На рынке достаточно приложений Office, способных обеспечить дополнительную ценность. Следовательно, эта альтернатива предоставляет инструменты Writer, Spreadsheet или Presentation.
Кроме того, он поддерживает 47 форматов файлов и доступен для многих языков.
5. Восстановите или переустановите
Наконец, если у вас нет другого решения, попробуйте использовать функцию восстановления. Вы можете получить к нему доступ, открыв Панель управления -> Программы и компоненты -> найдите Microsoft Office и выберите Изменить в верхнем меню.
В появившемся окне выберите «Восстановить» и следуйте указаниям мастера. Если это не решит вашу проблему, вам следует удалить Microsoft Office и выполнить новую установку.
Дополнительную информацию об удалении и переустановке Microsoft Office можно найти здесь.
6. Установите обновления Windows
Microsoft регулярно выпускает обновления для Microsoft Office (и других внутренних функций и программ) через Центр обновления Windows.
Итак, если ваша текущая версия Office каким-либо образом нарушена, есть вероятность, что новое обновление исправит это. И это не обязательно должно быть обновление Office.
Возможно, некоторые другие функции, установленные на вашем компьютере, мешают работе Office, не позволяя вам получить к нему доступ. В обоих случаях установка свежих обновлений может решить проблему.
Чтобы установить последние обновления на свой компьютер, просто перейдите в «Настройки» > «Обновление и безопасность» и проверьте наличие обновлений.
Если у вас возникли проблемы с открытием приложения «Настройки», ознакомьтесь с этой статьей, чтобы решить эту проблему.
7. Удалите обновления Windows
- Перейти к настройкам.
- Теперь перейдите в раздел «Обновления и безопасность» > «Центр обновления Windows».
- Перейдите в История обновлений > Удалить обновления.
- Теперь найдите последнее обновление Office, установленное на вашем компьютере (вы можете отсортировать обновления по дате), щелкните его правой кнопкой мыши и выберите «Удалить».
- Перезагрузите компьютер.
Теперь давайте сделаем полную противоположность предыдущему решению. Если проблема начала проявляться после того, как вы обновили пакет Office, вы можете легко удалить последние обновления и посмотреть, решит ли это вашу проблему.
8. Отключить надстройки
- Откройте проблемное приложение.
- Выберите «Файл» > «Параметры».
- Нажмите «Надстройки», а затем отключите все надстройки.
- Перезапустите программу и запустите ее без включенных надстроек.
Иногда поврежденные надстройки могут блокировать открытие любого документа Word/Excel/PowerPoint.
Поскольку вы не можете точно знать, какая надстройка вызывает проблему, мы рекомендуем удалить их все, а затем снова установить одну за другой.
Таким образом, вы сможете узнать, какой из них вызывает проблемы. Задача отнимает много времени, но на самом деле у вас не так уж много вариантов.
9. Убедитесь, что Office активирован
Если ваша копия Microsoft Office Suite не является подлинной, вы не сможете открыть ни одно приложение Office. Технически вы сможете нормально открыть любую программу, но ничего с ней сделать не сможете.
Вы не можете создавать новые документы или открывать и редактировать существующие документы. Это просто пустая оболочка. Итак, убедитесь, что ваш Office правильно активирован, и попробуйте запустить его еще раз.
10. Удалить ключи реестра Word
- Перейдите в Поиск, введите regedit и откройте Редактор реестра.
- Перейдите по одному из следующих путей:
- Word 2002: HKEY_CURRENT_USERSoftwareMicrosoftOffice10.0WordData
- Microsoft Word 2003: HKEY_CURRENT_USERSoftwareMicrosoftOffice11.0WordData
- Word 2007: HKEY_CURRENT_USERSoftwareMicrosoftOffice12.0WordData
- Word 2010 : HKEY_CURRENT_USERSoftwareMicrosoftOffice14.0WordData
- Microsoft Word 2013: HKEY_CURRENT_USERSoftwareMicrosoftOffice15.0Word
- Word 2016: HKEY_CURRENT_USERSoftwareMicrosoftOffice16.0Word
- Теперь просто нажмите на ключ данных и удалите его.
- Перезагрузите компьютер.
Если конкретно у вас проблемы с открытием Word, попробуем удалить некоторые ключи реестра. Надеюсь, после этого программа заработает.
11. Удалите старые драйверы принтера
И, наконец, некоторые пользователи также сообщают, что установка старых драйверов принтера на ПК с Windows 10 препятствует работе Microsoft Office. Вам необходимо удалить старые драйверы принтера и установить новые.
Кроме того, вы можете использовать специальное программное обеспечение для удаления, чтобы автоматически удалить старые драйверы принтера с вашего ПК.
Стороннее программное обеспечение для удаления может сканировать ваш компьютер на наличие любых оставшихся файлов, связанных с вашим конкретным приложением, и безвозвратно удалять их.
После того, как вы закончите удаление старых драйверов, проверьте, сохраняется ли проблема.
Вот об этом. Мы, конечно, надеемся, что хотя бы одно из этих решений помогло вам решить проблему с Microsoft Office.
Если у вас есть какие-либо комментарии, вопросы или предложения, просто сообщите нам об этом в комментариях ниже.
На чтение 6 мин. Просмотров 3.9k. Опубликовано 03.09.2019
Microsoft PowerPoint – одно из наиболее широко используемых приложений из пакета Office. Миллионы студентов и бизнес-пользователей используют эту программу для создания мощных презентаций для школы/работы.
Но, как и любая другая программа или приложение в Windows, PowerPoint может внезапно перестать отвечать на запросы и вызвать серьезные проблемы для пользователя, который находится в процессе создания презентации. Вероятно, последняя вещь в мире, которую вы хотите, это потерять часы работы только потому, что PowerPoint перестала отвечать на запросы.
По словам Microsoft, различные факторы могут вызвать проблемы с PowerPoint в Windows, включая устаревшую версию программы, конфликтующее дополнение или устаревшее антивирусное программное обеспечение, конфликтующее с PowerPoint. Честно говоря, эти проблемы очень маловероятны, но это не невозможно.
Итак, в этой статье мы расскажем вам, что нужно сделать, чтобы, в первую очередь, предотвратить потенциальные проблемы с PowerPoint и, если они возникнут, решить их.
Что делать, если PowerPoint перестает отвечать на запросы
Содержание .
- Проверьте, все ли обновления установлены
- Убедитесь, что PowerPoint не конфликтует с вашим антивирусом
- Удалить конфликтующие надстройки
- Ремонт офиса
- Отключить аппаратное ускорение
- Удалить обновления Office
Там нет никакого способа предсказать, если или когда PowerPoint перестает отвечать на запросы. Тем не менее, вы можете защитить себя от потери работы, если такая проблема произойдет. Лучший способ предотвратить эту проблему – просто подключить пакет Office (включая PowerPoint) к своей учетной записи OneDrive.
Когда вы активируете свою версию Office, она должна автоматически интегрироваться с OneDrive, так что вам обычно не нужно об этом беспокоиться. Поэтому перед началом любой работы в PowerPoint (или любом другом приложении Office) убедитесь, что вы вошли в OneDrive, и вся ваша работа сохраняется в облаке.
Теперь, когда вы обезопасили себя от потери данных, если PowerPoint перестает отвечать на запросы, давайте посмотрим, что делать, если эта проблема действительно возникает, чтобы предотвратить ее повторное появление.
Решение 1. Проверьте, установлены ли все обновления .
Если вы не обновляли свою версию PowerPoint какое-то время, есть вероятность, что у вас могут возникнуть проблемы с производительностью или функциональностью. То же самое касается обновлений Windows, если вы установили обновление, которое не полностью совместимо с вашей версией PowerPoint, у вас могут возникнуть проблемы.

К счастью, Microsoft выпускает обновления для своих служб довольно регулярно, поэтому, даже если вы не установили надлежащее обновление, оно, вероятно, выпущено. Итак, просто зайдите в Центр обновления Windows и проверьте, есть ли новые обновления для Windows, PowerPoint или Office.
Если вы заметили новое обновление, просто установите его и попробуйте снова запустить PowerPoint.
Решение 2. Убедитесь, что PowerPoint не конфликтует с вашим антивирусом
Как и в случае с обновлениями, существует также вероятность того, что текущее программное обеспечение для обеспечения безопасности не полностью совместимо с вашей версией Office, что препятствует нормальной работе PowerPoint. Чтобы убедиться, что ваш антивирус не является проблемой, попробуйте отключить его на 15 минут и снова запустить PowerPoint.
Если PowerPoint работает безупречно, когда антивирус выключен, вам следует рассмотреть возможность обновления или изменения программного обеспечения безопасности. С другой стороны, если проблема не устранена, антивирус, вероятно, не является проблемой, поэтому перейдите к другому решению.
Решение 3. Удалите конфликтующие надстройки .
Есть некоторые дополнения PowerPoint, которые на самом деле не подходят для программы. Если вы установили такое дополнение, у вас могут возникнуть проблемы. Итак, перейдите в PowerPoint и убедитесь, что ни одна из установленных надстроек не конфликтует с ним. Вот именно то, что вам нужно сделать:
- Нажмите на меню «Пуск», введите PowerPoint/safe и нажмите Enter.
- Если проблема устранена, в меню Файл выберите Параметры, а затем нажмите Надстройки.
- Выберите «Надстройки COM» и нажмите «Перейти».
- Нажмите, чтобы снять все флажки (отключить надстройки) в списке, а затем нажмите кнопку ОК.
- Перезапустите PowerPoint.
Если вы заметили, что проблема не возникает при отключенных надстройках, начните включать их по одному, пока не найдете проблемное расширение. Однако, если ни одна из надстроек не приводит к сбою PowerPoint, ваша проблема вызвана чем-то другим.
Решение 4 – Ремонт офиса
Если ни одно из приведенных выше решений не помогло решить проблему сбоев PowerPoint, можно попробовать сбросить весь пакет Office. Если произошла какая-то «внутренняя» ошибка, сброс Office вернет ее в нормальное состояние.Вот что вам нужно сделать, чтобы сбросить весь пакет Office:
- Закройте все работающие приложения Microsoft Office.
- Откройте Панель управления, а затем откройте Программы и компоненты.
-
В списке установленных приложений щелкните правой кнопкой мыши свою версию Microsoft Office, затем нажмите «Изменить» и выберите «Быстрое восстановление».
Решение 5. Отключение аппаратного ускорения
Аппаратное ускорение является одной из наиболее распространенных причин различных проблем Office. Так что, возможно, это лучшая идея, чтобы отключить его.
Вот как отключить аппаратное ускорение в PowerPoint.
- Откройте любой PowerPoint.
- Перейдите в Файл> Параметры> Дополнительно .
- Найдите Аппаратное ускорение и отключите его.
- После этого попробуйте снова запустить Microsoft Office.
Теперь есть еще одна вещь, которую мы должны сделать в реестре:
- Откройте редактор реестра .
- На левой панели перейдите к клавише HKEY_CURRENT_USERSoftwareMicrosoftOffice16.0Common .
-
Нажмите правую кнопку Общие и выберите в меню Новый> Ключ .
- Введите Графика в качестве имени нового ключа.
-
Теперь нажмите правую кнопку Графика и выберите Создать> Значение DWORD (32-разрядное) . Назовите новое значение DisableHardwareAcceleration .
- Дважды щелкните значение DisableHardwareAcceleration и установите для его Значения данных значение 1 . Нажмите ОК , чтобы сохранить изменения.
- Закройте Редактор реестра и проверьте, решена ли проблема.
Решение 6. Удаление обновлений Office
Если ни одно из предыдущих решений не помогло решить проблему, возможно, это вызвано ошибочным обновлением. Если вы подозреваете, что это может быть так, просто перейдите и удалите обновление. Вот что вам нужно сделать:
- Перейдите в приложение «Настройки».
- Перейдите в Обновления и безопасность > Центр обновления Windows.
- Перейдите на страницу История обновлений > Удалить обновления.
- Теперь найдите последнее обновление Office, установленное на вашем компьютере (вы можете отсортировать обновления по дате), щелкните его правой кнопкой мыши и выберите «Удалить».
- Перезагрузите компьютер.
Вот и все, мы надеемся, что по крайней мере некоторые из этих решений помогли вам с проблемой сбоя в PowerPoint. Еще раз, мы настоятельно рекомендуем вам подключить свою учетную запись Office и OneDrive, на случай возникновения подобных проблем.
Если у вас есть какие-либо комментарии, вопросы или предложения, просто сообщите нам об этом в комментариях ниже.
Примечание редактора . Этот пост был первоначально опубликован в сентябре 2016 года и с тех пор был полностью переработан и обновлен для обеспечения свежести, точности и полноты.
Содержание
- Скупой платит дважды
- Причина 1: Неверный формат
- Причина 2: Сбой программы
- Причина 3: Повреждение файла презентации
- Причина 4: Системные неполадки
- Заключение
- Вопросы и ответы
Созданная в PowerPoint презентация может иметь критическое значение. И тем важнее сохранность такого документа. Потому сложно описать ту бурю эмоций, которая обваливается на пользователя, когда программа внезапно не запускается. Это, конечно, очень неприятно, но в этой ситуации не стоит паниковать и пенять на судьбу. С неполадками нужно разбираться.
Скупой платит дважды
Перед началом обзора основных проблем стоит лишний раз обмолвиться об одной из наиболее распространенных причин неполадок. Всему миру сто раз говорено, что взломанная версия Microsoft Office всегда будет уступать лицензионному оригиналу в надежности и стабильности.
Скачивая хоть копию оригинального билда, хоть «Special Edition by V@sy@ PupkiN», пользователь сразу соглашается с тем, что в любой момент каждый из компонентов пакета MS Office может зависнуть, заглючить, потерять важные данные и так далее. Потому основная часть ошибок как раз на это и списывается.
Однако, помимо этого остается и много других, более общих неполадок. Вот их и стоит рассмотреть конкретнее.
Причина 1: Неверный формат
Далеко не все знают, что презентации могут быть в двух форматах – PPT и PPTX. С первым знакомы абсолютно все – это единый бинарный файл с презентацией, в нем чаще всего и сохраняется документ. А вот насчет PPTX дела обстоят сложнее.
PPTX – это вариант презентации, созданный на базе открытого формата XML, представляет он собой своеобразный архив. В данной презентации, в отличие от оригинального PPT, функций в разы больше – информация более открытая, доступна работа с макросами, и все в таком духе.
Этот формат открывают не все версии MS PowerPoint. Самый верный способ нормально работать с этим – использовать последнюю на текущий момент версию от 2016 года. Там этот формат поддерживается. Впервые более-менее универсально его обрабатывать стали, начиная с MS PowerPoint 2010, но и там могут быть исключения (см. репак «Special Edition by V@sy@ PupkiN»).
Как итог, выхода три.
- Использовать для работы MS PowerPoint 2016;
- Установить «Пакет обеспечения совместимости Microsoft Office для форматов файлов Word, Excel и PowerPoint» для более ранних версий программы;
- Использовать сопутствующее ПО, которое работает с PPTX – например, PPTX Viewer.
Скачать программу PPTX Viewer
Дополнительно стоит сказать, что вообще существует гораздо больше форматов, которые могут выглядеть, как презентация PowerPoint, но не открываться в ней:
- PPSM;
- PPTM;
- PPSX;
- POTX;
- POTM.
Однако вероятность встретить PPTX значительно выше, так что следует помнить, в первую очередь, именно про этот формат.
Причина 2: Сбой программы
Классическая проблема для большинства видов ПО в принципе, не говоря уже про PowerPoint. Причин проблемы может быть множество – некорректное завершение работы программы (например, свет вырубили), переглючило саму систему, вплоть до синего экрана и аварийного выключения, и так далее.
Здесь решения два – простое и глобальное. Первый вариант подразумевает перезапуск компьютера и самой программы PowerPoint.
Второй – полную чистую переустановку MS Office. К этому варианту стоит прибегать в последнюю очередь, если предыдущий способ не помог, и программа никак не запускается.
Отдельно стоит сказать про одну схожую беду, о которой периодически отписывалась уйма пользователей. Известны случаи, когда Microsoft Office в процессе обновления сбивался, допускал какую-то неведомую ошибку, и в итоге после установки патча переставал функционировать.
Решение все такое же – удалить и установить заново весь пакет.
Причина 3: Повреждение файла презентации
Также довольно распространенной бывает проблема, когда повреждения коснулись не самой программы, а конкретно документа. Произойти это могло по ряду причин. Подробнее можно узнать в отдельной статье.
Урок: PowerPoint не открывает файл PPT
Причина 4: Системные неполадки
В конце стоит вкратце перечислить список возможных неполадок и короткие пути их решения.
- Деятельность вирусов
Компьютер мог быть заражен вирусами, которые повредили документацию.
Решение – провести сканирование компьютера и разделаться с вредоносным ПО, после чего восстановить поврежденные документы с помощью вышеописанного способа. Важно сначала очистить систему от вирусов, поскольку без этого восстановление документа будет напоминать мартышкин труд.
- Загруженность системы
PowerPoint обладает современной неслабой графической и программной оболочкой, которая тоже потребляет ресурсы. Так что вполне вероятно, что программа не открывается попросту потому, что на компьютере запущено 4 браузера по 10 вкладок в каждом, включено сразу 5 фильмов в Ultra HD, ну и на фоне этого свернуто еще 5 компьютерных игр. У системы может просто не хватать ресурсов на то, чтобы запустить еще один процесс.
Решение – закрыть все сторонние процессы, а в идеале – перезапустить компьютер.
- Забитость памяти
Вполне возможно, что ничего на компьютере не работает, а PowerPoint не включается. При этом реальна ситуация, когда оперативная память попросту тонет в мусоре от других процессов.
Решить проблему можно с помощью оптимизации системы и очистки памяти.
Читайте также: Как очистить компьютер от мусора с помощью программы CCleaner
- Перегруженность презентации
Порою случаются ситуации, когда на довольно слабом устройстве пытаются запустить презентацию, создатель которой не слышал про оптимизацию. Такой документ может содержать тонны медиа файлов с огромным весом высокого качества, сложную структуру гиперрсылок и переходы на ресурсы в интернете. Бюджетные или старые устройства могут и не справиться с такой проблемой.
Решение – произвести оптимизацию и снизить вес презентации.
Урок: Оптимизация презентации в PowerPoint
Заключение
В конце важно сказать, что при работе с презентациями на любом уровне профессионализма стоит предусматривать возможность неполадок. Так что здесь для пользователя должны быть священными три основных постулата безопасности работы с документом:
- Резервные копии на ПК;
- Резервные копии на стороннем носителе;
- Частые ручные и автоматические сохранения.
Читайте также: Сохранение презентации в PowerPoint
При соблюдении всех трех пунктов даже в случае сбоя пользователь получит как минимум один надежный источник презентации, обезопасив себя от потери вообще всей своей работы.
И дело в том, что каким бы надежным ни было программное обеспечение, ни одно из них не застраховано от проблем, которые мешают нам правильно его использовать. Если это наш случай, и PowerPoint не открывается корректно, не отвечает или зависает без причины, мы собираемся посмотреть, в чем могут быть эти причины и как их решить.
Содержание
- PowerPoint не открывается и не отвечает, почему?
- Как решить проблему
- Разблокировать проблемный файл
- Обновите PowerPoint до последней версии
- Отключить защищенный просмотр файла PPT
- открыть и починить
- Используйте приложение «Средство восстановления PowerPoint»
- Ремонт офиса
- Удалите и переустановите Office
- попробуй другую альтернативу
- Печать (LibreOffice)
- власть
Может быть, в данный момент мы дважды кликаем по нашему прямому доступу к PowerPoint и видим, как через несколько секунд программа не открывается или не отвечает без видимой причины. Несколько из возможные причины почему это может произойти следующие:
- Программа была заблокирована из-за ошибочной установки или из-за заражения вирусом или вредоносным ПО.
- Ошибка возникла после обновления Windows, поскольку могут быть несовместимые компоненты или обновление может быть неполным.
- Программа не была активирована после окончания пробного периода, что не позволяет нам писать и отключать другие функции.
- Какой-то компонент отсутствует или поврежден, что препятствует корректной работе приложения.
- Установленные плагины повреждены или страдают от какой-либо проблемы, которая мешает их оптимальному использованию.
- Файл PPT может завершиться ошибкой из-за системных проблем, которые мешают правильному открытию программы.
- И т.д.
Как видим, причин возникновения данной проблемы может быть несколько. Независимо от причины, правда в том, что это может быть довольно неудобно для нашей работы, поэтому мы собираемся попробовать различные типы действий, которые мы можем выполнить, чтобы решить эту проблему.
Как решить проблему
Далее мы рассмотрим возможные решения, которые мы можем попытаться решить, если PowerPoint не открывается правильно, не отвечает или дает сбой.
Разблокировать проблемный файл
В случае, если программа не открывается правильно, мы можем начать с разблокировка файла, который ограничен из-за политики конфиденциальности. Поэтому, если это файл только для чтения, мы не сможем изменить содержимое в любое время, поэтому мы должны нажать кнопку «Все равно изменить», чтобы разблокировать файл.
Обновите PowerPoint до последней версии
Программное обеспечение Microsoft для презентаций получает усовершенствования и новые функции по мере выпуска новых обновлений. Поэтому обновление приложения до последней версии позволяет нам исправлять ошибки безопасности и стабильности, которые мешают нам правильно его использовать.
Для этого перейдите на вкладку «Файл» и нажмите «Учетная запись». Здесь мы нажимаем на раздел «Обновления Office», а затем на «Обновить сейчас». Остается только дождаться завершения процесса обновления.
Отключить защищенный просмотр файла PPT
В случае, если мы сможем получить доступ к программе, мы можем попытаться отключить защищенный просмотр файлов PPT . Для этого перейдите на вкладку «Файлы», а затем в раздел «Параметры», где мы должны нажать на параметр «Центр управления безопасностью», который мы найдем в нижней части левого столбца. Затем выбираем «Настройки центра управления безопасностью».
В появившемся новом окне мы должны нажать на раздел «Защищенный просмотр» в левой колонке. Как только это будет сделано, на левой панели мы снимаем все флажки, отвечающие за включение этой функции, и нажимаем «ОК», чтобы сохранить изменения.
открыть и починить
Все программы, входящие в состав Office, имеют функцию «Открыть и восстановить», которую мы можем использовать, чтобы иметь возможность восстановить любой слайд, который поврежден или испорчен . Для этого нажмите на вкладку «Файл» и «Открыть». Позже мы нажимаем «Обзор», чтобы открыть Проводник. Мы выбираем файл и нажимаем на стрелку кнопки «Открыть», чтобы выбрать опцию «Открыть и восстановить». Через несколько секунд PowerPoint полностью восстановит файл, чтобы мы могли снова использовать его в обычном режиме.
Используйте приложение «Средство восстановления PowerPoint»
Эта программа способна восстановление поврежденных Файлы PowerPoint (PPT, PPTX и PPTM), которые мешают их правильному использованию, что приводит к сбою приложения и восстановлению всех ваших данных. Он совместим с версиями 2019, 2016, 2013 и старше. Приложение стоит 39 евро, хотя оно позволяет нам загрузить бесплатная пробная версия .
После установки мы запускаем его, находим и выбираем поврежденный файл PowerPoint и нажимаем кнопку «Восстановить». Позже он покажет нам предварительный просмотр, и мы сможем сохранить файл, нажав «Сохранить как» в главном меню. Закончив, мы открываем файл и проверяем, можем ли мы нормально работать.
Ремонт офиса
В случае, если мы не можем решить проблему, мы всегда можем выбрать переустановить Office , заранее убедившись, что у нас есть резервная копия самых важных файлов. Позже мы должны получить доступ к Windows Меню конфигурации, нажав сочетание клавиш «Windows + I». Здесь нажмите на раздел «Приложения».
Далее внизу мы находим список установленных приложений, поэтому мы должны искать соответствующее Microsoft Офис 365 или наша версия Office . Щелкаем по нему и нажимаем на кнопку «Изменить». Откроется окно Office, в котором мы можем выбрать «Быстрое восстановление» или «Онлайн-восстановление».
Удалите и переустановите Office
Если проблема не устранена, возможно, вам потребуется удалите Office, а затем переустановите его снова. Для этого закрываем все запущенные программы и возвращаемся в меню «Настройки». Нажмите на приложения и снова найдите Office или Microsoft 365. Мы нажимаем на него и на этот раз выбираем опцию «Удалить».
После завершения удаления, которое может занять несколько минут, мы снова загружаем Office с эта ссылка на его официальный сайт . Это должно исправить любые внутренние проблемы, вернуть все в нормальное состояние, и вы сможете правильно использовать PowerPoint.
попробуй другую альтернативу
Если мы не можем решить проблему с программным обеспечением для презентаций Microsoft, но нам нужно работать, мы можем обратиться к некоторым альтернативам, которые мы можем использовать и которые совместимы с файлами PPT.
Печать (LibreOffice)
Это инструмент для создания презентаций, который мы можем найти в LibreOffice офисная одежда. Он совместим с форматами файлов PowerPoint и позволяет нам добавлять в презентации специальные эффекты, добавляя различные слайды и другие элементы, чтобы сделать их более привлекательными и динамичными. Кроме того, он позволяет нам вставлять изображения, видео, анимацию и звуки.
Импресс принадлежит LibreOffice, бесплатный офисный пакет, который мы можем скачать с его веб-сайт Честного ЗНАКа .
власть
Эта программа принадлежит Microsoft и позволяет нам использовать заранее определенные презентации или заполнять шаблоны, в которые мы можем вставлять видео, изображения и другие мультимедийные элементы. Имеет полную интеграцию с Один диск откуда мы можем добавлять файлы, а также Word и OneNote, где мы можем легко конвертировать весь наш контент.
Sway — это приложение для создания презентаций, информационных бюллетеней и документов, которое можно бесплатно загрузить из Microsoft Store.
Разработчик: Microsoft Corporation
Вы когда-нибудь трудились над презентацией, возможно, для новой идеи проекта или для того, чтобы представить свои услуги потенциальному клиенту, и затем наступает утро большого дня, и оно просто не откроется?
Это может быть действительно разрушительным, особенно, если прошлой ночью презентация работала просто отлично, и вы, вероятно, даже репетировали, рассчитали время, а ваши коллеги по работе подняли его вверх.
Иногда презентации могут не открываться, но при этом отправляется сообщение об ошибке « Ваше антивирусное программное обеспечение заблокировало файл, который вы пытались открыть », тогда вы теряете сознание и не понимаете, почему это произошло.
Это происходит, когда ваша антивирусная программа и ее файлы сигнатур устарели, что препятствует открытию или блокированию файлов, включая ваши презентации.
Сообщение об ошибке отправляется обратно по трем причинам:
- Проблемы несовместимости между вашим антивирусом и Office
- Файл, который вы пытаетесь открыть, может быть заражен вирусом, который антивирус не смог удалить, поэтому обращайтесь с файлом осторожно
- Файл, который вы пытаетесь открыть, поврежден
Когда вы получаете сообщение об ошибке антивируса, блокирующее PowerPoint, есть несколько решений для быстрого исправления, которые помогут вам восстановить его, а также исправить проблемы, основанные на сообщении об ошибке, и своевременно вернуться к вашей презентации.
- Удалите и переустановите антивирусную программу или обновите антивирус.
- Восстановите ваши файлы, если они заражены или повреждены
- Попробуйте временную версию файла презентации
- Попробуйте использовать PowerPoint Viewer
- Сделайте копию поврежденной презентации
- Запустите Scandisk на своем жестком диске
- Выполните чистую загрузку
Решение 1. Удалите и переустановите антивирусную программу или обновите антивирус
Иногда это помогает удалить антивирус и переустановить правильную версию для операционной системы Windows 10. Попробуйте это и посмотрите, устраняет ли это проблему с блокировкой антивируса PowerPoint, или попробуйте следующее решение.
Поставщики антивирусов периодически предоставляют обновленные файлы сигнатур вирусов, которые можно загрузить из Интернета. Если ваш антивирус устарел или нуждается в обновлении, подключитесь к Интернету и загрузите последние обновления, доступные у поставщика антивирусного программного обеспечения.
Вы также можете приобрести новую антивирусную программу в целом.
Мы хотели бы рекомендовать вам Bitdefender. Этот инструмент, который считается антивирусом Nr.1 в мире, обеспечит безопасность вашего ПК без проблем с совместимостью с Windows или любыми другими программами.
- Загрузите Bitdefender Antivirus по специальной скидке 50%
Решение 2. Восстановите ваши файлы, если они заражены или повреждены
Если на вашем компьютере установлена антивирусная блокировка PowerPoint, но на вашем компьютере установлена последняя версия антивирусного программного обеспечения и обновлены файлы сигнатур, но вы можете открывать и другие файлы, кроме этого, скорее всего, файл заражен вирусом.
В этом случае удалите файл из своей системы, а затем немедленно заново создайте файл или восстановите его из резервной копии, если она у вас есть.
Если файл поврежден, он не может быть правильно обработан или обработан антивирусом или Office. Чтобы снова использовать файл, попробуйте восстановить его.
Примечание: не все программы имеют функции восстановления или восстановления файлов.
Как устранить неисправность поврежденного файла в PowerPoint
Если вы получили ошибку блокировки PowerPoint антивирусом, это может произойти из-за повреждения файла, но вы можете частично или полностью восстановить презентацию.
Признаки поврежденного файла возвращают ошибки при попытке открыть презентацию, такие как:
- Это не презентация PowerPoint
- PowerPoint не может открыть тип файла, представленного ppt
- Часть файла отсутствует
- Общая ошибка защиты
- Незаконная инструкция
- Ошибка неверной страницы
- Низкие системные ресурсы
- Недостаточно памяти
Есть несколько способов определить, повреждена ли ваша презентация, в том числе открыть файл на другом компьютере и посмотреть, происходит ли то же самое поведение, или попытаться создать новый файл и посмотреть, сохраняется ли он.
Решение 3. Попробуйте временную версию файла презентации
При редактировании презентации PowerPoint программа создает временную версию или копию файла с именем PPT ####. Tmp (#### представляет случайное четырехзначное число). Если вы найдете несколько соответствующих файлов, попробуйте открыть каждый, чтобы увидеть, является ли один из них временной копией вашей презентации. Когда возникают проблемы с вашей презентацией, временный файл остается в месте сохранения файла.
Эта временная версия или копия презентации может находиться в той же папке, что и исходная презентация, или в папке временных файлов. В этом случае переименуйте файл и попробуйте открыть его в PowerPoint, выполнив следующие действия:
- Щелкните правой кнопкой мыши файл
- Выберите Переименовать
- Изменить старое расширение имени файла с .tmp на .pptx
- Запустить PowerPoint
- В PowerPoint нажмите Файл, затем выберите Открыть
- Перейдите в папку с переименованным файлом
- Попробуйте открыть его в PowerPoint
Примечание. Если в вашей презентации нет временных файлов или копий или они не открываются, попробуйте открыть их с помощью PowerPoint Viewer, как описано в следующем решении.
Решение 4. Попробуйте использовать PowerPoint Viewer
Вот как это сделать:
- Откройте Microsoft Edge или Internet Explorer
- Перейдите в Microsoft (для PowerPoint 2007 Viewer) или на эту страницу поддержки (для PowerPoint 2010 Viewer)
- Нажмите « Загрузить», чтобы установить программу просмотра PowerPoint.
- Нажмите Run
- Нажмите, чтобы выбрать. Нажмите здесь, чтобы принять условия лицензии Microsoft Software.
- Нажмите Продолжить
- Нажмите OK, если вам будет предложено ввести подтверждение администратора, введите пароль или нажмите Да
- Откройте поврежденную презентацию в программе просмотра PowerPoint, нажав Пуск> Все приложения> Microsoft Office PowerPoint Viewer, затем нажмите Принять
- Нажмите на поврежденную презентацию и нажмите Открыть
Если он открывается в PowerPoint Viewer, возможно, копия PowerPoint на вашем компьютере повреждена.
Решение 5. Сделайте копию поврежденной презентации
Вот как это сделать:
- Щелкните правой кнопкой мыши на презентации
- Выберите Копировать
- Перейдите в Проводник, щелкните правой кнопкой мыши пустое место и нажмите Вставить
Если файл не может быть скопирован, он может быть поврежден или находится в поврежденной части жесткого диска (см. Решение 6). Если вы можете скопировать файл, попробуйте открыть его в PowerPoint.
Решение 6: Запустите Scandisk на вашем жестком диске
Чтобы запустить Scandisk на жестком диске, выполните следующие действия:
- Выход из всех открытых программ
- Нажмите Пуск
- Выберите проводник
- Щелкните правой кнопкой мыши на жестком диске с поврежденной презентацией.
- Нажмите Свойства
- Выберите вкладку Инструменты
- В разделе «Проверка ошибок» нажмите « Проверить».
- Выберите « Автоматически исправлять ошибки файловой системы».
- Выберите Сканировать и попытаться восстановить поврежденные сектора.
- Нажмите Пуск
Примечание: Scandisk может проверить, что ваша презентация сшита, а затем восстановить презентацию, но это не гарантирует, что она будет прочитана PowerPoint.
- ТАКЖЕ ПРОЧИТАЙТЕ: 5 профессиональных презентационных программ, чтобы произвести впечатление на вашу аудиторию
Решение 7. Выполните чистую загрузку
Если вам удается загрузиться в безопасном режиме, выполните чистую загрузку, чтобы устранить любые конфликты программного обеспечения, которые могут вызывать проблему восстановления антивирусной системы в Windows 10.
Выполнение чистой загрузки для вашего компьютера уменьшает конфликты, связанные с программным обеспечением, которые могут выявить основные причины проблемы. Эти конфликты могут быть вызваны приложениями и службами, которые запускаются и работают в фоновом режиме, когда вы обычно запускаете Windows.
Как выполнить чистую загрузку
Чтобы успешно выполнить чистую загрузку в Windows 10, вы должны войти в систему как администратор, а затем выполните следующие действия:
- Перейти к окну поиска
- Введите msconfig
- Выберите конфигурацию системы
- Вкладка «Найти сервисы »
- Установите флажок Скрыть все службы Microsoft
- Нажмите Отключить все
- Перейти на вкладку « Автозагрузка »
- Нажмите Открыть диспетчер задач
- Закройте диспетчер задач, затем нажмите Ok
- Перезагрузите компьютер
После того, как все эти шаги будут тщательно выполнены, у вас будет чистая среда загрузки, после чего вы можете попытаться проверить, можно ли выполнить восстановление системы.
После выполнения чистой загрузки выполните следующие три действия:
- Установите, удалите антивирусную программу или запустите приложение PowerPoint
- Исправить ошибку или проблему, в этом случае исправить антивирус, блокирующий PowerPoint
- Перезагрузите компьютер для нормального запуска после чистой загрузки
Установить, удалить или запустить приложение
Пока ваш компьютер находится в чистой загрузочной среде, попробуйте установить или удалить программу (антивирус) или ее обновление, которое вы пробовали до чистой загрузки, но потерпели неудачу.
В случае успеха проблема была решена. Но в случае сбоя проблема с PowerPoint, блокирующая антивирус, не вызвана вмешательством приложения или службы.
Если вы не смогли запустить PowerPoint до чистой загрузки, попробуйте запустить его снова, находясь в среде чистой загрузки. Если он работает правильно или ваша презентация открывается, то проблема вызвана вмешательством приложения или службы.
Выполните следующий шаг, описанный ниже, о том, как исправить ошибку или проблему после чистой загрузки.
Исправить ошибку или проблему, в этом случае исправить антивирус, блокирующий PowerPoint
Чтобы определить, что вызывает проблему блокировки PowerPoint антивирусом после чистой загрузки, выполните следующие действия:
- Войдите, используя учетную запись администратора
- Нажмите Пуск
- В поле поиска введите msconfig
- Выберите Конфигурация системы из результатов
- В окне «Конфигурация системы» выберите вкладку « Службы ».
- Нажмите, чтобы установить флажок Скрыть все службы Microsoft.
- Нажмите, чтобы выбрать верхнюю половину полей в списке услуг
- Нажмите OK, а затем нажмите Перезагрузить
- После завершения перезагрузки проверьте, сохраняется ли проблема блокировки PowerPoint антивирусом.
Если проблема сохраняется, повторите описанные выше шаги, но на этот раз снимите нижнюю половину полей в списке услуг, который вы выбрали ранее.
Если проблема исчезнет, повторите описанные выше шаги, но выберите только верхнюю половину ящиков, которые не отмечены, и повторяйте эти шаги, пока не выберете все ящики.
Если проблема с блокировкой антивируса PowerPoint сохраняется, когда в списке «Служба» выбрана только одна служба, то это служба, вызывающая проблему, после чего вы можете обратиться к производителю программы, чтобы выяснить, можно ли ее устранить. Либо запустите утилиту настройки системы, а затем снимите флажок для проблемного элемента.
Перезагрузите компьютер для нормального запуска после чистой загрузки
Как только вы закончите из чистой среды загрузки, вот как перезагрузить ваш компьютер для нормальной работы:
- Нажмите Пуск
- Перейдите в окно поиска и введите msconfig
- Выберите конфигурацию системы
- Перейти на вкладку Общие
- Нажмите Обычный запуск
- Нажмите вкладку Услуги
- Снимите флажок Скрыть все службы Microsoft
- Нажмите Включить все
- Нажмите вкладку «Автозагрузка»
- Нажмите Открыть диспетчер задач
- В диспетчере задач включите все ваши программы запуска
- Нажмите OK, если будет предложено перезагрузить, нажмите Перезагрузить
Помогло ли какое-либо из приведенных здесь решений исправить проблему с PowerPoint, блокирующую антивирус? Дайте нам знать в комментариях ниже.
PowerPoint — очень эффективный способ общения с помощью компактной информации. Многие профессионалы используют его для привлечения внимания аудитории и совместной работы с другими. Изучение основ еще никогда не было таким простым. Итак, когда вы видите, что ваш PowerPoint не открывается, вот несколько простых советов, которым вы можете следовать, которые спасут вам день.
- 1. Разблокировать Файл PowerPoint
- 2. Восстановить Файл PowerPoint С Помощью Stellar Repair for PowerPoint
- 3. Отключить Защищенный Просмотр
- 4. Запустить В Безопасном Режиме
- 5. Открыть И Отремонтировать
- 6. Переустановить Microsoft Office
1. Разблокировать Файл PowerPoint
Если вы спрашиваете себя, как открыть PowerPoint, который не открывается, разблокировка файла — хорошее начало. Многие временные файлы ограничены редакционными правами из-за различной политики конфиденциальности. Но не о чем беспокоиться, потому что вы можете изменить это, просто выполнив следующие действия.
Шаг 1: Прежде всего, вы должны убедиться, что файл PowerPoint, с которым вы имеете дело, доступен только для чтения или нет. В этом можно убедиться, проверив верхний угол файла PowerPoint.
Шаг 2: Если показано, что он находится в режиме только для чтения, щелкните вкладку «File».
Шаг 3: После того, как вы нажмете на вкладку файла, вы откроете информационное меню. Там вы можете увидеть значок «Защитить презентацию».
Шаг 4: Нажмите «Защитить презентацию».
Шаг 5: Теперь нажмите «Mark as Final», и ваш файл будет разблокирован. Убедитесь, что текст, доступный только для чтения, не исчез из верхнего угла панели навигации.
2. Восстановить Файл PowerPoint С Помощью Stellar Repair for PowerPoint
Stellar Repair for PowerPoint — это очень мощный инструмент, который может избавить вас от разочарования, когда вы столкнетесь с тем, что PowerPoint 2016 не открывается или какие-либо другие проблемы с версией. Это программное обеспечение предназначено для восстановления несовершенных и поврежденных файлов PowerPoint. Удобно пользоваться. Вам просто нужно выполнить эти простые шаги.
Шаг 1: Откройте Stellar Repair for PowerPoint и сформируйте интерфейс, в котором вы можете выбрать файл, выбрать папку или найти файл по имени.
Шаг 2: После выбора файла, который вы хотите восстановить, нажмите кнопку «Сканировать» внизу. Это запустит процесс восстановления программного обеспечения.
Шаг 3: После завершения ремонта нажмите «Сохранить», и появится всплывающий интерфейс с просьбой указать место, где вы хотите его сохранить.
Шаг 4: Теперь нажмите OK, чтобы завершить процесс и получить копию восстановленного файла в желаемом месте.
3. Отключить Защищенный Просмотр
Если вы получаете сообщение об ошибке типа «извините, PowerPoint не может читать», вам следует попытаться отключить защищенное представление файла Microsoft PowerPoint. А вот как,
Шаг 1: Откройте любой файл PowerPoint.
Шаг 2: Сначала выберите «Файл», а затем нажмите «Параметры».
Шаг 3: В меню параметров перейдите в нижний левый угол и нажмите Центр управления безопасностью.
Шаг 4: В меню центра управления безопасностью нажмите Защищенный просмотр.
Шаг 5: теперь снимите все флажки и нажмите ОК.
4. Запустить В Безопасном Режиме
Если вам интересно, почему PowerPoint не открывается во время выполнения важной задачи, вам следует открыть программу в безопасном режиме.
Для этого,
Шаг 1: Нажмите Windows + R на клавиатуре. Это откроет RUN.
Шаг 2: Теперь, чтобы открыть PowerPoint в безопасном режиме, введите в поле команду powerpnt / safe.
Шаг 3: Нажмите ОК, и ваш PowerPoint откроется в безопасном режиме.
5. Открыть И Отремонтировать
В MS Office есть встроенная система, называемая открытием и восстановлением, которую можно использовать для восстановления слайда PowerPoint, если вам интересно, почему мой PowerPoint не открывается. Таким образом, вы можете легко использовать эту функцию и восстановить поврежденные или поврежденные слайды.
Шаги по использованию параметров открытия и восстановления:
Шаг 1: Откройте программу PowerPoint и в меню «Файл» нажмите ОТКРЫТЬ.
Шаг 2: Теперь начните просматривать, чтобы выбрать поврежденный файл.
Шаг 3: Теперь выберите «Открыть и восстановить».
Пройдет несколько секунд, прежде чем ваш файл PowerPoint будет полностью восстановлен.
6. Переустановить Microsoft Office
Если вы не знаете, что делать, вы всегда можете переустановить офис MS и получить новую копию на свой компьютер. Но обязательно заранее сделайте резервную копию всех ваших важных файлов данных. Когда вы закончите резервное копирование, выполните следующие простые шаги, чтобы переустановить Microsoft Office.
Шаг 1: Перейдите в панель управления из меню «Start».
Шаг 2: Нажмите «Добавить или удалить программу».
Шаг 3: Выберите офис Microsoft и нажмите «Изменить».
Шаг 4: Нажмите «Переустановить или восстановить» и нажмите «Далее».
Шаг 5: Теперь нажмите кнопку «Установить», и Outlook автоматически начнет переустанавливать новую копию.
Часть 2: часто задаваемые вопросы, которые вы можете знать
Q1: Почему мой файл PowerPoint не открывается?
Это может произойти, если не открывается презентация powerpoint 2010
1. Файл, с которым вы имеете дело, поврежден или поврежден
2. Программа Microsoft Office повреждена и требует новой установки
3. Файл заблокирован из-за проблем с безопасностью
Q2: Как разблокировать презентацию PowerPoint?
Это очень простая задача. Вы можете следовать первому пункту этой статьи, чтобы узнать, как разблокировать презентацию PowerPoint.
Q3: Почему файлы PowerPoint повреждаются?
Файл PowerPoint может быть поврежден из-за нескольких проблем. Самые распространенные из них:
1. Необычное выключение компьютера
2. Атака компьютерного вируса
3. Извлечение USB-накопителя во время работы с файлом на нем
4. Неисправный жесткий диск
Вывод
Microsoft Powerpoint — неотъемлемая часть любой студенческой или профессиональной карьеры. Это одно из наиболее часто используемых программ. В этой статье мы поговорили о 6 универсальных решениях, позволяющих исправить то, что PowerPoint не открывается. А в случае сомнений вы всегда можете положиться на Stellar Repair for PowerPoint в решении любых проблем. А если у вас возникнут проблемы с паролем вашего PowerPoint, попробуйте PassFab для PPT.